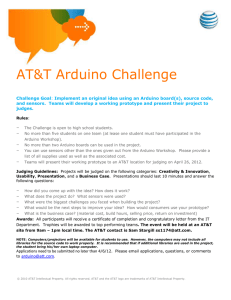Start Arduino course 01 - Blink
advertisement

Start Arduino course 01 - Blink
Introduction:
Welcome to your Start Arduino Kit! With this kit, were going to start you on
your journey into programming and electronics, taking you through the
basics up to some more advanced challenges. The kit is based around a
microcontroller (a small computer) called an Arduino Uno. These
microcontrollers when used with your everyday computer can be programmed
to control and sense physical interactions such as LEDs, buttons, motors. To
program this, we use Arduino’s software called Arduino IDE (Integrated
Development Environment).
Goals
•
•
•
•
Familiarise yourself with the Arduino’s hardware and software.
Create a basic LED series circuit using a breadboard.
Create an LED circuit controlled by code.
Create a multi LED circuit controlled by code.
Page 1 - Start Arduino Course: 01 Blink
Start Arduino course 01 - Blink
Lets get started!
First, we’re going to have a look at the Arduino software and how we’re going
to create our own programs.
The Arduino IDE is a very simple, easy to use programming environment, with most of the key
features visible on the toolbar.
Checks if your code is correct
Uploads your program to the
connected Arduino
Creates a new program
Open a program
Saves your program on your
computer
To upload a program to the Arduino, simply connect the arduino using a USB port. This should
prompt you that a new network interface has been detected. Once this has appeared we can
click the upload button and our program will be uploaded from our computer to our Arduino.
As we had not programmed anything yet, our program will not show any function on our
Arduino. In Arduino, we call a program a Sketch.
Page 2 - Start Arduino Course: 01 Blink
Start Arduino course 01 - Blink
Basics of Arduino IDE
Let’s have a brief look at how to write code in Arduino IDE.
Void Setup
void setup () {
This is the first thing called in Arduino and is only
called once. This is where we set our initial settings.
}
Void Loop
void loop () {
This is where we put the program’s main loop. The void
loop is repeated forever.
}
Variable
int cat = 1;
We use variables to store values so we can keep them
in one place to access them. This is a integer
variable, which means it is storing a whole number.
The int part refers to the type of variable, followed by
the chosen name used to store the variable. A variable
can be named practically anything. Once we have done
this and have initialised the variable, we won’t need to
refer to it using int, just its name. This makes reading
and writing the code more intuitive.
Function
delay(100);
This is a function. These are used to do different
procedures in our program loop. You can always tell a
function by two things; the colour of the function text
changes to orange when typed correctly, and the use of
brackets. Functions almost always need user input to
change the outcome of the function, these are placed
within the brackets.
Comment
//this is a comment
Comments are how we explain code without using
Arduino language. By adding two forward slashes, the
line is not read by the Arduino and is just for humans to
understand. You don’t have to write the comments, but
they will help you (and others) understand the code a
lot quicker!
Page 3 - Start Arduino Course: 01 Blink
Start Arduino course 01 - Blink
The Start Arduino Kit
Now we’ve looked at the basics Arduino IDE, we’re ready to start making
circuits! But first, let’s make sure we know what everything in our kit is.
1. Breadboard - Our blank
canvas, allows you to make
circuits without to use of a
soldering iron.
2. Arduino Uno - Your Arduino
microcontroller.
3. USB cable - How we
connect our Arduino to our
computer so we can power
and program it.
4. Piezo transducer - This
piezo element is essentially a
very simple microphone for
sensing vibrations and loud
noises!
5. Battery cable - Used to
power our Arduino using a 9
volt battery.
6. Jumper wires - Used to
connect our components
together to make circuits.
7. Servo motor - Special motor
which can be programmed to
create precise movement.
8. Resistors – Used to reduce
the voltage of electricity
running through a circuit.
They use a specific colour
chart to determine the
resistance of each resistor.
9. Push Buttons - Used to
open and close circuits.
10. Diode - A component that
only allows current to flow in
one direction.
11. Potentiometer - These
are variable resistors, used to
alter resistance by turning the
knob.
2. Arduino Uno
3. USB cable
1. Breadboard
6. Selection
of jumper wires
4. Piezo
5. Battery cable
10x 220 ohm
10x 1k ohm
10x 10k ohm
9. 5x Push
buttons
10x 1M ohm
7. Servo
14.
8. Resisitors
14.
10x Red
LED (Light
Emitting
Diode)
10x Green
LED (Light
Emitting
Diode)
10. Diode
RGB LED
(Light
Emitting
14. Diode)
11. Potentiometer
12. Tilt
switch
13.
Thermistor
15. Low
profile buzzer
12. Tilt Switch - This variety of switch opens and
closes your circuit depending on which way they are ‘tilted’, hence the name!
14. LEDs - Light Emitting Diodes are little lights used in
electronic circuits.
15. Low Profile Buzzer - How we make our program make
music!
Page 4 - Start Arduino Course: 01 Blink
Start Arduino course 01 - Blink
The Arduino
Arduinos use different symbols and numbers for each pin to signal what each
pin does.
Digital Pins - These are all
labelled 0 to 13. These pins
are all output and input pins,
meaning they are capable of
outputting a voltage of 5 volts
or sensing an input voltage
of 5 volts. As these are digital
pins, they have two states,
HIGH or LOW and nothing in
between.
Analog pins - These are input
pins that can detect voltage
between 0 and 5 volts. As
these are analog pins, they
can have an output value of
between 0 and 1023.
Analog Pins
Power Pins
Digital Pins
The Breadboard
This is one of the most important pieces of equipment we will be using. We
use this to create circuits without the need to use a soldering iron.
Each row (numbered 1 - 30) is backed horizontally with a plate of metal underneath. This
means components placed on the same row are always connected, and we can create
connections between rows using jumper wires and components, making our circuits! The
picture above demonstrates the connections between each row. (Note: the edges, known as
power rails, are connected by column instead of row, so that power is accessible from the
whole breadboard.)
Page 5 - Start Arduino Course: 01 Blink
Start Arduino course 01 - Blink
LED
Start Arduino has lots of LEDs. Their real name, Light Emitting Diode, is
commonly shortened to LED. These are some of the most common pieces of
equipment used in Arduino projects.
A Light Emitting Diode (LED)
is a light that only lets
electricity through it one way.
If you look at the LED, you will
notice that there is a
difference in length of the
legs. This is how we know
which way to use the LED in
the circuit.
The longer leg is to signify the
anode. This is the side we
connect to the positive of a
power source. The shorter leg
is the cathode. This side needs
to be connected to the
negative of a power source.
Cathode
(Negative -)
Once in a circuit, you can also
easily identify the cathode
side by the flat edge on the
side of the case.
Page 6 - Start Arduino Course: 01 Blink
Anode
(Positive +)
Start Arduino course 01 - Blink
Circuit 1.1 - LED
Hardware
Now we’ve identified all our kit, we’re going to make our very first circuit. We
are going to make a series circuit, using the 5v pin of our Arduino to make a
circuit and turn a light on.
For this, we will need:
In series circuits, we have to make sure we have
two things:
1x Arduino Uno
1x USB cable
1x Breadboard
1x LED
1x 220 Ohm Resistor
(Red Red Brown Gold)
2x Jumper wires
A voltage : 5V
A Ground : GND
Once you have created this circuit, plug the USB cable into the Arduino and connect it to the
computer and you should see your LED light up with no coding needed.
Stop! Is my circuit working?
- Make sure the LED is the correct way (longest leg connected to the resistor)
- Make sure the right Arduino pins are connected (5v and GND)
- Make sure your are connecting to the same rows of your breadboard
- Is your resistor the right value
Why use resistors ?
Voltage = Current x Resistance
Once you’re circuit is working
you may wonder why we are
using a resistor. This is because
we need to make sure that the
voltage from the Arduino
power out is correct for the
LED, therefore we resist it. We
can work out the necessary
resistor using formula:
As we know the voltage (5v) and the current draw of
the LED is ~20mA, we can work out the resistance.
Resistance = Voltage / Current
Resistance(Ohm) = 5(V) / 0.020(A)
250(OHM) = 5(V) / 0.020(A)
As the LED itself has it’s own slight resistance, 220
Ohm Resistor is perfect.
Page 7 - Start Arduino Course: 01 Blink
Start Arduino course 01 - Blink
Circuit 1.2 - Blink
Hardware
Next you are going to program the Arduino to control the LED.
For this, we will need:
1x Arduino Uno
1x USB cable
1x Breadboard
1x LED
1x 220 Ohm Resistor
(Red Red Brown Gold)
2x Jumper wires
In series circuits, we have to make sure we
have two things:
A voltage : 5V
A Ground : GND
The difference between this circuit and your last one is the we have moved the jumper wire
from 5v to digital pin 13. This connects the longest leg of the LED to Pin 13. This will allow us
to control the output to pin 13 to make the led flash.
Page 8 - Start Arduino Course: 01 Blink
Start Arduino course 01 - Blink
Circuit 1.2 - Blink
Code
Make a new sketch in the Arduino IDE
and name this ‘blink’.
//creates an integer called led with the value of 13
int led = 13;
void setup() {
//put your setup code here to run once
pinMode(13,OUTPUT);
//sets LED pin (pin 13) to output mode
}
void loop() {
// put your main code here, to run repeatedly
digitalWrite(led,HIGH);
delay(1000);
digitalWrite(led,LOW);
delay(1000);
}
Once you have copied the code, press
(upload) and watch the results!
My code won’t compile!
(compile) and if no errors appear, press
Is your computer asking you to choose
the right Serial port?
- Check your spelling.
Is everything spelt correctly?
- Check your punctuation.
Are all your lines ending in a semi-colon?
Do you have the correct capital letters?
This can be solved by going to:
Tools > Port > dev/tty.usb.... for Mac
Tools > Port > COM... for Windows.
- Did you close the curly brackets?
Make sure your void setup and void loop
both have everything surrounded by the
open and closed curly brackets.
Page 9 - Start Arduino Course: 01 Blink
Start Arduino course 01 - Blink
How does it work?
Let’s breakdown the code you have just written to find out how it works.
Void Setup
//creates an integer called led with the
value of 13
int led = 13;
This is the first thing called in
Arduino and is only called once. This
is where we set our initial settings.
void setup() {
//put your setup code here to run once
pinMode(13,OUTPUT);
//sets led pin (pin 13) to output mode
}
Void Loop
void loop() {
// put your main code here, to run
repeatedly
digitalWrite(led,HIGH);
delay(1000);
digitalWrite(led,LOW);
delay(1000);
}
This is where we put the program’s
main loop. The void loop is repeated
forever, or until the Arduino has no
power.
In void setup and void loop we have a 4 different parts to look at.
Integer / global variable
int led = 13;
This is used to stored values we want to keep using. It
is called outside both void loop and void setup as this
is called a global variable, meaning it can be used by
both void loop and void setup. In this instance we have
created an integer called led and assigned it the
number 13. By using names in global variables, from
now on in the code you can refer to the component
by their given name (i.e. led) not port numbers. This
makes writing and reading code much more intuitive.
Function
pinMode(13,OUTPUT);
This is an Arduino function we use to set digital pins to
either accept an input voltage or output one. We have
set led pin (13) to be an output pin.
Page 10 - Start Arduino Course: 01 Blink
Start Arduino course 01 - Blink
Function
digitalWrite(led,HIGH);
This is another Arduino function used to turn digital
pins high or low. High outputting a 5 volt signal and
low outputting nothing, essentially on or off. To set a
pin we simply state which pin we would like to change
(led pin) and what state we would like it to be (HIGH or
LOW).
Delay
The final part of this program is the delay function.
Delay is used to pause the program for a length of time.
In this instance, we are delaying our program for 1000
milliseconds (1 second). This means the program will
not move to the next step until it has waited for 1000
milliseconds.
delay(1000);
Once we are happy our code works and is uploaded to our Arduino, we can save this program
to our computer using the save button
, Naming it ‘Blink’.
Circuit 1.2 - Blink
Challenge
What would you need to change to make your LED
blink twice as fast?
Now we have managed to program our LED to
circuit on and off.
Let’s look at different ways of turning it on and off.
What happens if we make the delay milliseconds
really small (10 ms).
Can you see it blink?
Can you make the LED blink with a different pattern?
Copy your heartbeat pulse and see if you can
recreate that in blinks.
Page 11 - Start Arduino Course: 01 Blink
Start Arduino course 01 - Blink
Circuit 1.3 - Multi Blink
Hardware
Now you’ve managed this with one LED, let’s try and do it with three lEDs.
For this, we will need:
1x Arduino Uno
1x USB cable
1x Breadboard
3x LED
3x 220 Ohm Resistor
(Red Red Brown Gold)
8x Jumper Wire
As you can see, we have created the same circuit as the blink project, but multiplied 3 times.
We have used the power rail of the breadboard, so we can share one ground point on the
Arduino.
Page 12 - Start Arduino Course: 01 Blink
Start Arduino course 01 - Blink
Circuit 1.3 - Multi Blink
Code
Make a new sketch in the Arduino IDE
//create
int led1
int led2
int led3
a
=
=
=
and name this ‘Multi_Blink’.
variable for each LED.
11;
12;
13;
void setup() {
//put your setup code here, to run once;
//set all pins with LEDs to output using pinMode()
}
pinMode(led1,OUTPUT);
pinMode(led2,OUTPUT);
pinMode(led3,OUTPUT);
void loop(){
//put all your main code here, to run repeatedly
digitalWrite(led1,HIGH);
digitalWrite(led2,HIGH);
digitalWrite(led3,HIGH);
delay(1000);
digitalWrite(led1,LOW);
digitalWrite(led2,LOW);
digitalWrite(led3,LOW);
delay(1000);
}
Once you have copied the code, press
(upload) and watch the results!
(compile) and if no errors appear, press
My code won’t compile!
- LEDs the right way?
- Everything on the same row of
breadboard that is supposed to connect?
- 5v and Ground connected?
Page 13 - Start Arduino Course: 01 Blink
Start Arduino course 01 - Blink
What is happening?
Our code is doing exactly the same of the
original blink sketch, but with 3 LEDs.
Circuit 1.3 - Multi Blink
Challenge
Can you alternate leds turning on and off (LED1 and
LED3 on when LED2 is off?)
Can you get them to blink one after the other?
Page 14 - Start Arduino Course: 01 Blink