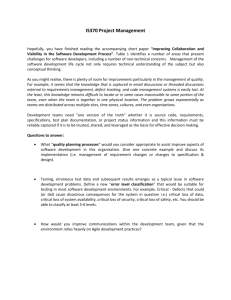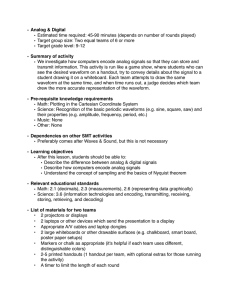Viewing Data Captured by the Logic Analyzer
advertisement

Viewing Data Captured by the Logic Analyzer Once captured, you can view the sampled data either in tabular format, or as a set of digital and/or analog waveforms. Tabular Display of the Captured Data Captured data, stored in the sample buffer, will appear in the Captured Data region of the LAX panel. Captured data for a 16-channel LAX. Data is listed in terms of its Index - its position within the sample buffer - and can appear in the following formats, the display of which is enabled using the corresponding check boxes in the panel: Hexadecimal Binary Decimal ASCII Character The time at which each sample is captured is also shown. The number of samples displayed will be equal to the size of memory configured for the instrument. Remember that the Index of the event that actually triggered the instrument is determined by the Delay For option, in the Logic Analyzer Triggering region of the LAX panel. For example, if this option is disabled, the trigger-event sample will have Index = 0. If the Delay For option is enabled with a value of 2, the trigger-event sample will have Index = 2, and so on. The figure below demonstrates this. Locating the trigger event sample within the captured data. Data Disassembly When using the Configurable Logic Analyzer instrument in your design, you have the added ability to interpret the data being captured as the code under execution. Simply select the processor being monitored using the Disassembler field in the LAX panel, and a Disassembly column will be displayed, giving immediate feedback on the state of the code running in that processor. Use the disassembly view to interpret the LAX data as processor instructions. A Disassembly column will only be displayed for captured signals whose width is equal to the instruction width for the target processor. In the figure above the processor chosen in the Disassembler field is a TSK3000, whose instruction length is 32-bits. The captured signal DATA31..0 is 32 bits wide and so is disassembled. Should you wish to hide disassembly data for a particular signal, simply right-click anywhere in that signals' data area and click on the Show Disassembly entry on the subsequent pop-up that appears. This can be very useful if you have captured both the address and data bus of a processor and you want to show the disassembled view for the data bus, but hide that of the address bus. The Captured Data region of the LAX panel is synchronized with the waveform cursor in the digital waveform file (*.LaxDig). This enables you to quickly look up the disassembled instruction at the current cursor position, and vice-versa. Graphical Display of the Captured Data - Digital Waveforms Captured data can be displayed in both analog and digital waveform format. Access to the respective waveform views is made through the Analyzer's instrument panel. Pressing the Show Waves button associated to Digital output, in the Data Views region of the Logic Analyzer's instrument panel, will load the captured data into a digital wave file (*.LaxDig) and open the file as the active document view. The data captured for all signals in the nominated Capture signal set will be graphically displayed in the Waveform Analysis window, along with the external system CLK signal. The .LaxDig document can be toggled between the open and closed state, simply by clicking anywhere within the region of the instrument panel. By default the digital wave view is set in the open state so that upon data capture, the digital wave file will be loaded and opened straight away. If modifications have been made to the document, a confirmation dialog will appear allowing you to save the changes. The figure below shows digital waveforms for captured data obtained from an example AudioCodec design, a partial schematic of which is shown below to illustrate the placement of the configurable LAX instrument used. Use of a configurable LAX in an Audio CODEC design. Digital waveforms for the sampled input channels. In this case the LAX was configured with a Capture Width of 16 and the triggering was set in Split-trigger mode, with only channels 7..0 used for triggering (Figure 29) - and specifically set to trigger on the SPI_DIN line. Trigger pattern defined to capture data when the SPI_DIN line goes High. Showing Disassembled Data You can present disassembly data in the digital waveform view by changing the Radix for the required signal to Disassembly and choosing the appropriate processor in the Disassembler field. This is carried out in the Row Properties dialog for the signal - accessed by right-clicking on the signal and choosing Properties from the pop-up menu. Remember that disassembly data will only be shown if the signal's width is equal to the instruction length for that processor. Viewing disassembly data for a signal in the waveform view. Graphical Display of the Captured Data - Analog Waveforms Pressing the Show Waves button associated to Analog output, in the Data Views region of the Logic Analyzer's instrument panel, will load the captured data into an analog wave file (*.LaxAn) and open the file as the active document view. The data captured for all signals in the nominated Capture signal set will be graphically displayed in the Waveform Analysis window. The document can be toggled between the open and closed state, simply by clicking anywhere within the region. If modifications have been made to the document, a confirmation dialog will appear allowing you to save the changes. The figure below shows analog waveforms for captured data, once again obtained from the AudioCodec example circuit shown previously. Generated analog waveforms for the sampled inputs. In this case, triggering for the LAX instrument was set in Split-trigger mode, with only channels 15..8 used for triggering (the SoundData bus signal) - and specifically set to trigger with a magnitude greater than 32. An analog waveform is created from its constituent digital signals (for the input channels it represents) by first normalizing to 1 and then scaling to the range specified by the value entered in the Analog full scale output voltage field, in the Logic Analyzer - Options dialog. The 2 waveform figures above show triggering of the instrument on digital and analog data respectively. You could quite easily set up a sophisticated trigger that is based on a combination of the two. Capture Control With either the digital or analog wave file is open as the active document, the Logic Analyzer can be controlled using the following commands available from the Logic Analyzer menu. The corresponding button on the LogicAnalyzer Standard toolbar is also shown, where it exists. Single Capture Run the Logic Analyzer in Single-Shot mode. The Waveform Analysis window and the Captured Data region on the associated LAX panel will be refreshed with the new data accordingly. Continuous Capture Run the Logic Analyzer in Continuous Capture mode. The Waveform Analysis window and the Captured Data region on the associated LAX panel will be refreshed with the new data accordingly after each capture. Capture will continue until either the Stop button is pressed or the wave file is closed. Stop Capture Stop Logic Analyzer when running in Continuous Capture mode. Logic Analyzer Options Setup Logic Analyzer. Clicking this button opens the Logic Analyzer Options dialog, from where you can define various options with respect to the capture and viewing of data (see the topic Capturing Data). If both analog and digital waveform views are opened simultaneously (i.e. split windows), these controls will affect both views at the same time. In this way you can see continuously captured digital and analog data side-by-side. Analyzing Waveforms When analyzing the captured data, a number of features are available within the waveform viewers that enable combined analysis of both the analog and digital waveforms: If the *.LaxDig and *.LaxAn documents are open side-by-side, panning or zooming within one document will affect the other document at the same time. If you enable cursors in the two documents, the active cursor in the digital waveform document will be synchronized to Cursor A in the analog waveform document. The active cursor in the digital waveform view and Cursor A in the analog waveform view are also synchronized to the Captured Data region of the associated LAX panel. Moving the cursor in either document will move the cursor in the other document and move up or down through the sample buffer display in the panel accordingly, and vice-versa. Similarly, selecting a captured sample in the LAX panel will cause the cursor in either or both waveform documents (depending on whether they are open side-by-side) to jump to the corresponding point along the waveform for that particular sample. See Also Logic Analyzer Placing the Logic Analyzer LAX - Pin Description Configuring the Logic Analyzer Operating the Logic Analyzer Logic Analyzer Panel Working with Panels