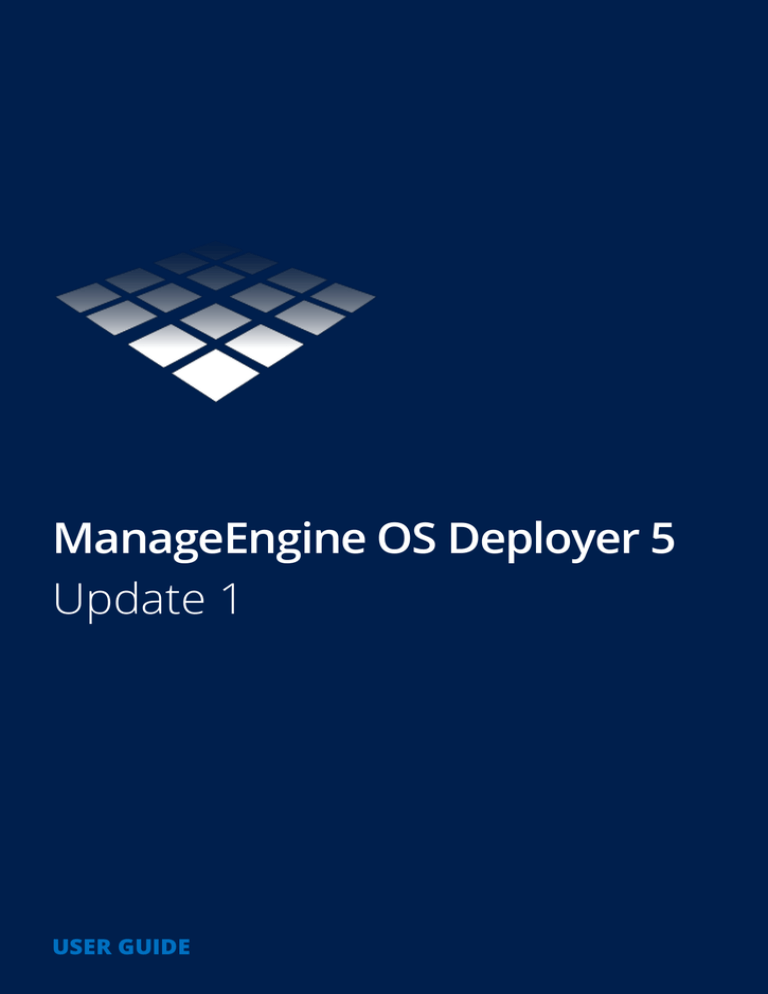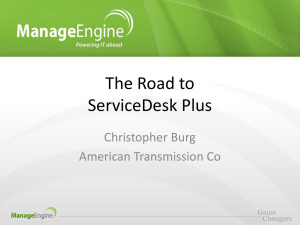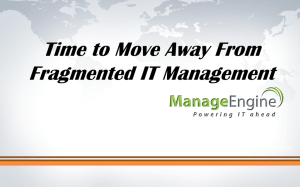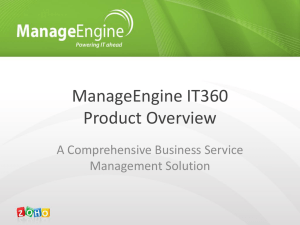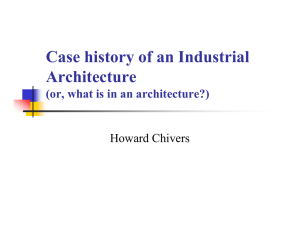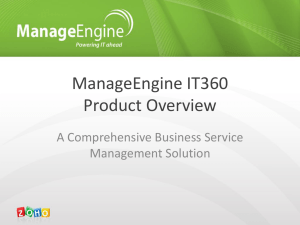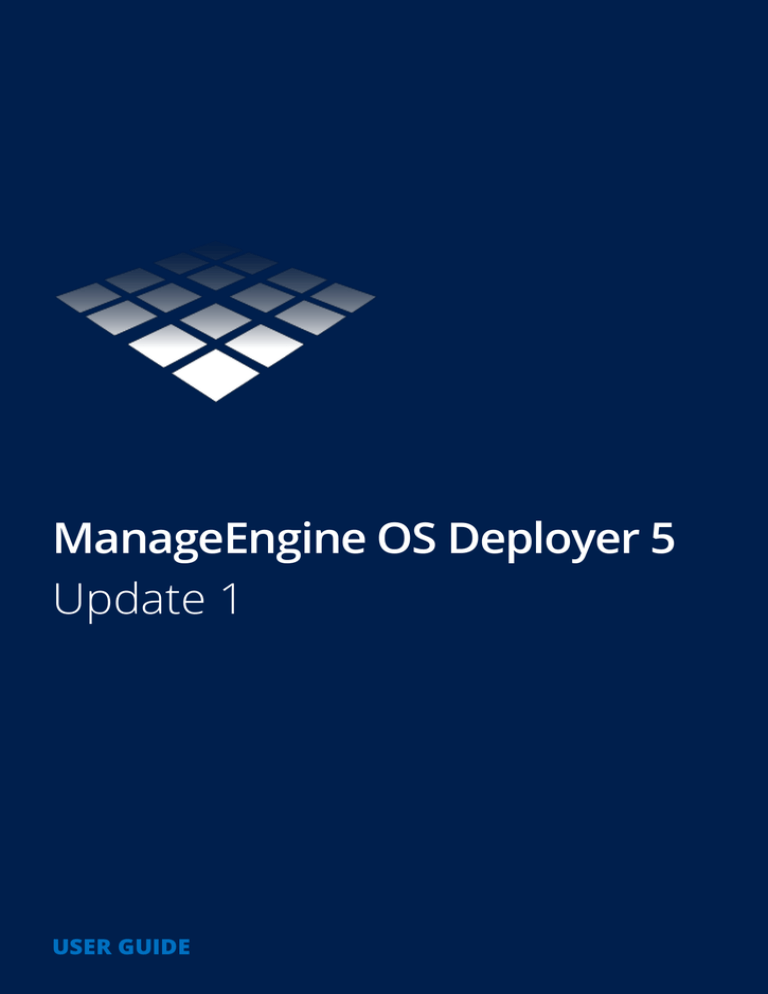
ManageEngine OS Deployer 5
Update 1
USER GUIDE
Copyright Statement
Copyright © Acronis International GmbH, 2002-2016. All rights reserved.
“Acronis” and “Acronis Secure Zone” are registered trademarks of Acronis International GmbH.
“Acronis Compute with Confidence”, “Acronis Startup Recovery Manager”, “Acronis Active Restore”,
“Acronis Instant Restore” and the Acronis logo are trademarks of Acronis International GmbH.
Linux is a registered trademark of Linus Torvalds.
VMware and VMware Ready are trademarks and/or registered trademarks of VMware, Inc. in the
United States and/or other jurisdictions.
Windows and MS-DOS are registered trademarks of Microsoft Corporation.
All other trademarks and copyrights referred to are the property of their respective owners.
Distribution of substantively modified versions of this document is prohibited without the explicit
permission of the copyright holder.
Distribution of this work or derivative work in any standard (paper) book form for commercial
purposes is prohibited unless prior permission is obtained from the copyright holder.
DOCUMENTATION IS PROVIDED "AS IS" AND ALL EXPRESS OR IMPLIED CONDITIONS,
REPRESENTATIONS AND WARRANTIES, INCLUDING ANY IMPLIED WARRANTY OF MERCHANTABILITY,
FITNESS FOR A PARTICULAR PURPOSE OR NON-INFRINGEMENT, ARE DISCLAIMED, EXCEPT TO THE
EXTENT THAT SUCH DISCLAIMERS ARE HELD TO BE LEGALLY INVALID.
Third party code may be provided with the Software and/or Service. The license terms for such
third-parties are detailed in the license.txt file located in the root installation directory. You can
always find the latest up-to-date list of the third party code and the associated license terms used
with the Software and/or Service at http://kb.acronis.com/content/7696
Acronis patented technologies
Technologies, used in this product, are covered and protected by one or more U.S. Patent Numbers:
7,047,380; 7,275,139; 7,281,104; 7,318,135; 7,353,355; 7,366,859; 7,475,282; 7,603,533; 7,636,824;
7,650,473; 7,721,138; 7,779,221; 7,831,789; 7,886,120; 7,895,403; 7,934,064; 7,937,612; 7,949,635;
7,953,948; 7,979,690; 8,005,797; 8,051,044; 8,069,320; 8,073,815; 8,074,035; 8,145,607; 8,180,984;
8,225,133; 8,261,035; 8,296,264; 8,312,259; 8,347,137; 8,484,427; 8,645,748; 8,732,121 and patent
pending applications.
2
Copyright © Acronis International GmbH, 2002-2016
Table of contents
1
Introducing ManageEngine OS Deployer 5 ........................................................................7
1.1
Overview ....................................................................................................................................7
1.1.1
1.1.2
1.1.3
1.2
What's new in Update 1 ............................................................................................................7
1.3
What's new in ManageEngine OS Deployer 5 ...........................................................................8
1.4
What you can do with ManageEngine OS Deployer 5 ...............................................................8
1.4.1
1.4.2
1.4.3
1.4.4
1.4.5
1.4.6
1.4.7
1.4.8
1.5
Taking an image of the master system .......................................................................................................... 8
Deployment to specific machines (immediate, manual, and scheduled deployment) ............................. 9
Deployment to any ready machines (event-driven deployment) ............................................................... 9
Stand-alone deployment .............................................................................................................................. 10
Deployment with individual deployment settings...................................................................................... 10
User-initiated deployment (custom deployment) ...................................................................................... 10
Deployment of a disk volume and MBR ...................................................................................................... 11
Command-line mode and scripting under WinPE ...................................................................................... 11
Features of ManageEngine OS Deployer 5 ..............................................................................12
1.5.1
1.5.2
1.5.3
1.5.4
1.5.5
1.5.6
1.5.7
1.5.8
1.5.9
1.5.10
1.5.11
1.5.12
List of machines ............................................................................................................................................. 12
List of deployment tasks ............................................................................................................................... 12
Per-deployment licensing ............................................................................................................................. 12
Support for the VHD format ......................................................................................................................... 13
Graphical user interface in WinPE ............................................................................................................... 13
E-mail notifications about deployment ....................................................................................................... 13
Compatibility with images created by Acronis products............................................................................ 13
Support for multiple network adapters....................................................................................................... 14
Multicast TTL and network bandwidth throttling....................................................................................... 14
Encrypted communication ........................................................................................................................... 14
Password protection ..................................................................................................................................... 14
Online deployment ....................................................................................................................................... 14
1.6
Supported operating systems for imaging and deployment ...................................................15
1.7
Licensing policy ........................................................................................................................17
1.7.1
1.7.2
1.7.3
1.8
Machine licenses and deployment licenses ................................................................................................ 17
Server licenses and workstation licenses .................................................................................................... 17
Trial version of ManageEngine OS Deployer 5............................................................................................ 17
Upgrading to ManageEngine OS Deployer 5 ...........................................................................18
1.8.1
1.8.2
Upgrading licenses ........................................................................................................................................ 18
Upgrading components ................................................................................................................................ 18
1.9
Technical Support ....................................................................................................................19
2
Understanding ManageEngine OS Deployer 5 ................................................................. 20
2.1
Terminology .............................................................................................................................20
2.2
Components.............................................................................................................................21
2.3
Support for file systems and storage media ............................................................................22
2.3.1
2.3.2
3
What is ManageEngine OS Deployer 5 .......................................................................................................... 7
Who needs ManageEngine OS Deployer 5 ................................................................................................... 7
ManageEngine OS Deployer 5 infrastructure ............................................................................................... 7
Supported file systems.................................................................................................................................. 22
Supported media ........................................................................................................................................... 22
2.4
Supported types of disk and firmware interface .....................................................................23
2.5
Usage .......................................................................................................................................23
Copyright © Acronis International GmbH, 2002-2016
2.5.1
2.5.2
2.5.3
2.6
What is ManageEngine Universal Deploy ................................................................................26
2.6.1
2.6.2
2.6.3
2.6.4
ManageEngine Universal Deploy purpose .................................................................................................. 26
ManageEngine Universal Deploy in Windows ............................................................................................ 27
ManageEngine Universal Deploy in Linux ................................................................................................... 27
ManageEngine Universal Deploy and Microsoft Sysprep .......................................................................... 28
2.7
How to .....................................................................................................................................28
3
Getting started with ManageEngine OS Deployer 5 ......................................................... 30
4
Installation of ManageEngine OS Deployer 5 .................................................................. 44
4.1
Supported operating systems ..................................................................................................44
4.2
System requirements...............................................................................................................45
4.3
Used ports and IP addresses ....................................................................................................45
4.4
Typical installation ...................................................................................................................46
4.5
Custom installation ..................................................................................................................46
4.5.1
4.5.2
4.5.3
4.6
4.7
Installation procedure................................................................................................................................... 47
Common installation configurations ........................................................................................................... 47
Installation of components........................................................................................................................... 49
Other ways of installation ........................................................................................................53
4.6.1
4.6.2
Installing components remotely .................................................................................................................. 53
Extracting the components of ManageEngine OS Deployer 5................................................................... 54
Upgrading ManageEngine OS Deployer 5................................................................................54
4.7.1
4.7.2
Upgrading from a previous product version ............................................................................................... 55
Upgrading from the trial to full product version......................................................................................... 55
4.8
Uninstalling ManageEngine OS Deployer 5 .............................................................................56
5
Using ManageEngine OS Deployer 5 Management Console ............................................. 57
5.1
Connecting to a machine .........................................................................................................57
5.1.1
5.1.2
Connect to a local machine .......................................................................................................................... 57
Connect to another machine ....................................................................................................................... 57
5.2
Browsing logs ...........................................................................................................................58
5.3
Checking for software updates ................................................................................................59
6
Using ManageEngine OS Deployer 5 License Server......................................................... 60
6.1
Understanding ManageEngine OS Deployer 5 License Server ................................................60
6.2
Adding licenses by using ManageEngine OS Deployer 5 Management Console .....................60
6.3
Viewing information about licenses ........................................................................................61
6.4
Removing licenses....................................................................................................................62
6.5
Adding licenses in the command-line mode............................................................................62
6.6
Using ManageEngine OS Deployer 5 License Server Management Tool .................................63
7
Deployment tools .......................................................................................................... 65
7.1
Bootable components..............................................................................................................65
7.2
Creating a bootable media ......................................................................................................65
7.2.1
7.2.2
4
Offline imaging .............................................................................................................................................. 24
Online imaging............................................................................................................................................... 24
Deployment ................................................................................................................................................... 25
ManageEngine bootable media ................................................................................................................... 66
WinPE-based bootable media ...................................................................................................................... 71
Copyright © Acronis International GmbH, 2002-2016
7.3
Configuring ManageEngine PXE Server ...................................................................................74
8
Creating a master image ................................................................................................ 76
8.1
Preparation of the master operating system ..........................................................................76
8.2
Online vs. offline imaging ........................................................................................................76
8.3
Performing online imaging ......................................................................................................77
8.4
Performing offline imaging ......................................................................................................77
8.5
Steps of the Master Image Creator wizard ..............................................................................79
8.5.1
8.5.2
8.5.3
8.5.4
9
Disks or volumes to image ............................................................................................................................ 79
Image name and location ............................................................................................................................. 80
Options of imaging ........................................................................................................................................ 81
Comments and summary ............................................................................................................................. 84
Validating a master image .............................................................................................. 86
10
Deploying a master image ........................................................................................ 87
10.1 Files supported as master images ...........................................................................................87
10.2 Licenses for deployment ..........................................................................................................87
10.3 Deployment templates ............................................................................................................88
10.3.1
10.3.2
10.3.3
Creating a deployment template ................................................................................................................. 88
Configuring default deployment settings .................................................................................................. 105
Managing deployment templates.............................................................................................................. 106
10.4 Deployment through a deployment task...............................................................................106
10.4.1
10.4.2
10.4.3
10.4.4
10.4.5
10.4.6
10.4.7
Prerequisites ................................................................................................................................................ 107
Deployment to specific machines .............................................................................................................. 107
Deployment to any ready machines .......................................................................................................... 113
Booting the target machines ...................................................................................................................... 115
Configuring online deployment ................................................................................................................. 118
Operations with deployment tasks............................................................................................................ 120
Deployment behind an NAT device ........................................................................................................... 120
10.5 Stand-alone deployment .......................................................................................................121
10.6 User-initiated deployment (custom deployment) .................................................................122
10.6.1
10.6.2
10.6.3
10.6.4
10.6.5
Understanding user-initiated deployment................................................................................................ 122
Considerations when using a PXE server................................................................................................... 124
Setting up the user-initiated deployment mode ...................................................................................... 124
Changing parameters of the user-initiated deployment mode............................................................... 127
Switching off the user-initiated deployment mode.................................................................................. 127
10.7 Deploying BIOS-based systems to UEFI-based and vice versa ..............................................128
10.7.1
10.7.2
Deploying volumes ...................................................................................................................................... 128
Deploying disks ............................................................................................................................................ 130
11
Managing the list of machines (the Machines view) ................................................ 132
11.1 Adding machines....................................................................................................................132
11.2 Groups of machines ...............................................................................................................133
11.3 Actions on machines ..............................................................................................................133
11.4 States and results for machines .............................................................................................134
12
Individual deployment settings............................................................................... 135
12.1 Enabling, disabling, and resetting individual settings............................................................135
12.2 List of individual settings .......................................................................................................135
5
Copyright © Acronis International GmbH, 2002-2016
13
Managing deployment tasks (the Deployment tasks view) ...................................... 137
13.1 List of deployment tasks ........................................................................................................137
13.2 Actions on deployment tasks.................................................................................................137
13.3 States and results for deployment tasks ...............................................................................138
14
Command-line mode and scripting under WinPE..................................................... 139
14.1 Command-line syntax ............................................................................................................139
14.1.1
14.1.2
14.1.3
14.1.4
Supported commands ................................................................................................................................ 139
Common parameters (parameters common for most commands) ....................................................... 141
Specific parameters (parameters specific for individual commands) ..................................................... 142
Usage examples........................................................................................................................................... 147
14.2 Sample scenarios ...................................................................................................................147
6
14.2.1
14.2.2
Deploying images assigned to target machines........................................................................................ 147
Creating images assigned to target machines .......................................................................................... 148
15
Collecting system information ................................................................................ 150
Copyright © Acronis International GmbH, 2002-2016
1 Introducing ManageEngine OS Deployer 5
1.1
1.1.1
Overview
What is ManageEngine OS Deployer 5
ManageEngine OS Deployer 5 is a flexible, efficient software solution for deployment of a fully
configured operating system (with or without application software and any other data) to multiple
machines. Because the product uses disk imaging technology, it is ideal for rapid bare-metal
installations and flexible centralized provisioning.
1.1.2
Who needs ManageEngine OS Deployer 5
ManageEngine OS Deployer 5 is primarily designed to be used by:
Small and medium-size businesses:
IT service providers
Hardware retailers
IT departments of larger corporations
Schools and universities
R&D and software testing labs
The enterprise features of ManageEngine OS Deployer 5 (scheduled deployment, support for
Preinstallation Environment, command-line interface, and scripting, to name a few) can help
automate the tasks of the IT department in large enterprise environments.
1.1.3
ManageEngine OS Deployer 5 infrastructure
Components of the ManageEngine infrastructure are installed on Windows machines. Managing the
ManageEngine infrastructure is performed by using ManageEngine OS Deployer 5 Management
Console.
A reference image, called the master image, can be taken in Windows, in the ManageEngine
environment, or in Windows Preinstallation Environment (WinPE) that contains components of
ManageEngine OS Deployer 5.
Deployment is performed in the ManageEngine environment or in WinPE that contains components
of ManageEngine OS Deployer 5. In either environment, ManageEngine OS Deployer 5 provides the
graphical user interface (GUI). In addition, command-line mode and scripting are supported in
WinPE.
A dedicated bootable utility enables fully-functional deployment with GUI on a stand-alone machine
(a machine that is isolated from the network or is included in a network without ManageEngine OS
Deployer 5 infrastructure).
1.2
7
What's new in Update 1
Support for imaging and deployment of machines running Windows 10.
Support for creation of 64-bit WinPE-based bootable media.
Copyright © Acronis International GmbH, 2002-2016
Support for WinPE 6.0.
1.3
What's new in ManageEngine OS Deployer 5
Updated multicast protocol that enables up to 5 times faster deployment (compared to
ManageEngine OS Deployer 4) to multiple machines across a network.
Support for Windows 8.1 including Update 1 and Windows Server 2012 R2.
Compatibility with backups created by Acronis Backup 11.5.
Deployment to a machine running Windows can be started while the machine is online.
Support for stand-alone deployment to Microsoft Surface Pro and Microsoft Surface Pro 2
tablets.
Deployment of Linux to UEFI machines (no BIOS <-> UEFI migration).
The Universal Deploy feature is now included in all ManageEngine OS Deployer 5 licenses.
The Universal Deploy feature is now available for Linux.
New Linux kernel version (3.11.6) in Linux-based bootable media. The new kernel makes for
better hardware support.
Support for stand-alone deployment to machines running 32-bit UEFI systems (tablets).
The 32-bit UEFI firmware interface is now supported for master and target machines.
ManageEngine PXE Server now supports UEFI booting.
Support for WinPE 5.0.
Automatic switch to unicast if multicast fails during deployment is disabled.
1.4
What you can do with ManageEngine OS Deployer 5
This section describes typical usage scenarios for ManageEngine OS Deployer 5.
1.4.1
Taking an image of the master system
First, you create the desired system configuration and save the image of the system hard disk to a
network folder, detachable media (such as a USB hard drive) or removable media (such as a DVD). An
image, also called a master image, is a file that contains the system in a packaged form.
Scenarios
Scenario 1
Each department in your organization, such as accounting, sales, and technical support, uses a
fixed set of applications for daily work.
You create a library of master images. For example, you create one image for each department.
You then deploy these images to new hardware without having to manually configure the
operating system and applications.
Scenario 2
You might need to deploy the standard configuration, which is included in the image library, to
various hardware.
ManageEngine Universal Deploy configures Windows or Linux so that the system is able to boot
on dissimilar hardware.
8
Copyright © Acronis International GmbH, 2002-2016
1.4.2
Deployment to specific machines (immediate, manual, and
scheduled deployment)
You can perform deployment to a specific list of machines with known physical addresses (called
MAC addresses). The deployment can run immediately after you set it up, on a schedule, or when
you start it manually.
These ways of deployment are also known as manual deployment and scheduled deployment.
When the deployment is about to start, the software will turn on the target machines with
predefined MAC addresses by using the BIOS Wake-on-LAN (WOL) functionality.
Machines in another subnet can be woken up through a component called Wake-on-LAN Proxy,
which is delivered with ManageEngine OS Deployer 5. The machines typically boot into the PXE
server that is installed in the same subnet.
Machines that do not support Wake-on-LAN can be booted into the bootable environment manually
before the deployment starts. Such machines will also be deployed, provided that they are listed for
deployment.
Machines that are always turned on before the deployment starts can be configured to reboot
automatically into the bootable environment. This feature is called online deployment (p. 118).
Scenarios
Scenario 1. An organization receives a shipment of machines from a manufacturer along with the list
of their MAC addresses. The IT department has to deploy the operating system to the new hardware.
Scenario 2. An Internet cafe, school or university lab has 100 machines with known MAC addresses.
The nightly deployment of the initial standard image on these machines is needed.
1.4.3
Deployment to any ready machines (event-driven
deployment)
You can set up deployment to start when a specific number of any machines become ready. Unlike
deployment to specific machines (p. 9), this way of deployment does not require knowing the MAC
addresses of the machines.
The software counts how many machines have connected to the deployment server and starts
deployment when the number of machines you specified (for example, 10) is connected.
This way of deployment is also called event-driven deployment or deployment upon an event.
You can specify a time-out period. After the time-out, deployment will start on the machines that are
ready despite the fact that the predefined number is not reached.
Scenario
Your organization receives 100 machines from a manufacturer. You want to deploy the operating
system and programs to all these machines at once.
1. You set up a deployment operation that waits until any 100 machines are ready.
2. You boot each machine into the ManageEngine environment, by using either ManageEngine
bootable media or ManageEngine PXE (Preboot Execution Environment) Server.
9
Copyright © Acronis International GmbH, 2002-2016
3. ManageEngine OS Deployer 5 uses multicasting to perform the deployment to all machines at
once.
1.4.4
Stand-alone deployment
The administrator might need to perform deployment to a machine that is isolated from a network
or is included in a network without a ManageEngine OS Deployer 5 infrastructure (such as the
deployment server or the license server). A dedicated bootable utility enables a fully-functional
deployment with the graphical user interface on a stand-alone machine.
The master image for deployment can be located in a network folder or on a removable drive (such
as a DVD) on the machine you are performing deployment to. The image cannot be located on the
local hard disk of the machine, because deployment usually involves overwriting the contents of the
disk.
1.4.5
Deployment with individual deployment settings
You can set up individual deployment settings (p. 135) for a machine. These settings will override the
general settings of the deployment operation (the deployment template).
Scenarios
Scenario 1
You want to perform deployment to several machines. For each machine, you want to assign a
specific name, rather than an automatically-generated name.
1. You enter the MAC addresses of the machines so that they all appear in the list of machines.
2. You select each machine in the list and specify an individual setting: the machine name.
3. You set up a deployment operation. Other deployment settings will be the same for all machines.
Scenario 2
You want to perform deployment to a big number of machines. For one of those machines, however,
you need to perform deployment to the second hard disk, rather than to the first hard disk.
1. You enter the MAC addresses of all machines so that all machines appear in the list of machines.
2. You specify an individual setting for the corresponding machine: to deploy to the second hard
disk.
3. You set up a deployment operation to perform deployment to the first hard disk. Deployment to
that specific machine will be performed to the second hard disk.
1.4.6
User-initiated deployment (custom deployment)
ManageEngine OS Deployer 5 can be configured in such a way that users will be able to deploy and
re-deploy their machines with one click on the boot menu.
This way of deployment is also called custom deployment.
Scenarios
Scenario 1
Software testers have to deploy clean operating systems or preconfigured systems on test
machines.
10
Copyright © Acronis International GmbH, 2002-2016
A test team leader creates a custom bootable media or a PXE package that provides a fixed set of
choices on the target side. A test team member reboots a test machine and selects what to
deploy from the boot menu with one click. The deployment starts immediately. The choices can
be various operating systems, various editions of the same operating system, the same operating
system with various settings or various applications, to name a few. The deployment proceeds
independently on each machine.
Scenario 2
In a university or school lab, switching between exercises requires reconfiguring the machine
entirely. Students can switch or restart exercises without the teacher’s assistance. If a student
messes up the machine (for example, deletes a file or changes configuration), the student can
choose a self-restore option from the boot menu.
1.4.7
Deployment of a disk volume and MBR
You do not necessarily have to deploy the entire disk. Provided that the master and the target disks
have a similar partitioning scheme, you can image and deploy only the system volume or only the
data, depending on your needs.
When deploying a system volume, ManageEngine OS Deployer 5 will automatically repair the
bootability of the deployed system.
1.4.8
Command-line mode and scripting under WinPE
ManageEngine OS Deployer 5 provides a command-line utility that can be added to a bootable media
based on Windows Preinstallation Environment (WinPE). The administrator can create such media on
a physical drive or place it to the PXE server.
Having booted a machine into Windows Preinstallation Environment, the administrator can perform
imaging or deployment in the command-line mode or execute scripts.
Scenarios
Scenario 1
The administrator needs to deploy a different image to each machine on the network.
The administrator writes a deployment script that can read the target machine’s MAC address
(for example, 01-02-03-04-05-06) and pull an image whose name matches the MAC address (for
example, image-01-02-03-04-05-06.tib) The image can be located in any convenient location,
such as a network share.
The administrator then runs the script on any number of target machines to deploy the
corresponding image to each of them.
Scenario 2
The administrator needs to start imaging or deployment automatically each time a machine
boots from the PXE server.
The administrator creates an imaging or deployment script, adds the script to the PE and includes
the script in the startnet.cmd file. On booting into the PE, the operation will be performed
automatically.
Scenario 3
The administrator needs to automatically execute pre-deployment operations (disk partitioning,
for example) on the machines on the network.
11
Copyright © Acronis International GmbH, 2002-2016
The administrator creates a script that performs pre-deployment operations, adds the script
along with deployment script to the PE and includes both scripts in the startnet.cmd file. On
booting into the PE, both operations will be performed automatically.
1.5
Features of ManageEngine OS Deployer 5
1.5.1
List of machines
ManageEngine OS Deployer 5 provides the Machines view (p. 132). This view contains a list of all
machines that you added for deployment or that have ever been deployed.
In this view, you can:
View and edit the list of machines.
Check which machines are ready for deployment.
Examine the current state of the deployment operation, and the result of the last deployment.
Add machines for subsequent deployment by specifying the machines’ MAC addresses.
Specify individual deployment settings (p. 10).
Set up deployment for one or more machines.
Organize machines into groups.
1.5.2
List of deployment tasks
Centralized deployment is performed by a deployment task. ManageEngine OS Deployer 5 provides a
list of deployment tasks in the Deployment tasks (p. 137) view.
In this view, you can:
View and edit the list of tasks, including scheduled tasks and tasks that perform deployment
when a specified number of machines are ready.
Edit tasks; for example, to change the list of machines to perform deployment to.
Start any task manually; for example, to perform deployment outside the normal schedule.
Examine the current state of the task and the result of the last run of the task.
1.5.3
Per-deployment licensing
In addition to per-machine licensing, ManageEngine OS Deployer 5 supports per-deployment
licensing.
A deployment license enables you a single successful deployment to a particular machine. A machine
license enables you an unlimited number of deployments to a particular machine.
For more details, see “Licensing policy” (p. 17).
Scenario
You provision machines to end users by deploying the operating system with the necessary software
to a machine and then shipping the machine to the end user. Because you are planning to perform
deployment to each machine only once, you want a cheaper license for the machine.
You buy a number of deployment licenses based on the number of machines that you want to
provision. A deployment license becomes used only if the deployment to the corresponding machine
has been successful.
12
Copyright © Acronis International GmbH, 2002-2016
1.5.4
Support for the VHD format
In addition to using its own format for an image, ManageEngine OS Deployer 5 can perform
deployment from a Virtual Hard Disk (VHD) file. Such file stores contents of one or more disks. It can
be created in Windows Server 2008 and Windows 7.
Scenario
You saved the disks of one of your machines to a VHD file by using the Windows Backup program.
Now you want to deploy that machine to other machines.
When setting up the deployment, you specify the VHD file as you would specify an image file created
by ManageEngine OS Deployer 5. When performing the deployment, the software can change the
settings for the machines being deployed.
1.5.5
Graphical user interface in WinPE
A bootable media based on Windows Preinstallation Environment (WinPE) now provides a graphical
user interface (GUI) similar to that in a ManageEngine bootable media.
By using the GUI, you can take a master image and perform deployment.
You may want to use a WinPE-based media if the ManageEngine media cannot recognize a specific
device, such as an exotic storage device.
A WinPE-based bootable media also provides a command-line utility (p. 11) for performing imaging
and deployment.
1.5.6
E-mail notifications about deployment
When using the command-line mode (p. 11), you can set up e-mail notifications about the result of
each deployment operation.
Scenario
In Scenario 1 or Scenario 2 described in “Command-line mode and scripting under WinPE” (p. 11), the
administrator also wants to receive e-mail notifications about deployment.
The administrator includes in the deployment script a command that sets up the parameters of the
e-mail notifications, such as the administrator’s e-mail address and the parameters of the mail
server.
An e-mail notification is sent after each deployment command. Each notification contains the MAC
address and IP address of the corresponding machine and whether the deployment has been
successful.
1.5.7
Compatibility with images created by Acronis products
As a master image, ManageEngine OS Deployer 5 can use a disk-level backup created by the
following products:
13
Acronis True Image
Acronis Backup & Recovery 10
Acronis Backup & Recovery 11
Copyright © Acronis International GmbH, 2002-2016
Acronis Backup 11.5
1.5.8
Support for multiple network adapters
A machine license is bound to the machine’s network adapter (also known as network interface card,
NIC).
If the machine has more than one network adapter, ManageEngine OS Deployer 5 ensures that only
one license is assigned to the machine. No extra license will be consumed if you add or remove a
network adapter.
To make sure that only one license is assigned to the machine, do not remove all network adapters at
once.
When using the Wake-on-LAN functionality for the machine, the software sends a special packet,
called the magic packet, to all network adapters of the machine.
1.5.9
Multicast TTL and network bandwidth throttling
Deployment configuration has a parameter that specifies time to live (TTL) for multicast packets. By
using this setting, you can limit the distribution of multicast packets via gateways.
By setting the permitted bandwidth, you can limit the network usage during deployment.
1.5.10 Encrypted communication
Components of ManageEngine OS Deployer 5 communicate to each other by using the Secure
Sockets Layer (SSL) cryptographic protocol. Encryption starts on the first (earliest) stage of the
connection attempt, so all data transferred in the next steps (including data required for client
authentication) is encrypted.
After the components of ManageEngine OS Deployer 5 are installed, encrypted communication
between the components is enabled automatically.
The contents of the master image are transferred unencrypted.
1.5.11 Password protection
Master images taken with ManageEngine OS Deployer 5 can be protected with a password to
prevent unauthorized deployment.
ManageEngine OS Deployer 5 also supports password-protected backups created by Acronis True
Image, Acronis Backup & Recovery 10, Acronis Backup & Recovery 11, or Acronis Backup 11.5.
To prevent ManageEngine bootable components from unauthorized execution, the bootable
components in the ManageEngine boot menu can also be protected with a password. The user will
be asked for the password when selecting a bootable component. No password is required to start
the operating system on the machine.
1.5.12 Online deployment
You can configure (p. 118) ManageEngine OS Deployer 5 to automatically make turned-on target
machines (running Windows) ready for deployment every time the deployment starts. Thereby,
manual rebooting of the target machines into the bootable environment is not required.
14
Copyright © Acronis International GmbH, 2002-2016
1.6
Supported operating systems for imaging and
deployment
ManageEngine OS Deployer 5 provides full-featured imaging and deployment of the operating
systems listed in the table that follows.
For most operating systems, you can change settings such as the network name that the machines
will have after the deployment.
Deploying an operating system requires a license. Depending on the type of an operating system, you
need a server license or a workstation license. For details about licensing, see “Licensing policy” (p.
17).
Operating system
Imaging and
deployment
Changing
settings
License type
Windows Server 2012 Foundation
Yes
Yes
Server
Windows Server 2012 R2 Foundation
Yes
Yes
Server
Windows Server 2012 Essentials
Yes
Yes
Server
Windows Server 2012 R2 Essentials
Yes
Yes
Server
Windows Server 2012 Standard
Yes
Yes
Server
Windows Server 2012 R2 Standard
Yes
Yes
Server
Windows Server 2012 Datacenter
Yes
Yes
Server
Windows Server 2012 R2 Datacenter
Yes
Yes
Server
Windows Server 2008 R2
(No Service Pack or Service Pack 1)
Yes
Yes
Server
Windows Server 2008 (x86, x64)
(No Service Pack, Service Pack 1, or Service Pack 2)
Yes
Yes
Server
Windows Server 2003 (x86, x64)
(No Service Pack, Service Pack 1, or Service Pack 2)
Yes
Yes
Server
Windows Server 2003 R2 (x86, x64)
(No Service Pack, Service Pack 1, or Service Pack 2)
Yes
Yes
Server
Windows Small Business Server 2011
(No Service Pack)
Yes
Yes
Server
Windows Small Business Server 2008
Yes
Yes
Server
Windows Small Business Server 2003
(No Service Pack, Service Pack 1, or Service Pack 2)
Yes
Yes
Server
Windows Storage Server 2003 R2
(No Service Pack, Service Pack 1, or Service Pack 2)
Yes
Yes
Server
Windows Server 2003 x64 Edition
(No Service Pack, Service Pack 1, or Service Pack 2)
Yes
Yes
Server
Windows 10 Home (x86, x64)
Yes
Yes
Workstation
Windows 10 Pro (x86, x64)
Yes
Yes
Workstation
Windows 10 Enterprise (x86, x64)
Yes
Yes
Workstation
Windows 10 Education (x86, x64)
Yes
Yes
Workstation
15
Copyright © Acronis International GmbH, 2002-2016
Operating system
Imaging and
deployment
Changing
settings
License type
Windows 8 (x86, x64)
Yes
Yes
Workstation
Windows 8.1 (x86, x64) (including Update 1)
Yes
Yes
Workstation
Windows 8 Pro (x86, x64)
Yes
Yes
Workstation
Windows 8.1 Pro (x86, x64) (including Update 1)
Yes
Yes
Workstation
Windows 8 Enterprise (x86, x64)
Yes
Yes
Workstation
Windows 8.1 Enterprise (x86, x64) (including Update 1)
Yes
Yes
Workstation
Windows 7 Home Basic (x86, x64)
(No Service Pack or Service Pack 1)
Yes
Yes
Workstation
Windows 7 Home Premium (x86, x64)
(No Service Pack or Service Pack 1)
Yes
Yes
Workstation
Windows 7 Professional (x86, x64)
(No Service Pack or Service Pack 1)
Yes
Yes
Workstation
Windows 7 Ultimate (x86, x64)
(No Service Pack or Service Pack 1)
Yes
Yes
Workstation
Windows Vista Home Basic (x86, x64)
(No Service Pack, Service Pack 1, or Service Pack 2)
Yes
Yes
Workstation
Windows Vista Home Premium (x86, x64)
(No Service Pack, Service Pack 1, or Service Pack 2)
Yes
Yes
Workstation
Windows Vista Business (x86, x64)
(No Service Pack, Service Pack 1, or Service Pack 2)
Yes
Yes
Workstation
Windows Vista Ultimate (x86, x64)
(No Service Pack, Service Pack 1, or Service Pack 2)
Yes
Yes
Workstation
Windows XP Home
(Any Service Pack or no Service Pack)
Yes
Yes
Workstation
Windows XP Professional
(No Service Pack, Service Pack 1, Service Pack 2, or Service
Pack 3)
Yes
Yes
Workstation
Windows XP Professional x64 Edition
(No Service Pack, Service Pack 1, or Service Pack 2)
Yes
Yes
Workstation
Windows 2000 Server
(Any Service Pack or no Service Pack)
Yes
No
Server
Windows 2000 Advanced Server
(Any Service Pack or no Service Pack)
Yes
No
Server
Windows 2000 Professional
(Any Service Pack or no Service Pack)
Yes
No
Workstation
Windows NT/4.0 Server
Yes
No
Server
Windows 98/Me
Yes
No
Workstation
Linux (kernel 2.4.9 and later)
Yes
No
Workstation
ManageEngine OS Deployer 5 enables imaging and deployment of any PC-based operating system.
However, for certain operating systems, some operations or options will not be available. For
16
Copyright © Acronis International GmbH, 2002-2016
example, Windows 98/NT/ME, NT/4.0 Server, Windows 2000, and Linux (kernel 2.4.9 and later) can
be deployed only as is; on-the-fly settings adjustment is not performed.
Deploying an unrecognized operating system or a disk without an operating system requires a
workstation license.
ManageEngine Universal Deploy is not applicable to the Windows 2000, Windows 98/NT/ME, and
Windows NT/4.0 Server operating systems.
1.7
Licensing policy
ManageEngine OS Deployer 5 licensing is based on the number of machines (servers or workstations)
that you deploy. For example, to deploy a system on 100 machines, you need 100 licenses.
1.7.1
Machine licenses and deployment licenses
In terms of the number of allowed deployments, a license can be one of two types:
A machine license enables an unlimited number of deployments to a particular machine. You
may want to use this type of license if you perform deployment to the same machine on a
regular basis.
A deployment license enables a single successful deployment to a machine. You may want to
use this type of license if you perform deployment to the same machine once or infrequently. If
deployment under a deployment license fails, you can perform another deployment under the
same license.
You can obtain a license key that corresponds to a number of deployment licenses.
When setting up a deployment operation, you can choose (p. 101) whether a deployment license can
be automatically used instead of a machine license, or conversely.
1.7.2
Server licenses and workstation licenses
In terms of the operating system you can deploy, a license can be one of two types:
A server license enables deploying a server operating system.
A workstation license enables deploying a workstation operating system. A workstation license is
needed to deploy a disk or volume that does not contain an operating system, if the target
machine has not been assigned a machine license before.
Linux is considered as a workstation operating system. See also the complete list of supported server
and workstation operating systems (p. 15).
If ManageEngine OS Deployer 5 fails to identify the type of operating system, the operating system is
considered as a workstation operating system.
When setting up a deployment operation, you can choose (p. 101) whether a server license can be
automatically used instead of a workstation license for deploying a workstation operating system.
1.7.3
Trial version of ManageEngine OS Deployer 5
The ManageEngine OS Deployer 5 trial version has all the functionality of the full version.
To use the trial version, you need to obtain a trial license. You can obtain a server or workstation trial
license.
17
Copyright © Acronis International GmbH, 2002-2016
A trial license enables you an unlimited number of deployments on up to five machines for 30 days.
To upgrade from the trial to full version you do not need to re-download the software. Simply buy
the full licenses and import them to the license server. ManageEngine OS Deployer 5 will start using a
full license as soon as the corresponding trial license expires.
1.8
Upgrading to ManageEngine OS Deployer 5
To upgrade from ManageEngine OS Deployer 4 to ManageEngine OS Deployer 5, upgrade both the
licenses and the software components.
1.8.1
Upgrading licenses
To upgrade the licenses of ManageEngine OS Deployer 4, obtain the necessary number of upgrade
licenses and import them to the license server.
You should obtain one upgrade license for ManageEngine OS Deployer 5 (OSD5) per each license for
ManageEngine OS Deployer 4 (OSD4) that you have. After you import the upgrade licenses to the
license server, you will be able to perform deployment to any machine by using ManageEngine OS
Deployer 5.
It does not matter whether the OSD4 license is itself an upgrade license for an even earlier version.
The following table illustrates how the various combinations of licenses will be upgraded. Use this
table to calculate the number of upgrade licenses that you need.
You have
You obtain and import
You now can
OSD4 full license
OSD5 upgrade license
Perform deployment to any target machine
OSD5 upgrade license
Perform deployment to Machine1
OSD5 upgrade license
Perform deployment to any target machine
OSD5 upgrade license
Perform deployment to Machine1
OSD5 full license
Perform deployment to any target machine
Available
OSD4 full license
Assigned to Machine1
OSD4 upgrade license
License(s) for an earlier version
Available
OSD4 upgrade license
License(s) for an earlier version
Assigned to Machine1
No license
1.8.2
Upgrading components
Install the components of ManageEngine OS Deployer 5 over those of ManageEngine OS Deployer 4.
If all components of ManageEngine OS Deployer 4 are installed on the same machine, simply run the
setup program of ManageEngine OS Deployer 5 on that machine. During installation, you can add the
upgrade licenses.
If components are installed on different machines, upgrade the license server first, by running the
setup program of ManageEngine OS Deployer 5. When upgrading the license server, import the
upgrade licenses. Then, upgrade other components on the machines.
18
Copyright © Acronis International GmbH, 2002-2016
Upgrading ManageEngine PXE Server removes any components of ManageEngine OS Deployer 4 that
are uploaded to the PXE server. To continue using the PXE server, you need to upload the new
components (p. 74) to it.
Components of versions of ManageEngine OS Deployer earlier than 4 are incompatible with
ManageEngine OS Deployer 5. You need to remove those components before installing
ManageEngine OS Deployer 5.
1.9
Technical Support
ManageEngine offers a comprehensive suite of support services that will enable you to rapidly
deploy solutions using our products. During the contract period, you are entitled for free software
updates and upgrades, email-based, and phone-based technical support and web-based support
resources for the software.
During the evaluation phase, the support program is extended to you free of charge.
For more information, please visit
http://www.manageengine.com/products/os-deployer/support.html.
19
Copyright © Acronis International GmbH, 2002-2016
2 Understanding ManageEngine OS Deployer 5
This section describes the components of the ManageEngine OS Deployer 5 infrastructure and their
interaction.
2.1
Terminology
The following table lists the common terms and descriptions used in this document.
Master system
The system to be deployed.
Master image (Image) A file that contains the master system in a packaged form. The file has the .tib
extension.
Online imaging
Taking a master image while the master system is in a production state (the operating
system is running on the master machine).
Offline imaging
Taking an image while the master machine is booted into the ManageEngine
environment or Windows Preinstallation Environment.
Deployment
Transferring the operating system, applications, and data from the master image file to
a physical hard disk (see “Target disk”). In most cases, deployment is performed by
multicasting the master image through the network.
Stand-alone
deployment
Deployment to a machine isolated from a network or included in a network without
ManageEngine OS Deployer 5 infrastructure. Stand-alone deployment is performed
locally by using a bootable component of ManageEngine OS Deployer 5.
Target disk
The physical disk to be deployed to (an internal hard disk of the target machine).
Target machine
(Target)
The hardware to perform deployment to.
Deployment template
(Template)
Configuration parameters of the deployment operation:
Path to the master image
The operation mode, such as whether to use multicast or unicast and how to handle
the target disk free space
Settings to be applied to the deployed systems, such as machine names and user
accounts
Operations to be performed on the deployed systems, such as transferring files,
running applications, shutting down, or restarting
Once you save a deployment template, you can use it in the future.
20
Copyright © Acronis International GmbH, 2002-2016
Administrator
The person who has rights to manage the ManageEngine OS Deployer 5 infrastructure.
User-initiated
deployment mode
The mode when deployment can be initiated on the side of the target machine.
User
The person on the side of the target machine who starts the user-initiated deployment.
This term relates to the user-initiated deployment mode only.
2.2
Components
ManageEngine OS Deployer 5 includes the following components:
Components for Windows
These are components that are installed on machines running Windows and provide ManageEngine
OS Deployer 5 infrastructure.
ManageEngine OS Deployer 5 Management Console is an administrative tool for remote access
to ManageEngine servers and ManageEngine OS Deployer 5 Management Agent.
When disconnected from the ManageEngine components, the console allows only for the
installation of product components on remote machines and for the creation of bootable media.
ManageEngine OS Deployer 5 OS Deploy Server (the deployment server) is a component that
performs centralized hardware-independent deployment through the network with the help of
ManageEngine OS Deployer 5 Agents.
ManageEngine OS Deployer 5 Management Agent takes an image of a machine running
Windows or enables ManageEngine OS Deployer 5 OS Deploy Server to start deployment on the
machine while it is online.
ManageEngine PXE Server allows booting machines over the network into ManageEngine OS
Deployer 5 Agent, ManageEngine OS Deployer 5 Master Image Creator, or Windows
Preinstallation Environment. The machines must support PXE. Using ManageEngine PXE Server
considerably reduces the time required for booting multiple machines as compared to using
bootable media. It also eliminates the need to have a technician onsite to install the bootable
media into the system that must be booted.
ManageEngine Wake-on-LAN Proxy is a component that enables ManageEngine OS Deployer 5
OS Deploy Server to wake up the target machines located in another subnet.
ManageEngine OS Deployer 5 License Server is a component that tracks licenses of
ManageEngine products.
Bootable components
These are components that are available in the ManageEngine environment or Windows
Preinstallation Environment. A machine must boot into the corresponding component when you
need to perform imaging or deployment.
ManageEngine OS Deployer 5 Agent is a bootable component that performs deployment to a
target machine under the control of ManageEngine OS Deployer 5 OS Deploy Server.
There are two ways to load ManageEngine OS Deployer 5 Agent on target machines: locally from
bootable media or remotely by using ManageEngine PXE Server.
ManageEngine OS Deployer 5 Master Image Creator is a bootable, locally controlled component
that creates an image of the master system.
21
Copyright © Acronis International GmbH, 2002-2016
There are two ways to load ManageEngine OS Deployer 5 Master Image Creator on a master
machine: directly from bootable media or remotely by using ManageEngine PXE Server.
ManageEngine OS Deployer 5 Standalone Utility is a bootable component that enables
fully-functional deployment with a GUI on a stand-alone machine (a machine isolated from the
network or included in a network without ManageEngine OS Deployer 5 infrastructure).
The only way to load ManageEngine OS Deployer 5 Standalone Utility is from a ManageEngine
bootable media.
ManageEngine System Report is a bootable component that collects information about the
machine and saves this information to a locally-attached USB drive.
There are two ways to load ManageEngine System Report: Directly from a ManageEngine
bootable media or remotely by using ManageEngine PXE Server.
2.3
Support for file systems and storage media
2.3.1
Supported file systems
ManageEngine OS Deployer 5 provides full-featured imaging and deployment of the following file
systems:
FAT16
FAT32
NTFS
Ext2
Ext3
Ext4
ReiserFS
Reiser4
Linux SWAP
XFS
JFS
ManageEngine OS Deployer 5 can perform imaging and deployment of corrupted or unsupported file
systems by using a sector-by-sector approach. This approach usually leads to a bigger size of the
master image and makes the imaging or deployment process longer. A volume with an unsupported
file system cannot be resized during deployment.
2.3.2
Supported media
ManageEngine OS Deployer 5 Master Image Creator and ManageEngine OS Deployer 5
Management Agent can save an image:
In a network folder.
On DVD+R/RW, DVD-R/RW, CD-R/RW, or recordable Blu-ray Discs (BD-R, BD-RE) loaded in the
media drive of the master machine.
22
On an internal hard disk of the master machine.
On USB and FireWire (IEEE-1394) storage devices (hard drives, flash drives) attached to the
master machine.
Copyright © Acronis International GmbH, 2002-2016
A sizeable image can be split between multiple media automatically.
ManageEngine OS Deployer 5 OS Deploy Server can deploy images located:
In network folders.
On DVD+R/RW, DVD-R/RW, CD-R/RW, or recordable Blu-ray Discs (BD-R, BD-RE) loaded in the
media drive of the deployment server.
On an internal hard disk of the deployment server.
On USB and FireWire (IEEE-1394) storage devices (hard drives, flash drives) attached to the
deployment server.
The best practice is keeping images on the deployment server’s hard disk. This minimizes network
traffic during deployment.
The image created on removable media has to fit into one media disk. To deploy an image spread
over two or more CDs, DVDs or other media, copy all parts of the image to the same folder on the
deployment server or to a network folder.
ManageEngine OS Deployer 5 Standalone Utility can deploy images located:
In network folders.
On DVD+R/RW, DVD-R/RW, CD-R/RW, or recordable Blu-ray Discs (BD-R, BD-RE) loaded in the
media drive of the managed machine.
On USB and FireWire (IEEE-1394) storage devices (hard drives, flash drives) attached to the
managed machine.
The image created on removable media has to fit into one media disk. To deploy an image spread
over two or more CDs, DVDs or other media, copy all parts of the image to the same folder on an
external drive or to a network folder.
2.4
Supported types of disk and firmware interface
ManageEngine OS Deployer 5 can image and deploy basic disks that use the master boot record
(MBR) or GUID Partition Table (GPT) partitioning scheme. Deployment to uninitialized disks is also
supported.
Dynamic volumes (in Windows) can be deployed as basic volumes only. MD devices and logical
volumes (in Linux) are not supported for imaging and deployment.
Tip: To perform imaging and deployment of disks and volumes that are not supported by ManageEngine OS
Deployer 5, use the Acronis Backup products.
Both basic input/output system (BIOS) and Unified Extensible Firmware Interface (UEFI) firmware
interfaces are supported for master and target machines.
2.5
Usage
This section gives a general idea of using the product and does not contain the detailed instructions
on how to perform operations. Nevertheless, advanced users are welcome to use this section as a
step-by-step quick start guide. The details can be found in the further sections.
23
Copyright © Acronis International GmbH, 2002-2016
2.5.1
Offline imaging
Offline imaging means that the master system is stopped and the master machine boots into the
ManageEngine environment or into Windows Preinstallation Environment (WinPE).
To perform offline imaging
1. Configure the master system.
2. Install ManageEngine OS Deployer 5 Management Console.
3. Do one of the following:
Create a bootable media (either a ManageEngine media or a WinPE-based media) with
ManageEngine OS Deployer 5 Master Image Creator.
OR
Install ManageEngine PXE Server, connect the console to the PXE server and upload
ManageEngine OS Deployer 5 Master Image Creator.
4. Depending on your choice in the previous step, boot the machine into ManageEngine OS
Deployer 5 Master Image Creator from the bootable media or from the PXE server.
5. On the master machine, follow the instructions of the Master Image Creator wizard to configure
and launch the imaging operation. The image can be saved in a network folder, on detachable
media (such as a USB drive), or removable media (such as a DVD). To access the network from
the bootable environment, you must have a DHCP server or configure the network settings of the
master machine manually.
Offline imaging
2.5.2
Online imaging
Online imaging means that the master system is imaged live (without restarting the machine or
suspending operations). Online imaging can be performed remotely whenever you need. The
disadvantage is that you have to install imaging software that is included in the master image. This is
not always rational.
24
Copyright © Acronis International GmbH, 2002-2016
To perform online imaging
1. Configure the master system.
2. Install ManageEngine OS Deployer 5 Management Console.
3. Install ManageEngine OS Deployer 5 Management Agent on the master system either locally by
using the setup program, or remotely by using ManageEngine OS Deployer 5 Management
Console.
After ManageEngine OS Deployer 5 Management Agent is installed, you can image the master
system online (without restarting the machine) at any time.
4. Connect the console to the master system, click Create image -> Next -> A master image. Follow
the instructions of the Master Image Creator wizard to configure and launch the imaging
operation. The image can be saved in a network folder, on detachable media (such as an USB
drive) or on removable media (such as a DVD).
Online imaging
2.5.3
Deployment
This section illustrates the ManageEngine components functionality by the example of deployment
that you start manually. For details about the ways of deployment, see “Deploying a master image”
(p. 87).
This procedure presumes that you have installed ManageEngine OS Deployer 5 Management Console
and created a master image.
To perform deployment
1. Install ManageEngine OS Deployer 5 License Server. Import licenses to the license server. Install
ManageEngine OS Deployer 5 OS Deploy Server.
2. Do one of the following:
Create bootable media (either ManageEngine media or WinPE-based media) with
ManageEngine OS Deployer 5 Agent.
OR
25
Install ManageEngine PXE Server, connect the console to the PXE server, and then upload
ManageEngine OS Deployer 5 Agent.
Copyright © Acronis International GmbH, 2002-2016
3. Depending on your choice in the previous step, boot the target machines into ManageEngine OS
Deployer 5 Agent from the bootable media or from the PXE server.
You must have a DHCP server or configure the network settings of the target machines manually
to enable the target machines to connect to ManageEngine OS Deployer 5 OS Deploy Server.
4. Connect the console to ManageEngine OS Deployer 5 OS Deploy Server. Go to the Machines
view.
5. Make sure that the target machines are displayed in the list and have the Ready state. This
means that the machines are connected and ready for deployment.
6. Select the machines, click Deploy image on the toolbar, and then follow the Create Deployment
Task Wizard instructions to configure and launch the deployment operation. When prompted
about when you want to run the deployment, select Now.
Deployment that starts manually
2.6
What is ManageEngine Universal Deploy
ManageEngine Universal Deploy is the ManageEngine proprietary technology that helps deploy and
boot up a Windows or a Linux operating system on dissimilar hardware. ManageEngine Universal
Deploy saves you from configuring a new master system for each make of hardware you need to
perform deployment to.
If you plan to deploy an operating system to multiple machines that are identical to each other but
differ from the master machine hardware, deploy the master image to one of the identical machines
by using ManageEngine Universal Deploy. This will adjust the operating system to the dissimilar
hardware. Then, create a master image of the adjusted system and deploy that image to the identical
machines.
2.6.1
ManageEngine Universal Deploy purpose
An image of a system can be deployed easily on the hardware where it was created or to identical
hardware. However, if you change a motherboard or use another processor version, the deployed
system could be unbootable. An attempt to transfer the system to a new, much more powerful
26
Copyright © Acronis International GmbH, 2002-2016
machine will usually produce the same result. This is because the new hardware is usually
incompatible with the most critical drivers included in the image.
Using Microsoft System Preparation Tool (Sysprep) does not solve this problem, because Sysprep
permits adding drivers only for Plug and Play devices (such as sound cards, network adapters, and
video cards). As for the system Hardware Abstraction Layer (HAL) and mass-storage device drivers,
they must be identical on the source and the target machines; see Microsoft Knowledge Base,
articles 302577 and 216915.
ManageEngine Universal Deploy technology provides an efficient solution for hardware-independent
system deployment by adding the crucial Hardware Abstraction Layer (HAL) and mass-storage device
drivers.
2.6.2
ManageEngine Universal Deploy in Windows
Automatic HAL and mass-storage drivers selection
ManageEngine Universal Deploy searches the Windows default driver storage folders (in the master
image being deployed) for HAL and mass-storage device drivers and installs drivers that better fit the
target hardware. You can specify a custom driver repository (a network folder or a CD) which will also
be used for driver searches.
Tip: The Windows default driver storage folder is determined by the DevicePath value in the
HKEY_LOCAL_MACHINE\SOFTWARE\Microsoft\Windows\CurrentVersion registry key. This storage folder is
usually WINDOWS\inf.
Manual selection of mass-storage device driver
If the target hardware has a specific mass-storage controller (such as a SCSI, RAID, or Fibre Channel
adapter) for the hard disk, you can install the appropriate driver manually, bypassing the automatic
driver search-and-install procedure.
Installing drivers for Plug and Play devices
ManageEngine Universal Deploy relies on built-in Plug and Play discovery and configuration process
to handle hardware differences in devices that are not critical for the deployed system startup, such
as video, audio and USB. Windows takes control over this process during the logon phase, and if
some of the new hardware is not detected, you will have a chance to install drivers for it later
manually.
2.6.3
ManageEngine Universal Deploy in Linux
ManageEngine Universal Deploy can be applied to Linux operating systems with a kernel version of
2.6.8 or later.
When ManageEngine Universal Deploy is applied to a Linux operating system, it updates a temporary
file system known as the initial RAM disk (initrd). This ensures that the operating system can boot on
the new hardware.
ManageEngine Universal Deploy adds modules for the new hardware (including device drivers) to the
initial RAM disk. As a rule, it finds the necessary modules in the /lib/modules directory of the
operating system you are deploying. If ManageEngine Universal Deploy cannot find a module it
needs, it logs the module’s file name.
27
Copyright © Acronis International GmbH, 2002-2016
ManageEngine Universal Deploy may modify the configuration of the GRUB boot loader. This may be
required, for example, to ensure the system bootability when the new machine has a different
volume layout than the original machine.
ManageEngine Universal Deploy never modifies the Linux kernel.
Reverting to the original initial RAM disk
You can revert to the original initial RAM disk if necessary.
The initial RAM disk is stored on the machine in a file. Before updating the initial RAM disk for the
first time, ManageEngine Universal Deploy saves a copy of it to the same directory. The name of the
copy is the name of the file, followed by the _manageengine_backup.img suffix. This copy will not be
overwritten if you run ManageEngine Universal Deploy more than once (for example, after you have
added missing drivers).
To revert to the original initial RAM disk, do any of the following:
Rename the copy accordingly. For example, run a command similar to the following:
mv initrd-2.6.16.60-0.21-default_manageengine_backup.img
initrd-2.6.16.60-0.21-default
Specify the copy in the initrd line of the GRUB boot loader configuration.
2.6.4
ManageEngine Universal Deploy and Microsoft Sysprep
ManageEngine Universal Deploy is not a system preparation tool. You can apply it to any system
image created by ManageEngine products, but you cannot apply it to images of systems prepared
with Microsoft System Preparation Tool (Sysprep).
2.7
How to
How to image a machine without installing additional software to it?
Perform offline imaging (p. 77).
How to image a machine without restarting it?
Perform online imaging (p. 77).
How to prepare deployment tools?
Create bootable media (p. 65) with ManageEngine OS Deployer 5 Agent. The machines will boot
from these media.
How to deploy an image to a list of specific machines?
Use the The machines listed below option in the Create Deployment Task wizard (p. 110).
Specify the list of machines to perform deployment to.
How to deploy an image to a number of any machines?
Use the Any machines ready for deployment option in the Create Deployment Task wizard (p.
113). Specify the number of machines to wait for.
How to deploy an image in the absence of a network connection?
Use ManageEngine OS Deployer 5 Standalone Utility (p. 121).
How to enable users to start deployment on their own?
28
Copyright © Acronis International GmbH, 2002-2016
Set up user-initiated deployment (p. 122).
How to view the status of mass deployment?
Open the Deployment tasks view (p. 137).
How to view the list of machines?
Open the Machines view (p. 132).
How to add or remove licenses for deployment?
Open the Licenses view (p. 60).
29
Copyright © Acronis International GmbH, 2002-2016
3 Getting started with ManageEngine OS Deployer
5
This section describes how to install ManageEngine OS Deployer 5 and perform a simple deployment.
By following the procedures in this section, you will:
a) Install and start ManageEngine OS Deployer 5.
b) Create a master image of a machine.
c) Deploy the master image to the same or a different machine.
Step 1. Installing ManageEngine OS Deployer 5
In this step, you will install ManageEngine OS Deployer 5 in a typical configuration. For the complete
description of installation methods and procedures, see the installation section (p. 44).
Before installation, make sure that:
You have a machine running a modern version of Windows, such as Windows 7 Professional. For
the list of operating systems where you can install ManageEngine OS Deployer 5, see “Supported
operating systems” (p. 44).
You have the setup program.
You have one or more license keys for ManageEngine OS Deployer 5. You can buy full license
keys or obtain trial ones by going to the ManageEngine OS Deployer 5 Web page. The type of
license (“for Server” or “for Workstation”) determines the type of operating system that you can
deploy.
On the machine where you want to install ManageEngine OS Deployer 5, do the following:
1. Log on as an administrator and start the setup program.
2. Click Install ManageEngine OS Deployer 5.
3. Accept the terms of the license agreement, and then click Next.
30
Copyright © Acronis International GmbH, 2002-2016
4. Click Typical.
31
Copyright © Acronis International GmbH, 2002-2016
5. Click Add license, and then specify the license keys. You can type the license keys manually or
import them from a text file.
6. Click Install.
Step 2. Starting ManageEngine OS Deployer 5
On the machine where you installed ManageEngine OS Deployer 5:
32
On the desktop, click ManageEngine OS Deployer 5.
Copyright © Acronis International GmbH, 2002-2016
When ManageEngine OS Deployer 5 starts, the welcome screen appears.
Step 3. Creating a bootable media
In this step, you will create a bootable media that enables creating master images and performing
deployment.
On the machine where you installed and started ManageEngine OS Deployer 5, do the following:
1. On the Tools menu, click Create bootable media.
33
Copyright © Acronis International GmbH, 2002-2016
2. In the list of components, select ManageEngine OS Deployer 5 Agent and ManageEngine OS
Deployer 5 Master Image Creator.
3. In Network settings, in Server name/IP, specify the name of the machine where you installed
ManageEngine OS Deployer 5.
4. Choose to create the media on a CD or DVD. Insert a blank CD-R/RW or DVD-R/RW.
Tip. If no CD-RW, DVD-RW, or a similar optical disc drive is present on the machine, you can
choose to create an ISO file that you can later burn to an optical disc on another machine. You
can also create the media on a USB drive. For details, see “Creating a bootable media” (p. 65).
5. Click Create.
Step 4. Creating a master image
In this step, you will create an image of a machine and save the image to a USB hard disk.
Choose a machine whose image you want to create. No license is required for imaging the machine.
However, a server or a workstation license will be used for deploying the machine, depending on
whether the machine is running a server operating system (such as Windows 2008 Server or Linux) or
a workstation operating system (such as Windows 7). For the list of server and workstation operating
systems, see “Supported operating systems for imaging and deployment” (p. 15).
On the machine whose image you want to create, do the following:
34
Copyright © Acronis International GmbH, 2002-2016
1. Make sure that the CD or DVD drive has a higher boot priority than the hard disk drive. You may
need to open the BIOS setup utility of the machine and adjust the boot priority setting, similarly
to what is shown in the following picture.
2. Attach the USB hard disk drive to the machine.
Tip. Alternatively, you will be able to save the image to a network folder, as described later in
this procedure.
3. Boot the machine from the bootable media you created.
4. On the boot menu, click ManageEngine OS Deployer 5 Master Image Creator.
35
Copyright © Acronis International GmbH, 2002-2016
5. In the pop-up window, click Cancel or wait until that window closes.
6. Select the volumes that you want to include in the master image. You can leave the default
selection, which normally includes the volumes that contain the operating system.
7. Specify a folder on the USB hard disk where you want to save the image.
Alternatively, specify a network folder, and the user name and password to access that folder.
8. Keep clicking Next until the summary screen appears. Click Create in that screen.
36
Copyright © Acronis International GmbH, 2002-2016
ManageEngine OS Deployer 5 starts creating the image.
After the image is created, the machine will restart.
Step 5. Performing deployment
In this step, you will deploy the created master image to a single machine (the target machine).
Tip: For getting started, we recommend performing deployment to the same machine from which you created
the image, or to a machine with identical hardware. This way, no extra steps, such as using the Universal
Deploy option, are required.
Preparing the target machine
On the target machine, do the following:
1. Make sure that the CD or DVD drive has a higher boot priority than the hard disk drive. You may
need to open the BIOS setup utility of the machine and adjust the boot priority setting.
2. Boot the machine from the bootable media you created.
37
Copyright © Acronis International GmbH, 2002-2016
3. On the boot menu, click ManageEngine OS Deployer 5 Agent.
4. In the pop-up window, click Cancel or wait until that window closes.
5. Make sure that the machine is ready for deployment. The window should look similar to the
following picture.
Details. The target machine becomes ready for deployment when it connects to ManageEngine
OS Deployer 5 OS Deploy Server. This server is part of ManageEngine OS Deployer 5. If the
38
Copyright © Acronis International GmbH, 2002-2016
machine does not connect to the server, you may need to adjust network settings, as described
in “Booting the target machines” (p. 115).
After the target machine is ready, you can deploy the master image to it.
Deploying the master image
On the machine where you installed ManageEngine OS Deployer 5, do the following:
1. Attach the USB hard disk drive with the master image to the machine. Optionally, copy the image
to the local hard disk of the machine.
2. Click the Machines view. Make sure that the target machine you prepared is shown in the list
and has the Ready state.
3. Right-click the target machine, and then click Deploy image.
4. Keep clicking Next until the template selection window appears. Click Create new in that
window.
5. Click Create a new template, and then click Next.
6. Select the master image (the .tib file) that you created, and then click Next.
7. In the deployment settings window, click Next.
39
Copyright © Acronis International GmbH, 2002-2016
Note. If you imaged a machine running a workstation operating system (such as Windows 7) but
you only have server licenses (such as ManageEngine OS Deployer 5 for Server – Trial License),
you may want to allow the software to use this type of license to deploy the machine. To do so,
click Licensing in the deployment settings window, and then click Use a server license
automatically.
Alternatively, you can add a workstation license before starting the deployment, by opening the
Licenses view and clicking Add license on the toolbar.
8. Keep clicking Next until the summary window appears. Click Save in that window.
Details. You have created a deployment template. It determines how to perform deployment.
You can reuse this template in other deployment tasks.
40
Copyright © Acronis International GmbH, 2002-2016
9. Select the deployment template you created, and then click Next.
10. When asked about when to run the deployment, select Now and type the user name and
password that you use to log on to Windows.
11. Keep clicking Next until the summary window appears. Click Create in that window.
41
Copyright © Acronis International GmbH, 2002-2016
You can view the progress of the deployment both on the machine where you installed
ManageEngine OS Deployer 5 and on the target machine.
Viewing the deployment progress on the machine with ManageEngine OS Deployer 5
Viewing the deployment progress on the target machine
What you can do next
In the navigation pane, you can open the corresponding views to navigate across the software.
42
To run the deployment again, open the Deployment tasks view, select the task you created, and
then click Run on the toolbar.
Copyright © Acronis International GmbH, 2002-2016
For details about the Deployment tasks view, see “Managing deployment tasks” (p. 137).
To add more machines, open the Machines view and then click Add machines. You can add
machines by their physical addresses, known as MAC addresses.
Another way to add a machine to this view is to boot the machine so that it becomes ready for
deployment, as described in “Preparing the target machine” earlier in this section. You can then
turn off or restart the machine without performing deployment. The machine remains in the
view.
For details about the Machines view, see “Managing the list of machines” (p. 132).
To add more licenses for deployment, open the Licenses view and then click Add license on the
toolbar. Clicking Obtain license opens the ManageEngine OS Deployer 5 Purchasing Web page.
For details about managing licenses, see “Using ManageEngine OS Deployer 5 License Server” (p.
60). For information about license types, see “Licensing policy” (p. 17).
To set up network booting of machines (instead of booting them from a media), open the PXE
server view, click Upload components to PXE, and then follow the steps similar to those
described in “Creating a bootable media” earlier in this section.
For details about setting up the network booting, see “Configuring ManageEngine PXE Server” (p.
74).
43
Copyright © Acronis International GmbH, 2002-2016
4 Installation of ManageEngine OS Deployer 5
4.1
Supported operating systems
This section lists the operating systems where components of ManageEngine OS Deployer 5 can be
installed.
It does not matter which Service Pack (if any) is installed in the operating system.
Any components for Windows can be installed in the following operating systems:
Windows Server 2012 Foundation
Windows Server 2012 R2 Foundation
Windows Server 2012 Essentials
Windows Server 2012 R2 Essentials
Windows Server 2012 Standard
Windows Server 2012 R2 Standard
Windows Server 2012 Datacenter
Windows Server 2012 R2 Datacenter
Windows Server 2008 R2
Windows Server 2008 (x86, x64)
Windows Server 2003 (x86, x64)
Windows Server 2003 R2 (x86, x64)
Windows Small Business Server 2011
Windows Small Business Server 2008
Windows Small Business Server 2003
Windows Server 2003 x64 Edition
Windows 8 Pro (x86, x64)
Windows 8.1 Pro (x86, x64)
Windows 8 Enterprise (x86, x64)
Windows 8.1 Enterprise (x86, x64)
Windows 7 Professional (x86, x64)
Windows 7 Ultimate (x86, x64)
Windows Vista Business (x86, x64)
Windows Vista Ultimate (x86, x64)
Windows XP Professional
Windows XP Professional x64 Edition
For local management only, ManageEngine OS Deployer 5 Management Console and
ManageEngine OS Deployer 5 Management Agent can be installed on a machine running any of the
following operating systems:
44
Windows 10
Windows 8
Windows 8.1
Copyright © Acronis International GmbH, 2002-2016
Windows 7 Home Basic, Windows 7 Home Premium
Windows Vista Home Basic, Windows Vista Home Premium
Windows XP Home
4.2
System requirements
Components for Windows
Component
Disk space required Disk space occupied Additional
during installation or by the component(s)
update
Complete installation
1554 MB
777 MB
Management Console
1326 MB
663 MB
CD-R/RW,
DVD-R/RW, or
BD-R/RE for
creating bootable
media
1024x768 screen
resolution
Mouse (required)
OS Deploy Server
66 MB
33 MB
Management Agent
66 MB
33 MB
PXE Server
38 MB
19 MB
Wake-on-LAN Proxy
18 MB
9 MB
License Server
40 MB
20 MB
Minimum memory requirements for a component are the same as for the Windows operating
system where it is installed.
Network interface card is a common requirement for all the components.
Bootable media
Media type
Memory
ISO image size
Based on Windows PE 3/4
512/1024 MB
163 MB
Linux-based
256 MB
545 MB
4.3
Used ports and IP addresses
The ManageEngine OS Deployer 5 OS Deploy Server and ManageEngine OS Deployer 5 Management
Console components use the following ports and IP addresses for remote operation:
UDP port: 9876
IPv4 multicast address: 239.255.219.45
45
TCP port: 9876. If this port is busy, the deployment server and the management console choose a
port at random
Copyright © Acronis International GmbH, 2002-2016
ManageEngine OS Deployer 5 Management Console UDP port: 9877. If this port is busy, the
management console chooses a port at random
ManageEngine PXE Server uses the following ports and IP addresses:
UDP port: 67, 68, 69
Broadcast address: 255.255.255.255
For a remote installation (p. 53), the TCP port 25001 is used.
If you are using a firewall, you may need to set the appropriate access options.
4.4
Typical installation
With typical installation, all components of ManageEngine OS Deployer 5 that are needed for
deployment and offline imaging will be installed on the same machine.
ManageEngine OS Deployer 5 will be installed with the following functionality:
Performing deployment through the network
Booting of the target machines over the network
Managing the deployments by using the management console
Creating a bootable media for deployment
Creating a bootable media for taking a master image
Storing and managing licenses of ManageEngine OS Deployer 5
The following components will be installed on the machine:
ManageEngine OS Deployer 5 OS Deploy Server
ManageEngine OS Deployer 5 License Server
ManageEngine OS Deployer 5 Management Console
ManageEngine PXE Server
To install ManageEngine OS Deployer 5 Management Agent or ManageEngine Wake-on-LAN Proxy,
and for more flexible installation, use custom installation (p. 46).
To install ManageEngine OS Deployer 5 (typical installation)
1.
2.
3.
4.
5.
Log on as an administrator and start the setup program.
Click Install ManageEngine OS Deployer 5.
Accept the terms of the license agreement, and then click Next.
Click Typical.
Click Add license, and then type the license keys for ManageEngine OS Deployer 5 or import
them from a file. You must provide at least one license key (either a machine license or a
deployment license).
Note: The licenses will not be used until you start deployment.
6. Click Install.
4.5
Custom installation
With custom installation, you can select which components of ManageEngine OS Deployer 5 to install.
You can also specify additional parameters. For example, you can change the default folder for
installation.
46
Copyright © Acronis International GmbH, 2002-2016
You may want to use custom installation in the following cases:
Installing ManageEngine OS Deployer 5 Management Agent to take a master image of a machine
without restarting it (p. 24) or to enable online deployment on the machine (p. 118).
Installing ManageEngine Wake-on-LAN Proxy to wake up machines that are located in another
subnet.
Installing different components on different machines, such as installing ManageEngine OS
Deployer 5 OS Deploy Server on one machine and ManageEngine PXE Server on another. For
examples, see “Common installation configurations” (p. 47).
4.5.1
Installation procedure
Preparation
To be able to install ManageEngine OS Deployer 5 OS Deploy Server, you need to have at least one
machine license or deployment license on ManageEngine OS Deployer 5 License Server. The license
can be trial or full.
If you are installing both ManageEngine OS Deployer 5 License Server and ManageEngine OS
Deployer 5 OS Deploy Server on the same machine, you will be able to provide the license keys
during installation.
If ManageEngine OS Deployer 5 License Server is installed on a different machine, load the
license keys to that license server before installing the deployment server.
The license key just needs to be available on the license server. It will not become used until you
start deployment.
Installation of other components does not require licenses.
To install ManageEngine OS Deployer 5 (custom installation)
1.
2.
3.
4.
5.
6.
7.
8.
9.
10.
Log on as an administrator and start the setup program.
Click Install ManageEngine OS Deployer 5.
Accept the terms of the license agreement, and then click Next.
Click Custom.
In the list of components, select the components that you want to install. For details about
installing the components, see “Installation of components” (p. 49).
If you selected ManageEngine OS Deployer 5 License Server for installation, provide the license
keys of ManageEngine OS Deployer 5.
If you selected ManageEngine OS Deployer 5 OS Deploy Server without selecting ManageEngine
OS Deployer 5 License Server, specify the name or IP address of the machine where the license
server is installed.
Specify the folder where the components will be installed.
If prompted, specify whether to install the components for all users on the machine
(recommended) or only for the current user.
Click Install.
4.5.2
Common installation configurations
ManageEngine OS Deployer 5 components can be installed in various configurations, to distribute
various components and features among the machines on the network.
47
Copyright © Acronis International GmbH, 2002-2016
a) The minimal configuration that enables only offline imaging (p. 24) and stand-alone deployment
(p. 10) consists of:
ManageEngine OS Deployer 5 Management Console
b) The minimal configuration that enables offline imaging, stand-alone deployment, and
deployment through the network with ManageEngine OS Deployer 5 OS Deploy Server consists
of the following components:
ManageEngine OS Deployer 5 Management Console
ManageEngine OS Deployer 5 Management Console
ManageEngine OS Deployer 5 License Server
ManageEngine OS Deployer 5 OS Deploy Server
On the target machines, no ManageEngine components are required.
c) The configuration that adds the network boot of the target machines to the functionality
described in (b):
ManageEngine OS Deployer 5 License Server
ManageEngine OS Deployer 5 OS Deploy Server
ManageEngine PXE Server
The components can be installed all on the same machine, or on different machines. On the
target machines, no ManageEngine components are required.
This is the recommended elementary configuration that enables most of the ManageEngine OS
Deployer 5 functionality. This is the configuration for typical installation (p. 46).
If physical access to the powerful server is limited, you can install the console on a separate
machine. Another common configuration is:
Workstation:
ManageEngine OS Deployer 5 Management Console
Server:
ManageEngine OS Deployer 5 License Server
ManageEngine OS Deployer 5 OS Deploy Server
ManageEngine PXE Server
Generally, you can install all ManageEngine servers on separate machines. In this case, you will
have to connect the management console to each server separately to manage the server. With
all servers on one machine, only one console connection is needed.
If the target machines do not support PXE, you can install ManageEngine OS Deployer 5 Management
Agent on them and turn on the machines before starting the deployment.
d) To add to any configuration (a)–(c) the online imaging (p. 24) ability and the ability to validate
images integrity, install ManageEngine OS Deployer 5 Management Agent.
Online imaging means that the master system is imaged live (without restarting the machine or
suspending operations). You can perform online imaging remotely, by connecting the console to
the management agent installed on the master machine. The management agent will be included
in the master image and deployed to all target machines.
However, having excess software in the master image is not always rational.
We recommend that you create a master image by using the bootable component called
ManageEngine OS Deployer 5 Master Image Creator. Nevertheless, having at least one
management agent on the network (not necessarily on the master machine) makes sense. You
will be able to validate (check) the integrity of your images (p. 86) by using the management
agent.
48
Copyright © Acronis International GmbH, 2002-2016
e) To add to ManageEngine OS Deployer 5 OS Deploy Server an ability to perform deployment in
another subnet (across a network switch) in configuration (b) or (c), install ManageEngine
Wake-on-LAN Proxy on any server in the subnet where the target machines are. No additional
actions are required.
ManageEngine Wake-on-LAN Proxy has to be installed only if:
You are going to perform deployment to a specific list of machines.
AND
4.5.3
All or some of the target machines are in a subnet other than ManageEngine OS Deployer 5
OS Deploy Server.
Installation of components
The setup program of ManageEngine OS Deployer 5 includes the following components and
component features:
OS Deploy Server
License Server, which includes:
49
The ManageEngine OS Deployer 5 License Server Management Tool command-line utility
Management Console, which includes:
ManageEngine OS Deployer 5 License Server
ManageEngine OS Deployer 5 Management Console
Media builders for creating a ManageEngine bootable media and a WinPE-based bootable
media
PXE Server
Management Agent
Copyright © Acronis International GmbH, 2002-2016
Wake-on-LAN Proxy
The list of components
4.5.3.1
Installation of ManageEngine OS Deployer 5 Management
Console
ManageEngine OS Deployer 5 Management Console is an administrative tool for local and remote
access to ManageEngine servers and ManageEngine OS Deployer 5 Management Agent. Install
ManageEngine OS Deployer 5 Management Console on any machine from which you prefer to
operate.
Installation of ManageEngine OS Deployer 5 Management Console also includes the media builders
for creating a ManageEngine bootable media and a bootable media based on Windows
Preinstallation Environment (WinPE).
Once ManageEngine OS Deployer 5 Management Console is installed, you can install other
components remotely (p. 53).
4.5.3.2
Installation of ManageEngine OS Deployer 5 License Server
ManageEngine OS Deployer 5 License Server is a component that tracks licenses of ManageEngine
products. Install ManageEngine OS Deployer 5 License Server on a machine accessible to
ManageEngine OS Deployer 5 OS Deploy Server. Consider installing both products on the same
machine.
Installation of ManageEngine OS Deployer 5 License Server also includes ManageEngine OS Deployer
5 License Server Management Tool. This is a command-line utility for controlling the license server.
50
Copyright © Acronis International GmbH, 2002-2016
Alternatively, you can control the license server by using ManageEngine OS Deployer 5 Management
Console.
Note: If you have already installed a license server that came with another ManageEngine product, you will still
need to install ManageEngine OS Deployer 5 License Server. You can install both license servers on the same
machine. The machine will then act as a common license server for all ManageEngine products.
After installation, ManageEngine OS Deployer 5 License Server launches automatically as a Windows
service.
When installing ManageEngine OS Deployer 5 License Server, you can add the license keys to it. You
can add license keys at a later time, either by using the management console (p. 60) or in the
command-line mode (p. 62).
4.5.3.3
Installation of ManageEngine OS Deployer 5 OS Deploy Server
ManageEngine OS Deployer 5 OS Deploy Server is a component that performs centralized
deployment through the network with the help of bootable components called agents.
Before installing ManageEngine OS Deployer 5 OS Deploy Server, you need to install ManageEngine
OS Deployer 5 License Server (p. 50) and import license keys to it. You can install both servers on the
same machine.
If ManageEngine OS Deployer 5 License Server is not installed on the machine where you are
installing ManageEngine OS Deployer 5 OS Deploy Server, the setup program will ask you to specify a
license server. Browse to the server, or enter its name or IP address.
Note: We recommend specifying the license server by its machine name. If you specify the license server by its IP
address, ManageEngine OS Deployer 5 OS Deploy Server will not be able to find the license server if this address
changes.
There is one exception to this recommendation: if your license server machine has non-English characters in its
host name, you need to specify license server by IP address. Currently Unicode is not supported in
ManageEngine OS Deployer 5 communication between components, so ManageEngine OS Deployer 5 OS
Deploy Server will not be able to resolve the license server name properly if it contains non-English characters
(i.e. if it contains Unicode symbols).
Installation of the deployment server does not decrease the number of licenses. The software just
checks the availability of the licenses and stores the specified parameters of ManageEngine OS
Deployer 5 License Server to be able to access the license server at the time of deployment.
Important: If you are planning to use more than one deployment server, make sure that each particular
machine is deployed only by one of them. Otherwise, each deployment server may use a separate license for the
machine.
4.5.3.4
Installation of ManageEngine PXE Server
ManageEngine PXE Server allows network booting of the target machines for performing
deployment.
Using ManageEngine PXE Server considerably reduces the time required for booting the machines as
compared to using bootable media. It also eliminates the need to have a technician onsite to install
the bootable media into the system that must be booted. This allows for unattended scheduled
deployment.
51
Copyright © Acronis International GmbH, 2002-2016
Using ManageEngine PXE Server makes sense if there is a Dynamic Host Control Protocol (DHCP)
server in your network, so that the machines can automatically obtain IP addresses at boot. Without
a DHCP server, you cannot boot machines from PXE.
We recommend that you have only one PXE server within a subnet to ensure predictability of the
booting machines’ behavior.
ManageEngine PXE Server starts running as a service immediately after installation. It will
automatically launch at each system restart. You can stop and start this service in the same way as
other services.
4.5.3.5
Installation of ManageEngine Wake-on-LAN Proxy
ManageEngine Wake-on-LAN Proxy enables ManageEngine OS Deployer 5 OS Deploy Server to wake
up the target machines located in another subnet.
You need to install ManageEngine Wake-on-LAN Proxy only if:
You are going to perform deployment to specific machines (deployment to any ready machines
does not involve waking up the machines by the deployment server)
AND
All or some of the target machines are in a subnet other than ManageEngine OS Deployer 5 OS
Deploy Server.
Install ManageEngine Wake-on-LAN Proxy on any server in the same subnet as the target machines.
No additional actions are required.
ManageEngine Wake-on-LAN Proxy runs as a service immediately after installation. Later on it will
automatically launch at each system restart. You can stop and start this service in the same way as
other services.
4.5.3.6
Installation of ManageEngine OS Deployer 5 Management Agent
Installation of ManageEngine OS Deployer 5 Management Agent adds the ability for online imaging,
the ability to validate integrity of the master images, and enables ManageEngine OS Deployer 5 OS
Deploy Server to start deployment on the machine while it is online.
Online imaging means that the master system is imaged live (without restarting the machine or
suspending operations). You can perform online imaging remotely by connecting the console to the
management agent installed on the master machine. The management agent will be included in the
master image and deployed on all target machines.
However, having excess software in the master image is not always rational.
We recommend that you create a master image by using the bootable component called
ManageEngine OS Deployer 5 Master Image Creator. Nevertheless, having at least one management
agent on the network (not necessarily on the master machine) makes sense. You will be able to
validate (check) the integrity of your images (p. 86) by using the management agent.
When installing the management agent on target machines in the environment with several
deployment servers, do the following:
1. Turn off all of the deployment servers.
2. On each target machine, do the following:
1. Install the management agent.
52
Copyright © Acronis International GmbH, 2002-2016
2. Add the ManagementAgent key to the following registry key:
HKEY_LOCAL_MACHINE\SOFTWARE\ManageEngine\OSDeployer
3. Add the Server string value.
4. In the Server string value, specify the IP address of the desired deployment server.
3. Turn on the deployment servers.
4.6
Other ways of installation
4.6.1
Installing components remotely
By using ManageEngine OS Deployer 5 Management Console, you can install the following
components of ManageEngine OS Deployer 5 remotely:
ManageEngine OS Deployer 5 Management Agent
ManageEngine Wake-on-LAN Proxy
ManageEngine PXE Server
ManageEngine OS Deployer 5 License Server
ManageEngine OS Deployer 5 OS Deploy Server
4.6.1.1
Preparation
Before proceeding with remote installation, prepare the remote machines as follows:
Simple file sharing. For a successful installation on a remote machine running any version of
Windows XP, the option Control panel > Folder options > View > Use simple file sharing must be
disabled on that machine.
User Account Control. For a successful installation on a remote machine running Windows Vista
or later, User Account Control (UAC) must be disabled. To access this option, go to Control panel
> User Accounts > Change User Account Control Settings.
File and Printer Sharing must be enabled on the remote machine. To access this option:
On a machine running Windows XP with Service Pack 2 or Windows 2003 Server: go to
Control panel > Windows Firewall > Exceptions > File and Printer Sharing.
On a machine running Windows Vista, Windows Server 2008, or Windows 7: go to Control
panel > Windows Firewall > Network and Sharing Center > Change advanced sharing
settings.
Ports. ManageEngine OS Deployer 5 uses TCP ports 445 and 25001 for remote installation. Make
sure that these ports are added to exceptions in the firewall settings on the remote machines.
TCP port 445 is added to exceptions automatically by Windows Firewall when you enable File and
Printer Sharing.
To add a port to exceptions:
In Windows XP, Windows 2003 Server, and Windows Vista: go to Control panel > Windows
Firewall > Exceptions > Add Port
In Windows 7: go to Control panel > Windows Firewall > Advanced settings > Inbound
Rules > New Rule > Port
Tip: If the remote machines are members of an Active Directory domain and use no firewall other than
Windows Firewall, you can add TCP port 25001 to exceptions by using Group Policy. On a domain controller,
create a Group Policy object, then go to Administrative Templates > Network > Network Connections >
Windows Firewall > Domain Profile > Windows Firewall: Define port exceptions (or: Define inbound port
53
Copyright © Acronis International GmbH, 2002-2016
exceptions), and then add the following port exception:
25001:tcp:*:enabled:ManageEngine remote install
You can exclude both ports from exceptions after the remote installation is complete.
4.6.1.2
Installation procedure
To install a component of ManageEngine OS Deployer 5 remotely
1. Start ManageEngine OS Deployer 5 Management Console.
2. On the Tools menu, click Install components remotely.
3. Select the location from which the installation packages of the components will be taken.
The selection The registered components corresponds to the default
folder: %ProgramFiles%\Common Files\ManageEngine\OSDeployer\RemoteInstall
4. Select the component that you want to install.
5. If you are installing ManageEngine OS Deployer 5 OS Deploy Server, specify the name or IP
address of the machine with ManageEngine OS Deployer 5 License Server. That license server
must contain at least one available license.
6. In Machine, specify the name or IP address of the machine where you want to install the
component. To open the list of machines on your network, click Browse.
7. To allow restarting the remote machine if it is required for installation, select the Restart the
machine automatically when required check box. If you clear this check box, you may need to
restart the remote machine later for the component to start working.
8. In User name and Password, specify the user name and password of an administrator on the
remote machine.
9. Click Install.
Updating a component
To update a component on a remote machine, perform the same procedure.
4.6.2
Extracting the components of ManageEngine OS Deployer 5
When you install ManageEngine OS Deployer 5 Management Console, all installation files (.msi files)
of ManageEngine OS Deployer 5 components are placed in the %ProgramFiles%\Common
Files\ManageEngine\OSDeployer\RemoteInstall folder. As a result, you will be able to install a
component remotely (p. 53) by using the management console; or install, modify, or repair a
component by using the msiexec program.
To extract one or more components
1.
2.
3.
4.
Run the ManageEngine OS Deployer 5 setup program.
Click Extract installation files.
Select the check boxes for the components whose installation files you want to extract.
Select a location for the installation files, and then click Extract.
4.7
Upgrading ManageEngine OS Deployer 5
This section describes how to upgrade ManageEngine OS Deployer 5.
54
Copyright © Acronis International GmbH, 2002-2016
4.7.1
Upgrading from a previous product version
Prerequisites
Before proceeding with the upgrade from a previous version of ManageEngine OS Deployer, make
sure that you have one or more license keys for ManageEngine OS Deployer 5. These can be either
standard license keys or upgrade license keys.
An upgrade license key enables you to continue using a license key for the previous version (“old”
license key). The old license key cannot be reassigned to a different machine.
You need at least one license key for ManageEngine OS Deployer 5 (no matter which type) to be able
to upgrade ManageEngine OS Deploy Server. This license key will remain available.
To upgrade from ManageEngine OS Deployer 4
Perform the following steps on each machine where any component of ManageEngine OS Deployer 4
is installed. Start with the machine where ManageEngine License Server is installed.
1.
2.
3.
4.
Start the setup program of ManageEngine OS Deployer 5.
Click Install ManageEngine OS Deployer 5.
Click Update.
If you are upgrading ManageEngine License Server, provide the license keys for ManageEngine
OS Deployer 5. The license keys for ManageEngine OS Deployer 4 remain stored on the license
server.
5. If you are upgrading ManageEngine OS Deploy Server apart from ManageEngine License Server,
specify the machine with the license server.
6. Review the installation summary, and then click Install.
Upgrading ManageEngine PXE Server removes all components of ManageEngine OS Deployer 4 that
are uploaded to the PXE server. To continue using the PXE server, you need to upload the new
components by connecting to the PXE server and clicking Upload components. For details, see the
“Configuring ManageEngine PXE Server” (p. 74) section of the built-in Help.
Upgrading from older versions
Components of versions of ManageEngine OS Deployer earlier than 4 are incompatible with
ManageEngine OS Deployer 5. To perform the upgrade:
1. Prepare a list of license keys that includes the license keys for the older version, and standard or
upgrade license keys for ManageEngine OS Deployer 5.
2. Uninstall all components of the older version.
3. Install ManageEngine OS Deployer 5. For example, you can perform a typical installation (p. 46).
When prompted, specify all license keys from your list.
4.7.2
Upgrading from the trial to full product version
To upgrade from the trial to a full version of the software, buy the full licenses and import the license
keys to ManageEngine OS Deployer 5 License Server.
To upgrade to the full product version
1. Start ManageEngine OS Deployer 5 Management Console.
2. Click Licenses. If prompted, specify the machine where the license server is installed.
3. Click Add license, and then provide the full license keys.
55
Copyright © Acronis International GmbH, 2002-2016
ManageEngine OS Deployer 5 will start using the full licenses as soon as the trial ones expire.
4.8
Uninstalling ManageEngine OS Deployer 5
To uninstall ManageEngine OS Deployer 5, you should use the setup program.
To uninstall some or all components of ManageEngine OS Deployer 5
1. Start the setup program of ManageEngine OS Deployer 5.
2. Click Install ManageEngine OS Deployer 5.
3. Do one of the following:
To uninstall all components, click Remove.
To uninstall individual components, click Modify, and then clear the check boxes for the
components that you want to uninstall.
4. Proceed with the uninstallation.
Data remaining after uninstallation
Uninstalling ManageEngine OS Deployer 5 License Server does not delete license keys. If you later
reinstall the license server, all license keys automatically appear on the new license server. Used
licenses remain used.
Uninstalling ManageEngine OS Deployer 5 OS Deploy Server does not delete the deployment tasks,
deployment templates, the list of machines, and individual deployment settings. If you later reinstall
the deployment server, this data will be available to the new deployment server.
56
Copyright © Acronis International GmbH, 2002-2016
5 Using ManageEngine OS Deployer 5
Management Console
5.1
Connecting to a machine
5.1.1
Connect to a local machine
When started, ManageEngine OS Deployer 5 Management Console connects to the local machine if
there is a manageable component of ManageEngine OS Deployer 5 (such as ManageEngine OS
Deployer 5 OS Deploy Server) on this machine. You can manage any ManageEngine server or
ManageEngine OS Deployer 5 Management Agent installed on the same machine without any
additional actions.
The welcome screen of the management console
5.1.2
Connect to another machine
ManageEngine OS Deployer 5 Management Console can connect over the network to a machine
where one or more of the following components are installed:
ManageEngine OS Deployer 5 OS Deploy Server
ManageEngine OS Deployer 5 License Server
ManageEngine PXE Server
ManageEngine OS Deployer 5 Management Agent
Once connected, you can manage the ManageEngine server or perform operations by using
ManageEngine OS Deployer 5 Management Agent.
To connect to a ManageEngine component, you need the administrator’s privileges on the remote
machine.
57
Copyright © Acronis International GmbH, 2002-2016
To connect to a component
1. On the Connect menu, click Connect.
2. In Machine, specify the name or IP address of the machine where the component is installed. To
open the list of machines on your network, click Browse.
3. In User name and Password, specify the user name and password of an administrator on that
machine.
4. To save the password for the user name, select the Save password check box.
Alternatively, you can connect to the corresponding component when you open the Machines,
Deployment tasks, PXE server, or Licenses view. In the welcome screen, you will be asked to connect
to ManageEngine OS Deployer 5 OS Deploy Server if this component is not installed on the local
machine.
Connecting to a component on a remote machine
Connection to a component is needed to perform the following operations:
Managing deployment (p. 87): connect to ManageEngine OS Deployer 5 OS Deploy Server.
Validating a master image (p. 86): connect to ManageEngine OS Deployer 5 Management Agent.
Creating a master image of a machine without restarting it (p. 77): connect to ManageEngine OS
Deployer 5 Management Agent.
Managing licenses (p. 60): connect to ManageEngine OS Deployer 5 License Server.
Configuring ManageEngine PXE Server (p. 74): connect to ManageEngine PXE Server.
No connection is needed to perform the following operations:
Creating a ManageEngine bootable media (p. 66) or a WinPE-based bootable media (p. 71)
Installing ManageEngine components remotely (p. 53)
5.2
Browsing logs
ManageEngine OS Deployer 5 OS Deploy Server and ManageEngine PXE Server store the log of the
operations they have performed.
58
Copyright © Acronis International GmbH, 2002-2016
The view the log of ManageEngine OS Deployer 5 OS Deploy Server
1. Connect the management console to the machine with ManageEngine OS Deployer 5 OS Deploy
Server.
2. Do either of the following:
In the left pane, click Deployment tasks, and then click Log on the toolbar.
On the Help menu, click View log.
3. In the left pane, select a log. In the right pane, examine the events recorded in the log.
The left pane shows up to 50 log entries. If there are more log entries, you can browse the list by
using the buttons with the left and right arrows.
To delete a log entry, select it and click the Delete the selected log entry button.
If any step was terminated by an error, the corresponding log entry will be marked by a red circle
with a white “X” inside.
The right window shows the list of events contained in the selected log entry. The three buttons to
the right control message filters: the white “X” in the red circle filters error messages, the
exclamation sign in a yellow triangle filters warnings, and the “i” in a circle filters information
messages.
To select columns to display (such as the date and time of an event), right-click the table header, and
then select the columns.
To sort the events by a particular column, click the desired column name. To reverse the sort order,
click the column again.
You can also change column width by dragging the borders.
To view the log of ManageEngine PXE Server
1. Connect the management console to the machine with ManageEngine PXE Server.
2. In the left pane, click PXE server.
3. Examine the log entries in the lower part of the view.
5.3
Checking for software updates
Each time you start the management console, ManageEngine OS Deployer 5 checks whether a new
version of the software is available on the ManageEngine Web site. If so, the software provides a link
for downloading the setup program of the new version.
To check for updates manually, start the management console and then click Help -> Check for
update. In that window, you also can disable the automatic checks for updates.
59
Copyright © Acronis International GmbH, 2002-2016
6 Using ManageEngine OS Deployer 5 License
Server
This section contains general information necessary for understanding ManageEngine OS Deployer 5
License Server and covers operations with licenses.
6.1
Understanding ManageEngine OS Deployer 5
License Server
ManageEngine OS Deployer 5 License Server is a mechanism that tracks licenses of ManageEngine
products. ManageEngine OS Deployer 5 licensing is based on the number of machines (servers or
workstations) that you deploy. For example, to deploy a system to 100 machines, you need 100
licenses.
ManageEngine OS Deployer 5 License Server tracks the licenses using a MAC address, which is unique
for each network interface card (NIC). Although a MAC address is usually hardwired to the NIC, some
operating systems offer a way to change it. It is important to note that attempting to change the
MAC address on a system may impede the ManageEngine OS Deployer 5 License Server operation
and prevent you from other deployments to the same machine.
When installing ManageEngine OS Deployer 5 OS Deploy Server, you need to specify a license server.
After the license server is found, the software checks for available licenses on the server and stores
its network address to be able to access the license server later, when deployment is launched.
When starting a deployment, ManageEngine OS Deployer 5 OS Deploy Server checks for available
licenses on the license server. If an appropriate license is available for a machine, the deployment
operation will run on the machine. The number of available licenses will decrease by the number of
systems being deployed.
If deployment under a deployment license has failed, that license becomes available again. A
machine license remains used by the machine regardless of the result of deployment.
ManageEngine OS Deployer 5 License Server can import multiple license keys from .txt or .eml files,
saving you from the time-consuming procedure of typing each number.
When upgraded, recovered or reinstalled, the license server keeps all the imported licenses intact.
However, it is recommended that you copy the files with license keys to removable media, or create
a hard copy of those files and keep it in a safe place. This ensures that you have license data available
in case of hardware failure.
6.2
Adding licenses by using ManageEngine OS
Deployer 5 Management Console
You can add the licenses when you are installing ManageEngine OS Deployer 5 License Server. After
the license server is installed, you can add licenses by using ManageEngine OS Deployer 5
Management Console, as follows.
To add one or more license keys to the license server
1. Run ManageEngine OS Deployer 5 Management Console.
60
Copyright © Acronis International GmbH, 2002-2016
2. Click Licenses. If the license server is installed on a different machine, click Connect to
ManageEngine OS Deployer 5 License Server, and then type the name or IP address of that
machine.
3. Click Add License.
4. In the Add Licenses window, type the license key or the path to a .txt or .eml file containing the
license keys; or, you can browse to the file.
5. Click Add. ManageEngine OS Deployer 5 License Server performs the operation and reports the
number of newly-added licenses.
The license server has 10 license keys of various types. The license corresponding to the highlighted
license key has already been used for deployment.
6.3
Viewing information about licenses
To view information about licenses
1. Run ManageEngine OS Deployer 5 Management Console.
2. Click Licenses. If the license server is installed on a different machine, click Connect to
ManageEngine OS Deployer 5 License Server, and then type the name or IP address of that
machine.
61
Copyright © Acronis International GmbH, 2002-2016
This will display all license keys available on ManageEngine OS Deployer 5 License Server. One
license key can correspond to multiple licenses.
The license server contains 10 server licenses and five workstation licenses
3. Right-click the column headings bar to choose the details to display: license key, import date,
expiration date (for trial licenses), the total number of licenses assigned to each license key, how
many of them are available (that is, free), and how many are used. For example, if one license
corresponds to one license key, Total=1, Available=1, Used=0 (if the license is free) or Available=0,
Used=1 (if the license has been allocated).
6.4
Removing licenses
To completely remove a license from ManageEngine OS Deployer 5 License Server, select the
corresponding license key from the list, and then click Remove license on the toolbar.
The following licenses cannot be removed:
Used licenses
Trial licenses
When a trial license expires, ManageEngine OS Deployer 5 will use an available full license of the
corresponding type.
6.5
Adding licenses in the command-line mode
As an alternative to the graphical user interface, you can add licenses in the command-line mode, by
using ManageEngine OS Deployer 5 License Server Management Tool.
To add licenses in the command-line mode
1. Run cmd.exe to open the Command Prompt window.
2. Go to the folder where ManageEngine OS Deployer 5 License Server is installed. By default, the
folder name is: %Program Files%\ManageEngine\License Server
3. Run the following command:
LicenseServerCmdLine --import-file <server name> <file name>
In this command:
62
Copyright © Acronis International GmbH, 2002-2016
<server name> is the name of the machine where ManageEngine OS Deployer 5 License
Server is installed.
<file name> is the name of the .txt or .eml file with the license keys.
For the complete syntax of ManageEngine OS Deployer 5 License Server Management Tool, see
“Using ManageEngine OS Deployer 5 License Server Management Tool” (p. 63).
Example
The following command adds the license keys from the file C:\Licenses.txt to the license server
mymachine:
licenseservercmdline --import-file mymachine c:\Licenses.txt
6.6
Using ManageEngine OS Deployer 5 License Server
Management Tool
ManageEngine OS Deployer 5 License Server Management Tool is a command-line utility for
controlling ManageEngine OS Deployer 5 License Server. The tool is the
LicenseServerCmdLine.exe file located in the installation folder. By default, the folder name
is %ProgramFiles%\ManageEngine\License Server.
The management tool uses the following syntax:
LicenseServerCmdLine <command> <option1> <option2> …
The management tool supports the following commands and parameters:
--list
Displays the list of license servers found on the local network.
--status <server name or IP address>
Displays the status of the specified license server, which is the number of total and available
licenses for each ManageEngine product.
--import <server name> <license key>
Adds a new license key. You can specify multiple license keys by separating them with a space.
63
Copyright © Acronis International GmbH, 2002-2016
--import-file <server name> <file name>
Imports license keys from a .txt or an .eml file.
--help
Shows usage information.
64
Copyright © Acronis International GmbH, 2002-2016
7 Deployment tools
Before deployment, each target machine must boot into a dedicated bootable component of
ManageEngine OS Deployer 5. An example of such component is ManageEngine OS Deployer 5
Agent.
The machine can boot into the component in either of these ways:
From a physical media (such as a DVD or a USB drive) that contains the component. Such media
is called a bootable media.
Over the network, by using ManageEngine PXE Server with the component uploaded to it.
This section describes how to create a bootable media or configure the PXE server.
7.1
Bootable components
ManageEngine OS Deployer 5 has a number of bootable components that can perform operations on
any PC-compatible hardware, including bare metal and machines with unsupported file systems.
ManageEngine OS Deployer 5 Agent boots on a target machine to enable deployment
performed by ManageEngine OS Deployer 5 OS Deploy Server (p. 106).
ManageEngine OS Deployer 5 Master Image Creator boots on a master machine and creates an
image of the system (p. 77).
ManageEngine OS Deployer 5 Standalone Utility boots on a target machine and performs
deployment on its own (p. 121).
ManageEngine OS Deployer 5 Command-Line Utility provides a command-line interface (p. 139)
for performing imaging and deployment, and for sending e-mail notifications about deployment.
ManageEngine System Report boots on a machine, collects information about the machine, and
saves this information to a removable USB drive (such as a USB flash drive). For details, see
“Collecting system information” (p. 150).
7.2
Creating a bootable media
You can create two types of bootable media:
ManageEngine bootable media (recommended in most cases) is based on a Linux kernel and
contains bootable components of ManageEngine OS Deployer 5. To create this type of media,
use the ManageEngine OS Deployer 5 Bootable Media Builder wizard (p. 66).
WinPE-based bootable media is based on Windows Preinstallation Environment (WinPE) and
contains bootable components of ManageEngine OS Deployer 5. To create this type of media,
use the ManageEngine OS Deployer 5 PE Builder wizard (p. 71).
Both types of media provide similar graphical user interface but differ in the set of bootable
components they contain. Generally, you can use a ManageEngine media. You may want to use a
WinPE-based media if the machine’s hardware, such as network adapters, is not properly recognized
from the ManageEngine media, or if you need to use the command-line interface.
You can create a bootable media on a physical media, such as a DVD or a USB drive. ManageEngine
PXE Server with uploaded bootable components can also be thought of as a kind of bootable media.
That is why you can create a bootable media or upload bootable components to the PXE server by
using the same wizards. Alternatively, you can configure the PXE server directly (p. 74).
65
Copyright © Acronis International GmbH, 2002-2016
7.2.1
ManageEngine bootable media
ManageEngine bootable media is a physical media (CD, DVD, USB flash drive, or other media
supported by the machine’s BIOS as a boot device) that contains bootable components of
ManageEngine OS Deployer 5.
ManageEngine OS Deployer 5 bootable media supports both BIOS and UEFI architecture.
You can create a ManageEngine bootable media containing one or more of the following bootable
components (p. 65):
ManageEngine OS Deployer 5 Agent
ManageEngine OS Deployer 5 Master Image Creator
ManageEngine OS Deployer 5 Standalone Utility
ManageEngine System Report
To create a bootable media
1. Start the management console.
2. On the Tools menu, click Create bootable media.
3. [Optional.] Specify the parameters of the Linux kernel. Separate multiple parameters with
spaces.
For example, to be able to select a display mode for a bootable component each time the media
starts, type: vga=ask
For a list of parameters, see Kernel parameters (p. 69).
4. Select the bootable components that will be placed on the media.
For example, if you select ManageEngine OS Deployer 5 Agent and ManageEngine OS Deployer 5
Master Image Creator, you will be able to use such bootable media to perform deployment by
using ManageEngine OS Deployer 5 OS Deploy Server, and to create a master image.
66
Copyright © Acronis International GmbH, 2002-2016
Selecting bootable components
5. Under When booting from the media, automatically start, select the component that will start
automatically after a time-out you specify. Such component is also referred to as the default
boot menu item. The possible choices are the following:
One of the components on the media: The component will start after the time-out.
Start operating system: The operating system, if present on the booting machine’s hard disk,
will start after the time-out. This option is designed to make the target machine boot into the
deployed operating system after deployment. The main usage scenario is as follows.
You use this wizard to configure the PXE server for deployment on a schedule (p. 107).
You set up ManageEngine OS Deployer 5 Agent to start automatically. After the
deployment is completed, the target machine reboots into the agent again and might be
deployed by another deployment operation. How to avoid this situation?
To ensure that the target machine boots into the deployed operating system after the
deployment, choose the Start operating system option in this step of the wizard. To
ensure that the target machine boots into the agent before the deployment, tune the PXE
server to work with your deployment server when setting up the deployment (p. 110).
No autostart: The ManageEngine loader will display the boot menu and wait for someone to
select whether to boot the operating system or one of the ManageEngine components.
Note: When booting from media, automatically start option does not apply when ManageEngine
bootable media loads in the UEFI mode.
6. Under Start automatically after, specify the time-out interval in seconds. For example, if you
choose to automatically start ManageEngine OS Deployer 5 Agent, and set this parameter to 10,
the agent will launch 10 seconds after the boot menu is displayed.
7. If you are placing ManageEngine OS Deployer 5 Agent on the media, specify whether the agent
will connect to a particular ManageEngine OS Deployer 5 OS Deploy Server. This setting allows
you to have multiple deployment servers that perform different functions on the same network.
To specify a deployment server, type its name or IP address in Server name/IP.
Note: ManageEngine bootable media uses NetBIOS networking protocol to resolve ManageEngine OS
Deployer 5 OS Deploy Server in a network. NetBIOS protocol uses ANSI characters for host names. So,
machines that have non-English characters in their names cannot be accessed from ManageEngine
bootable media. If the name of the ManageEngine OS Deployer 5 OS Deploy Server machine contains
non-English characters, use the machine's IP-address to specify it in the network.
The deployment server (along with the network settings for the agent) can also be specified
onsite (on the target machine’s side) when booting the agent. To be able to configure the agent
onsite, set up a reasonable delay before the default network settings will be applied. For details,
see “Booting the target machines” (p. 115).
67
Copyright © Acronis International GmbH, 2002-2016
If not configured in either way, the deployment server will be found automatically. The agent will
start the search after the number of seconds you specify in Timeout (sec).
Settings for ManageEngine OS Deployer 5 Agent
The option to save the agent’s log to the deployment server is designed primarily for
troubleshooting. The log will be available on the deployment server in the following
folder: %AllUsersProfile%\Application Data\ManageEngine\DeployServer\AgentsLogs
8. Select the type of bootable media to create. You can:
Create a CD, a DVD, or other media such as a USB flash drive if the hardware BIOS allows for
booting from such media.
Create an ISO image of a bootable disc to burn it later onto a blank disc or writing it to a USB
flash drive.
Upload the selected components to ManageEngine PXE server. The previously uploaded
components will be deleted from the PXE server before uploading the newly selected ones.
Note: ManageEngine OS Deployer 5 Standalone Utility can be placed on a physical media only. This
component is not designed to boot from a PXE server.
If you have chosen to create a physical media, insert a blank disc (so the software can determine
its capacity) or attach a USB flash drive.
If you have chosen to create an ISO image of a bootable disc, specify the name of the ISO file and
the folder in which to place it.
If you have chosen to upload the components to a PXE server, specify the name of the machine
with the PXE server and provide the user name and password of an administrator on that
machine.
9. [Optional.] Protect the components being uploaded to the PXE server with a password to prevent
the components from unauthorized execution. The password prompt will come up when
68
Copyright © Acronis International GmbH, 2002-2016
selecting a bootable component. No password is required to start the operating system on the
machine.
Protecting the bootable components with a password
10. Click Create. After you create the disc, mark it and keep it in a safe place.
Note: Components on a ManageEngine bootable media are based on a Linux kernel and are equipped with the
Linux system and device drivers. ManageEngine regularly supplements the driver set with drivers for new
devices. However, there may be a chance of drivers being incompatible with your hardware, so a bootable
component cannot start, stops responding or cannot access the necessary device. In this case, consider creating
a WinPE-based bootable media (p. 71) instead.
7.2.1.1
Kernel parameters
This window lets you specify one or more parameters of the Linux kernel. They will be automatically
applied when the bootable media starts.
These parameters are typically used when experiencing problems while working with the bootable
media. Normally, you can leave this field empty.
You can also specify any of these parameters by pressing F11 while in the boot menu.
Parameters
When specifying multiple parameters, separate them with spaces.
acpi=off
Disables Advanced Configuration and Power Interface (ACPI). You may want to use this
parameter when experiencing problems with a particular hardware configuration.
noapic
69
Copyright © Acronis International GmbH, 2002-2016
Disables Advanced Programmable Interrupt Controller (APIC). You may want to use this
parameter when experiencing problems with a particular hardware configuration.
vga=ask
Prompts for the video mode to be used by the bootable media's graphical user interface.
Without the vga parameter, the video mode is detected automatically.
vga=mode_number
Specifies the video mode to be used by the bootable media's graphical user interface. The mode
number is given by mode_number in the hexadecimal format—for example: vga=0x318
Screen resolution and the number of colors corresponding to a mode number may be different
on different machines. We recommend using the vga=ask parameter first to choose a value for
mode_number.
quiet
Disables displaying of startup messages when the Linux kernel is loading, and starts the
management console after the kernel is loaded.
This parameter is implicitly specified when creating the bootable media, but you can remove this
parameter while in the boot menu.
Without this parameter, all startup messages will be displayed, followed by a command prompt.
To start the management console from the command prompt, run the command: /bin/product
nousb
Disables loading of the USB (Universal Serial Bus) subsystem.
nousb2
Disables USB 2.0 support. USB 1.1 devices still work with this parameter. This parameter allows
you to use some USB drives in the USB 1.1 mode if they do not work in the USB 2.0 mode.
nodma
Disables direct memory access (DMA) for all IDE hard disk drives. Prevents the kernel from
freezing on some hardware.
nofw
Disables the FireWire (IEEE1394) interface support.
nopcmcia
Disables detection of PCMCIA hardware.
nomouse
Disables mouse support.
module_name=off
Disables the module whose name is given by module_name. For example, to disable the use of
the SATA module, specify: sata_sis=off
pci=bios
Forces the use of PCI BIOS instead of accessing the hardware device directly. You may want to
use this parameter if the machine has a non-standard PCI host bridge.
pci=nobios
70
Copyright © Acronis International GmbH, 2002-2016
Disables the use of PCI BIOS; only direct hardware access methods will be allowed. You may want
to use this parameter when the bootable media fails to start, which may be caused by the BIOS.
pci=biosirq
Uses PCI BIOS calls to get the interrupt routing table. You may want to use this parameter if the
kernel is unable to allocate interrupt requests (IRQs) or discover secondary PCI buses on the
motherboard.
These calls might not work properly on some machines. But this may be the only way to get the
interrupt routing table.
7.2.2
WinPE-based bootable media
Windows Preinstallation Environment (WinPE) is a minimal Windows system. WinPE is commonly
used by original equipment manufacturers (OEMs) and corporations for deployment, test, diagnostic
and system repair purposes.
Similarly to creating a ManageEngine bootable media (p. 66), you can create a bootable media that is
based on WinPE and includes bootable components of ManageEngine OS Deployer 5.
You may want to use a WinPE-based media instead of a ManageEngine bootable media for the
following purposes:
Performing imaging or deployment to machines with hardware that is not properly recognized by
the ManageEngine bootable media (which is based on a Linux kernel)
Performing deployment in the command-line mode (p. 139); for example, to deploy different
master images to different target machines (p. 147)
Sending e-mail notifications about deployment
Note: WinPE-based bootable media of versions earlier than 4.0 do not support UEFI booting.
7.2.2.1
Components included in the bootable media
Each WinPE-based bootable media contains the following bootable components (p. 65):
ManageEngine OS Deployer 5 Agent
ManageEngine OS Deployer 5 Master Image Creator
ManageEngine OS Deployer 5 Command-Line Utility
7.2.2.2
ManageEngine OS Deployer 5 PE Builder
ManageEngine OS Deployer 5 PE Builder is a dedicated tool for creating a WinPE-based bootable
media. The tool is installed with ManageEngine OS Deployer 5 Management Console.
ManageEngine OS Deployer 5 PE Builder creates the bootable media by adding components of
ManageEngine OS Deployer 5 to a source file called a PE image.
The term “image” in “PE image” is unrelated to the notion of “master image.”
A PE image is normally a .wim file. ManageEngine OS Deployer 5 PE Builder can create a PE image
automatically or use a PE image you provide.
ManageEngine OS Deployer 5 PE Builder also creates the <ManageEngineMedia>.sdi file, along with the PE
image. This file must be in the same location as the PE image if you plan to use the image for online deployment
(p. 118).
71
Copyright © Acronis International GmbH, 2002-2016
ManageEngine OS Deployer 5 PE Builder supports WinPE distributions that are based on any the
following kernels:
Windows Vista (PE 2.0)
Windows Vista SP1 and Windows Server 2008 (PE 2.1)
Windows 7 (PE 3.0) with or without the supplement for Windows 7 SP1 (PE 3.1)
Windows 8 (PE 4.0)
Windows 8.1 (PE 5.0)
Windows 10 (PE 6.0)
ManageEngine OS Deployer 5 PE Builder supports both 32-bit and 64-bit WinPE distributions. The
32-bit WinPE distributions can also work on 64-bit hardware. However, you need a 64-bit distribution
to boot a machine that uses Unified Extensible Firmware Interface (UEFI).
PE images based on WinPE 4 and later require approximately 1 GB of RAM to work.
7.2.2.3
Preparation: WinPE 2.x and 3.x
To be able to create or modify PE 2 or 3 images, install ManageEngine OS Deployer 5 Management
Console on a machine where Windows Automated Installation Kit (AIK) is installed. If you do not have
a machine with AIK, prepare it as follows.
To prepare a machine with AIK
1. Download and install Windows Automated Installation Kit.
Automated Installation Kit (AIK) for Windows Vista (PE 2.0):
http://www.microsoft.com/Downloads/details.aspx?familyid=C7D4BC6D-15F3-4284-9123-67983
0D629F2&displaylang=en
Automated Installation Kit (AIK) for Windows Vista SP1 and Windows Server 2008 (PE 2.1):
http://www.microsoft.com/downloads/details.aspx?FamilyID=94bb6e34-d890-4932-81a5-5b50c
657de08&DisplayLang=en
Automated Installation Kit (AIK) for Windows 7 (PE 3.0):
http://www.microsoft.com/downloads/details.aspx?familyid=696DD665-9F76-4177-A811-39C26
D3B3B34&displaylang=en
Automated Installation Kit (AIK) Supplement for Windows 7 SP1 (PE 3.1):
http://www.microsoft.com/download/en/details.aspx?id=5188
You can find system requirements for installation by following the above links.
2. [Optional] Burn the WAIK to DVD or copy to a flash drive.
3. Install the Microsoft .NET Framework from this kit (NETFXx86 or NETFXx64, depending on your
hardware).
4. Install Microsoft Core XML (MSXML) 5.0 or 6.0 Parser from this kit.
5. Install Windows AIK from this kit.
6. Install ManageEngine OS Deployer 5 Management Console on the same machine.
It is recommended that you familiarize yourself with the help documentation supplied with Windows
AIK. To access the documentation, select Microsoft Windows AIK -> Documentation from the start
menu.
72
Copyright © Acronis International GmbH, 2002-2016
7.2.2.4
Preparation: WinPE 4.0 and later
To be able to create or modify PE 4 or later images, install ManageEngine OS Deployer 5
Management Console on a machine where Windows Assessment and Deployment Kit (ADK) is
installed. If you do not have a machine with ADK, prepare it as follows.
To prepare a machine with ADK
1. Download the setup program of Assessment and Deployment Kit.
Assessment and Deployment Kit (ADK) for Windows 8 (PE 4.0):
http://www.microsoft.com/en-us/download/details.aspx?id=30652.
Assessment and Deployment Kit (ADK) for Windows 8.1 (PE 5.0):
http://www.microsoft.com/en-US/download/details.aspx?id=39982.
Assessment and Deployment Kit (ADK) for Windows 10 (PE 6.0):
https://msdn.microsoft.com/en-us/windows/hardware/dn913721%28v=vs.8.5%29.aspx.
You can find system requirements for installation by following the above links.
2. Install Assessment and Deployment Kit on the machine.
3. Install ManageEngine OS Deployer 5 Management Console on the same machine.
7.2.2.5
Adding ManageEngine OS Deployer 5 components to WinPE
To add the bootable components to WinPE ISO:
1. Start ManageEngine OS Deployer 5 Management Console.
2. On the Tools menu, click Create PE image.
3. Do one of the following:
If you do not have a PE image to base the media on, click Create WinPE automatically.
If you want to create a physical media, select ISO image. The software will create an ISO file
that you can later burn to a DVD or write to a USB drive.
If you want to upload the bootable components to ManageEngine PXE server, select
ManageEngine PXE Server.
If you want to create a PE image (a WIM file) to later upload it to the PXE server (p. 74),
select WIM image. You may want to select this setting if you are planning to use
Preinstallation Environment for unattended deployment to specific machines (p. 107). If so,
make sure that you have selected to start the agent automatically (see the previous step).
If you want to base the bootable media on a specific PE image, click Use WinPE files located
in the folder I specify, and then specify the folder with the WIM file of the image.
4. In Network settings, specify whether ManageEngine OS Deployer 5 Agent will connect to a
particular ManageEngine OS Deployer 5 OS Deploy Server.
5. In Autostart, specify whether to start ManageEngine OS Deployer 5 Agent automatically after a
time-out.
6. Select how you want to create the bootable media.
Tip: The setting WIM image enables you to create a PE image for any future purpose, such as for
adding other tools in addition to ManageEngine components.
7. Do one of the following:
73
If you have chosen to create an ISO or a WIM file, specify the full path to the resulting file,
including the file name.
Copyright © Acronis International GmbH, 2002-2016
If you have chosen to upload the components to ManageEngine PXE Server, specify the
machine with the PXE server and provide the user name and password of an administrator
on it.
8. [Optional] Specify the Windows drivers to be added to Windows PE.
Once you boot a machine into Windows PE, the drivers can help you access the device where the
image is located. Add 32-bit drivers if you use a 32-bit WinPE distribution or 64-bit drivers if you
use a 64-bit WinPE distribution.
Also, you will be able to point to the added drivers when configuring Universal Deploy. For using
Universal Deploy, add 32-bit or 64-bit drivers depending on whether you are planning to deploy a
32-bit or a 64-bit Windows operating system.
To add the drivers:
Click Add and specify the path to the necessary *.inf file for a corresponding SCSI, RAID, SATA
controller, network adapter, or other device.
Repeat this procedure for each driver you want to be included in the resulting WinPE
bootable media.
9. Check your settings in the summary screen, and then click Create.
10. If you have chosen to create an ISO file, burn the file to a DVD by using a third-party tool, or write
the file to a USB drive.
7.2.2.6
Uploading a PE image to ManageEngine PXE Server
You can upload a PE image created by using ManageEngine OS Deployer 5 PE Builder (p. 73) to
ManageEngine PXE Server.
To upload a PE image
1.
2.
3.
4.
5.
Start ManageEngine OS Deployer 5 Management Console.
Click PXE server. If prompted, specify the machine where ManageEngine PXE Server is installed.
Click Upload PE image.
Specify the path to the WIM file that you want to upload.
Check your settings in the summary screen, and then click Create.
7.3
Configuring ManageEngine PXE Server
You can configure ManageEngine PXE server:
When creating a ManageEngine bootable media (p. 66) or a WinPE-based bootable media (p. 71).
When creating a bootable media for user-initiated deployment (p. 124).
Alternatively, you can use direct server configuration, as follows.
To perform a direct configuration of the PXE server
1. Start ManageEngine OS Deployer 5 Management Console.
2. In the navigation pane, click PXE server.
3. If the PXE server is installed on a different machine, click Connect to the PXE server, and then
specify the name or IP address of that machine. In logon settings, specify the user name and
password of an administrator on that machine.
When connected to the PXE server, you can perform the following operations by clicking the
corresponding buttons on the toolbar:
74
Copyright © Acronis International GmbH, 2002-2016
Upload components: Upload bootable components (p. 65), such as ManageEngine OS Deployer 5
Agent, in the same way as when creating a ManageEngine bootable media (p. 66). The previously
uploaded components will be deleted from the PXE server before uploading the newly selected
ones.
Upload PE image to PXE: Upload the Preinstallation Environment (PE) image (a .wim file) that
was previously created with ManageEngine OS Deployer 5 PE builder. For details, see “Uploading
a PE image to ManageEngine PXE Server” (p. 74).
Remove: Remove a component or PE image from the PXE server.
Enable PXE Server: Enable the previously disabled PXE server.
Disable PXE Server: Disable the PXE server. The service does not stop, but no longer responds to
incoming requests.
Two bootable components of ManageEngine OS Deployer 5 are uploaded to the PXE server.
75
Copyright © Acronis International GmbH, 2002-2016
8 Creating a master image
To be able to deploy a system, you need to create the desired system configuration and then to save
an image of the system’s hard disk or volume to a network folder, detachable media (such as a USB
drive) or removable media (such as a DVD).
This section describes how to create a master image by using ManageEngine OS Deployer 5.
In addition, ManageEngine OS Deployer 5 can use any of the following files as a master image:
Backups created by Acronis True Image, Acronis Backup & Recovery 10, Acronis Backup &
Recovery 11, or Acronis Backup 11.5, including password-protected backups
Virtual Hard Disk (VHD) files
8.1
Preparation of the master operating system
In the ManageEngine environment and Windows Preinstallation Environment (any case except the
command-line mode (p. 139)), ManageEngine OS Deployer 5 automatically configures each of the
deployed systems by using the deployment settings you specify.
Alternatively, you can prepare a master operating system by using the Microsoft System Preparation
Tool (Sysprep) before creating the image of the system. ManageEngine OS Deployer 5 does not
configure the deployed systems in this case.
The Sysprep tool is designed for corporate system administrators, original equipment manufacturers
(OEMs), and others who need to deploy and automatically configure operating systems on multiple
machines.
After an operating system that was prepared with Sysprep is deployed to machines, Sysprep
configures settings that are normally unique to each machine. In particular, Sysprep does the
following:
Generates a unique security identifier (SID) for the new machines
Initiates Windows mini-setup for Plug and Play devices
Applies the machine name, domain or workgroup membership, and other settings specified in
the Sysprep.inf answer file
You can either download Sysprep from the Microsoft Web site, or extract it from the deploy.cab file,
which is located on the installation disk of Windows NT, Windows 2000, Windows XP, and Windows
Server 2003. In Windows Vista, Windows 2008, and Windows 7, the Sysprep tool is located in the
folder Windows\System32.
Important: If you are planning to use Sysprep, we strongly recommend that you read articles about Sysprep and
disk duplication in the Microsoft Knowledge Base.
8.2
Online vs. offline imaging
You can create the master image in either of these ways:
76
In Windows, by using ManageEngine OS Deployer 5 Management Agent installed on the master
machine. This type of imaging is called online imaging.
Copyright © Acronis International GmbH, 2002-2016
By using a bootable media (either ManageEngine media or WinPE-based media) with
ManageEngine OS Deployer 5 Master Image Creator, or by using the command-line utility in a
WinPE-based bootable media. This type of imaging is called offline imaging.
This section describes imaging with ManageEngine OS Deployer 5 Management Agent and
ManageEngine OS Deployer 5 Master Image Creator. For information about imaging in the
command-line mode, see “Command-line mode and scripting under WinPE” (p. 139).
8.3
Performing online imaging
Online imaging means that the master system is imaged live (without restarting the machine or
suspending operations). Online imaging can be performed remotely whenever you need. The
disadvantage is that you have to install imaging software that is included in the master image. This is
not always rational.
To perform online imaging
1. Install ManageEngine OS Deployer 5 Management Console.
2. Configure the master system.
3. Install ManageEngine OS Deployer 5 Management Agent on the master system either locally by
using the setup program, or remotely by using ManageEngine OS Deployer 5 Management
Console. Once ManageEngine OS Deployer 5 Management Agent is installed, you can image the
master system online (without a restart) at any time.
4. Start the ManageEngine OS Deployer 5 Management Console.
5. Connect to the master machine.
6. Click Create image -> Next -> A master image.
Tip: The alternative selection, A bootable media, enables you to create a bootable media (p. 66) for offline
imaging (p. 77).
7. Follow the steps of the Master Image Creator wizard (p. 79).
8.4
Performing offline imaging
Offline imaging means that the master system is stopped and the master machine boots into the
ManageEngine environment or into Windows Preinstallation Environment.
To perform offline imaging
1. Install ManageEngine OS Deployer 5 Management Console.
2. Do one of the following:
Create a bootable media (p. 65) that contains ManageEngine OS Deployer 5 Master Image
Creator.
OR
Install ManageEngine PXE Server, connect the console to the PXE server (p. 74), and upload
ManageEngine OS Deployer 5 Master Image Creator. Make sure that network booting is
enabled on the master machine (p. 109).
Tip: While creating the bootable media or uploading ManageEngine OS Deployer 5 Master Image Creator
to the PXE server, you can configure the image creator to start automatically after a time-out.
3. Configure the master system.
4. Depending on your choice in step 2, boot the master machine into ManageEngine OS Deployer 5
Master Image Creator from the bootable media or from the PXE server.
77
Copyright © Acronis International GmbH, 2002-2016
The boot menu appears on the master machine.
The boot menu on the master machine
5. In the boot menu, click ManageEngine OS Deployer 5 Master Image Creator.
6. The master image creator establishes a network connection to be able to save the image in a
network folder. A dialog box appears asking whether you want to configure the network
connection that will be used by the image creator.
By default, ManageEngine OS Deployer 5 Master Image Creator uses DHCP auto configuration.
Ignore the prompt (click Cancel) if there is a DHCP server on the network or the image has to be
placed on a local hard disk or a removable media.
Prompt for configuring the master image creator
The master image creator can be preconfigured to apply the default network settings
automatically after a time-out.
78
Copyright © Acronis International GmbH, 2002-2016
The manual configuration is needed if automatic configuration is not possible (no DHCP server on
the network) or does not succeed. To configure the network connections manually, click OK in
the prompt window.
ManageEngine OS Deployer 5 Master Image Creator configuration: network settings
Set the preferable values and click OK.
7. When ManageEngine OS Deployer 5 Master Image Creator starts, it displays the Master Image
Creator welcome window.
8. In this window, click Next, and then follow the steps of the Master Image Creator wizard (p. 79).
8.5
Steps of the Master Image Creator wizard
This section describes the steps of the Master Image Creator wizard in the order that they appear.
Use the Next and Back buttons to go between steps.
8.5.1
Disks or volumes to image
Select the disks or volumes that you want to include in the master image.
You can select any set of disks and volumes. The master boot record (MBR) will be also included in
the image.
Important: An operating system includes a loader: a small program that loads the main part of the operating
system. The loader and the rest of the operating system may reside on different volumes. For example,
79
Copyright © Acronis International GmbH, 2002-2016
Windows 7 and Windows Server 2008 R2 place the loader on a hidden volume called System Reserved. If your
operating system and its loader reside on different volumes, always include both volumes in the image. A
volume with the loader is usually marked as the active volume and is shown with the Act. flag in the list. The
volumes must also be deployed together; otherwise, there is a high risk that the operating system will not start.
Also, machines with UEFI architecture have a special ESP partition (EFI System partition). If you are deploying a
UEFI machine image to another UEFI machine, you should deploy ESP partition as well. Otherwise, the target
machine will be non-bootable after deployment. When deploying a UEFI machine image to a BIOS machine, it is
not necessary to deploy the ESP partition.
Selecting disks and volumes to image
8.5.2
Image name and location
ManageEngine OS Deployer 5 Master Image Creator can save an image in any of the following
locations:
In a network folder
On a DVD+R/RW, DVD-R/RW, CD-R/RW, or recordable Blue-ray Disc (BD-R, BD-RE) that is loaded
in the media drive of the master machine
On an internal hard disk of the master machine
On a USB or FireWire (IEEE-1394) storage device (such as a flash drive) that is attached to the
master machine
A sizeable image can be split between multiple media automatically.
80
Copyright © Acronis International GmbH, 2002-2016
Select the image location in the device tree. In File name, type the file name of the image. To
generate a file name that is unique in the selected location, click Generate a name for the file.
Note: ManageEngine bootable media uses NetBIOS networking protocol to resolve ManageEngine OS Deployer
5 OS Deploy Server in a network. NetBIOS protocol uses ANSI characters for host names. So, machines that have
non-English characters in their names cannot be accessed from ManageEngine bootable media. If the name of
the ManageEngine OS Deployer 5 OS Deploy Server machine contains non-English characters, use the machine's
IP-address to specify it in the network.
8.5.3
Options of imaging
You can set up the following options for creating the master image.
Protection
Defines whether to protect the master image with a password. You may want to use this option
to prevent unauthorized deployment.
The preset is: No password
To specify a password, type it in the Enter the password and Confirm the password fields.
Setting up a password does not lead to encrypting the contents of the image.
Compression
Defines the compression level for the image.
The preset is: Normal
81
Copyright © Acronis International GmbH, 2002-2016
A higher compression level may lead to a smaller size of the image, but creating the image will
take longer. The default Normal level is recommended in most cases.
Selecting the data compression level
Process priority
This option is available only for online imaging (p. 76).
The preset is: Low
Defines the priority of the imaging process.
82
Copyright © Acronis International GmbH, 2002-2016
The priority of any process running in the operating system determines the amount of CPU usage
and system resources allocated to that process. Decreasing the image creation priority will free
more resources for other programs. Increasing the image creation priority could speed up the
imaging by taking resources from the other running processes. The effect will depend on the
total CPU usage and other factors.
Setting up the process priority
Splitting
Defines how to split a sizable image into two or more files that together make up the original
image.
The preset is: Only when it is required
With this setting, the program will act as follows.
When creating the image on a hard disk
If the selected disk has enough space and its file system allows the estimated file size, the
software will create a single image file.
If the storage disk has enough space, but its file system does not allow the estimated file size,
the image will automatically be split into two or more files. Such might be the case when the
image is placed on FAT16 and FAT32 file systems that have a 4-GB file size limit.
If free space on the disk runs out while creating an image, the operation will stop with an
error.
When creating an image on a CD-R/RW, DVD-R/RW, DVD+R/RW, or recordable Blu-ray Disc (BD-R,
BD-RE)
ManageEngine OS Deployer 5 Master Image Creator will ask you to insert a new disc when
the previous one is full.
83
Copyright © Acronis International GmbH, 2002-2016
Alternatively, you can click Always, into the files of fixed size and type the desired file size or
select it from the list. The image will then be split into multiple files of the specified size. This
comes in handy when creating an image that you plan to burn to multiple discs later on.
You can enter the file size in bytes (B), kilobytes (KB), megabytes (MB), gigabytes (GB), or
terabytes (TB).
Note: Creating images directly on CD-R/RW, DVD-R/RW, DVD+R/RW, or recordable Blu-ray Discs usually
takes more time than it would on a hard disk.
Error handling
Defines how to handle errors that may occur during imaging.
Ignore bad sectors
The preset is: Disabled
When the option is disabled, the software will display a pop-up window each time it comes
across a bad sector and ask for a user decision as to whether to continue or stop imaging.
Enable silent mode (no prompts during imaging)
The preset is: Disabled
With the silent mode enabled, the software will automatically handle situations requiring
user interaction (except handling bad sectors, which is defined by the Ignore bad sectors
option). If an operation cannot continue without user interaction, it will fail. Details of the
operation, including errors, if any, can be found in the operation log.
In case of error, re-attempt in (minutes)
The preset is: 5
When a recoverable error occurs, the software re-attempts to perform the unsuccessful
operation. You can set the time interval between attempts. The attempts will be stopped as
soon as the operation succeeds.
For example, if the location of the image on the network becomes unavailable or not
reachable, the software will attempt to reach the destination every five minutes. The
attempts will be stopped as soon as the connection is resumed.
WinPE-based media
This option is available only for online imaging (p. 76).
Defines whether to place a WinPE-based bootable media created by using ManageEngine OS
Deployer 5 PE Builder on the master image. If you plan to perform deployment to online
machines (p. 118) with hardware that is not properly recognized by the ManageEngine bootable
media (which is based on a Linux kernel), these machines can be booted into the media included
in the master image. This speeds up the deployment and reduces the network load because the
media is not transmitted to the machines over the network.
Additional settings
Validate the image when it is created
The preset is: Disabled
If enabled, the program will check the integrity of the just-created image.
You can perform this check after imaging (p. 86).
8.5.4
Comments and summary
We recommend providing a comment for easy identification of the master image.
84
Copyright © Acronis International GmbH, 2002-2016
After you click Next, the summary of the imaging procedure appears. Check the settings and then
click Proceed.
The imaging operation starts and its progress is displayed.
ManageEngine OS Deployer 5 is taking the master image
85
Copyright © Acronis International GmbH, 2002-2016
9 Validating a master image
You can ensure that the master image is not damaged by validating it.
To validate a master image
1. Start ManageEngine OS Deployer 5 Management Console.
2. Connect the management console to a machine where ManageEngine OS Deployer 5
Management Agent is installed.
3. On the Action menu, click Validate image.
4. Select the master image that you want to validate.
5. Click Validate in the summary window.
The validation operation starts. You can stop the operation if need be, by clicking Cancel.
After the validation is complete, the software shows the result.
86
Copyright © Acronis International GmbH, 2002-2016
10 Deploying a master image
This section describes how to deploy a master image to one or more machines.
Caution: Deployment to a machine involves deleting some or all data that is currently stored on that machine.
Make sure that you are performing deployment to the correct machines and to the correct disks on those
machines.
10.1 Files supported as master images
ManageEngine OS Deployer 5 can perform deployment from any of the following files:
A master image created by ManageEngine OS Deployer 5 or by an earlier version of the software
A Virtual Hard Disk (VHD) file
A disk-level backup created by Acronis True Image, Acronis Backup & Recovery 10, Acronis
Backup & Recovery 11, or Acronis Backup 11.5
Support for backups created by the Acronis products
Some backups (known as incremental and differential backups) depend on other backups. To ensure
that ManageEngine OS Deployer 5 finds all of the backups it needs, we recommend leaving the
backup in the location where it was created by your Acronis product.
If the backup is split into two or more parts, make sure that all these parts are in the same folder. To
specify such a backup, specify any one of these parts.
Support for VHD files
These files store disks and volumes of a machine. Such a file can be created by the following
programs:
Microsoft Virtual PC 2007 SP 1.0, Windows Virtual PC, and Microsoft Virtual Server
Windows built-in backup utilities (starting with Windows 7)
Acronis True Image Home 2010 and later
If the VHD file is split into two or more parts, make sure that all these parts are in the same folder. To
specify the VHD file, select any one of these parts.
10.2 Licenses for deployment
ManageEngine OS Deployer 5 OS Deploy Server performs deployment to a machine by using an
available machine license or deployment license (p. 17). Once used by one machine, the license
cannot be reused by another machine.
A machine license becomes used when the first deployment to the machine starts. The license
remains used regardless of the result of deployment.
Normally, a deployment license becomes used if the deployment has been successful. If the
deployment has failed, ManageEngine OS Deployer 5 OS Deploy Server can use the license for
another deployment to the same machine or to a different machine.
In some cases, a deployment license becomes used even if the deployment has failed. ManageEngine
OS Deployer 5 OS Deploy Server will use the license for the next deployment to the same machine.
87
Copyright © Acronis International GmbH, 2002-2016
10.3 Deployment templates
A deployment template is a set of configuration parameters of the deployment operation. These
parameters include:
A path to the master image.
The operation mode (multicast or unicast, how to handle the target disk free space, and so on).
Settings to be applied to the deployed systems (for example, machine names and user accounts).
Operations to be performed on the deployed systems (transfer files, run applications, shut down,
restart).
All deployment templates are saved on ManageEngine OS Deployer 5 OS Deploy Server. You can use
a saved template in the future.
When setting up a deployment operation (deployment task), you must specify a deployment
template. You can simply select a saved template and set up the condition for starting deployment.
Alternatively, you can create a new template.
Templates also enable user-initiated deployment (p. 122). In this mode, users can perform one-click
deployment to their machines without the administrator’s assistance. To set up this mode, the
administrator must create one or more deployment templates.
To view or edit the list of saved templates, open the Templates window (p. 106).
10.3.1 Creating a deployment template
You can create a deployment template when you create a deployment task or set up user-initiated
deployment (p. 124).
Alternatively, you can create a deployment template in the Templates window (p. 106).
This section describes how to use the Create Deployment Template Wizard.
10.3.1.1
Master image selection
In this step, specify the following:
The master image
The user name and password for the network folder if the image is on the network. The best
practice is to map the network folder as a local drive (on the desktop, right-click Computer or My
Computer, and then click Map Network Drive)
In addition to images created by ManageEngine OS Deployer 5, you can perform deployment from
disk-level backups created by Acronis products and from Virtual Hard Disk (VHD) files. For details, see
“Files supported as master images” (p. 87).
Image location
ManageEngine OS Deployer 5 OS Deploy Server can deploy an image located:
88
In a network folder.
On the internal hard disk of the deployment server.
On a USB or FireWire (IEEE-1394) storage device (such as a flash drive) attached to the
deployment server.
Copyright © Acronis International GmbH, 2002-2016
On DVD+R/RW, DVD-R/RW, CD-R/RW, or recordable Blu-ray Discs (BD-R, BD-RE) loaded in the
media drive of the deployment server.
The best practice is keeping images on the deployment server’s hard disk. This minimizes network
traffic during deployment.
The image created on removable media has to fit into one media disk. To deploy an image spread
over several CDs, DVDs or other media, copy all parts of the image to the same folder on the
deployment server or to a network folder.
ManageEngine OS Deployer 5 Standalone Utility can deploy images located:
In a network folder.
On DVD+R/RW, DVD-R/RW, CD-R/RW, or recordable Blu-ray Discs (BD-R, BD-RE) loaded in the
managed machine’s media drive.
On a USB or FireWire (IEEE-1394) storage device (such as a flash drive) attached to the managed
machine.
The image created on removable media has to fit into one media disc. To deploy an image spread
over several CDs, DVDs or other media, copy all parts of the image to the same folder on an external
drive or to a network folder.
Selecting a master image
89
Copyright © Acronis International GmbH, 2002-2016
10.3.1.2
Disk and volume selection
If the image contains more than one disk, specify the disk that you want to deploy, and then click
Next. You can select only one disk.
Selecting a disk from the master image
90
Copyright © Acronis International GmbH, 2002-2016
If the disk you selected contains more than one volume, specify the volumes that you want to deploy.
You can select one or more volumes.
Selecting disk volumes to deploy
The further steps will depend on how many volumes you select.
If you deploy only one volume, it is assumed that the target disk has volumes, so you can select
the target volume, to deploy over it. Other volumes will remain untouched in this case.
Alternatively, you can choose to delete all volumes that currently exist on the target disk.
Deploying more than one volume will delete all volumes on the target disk. Only the newly
deployed volumes will exist on the disk after deployment.
The master boot record (MBR) is always deployed from the image regardless of your choice.
Important: An operating system includes a loader: a small program that loads the main part of the operating
system. The loader and the rest of the operating system may reside on different volumes. For example,
Windows 7 and Windows Server 2008 R2 place the loader on a hidden volume called System Reserved. If your
operating system and its loader reside on different volumes, always include both volumes in the image. A
volume with the loader is usually marked as the active volume and is shown with the Act. flag in the list. The
volumes must also be deployed together; otherwise, there is a high risk that the operating system will not start.
10.3.1.3
Deployment settings
In this step, specify the deployment settings.
The default values for these settings are taken from the default settings (p. 105).
Most settings are related to configuring the operating system of the target machine. Such settings
are unavailable if the volumes you selected do not contain an operating system for which changing
91
Copyright © Acronis International GmbH, 2002-2016
settings is supported (p. 15). You always can specify general settings such as the disk to perform the
deployment to.
These settings can be overridden by individual settings (p. 135) for a machine.
Online deployment
This setting determines how to deploy the master image to the target machines that have the Online
(p. 134) state in the Machines view.
Reboot into
Specify into what bootable media the target machines will reboot to connect to the deployment
server and become ready for deployment.
The preset is: ManageEngine media
ManageEngine media
Select this option if you deploy the master image to BIOS-based or 64-bit UEFI-based
machines.
WinPE-based media
Select this option if you deploy the master image to 32-bit UEFI-based machines or to the
machines with hardware that is not properly recognized by the ManageEngine media (which
is based on a Linux kernel).
Select Use the media from the master image if you specified the media in the WinPE-based
media (p. 81) setting when creating the master image. Otherwise, specify a local or a
network path to the media that was created by using ManageEngine OS Deployer 5 PE
Builder.
92
Copyright © Acronis International GmbH, 2002-2016
Install agent
If selected and ManageEngine OS Deployer 5 Management Agent is not installed in the system
that the master image contains, the management agent will be installed on a target machine
after the master image is deployed to it.
Having the management agent installed on a machine enables the online deployment on this
machine.
Target disk layout
This setting determines the target disk for deployment, and what space on the target disk will be
available for deploying the master image.
The preset is: Default disk
The selection Default disk means that the image will be deployed to the hard disk whose number in
the BIOS is 1. (Note for advanced users: for such disk, the hexadecimal value known as the physical
drive number is 0x80.)
You can specify a different disk by clicking Disk number in BIOS and then typing or selecting the disk
number.
Selecting the target disk and volume
If you selected a single volume (p. 90) for deployment, specify how to place that volume on the
target disk:
93
Copyright © Acronis International GmbH, 2002-2016
Replace all volumes: All existing volumes on the target disk will be deleted, and the entire disk
space (including the currently unallocated space) will be available for the volume you are
deploying.
Replace volume: Only the volume with the selected number will be deleted. If the target disk
contains only one volume, the entire disk space (including the currently unallocated space) will
be available for the volume you are deploying. Otherwise, only the space that was occupied by
the selected volume will be available for the volume you are deploying; currently unallocated
space will remain unallocated.
Note: The active volume of the target disk will remain active. Even if you deploy an active volume side by
side with an already present active volume, the newly deployed volume will not become active. Therefore,
you need to deploy an active volume to an active volume if you want to boot from the deployed volume.
Tip: To deploy a single volume to unallocated space or bare metal, first create a target volume of a desired
size by using a third-party partitioning tool, such as Microsoft Disk Management or Acronis Disk Director.
In either case, the size of the deployed volume will depend on the setting in Disk space utilization (p.
94).
The When deploying a single volume setting is not effective when you deploy multiple volumes. In
this case, all existing volumes on the target disk are always deleted, and the entire disk space is
available for the volumes.
Converting the target disk to GPT
This setting determines whether a target disk larger than 2 TB should be converted to GPT.
This setting is available only when the operating system stored in the image allows changing the boot
mode from BIOS to UEFI. These are the following:
64-bit versions of all Windows operating systems starting with Windows Vista x64 SP1
64-bit versions of all Windows Server operating systems starting with Windows Server 2008 x64
SP1
The preset is: Convert disk to GPT if target disk is larger than 2 TB
MBR disks have a size limitation of 2 TB. If an image of an MBR disk is deployed to a target disk that is
larger than 2 TB, only 2 TB of the disk capacity will be used. To get around this issue, ManageEngine
OS Deployer 5 can automatically change the target disk partitioning style to GPT. However, in order
to boot from a GPT disk, the target machine must support the UEFI boot loader. If the target machine
does not support UEFI, clear this check box.
Disk space utilization
This setting determines whether to change the size of the volumes you are deploying according to
the available space on the target disk. The available space depends on the size of the target disk and
on whether you selected to replace all volumes or only a particular volume (see the Target disk
layout (p. 93) setting).
The preset is: Resize volumes to fit target disk
The settings are the following:
94
Resize volumes to fit target disk: The software will proportionally extend or reduce each of the
deployed volumes according to the available space on the target disk.
The following examples assume that you have a 300-GB target disk that already contains two
volumes: the first volume is 50 GB in size, and the second volume is 250 GB in size.
Copyright © Acronis International GmbH, 2002-2016
Example 1. You are deploying a single 100-GB volume. In Target disk layout, you selected to
replace all volumes on the target disk. In this case, the size of the deployed volume will be
300 GB.
Example 2. You are deploying a single 100-GB volume. In Target disk layout, you selected to
replace the second (250-GB) volume on the target disk. In this case, the size of the deployed
volume will be 250 GB. The first volume on the target disk will remain intact.
Example 3. You are deploying two 50-GB volumes. Because you are deploying more than one
volume, all volumes on the target disk will be deleted; see “Target disk layout” (p. 93). Each
of the deployed volumes will be 150 GB in size.
Example 4. You are deploying a 10-GB volume and a 20-GB volume. All volumes on the target
disk will be deleted. The deployed volumes will be 100 GB and 200 GB in size, respectively.
Example 5. You are deploying a 1000-GB volume and a 2000-GB volume, both of which
contain little data. All volumes on the target disk will be deleted. The deployed volumes will
be 100 GB and 200 GB in size, respectively. If either volume contains too much data to be
reduced to the respective size, the deployment will fail.
As in the master image: Each deployed volume will have the same size as in the master image.
Any excess available space on the target disk will become unallocated. If the target disk does not
contain enough available space for placing the volumes, the deployment will fail.
Settings preference
The Settings preference setting determines whether individual deployment settings of a machine (p.
135) can override the deployment settings in the template.
When the Settings preference setting is enabled and you set up an individual setting for a machine,
deployment to that machine will be performed with the individual setting, ignoring the
corresponding setting in the template.
When the Settings preference setting is disabled, deployment to all machines will be performed with
the settings in the template, ignoring any individual settings.
Machine name and membership
This setting determines the machine names, also known as NetBIOS names, of the target machines; it
also determines the name of the workgroup or the Active Directory domain to which the target
machines will be added after the deployment.
95
Copyright © Acronis International GmbH, 2002-2016
The preset is: The same name and membership as those of the machine in the master image
By default, all deployed machines will have the same name as the machine in the master image.
Alternatively, you can specify a name pattern for the machines.
Specify whether the machine will be a member of a workgroup or an Active Directory domain. If you
have selected the domain membership, specify the user name and password of a domain
administrator.
Name patterns
A name pattern determines the names that the target machines will have after the deployment.
To specify a single name for all target machines, type that name in Machine name pattern. For
example, type: DeployedMachine
To generate different names for the target machines, include either of the following wildcards or
their combination.
{start}
Generates consecutive numbers starting with start. Each machine name will have its unique
number.
For example, the pattern {1} generates the names 1, 2, 3, and so on up to the number of target
machines. Similarly, the pattern {5} generates the names 5, 6, 7, and so on.
It makes sense to use only one such wildcard in the pattern.
{start,count}
Generates count consecutive numbers starting with start.
96
Copyright © Acronis International GmbH, 2002-2016
For example, the pattern {1,5} generates the names 1, 2, 3, 4, and 5. Similarly, the pattern {8,5}
generates the names 8, 9, 10, 11, and 12.
Make sure that the value of count is big enough. If the number of target machines exceeds count,
deployment to the remaining machines will fail.
You can use two or more of these wildcards. See examples later in this section.
In the wildcards, the value of start must be 0 or greater. The value of count must be 1 or greater.
You can use the wildcards alone or accompany them with text, as in the following examples.
Examples
Machine{1}
This pattern generates the names Machine1, Machine2, …, MachineN, where N is the number of
target machines.
Name{1,3}
This pattern generates the names Name1, Name2, and Name3.
{1,3}{1,4}
This pattern generates the names 11, 12, 13, 14; 21, 22, 23, 24; 31, 32, 33, and 34
{1,9}{0,10}
This pattern generates 90 names: 10, 11, 12, …, 19; 20, 21, 22, …, 29; …; 90, 91, 92, …, 99
Machine{2,3}{5,4}
This pattern generates the names Machine25, Machine26, Machine27, Machine28, Machine35,
Machine36, Machine37, Machine38, Machine45, Machine46, Machine47, Machine48
Name{0}{0,10}
This pattern generates the names Name00, Name01, …, Name09, Name10, Name11, Name12, …,
Name100, Name101, and so on. Each machine will have a unique name.
Considerations when using name patterns
Patterns are most effective when you need to easily create different names for the target machines,
no matter which machine gets which name. If you need to specify a particular name for a particular
machine, you may want to use an individual deployment setting (p. 135) for that machine instead.
There is no order in which the names from the pattern are assigned to the machines. The same
machine may be assigned a different name the next time you perform deployment.
TCP/IP properties
This setting determines the network settings for the target machines, such as the Internet Protocol
(IP) addresses.
The preset is: The network settings of the master system
You have the options to:
97
Use the network settings of the master system.
Set up the target machines to obtain IP addresses automatically from a DHCP server.
Specify a range of static IP addresses, a subnet mask, and a default gateway for the target
machines. You may want to use this option if your network does not have the DHCP capability.
Copyright © Acronis International GmbH, 2002-2016
Each machine will be assigned an IP address from the range. Make sure that the range is big
enough. If there are more target machines than IP addresses in the range, deployment to the
remaining machines will fail.
TCP/IP properties
If you have not selected to preserve the network settings of the master system settings, you can
specify the DNS server. You can specify the IP address of the DNS server, such as 192.168.0.1; or the
network name of the DNS server in Host name and Domain name, such as dns and example.com
respectively if your DNS server is dns.example.com.
You will be able to change the network settings later when you start the operating system on the
deployed machine.
User accounts
This setting determines the local user accounts that will be created on the target machines in
addition to the accounts that exist in the master system.
Each user account can be added to the Administrators, Power Users, or Users group. Here you have
an opportunity to add a unified administrator’s account to all the systems, if needed. The Remove
and Remove all buttons are provided to remove the accounts you specified.
The password complexity has to meet the password policy set for the master machine. To view or
edit the password policy on the master machine:
1. Click Start -> Control Panel -> Administrative Tools -> Local Security Policy.
2. Under Account Policies, click Password Policy.
98
Copyright © Acronis International GmbH, 2002-2016
Security identifiers
This setting determines whether ManageEngine OS Deployer 5 will generate unique security
identifiers (SIDs) for the target machines.
The preset is: Generate a unique SID for each target machine
Generating unique SIDs should normally be enabled. We recommend not to change the SID only if
you are deploying the image to the same machine from which the image was created.
You can keep the SID unchanged if there is no machine with the same SID in the same workgroup or
domain. Such is the case when the master machine is no longer on the network.
Note: SID will not be changed if master image contains a server with Domain Controller role enabled: Domain
Controller server stores domain SID which should be the same on all domain machines and therefore is not
supposed to be altered.
Action after deployment
This setting determines what to do with the target machines after the deployment and all associated
operations, such as transferring files (p. 99), are completed.
The preset is: Shut down
Files to transfer
This setting determines the list of files, such as installation files, to be transferred to all target
machines after the deployment.
99
Copyright © Acronis International GmbH, 2002-2016
Each file must be located in a network folder. When adding the file, specify the credentials to the
network folder.
The destination of each file must be on one of the volumes you are deploying.
To run the file after it is transferred, select the Run the file on target machines check box. The file
will run when Windows first starts on the target machine.
Example
You want the target machines to use a particular Plug and Play device driver, such as a video adapter
driver, so that Windows automatically recognizes the device at boot. In this case, do the following:
1. Create a network folder, such as \\server\share, and place the driver files to it. Driver files usually
include an .inf file and a .sys file.
2. Specify both files in the Files to transfer setting, with the following paths in the Destination field:
For the .inf file: C:\Windows\inf
For the .sys file: C:\Windows\System32\drivers
If the operating system in the master image resides on a different volume, change the drive
letter in these paths accordingly.
During the deployment, the files are placed in the corresponding folders. When starting on the target
machine, Windows discovers the new device and finds your driver for it.
Applications to run
This setting determines the applications, such as service applications, that will run on the target
machines after the deployment is complete.
To add an application, click Add, and then specify the path to the application and the parameters the
application will run with.
The application must be located on one of the volumes you are deploying.
The application will run when Windows first starts on the target machine.
Network utilization
This setting determines the data transfer mode for the deployment.
The preset is: Multicast
With the Multicast transfer mode, ManageEngine OS Deployer 5 OS Deploy Server sends data to a
group of recipients simultaneously.
Using the Unicast transfer mode, the server sends a copy of the data to each recipient. This can
significantly reduce the deployment speed.
For example, suppose that you have a bandwidth of 100 MB per second, and you want to deploy a
system to 10 target machines.
With the Unicast mode, the server divides the speed among 10 machines. Therefore, the data
transfer speed will be 10 MB per second for each target machine.
With the Multicast mode, the server sends one copy of data to a multicast address, and each
client will receive data at a speed of 100 MB per second.
100
Copyright © Acronis International GmbH, 2002-2016
Multicast configuration has a parameter that specifies the time to live (TTL) for multicast packets.
Use this parameter to limit multicast packets distribution via gateways.
The default value is 15. In practice, this enables the packets to pass up to 15 hops which may be
treated as an unlimited distance. The minimal value 1 will limit the packets circulation to one subnet.
By setting the permitted bandwidth, you can limit the network usage during deployment. The default
value is 1 gigabit (Gbit) per second.
Adjusting network utilization settings
ManageEngine OS Deployer 5 uses Internet Group Management Protocol (IGMP) for multicasting.
Therefore, all network hardware (such as routers or network switches) must be IGMP-capable and
correctly configured. The specific information on configuring any particular router or network switch
is usually available in the documentation provided with the hardware.
If there is no IGMP-capable hardware (or you cannot configure it correctly) in the network, use the
Unicast data transfer mode.
Licensing
This setting determines which type of license to use for deployment to a target machine and what to
do when no appropriate license is available on the license server.
The preset is:
101
Use a deployment license of the corresponding type (a server license or a workstation license)
If no such deployment license is found, use a machine license of the same type
Copyright © Acronis International GmbH, 2002-2016
Stop deployment otherwise
Specifying licensing settings
Based on your selection, the software will use a deployment license (which enables a single
successful deployment) or a machine license (which enables an unlimited number of deployments to
a machine). Based on the operating system you are deploying, a workstation license or a server
license will be used.
If no appropriate license is available on the license server, the software can either stop deployment
to the machine, or use an alternative license.
Tip: To force a machine license to be used for a particular machine, you can specify the Licensing setting as an
individual setting (p. 135) for that machine.
When you deploy a workstation operating system (p. 15) and you selected the Use a server license
automatically option, the software will use a server license if no workstation license can be used.
Example
Suppose that you are deploying a workstation operating system. Consider the following settings:
During deployment: Use deployment licenses
If there are no deployment licenses: Use a machine license automatically
If the license server is out of workstation licenses: Use a server license automatically
With these settings, the software will use a license based on the following priority:
a) Deployment workstation license
b) Machine workstation license
102
Copyright © Acronis International GmbH, 2002-2016
c) Deployment server license
d) Machine server license
If you change the second setting from Use a machine license automatically to Stop deployment, the
software will use only deployment licenses. The software will use the following priority:
a) Deployment workstation license
b) Deployment server license
10.3.1.4
Using ManageEngine Universal Deploy
Specify whether you want to use ManageEngine Universal Deploy during deployment.
To configure this setting:
1. Select whether to use ManageEngine Universal Deploy.
ManageEngine Universal Deploy will help you to create a bootable Windows or Linux clone on
different hardware by automatically installing the necessary system drivers. Use ManageEngine
Universal Deploy when deploying the operating system to a machine with a dissimilar processor,
different motherboard, or other mass-storage device than in the imaged system. For detailed
information, see “What is ManageEngine Universal Deploy” (p. 26).
Select whether to use ManageEngine Universal Deploy
In Windows, ManageEngine Universal Deploy uses three sources for drivers:
103
The Windows default driver storage folder (in the master image being deployed)
The driver repository, which is one or more network folders or removable media
The mass-storage device driver specified by the user
Copyright © Acronis International GmbH, 2002-2016
The software will find the most suitable drivers of all available drivers and install them into the
deployed system. However, the driver defined by the user will have the priority. It will be
installed, with appropriate warnings, even if the software finds a better driver.
In Linux, ManageEngine Universal Deploy will find the necessary modules in the /lib/modules
directory. The steps below will be skipped.
2. [Optional] Specify the driver repository.
Specify a driver storage to search for HAL and storage device drivers during the automatic
search-and-install procedure. You can add network locations and enable a search of removable
media for drivers.
Adding a driver storage
3. [Optional] Specify the mass-storage driver.
If the target hardware has a specific mass-storage controller (such as a SCSI, RAID, or Fibre
Channel adapter) for the hard disk, explicitly specify the appropriate driver for that controller.
The driver will be installed in any case, bypassing the automatic driver search-and-install
procedure.
Use this option only if the automatic search-and-install procedure was unsuccessful.
Tip: When deploying the system to a virtual machine that uses SCSI hard drive controller, make sure to
specify SCSI drivers for the virtual environment. For example, VMware requires Buslogic or LSI logic drivers.
Use drivers bundled with your virtualization software or download the latest driver versions from the
software manufacturer’s Web site.
104
Copyright © Acronis International GmbH, 2002-2016
10.3.1.5
Summary window
Check your settings in the summary window, and then click Save.
The summary window
10.3.2 Configuring default deployment settings
In the Default Deployment Settings window, you can specify the values that will be used by default
when you create a deployment template (p. 88).
To view or change the default deployment settings
1. Start ManageEngine OS Deployer 5 Management Console.
2. On the Tools menu, click Configure default settings. If prompted, specify the name or IP address
of the machine where ManageEngine OS Deployer 5 OS Deploy Server is installed, and the user
name and password of an administrator on that machine.
Each default setting has a preset value. To reset all default settings to their preset values, click Reset
all.
List of default settings
The following is the list of default deployment settings and their preset values.
Target disk layout (p. 93)
The preset is: Perform deployment to the first hard disk in the BIOS
Disk space utilization (p. 94)
105
Copyright © Acronis International GmbH, 2002-2016
The preset is: Extend or reduce the volumes being deployed, according to the available space on
the target disk
Machine name and membership (p. 95)
The preset is: The same as of the master system
TCP/IP properties (p. 97)
The preset is: The network settings of the master system
User accounts (p. 98)
The preset is: Create no additional user accounts
Security identifiers (p. 99)
The preset is: Generate a unique security identifier (SID) for each target machine
Action after deployment (p. 99)
The preset is: Shut down the machine after the deployment
Network utilization (p. 100)
The preset is:
Perform deployment by using multicast
Licensing (p. 101)
The preset is:
Use a deployment license of the corresponding type (a server license or a workstation
license)
If no such deployment license is found, use a machine license of the same type
Stop deployment otherwise
10.3.3 Managing deployment templates
In the Templates window, you can create, view, edit, and delete the deployment templates that are
saved on ManageEngine OS Deployer 5 OS Deploy Server.
To open this window, click Actions -> Manage templates. If prompted, specify the name or IP
address of the machine with the deployment server, and the user name and password of an
administrator on that machine.
To create a deployment template
1. Connect the management console to ManageEngine OS Deployer 5 OS Deploy Server.
2. On the Actions menu, click Manage templates.
3. Click Create new, and then follow the steps of the Create Deployment Template Wizard (p. 88).
10.4 Deployment through a deployment task
By using a deployment task, you can perform deployment in either of these ways:
Deployment to a specified list of machines (p. 107). ManageEngine OS Deployer 5 will use the
Wake-on-LAN functionality to wake up the machines that are turned off and thus are not ready
for deployment.
Deployment as soon as a specified number of any machines become ready for deployment (p.
113). You (or users in your organization) will need to make the machines ready.
106
Copyright © Acronis International GmbH, 2002-2016
A machine becomes ready for deployment after it boots to ManageEngine OS Deployer 5 Agent from
a bootable media or a PXE server, and then connects to ManageEngine OS Deployer 5 OS Deploy
Server.
In addition, you can run any deployment task manually from the Deployment tasks view (p. 137).
A deployment task runs according to a deployment template (p. 88). When creating the task, you can
create a deployment template or specify an existing one.
10.4.1 Prerequisites
Before proceeding with the deployment, make sure that:
You have installed the following components: ManageEngine OS Deployer 5 Management
Console, ManageEngine OS Deployer 5 License Server, ManageEngine OS Deployer 5 OS Deploy
Server, and (optionally) ManageEngine PXE Server. All these components are already installed if
you performed a typical installation (p. 46).
You imported a sufficient number of licenses (p. 17) to ManageEngine OS Deployer 5 License
Server.
You created a master image by using either bootable media (offline imaging (p. 77)) or
ManageEngine OS Deployer 5 Management Agent (online imaging (p. 77)).
Procedures in this section assume that you have performed these steps.
10.4.2 Deployment to specific machines
Deployment to a specified list of machines can run immediately, manually, or on a schedule.
When the deployment is about to start, the software uses the Wake-on-LAN (WOL) functionality of
the BIOS to wake up (turn on) the machines in the list.
ManageEngine OS Deployer 5 wakes up each machine by sending a special packet, called the magic
packet, to all network adapters of the machine.
Machines in another subnet can be woken up through the ManageEngine Wake-on-LAN Proxy
component, which is delivered with ManageEngine OS Deployer 5.
The woken-up machines then boot into ManageEngine OS Deployer 5 Agent.
You can manually boot machines that do not support Wake-on-LAN, before the task starts. Such
machines will also be deployed, provided that they are listed for deployment.
A best practice for this type of deployment is to use ManageEngine PXE Server for booting the
machines. Also, you can boot the machines by using a bootable media.
Alternatively, you can configure online deployment (p. 118) to the target machines.
10.4.2.1
Preparation steps
This section describes how to prepare deployment to a specified list of machines.
107
Copyright © Acronis International GmbH, 2002-2016
Getting MAC addresses
Media Access Control address (MAC address) is a 48-bit physical (hardware) address of a network
device. In Windows, the physical address can be obtained by running the command ipconfig /all
or by selecting Local Area Connection -> Status -> Support -> Details (in Windows 7, you can access
this option from the Network and Sharing Center).
MAC addresses for bare metal are usually supplied by the hardware manufacturer. You can get the
MAC address of any PC-compatible hardware by entering the network configuration menu of any
ManageEngine bootable component, such as ManageEngine OS Deployer 5 Master Image Creator.
An administrator can execute a script that collects the MAC addresses of all machines on the network
and saves the MAC addresses to a text file. This can be a plain text file, such as the following:
00-01-23-45-67-1A
02-01-23-45-67-1B
You can then specify this file when creating the deployment task or in the Machines view when
adding machines (p. 132).
You also will be able to provide each MAC address manually.
Enabling Wake-on-LAN on target machines
Make sure that Wake-on-LAN is enabled on the target machines. Enter the machine BIOS and set
Power -> Wake On PCI PME -> Power On. The exact names might vary depending on the BIOS
version.
To enable the Wake-on-LAN feature on a machine running Windows, set the network adapter (NIC)
properties on the machine as follows:
Select Control Panel -> System -> Device Manager -> Network adapters -> select the network
adapter -> Properties -> Advanced:
Enable PME -> Enabled
Wake On Link Settings -> OS Controlled
Wake On Settings -> Wake On Magic Packet
The exact names of the controls may differ depending on your operating system.
If you cannot or do not wish to use Wake-on-LAN on some or all of the target machines, you will have
to boot them into ManageEngine OS Deployer 5 Agent manually (p. 115) before the scheduled time
comes.
Alternatively, you can configure online deployment (p. 118) to the target machines.
Installing and configuring the PXE server
For the machines to automatically boot over the network into ManageEngine OS Deployer 5 Agent
when the scheduled time comes, do the following:
1. Install ManageEngine PXE Server. If you performed a typical installation (p. 46), the PXE server is
already installed together with ManageEngine OS Deployer 5 OS Deploy Server.
108
Copyright © Acronis International GmbH, 2002-2016
Tip: If all of the target machines are located in one subnet, but ManageEngine OS Deployer 5 OS Deploy
Server is installed in a different subnet, we recommend installing a separate PXE server in the target
machines’ subnet. For details, see “Deployment in another subnet” (p. 112).
2. Connect the management console to the PXE server.
3. Do one of the following, as described in “Configuring ManageEngine PXE Server” (p. 74):
Upload ManageEngine OS Deployer 5 Agent to the PXE server by clicking Upload
components.
Upload a Preinstallation Environment (PE) image to the PXE server by clicking Upload PE
image to PXE. For information about creating a PE image (a WIM file), see “Adding
ManageEngine OS Deployer 5 components to WinPE” (p. 73).
When uploading the agent or the PE image:
Set Start operating system as the default boot menu option.
Set up a reasonable time-out so that the operating system can start automatically. You can
leave the default setting for the time-out.
Without a PXE server, you will need to boot the target machines manually (p. 115) before the
deployment task starts.
Alternatively, you can configure online deployment (p. 118) to the target machines.
Setting up a machine to boot from PXE
For bare metal, it is enough that the machine BIOS configuration supports network booting. This is
because no operating system is present on the hard disk, so the machine will boot from the network
even if the hard disk drive is the first device in the boot sequence.
On a machine that already has an operating system on the hard disk, the BIOS must be configured so
that the network adapter is either the first boot device, or at least precedes the Hard Drive device in
the boot sequence.
The following example shows one of the reasonable BIOS configurations. Unless you insert a
bootable media, the machine will boot from the network.
109
Copyright © Acronis International GmbH, 2002-2016
Example of setting up the BIOS for network booting
In some BIOS versions, you have to save changes to BIOS after enabling the network adapter so that
the network adapter appears in the list of boot devices.
If the hardware has multiple network adapters, make sure that the network adapter supported by
the BIOS has the network cable plugged in.
10.4.2.2
Creating the deployment task
When the deployment is about to start, ManageEngine OS Deployer 5 OS Deploy Server wakes up the
turned-off target machines in the list you specify. The machines turn on, boot into ManageEngine OS
Deployer 5 Agent from the PXE server, and connect to the deployment server.
When all (or some, depending on your choice) target machines connect, the deployment server
starts deployment. Deployment is usually performed by multicasting.
The following picture illustrates deployment to specific machines within a single subnet. If the target
machines are located in another subnet, you may need to perform additional steps (p. 112) before
creating the deployment task.
Deployment to specific machines within one subnet
To create a deployment task for specific machines
1. Make sure that you have completed the preparation steps (p. 107).
2. Start ManageEngine OS Deployer 5 Management Console.
3. In the welcome screen, click Deploy image. If prompted, specify the machine where
ManageEngine OS Deployer 5 OS Deploy server is installed.
4. In Deploy to, select The machines listed below.
5. Select Add machines -> From file, and then specify the file with the MAC addresses you created.
You can also specify the MAC addresses manually (select Add machines -> By MAC address) or
select machines that are currently listed in the Machines view (select Add machines -> From
machine list).
6. Tune the PXE server as follows:
a. Select the Use PXE server for booting into agent check box, and then click Specify.
b. Specify the name or the IP address of the machine with the PXE server, and the user name
and password of an administrator on that machine.
Tuning the PXE server ensures that the machines in your list boot into ManageEngine OS
Deployer 5 Agent when the task starts (even though you selected Start operating system (p. 108)
as the default boot menu option), and boot to the operating system after the task finishes.
Machines that are not in your list are not affected: they boot according to the default boot menu
option.
110
Copyright © Acronis International GmbH, 2002-2016
The PXE server remains tuned until the task finishes. It becomes tuned again the next time the
task starts.
Note when using WinPE: Tuning the PXE server is not effective if you uploaded the bootable components to
the PXE server directly (using the ManageEngine PXE Server setting) when creating a WinPE-based
bootable media (p. 73). This is because choosing a default boot menu option is not available in this case.
You need to create a PE image first (using the WIM image setting), and then upload the PE image to the
PXE server (p. 74).
7. If the machines are located in a different subnet than the deployment server (p. 112), specify the
Wake-on-LAN proxy installed in that subnet, as follows:
a. Expand Show Wake-on-LAN Proxy settings, and then click Specify.
b. Specify the name or the IP address of the machine with ManageEngine Wake-on-LAN Proxy,
and the user name and password of an administrator on that machine.
8. Click Next.
9. Create a deployment template (p. 88) or select an existing one.
10. Specify when to run the task (set up the deployment schedule):
Now: The task will run immediately after you create it.
Once later: The task will run once at the specified date and time.
Daily: The task will run at the selected times every day or every few days.
Weekly: The task will run on the selected days every week or every few weeks.
Monthly: The task will run on the selected day every month.
Manually: The task will run only when you start it manually.
If prompted, specify the credentials for running the task.
Important: When the scheduled time comes, the target machines must be turned off or booted into
ManageEngine OS Deployer 5 Agent.
With any deployment schedule, you will be able to start the task manually by selecting it in the
Deployment tasks (p. 137) view and clicking Run on the toolbar.
11. Specify a time-out for waiting for all listed machines to become ready, and the action after the
time-out.
In practical situations, some of the listed machines might not connect to the deployment server
at the scheduled time. For example, they may be in use at that time. The task waits for listed
machines to become ready for the time you specified. As soon as all machines are ready, the task
starts deployment.
If not all machines are ready after the time-out, the task can:
111
Perform deployment to the machines that are currently ready.
Copyright © Acronis International GmbH, 2002-2016
Stop without performing deployment to any machine. The task will start at its next scheduled
time and will again begin waiting for the readiness of all machines.
Start condition for deployment
12. Review the task summary, and then click Create to create and save the task.
The task appears in the Deployment tasks view. When the task is started, the connected machines’
IP addresses and the task progress are displayed in that view.
When the task is finished, its log entries will be available in the log of the deployment server.
10.4.2.3
Deployment in another subnet
Machines in another subnet (behind a network switch or router) can be woken up through the
ManageEngine Wake-on-LAN Proxy component.
If ManageEngine OS Deployer 5 OS Deploy Server is installed in one subnet (Subnet 1) and the target
machines in another subnet (Subnet 2), prepare deployment as follows:
1. Install ManageEngine Wake-on-LAN Proxy in Subnet 2.
2. Prepare ManageEngine PXE Server in either of these ways:
Install the PXE server in Subnet 2 and configure that PXE server. This way, only machines in
Subnet 2 can boot to the PXE server.
OR
112
Copyright © Acronis International GmbH, 2002-2016
Install the PXE server in Subnet 1. Enable this PXE server to also work in Subnet 2 by
configuring the network switch to relay the PXE traffic. The PXE server’s IP addresses are
configured on a per-interface basis using IP helper functionality in the same way as DHCP
server addresses. For more information, see
http://support.microsoft.com/default.aspx/kb/257579. This way, machines from both
subnets can boot to this PXE server.
Deployment in another subnet by using ManageEngine Wake-on-LAN Proxy. The network
switch is configured to relay the PXE traffic and DHCP traffic.
3. Create the deployment task (p. 110). When creating the deployment task, specify the
Wake-on-LAN proxy and specify the PXE server that you prepared in the previous step.
Note: If your router also acts as a Network Address Translation (NAT) device, see also “Deployment behind an
NAT device” (p. 120).
10.4.3 Deployment to any ready machines
Deployment to any ready machines starts when a specified number of machines becomes ready.
ManageEngine OS Deployer 5 OS Deploy Server counts how many machines have connected to it,
and starts deployment when a specified number of machines is reached. Deployment is usually
performed by multicasting.
You can specify a time-out period. After the time-out, deployment will start anyway on the machines
that will be ready at that moment.
This way of deployment decouples configuring the deployment operation from booting the target
machines. You configure the deployment first, no matter whether the target machines are ready or
not, and then boot the machines. The operation will start as soon as the target machines are ready or
(optionally) on a time-out.
To create a deployment task for any ready machines
1. Do one of the following:
Create a bootable media (p. 65) with ManageEngine OS Deployer 5 Agent.
OR
Connect the management console to ManageEngine PXE server and upload ManageEngine
OS Deployer 5 Agent (p. 74).
2. Start ManageEngine OS Deployer 5 Management Console.
113
Copyright © Acronis International GmbH, 2002-2016
3. In the welcome screen, click Deploy image. If prompted, specify the machine where
ManageEngine OS Deployer 5 OS Deploy server is installed.
4. In Deploy to, select Any machines ready for deployment.
5. Select the condition that triggers the deployment:
6.
7.
8.
9.
Specify the number of machines that you need to deploy; for example, 70 machines.
Choose whether you want the deployment to start anyway after a time-out.
If you do not specify a time-out (clear the Deploy anyway after check box), the deployment
server will wait until any 70 machines boot into ManageEngine OS Deployer 5 Agent and
connect to the deployment server.
If you specify a time-out, the deployment will start either when any 70 machines connect, or
when the time runs out and at least one machine is connected. If no machine is connected,
the task will stop.
Triggering conditions for the deployment
Click Next.
Create a deployment template (p. 88) or select an existing one.
Review the deployment operation summary and click Create to create and save the deployment
task. You can see the task in the Deployment tasks view. The task will be in the Waiting for
machines state until the specified number of machines is connected.
Boot the target machines (p. 115) into ManageEngine OS Deployer 5 from the bootable media or
the PXE server.
As the target machines connect to the deployment server, they appear in the Machines view with a
state of Ready.
While the deployment server is waiting, you are able to cancel the deployment by selecting the task
and then clicking Stop on the toolbar.
114
Copyright © Acronis International GmbH, 2002-2016
As soon as the triggering condition arises, the available machines become engaged in the
deployment, and their state changes to Running.
10.4.4 Booting the target machines
You need to manually boot the target machines into ManageEngine OS Deployer 5 Agent in the
following cases:
To perform deployment to any ready machines (p. 113)
To perform deployment to the specific machines (p. 107) that do not support the Wake-on-LAN
functionality
You can boot the machines by using a bootable media or ManageEngine PXE Server.
Alternatively, you can configure online deployment (p. 118) to the target machines.
To boot a target machine
1. Do one of the following:
Create a bootable media (p. 66) with ManageEngine OS Deployer 5 Agent.
OR
Connect the management console to ManageEngine PXE Server and upload ManageEngine
OS Deployer 5 Agent (p. 74).
Tip: When creating the bootable media or uploading the agent to the PXE server, you can configure the
agent to start automatically after a time-out.
2. Boot the target machine into ManageEngine OS Deployer 5 Agent from the bootable media or
the PXE Server.
The boot menu on the target machine’s side
3. Select ManageEngine OS Deployer 5 Agent in the boot menu. You can skip this step if you
configured the agent to start automatically.
115
Copyright © Acronis International GmbH, 2002-2016
4. [Optional.] Choose whether you want to configure the agent. The agent configuration includes
the network settings and the address of ManageEngine OS Deployer 5 OS Deploy Server. A dialog
box comes up suggesting that you configure the agent.
To load the agent with the default configuration (recommended in most cases), click Cancel or
wait until the dialog box disappears after the time-out. To configure the agent before loading
(recommended if your network does not have a DHCP server), click OK.
Prompt for configuring the agent on the target machine’s side
With the default configuration, the agent:
Takes the network settings, such as the IP address, from the DHCP server (uses DHCP auto
configuration).
Connects to the ManageEngine OS Deployer 5 OS Deploy Server that you specified when
creating the bootable media or uploading the agent. If you did not specify a deployment
server, the agent connects to the first deployment server it finds on the network.
You can load the agent with the default configuration if there is a DHCP server and only one
ManageEngine OS Deployer 5 OS Deploy Server on the network.
When configuring the agent, you can set up the following settings:
116
Network settings for each network adapter of the target machine. This option enables you to
manually specify network configuration if automatic configuration is not possible (for
example, if no DHCP server is present on your network).
The ManageEngine OS Deployer 5 OS Deploy Server the agent will connect to. This option
enables you to have multiple deployment servers that perform different functions on the
same network. If you leave this field empty, the software will search for the deployment
server automatically.
Copyright © Acronis International GmbH, 2002-2016
Note: ManageEngine bootable media uses NetBIOS networking protocol to resolve ManageEngine OS
Deployer 5 OS Deploy Server in a network. NetBIOS protocol uses ANSI characters for host names. So,
machines that have non-English characters in their names cannot be accessed from ManageEngine
bootable media. If the name of the ManageEngine OS Deployer 5 OS Deploy Server machine contains
non-English characters, use the machine's IP-address to specify it in the network.
Configuring the agent on the target side
Set the preferable values, and then click OK.
When ManageEngine OS Deployer 5 Agent starts and the target machine is ready for deployment,
the target machine displays the following window:
117
Copyright © Acronis International GmbH, 2002-2016
ManageEngine OS Deployer 5 Agent: ready for deployment
10.4.5 Configuring online deployment
ManageEngine OS Deployer 5 OS Deploy Server can automatically reboot online target machines
(running Windows) into ManageEngine OS Deployer 5 Agent and make them ready for deployment
every time the deployment starts.
To configure online deployment
1. Install ManageEngine OS Deployer 5 Management Agent (p. 52) on the target machines.
The machines will appear in the Machines view and will have the Online state.
2. Start ManageEngine OS Deployer 5 Management Console.
3. In the welcome screen, click Deploy image. If prompted, specify the machine where
ManageEngine OS Deployer 5 OS Deploy server is installed.
4. In Deploy to, select The machines listed below.
5. Select Add machines -> From machine list, and then select machines that have the Online state
in the Machines view.
6. Click Next.
7. Create a deployment template (p. 88) or select an existing one.
8. Configure the Online deployment (p. 92) setting in the deployment template.
9. Specify when to run the task (set up the deployment schedule):
Now: The task will run immediately after you create it.
Once later: The task will run once at the specified date and time.
Daily: The task will run at the selected times every day or every few days.
Weekly: The task will run on the selected days every week or every few weeks.
Monthly: The task will run on the selected day every month.
Manually: The task will run only when you start it manually.
If prompted, specify the credentials for running the task.
Important: When the scheduled time comes, the target machines must be turned on.
With any deployment schedule, you will be able to start the task manually by selecting it in the
Deployment tasks (p. 137) view and clicking Run on the toolbar.
10. Specify a time-out for waiting for all listed machines to become ready, and the action after the
time-out.
In practical situations, some of the listed machines might not connect to the deployment server
at the scheduled time. For example, they may be in use at that time. The task waits for listed
machines to become ready for the time you specified. As soon as all machines are ready, the task
starts deployment.
If not all machines are ready after the time-out, the task can:
118
Perform deployment to the machines that are currently ready.
Copyright © Acronis International GmbH, 2002-2016
Stop without performing deployment to any machine. The task will start at its next scheduled
time and will again begin waiting for the readiness of all machines.
Start condition for deployment
11. Review the task summary, and then click Create to create and save the task.
The task appears in the Deployment tasks view. When the task is started, the connected machines’
IP addresses and the task progress are displayed in that view.
When the task is finished, its log entries will be available in the log of the deployment server.
119
Copyright © Acronis International GmbH, 2002-2016
10.4.6 Operations with deployment tasks
Once a deployment task is created, it appears in the Deployment tasks view.
List of deployment tasks
To edit a task (for example, to change its schedule), select it and click Edit. Editing is performed in the
same way as creation; but, the previously selected options are already set, so you need to enter only
the changes.
Any task stays on the deployment server until you delete it. To delete a task, select the task and then
click Delete.
To run a task immediately, select the task and then click Run. The task schedule remains unchanged.
You cannot edit or delete a task while it is running.
10.4.7 Deployment behind an NAT device
Successful deployment is not guaranteed if ManageEngine OS Deployer 5 OS Deploy Server and the
target machines are separated by a Network Address Translation (NAT) device. A typical router
usually acts as an NAT device.
All machines behind an NAT device normally form a separate subnet and appear to the deployment
server as having the same IP address. This may lead to problems when connecting to components of
ManageEngine OS Deployer 5 and when showing the deployment progress for each target machine.
To avoid these problems, we recommend installing ManageEngine OS Deployer 5 OS Deploy Server in
the same subnet as the target machines.
If installing the deployment server in that subnet is not possible, configure the NAT device as follows:
1. Set up port forwarding for the NAT device:
120
If ManageEngine Wake-on-LAN Proxy is installed in that subnet, forward the TCP and UDP
ports 9876 to the machine with the Wake-on-LAN proxy.
Copyright © Acronis International GmbH, 2002-2016
If ManageEngine PXE Server is installed in that subnet, forward UDP ports 67, 68, and 69 to
the machine with the PXE server.
2. When creating the deployment task, specify the IP address of the NAT device when asked about
the address of the PXE server and/or of the Wake-on-LAN proxy.
Even after you configure the NAT device this way, you might still receive inconsistent information
about the deployment progress for each machine.
10.5 Stand-alone deployment
Stand-alone deployment is deployment to a machine that is isolated from the network or included in
a network without ManageEngine OS Deployer 5 infrastructure (to be exact, without ManageEngine
OS Deployer 5 OS Deploy Server). Stand-alone deployment is performed locally by using the bootable
component called ManageEngine OS Deployer 5 Standalone Utility.
To perform a stand-alone deployment
1. Install ManageEngine OS Deployer 5 Management Console.
2. Create a ManageEngine bootable media (p. 66) with ManageEngine OS Deployer 5 Master Image
Creator and ManageEngine OS Deployer 5 Standalone Utility.
Note: ManageEngine OS Deployer 5 Standalone Utility can be placed on a physical media only. This
component is not designed to boot from a PXE server or from a WinPE-based bootable media.
The ManageEngine stand-alone components to be placed on the bootable media
3. Configure the master system.
4. Boot the master system into ManageEngine OS Deployer 5 Master Image Creator. Create an
image of the master system and save it to a network folder, detachable media, or removable
media. You should not save the image to an internal hard disk of the target machine, because it
cannot be accessed during the stand-alone deployment.
121
Copyright © Acronis International GmbH, 2002-2016
5. Boot the target machine into ManageEngine OS Deployer 5 Standalone Utility.
6. If you saved the master image to a media, attach or insert the media.
ManageEngine OS Deployer 5 Standalone Utility can deploy an image located:
In a network folder.
On a USB or FireWire (IEEE-1394) storage device (such as a flash drive) attached to the target
machine.
On DVD+R/RW, DVD-R/RW, CD-R/RW, or recordable Blu-ray Discs (BD-R, BD-RE) loaded in
the target machine’s media drive.
The image created on removable media has to fit into one media disk. To deploy an image spread
over several CDs, DVDs or other media, copy all parts of the image to the same folder on an
external drive or to a network folder.
7. Configure the deployment operation as described in “Creating a deployment template” (p. 88).
Note that the template cannot be saved because the stand-alone utility does not access
ManageEngine OS Deployer 5 OS Deploy Server.
8. Review the deployment settings, and then start the stand-alone deployment.
10.6 User-initiated deployment (custom deployment)
ManageEngine OS Deployer 5 can be configured in such a way that users will be able to deploy and
re-deploy their machines with one click on the boot menu.
User-initiated deployment is also called custom deployment.
10.6.1 Understanding user-initiated deployment
An administrator creates a set of deployment templates (p. 88) that meet the organization’s needs
and assigns to each template a name that can be easily understood by a user.
The administrator creates a ManageEngine bootable media with these templates or uploads these
templates to a PXE server. The administrator then switches on the user-initiated deployment mode.
122
Copyright © Acronis International GmbH, 2002-2016
Users who need to redeploy their machines boot the machines from the bootable media or the PXE
server, and select the template by name from the boot menu. The deployment starts immediately
and proceeds independently on each machine.
User-initiated deployment mode: a user starts deployment.
In software testing labs, the choices can be various operating systems, various editions of the same
operating system, or the same operating system with various settings or applications. In a university
or school lab, the choices can be various exercises that students have to explore, or the initial system
image for the purpose of self-restore.
The custom boot menu. A user can start deployment with any of the two templates or boot into
Windows.
123
Copyright © Acronis International GmbH, 2002-2016
Tip: To find a template in the custom boot menu, press a letter key which corresponds to the first letter of the
template name. The cursor will jump on the first template whose name starts with the pressed letter.
Important: If the user-initiated deployment uses a PXE server, machines that are deployed through deployment
tasks (p. 106) will not be able to boot from that PXE server. However, deployments to such machines will be
possible if they boot from a bootable media.
The user-initiated deployment mode is primarily intended for continual work without the
administrator’s assistance. Only users (the ones on the target side) will be able to initiate deployment.
However, the administrator can view logs, create new deployment templates, change the
user-initiated deployment configuration (add, edit or remove boot menu items) and perform other
management operations except initiating the custom deployment.
10.6.2 Considerations when using a PXE server
When enabling or configuring the user-initiated deployment mode with ManageEngine PXE Server,
the software first removes all bootable components (ManageEngine OS Deployer 5 Agent,
ManageEngine OS Deployer 5 Master Image Creator, and the PE image) from the PXE server, because
users might be confused by the unknown items appearing in the boot menu. Then, the software
uploads to the PXE server the templates selected by the administrator. So you will have to upload
the bootable utilities again, if they are needed after switching off the user-initiated deployment
mode.
If you need to perform both user-initiated deployment and deployment through a deployment task,
you can use the PXE server for the former and bootable media for the latter.
Alternatively, you can use another ManageEngine OS Deployer 5 OS Deploy Server to perform
deployment through deployment tasks, while one ManageEngine OS Deployer 5 OS Deploy Server is
in the user-initiated deployment mode. To do so, ensure that the target machines connect to the
appropriate deployment server, by specifying the deployment server when creating the bootable
media or by configuring ManageEngine OS Deployer 5 Agent at boot. Two deployment servers
cannot use the same ManageEngine PXE Server.
10.6.3 Setting up the user-initiated deployment mode
Preparation
1. Install ManageEngine OS Deployer 5 Management Console and ManageEngine OS Deployer 5
License Server. Import licenses to the license server. Install ManageEngine OS Deployer 5 OS
Deploy Server and ManageEngine PXE Server. All these components are already installed if you
have performed a typical installation (p. 46).
2. Configure and image the master system (or systems), either from a bootable media with
ManageEngine OS Deployer 5 Master Image Creator (p. 77) or by using ManageEngine OS
Deployer 5 Management Agent (p. 77).
To set up user-initiated deployment
1. Start ManageEngine OS Deployer 5 Management Console.
2. In the welcome screen, click Configure user-initiated deployment. If prompted, specify the
machine where ManageEngine OS Deployer 5 OS Deploy server is installed.
Note: If you are planning to use a ManageEngine PXE Server with user-initiated deployment and there are
active operations that use that PXE server, either cancel those operations or wait until they are completed,
before proceeding. See also “Considerations when using a PXE server” (p. 124).
124
Copyright © Acronis International GmbH, 2002-2016
3. Create the deployment templates (p. 88) according to your organization’s needs. Assign to each
template a name that can be easily understood by the users. Select one or more templates to be
added to the boot menu.
Adding templates to the boot menu
4. Select how to display the boot menu. For example, you can choose to start a particular
deployment template automatically after a time-out.
5. Select whether you want to create a ManageEngine bootable media (a removable media or an
ISO file of the media) or to upload the templates to ManageEngine PXE Server.
125
Having saved the ISO file, you can create as many media copies as the users need by using
third-party CD/DVD burning software. When creating a bootable media for user-initiated
deployment, you can specify network settings, such as the name of the deployment server, in
the same way as when creating any other bootable media. For details, see “ManageEngine
bootable media” (p. 66).
The templates being uploaded to the PXE server can be protected with a password to
prevent the templates from unauthorized execution. A password prompt will come up when
the user selects a template in the boot menu. No password will be required to start the
operating system.
Copyright © Acronis International GmbH, 2002-2016
6. Review the operation summary and then click Switch on to proceed. The software creates the
media with the custom boot menu. ManageEngine OS Deployer 5 OS Deploy Server switches to
the user-initiated deployment mode.
ManageEngine OS Deployer 5 OS Deploy Server in the user-initiated deployment mode
In the Machines view, the administrator can see the status of the user-initiated deployment for each
machine.
While the deployment server is in the user-initiated deployment mode, the administrator can:
Change parameters (p. 127) of the user-initiated deployment mode.
Switch off (p. 127) the user-initiated deployment mode.
126
Create a new media for the user-initiated deployment mode.
Stop the selected operation, if need be, by right-clicking the corresponding machine in the
Machines view, and then clicking Cancel deployment.
Copyright © Acronis International GmbH, 2002-2016
The user who requested deployment sees the following screen while the deployment is in progress.
User-initiated deployment in progress: view on the target machine’s side
10.6.4 Changing parameters of the user-initiated deployment mode
To change the templates or the boot menu password used in the user-initiated deployment mode,
you need to reconfigure the user-initiated deployment mode.
1. If some user-initiated deployment operations are active, either stop the operations or wait until
the operations are completed.
2. In the welcome screen of the management console, click Configure user-initiated deployment,
and then repeat the procedure described in “Setting up the user-initiated deployment mode” (p.
124). The earlier selected options will be set, so you have to enter only the changes.
10.6.5 Switching off the user-initiated deployment mode
To switch off the user-initiated deployment mode
1. If some user-initiated deployment operations are active, either stop the operations or wait until
the operations are completed.
2. In the welcome screen of the management console, in the User-initiated deployment mode area,
click Switch off.
3. If the user-initiated deployment mode uses ManageEngine PXE Server, the software needs to
remove the custom deployment templates from the server. If prompted, specify the credentials
for the PXE server (the user name and password of an administrator on the machine with the PXE
server).
127
Copyright © Acronis International GmbH, 2002-2016
10.7 Deploying BIOS-based systems to UEFI-based and
vice versa
ManageEngine OS Deployer 5 supports transferring 64-bit Windows operating systems between
BIOS-based hardware and hardware that supports Unified Extensible Firmware Interface (UEFI).
How it works
Depending on whether the machine uses BIOS or UEFI firmware for booting, the disk with the system
volume must have a specific partition style. The partition style is master boot record (MBR) for BIOS,
and GUID partition table (GPT) for UEFI.
In addition, the operating system itself is sensitive to the type of firmware.
When performing a deployment to a machine that has a type of firmware that is different from the
firmware of the original machine, ManageEngine OS Deployer 5:
Initializes the disk to which you are deploying the system volume either as an MBR disk or as a
GPT disk, depending on the new firmware.
Adjusts the Windows operating system so that it can start on the new firmware.
For details, including the list of Windows operating systems that can be adjusted this way, see
“Deploying volumes” (p. 128) and “Deploying disks” (p. 130) in this section.
Recommendations
Deploy the entire system onto uninitialized disks.
Remember that BIOS does not allow using more than 2 TB of disk space.
When migrating to UEFI-based hardware, use ManageEngine bootable media or WinPE-based
bootable media of versions later than 4.0. Earlier versions of WinPE do not support UEFI.
Limitations
Transferring a Linux system between UEFI and BIOS is not supported.
Transferring a Windows system between UEFI and BIOS is not supported if a master image is burnt to
an optical disc (a CD, a DVD, or a Blu-ray disc).
When transferring a system between UEFI and BIOS is not supported, ManageEngine OS Deployer 5
initializes the target disk with the same partitioning scheme as the original disk. No adjustment of the
operating system is performed. If the target machine supports both UEFI and BIOS, you need to
enable the boot mode corresponding to the original machine. Otherwise, the system will not boot.
10.7.1 Deploying volumes
Let's assume you have created a master image of the system and boot volumes (or the entire
machine) and want to deploy these volumes to a different platform. The ability of the deployed
system to boot up depends on the following factors:
Source operating system: is the OS convertible or non-convertible? Convertible operating
systems allow changing the boot mode from BIOS to UEFI and back.
128
64-bit versions of all Windows operating systems starting with Windows Vista x64 SP1 are
convertible.
Copyright © Acronis International GmbH, 2002-2016
64-bit versions of all Windows Server operating systems starting with Windows Server 2008
x64 SP1 are convertible.
All other operating systems are non-convertible.
Source and target disk partition style: MBR or GPT. System and boot volumes of BIOS platforms
use MBR disks. System and boot volumes of UEFI platforms use GPT disks.
When selecting a non-initialized target disk for deployment, this disk will be automatically
initialized either to GPT or to MBR depending on the original disk partitioning style, the current
boot mode (UEFI or BIOS) and the type of operating systems (convertible or non-convertible)
that are located on this volume.
If the initialization may result in bootability loss, the software takes the partitioning style from
the source volume ignoring the target disk size. In such cases, the software can select the MBR
partitioning style for disks whose size is more than 2 TB; however, the disk space beyond 2 TB
will not be available for use.
If required, you can initialize the target disk manually by using a third-party partitioning tool,
such as Microsoft Disk Management or ManageEngine Disk Director.
The following table summarizes whether it is possible to retain the system bootability when
deploying boot and system volumes of a BIOS-based system to UEFI-based and back.
A green background means that the system will be bootable. No user action is required.
A red background means that the system will not be able to boot due to BIOS and UEFI platform
limitations.
A yellow background means that you need to perform additional steps to make the system
bootable. These steps are not possible on some machines.
Original
system
Target hardware
BIOS
BIOS
UEFI
UEFI
Disk: MBR
Disk: GPT
Disk: MBR
Disk: GPT
BIOS
The target machine
must support BIOS.
OS:
convertible
Solution
Deploy the operating
system to an MBR disk
or to an uninitialized
disk.
BIOS
OS: nonconvertible
UEFI
OS:
convertible
129
The convertible OS
will be automatically
converted to support
1. Before deployment,
UEFI booting.
turn off the UEFI
mode in BIOS
Additional steps
The convertible OS
will be automatically
converted to support
BIOS booting.
The target machine
must support UEFI.
2. Perform the
deployment under Solution
the bootable media.
Deploy the operating
or
system to an MBR
After deployment, turn disk or to an
uninitialized disk.
off the UEFI mode in
BIOS.
Solution
Deploy the operating
system to a GPT disk or
1. Before deployment, to an uninitialized disk.
turn on the UEFI
Additional steps
Copyright © Acronis International GmbH, 2002-2016
Original
system
Target hardware
BIOS
BIOS
UEFI
UEFI
Disk: MBR
Disk: GPT
Disk: MBR
Disk: GPT
mode in BIOS.
UEFI
OS: nonconvertible
Solution
Deploy the operating
system to a GPT disk
or to an uninitialized
disk.
2. Perform the
deployment under
the bootable media.
or
After deployment, turn
on the UEFI mode in
BIOS.
10.7.2 Deploying disks
Let's assume you have created a master image of a whole disk (with all its volumes) and want to
deploy this disk to a different target platform.
The ability of the deployed system to boot up in different modes depends on the operating systems
installed on the source disk. Operating systems can be convertible i.e. allow changing the boot mode
from BIOS to UEFI and back, or non-convertible. For the list of convertible operating systems, see
"Deploying volumes" (p. 128).
When a source disk contains one or more operating systems and all of them are convertible, the
boot mode can be automatically changed. Depending on the current boot mode, the target disk
may be initialized either to GPT or to MBR partitioning style.
If at least one operating system on a source disk is non-convertible (or the source disk contains
any boot volumes of the non-convertible OSes), the boot mode cannot be changed automatically
and the software will initialize the target disk as the source one. To boot up the target machine,
you have to turn on/off the UEFI mode in BIOS manually. Otherwise, the deployed system will
not boot.
The following table summarizes all cases of deploying disks of a BIOS-based system to UEFI-based
and vice versa.
Green background means that the system will be bootable. No user action is required.
Yellow background means that you need to perform additional steps to make the system
bootable. These steps are not possible on some machines.
Original
system
Target hardware
BIOS
UEFI
BIOS
The target disk will be initialized as GPT.
OS:
convertible
The OS will be automatically converted to support
UEFI booting.
If you want to deploy the source disk “as is”:
1. Turn off the UEFI mode in BIOS.
2. Boot from a bootable media, and perform the
deployment.
130
Copyright © Acronis International GmbH, 2002-2016
Original
system
Target hardware
BIOS
BIOS
UEFI
The target disk will be initialized as the source one
(MBR).
OS: nonconvertible
The target machine must support BIOS.
Additional steps
1. Turn off the UEFI mode in BIOS.
2. Boot from a bootable media, and perform the
deployment.
UEFI
The target disk will be initialized as MBR.
OS:
convertible
The OS will be automatically converted to
support BIOS booting.
If you want to deploy the source disk “as
is”:
1. Turn on the UEFI mode in BIOS.
2. Boot from a bootable media, and
perform the deployment.
UEFI
OS: nonconvertible
The target disk will be initialized as the
source one (GPT).
The target machine must support UEFI.
Additional steps
1. Turn on the UEFI mode in BIOS.
2. Boot from a bootable media, and
perform the deployment.
Deployment to large disks in BIOS
After a deployment to a BIOS-based system, the target system disk is initialized as MBR. Because of
disk size limitations in BIOS, if the disk is larger than 2 TB, only the first 2 TB of disk space will be
available for use. If the machine supports UEFI, you can overcome this limitation by turning on the
UEFI mode and then performing the deployment. The disk is initialized as GPT. The 2-TB limitation for
GPT disks does not exist.
131
Copyright © Acronis International GmbH, 2002-2016
11 Managing the list of machines (the Machines
view)
The Machines view shows a list of machines for which you can set up deployment by using
ManageEngine OS Deployer 5 OS Deploy Server.
A machine is determined by the MAC address of its network adapter. A MAC address is a set of six
hexadecimal numbers, such as: 01-35-79-BD-F1-23.
The list of machines includes:
The machines that you added to the list. For example, you can add machines by using a file with
MAC addresses.
The machines that have ever connected to the deployment server.
The lower part of the window shows details about the selected machine and enables setting up
individual deployment settings (p. 135) for it.
To open the Machines view
1. Start ManageEngine OS Deployer 5 Management Console.
2. Click Machines. If prompted, specify the name or IP address of the machine with ManageEngine
OS Deployer 5 OS Deploy Server.
11.1 Adding machines
To add one or more machines to the list, do either of the following:
Install ManageEngine OS Deployer 5 Management Agent on the machines. The machines will be
automatically added to the list.
Click Add machines on the toolbar and add the machines in either of these ways:
By MAC address: Type the MAC address of the machine.
Optionally, provide a label that will be shown in the Machine column.
From file: Specify a text file with the list of MAC addresses, one machine per line. If the
machine has more than one network adapter, separate the MAC addresses for each adapter
with a semicolon (;). No space character is allowed between the MAC addresses.
The hexadecimal numbers in a MAC address can be separated by a colon (:) or a hyphen (-),
or have no separator.
Optionally, provide a label that will be shown in the Machine column. The label must follow
the MAC address (or addresses). The label and the MAC address must be tab separated. In
text editors such as Notepad, you can normally insert a tab character by pressing the TAB key.
The label itself cannot contain a tab character.
The following is a sample file:
00:01:23:45:67:1A
02-01-23-45-67-1B My machine
010203040506 Machine 2
00-11-22-33-44-55;AA-BB-CC-DD-EE-FF
Machine 3
In either case, the label that you provide is unrelated to the network name of the machine. If no
label is provided, the Machine column will contain the MAC address of the machine.
132
Copyright © Acronis International GmbH, 2002-2016
Tip: Make sure that you specify the MAC address correctly. Any set of six hexadecimal numbers is
recognized as a valid MAC address of a machine, even if a network adapter with that address does not
actually exist.
11.2 Groups of machines
Using groups helps you to organize the list of machines.
For example, you can create a separate group for each department in your organization. You can
then perform deployment to some or all machines of a department by selecting them in the
corresponding group.
Each machine can be a member of one or more groups.
To create a group, click Create group on the toolbar, and then type the name of the group.
To add one or more machines to a group, select them in the list, click Add to group on the toolbar,
and then select the group to add the machines to.
A group itself cannot be specified for deployment.
To create a deployment task for all machines that are currently in a group, right-click the group, and
then click Deploy image. Subsequent changes to the group do not affect the list of machines in the
deployment task.
In addition to the groups you create, there is the All machines built-in group. It contains the entire
list of machines.
11.3 Actions on machines
To perform an action on a machine, right-click that machine in the list. Most actions are also
available when you select more than one machine.
The actions are the following:
Deploy image: Starts the Create Deployment Task Wizard (p. 106). By default, the deployment
task is being created for the selected machine (or machines).
Cancel deployment: Cancels the currently running deployment for the selected machine.
Deny deployments: Excludes the selected machines from any deployment through the
deployment server. As a result:
133
Add to group: Adds the selected machines to a group you previously created.
Remove from group: For the selected machines in a group, removes them from that group.
Delete: Removes the selected machines from the list. The machine will reappear in the list the
next time it connects to the deployment server.
Any deployment tasks do not apply to the machine. However, the list of machines in those
tasks is not affected.
User-initiated deployment (p. 122) for the selected machines is not possible.
Stand-alone deployment (p. 121) for the selected machines is possible, because it does not
use the deployment server.
Allow deployments: Undoes the exclusion of the selected machines that was previously done by
the Deny deployments action.
Copyright © Acronis International GmbH, 2002-2016
Set label: Sets the label that is shown in the Machine column. For example, you can use the
network name of the machine as the label. If no label is provided, the Machine column shows
the MAC address of the machine.
11.4 States and results for machines
The State column shows the current state related to deployment.
The state can be one of the following:
Not ready: The machine is not connected to the deployment server; for example, the machine is
turned off.
For deployment to specific machines (p. 107), the deployment server will wake up the turned-off
machine when the scheduled time comes or when you start the task manually.
For deployment to any ready machines (p. 113), you will have to boot the machine into
ManageEngine OS Deployer 5 Agent.
Online: The machine is turned on and will automatically reboot into ManageEngine OS Deployer
5 Agent and connect to the deployment server when the deployment task starts.
Ready: The machine is booted into ManageEngine OS Deployer 5 Agent and is connected to the
deployment server, so the machine is ready for deployment.
In progress (shown as percentage complete): A deployment is currently being performed to the
machine.
Deployments denied: You excluded the machine from deployment (see the Deny deployments
(p. 133) action).
The Last result column shows the result of the last deployment operation on the machine.
The result can be one of the following:
Never deployed: No deployment has yet been performed on the machine since it was added to
the deployment server.
Succeeded: The deployment to the machine finished successfully.
Canceled: You stopped the deployment task that was performing deployment to the machine
(see the Stop (p. 137) action). The master image was not deployed to the machine. The target
disk or volume may be empty or contain inconsistent information.
134
Failed: The deployment to the machine failed. For example, no available license for performing
deployment has been found on the license server. If performing the deployment started but did
not finish successfully, the target disk or volume may be empty or contain inconsistent
information.
Copyright © Acronis International GmbH, 2002-2016
12 Individual deployment settings
By using individual settings for a machine, you can override one or more deployment settings (p. 91)
of a deployment template.
Example. You created a deployment template to perform deployment to 100 machines. For one of
those machines, however, you need to perform deployment to a different hard disk than the one
prescribed by the template. You override the Target disk layout (p. 93) setting for that machine.
By default, all templates recognize individual settings. You can set up a particular template to ignore
any individual settings (p. 95).
12.1 Enabling, disabling, and resetting individual settings
To enable an individual setting for a machine
1.
2.
3.
4.
5.
In the Machines view, click the machine for which you want to set up individual settings.
On the Individual settings tab, click Configure.
Click the setting that you want to override.
Select the Enable this setting to override the common deployment setting check box.
Specify the individual setting.
To disable an individual setting for a machine
1. In the Machines view, click the machine for which you want to disable an individual setting.
2. On the Individual settings tab, click the setting that you want to disable.
3. Clear the Enable this setting to override the common deployment setting check box.
Tip: The value that you specified for the individual setting is still remembered, so you can easily re-enable
the setting by reselecting the check box.
To reset individual settings for a machine
1. In the Machines view, click the machine for which you want to reset individual settings.
2. On the Individual settings tab, click Reset.
As a result, all individual settings are disabled, and all values are returned to the preset settings.
The preset settings are the same as for the default deployment settings (p. 105).
12.2 List of individual settings
The following are the individual settings that you can specify. The description of these settings is
similar to that of the common deployment settings (p. 91), with the differences described in this
section.
Online deployment (p. 92)
TCP/IP properties (p. 97)
135
Target disk layout (p. 93)
Disk space utilization (p. 94)
Machine name and membership (p. 95)
Specify the machine name in Machine name. Because this is an individual name, use of name
patterns is not available.
Copyright © Acronis International GmbH, 2002-2016
If you choose to use a specific (static) IP address, specify that address in IP address. Because this
is an individual address, use of IP address range is not available.
136
User accounts (p. 98)
Security identifiers (p. 99)
Action after deployment (p. 99)
Licensing (p. 101)
By selecting the Use machine license check box, you force using a machine license for the
machine, even if the template prescribes using deployment licenses.
If no machine license is available, the software will act according to the setting in the template: it
will either stop deployment to the machine, or use a deployment license.
A machine license enables an unlimited number of deployments. A deployment license enables a
single successful deployment.
This individual setting cannot be changed if the machine already uses a machine license.
Copyright © Acronis International GmbH, 2002-2016
13 Managing deployment tasks (the Deployment
tasks view)
The Deployment tasks view contains the list of deployment tasks (p. 106) that you previously created
on ManageEngine OS Deployer 5 OS Deploy Server.
To open the Deployment tasks view
1. Start ManageEngine OS Deployer 5 Management Console.
2. Click Deployment tasks. If prompted, specify the name or IP address of the machine with
ManageEngine OS Deployer 5 OS Deploy Server, and the user name and password of an
administrator on that machine.
13.1 List of deployment tasks
The upper part of the view shows the list of deployment tasks and related information, such as the
name of the master image that will be deployed by the task.
The list of deployment tasks is divided into three categories:
Scheduled: Tasks that will run once or more at a time you specified. For details about creating
such tasks, see “Deployment to specific machines” (p. 107).
Upon event: Tasks that will perform deployment as soon as a specified number of machines
becomes ready for deployment. For details about creating such tasks, see “Deployment to any
ready machines” (p. 113).
One of these tasks may be already running and waiting for the machines. If none of these tasks is
running, you can start any of them manually.
Manual start: Tasks that perform deployment to specific machines (p. 107) and have no schedule.
These are tasks that you chose to run Manually, and completed tasks that you chose to run Now
or Once later.
To start any of the deployment tasks manually, select the task, and then click Run on the toolbar.
The lower part of the view shows the machines that are related to the selected task. The list depends
on the type of task.
For a task that performs deployment to specific machines (p. 107): the list of machines to which
the task performs deployment. Deployment will start on a schedule or when you start the task
manually.
For a task that performs deployment to any ready machines (p. 113): the list of machines that are
currently ready for deployment (have the Ready (p. 134) state). Deployment will start as soon as
a sufficient number of machines become ready (or after a time-out), even if you start the task
manually.
13.2 Actions on deployment tasks
To perform an action on a deployment task, select the task in the list. The available actions appear on
the toolbar.
The actions are the following:
137
Create: Starts the Create Deployment Task Wizard (p. 106).
Copyright © Acronis International GmbH, 2002-2016
Run: Starts the selected task. The task will wait for machines to become ready and then will
perform deployment to them.
Stop: Stops the selected task. The machines whose deployment finished by the time you stop the
task remain deployed (the last result (p. 134) for such machines is Succeeded).
Edit: Edits the task in the Create Deployment Task Wizard.
Delete: Deletes the task from the deployment server.
View log: Shows the log entries related to the selected task.
13.3 States and results for deployment tasks
The State column shows the current state of the task.
The state can be one of the following:
Idle: The task is not running. It will run on a schedule or when a specified number of machines
become ready. Alternatively, you can start the task manually.
Waiting for machines: The task has started but is waiting for machines to become ready. This
state occurs in the following cases:
A task that performs deployment to a specified list of machines waits until the machines are
woken up or reboot into the bootable environment.
A task that performs deployment to a number of any ready machines waits until this number
is reached.
In progress (shown as percentage complete): The task is performing deployment. After
deployment has finished on all machines, the task state becomes Idle.
Stopping: The task is stopping after you chose to stop it or after not enough machines became
ready after a time-out. The task will then enter the Idle state.
The Last result column shows the result of the deployment task.
The result can be one of the following:
Succeeded: Deployment has been successful on all of the machines where it started (all of these
machines have the Succeeded (p. 134) result).
Failed: Deployment to one or more machines failed (a machine has the Failed (p. 134) result).
Stopped: The task has been stopped. This state occurs in either of these cases:
138
You stopped the task, by using the Stop (p. 137) action.
The task stopped because not enough machines became ready for deployment, according to
the deployment start condition you specified when creating the deployment task (p. 110).
Copyright © Acronis International GmbH, 2002-2016
14 Command-line mode and scripting under WinPE
Having booted a machine in Windows Preinstallation Environment (WinPE), the administrator can
perform imaging or deployment in the command-line mode or execute scripts.
ManageEngine OS Deployer 5 Command-Line Utility is included in a WinPE-based bootable media
that you can create by using ManageEngine OS Deployer 5 Management Console (p. 71).
The section “Sample scenarios” (p. 147) provides examples of using the command-line utility.
Limitation. ManageEngine OS Deployer 5 Command-Line Utility can generate a new security
identifier (SID) but cannot adjust other settings on the fly. To change the machine name, domain or
workgroup membership, and other settings, either use the graphical user interface or apply the
Microsoft System Preparation Tool (Sysprep) to the master system and specify the new settings in
the Sysprep.inf answer file.
14.1 Command-line syntax
This section provides the list of commands and parameters of ManageEngine OS Deployer 5
Command-Line Utility.
14.1.1 Supported commands
ManageEngine OS Deployer 5 Command-Line Utility deploycmd.exe has the following format:
deploycmd /command /parameter1 [/parameter2 …]
Commands may be accompanied with parameters. Some parameters are common for most
commands of deploycmd, while others are specific for individual commands. The following is the list
of supported commands and compatible parameters.
Command
Common parameters
Specific parameters
create
/filename:<file name>
/password:<password>
/net_user:<user name>
/net_password:<password>
/incremental
/differential
/compression:<0…9>
/split:<size in MB>
/oss_numbers
/reboot
/harddisk:<disk number>
/partition:<volume number>
/file_partition:<volume letter>
/raw
/progress:<on|off>
Creates an image of
specified disks and
volumes
/shutdown
/log:<file name>
/log_net_user:<remote user>
/log_net_password:<password>
139
Copyright © Acronis International GmbH, 2002-2016
deploy
Deploys disks and
volumes, including the
master boot record
(MBR), from an image
/filename:<file name>
/password:<password>
/net_user:<user name>
/net_password:<password>
/oss_numbers
/reboot
/harddisk:<disk number>
/partition:<disk number>-<volume
number>
/target_harddisk:<disk number>
/target_partition:<disk
number>-<volume number>
/start:<start sector>
/shutdown
/fat16_32
/log:<file name>
/size:<volume size in sectors>
/log_net_user:<remote user>
/type:<active|primary|logical>
/log_net_password:<password>
/preserve_mbr
/preserve_disk_layout
/license_server:<server IP address>
/grant_server_license
/use_machine_license
/use_deployment_license
When using ManageEngine Universal Deploy:
/ud_path:<path>
/ud_username:<user name>
/ud_password:<password>
/ud_driver:<inf-file name>
verify
Verifies the image
integrity
/filename:<file name>
/password:<password>
/net_user:<user name>
/net_password:<password>
/reboot
/shutdown
/log:<file name>
/log_net_user:<remote user>
/log_net_password:<password>
list
Lists available drives
and volumes. With the
filename parameter,
lists the contents of the
image
email_n
Turns on e-mail
notifications about
deployment
email_n_test
/password:<password>
/net_user:<user name>
/net_password:<password>
/filename:<file name>
/email_from:<sender address>
/email_to:<recipient address>
/email_subject:<message subject>
/email_smtp:<SMTP server address>
/email_port:<SMTP server port>
/email_user:<SMTP server user name>
/email_password:<SMTP server user
password>
/email_encryption:<no|ssl|tls>
The same as for the email_n command
Sends a test e-mail
message
140
Copyright © Acronis International GmbH, 2002-2016
14.1.2 Common parameters (parameters common for most
commands)
Parameter
Description
Image location
Access to images
/filename:<file name>
Specifies the full path to the image, including Any
the file name
/password:<password>
Specifies the password for the image (if
required)
Any
/net_user:<user name>
Specifies a user name for accessing the
network drive
Network drive
/net_password:<password>
Specifies a password for accessing the
network drive
Network drive
Sets the image type to incremental. If this
parameter is not specified or if there is no
basic full image, a full image will be created.
Any
Imaging options
/incremental
An incremental image stores changes to the
data against the latest image. The name of
an incremental image is the name you
specified in the /filename parameter,
followed by an index; for example:
MasterImage2.tib, MasterImage3.tib, and so
on.
To deploy an incremental image, specify its
name in the /filename parameter of the
deploy command. Make sure that the
image is in the same folder as all images it
depends on.
/differential
Sets the image type to differential. If this
parameter is not specified or if there is no
basic full image, a full image will be created.
Any
A differential image stores changes to the
data against the latest full image. The name
of a differential image is the name you
specified in the /filename parameter,
followed by an index; for example:
MasterImage2.tib, MasterImage3.tib, and so
on.
To deploy a differential image, specify its
name in the /filename parameter of the
deploy command. Make sure that the
image is in the same folder as the full image.
/compression:<0…9>
Specifies the data compression level. The
compression level ranges from 0 to 9 and is
set to 3 by default
Any
/split:<size in MB>
Splits the image into parts of the specified
size, in megabytes
Any
141
Copyright © Acronis International GmbH, 2002-2016
General options
/oss_numbers
If this parameter is specified, the numbers of Any
the volumes in the /partition parameter
are adjusted for the MBR partition table.
This means that primary volumes have
numbers 1-1, 1-2, 1-3, and 1-4 (a disk cannot
have more than four primary volumes);
logical volume numbers start with 1-5.
If this parameter is not specified,
consecutive volume numbering must be
used.
For example, if the disk has one primary
volume and two logical volumes, their
numbers can appear as follows:
/oss_numbers
/partition:1-1,1-5,1-6
or
/partition:1-1,1-2,1-3
/reboot
Restarts the machine after the operation is
completed. Cannot be used with the
/shutdown option
/shutdown
Shuts down the machine after the operation Any
is completed. Cannot be used with the
/reboot option
/log:<file name>
Creates a log file of the current operation
with the specified file name
Any
/log_net_user:<remote user>
If the log file is created in a network folder,
specifies the user name for accessing that
folder
Any
/log_net_password:<password>
If the log file is created in a network folder,
specifies the password for accessing that
folder
Any
Any
14.1.3 Specific parameters (parameters specific for individual
commands)
Option
Description
create
/harddisk:<disk number>
Specifies the hard disks to include into the image.
An image may contain data of more than one hard disk. In that case,
separate disk numbers by commas, for example:
/harddisk:1,3
To view the list of available hard disks, use the /list command.
142
Copyright © Acronis International GmbH, 2002-2016
/partition:<disk
number>-<volume number>
Specifies the volumes to include into the image file.
Volume numbers are specified as <disk number>-<volume number>, for
example:
/partition:1-1,1-2,3-1
See also the /oss_numbers parameter.
To view the list of available volumes, use the /list command.
/raw
Use this parameter to create an image of a volume with an unrecognized
or unsupported file system, or of a disk that contains such volume.
With this parameter, all contents of the disk or volume will be copied
sector-by-sector.
Without this parameter, only the sectors containing useful system and user
data are imaged (for the supported file systems).
/progress:<on|off>
Shows or hides the progress information (percent completed). The
progress is shown by default.
deploy
/harddisk:<disk number>
Specifies the hard disk in the image.
/partition:<disk
number>-<volume number>
Specifies the volumes in the image.
/target_harddisk:<disk
number>
Specifies the target hard disk.
/target_partition:<volume
number>
Specifies the target volume number for deploying a volume over an
existing one. If this parameter is not specified, the software assumes that
the target volume number is the same as the volume number specified
with the /partition parameter.
/start:<start sector>
Sets the start sector for deploying a volume to the unallocated space on
the hard disk.
/size:<volume size in
sectors>
Sets the new size of the volume in sectors. The size of a sector is
considered to be 512 bytes, regardless of the physical sector size on the
hard disk drive.
For example, if you want the volume size to be 512 MB (a megabyte is
1 048 576 bytes), specify the size as follows:
/size:1048576
Specify this size even if you are using a hard disk drive with 4-KB sectors.
To see the size of the volume in the master image, use the /list
command.
/fat16_32
143
Enables the file system conversion from FAT16 to FAT32 if the volume size
after deployment is likely to exceed 2 GB. Without this parameter, the
deployed volume will inherit the file system from the image.
Copyright © Acronis International GmbH, 2002-2016
/restore_bootable:<auto|on Sets the rule of deployment for the master boot record (MBR) when
|off>
deploying a volume (when deploying a disk, MBR is always deployed):
auto: Deploy the MBR only when deploying an active volume that
contains an operating system. Use this setting to ensure that the
operating system can boot.
on: Deploy the MBR when deploying any active volume, no matter
whether the volume contains an operating system or not.
off: Do not deploy the MBR. Use this setting, for example, to preserve
the Unix boot loader.
/type:<active|primary|logi Sets the deployed volume to active, primary or logical, if possible (for
cal>
example, there cannot be more than four primary volumes on a disk).
Setting a volume to active always sets it to primary, but a volume that is set
to primary may remain non-active.
If the type is not specified, the software tries to keep the target volume
type. If the target volume is active, the deployed volume is set to active. If
the target volume is primary and there are other primary volumes on the
disk, one of them will be set to active, and the deployed volume becomes
primary. If no other primary volumes remain on the disk, the deployed
volume is set to active.
When deploying a volume to unallocated space, the software extracts the
volume type from the image. For a primary volume, the type will be set as
follows:
If the target disk is the first according to BIOS and it has no other
primary volumes, the deployed volume will be set to active.
If the target disk is the first according to BIOS and there are other
primary volumes on it, the deployed volume will be set to logical
If the target disk is not the first according to BIOS, the deployed volume
will be set to logical.
/preserve_mbr
When deploying a volume over an existing one, the target volume is
deleted from the disk along with its entry in the target disk’s master boot
record (MBR). Then, with the /preserve_mbr parameter, the deployed
volume’s entry will occupy the upper empty position in the target disk’s
MBR. Thus, the target disk’s MBR is preserved.
Without this parameter, the deployed volume’s entry will occupy the same
position as in the source disk MBR saved in the image. If the position is not
empty, the existing entry will be moved to another position.
/preserve_disk_layout
When deploying an MBR disk or volume with a convertible OS, and
the target drive is larger than 2 TB, the target drive is converted to
GPT by default. To disable this default behavior and preserve the
MBR disk layout on the deployed machine, use
/preserve_disk_layout parameter. This may be useful when
are deploying an image to a machine that does not support UEFI
architecture and thus cannot boot from a GPT volume.
This parameter is an equivalent for the deployment template option
Convert disk to GPT if target disk is larger than 2 TB (p. 93).
144
Copyright © Acronis International GmbH, 2002-2016
/patching_sid
Generates a unique security identifier (SID) for the target machine.
Without this parameter, the target machine will have the same SID as the
master machine.
/ud_path:<path to driver
storage>
/ud_username:<user name>
/ud_password:<password>
Specifies using ManageEngine Universal Deploy, the path to the drivers
storage (in a network folder), and the user name and password to access
the folder.
/ud_driver:<inf-file name> Specifies using ManageEngine Universal Deploy, and the mass-storage
driver to be installed. The driver is specified as an .inf file.
The following parameters related to licensing are effective only when booting from ManageEngine PXE Server.
You do not need to use these parameters when booting from a physical media.
Deployment is performed by using a deployment license or a machine license (p. 17). By default, the software
uses a machine license only if no appropriate deployment license is found on the license server.
By using the /use_deployment_license and /use_machine_license parameters, you can force a
particular type of license to be used for performing the deployment. If you specify both of these parameters,
their order will determine license priority. For example, if you specify
/use_machine_license /use_deployment_license, the software will use a machine license; if no
machine license is found on the license server, the software will use a deployment license instead.
/license_server:<server IP
address>
Specifies the IP address of ManageEngine OS Deployer 5 License Server.
/use_deployment_license
Forces a deployment license to be used for deployment. If no deployment
license is found, the deployment will fail.
By using this parameter with the /grant_server_license parameter,
you can allow a server deployment license to be taken if no workstation
deployment license is found on the license server.
/use_machine_license
Forces a machine license to be used for performing the deployment. If no
machine license is found, the deployment will fail.
By using this parameter with the /grant_server_license parameter,
you can allow a server machine license to be taken if no workstation
machine license is found on the license server.
/grant_server_license
Allows a server license (p. 17) to be taken for deploying a workstation
operating system (p. 15). The server license will be used if no workstation
license is found on the license server.
By default, when you use this parameter and deploy a workstation
operating system, the software uses the following priorities for licenses,
from highest to lowest:
1. Deployment workstation licenses
2. Machine workstation licenses
3. Deployment server licenses
4. Machine server licenses
By using this parameter with the /use_deployment_license
parameter, the /use_machine_license parameter, or both, you
can force a particular type of license to be used for performing the
deployment or change the priorities for licenses.
145
Copyright © Acronis International GmbH, 2002-2016
list
/filename:<file name>
Displays the image content.
When listing image content, volume numbers may not coincide with those
in the list of disks and volumes if the image does not contain all the
volumes.
For example, if the image contains only volumes 2-3 and 2-5, they will be
listed as 2-1 and 2-2.
If the deploy /partition command cannot find a volume in the image
by its physical number, use the list command to obtain the volume
number in the image. Then, use the /partition:<number in the
image> /target_partition:<physical number of the target
volume> parameters.
In the example above, to deploy the volume 2-5 to its original place, use:
/partition:2-2 /target_partition:2-5
email_n
/email_from:<sender
address>
Specifies the e-mail address of the sender. For example:
/email_to:<recipient
address>
Specifies the e-mail address of the recipient. For example:
/email_subject:<message
subject>
Specifies the custom text in the subject line of the e-mail message. For
example:
/email_from:user@example.com
/email_to:admin@example.com
/email_subject:"Deployment notification"
In addition to the custom text, the subject line will include the MAC
address and the IP address of the machine being deployed.
/email_smtp:<SMTP server
address>
Specifies the name or IP address of the outgoing (SMTP) server. For
example:
/email_smtp:smtp.example.com
/email_port:<SMTP server
port>
Specifies the port of the SMTP server. For example:
/email_port:465
Without this parameter, port 25 is used.
/email_user:<SMTP server
user name>
Specifies the user name to log on to the SMTP server. For example:
/email_password:<SMTP
server user password>
Specifies the password to log on to the SMTP server. For example:
/email_user:user
/email_password:MyPassWd
/email_encryption:<no|ssl| Specifies the type of encryption that is used by the SMTP server. For
tls>
example:
/email_encryption:tls
Without this parameter, no encryption is used.
email_n_test
146
Copyright © Acronis International GmbH, 2002-2016
Use this command instead of the email_n command, with the same set of parameters, to test the
configuration of e-mail notifications.
14.1.4 Usage examples
Example 1. The following command creates an image arc.tib of hard disk 1, and places the image to
the network folder \\server1\folder. The operation log file log1.log is saved in another network
folder: \\server2\dir\. Credentials for both network folders are provided:
deploycmd /create /harddisk:1 /filename:\\server1\folder\arc.tib /net_user:user1
/net_password:pw1 /log:\\server2\dir\log1.log /log_net_user:user2
/log_net_password:pw2
Example 2. The following command creates an image of the volume 1-2 sector-by-sector (in the raw
mode) and saves the image to volume H:
deploycmd /create /filename:h:\raw.tib /partition:1-2 /raw /log:c:\log.txt
Example 3. The following command deploys the hard disk 2 from the password-protected image
1.tib that is located in the network folder \\server1\folder, to the disk with the same number, 2.
deploycmd /deploy /filename:\\server1\folder\1.tib /password:qwerty /harddisk:2
14.2 Sample scenarios
14.2.1 Deploying images assigned to target machines
Scenario
An administrator needs to deploy a different master image to each target machine.
Solution
The administrator puts the images in a shared location that can be accessed from each target
machine.
The administrator renames each image according to the target machine’s MAC address. The image
destined to the machine with MAC address 01-02-03-04-05-06 will have the name, for example,
image-01-02-03-04-05-06.tib.
The administrator writes a deployment script that can read the target machine’s MAC address and
pull an image with a name corresponding to the MAC address from the shared location. The script
can be executed on any number of target machines.
147
Copyright © Acronis International GmbH, 2002-2016
Sample script
setlocal
SET IMG_PATH=\\image_server\images
SET TMP_DRV_LETTER=h:
net use %TMP_DRV_LETTER% %IMG_PATH%
echo off
for /f "tokens=1-13 delims= " %%a in ('ipconfig /all') do (
IF %%a EQU Physical (
for /f "tokens=1-3 delims= " %%a in ('echo %%l') do (
IF EXIST %TMP_DRV_LETTER%\%%a.tib (
echo DEPLOYMENT IMAGE file: %%a.tib
deploycmd.exe /deploy /filename:%TMP_DRV_LETTER%\%%a.tib /harddisk:1
/target_partition:c
goto end
) ELSE (
echo THE IMAGE FILE %IMG_PATH%\%%a.tib NOT FOUND
)
)
)
)
:end
echo on
net use %TMP_DRV_LETTER% /d
wpeutil Reboot
endlocal
What this script does:
a) Mounts the network folder containing the set of images (one image corresponds to one target
machine)
b) Retrieves the MAC address of the target machine
c) Generates a .tib file name (if MAC address is 01-02-03-04-05-06 then the .tib file name must be
01-02-03-04-05-06.tib)
d) Searches the network folder for an image with such name
e) Deploys the image if found
f) Restarts or shuts down the target machine
Environment variables:
IMG_PATH: the path to a network folder on the deployment server.
TMP_DRV_LETTER: the mounted drive on target side.
14.2.2 Creating images assigned to target machines
Scenario
The administrator needs to create an image of each machine to be able to later roll back the system
to the imaged state by deploying the image to the same machine.
Solution
The administrator creates a script that:
Creates an image of each machine.
Names each image according to the machine’s MAC address.
The images can be deployed to the corresponding target machines (p. 147).
148
Copyright © Acronis International GmbH, 2002-2016
Sample script
setlocal
SET IMG_PATH=\\image_server\images
SET TMP_DRV_LETTER=h:
net use %TMP_DRV_LETTER% %IMG_PATH%
echo off
for /f "tokens=1-13 delims= " %%a in ('ipconfig /all') do (
IF %%a EQU Physical (
for /f "tokens=1-3 delims= " %%a in ('echo %%l') do (
echo IMAGE FILE: %%a.tib
deploycmd.exe /create /filename:%TMP_DRV_LETTER%\%%a.tib /harddisk:1 /compression:8
goto end
)
)
)
:end
echo on
net use %TMP_DRV_LETTER% /d
wpeutil Reboot
endlocal
What this script does:
a) Mounts the network folder
b) Retrieves the booted machine’s MAC address
c) Generates a .tib file name (if MAC address is 01-02-03-04-05-06 then the .tib file name will be
01-02-03-04-05-06.tib)
d) Creates an image of the volume C of the machine, and saves the image to the network folder
using the generated file name
e) Restarts or shuts down the machine
Environment variables:
149
IMG_PATH: the path to a network folder on the deployment server.
TMP_DRV_LETTER: the mounted drive on target side.
Copyright © Acronis International GmbH, 2002-2016
15 Collecting system information
The ManageEngine System Report tool collects information about a machine and saves this
information to a file. You may want to provide this file when contacting ManageEngine technical
support.
The tool is available:
On a machine where ManageEngine OS Deployer 5 Management Console is installed. The tool
collects information about that machine.
Under a ManageEngine bootable media. The tool collects information about the machine that is
booted from the media, and saves this information to a locally-attached USB drive.
To collect system information in the management console
1. In the management console, select from the top menu Help > Collect system information.
2. Specify whether to split the file with system information into smaller parts. If so, specify the
maximum size of such part.
3. Specify where to save the file or files.
To collect system information under a ManageEngine bootable media
1. Create a ManageEngine bootable media (p. 66). When creating the media, select the
ManageEngine System Report check box in the list of components.
2. Attach a USB drive to the machine for which you want to collect information.
3. Boot that machine from the media.
4. In the boot menu, click ManageEngine System Report.
The tool saves the file with system information to the USB drive. If two or more USB drives are
attached, the tool saves the file to the first such drive it finds.
150
Copyright © Acronis International GmbH, 2002-2016