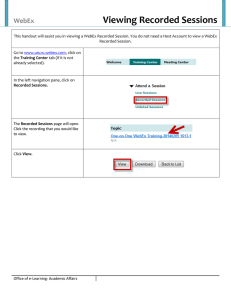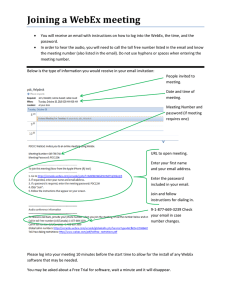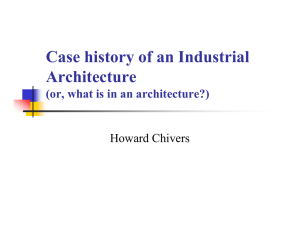Installing Your System Using Manual Deployment
advertisement

Installing Your System Using Manual Deployment • General Concepts For Your System Deployment, page 1 • Installation Checklist, page 2 • Required Information For a Manual Deployment, page 3 • Deploying the OVA File From the VMware vSphere Client, page 4 • Selecting Your Language for Setup, page 16 • Confirming the Size of Your System, page 17 • Choosing What System to Install, page 17 • Choosing the Type of System Deployment, page 17 • Adding Public Access, page 18 • Entering the Public VIP Address, page 19 • Entering the Private VIP Address, page 19 • WebEx Site and WebEx Administration URLs, page 20 • Entering the WebEx Site and Administration URLs, page 21 • Confirming That Your Network is Configured Correctly, page 21 • Deploying Your Virtual Machines, page 22 • Checking Your System, page 22 General Concepts For Your System Deployment System Sizes • 50 concurrent users system ◦ Typically supports a company between 500 and 1000 employees ◦ Primary system (without HA) comprises an Admin virtual machine and an optional Internet Reverse Proxy (for public access) Cisco WebEx Meetings Server Administration Guide 1 Installing Your System Using Manual Deployment Installation Checklist • 250 concurrent users system ◦ Typically supports a company between 2500 and 5000 employees ◦ Primary system (without HA) comprises an Admin virtual machine, a media virtual machine, and an optional Internet Reverse Proxy (for public access) • 800 concurrent users system ◦ Typically supports a company between 8000 and 16,000 employees ◦ Primary system (without HA) comprises an Admin virtual machine, a media virtual machine, and an optional Internet Reverse Proxy (for public access) • 2000 concurrent users system ◦ Typically supports a company between 20,000 and 40,000 employees ◦ Primary system (without HA) comprises an Admin virtual machine, 3 media virtual machines, 2 web machines, and an optional Internet Reverse Proxy (for public access) Terms Used During the Deployment Field Name Description WebEx Site URL Secure http URL for users to host and attend meetings. WebEx Administration URL Secure http URL for administrators to configure, monitor, and manage the system. Public VIP IP address for the WebEx site URL Private VIP • IP address for the Administration site URL • IP address for the WebEx site URL (for internal users only, if you have a split-horizon DNS). Installation Checklist Networking Changes See the appropriate networking checklist for your deployment. There are two considerations: • Public access: whether or not users external to your firewall, can host and access meetings from the Internet or mobile devices. Cisco recommends public access as it results in a better user experience for your mobile workforce. • Type of DNS setup at your company: split-horizon DNS or a non-split horizon DNS (most common DNS configuration). Cisco WebEx Meetings Server Administration Guide 2 Installing Your System Using Manual Deployment Required Information For a Manual Deployment For more information about these types of DNS setup, see the Cisco WebEx Meetings Server Planning Guide. • Open port 10200 from the administrator's desktop to the Admin virtual machine. Port 10200 is used by the web browser during the deployment. Select the right checklist for your deployment: • Networking Checklist for a System with Public Access and Non-Split-Horizon DNS • Networking Checklist for a System With No Public Access • Networking Checklist for a System with Public Access and Split-Horizon DNS Required Information Note The required information varies if you are doing an automatic deployment (supported for 50 concurrent users, 250 concurrent users, and 800 concurrent users) systems or manual deployment (supported for all system sizes). Cisco recommends you select an automatic deployment unless you are deploying a 2000 user system, that requires a manual deployment. Refer to the appropriate link below. Choose one of the following for a checklist of information required for your deployment type: • Required Information For an Automatic Deployment • Required Information For a Manual Deployment, on page 3 Required Information For a Manual Deployment In a manual deployment, you create all the virtual machines for your system using the OVA wizard from your vSphere client. You then install your system using a manual deployment. You must choose a manual deployment if you are deploying a 2000 user system. Note Be sure to add the virtual machine FQDNs, IP addresses, WebEx and Administration site URLs, and VIP addresses to your DNS servers before you start the system deployment. We will use this information to check network connectivity at the end of the deployment. This is the information required for your system, in order. Field Name Description Value For Your System Public VIP IP address for the WebEx site URL (site users access to host and attend meetings) Cisco WebEx Meetings Server Administration Guide 3 Installing Your System Using Manual Deployment Deploying the OVA File From the VMware vSphere Client Field Name Private VIP Description Value For Your System • IP address for the Administration site URL (for administrators to configure, monitor, and manage the system) • IP address for the WebEx site URL (for internal users only, if you have a split-horizon DNS). WebEx Site URL Secure http URL for users to host and attend meetings. WebEx Secure http URL for administrators to configure, Administration URL monitor, and manage the system. FQDN for the internal virtual machines Depending on the system size you selected, the fully qualified domain name of the media and web virtual machines. (Public access only) If you plan to add public access, then you need to FQDN of the Internet enter the fully qualified domain name of the Internet Reverse Proxy Reverse Proxy virtual machine. What To Do Next With this information, start the system deployment by entering the deployment URL in a browser window. (The deployment URL is written in the console window for the Admin virtual machine.) Note If the system is rebooted before the configuration is complete, a new passcode is generated and you must use the deployment URL with the new passcode. Deploying the OVA File From the VMware vSphere Client Before deploying your system, you must use the VMware vSphere client to deploy the Admin virtual machine for your system. Note The following procedure is provided as a general guidance. The exact screens you see during the OVA deployment depends upon your vCenter, storage, and networking configuration, and may differ slightly from this procedure. See your VMware vSphere documentation for complete information on the OVA wizard. Before You Begin Obtain the Cisco WebEx Meetings Server OVA file for your system and place it in a location that is accessible from VMware vSphere Cisco WebEx Meetings Server Administration Guide 4 Installing Your System Using Manual Deployment Deploying the OVA File From the VMware vSphere Client Procedure Step 1 Sign in to your VMware vSphere client. Be sure to sign in as a user that includes administrator privileges: to deploy, configure, power on and off, and delete virtual machines. Step 2 Select File > Deploy OVF Template... Step 3 Select Browse to navigate to the location where you have the OVA file. Select Next. You may select the Cisco WebEx Meetings Server link to go to a Web page with detailed information about this system. Cisco WebEx Meetings Server Administration Guide 5 Installing Your System Using Manual Deployment Deploying the OVA File From the VMware vSphere Client Step 4 Step 5 Step 6 Read the End User License Agreement and select Accept, then select Next. Navigate to, and select the location, in the vCenter inventory, where you'd like to place the Admin virtual machine. Enter the name of the virtual machine for your system size and select Next. For more information on selecting the correct size for your company, see System Sizes. Note You must deploy the Admin virtual machine before any other virtual machines. If you select automatic deployment (recommended), then we will deploy the other virtual machines for you. If you choose manual deployment (required for 2000 concurrent users system), then you will deploy the other virtual machines, using this same wizard, after you finish the deployment of the Admin virtual machine. Cisco recommends you include the type in the virtual machine name; for example, "Admin" in your Admin virtual machine name, to identify it easily in your vCenter inventory. Note All the internal virtual machines for your system must be in the same subnet as the Admin virtual machine. (Depending on the system size you select, you may need one or more media and web internal virtual machines.) Cisco WebEx Meetings Server Administration Guide 6 Installing Your System Using Manual Deployment Deploying the OVA File From the VMware vSphere Client Step 7 From the drop-down list, select the virtual machine for your system size then select Next. Be sure to deploy the Admin virtual machine before any other virtual machines in your system. Cisco WebEx Meetings Server Administration Guide 7 Installing Your System Using Manual Deployment Deploying the OVA File From the VMware vSphere Client Step 8 Navigate thru the vCenter inventory and select the ESXi host or cluster where you want to deploy the virtual machines for your system. Select Next. Cisco WebEx Meetings Server Administration Guide 8 Installing Your System Using Manual Deployment Deploying the OVA File From the VMware vSphere Client Step 9 If the cluster contains a resource pool, then select the resource pool where you want to deploy the OVA template and select Next. Cisco WebEx Meetings Server Administration Guide 9 Installing Your System Using Manual Deployment Deploying the OVA File From the VMware vSphere Client Step 10 Select the datastore for your virtual machine and the kind of provisioning for your virtual machine. You must select thick provisioning and create the maximum virtual disk space required for your system. With Thin Provision, VMware allocates the file system space on an "as-needed" basis, resulting in poor performance. Cisco WebEx Meetings Server Administration Guide 10 Installing Your System Using Manual Deployment Deploying the OVA File From the VMware vSphere Client Cisco WebEx Meetings Server Administration Guide 11 Installing Your System Using Manual Deployment Deploying the OVA File From the VMware vSphere Client Step 11 Set up network mapping. For each source network, select a destination network from the drop-down list in the Destination Networks column. Select Next. Note Both the "VM Network" and the "VIP Network" must be mapped to the same value in the "Destination Network" column. You can ignore the warning message about multiple source networks mapped to the same host network. Cisco WebEx Meetings Server Administration Guide 12 Installing Your System Using Manual Deployment Deploying the OVA File From the VMware vSphere Client Step 12 Enter the following information for the virtual machine, then select Next: • Hostname of the virtual machine (do not include the domain as you will enter this in the next field) • Domain for the virtual machine • IPv4 address (Eth0) of the virtual machine • Subnet mask of the virtual machine • Gateway IP address • Primary DNS server that contains entries for the hostname and IP address of this virtual machine • Secondary DNS server that contains entries for the hostname and IP address of this virtual machine • Language displayed during the install process, following the power on of this virtual machine Cisco WebEx Meetings Server Administration Guide 13 Installing Your System Using Manual Deployment Deploying the OVA File From the VMware vSphere Client Step 13 Confirm the information that you have entered. If there are any mistakes, select Back and fix those mistakes. Step 14 Check the Power on after deployment check box, then select Finish. Cisco WebEx Meetings Server Administration Guide 14 Installing Your System Using Manual Deployment Deploying the OVA File From the VMware vSphere Client Step 15 If you are deploying an Admin virtual machine, go to vCenter and open a console window for the virtual machine. Once it powers on, we will check the networking information you entered during the OVA deployment. • If we are able to confirm connectivity, a green check mark is displayed. • If there is a problem, a red X mark is displayed. Fix the error and reattempt the OVA deployment. Step 16 Once all the information is confirmed, write down the case-sensitive URL displayed in the console window. A software administrator will type this URL into a web browser, and continue the system deployment. Note If the system is rebooted before the configuration is complete, a new passcode is generated and you must use the URL with the new passcode. What to Do Next • If you are doing a manual deployment, then you may choose to deploy all the virtual machines for your system at this time. • If the deployment is successful, then continue with system deployment in a browser window. • If the deployment has failed, see Checking Your Networking Configuration After a Failed OVA Deployment Cisco WebEx Meetings Server Administration Guide 15 Installing Your System Using Manual Deployment Checking Your Networking Configuration After a Failed OVA Deployment Checking Your Networking Configuration After a Failed OVA Deployment Confirm the networking entries for the virtual machine. Important Note Do not use Edit Settings... for any of the virtual machines in your system, other than after a failed deployment. Once the system is up and running, you must use the WebEx Administration site to make any further edits to virtual machine settings. If you use your vSphere client, those changes will not be accepted by the system. For detailed steps, see your VMware vSphere documentation. Procedure Step 1 Step 2 Step 3 Step 4 In the vSphere client, select Power > Shut Down Guest on the virtual machine. Find the virtual machine in the Inventory and right-click Edit settings.... Select the Options tab. Select Properties and confirm that all the networking information has been entered correctly. If any changes are required, redeploy the OVA with the correct settings. One possible networking issue is that the VLAN routing is not set up correctly for the ESXi host. Because the virtual machine is on that VLAN, the virtual machine won't have network connectivity. From the network where the ESXi host resides, you should be able to ping the default gateway IP address of the VLAN you will be using for the virtual machines in your system. Selecting Your Language for Setup Determine your preferred language for setting up the system. Note Do not close this browser window until the system deployment is complete. If you close the browser early, you may have to restart the deployment. Before You Begin Be sure you have deployed the Admin virtual machine from VMware vCenter. See Deploying the OVA File From the VMware vSphere Client Cisco WebEx Meetings Server Administration Guide 16 Installing Your System Using Manual Deployment Confirming the Size of Your System Procedure Step 1 Step 2 Select the language from the drop-down menu. Select Next. Confirming the Size of Your System You selected the size of your system when you deployed the Admin virtual machine by using the OVA file. • Confirm that the system size you selected during the OVA deployment is correct. ◦ If the system size you selected is correct, then select Next. ◦ If the system size you selected is incorrect, then select I want to change System Size. a) Using your VMware vSphere client, select Power > Shut Down Guest for the Admin virtual machine with the incorrect system size. b) Right-click the virtual machine and select Delete from Disk. c) Redeploy the OVA file and select the Admin virtual machine for the correct system size. Choosing What System to Install Procedure Step 1 Determine the type of installation. • If you are installing this system for the first time, then choose Install a primary system. • If you have already installed a primary system and want a redundant High Availability system, then choose Create a High Availability (HA) redundant system. Note You should not install a HA system before installing the primary system, as you cannot use the HA system unless the primary system has been installed. Step 2 Select Next. Choosing the Type of System Deployment Determine how you want to deploy any other virtual machines that are required for your system. If you selected a 2000 user system, then you must select a manual deployment. Cisco WebEx Meetings Server Administration Guide 17 Installing Your System Using Manual Deployment Adding Public Access Procedure Step 1 Select whether you want to deploy the virtual machines yourself, or you want us to deploy them for you. • Automatic: This is the fastest installation method. We deploy all the virtual machines required for your system. Cisco recommends you select Automatic unless you are deploying a 2000 user system that requires a manual deployment. Note By using Cisco WebEx Administration, you can still make changes to your system, following deployment. • Manual: You must manually deploy each virtual machine using VMware vCenter. After answering a few more questions about your system, we will provide a list of virtual machines required for your system. Your decision about automatic or manual deployment depends upon the following: • If you have time constraints, an automatic deployment is faster than a manual deployment. • If you prefer step-by-step guidance, then select an automatic deployment. • If you are familiar with VMware vCenter and do not want to provide your vCenter credentials, then select manual deployment. Step 2 Select Next. Adding Public Access If you add public access, users can host or attend meetings from the Internet or mobile devices. For additional information on setting this up for your company, see the Cisco WebEx Meetings Server Planning Guide. Note You can always change this option later, through the WebEx Administration site. Procedure Step 1 Choose whether or not external users can host or attend meetings. • If you want to add public access, confirm that the Create an Internet Reverse Proxy virtual machine check box has a check. • If you want only internal users (behind your company's firewall) to host or attend meetings, then uncheck the Create an Internet Reverse Proxy virtual machine check box. Step 2 Select Next. Cisco WebEx Meetings Server Administration Guide 18 Installing Your System Using Manual Deployment Entering the Public VIP Address What to Do Next • With public access: Choosing vCenter Settings for your Internet Reverse Proxy • Without public access: Entering the Private VIP Address Entering the Public VIP Address • This public VIP address must be visible from both the Internet and the internal network (split-horizon DNS only). • This public VIP address must be on the same subnet as the Internet Reverse proxy. • If you do not have a split-horizon DNS, then all users use the Public VIP address to host and attend meetings. • If you have a split-horizon DNS, and added public access, then external users use the Public VIP address to host and attend meetings. For more information on non-split horizon and split-horizon DNS, and public access, see the Cisco WebEx Meetings Server Planning Guide. Note If you are creating a High Availability (HA) system, you do not need to reenter this information, as we will use the information you entered for the primary system. • Enter the public VIP IPv4 address and select Next. Entering the Private VIP Address Administrators configure, monitor, and maintain the system from the Administration site URL that maps to the private VIP address. Note If you have a split-horizon DNS, then internal users also use the Private VIP address to host and attend meetings. Note If you are adding a High Availability (HA) system, you do not need to reenter this information, as we will use the information you entered for the primary system. Before You Begin The private virtual IP (VIP) address must be on the same subnet as your internal (Admin and Media, if applicable) virtual machines. • Enter the IPv4 private VIP address and select Next. Cisco WebEx Meetings Server Administration Guide 19 Installing Your System Using Manual Deployment WebEx Site and WebEx Administration URLs WebEx Site and WebEx Administration URLs WebEx Site URL End users access the WebEx site URL to host or attend meetings. This URL resolves to either the private VIP address or the public VIP address, depending on whether or not you are using a split-horizon DNS. • Resolves to the public VIP address for all users, when you do not have “split-horizon” DNS. • Resolves to the public VIP address for external users when you have split-horizon DNS. • Resolves to the private VIP address for internal users when you have split-horizon DNS. WebEx Administration URL Administrators access the WebEx Administration URL to configure, manage, and monitor the system. This URL resolves to the private VIP address. Names for the WebEx Site and WebEx Administration URLs You may choose almost any names for these URLs. However, you cannot use the following as the hostname in the site URLs: • the same name as the hostnames for any of the virtual machines comprising the system • authentication • client • companylogo • dispatcher • docs • elm-admin • elm-client-services • emails • maintenance • manager • orion • oriondata • oriontemp • nbr • npp • probe • reminder • ROOT Cisco WebEx Meetings Server Administration Guide 20 Installing Your System Using Manual Deployment Entering the WebEx Site and Administration URLs • solr • TomcatROOT • upgradeserver • url0107ld • version • WBXService • webex Entering the WebEx Site and Administration URLs • You cannot reuse the hostnames of the virtual machines in your system in the hostname portion of the Administration or WebEx site URLs. • The WebEx Site URL must be different from the WebEx Administration URL. Note If you are adding a High Availability (HA) system, you do not need to reenter this information, as we will use the information you entered for the primary system. • Enter the following secure (https) URLs and select Next. ◦ WebEx site URL for users to host and attend meetings ◦ WebEx Administration URL for system administrators to manage your system Confirming That Your Network is Configured Correctly This screen provides links to online help for the networking changes required for your system. The online help provides details on DNS server changes as well as firewall settings. Note You must make the necessary DNS server and firewall changes, as we will test network connectivity in the next step. • If you have not done so already, complete the networking configuration and select Next. Once you select Next: • Automatic deployment: We will start deploying the virtual machines required for your system. • Manual deployment: On the next screen, you will enter the hostnames for your virtual machines and deploy them, if you have not deployed them already. If you have already deployed them, then power them on and verify all the virtual machines power on successfully. Cisco WebEx Meetings Server Administration Guide 21 Installing Your System Using Manual Deployment Deploying Your Virtual Machines Deploying Your Virtual Machines After providing information about the virtual machines in the system, we will attempt to connect to each of the virtual machines deployed for your system. Note Do not leave this page until the system has connected to all the virtual machines, or the connection failed with error messages indicating the problem. Procedure Step 1 Step 2 Step 3 Step 4 Enter the fully qualified domain names (FQDNs) for any additional virtual machines required for your system. (You entered the Admin virtual machine FQDN earlier, when you deployed it from the OVA file.) If you have not done so already, using VMware vCenter, deploy all the additional virtual machines required for your system. Power on all these virtual machines and verify that they powered on successfully. Then select Detect virtual machines. We are attempting to connect to these virtual machines. This may take several minutes. Wait until Connected status is displayed for all the virtual machines, then complete one of the following • If there are no errors, then the status shows all green checks. If you are satisfied, select Next. Otherwise, you may still change the FQDNs of the virtual machines, then select Detect virtual machines again. • If you see errors, fix the errors and select Next. Note You may want to select Download log file to obtain the log file for this deployment. This enables you to have a record of the deployment, which you may use to troubleshoot a failed deployment. • If there are other problems with one or more of your virtual machines, then from VMware vCenter, power off these virtual machines with errors and manually delete them. After fixing the problems, redeploy the virtual machines from the OVA file, then select Detect virtual machines. Note Before redoing the deployment, be sure to power off and delete any virtual machines with errors. Otherwise, you may see error messages about existing virtual machines. Checking Your System Based on the information you entered earlier, we are checking the configuration of your system. We are confirming that the virtual machines have the required minimum configuration, and are validating the WebEx site and WebEx Administration URLs. Note The system check takes several minutes to complete. Do not leave this page until all the checks have been completed successfully, or the system check fails, with error messages indicating the problem. Cisco WebEx Meetings Server Administration Guide 22 Installing Your System Using Manual Deployment Checking Your System Note If you reload the page before the checks have completed, you will be returned to the first page of this system deployment. However, if the checks have completed, you are taken to the first page of basic configuration (where you set up the mail server and an administrator). • Complete one of the following: ◦ If there are no errors, then when the status shows all green checks, select Next. Continue with Setting Up the Mail Server For Your System. ◦ If there is a problem with network connectivity, then check that your WebEx Site and Administration URLs and IP addresses were entered correctly. Check that these sites are in the correct subnet, and have been entered in your DNS servers correctly. ◦ If there are problems with your system meeting the minimum system capacity, then you have two choices. ◦ We recommend you power down all the virtual machines from VMware vCenter and manually delete them. Then reattempt the system deployment on a system with resources that meet or exceed the minimum requirements. ◦ You may choose to proceed with your current installation. If you do you, you must acknowledge that you forgo the right to request technical support from Cisco. Confirm by checking the error message check box, and select Next. ◦ If there are other problems with one or more of your virtual machines, then from VMware vCenter, power off these virtual machines with errors and manually delete them. Then reattempt the system deployment after fixing the problems. Note Before redoing the deployment, be sure to power off and delete any virtual machines with errors. Otherwise, you may see error messages about existing virtual machines when you redo the system deployment. ◦ In rare cases, you may see Not tested. This does not mean that there is any problem with your virtual machines. It simply states that we did not complete system checks; for example, due to a temporary loss of network connectivity. Once you complete the deployment, you can sign in to the Administration site and check these resources. • Select Continue to go to the first page of basic configuration (where you set up the mail server and an administrator). If another administrator will do the basic configuration, then write down and send this URL to the software administrator. Cisco WebEx Meetings Server Administration Guide 23 Installing Your System Using Manual Deployment Checking Your System Cisco WebEx Meetings Server Administration Guide 24