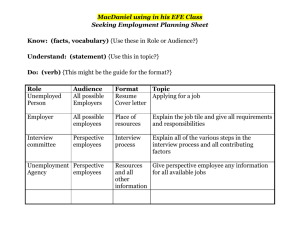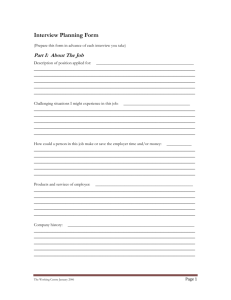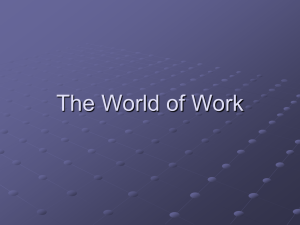Navigating the Symplicity System - Washburn University School of Law
advertisement

Professional Development Office Navigating the Symplicity System NAVIGATING THE SYMPLICITY SYSTEM LOGGING ON TO SYMPLICITY Go to http://careermanager.washburnlaw.edu/students/. Keep in mind that the system is case sensitive. Type in your username and password and hit “GO.” Your username is your e-mail address. You will receive an initial, system-generated password via e-mail. You can change your system-generated password by clicking on the “Profile” tab from the menu on the top of the screen and selecting “Passwords/Preferences.” PERSONAL PROFILE Please check the Profile section for accuracy before bidding on (applying to) employers. Click on the “Profile” tab from the menu on the top of the screen. Check your contact information under the “Personal Information” tab, and your education information under the “Academic Information” tab. If this information is incorrect, please update it. Report placement information by clicking on the “Employment” tab. Each time you start a new job, this portion should be completed. Both paid and unpaid positions for the summer, semester or post-graduation should be reported. Simply click “Add New” and enter the relevant information and then click “Submit.” Once your placement is entered, you can go back into the system and fill out an evaluation of the placement by clicking the “Edit Evaluation” button on the right of the placement. This evaluation is accessible only by you and by the Professional Development Office. Update system access by clicking on the “Change Password” tab and creating a new password. Click on the “Activity Summary” tab to track your personal activity on the Symplicity site. UPLOADING AND MAINTAINING DOCUMENTS Employers often request a variety of materials such as resumes, transcripts, writing samples, and reference lists for pre-screening purposes. Students are required to upload ALL of these materials onto the system if an employer requests it. If you fail to upload any of the recruitment materials requested by a particular employer, you will be unable to bid on that employer. Resume - Prior to uploading your documents and applying to employers, please be sure to review for accuracy. Margann Bennett is available to review it by scheduling an appointment with her (on TWEN). You will select one version of your resume to upload as your "basic" resume. The basic resume will serve as your "default" resume and will be sent to all employers for whom you do not designate to receive a “specific” resume during the bidding process. At the time of bidding, you will have the opportunity to specify which resume to send to individual employers. You must designate a default resume in order to be allowed to bid. Two page resumes - We strongly recommend a one-page resume, but if you must have two pages, please make sure that you put your name on page 2 and place a "Page 1 of 2” and “Page 2 of 2” at the bottom of each page. Prior to uploading your resume, be sure to print a copy to ensure proper formatting. Transcript - Due to the fact that official transcripts cannot be uploaded onto the system, students are required to upload an “Unofficial Transcript,” (Grade Sheet) detailing the courses taken and grades received for each completed semester. A sample Grade Sheet template is in the Document Library. A student cannot compute his/her G.P.A. for the semester or academic year and must report GPA information EXACTLY as it appears on the transcript. Writing Sample - Please be advised that PDO does not review and edit writing samples. You should consult your employer/professor/judge on proper selection and content of your writing sample. Your writing sample should be the best example of your writing skills that you have. The writing sample should demonstrate your ability to reason and work with case-law (i.e., a letter to a client is not appropriate, and neither is an essay about history or philosophy). In general, writing samples should be no longer than 12-15 pages. If an employer requests a writing sample with a shorter page limit, you can edit your writing sample (with permission from the employer/professor/judge for whom you wrote the material) or choose a shorter one, but do not go over the page limit. Always make sure that your name is on your writing sample otherwise, the employer has no idea who the author is if it becomes separated from your other application materials. An excellent idea is to write a cover sheet for your writing sample, which contains your name, the law school course or organization for which it was developed, the date it was written, and a brief summary of the question or issue. This makes it much easier for the reader to understand context, and therefore the substance of the writing sample. Reference List -Your reference list should include three professional references, i.e., previous employers or professors, along with their current contact information including title, employer, employer mailing address/location, as well as telephone number(s) where they can be contacted. Students are strongly encouraged to ask permission of prospective references prior to compiling this list and verify the validity of contact information. (Please see example provided at the end of this document.) UPLOADING DOCUMENTS Select the “Documents” tab from the menu on the top of the screen. Click on “Add New” to upload a new document. All documents MUST be uploaded in Word format. The system will convert all documents to a pdf. After clicking the “Add New” tab, enter a document title in the “Label” field. Use a title that will allow you to identify the document easily. Select a “Document Type” – Resume, Cover Letter, Transcript, Writing Sample or Other Documents (i.e., Reference List or, if requested by an employer, Applications, Statements of Interest, Undergraduate Transcript, etc.) Click on the “Browse” tab, select a file to upload, and then click the “Submit” tab. You can see all uploaded documents on the Document List screen. If you uploaded a document that you no longer want on the system, hit the “Delete” button to the right of that document. To replace a file that you have already uploaded, click on the document title, hit browse and pick a new file. This will replace the existing file. You should make your most general resume that you want to be sent to most employers your default resume. The system will automatically make the first resume that you upload your default resume. If you want to make a different resume your default resume, upload it, and then hit the “Make Default” tab, which is located on the document list to the right of that resume’s title. You can upload additional, specific resumes at this time, too, and you will have the option of selecting those specific resumes for specific employers at the time of bidding. Students may research OCI and Resume Collect employers. Click on the “OCI” tab on the top menu. You will see two tabs appear below – Employers/Bidding and Scheduled Interviews. These are the functions that you need to research and bid for employers, create your schedule, and view your schedule. The OCI Program is broken down into Sessions. Each Session represents a group of employers participating in either on-campus or resume referral interviewing during a particular time period. First click on the “Employers/Bidding” tab. Right under the tab, you will see if the current Session is open for bidding. To the far right of the screen, you will see important dates. You will see the Bidding Dates. SEARCHING FOR OCI & RESUME REFERRAL EMPLOYERS Under the Employers/Bidding tab, use the search filter on the left of the screen to search for employers. Pick the Session that you want to review and, to see all employers seeking candidates during that Session, choose “Show All” from the Employers drop down box, and then click “Search.” This is the recommended method of searching for employers. Although you can research all employers coming on campus for the entire Recruitment season, you will only be able to bid on the employers participating in the active Session. If you want to tailor your search, click on the Additional Employer Filters link, make your selections, and click “Search.” No matter how you search, you will only be able to see and bid on employers interviewing your particular class year. If there is an “i” sign to the left of the employer’s name, this means that there are specific hiring requirements or instructions provided by the employer. To view more information about that specific employer, click on the “Review” button, also to the left of the desired organization. This section provides much of the necessary information for you to determine which firms you would like to submit a resume. Hiring criteria, class years preferred, interview materials requested, and interview schedules, locations, and dates are listed for each employer. For additional information, please click on the firm name in the Bid Details box. Under the Overview tab, you will find information such as the firm’s areas of specialization. In the Contact Information box, there will be a link to the firm’s website, if it has one, providing instant access to additional research information. More information can be obtained from www.nalpdirectory.com, as well as LexisNexis, Westlaw, etc. After you have researched the participating employers, you can bid for (apply to) the employers with whom you would like to interview. BIDDING FOR (APPLYING TO) OCI & RESUME REFERRAL EMPLOYERS Bidding is unlimited during the Spring and Fall OCI/Resume Collect sessions. In the center of the Employers/Bidding screen, so long as you have uploaded multiple resumes, you will see a box for “Default OCI Resume.” Make sure your default resume is correctly selected here. This is the main resume that will automatically go to employers to whom you apply, unless you specify a different resume for a particular employer. If you apply to a particular employer by clicking on the “Apply” button to the right of the listed employer, your “default” or “basic” resume will automatically be included with the application. However, if the employer has requested additional materials (which most do), you will be directed to the “Review” screen. We recommend that rather than ever applying from the Employer list, you always apply from the “Bid Details” box on the Review screen. This will allow you to change your default resume to a specific resume if you choose, and will allow you to attach whatever additional materials an individual employer has requested. Please remember, if you have not uploaded all of the documents an employer has requested in the “Documents” section, you will not be able to bid on that employer until you go back and upload them. After submitting all of the requested documents, and entering all pertinent information, click “Submit” to enter your bid. If you have already applied to one or more employers with your default resume, but then realize that your default resume needs to be updated, you can do so by using the “Update” feature. If you have not yet uploaded the new resume you want to use, go back to the “Documents” tab, upload your updated resume to the documents section and make it your new default resume. However, this alone will not automatically change the resume that was attached to the bids you have already placed. You must then go back to the Employers/Bidding screen and in the “Default OCI Resume” box, pick the new resume and click “Update Default.” This will change all of the default resumes that you previously submitted to employers. This will not make any changes to any specific resumes you selected. If you want to change a specific resume, you must do so individually. If you have selected an employer and then change your mind, simply click the “Withdraw” button to the right of the employer. Please note, once a bidding Session ends, you cannot make any changes to your resumes, nor can you add or withdraw from any applications for that Session. Please be sure that all of your applications are correct by the end of bidding. BIDDING SESSIONS Students are advised not to wait until the last minute, e.g., the morning of, the night before, the day before, to bid for employers. This may result in the inability to apply (bid) for employers due to system overload. For participation in the OCI/Resume Collect Program, students must bring to PDO IN HARD COPY a signed copy of the Consent to Release Information and OCI Policies. (Available in the Document Library and in PDO). SCHEDULING INTERVIEW TIMES Students can go to the “Scheduled Interviews” tab to see if they have been selected for an interview. Once bids have been placed, applicants’ interview status will automatically be indicated as “Pending.” Upon receipt of employer decisions, applicants’ interview status may reflect any of the following: Pre-Select – Employer has selected applicant for an on-campus interview. Not Selected – Employer did not grant applicant’s request for interview. During the Pre-Select Sign Up period, for each interview that a student is selected, the student must hit the “Accept Preselect” tab in order to schedule an interview. Students are required to accept any and all interviews extended to them by an employer to which they applied. Interviews may only be cancelled in the case of an emergency, if the student has formally accepted an offer of employment, or with OCS approval. Once you hit “Accept Pre-Select”, you will be directed to the interview schedule screen. Interviews are scheduled on a first-come, first-served basis. You cannot pick an interview time that has already been taken by another student and you cannot pick a time if it conflicts with other interviews you have scheduled (there must be 30 minutes between the end of one interview and the beginning of the next). The failure to schedule or cancel interviews without just cause or having PDO approval is in direct violation of the agreement of participation confidentiality statement. Such actions will result in a letter of apology being sent to employers. In addition, documentation of the offense will be placed in your student file. In the event you must cancel an interview due to an emergency or because you have accepted an offer of employment, you must notify Margann Bennett or Cindy Moyer in PDO. Once a student has selected an interview time slot, changes to the interview schedule may only be made by the Office. Therefore, you must contact PDO to resolve any and all conflicts. All schedule adjustments and conflicts must be resolved at least 48 business hours prior to the scheduled interview date. During the OCI/Resume Collect Season, be sure to check your e-mail and the Symplicity System each day, as PDO will notify students of employer cancellations and additions. FREQUENTLY ASKED QUESTIONS (Q) If I am not in the top of my class, how do I make the most of the OCI Program? (A) You should try to be flexible geographically and take advantage of the “Resume Referral” employers who request that PCO collect resumes for them. Another type of employer is in our “Direct Submit” program, where employers have asked that you personally send them your resume, cover letter, and any other required materials. Furthermore, do not rely solely upon the Recruitment Program, even if you are in the top portion of your class. Apply to employers who have posted other positions in the Job Postings section. Meet with Margann Bennett to strategize and create your own self-directed search to identify opportunities that may not be advertised through PDO. Identify Washburn alums using Martindale Hubbell on-line or on Lexis/Nexis and try to set up informational meetings or interviews before returning to campus. (Q) Why might the system not allow me to bid for a participating employer? (A) Usually because the employer did not request your class year. Because some employers only request certain class years, the system will only allow you to research and bid for employers that are requesting your class year. Please check your class year under the "Profile" section to ensure it is correct. If it is incorrect, notify the PDO. Additionally, the system will not allow you to bid for any employer if you have not: (1) uploaded and designated a default resume; or (2) uploaded all materials requested by the particular employer you are trying to bid on. (Q) May I write cover letters? (A) YES. If an employer requests a cover letter, you are required to submit an employer-specific cover letter. Generic cover letters are unacceptable. Remember, your cover letter serves as your initial writing sample. Sample cover letters are available on TWEN and in the Document Library. (Q) How do I include a cover letter(s) with my resume(s)? (A) You must first upload your cover letter in the Documents section. Be sure to label each cover letter accordingly to avoid confusion. Then, when bidding on individual employers, you will select the employer-specific cover letters to be attached to your application. Please see Bidding For/Applying to OCI & Resume Collect Employers for further details. (Q) How and when will I know if I have been selected for interviews? (A) For OCI employers, you should check the Symplicity System as well as your email account to see if you have been selected for an interview. Throughout the Recruitment Program, students should be logging onto the Symplicity System at least once a day. “Resume Referral” employers will contact you directly to schedule an interview if you are selected. (Q) When an employer requests that a transcript be brought to the interview, does it need to be an "official" transcript? (A) Unless otherwise specified by the employer, “Grade Sheets” are suitable for on-campus and resume collections. the event an employer requests an Official transcript, these may be obtained from the Registrar’s Office. In (Q) Is the Symplicity System secure? (A) Yes. Among other forms of protection, Symplicity uses a secure data center to protect student information. To ensure your protection, please do not share your password, and please make sure you log out of Symplicity after each session. RECRUITMENT PROGRAM CHECKLIST Before Bidding for employers, do not forget to: Hand in your resume to be reviewed by Professional Development Office if you haven’t already done so. Research participating OCI and Resume Referral employers through the “OCI” function of Symplicity. Confirm that your addresses (particularly your e-mail address) and all other information are current under the "Profile" section, including your class year status, and be sure to contact OCS if it is incorrect. Upload your documents and bid for participating employers. Read, sign, and return your Principles of Professional Conduct and Confidentiality Statement to OCS. RECRUITMENT TERMINOLOGY On-Campus Interview (OCI) - Refers to interviews held at Washburn Law School Resume Referral- For employers that are unable to interview students on-campus, but wish to receive application materials from students as a group, the Office will advertise and collect students’ materials and forward them as a group to the employer. Recruitment Materials – All materials pertaining to your application i.e., resume, writing sample, transcript, cover letter, references. Session - The Recruitment Program on Symplicity is broken down into Sessions. Each OCI/Resume Collect Session represents a specific category of employers participating during a particular time period. Bidding - Bidding is a Symplicity term. It simply means that you are electronically applying to the employers that you are interested in interviewing with via Symplicity. In-Office Interview – An initial interview held at the employer’s office. Call Back Interview – Following an initial interview, either on-campus or in-office, candidates may be requested to interview again. These interviews are referred to as call back interviews. UNOFFICIAL & SELF-PREPARED TRANSCRIPT SETON HALL UNIVERSITY SCHOOL OF LAW NAME: ADDRESS: CITY: STATE: __________ZIP:____________ TELEPHONE NUMBER: Copy and paste your unofficial law school transcript from the Registrar’s Office web page. Under no circumstances should academic biographical data, grades, or honors be falsified, misrepresented or distorted. All violations of this policy will be reported to the Associate Dean for immediate action. Jane Doe Your Street Your Town, Your State 12345 (123) 456-7890 e-mail address: youremail@yourhost.com (The heading of your reference list should be identical to the heading of your resume) List of References Reference # 1 First/Last Name Title Employer Address of Employer Phone: e-mail: Reference # 2 First/Last Name Title Employer Address of Employer Phone: e-mail: Reference # 3 First/Last Name Title Employer Address of Employer Phone: E-mail: