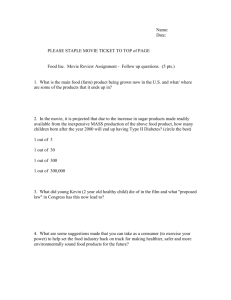How to Use Windows Movie Maker To make a simple picture/music
advertisement

How to Use Windows Movie Maker To make a simple picture/music slideshow 1. To Open: Go to Start, All Programs, Windows Movie Maker (If it is not there, click on Accessories. It should be there) 2. To Navigate Around in Windows Movie Maker: Collection of imported pictures/audio/ video AND video effects/transitions Pictures/audio/ video Video effects, transitions, add titles or credits Microphone to start narration Can flip back and forth from storyboard to timeline When you move your mouse over the edge of a clip/picture/or song a red arrow will show up. Just click and drag the edge to cut parts or seconds of the clip off How to watch your movie 3. To Import Pictures: just click on “import pictures.” Navigate to where your picture is located. Click on the picture you want and click import. It will show up in the white area of your screen. Now just drag your pictures into the timeline at the bottom of the screen. 4. To Import Audio: Click on “import audio.” Navigate to where your audio files are saved. Click on the file you want and click import. It will show up in the white area on your screen. Now just drag your audio into the timeline at the bottom of the screen. 5. To Import Video: Click on “capture from video device.” Name the video and click “next.” Make sure the “Best quality” choice is selected and choose “next.” Make sure “Capture parts” is selected and choose “next.” Now you will see a black where your video will show up. Below that are controls so you can find the spot on the tape where you want to start capturing the video. When you find the right spot, click start capture. You can click “Stop capture” at anytime or wait until it captures the whole tape. Click “finish” when done. Your video clips will appear in your collection when finished. Now just drag and drop the video clips into the timeline at the bottom of the window. (Pictures of steps appear below.) 2. 1. 4. 8. 5. 3. 6. 9. 7. 10. 11. 12. 6. To Narrate Your Movie: Click on the Microphone on bottom of your screen. Then click start narration. Your slide show will automatically play on the right side of your screen as you record. (FYI: With this feature, once your picture show is over it will automatically stop recording your voice so drag your pictures in the timeline first.) 7. To Add a Title: Click on “Make Title or Credits” on left hand side under the “edit movie” tab. Then click on where you want to add your movie. You will have the option to to change the color and size of font. Be sure to click “done, add title to movie.” 8. To Add Video Effects: Cick on “view video effects” under edit movie. Drag and drop the effect you want onto the clip you would like for it to be applied. Click on effect. Drag and drop it on video clip or picture 9. To Add Transitions and Change the Timing of Your Pictures: Cick on “view video effects” under edit movie. Drag and drop the transition where ever you would like for it to be applied. Click on a transition. Drag and drop it between video clips or pictures drop here 10. Finishing the Movie: Under “Finish Movie” tab, click on save to my computer. Name your movie and tell it where to save it. YOU ARE DONE!!! Now pop some popcorn and enjoy the show!!!