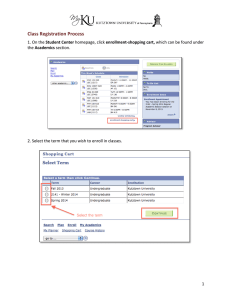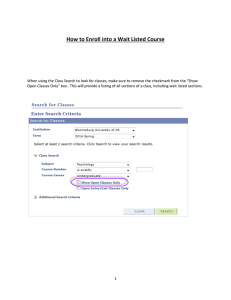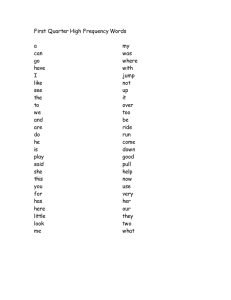myUTTyler Online Registration Tutorial
advertisement

myUTTyler Online Registration Tutorial 1. On the UT Tyler homepage, select myUTTyler under the UT Tyler Logins drop-down menu. 2. Sign on using your Patriot username and password. NOTE FOR NEWLY ADMITTED STUDENTS: Your Patriot ID is NOT the Guest ID issued by Admissions. You must activate your Patriot e-mail account. Your Patriot account login and password are the same as your Patriots Email login and password. 3. You will start on the My Page tab. Click over to the Student Home Page tab. 4. On the right-hand side of the screen, under System Access select Student Center. 5. In Student Center select either the blue Search link under academics or the Search For Classes button in the upper right-hand corner. 6. Under Class search Criteria searches can be done by several criteria. Course Subject will search by the topic (IE. Accounting, Nursing, Speech). Course Number has options for filtering your search. A search of is exactly will pull only courses with a given number. Searching is exactly 3311 will pull all 3311 courses such as MANA 3331, FINA 3311, etc. A search of greater than or equal to will pull courses of or above a certain level. Searching greater than or equal to 2000 will pull all sophomore level classes. Juniorlevel is 3000, Senior is 4000, Graduate is 5000 and Doctoral is 6000. A search of less than or equal to will pull courses below the selected level. A search using contains will pull any course than include the value put in the search box. Course Career filters between Graduate and Undergraduate courses. Doctoral classes are included under Graduate. The Show Open Classes Only box filters out closed and cancelled classes. Un-checking it will allow you to view which sections are closed or cancelled. Additional Search Criteria, which is collapsed by default (click the wording or arrow to expand those options), has a large number of extra ways to filter your class search. Blank: Examples: 7. When searching, each class will show only the first three sections of each course. Click the View All Sections link to expand the view to include all sections of that course. Expanded to show all sections: 8. Once you have found the course you want to select, click the small green Select Class button on the right-hand side. 9. At the following screen, click the green Next button to finish adding the course to your shopping cart. 10. When you have added your courses to your shopping cart, click over to the Enroll tab at the top of the page. There select the appropriate Term/Year (IE. 2010 Fall) and click Continue. 11. On this page you will be able to view the current contents of your shopping cart. To enroll in those classes, click the Proceed To Step 2 of 3 button. 12. At this page you have a final chance to review your classes before they are added to your schedule. Click Finish Enrolling to finalize your enrollment. 13. If one or more of the courses you are attempting to enroll in gives an error message, please take note of each error. 14. If all of your classes give an error, check your Holds on your Student Center to see if one of them has blocked your registration. Contact the office(s) referenced by those Holds. Each Hold should have a room number, e-mail address or phone number listed in its description text. 15. If the error message you receive for a course reads Error: Department Consent Required, you must contact the department offering the course and request a Permission Number to add the course. The same is true for courses that call for Instructor Consent. See the document with instructions for adding independent study courses for details on adding a course that requires a permission number. 16. Once your courses are enrolled, you MUST take one additional step to update your bill and check your new account balance. In Student Center, under Finances, click the Account Inquiry link. Clicking the Account Inquiry link will re-calculate your bill and give you an accurate, updated account balance. You must do this each time you add or drop courses to have your account reflect your true balance. ***** Be Aware: Failure to follow this step could result in not seeing your accurate account balance and having an outstanding balance on your accout. This could result in a Financial Services hold or possibly cause you to be dropped for non-payment if you pay the wrong balance. Financial Services holds prevent all enrollment and block printing of official transcripts. *****