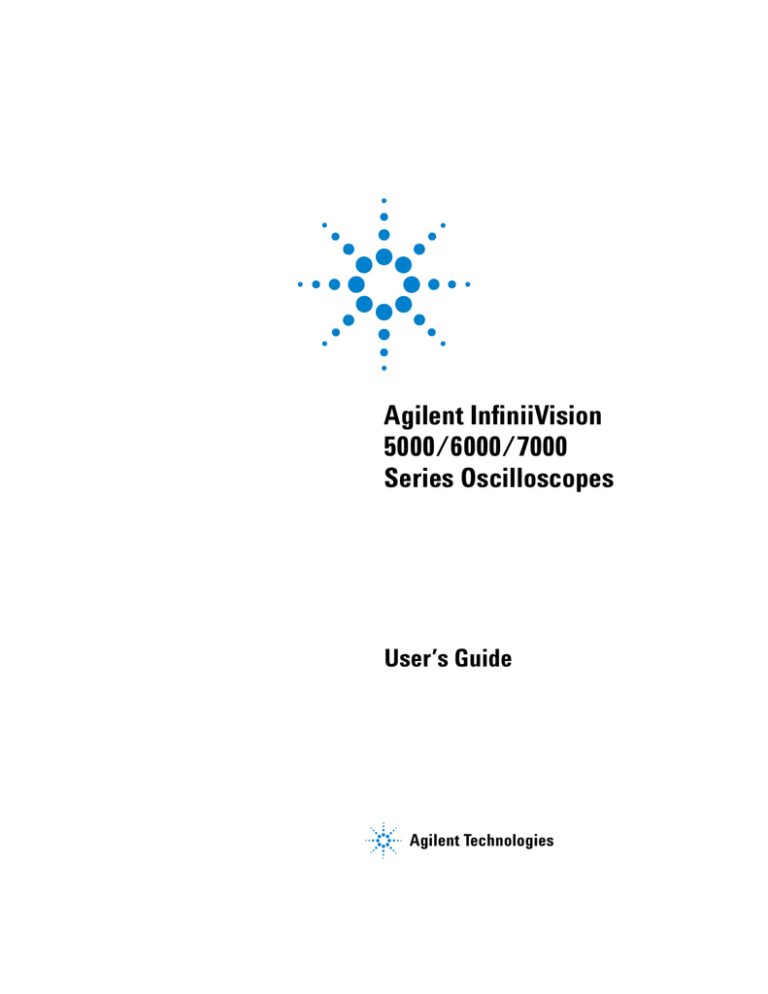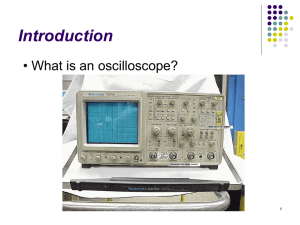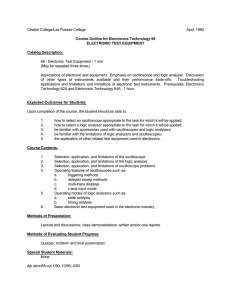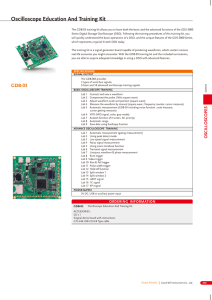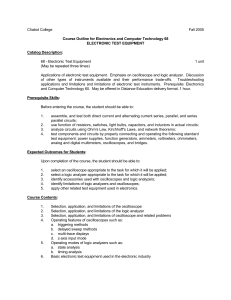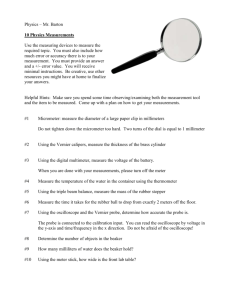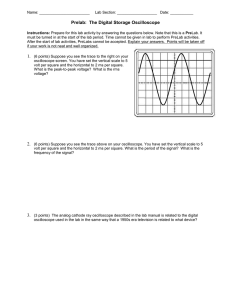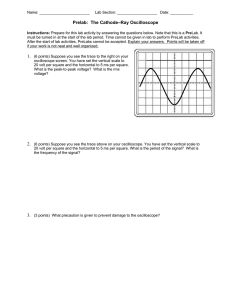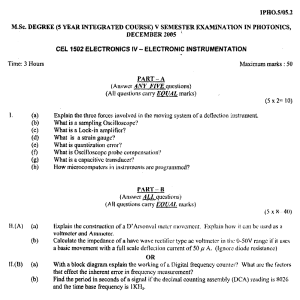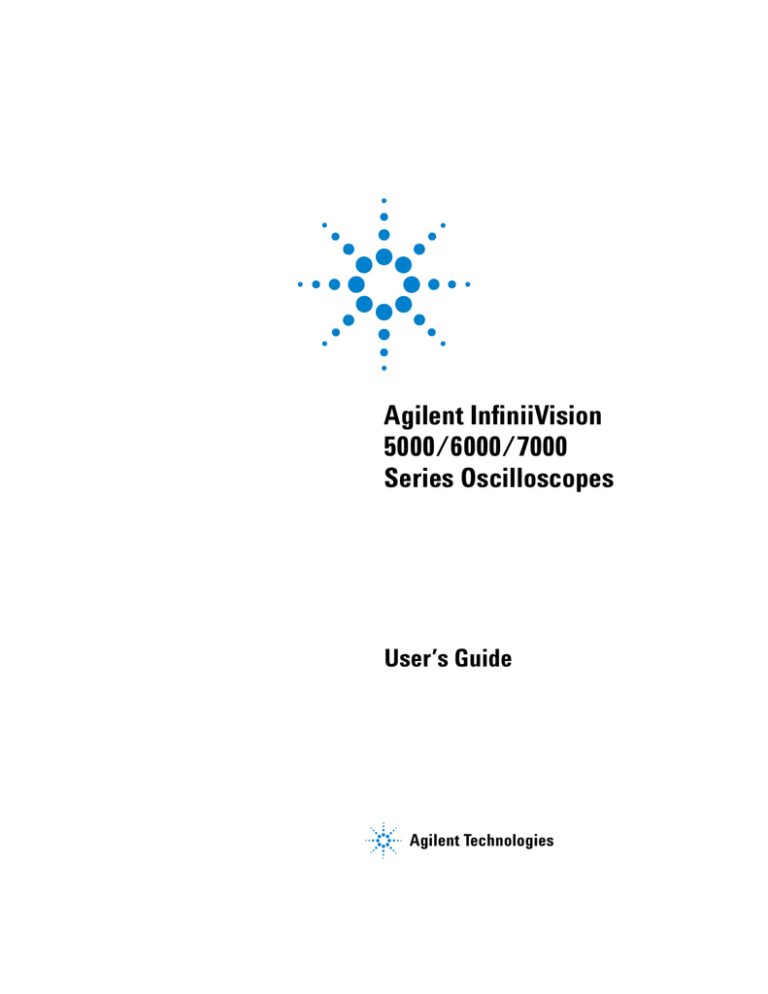
Agilent InfiniiVision
5000/6000/7000
Series Oscilloscopes
User’s Guide
Agilent Technologies
Notices
© Agilent Technologies, Inc. 2000-2011
Warranty
No part of this manual may be reproduced in
any form or by any means (including electronic storage and retrieval or translation
into a foreign language) without prior agreement and written consent from Agilent
Technologies, Inc. as governed by United
States and international copyright laws.
The material contained in this document is provided “as is,” and is subject to being changed, without notice,
in future editions. Further, to the maximum extent permitted by applicable
law, Agilent disclaims all warranties,
either express or implied, with regard
to this manual and any information
contained herein, including but not
limited to the implied warranties of
merchantability and fitness for a particular purpose. Agilent shall not be
liable for errors or for incidental or
consequential damages in connection with the furnishing, use, or performance of this document or of any
information contained herein. Should
Agilent and the user have a separate
written agreement with warranty
terms covering the material in this
document that conflict with these
terms, the warranty terms in the separate agreement shall control.
Manual Part Number
54695-97026
Edition
Fifth Edition, March 2011
Print History
54695-97015, June 2009
54695-97018, January 2010
54695-97022, February 2010
54695-97024, June 2010
Printed in Malaysia
Agilent Technologies, Inc.
1900 Garden of the Gods Road
Colorado Springs, CO 80907 USA
A newer version of this manual
may be available at
www.agilent.com/find/5000manual
www.agilent.com/find/6000manual
www.agilent.com/find/7000manual
Software Revision
This guide was written for version 6.1 of the
Agilent InfiniiVision 5000/6000/7000 Series
Oscilloscope software.
Trademark Acknowledgments
Java is a U.S. trademark of Sun Microsystems, Inc.
Sun, Sun Microsystems, and the Sun Logo
are trademarks or registered trademarks of
Sun Microsystems, Inc. in the U.S. and other
countries.
2
Technology Licenses
The hardware and/or software described in
this document are furnished under a license
and may be used or copied only in accordance with the terms of such license.
Restricted Rights Legend
If software is for use in the performance of a
U.S. Government prime contract or subcontract, Software is delivered and licensed as
“Commercial computer software” as
defined in DFAR 252.227-7014 (June 1995),
or as a “commercial item” as defined in FAR
2.101(a) or as “Restricted computer software” as defined in FAR 52.227-19 (June
1987) or any equivalent agency regulation or
contract clause. Use, duplication or disclosure of Software is subject to Agilent Technologies’ standard commercial license
terms, and non-DOD Departments and
Agencies of the U.S. Government will
receive no greater than Restricted Rights as
defined in FAR 52.227-19(c)(1-2) (June
1987). U.S. Government users will receive
no greater than Limited Rights as defined in
FAR 52.227-14 (June 1987) or DFAR
252.227-7015 (b)(2) (November 1995), as
applicable in any technical data.
Product specifications, characteristics, and
descriptions in this document are subject to
change without notice.
Safety Notices
CAUTION
A CAUTION notice denotes a hazard. It calls attention to an operating procedure, practice, or the like
that, if not correctly performed or
adhered to, could result in damage
to the product or loss of important
data. Do not proceed beyond a
CAUTION notice until the indicated
conditions are fully understood and
met.
WA R N I N G
A WARNING notice denotes a
hazard. It calls attention to an
operating procedure, practice, or
the like that, if not correctly performed or adhered to, could result
in personal injury or death. Do not
proceed beyond a WARNING
notice until the indicated conditions are fully understood and
met.
InfiniiVision Oscilloscopes User’s Guide
Book Map
Click the text to jump to a chapter
Navigate to a step in your workflow
Initial Setup
Connecting to the
Device Under Test
Triggering
Displaying
Measurements and
Math Functions
Printing and Saving
Acquisition Modes
Web Interface
Serial
Decode/Lister
Mask Test
Controls and
Connectors
Digital Channels
Navigate to a topic
Reference
InfiniiVision Oscilloscopes User’s Guide
Index
3
In This User’s Guide…
This guide shows you how to use the InfiniiVision 5000/6000/7000 Series
oscilloscopes. It contains the following chapters and topics:
1
Introduction
Model numbers, options, where to find specifications.
2
Initial Setup
Unpacking and setting up your oscilloscope. Using the Quick Help system.
Using the analog channels, setting up the timebase.
3
Connecting to the Device Under Test
Connect the oscilloscope to the device under test using passive or active
probes or 50-ohm BNC cables.
4
Triggering
Trigger modes, trigger settings, and trigger types. Trigger noise rejection,
glitch capture.
5
Displaying
Stabilizing and interpreting the display, AutoScale. Using pan and zoom.
Adjusting display intensity, using infinite persistence, using labels. XGA
video output.
6
Measurements and Math Functions
Automatic time and voltage measurements, FFTs, math functions,
measurement statistics, cursor measurements, XY mode horizontal.
7
Printing and Saving
Printing the oscilloscope’s display, saving setups and data, and using the
file explorer.
8
Acquisition Modes
Run, Stop, and Single acquisitions. Selecting normal, average, peak detect,
or high resolution (smoothing) mode. About the Realtime option. Using
segmented memory.
4
InfiniiVision Oscilloscopes User’s Guide
9
Web Interface
Setting up the I/O port, establishing LAN connection, using the
oscilloscope’s web interface.
10
Serial Decode/Lister
Serial decode of I2C, I2S, SPI, CAN, LIN, RS232 (UART), FlexRay, and
MIL-STD 1553 serial buses.
11
Mask Test
Using mask test to identify signal excursions beyond set limits.
12
Controls and Connectors
Click on a control or connector to find out how to use it.
13
Digital Channels
Using the digital channels of a mixed-signal oscilloscope (MSO).
14
Reference
Software updates, licenses, Secure Environment mode, Measurement
Category, Environmental Conditions, synchronizing the timebases of
multiple instruments, cleaning, binary and csv data files, warranty status,
Contact Us.
Index
InfiniiVision Oscilloscopes User’s Guide
5
6
InfiniiVision Oscilloscopes User’s Guide
Contents
Book Map 3
In This User’s Guide…
1
Introduction
4
21
Models Covered in this Manual
Specifications and Characteristics
Licensed Options
Notes
2
Initial Setup
22
23
24
26
27
Package Contents 28
5000 Series Oscilloscope Package Contents 29
6000A Series Oscilloscope Package Contents 30
6000A Option BAT Oscilloscope Package Contents
6000L Series Oscilloscope Package Contents 32
7000A Series Oscilloscope Package Contents 33
Accessories Available
31
34
Tilt the oscilloscope up for easy viewing
36
To tilt the 5000 Series oscilloscope up for easy viewing
To tilt the 6000 Series oscilloscope up for easy viewing
To tilt the 7000 Series oscilloscope up for easy viewing
To install the optional front panel overlay
5000 Series Overlay 40
6000 Series Overlay 41
7000 Series Overlay 42
InfiniiVision Oscilloscopes User’s Guide
36
37
38
40
7
Contents
To mount the oscilloscope in a rack 43
To mount the 5000 or 6000 Series oscilloscope in a rack
To mount the 6000L Series oscilloscope in a rack 43
To mount the 7000 Series oscilloscope in a rack 46
Ventilation Requirements 47
5000 and 6000A Series Ventilation Requirements
6000L Series Ventilation Requirements 47
7000 Series Ventilation Requirements 47
Power Requirements
47
48
Power-on the 5000/6000/7000 Series Oscilloscope
49
Power-on the Battery-Powered 6000A Series Oscilloscope
Caution indicator.
Keys, Softkeys, and the Entry Knob
Quick Help 55
Quick Help Languages
56
Graphical User Interface Languages
Quick Help Updates 56
54
56
57
To set up the screen saver
Using the Analog Channels
58
59
To set up the Horizontal time base
Connecting to the Device Under Test
64
71
Analog Input Impedance (50 Ohm or 1 MOhm)
8
52
53
Verifying Basic Oscilloscope Operation
3
49
50
AC adapter for battery-powered oscilloscopes
To set the clock
43
72
InfiniiVision Oscilloscopes User’s Guide
Contents
AutoProbe Interface
Passive Probes
Active Probes
72
73
74
Active Probes for 6000 Series 100 MHz Bandwidth Models
Connect the Probes to the Oscilloscope
75
Maximum input voltage at analog inputs
Do not float the oscilloscope chassis
Compensating Passive Probes
Calibrating Probes
76
76
77
78
Manually Setting the Probe Attenuation Factor
Digital Probes
4
Triggering
75
80
80
81
Triggering - General Information
Trigger Mode and Coupling Menu
83
84
Auto and Normal Trigger modes 84
Choosing Auto Trigger Mode or Normal Trigger Mode
Auto Mode 85
Normal Mode 85
Trigger Level Adjustment
Trigger Coupling
84
86
87
Trigger Noise Rejection 87
HF Reject 88
LF Reject 89
Noise Rejection 89
InfiniiVision Oscilloscopes User’s Guide
9
Contents
Trigger Holdoff 90
Trigger Holdoff Operating Hints
To set holdoff 90
90
External Trigger Input 92
2-Channel Oscilloscope External Trigger Input
92
Maximum voltage at 2-channel oscilloscope external trigger
input 93
4-Channel Oscilloscope External Trigger Input 94
Maximum voltage at 4-channel oscilloscope external trigger
input 94
Trigger Output 95
Triggers 95
Source Frequency 95
Source Frequency/8 95
Trigger Types
CAN Trigger
96
98
Duration Trigger 102
< qualifier time set softkey
> qualifier time set softkey
Edge Trigger
103
103
105
FlexRay Setup and Triggering
Setup for FlexRay Signals
FlexRay Triggering 108
107
107
Glitch or Narrow Pulse Capture 112
Using Peak Detect Mode to Find a Glitch
10
I2C Trigger
115
I2S Trigger
121
113
InfiniiVision Oscilloscopes User’s Guide
Contents
LIN Trigger
128
MIL-STD 1553 Setup and Triggering 131
Probing MIL-STD 1553 Signals 131
Setup for MIL-STD 1553 Signals 132
MIL-STD 1553 Triggering 133
Nth Edge Burst Trigger
135
Pattern Trigger 137
Hex Bus Pattern Trigger
Pulse Width Trigger 140
< qualifier time set softkey
> qualifier time set softkey
139
141
142
Sequence Trigger 143
Define the “Find” Stage 145
Define the “Trigger on” Stage 146
Define the Optional “Reset on” Stage
Adjust the Trigger Level 149
147
SPI Trigger 150
Assign Oscilloscope Channels to SPI Signals 151
Set Up the Bits in the Serial Data String 155
Resetting All Bits in the Serial Data String to One Value
155
TV Trigger 156
TV Triggering Examples 159
To trigger on a specific line of video 160
To trigger on all sync pulses 161
To trigger on a specific field of the video signal 161
To trigger on all fields of the video signal 162
To trigger on odd or even fields 163
UART/RS232 Trigger
USB Trigger
InfiniiVision Oscilloscopes User’s Guide
166
170
11
Contents
5
Displaying
173
Tips for Displaying Waveforms
Stabilizing the Display
174
174
Interpreting the Display
175
Graphic Symbols in Softkey Menus
176
AutoScale 177
How AutoScale works 177
Undo AutoScale 177
Enabling Fast Debug AutoScale 178
Specifying the Channels Displayed After AutoScale
Preserving the Acquisition Mode During AutoScale
Pan and Zoom
179
Waveform Intensity and Signal Detail
Grid Intensity
182
183
Waveform Expansion Reference Point
Vectors (Connect the Dots)
Freeze Display
Antialiasing
187
187
188
189
XGA Video Output
6
180
181
Infinite Persistence
Using Labels
178
178
Measurements and Math Functions
189
191
List of Automatic Measurements
192
Making Automatic Measurements 193
Measurement Statistics 194
Measurement Thresholds 197
12
InfiniiVision Oscilloscopes User’s Guide
Contents
Measurement Definitions 199
Time Measurements 199
Delay and Phase Measurements 203
Voltage Measurements 205
Overshoot and Preshoot Measurements
Cursor Measurements 214
To make cursor measurements
Cursor Examples 217
XY Horizontal Mode
211
215
220
Math Functions 224
To use waveform math 224
To perform a math function upon an arithmetic operation
Math scale and offset 225
Units 226
Multiply
225
227
Add or Subtract
Differentiate
Integrate
Square Root
228
230
232
234
FFT Measurement 236
FFT Operation 238
Enabling Precision Measurements and Math
7
Printing and Saving
242
243
Printing the Oscilloscope’s Display 244
Quick Print 244
To print the oscilloscope’s display 245
Options 245
Palette 246
InfiniiVision Oscilloscopes User’s Guide
13
Contents
Saving Oscilloscope Data 247
Selecting a Destination for Your Saved Data 248
Selecting a File Name 249
Saving Waveform Trace and Oscilloscope Setup 250
Display Image and Waveform Data File Formats 250
Choosing Save Settings 251
To save a waveform and/or setup to a USB mass storage
device 255
To save a waveform and/or setup to the oscilloscope’s internal
memory 256
To recall waveform trace and/or oscilloscope setup 256
File Explorer 257
8
Acquisition Modes
261
To start and stop an acquisition
To make a single acquisition
262
264
Acquisition Modes 265
At Slower Sweep Speeds 265
Selecting the Acquisition mode 265
Normal Mode 265
Peak Detect Mode 266
High Resolution Mode 266
Averaging Mode 267
Realtime Sampling Option 269
Segmented Memory 271
Using segmented memory
9
Web Interface
271
275
Setting up the Oscilloscope’s LAN Connection 276
To establish a LAN connection 276
To establish a LAN connection (6000L Series) 277
Stand-alone (Point-to-Point) Connection to a PC 278
14
InfiniiVision Oscilloscopes User’s Guide
Contents
Accessing the Web Interface
280
Browser Web Control 281
Remote Front Panel 281
Remote Programming 283
Remote Programming with Agilent IO Libraries
Get Image
285
Identification Function
10
286
Instrument Utilities
287
Setting a Password
288
Serial Decode/Lister
291
Serial Decode
Lister
284
292
293
CAN Serial Decode 295
Interpreting CAN Decode 298
CAN Totalizer 299
Interpreting CAN Lister Data 301
FlexRay Serial Decode 302
Interpreting FlexRay Frame Decode 303
FlexRay Totalizer 304
Interpreting FlexRay Lister Data 305
I2C Serial Decode 306
Interpreting I2C Decode 308
Interpreting I2C Lister Data 309
I2S Serial Decode 310
Interpreting I2S Decode 312
Interpreting I2S Lister Data 313
InfiniiVision Oscilloscopes User’s Guide
15
Contents
LIN Serial Decode 314
Interpreting LIN Decode 317
Interpreting LIN Lister Data 319
MIL-STD 1553 Serial Decode 320
Interpreting MIL-STD 1553 Decode 321
Viewing MIL-STD 1553 Data in the Lister 322
SPI Serial Decode 323
Interpreting SPI Decode 327
Interpreting SPI Lister Data 328
UART/RS232 Serial Decode 329
Interpreting UART/RS232 Decode 333
UART/RS232 Totalizer 334
Interpreting UART/RS232 Lister Data 335
11
Mask Test
337
To create a mask from a “golden” waveform (Automask)
Troubleshooting Mask Setup 339
338
Setup Options 340
Run Until 340
On Error 340
Source Lock 341
Mask Test Trigger Output
342
Mask Statistics 343
Reset Statistics 344
Transparent 344
To manually modify a mask file
Building a Mask File
16
345
348
InfiniiVision Oscilloscopes User’s Guide
Contents
12
Controls and Connectors
351
Front Panel 352
5000/6000 Series Front Panel (4-channel)
352
5000/6000 Series Front Panel (2-Channel, differences
only) 353
6000L Series Front and Rear Panel 354
7000 Series Front Panel (4-Channel)
355
7000 Series Front Panel (2-Channel, differences only)
Front Panel Control and Connector Descriptions
356
357
Do not connect a host computer to the oscilloscope’s USB host
port 357
Rear Panel 362
5000 Series Rear Panel (4-Channel) 362
5000 Series Rear Panel (2-Channel) 363
6000 Series Rear Panel (4-Channel)
364
6000 Series Rear Panel (2-Channel) 365
6000 Series Option BAT Rear Panel (4-Channel)
7000 Series Rear Panel (4-Channel)
367
7000 Series Rear Panel (2-Channel) 368
Rear Panel Control and Connector Descriptions
13
Digital Channels
366
369
371
To connect the digital probes to the device under test
Probe cable for digital channels
372
Acquiring waveforms using the digital channels
To display digital channels using AutoScale
Example 376
Interpreting the digital waveform display
InfiniiVision Oscilloscopes User’s Guide
372
375
376
378
17
Contents
To change the displayed size of the digital channels
To switch a single channel on or off
379
To switch all digital channels on or off
379
To switch groups of channels on or off
379
To change the logic threshold for digital channels
To reposition a digital channel
379
380
380
To display digital channels as a bus
381
Digital channel signal fidelity: Probe impedance and
grounding 385
Input Impedance 385
Probe Grounding 387
Best Probing Practices 388
To replace digital probe leads
14
Utilities
389
391
To restore the oscilloscope to its default configuration
To perform service functions
User Calibration
Self Test
15
Reference
393
394
397
399
About Oscilloscope
400
Software and Firmware Updates
Installed Licenses
400
400
Upgrading to an MSO
401
Secure Environment Mode Option
18
392
402
InfiniiVision Oscilloscopes User’s Guide
Contents
Measurement Category 403
Measurement Category 403
Measurement Category Definitions 403
Transient Withstand Capability 404
Maximum input voltage at analog inputs and 2-channel external
trigger input 404
Maximum input voltage at digital channels
Environmental Conditions
404
405
Using the 10 MHz reference clock 406
Sample clock and frequency counter accuracy 406
Supplying an external timebase reference 406
To supply a sample clock to the oscilloscope 406
Maximum input voltage at 10 MHz REF connector 406
To synchronize the timebase of two or more instruments
To clean the oscilloscope
408
Binary Data (.bin) Format 409
Binary Data in MATLAB 409
Binary Header Format 410
Example Program for Reading Binary Data
Examples of Binary Files 414
CSV and ASCII XY files
Acknowledgements
418
To return the instrument
Index
413
417
To check warranty and extended services status
Contact us
408
418
419
420
421
InfiniiVision Oscilloscopes User’s Guide
19
Contents
20
InfiniiVision Oscilloscopes User’s Guide
Agilent InfiniiVision 5000/6000/7000 Series Oscilloscope
User’s Guide
1
Introduction
Models Covered in this Manual 22
Specifications and Characteristics 23
Licensed Options 24
Notes 26
The Agilent InfiniiVision 5000, 6000, and 7000 Series oscilloscopes deliver
powerful features and high performance:
•
100 MHz, 300 MHz, 350 MHz, 500 MHz, and 1 GHz bandwidth models.
•
Up to 4 GSa/s sample rate.
•
6.3 inch or 12.1 inch XGA display.
•
Powerful triggering including analog HDTV, I2C, I2S, SPI, LIN, CAN,
FlexRay, MIL-STD 1553, and USB.
•
USB and LAN ports make printing, saving and sharing data easy. GPIB
ports on 5000 and 6000 Series models.
•
2-channel and 4-channel Digital Storage Oscilloscope (DSO) models.
•
2+16-channel and 4+16-channel Mixed Signal Oscilloscope (MSO)
models.
•
An MSO lets you debug your mixed-signal designs using up to four
analog signals and 16 tightly correlated digital signals simultaneously.
•
You can easily upgrade an InfiniiVision 6000 or 7000 Series
oscilloscope from a DSO to an MSO and/or add features such as
Segmented Memory and Mask Test.
21
1
Introduction
Agilent InfiniiVision oscilloscopes feature MegaZoom III technology:
•
Most responsive deep memory.
•
High definition color display.
•
Largest display in its class (7000 Series, 12.1 inches).
•
Fastest waveform update rates, uncompromised.
For more information about InfiniiVision oscilloscopes, see:
www.agilent.com/find/scope
Models Covered in this Manual
5000 SERIES MODEL NUMBERS, BANDWIDTHS, AND SAMPLING RATES
Bandwidth
100 MHz
300 MHz
500 MHz
Maximum Sample Rate
2 GSa/s
2 GSa/s
4 GSa/s
2-Channel DSO
DSO5012A
DSO5032A
DSO5052A
4-Channel DSO
DSO5014A
DSO5034A
DSO5054A
6000 SERIES MODEL NUMBERS, BANDWIDTHS, AND SAMPLING RATES
22
Bandwidth
100 MHz
300 MHz
500 MHz
1 GHz
Maximum Sample Rate
2 GSa/s
2 GSa/s
4 GSa/s
4 GSa/s
2-Channel + 16 Logic Channels MSO
MSO6012A
MSO6032A
MSO6052A
MSO6102A
4-Channel + 16 Logic Channels MSO
MSO6014A
MSO6034A
MSO6054A
MSO6104A
2-Channel DSO
DSO6012A
DSO6032A
DSO6052A
DSO6102A
4-Channel DSO
DSO6014A,
DSO6014L
DSO6034A
DSO6054A,
DSO6054L
DSO6104A,
DSO6104L
InfiniiVision Oscilloscopes User’s Guide
Introduction
1
7000 SERIES MODEL NUMBERS, BANDWIDTHS, AND SAMPLING RATES
Bandwidth
100 MHz
350 MHz
500 MHz
1 GHz
Maximum Sample Rate
2 GSa/s
2 GSa/s
4 GSa/s
4 GSa/s
2-Channel + 16 Logic Channels MSO
MSO7012A
MSO7032A
MSO7052A
4-Channel + 16 Logic Channels MSO
MSO7014A
MSO7034A
MSO7054A
2-Channel DSO
DSO7012A
DSO7032A
DSO7052A
4-Channel DSO
DSO7014A
DSO7034A
DSO7054A
MSO7104A
DSO7104A
Specifications and Characteristics
Please see the InfiniiVision oscilloscope data sheets for complete, up-to-date
specifications and characteristics. To download a data sheet, please visit:
• www.agilent.com/find/5000
• www.agilent.com/find/6000
• www.agilent.com/find/7000
Then, select the Library tab, followed by Specifications.
Or, go to the Agilent home page at www.agilent.com and search for 5000, 6000, or 7000
series oscilloscopes data sheet.
To order a data sheet by phone, please contact your local Agilent office. The complete list
is available at: www.agilent.com/find/contactus or on page page 420.
InfiniiVision Oscilloscopes User’s Guide
23
1
Introduction
Licensed Options
Many of the following licensed options can be easily installed without returning the
oscilloscope to a Service Center. Not all options can be installed on all models. See data
sheets for details. To see the list of options installed on your oscilloscope, press
[Utility]&Options&Licenses&Show license information.
UPGRADE OPTIONS
24
Option Description
Order
232
RS232/UART serial decode option
(for 4 channel or 4+16 channel
models only)
Order N5457A after purchase (Option 232 at
time of purchase). You can easily install this
option yourself.
553
MIL-STD 1553 serial decode option
(for 4 channel or 4+16 channel
models only)
Order N5469A after purchase (Option 553 at
time of purchase). You can easily install this
option yourself.
ALT
N5434A FPGA dynamic probe for
Altera (MSO recommended)
N5434A with Option 001 (Oscilloscope-locked
license) or Option 002 (PC-locked license).
Software is installed on an external PC.
AMS
CAN/LIN automotive triggering and
decode (for 4 channel or 4+16
channel models only)
Order N5424A after purchase (Option AMS at
time of purchase). You can easily install this
option yourself.
FPG
N5406A FPGA dynamic probe for
Xilinx (MSO recommended)
N5406A with Option 001 (Oscilloscope-locked
license) or Option 002 (PC-locked license).
Software is installed on an external PC.
FLX
FlexRay trigger and decode (for 4
channel or 4+16 channel models
only). Includes mask limit test option
(LMT), segmented memory option
(SGM), and FlexRay physical layer
conformance test application option
(FRC)
Order N5432C after purchase (Option FLX at
time of purchase). You can easily install this
option yourself. FlexRay triggering and decode
option.
FRC
FlexRay Physical Layer Conformance
Test Application
Order U7244A. Application runs on a PC
connected to InfiniiVision oscilloscope.
LMT
Mask Limit Test
Order N5455A after purchase (Option LMT at
time of purchase). You can easily install this
option yourself.
InfiniiVision Oscilloscopes User’s Guide
Introduction
1
UPGRADE OPTIONS (CONTINUED)
Option Description
Order
LSS
I2C/SPI serial decode option (for 4
Order N5423A after purchase (Option LSS at
channel or 4+16 channel models only) time of purchase). You can easily install this
option yourself.
MSO
Mixed Signal Oscilloscope (MSO).
Upgrade a DSO to an MSO.
Order N2735, N2736A, or N2737A. You can
easily install this option yourself. The logic
cable kit is supplied with the MSO license.
PWR
U1881A Power Application
Order U1881A. Application runs on PC
connected to InfiniiVision oscilloscope.
Optional U1880A deskew fixture available.
SEC
Secure Environment Mode
Nonvolatile memory is cleared of all setup and
trace settings in compliance with National
Industrial Security Program Operation Manual
(NISPOM) Chapter 8 requirements. Available at
time of purchase only. See also page 402.
SGM
Segmented Memory
Order N5454A after purchase (Option SGM at
time of purchase). You can easily install this
option yourself.
SND
I2S serial decode option (for 4 channel
or 4+16 channel models only)
Order N5468A after purchase (Option SND at
time of purchase). You can easily install this
option yourself.
See also “Installed Licenses” on page 400.
CALIBRATION OPTION
Option
Order
A6J
ANSI Z540 Compliant Calibration
InfiniiVision Oscilloscopes User’s Guide
25
1
Introduction
Notes
Built-in Quick Help
A Quick Help system is built into the oscilloscope. Press and hold any key to display Quick Help.
Complete instructions for using the quick help system are given on page 55.
Digital Channels
Because all of the oscilloscopes in the Agilent InfiniiVision Series have analog channels, the
analog channel topics in this book apply to all instruments. Whenever a topic discusses the digital
channels, that information applies only to Mixed-Signal Oscilloscope (MSO) models or DSO
models that have been upgraded to an MSO (available on the 6000 and 7000 Series oscilloscopes).
Abbreviated instructions for pressing a series of keys and softkeys
Instructions for pressing a series of keys are written in an abbreviated manner. Instructions for
pressing Key1, then pressing Softkey2, then pressing Softkey3 are abbreviated as follows:
Press [Key1]&Softkey2&Softkey3.
The keys may be a front panel [Key] or a Softkey. Softkeys are the six keys located directly below
the oscilloscope display.
Using this book with the 6000L Series oscilloscopes
The 6000L Series oscilloscopes do not have a built-in display or front panel control keys. If you are
using a 6000L Series oscilloscope, and this book refers to using front panel controls, you can use
the built-in Web control feature described on “Accessing the Web Interface” on page 280 to
complete the instructions.
26
InfiniiVision Oscilloscopes User’s Guide
Agilent InfiniiVision 5000/6000/7000 Series Oscilloscope
User’s Guide
2
Initial Setup
Package Contents 28
5000 Series Oscilloscope Package Contents 29
6000A Series Oscilloscope Package Contents 30
6000A Option BAT Oscilloscope Package Contents 31
6000L Series Oscilloscope Package Contents 32
7000A Series Oscilloscope Package Contents 33
Accessories Available 34
Tilt the oscilloscope up for easy viewing 36
To install the optional front panel overlay 40
To mount the oscilloscope in a rack 43
Ventilation Requirements 47
Power Requirements 48
Power-on the 5000/6000/7000 Series Oscilloscope 49
Power-on the Battery-Powered 6000A Series Oscilloscope 49
Verifying Basic Oscilloscope Operation 54
Quick Help 55
Graphical User Interface Languages 56
To set the clock 57
To set up the screen saver 58
Keys, Softkeys, and the Entry Knob 53
Using the Analog Channels 59
To set up the Horizontal time base 64
This chapter shows package contents for each oscilloscope model, and
explains how to set up the oscilloscope. Information about using the
analog channels and setting up the horizontal timebase is given. For an
overview of front panel controls see “Controls and Connectors” on
page 351.
27
2
Initial Setup
Package Contents
✔ Inspect the shipping container for damage.
If your shipping container appears to be damaged, keep the shipping container or
cushioning material until you have inspected the contents of the shipment for
completeness and have checked the oscilloscope mechanically and electrically.
✔ Verify that you received the following items and any optional accessories you may
have ordered:
• InfiniiVision Oscilloscope
• Front-panel cover (all models except 6000L Series)
• Power cord (country of origin determines specific type)
• Oscilloscope probes
• Two probes for 2-channel models
• Four probes for 4-channel models
• CD-ROM containing:
• User’s Guide
• Service Guide
• Programmer’s Guide
• Automation-Ready Software CD-ROM
• Accessory pouch (7000 Series only)
• Digital probe kit P/N 54620-68701 (MSO Models only)
• Power Supply P/N 0950-4866 (6000 Option BAT only)
• LAN Crossover Cable 5061-0701 (6000L Series only)
• GPIB cable extender P/N 5183-0803 (6000L Series only)
• 50 ohm feedthrough termination adapter, Qty. 4, P/N 0960-0301 (DSO6014L only)
28
InfiniiVision Oscilloscopes User’s Guide
Initial Setup
2
5000 Series Oscilloscope Package Contents
Front-panel cover
InfiniiVision 5000 Series
Oscilloscope
Oscilloscope probes
N2863A or 10073C
(Qty 2 or 4)
Documentation CD
Automation-Ready CD
Power cord
(Based on country of
origin)
InfiniiVision Oscilloscopes User’s Guide
29
2
Initial Setup
6000A Series Oscilloscope Package Contents
Front-panel cover
6000A Series
Oscilloscope
Oscilloscope probes
10073C or 10074C
(Qty 2 or 4)
Documentation CD
Digital Probe Kit*
(MSO models only)
Automation-Ready CD
Power cord
(Based on country of
origin)
*Digital Probe Kit contains:
54620-61801 16-channel cable (qty 1)
5959-9334 2-inch probe ground leads (qty 5)
5090-4833 Grabber (qty 20)
Digital probe replacement parts are listed on page 389
30
Digital
cable guide
(MSO models only)
InfiniiVision Oscilloscopes User’s Guide
Initial Setup
2
6000A Option BAT Oscilloscope Package Contents
Front-panel cover
6000A Series Option BAT
Oscilloscope
Oscilloscope probes
10073C or 10074C
(Qty 2 or 4)
Ground wire
Digital Probe Kit*
(MSO models only)
AC/DC power adapter
Power cord
(see Power Cords
table)
Digital cable guide
(MSO models only)
Documentation CD
Automation-Ready CD
InfiniiVision Oscilloscopes User’s Guide
*Digital Probe Kit contains:
54620-61801 16-channel cable (qty 1)
5959-9334 2-inch probe ground leads (qty 5)
5090-4833 Grabber (qty 20)
Digital probe replacement parts are listed on page 389
31
2
Initial Setup
6000L Series Oscilloscope Package Contents
6000L Series Oscilloscope
50 ohm feedthrough
termination adapter
P/N 0960-0301, Qty. 4
GPIB cable extender
P/N 5183-0803
Oscilloscope Probes
10073C or 10074C
Qty. 4
Rack Mount Kit
(not shown)
Documentation CD
Automation-Ready CD
Power cord
(Based on country of
origin)
32
InfiniiVision Oscilloscopes User’s Guide
Initial Setup
2
7000A Series Oscilloscope Package Contents
Front-panel cover and
accessory pouch
(not shown)
InfiniiVision 7000 Series oscilloscope
10073C or 1165A
probes
(Qty 2 or 4)
Documentation CD
Automation-Ready CD
Digital Probe Kit*
(MSO models only)
Power cord
(Based on country
of origin)
*Digital Probe Kit contains:
54620-61801 16-channel cable (qty 1)
5959-9334 2-inch probe ground leads (qty 5)
5090-4833 Grabber (qty 20)
Digital probe replacement parts are listed on page 389.
InfiniiVision Oscilloscopes User’s Guide
33
2
Initial Setup
Accessories Available
Model
N2918A
N2916B
N2732A
54684-44101
54913-44101
various
N2760A
N2717B
N2733A
N2734A
1180CZ
N2919A
N2605A-097
10833A
5061-0701
54620-68701
54684-42301
01650-61607
0960-0301
10070C
10074C
10073C
1165A
10076A
N2863A
N2771A
N2790A
N2786A
N2784A
N2785A
N2880A
N2881A
N2882A
34
Description
6000/7000 Series Oscilloscope Evaluation Kit
5000/6000 Series Oscilloscope Rackmount Kit
7000 Series Oscilloscope Rackmount Kit
5000/6000 Front Panel Cover
7000 Front-Panel Cover
Front Panel Overlays - see page 40, page 41, page 42.
5000 Soft Carrying Case
5000 Transit Case
7000 Soft Carrying Case
Transit Case
Testmobile Oscilloscope Cart for 6000 Series (requires N2919A adapter kit)
Testmobile Adapter kit for 6000 Series oscilloscopes
USB Cable
GPIB Cable (5000 and 6000 models only)
LAN Crossover Cable
Digital Probe Kit (standard with MSO models)
Digital Probe Cable Guide (cable tray) 6000 models only
Logic Cable and Terminator (use with 40-pin logic analyzer accessories)
50-Ohm Termination Feedthrough (only for 6000 Series 100 MHz models)
Passive Probe, 1:1 20 MHz, 1.5 m
Passive Probe, 10:1, 150 MHz, 1.5 m
Passive Probe, 10:1, 500 MHz, 1.5 m
Passive Probe, 10:1, 600 MHz, 1.5 m
Passive Probe, 100:1, 4 kV, 250 MHz
Passive Probe, 10:1, 300 MHz, 1.2 m
Passive Probe, 1000:1, 30 kV, 50 MHz
High-Voltage Differential probe, 50:1 or 500:1 (switchable), 100 MHz
2-legged Probe Positioner
1-arm Probe Positioner
2-arm Probe Positioner
InfiniiMax In-line Attenuator kit, pair of 6 dB, 12 dB, and 20 dB attenuators in kit,
to be used with InfiniiMax probe amplifiers and heads
InfiniiMax DC blocking caps (qty 2), withstand up to 30 V dc, to be used with
InfiniiMax probe amplifiers and heads
75 ohm-to-50 ohm adapter, dc to 8 GHz bandwidth, 5.7 dB attenuation
InfiniiVision Oscilloscopes User’s Guide
Initial Setup
Model
W2637A
W2638A
W2639A
N5450A
N2791A
N2792A
N2793A
1156A
1144A
1145A†
1130A†
N2772A
1141A
1146A
1147A†
N2780A
N2781A
N2782A
N2783A
10072A
10075A
10076A
E2613B
E2614A
E2615B
E2616A
E2643A
E2644A
2
Description
LPDDR BGA probe, x16, 404 MHz, 100 ohm input impedance
LPDDR BGA probe, x32, 404 MHz , 100 ohm input impedance
Oscilloscope Adapter Board, 1.5 GHz, 75 ohm input impedance
InfiniiMax Extreme Temperature Extension Cables, to be used with InfiniiMax
probe amplifiers and heads, 92 cm (36 in)
Differential probe, 1 MOhm termination, 10:1 or 100:1 (switchable), 25 MHz
Differential probe, 50 Ohm termination, 10:1, 200 MHz, compatible with all
InfiniiVision models except 6000 Series 100 MHz models (MSO/DSO601x)
Differential probe, 50 Ohm termination, 10:1, 800 MHz, compatible with all
InfiniiVision models except 6000 Series 100 MHz models (MSO/DSO601x)
Active Probe, 1.5 GHz
Active Probe, 800 MHz (requires 1142A – power supply)
Active Probe, 750 MHz 2-ch (requires 1142A – power supply)
For active differential probes: 1.5 GHz InfiniiMax amplifier (requires one or more
InfiniiMax probe head – E2675A, E2668A, E2669A).
Active Differential Probe, 20 MHz, 1.2 kVDC + peak AC max (requires N2773A
power supply)
Active Differential Probe, 200 MHz, 200 VDC + peak AC max (requires 1142A
power supply)
Current Probe, 100 kHz, 100 A, AC/DC
Current Probe, 50 MHz, 30 A, AC/DC with AutoProbe interface
Current Probe, 2 MHz, 500 A, AC/DC (use with N2779A power supply)
Current Probe, 10 MHz, 150 A, AC/DC (use with N2779A power supply)
Current Probe, 50 MHz, 30 A, AC/DC (use with N2779A power supply)
Current Probe, 100 MHz, 30 A, AC/DC (use with N2779A power supply)
Fine-Pitch Probe Kit
0.5 mm IC Clip Kit
100:1, 4 kV 250 MHz Probe
0.5 mm Wedge Probe Adapter, 3-signal, qty 2
0.5 mm Wedge Probe Adapter, 8-signal, qty 1
0.65 mm Wedge Probe Adapter, 3-signal, qty 2
0.65 mm Wedge Probe Adapter, 8-signal, qty 1
0.5 mm Wedge Probe Adapter, 16-signal, qty 1
0.65 mm Wedge Probe Adapter, 16-signal, qty 1
†
Indicates a maximum of two of this model probe can be connected to each oscilloscope due to
AutoProbe interface current supply limitation. See also “Passive Probes” on page 73 and
“Active Probes” on page 74.
InfiniiVision Oscilloscopes User’s Guide
35
2
Initial Setup
You can find these items at www.agilent.com or at www.parts.agilent.com.
For information on more probes and accessories see “5989-6162EN Probes and
Accessories Selection Guide” and “5968-8153EN 5000 and 6000 Series Oscilloscope
Probes and Accessories Data Sheet,” available at www.agilent.com.
Tilt the oscilloscope up for easy viewing
The oscilloscope can be tilted up for easier viewing.
To tilt the 5000 Series oscilloscope up for easy viewing
The oscilloscope’s handle affects the tilt. The handle can be locked in one of three
positions:
• up, for carrying
• back, so the handle is out of the way
• down, so the oscilloscope can be tilted back for easy viewing when the oscilloscope is
on the floor and you are standing above it.
1 To rotate the handle, grasp the handle hubs on each side of the instrument and pull the
hubs out until they stop.
2 Without releasing the hubs, rotate the handle to the desired position. Then release the
hubs. Continue rotating the handle until it clicks into a set position.
36
InfiniiVision Oscilloscopes User’s Guide
2
Initial Setup
The tilt tabs (underneath the oscilloscope) can be positioned as shown in the center
picture below. The handle can be used as a stand when placing the oscilloscope on a
floor, as shown in the picture on the right.
To tilt the 6000 Series oscilloscope up for easy viewing
You can use the oscilloscope’s handle for carrying the instrument, or you can use it as a
stand to tilt the instrument up for easier viewing of its display.
1 Grasp the handle hubs on each side of the instrument and pull the hubs out until they
stop.
InfiniiVision Oscilloscopes User’s Guide
37
2
Initial Setup
2 Without releasing the hubs, rotate the handle to the desired position. Then release the
hubs. Continue rotating the handle until it clicks into a set position.
To tilt the 7000 Series oscilloscope up for easy viewing
1 Tilt the oscilloscope forward. Rotate the foot down and toward the rear of the
oscilloscope. The foot will lock into place.
2 Repeat for the other foot.
38
InfiniiVision Oscilloscopes User’s Guide
Initial Setup
2
3 Rock the oscilloscope back so that it rests securely on its feet.
To retract the feet
1 Tilt the oscilloscope forward. Press the foot release button and rotate the foot up and
toward the front of the oscilloscope.
2 Repeat for the other foot.
InfiniiVision Oscilloscopes User’s Guide
39
2
Initial Setup
To install the optional front panel overlay
5000 Series Overlay
When Option AB0 (Traditional Chinese localization) or Option AB2 (Simplified Chinese
localization) is chosen at time of purchase, front panel overlays with Traditional Chinese
or Simplified Chinese text are provided. When Option ABJ (Japanese localization) is
ordered, a Japanese front panel overlay is provided.
Remove the protective backing to expose the adhesive, align the label with the top and
left edge of the front panel, and press the overlay into place.
Removal
Tab
To remove the label, carefully pull it away using the tab at the lower right corner.
The overlays will be available at www.parts.agilent.com using the following part
numbers:
Part number
54574-94306
54574-94307
54574-94308
40
Description
Overlay - Simplified Chinese
Overlay - Traditional Chinese
Overlay - Japanese
InfiniiVision Oscilloscopes User’s Guide
2
Initial Setup
6000 Series Overlay
Large label: Remove the protective backing to expose the adhesive, align the label with
the top and left edge of the front panel, and press the overlay into place.
Small Label: Remove the protective backing, and affix over existing label. Note: the
cut-outs at the top of the label are for indicators on battery operated units.
Removal
Tab
To remove the label, carefully pull it away using the tab at the lower right corner.
The overlays will be available at www.parts.agilent.com using the following part
numbers:
Part number
54684-94316
54684-94317
54684-94318
InfiniiVision Oscilloscopes User’s Guide
Description
Overlay - Simplified Chinese
Overlay - Traditional Chinese
Overlay - Japanese
41
2
Initial Setup
7000 Series Overlay
A front panel overlay which labels the controls is available in Simplified Chinese,
Traditional Chinese, and Japanese. The overlay is included when the localization option is
chosen at time of purchase.
Remove the protective backing to expose the adhesive, align the label with the top and
left edge of the front panel, and press the overlay into place.
Removal
Tab
To remove the label, carefully pull it away using the tab at the lower right corner.
The overlays can also be ordered separately at www.parts.agilent.com using the
following part numbers:
Part number
54695-94311
54695-94312
54695-94313
54695-94314
54695-94315
54695-94316
42
Description
2CH Overlay - Simplified Chinese
4CH Overlay - Simplified Chinese
2CH Overlay - Traditional Chinese
4CH Overlay - Traditional Chinese
2CH Overlay - Japanese
4CH Overlay - Japanese
InfiniiVision Oscilloscopes User’s Guide
2
Initial Setup
To mount the oscilloscope in a rack
The InfiniiVision oscilloscopes can be mounted in an Electronic Industries Association
(EIA) standard 19-inch (487-mm) rack cabinet.
To mount the 5000 or 6000 Series oscilloscope in a rack
To mount the oscilloscope in a rack, purchase and install the N2916B rack mount kit.
Instructions are included in the kit. For details search for N2916B at www.agilent.com.
To mount the 6000L Series oscilloscope in a rack
The 6000L Series oscilloscope is supplied with all necessary hardware for installation
into a standard EIA 19-inch rack.
RACK MOUNT HARDWARE SUPPLIED
Quantity
Description
Agilent Part
Number
2
Front Extender Support
D6104-01201
2
Rear Extender Support
D6104-01202
4
Rear Extender Screw (M3 x 6 mm)
0515-0430
4
Dress Screw (10-32 x 0.0625)
0570-1577
8
Rail Screw (10-32 x 0.375)
2680-0281
12
Clip-nut (10-32)
0590-0804
TOOLS REQUIRED (NOT SUPPLIED)
• #2 Phillips screwdriver
• T20 Torx driver
• T10 Torx driver
InfiniiVision Oscilloscopes User’s Guide
43
2
Initial Setup
Step 4
If needed
Step 1,
step 5
Step 2
Step 3
If needed
1 Loosely attach the Front Extender Supports to the Rear Extender Supports with four
(4) clip-nuts and four (4) of the 10-32 x 0.375 Rail Screws. (The screws require a Torx
T20 driver.) Choose the correct set of slots in the supports such that their overall
length is approximately correct for the depth of your cabinet.
2 Fasten the Rack Mount Extenders to the oscilloscope chassis with the four (4) M3 x 6
mm screws, using a Torx T10 driver as follows:
44
InfiniiVision Oscilloscopes User’s Guide
2
Initial Setup
NOTE
The sets of holes in the Rack Mount Extenders are slightly offset. This was done to
ensure that the Rack Mount Extenders are attached to the oscilloscope at the correct
points so that the oscilloscope’s ventilation area is not obscured. The holes in the Rack
Mount Extenders will align with the correct holes in the oscilloscope and the screws will
go in easily. Do not force the screws into the wrong holes.
a Attach a Rack Mount Extender to the left side of the oscilloscope using two (2) of
the M3 x 6 mm screws in the inner set of holes on the Rack Mount Extender.
Use inner
holes in
extender
Use outer
holes in
extender
b Attach the other Rack Mount Extender to the right side of the oscilloscope using
two (2) of the M3 x 6 mm screws in the outer set of holes on the rack mount
extender.
3 Place the instrument in the rack. Install the four (4)
10-32 x 0.625 Dress Screws in the chassis front ears to secure the front of the
instrument to the rack. Use the Phillips screwdriver.
4 Align the ears in the Rear Mount Extenders with the correct set of holes in the rear of
the rack and secure the Rack Mount Extenders to the rack using the four (4) remaining
10-32 x 0.375 Rail Screws. Use the Torx T20 driver.
5 Securely attach the Rear Extender Supports to the Front Extender Supports by
tightening the four (4) 10-32 x 0.375 Rail Screws screws that you loosely attached in
step 1.
InfiniiVision Oscilloscopes User’s Guide
45
2
Initial Setup
6000L Mounting Bracket Dimensions
The following information is provided in case you want to design custom mounting
brackets for the 6000L. Dimensions are in mm.
To mount the 7000 Series oscilloscope in a rack
To mount the oscilloscope in a rack, purchase and install the N2732A rack mount kit.
Instructions are included in the kit. For details search for N2732A at www.agilent.com.
46
InfiniiVision Oscilloscopes User’s Guide
2
Initial Setup
Ventilation Requirements
The air intake and exhaust areas must be free from obstructions. Unrestricted air flow is
required for proper cooling. Always ensure that the air intake and exhaust areas are free
from obstructions.
5000 and 6000A Series Ventilation Requirements
The fan draws air in from underneath the oscilloscope and pushes it out behind the
oscilloscope.
When using the oscilloscope in a bench-top setting, provide at least 4" (100 mm)
clearance behind and above the oscilloscope for proper cooling.
6000L Series Ventilation Requirements
The fan draws air from the left and pushes it out to the right. Ensure the rack in which the
oscilloscope is mounted is properly ventilated.
7000 Series Ventilation Requirements
The fan draws air in from the sides of the oscilloscope and pushes it out behind the
oscilloscope.
When using the oscilloscope in a bench-top setting, provide at least 2” clearance at the
sides and 4" (100 mm) clearance above and behind the oscilloscope for proper cooling.
InfiniiVision Oscilloscopes User’s Guide
47
2
Initial Setup
Power Requirements
5000, 6000A (without Option BAT), and 7000 Line voltage, frequency, and power
~Line 100-120 Vac, 50/60/400 Hz
100-240 Vac, 50/60 Hz
120 W max
6000A with Option BAT
AC power supply/charger line voltage, frequency, and power
~Line 100-240 Vac, 50/60 Hz
120 W max
6000A with Option BAT
DC input voltage and power consumption using N5429A automotive adapter
12 Vdc nominal, (10-18 Vdc)
67-75 W
External ground connection required. See warning on page 51.
6000L Models Line voltage, frequency, and power
~Line 100-240 Vac, 50/60 Hz
80 W max
48
InfiniiVision Oscilloscopes User’s Guide
2
Initial Setup
Power-on the 5000/6000/7000 Series Oscilloscope
1 Connect the power cord to the rear of the oscilloscope, then to a suitable AC voltage
source. Route the power cord so the oscilloscope’s feet and legs do not pinch the
cord.
The oscilloscope automatically adjusts for input line voltages in the range 100 to 240
VAC. The line cord provided is matched to the country of origin.
WA R N I N G
Always use a grounded power cord. Do not defeat the power cord ground.
2 Press the power switch.
The power switch is located on the lower left corner of the front panel. The
oscilloscope will perform a self-test and will be operational in a few seconds.
Power-on the Battery-Powered 6000A Series Oscilloscope
54684A
Oscilloscope
1 GHz
4 GSa/s
Run
Stop
Main
Delayed
Cursors
Quick
Meas
Acquire
AutoScale
Save
Recall
Quick
Print
Digital
Single
Mode
Display
Edge
Coupling
Utility
Pulse
Width
Pattern
More
Analog
Select
D15
Thru
D0
1
2
Math
3
Label
4
AC
BW
AC
BW
AC
BW
AC
BW
50
50
50
50
Position
1
X
2
Y
~ 14pF
1M ~
300 V RMS
CAT I
50
3
4
Z
5 V RMS
54684e82
The 6000A Series Option BAT oscilloscopes are battery powered. They have additional
LED indicators on the front panel:
InfiniiVision Oscilloscopes User’s Guide
49
2
Initial Setup
Caution indicator. Illuminates (amber) when running
on the internal battery. See “Operating” below.
Battery power indicator.
Turns from green to red when
there is 15 to 20 minutes of battery power remaining.
Charging indicator.
Illuminates when the battery is
charging. Turns off when the battery is fully charged or
when the charger is disconnected.
The battery will last approximately 1.75 hours before requiring recharging. Operating time
depends on the oscilloscope configuration.
Operating
When operating with the internal battery, the operating temperature should be in the
range from -10C to 50C, 80% relative humidity. Low temperatures temporarily reduce
battery capacity.
1 Make sure battery is charged before use. See “Charging the Battery” below.
50
InfiniiVision Oscilloscopes User’s Guide
2
Initial Setup
2 Always connect the supplied ground wire from the ground post on the back of the
instrument to earth ground (even when connected to an AC or DC adapter for
charging/operating the instrument).
WA R N I N G
Maintain oscilloscope ground connection. Do not negate the protective action of
the ground connection to the oscilloscope. If the circuit under test has voltages
greater than 30 Vrms, the oscilloscope must be grounded through its ground post
(on Option BAT models) to prevent electric shock to the user.
Ground Post
3 Press the power switch.
The power switch is located on the lower left corner of the front panel. Some front
panel lights will come on and the oscilloscope will be operational in a few seconds.
InfiniiVision Oscilloscopes User’s Guide
51
2
Initial Setup
Charging the Battery
When charging the battery, the operating temperature should be in the range from 0C to
45C, 80% relative humidity.
1 Connect the supplied AC adapter to the back of the oscilloscope, and connect the
adapter’s power cord to a suitable AC voltage source.
CAUTION
AC adapter for battery-powered oscilloscopes: Use only the supplied adapter.
Damage to the equipment could result if an improper AC adapter is used.
You can use the oscilloscope while the battery is being charged.
NOTE
If the battery charging indicator does not light
If the battery is extremely discharged, there may not be enough charge for internal
circuitry to cause the battery charging indicator LED to light. In this case, it can take up to
about 20 minutes of charging before the indicator will light.
Operating with the Automotive Power Adapter Cable
The N5429A 12V DC automotive adapter cable is for charging and operating 6000A Series
Option BAT battery-powered oscilloscopes.
1 Connect the N5429A adapter cable to the back of the oscilloscope, and connect the
other end of the cable to a 12V DC automotive power source.
Battery Replacement
The battery (actually two batteries) can be replaced by a qualified technician. Refer to the
service guide for replacement instructions. The service guide is available on the CD that
was included with the oscilloscope at time of purchase, and at
www.agilent.com/find/6000manual.
Battery Warranty
The battery is warranted for a period of one year from date of purchase.
52
InfiniiVision Oscilloscopes User’s Guide
2
Initial Setup
Keys, Softkeys, and the Entry Knob
On the front panel, “key” refers to any key (button) you can press. “Softkey” specifically
refers to the six keys that are directly below the display. The legend for these keys is
directly above them, on the display. Their functions change as you navigate through the
oscilloscope’s menus.
In this manual, instructions for pressing a series of keys are written in an abbreviated
manner. Pressing the [Utility] key, then the Language softkey, then the Help softkey is
abbreviated as follows:
Press [Utility]&Language&Help.
Press and hold any key or softkey to view its built-in Quick Help.
When the Entry knob
select values.
symbol appears on a softkey, you can use the Entry knob, to
For easy one-handed operation of the 7000 Series oscilloscopes, the Entry knob can be
pushed as well as rotated. Rotating the knob moves through selectable items, and
pushing the knob implements the selection.
Six softkeys are located below the display. To understand the symbols used in the softkey
menus and throughout this guide, see “Graphic Symbols in Softkey Menus” on
page 176.
The Digital Channel Controls are used to select and reposition digital channel waveforms
and to display the Digital Channel Menu of MSO model oscilloscopes.
NOTE
The simplest way to set up the oscilloscope is to connect it to the signals of interest and
press the [AutoScale] key.
To find out how to use a key or connector, see “Controls and Connectors” on page 351.
InfiniiVision Oscilloscopes User’s Guide
53
2
Initial Setup
Verifying Basic Oscilloscope Operation
If you have a 6000L Series oscilloscope, you need to start a Web control session, as
described in “Accessing the Web Interface” on page 280.
1 Press the [Save/Recall] key on the front panel, then press the Default Setup softkey
([Save/Recall]&Default Setup). The oscilloscope is now configured to its default
settings (configuration details on page 392).
2 Connect an oscilloscope probe from channel 1 to the Probe Comp terminal on the
front panel.
3 Connect the probe’s ground lead to the ground terminal (next to the Probe Comp
terminal).
4 Press [AutoScale].
5 You should see a waveform on the oscilloscope’s display similar to this:
If you see the waveform, but the square wave is not shaped correctly as shown above,
perform the procedure “Compensating Passive Probes” on page 77.
If you do not see the waveform, ensure your power source is adequate, the oscilloscope
is powered-on, the power cord is firmly inserted into the oscilloscope receptacle, and the
probe is connected securely to the front-panel oscilloscope channel input BNC and to the
Probe Comp terminal.
54
InfiniiVision Oscilloscopes User’s Guide
Initial Setup
2
Quick Help
To view Quick Help
1 Press and hold the key or softkey for which you would like to view help.
Quick Help Message
Press and Hold Front Panel Key or Softkey
(or Right-Click Softkey when using Web browser control)
By default, Quick Help remains on the screen until another key is pressed or a knob is
turned. You can set Quick Help to close when you release the key. Press the [Utility] key,
then press the Language softkey, then press the Help Close on Release/Remain on
Screen softkey ([Utility]&Language&Help).
To view Quick Help on 6000L Series oscilloscopes
Start a Web browser control session as described on “Accessing the Web Interface” on
page 280 and select Remote Front Panel. To view Quick Help information, right-click on
the softkey. Help is not available for front panel keys; only softkeys.
InfiniiVision Oscilloscopes User’s Guide
55
2
Initial Setup
Quick Help Languages
To choose a Quick Help language in the oscilloscope:
1 Press [Utility], then press the Language softkey.
2 Repeatedly press and release the Language softkey or rotate the Entry knob until the
desired language is selected.
Graphical User Interface Languages
When Quick Help is set to one of the following languages, the Graphical User Interface
(GUI) will be displayed in the language chosen.
• Simplified Chinese
• Traditional Chinese
• Japanese
• Korean
Quick Help Updates
Updated Quick Help may be made available. To download new Quick Help and GUI
language files:
1 Direct your web browser to:
www.agilent.com/find/6000sw (for 5000 and 6000 models)
www.agilent.com/find/7000sw (for 7000 models)
2 Select Quick Help Language Support and follow the directions.
56
InfiniiVision Oscilloscopes User’s Guide
Initial Setup
2
To set the clock
The Clock Menu lets you set the current date and time of day (24-hour format). This
time/date stamp will appear on hardcopy prints and directory information on the USB
mass storage device.
To set the date and time, or to view the current date and time:
1 Press [Utility]&Options&Clock.
Year set
Month set
Day set
Hour set
Minute set
Return to
previous menu
2 Press the Year, Month, Day, Hour or Minute softkey and rotate the Entry knob to set to
the desired number.
The hours are shown in the 24-hour format. So 1:00 PM is hour 13.
The real-time clock only allows selection of valid dates. If a day is selected and the month
or year is changed so the day is invalid, the day is automatically adjusted.
InfiniiVision Oscilloscopes User’s Guide
57
2
Initial Setup
To set up the screen saver
The oscilloscope can be configured to turn on a display screen saver when the
oscilloscope has been idle for a specified length of time.
1 Press [Utility]&Options&Preferences&Screen Saver to display the Screen Saver
Menu.
Screen saver Screen saver
image
time delay
Preview
Return to
previous menu
2 Press the Saver softkey to select the screen saver type.
The screen saver can be set to Off, to display any of the images shown in the list, or
can display a user-defined text string.
If User is selected, press the Spell softkey to select the first character of the text
string. Use the Entry knob to choose a character. Then press the Enter softkey to
advance to the next character and repeat the process. The resultant string is displayed
in the “Text =” line above the softkeys.
User-defined
text string
List of characters displayed
when Entry knob is turned
Select
characters
Advance to next
character
3 Turn the Entry knob to select the number of minutes to wait before the selected screen
saver activates.
When you turn the Entry knob, the number of minutes is displayed in the Wait softkey.
The default time is 180 minutes (3 hours).
58
InfiniiVision Oscilloscopes User’s Guide
Initial Setup
2
4 Press the Preview softkey to preview the screen saver you have selected with the
Saver softkey.
5 To view the normal display after the screen saver has started, press any key or turn any
knob.
Using the Analog Channels
1 Connect the oscilloscope probes for channels 1 and 2 to the Probe Comp output on the
front panel of the instrument.
2 Press the [1] key in the Analog section of the oscilloscope’s front panel to display the
Channel 1 Menu.
Channel,
Volts/div
Trigger
source
Trigger level
or threshold
Channel 1
ground level
Channel 2
ground level
Channel
coupling
InfiniiVision Oscilloscopes User’s Guide
Input
impedance
Bandwidth
limit
Fine V/div
adjustment
Invert
channel
Probe
menu
59
2
Initial Setup
Pressing an analog channel key displays the channel’s menu and turns the display of
the channel on or off. The channel is displayed when the key is illuminated.
Turning channels off
You must be viewing the menu for a channel before you can turn it off. For example, if channel 1
and channel 2 are turned on and the menu for channel 2 is being displayed, to turn channel 1 off,
press [1] to display channel 1 menu, then press [1] again to turn channel 1 off.
Vertical sensitivity
Turn the large knob above the channel key marked
to set the
sensitivity (volts/division) for the channel. The vertical sensitivity knob changes the
analog channel sensitivity in a 1-2-5 step sequence (with a 1:1 probe attached). The
analog channel Volts/Div value is displayed in the status line.
Fine Press the Fine softkey to turn on fine control V/div adjustment (vernier) for the
selected channel. When Fine is selected, you can change the channel’s vertical
sensitivity in smaller increments. The channel sensitivity remains fully calibrated when
Fine is on. The V/div value is displayed in the status line at the top of the display.
When Fine is turned off, turning the volts/division knob changes the channel sensitivity
in a 1-2-5 step sequence.
Vertical expansion
The default mode for expanding the signal when you turn the
volts/division knob is vertical expansion about the ground level of the channel. To set the
expansion mode to expand about the center of the screen instead, press Expand in the
User Preferences Menu ([Utility]&Options&Preferences) and select Center.
Ground level The ground level of the signal for each displayed analog channel is
identified by the position of the
icon at the far-left side of the display.
Vertical position Turn the small vertical position knob ( ) to move the channel’s
waveform up or down on the display. The voltage value momentarily displayed in the
upper right portion of the display represents the voltage difference between the vertical
center of the display and the ground level ( ) icon. It also represents the voltage at the
vertical center of the display if vertical expansion is set to expand about ground.
60
InfiniiVision Oscilloscopes User’s Guide
2
Initial Setup
Channel Coupling and Input Impedance Selection
Measurement Hints
If the channel is DC coupled, you can quickly measure the DC component of the signal by simply
noting its distance from the ground symbol.
If the channel is AC coupled, the DC component of the signal is removed, allowing you to use
greater sensitivity to display the AC component of the signal.
3 Press the channel’s on/off key, then press the Coupling softkey to select the input
channel coupling.
Coupling changes the channel's input coupling to either AC (alternating current) or DC
(direct current). AC coupling places a 3.5 Hz high-pass filter in series with the input
waveform that removes any DC offset voltage from the waveform. When AC is
selected, “AC” is illuminated on the front panel next to the channel position knob ( ).
• DC coupling is useful for viewing waveforms as low as 0 Hz that do not have large
DC offsets.
• AC coupling is useful for viewing waveforms with large DC offsets. When AC
coupling is chosen, you cannot select 50 mode. This is done to prevent damage
to the oscilloscope.
Note that Channel Coupling is independent of Trigger Coupling. To change trigger
coupling see page 87.
4 Press the Imped (impedance) softkey.
NOTE
When you connect an AutoProbe, self-sensing probe, or a compatible InfiniiMax probe,
the oscilloscope will automatically configure the oscilloscope to the correct impedance.
The analog channel input impedance can be set to either 1M Ohm or 50 Ohm by
pressing the Imped softkey.
• 50 Ohm mode matches 50-ohm cables commonly used in making high frequency
measurements, and 50-ohm active probes. This impedance matching gives you the
most accurate measurements since reflections are minimized along the signal
path. When 50 Ohm is selected, “50” is illuminated on the front panel next to the
channel position knob. The oscilloscope automatically switches to 1 M Ohm mode
to prevent possible damage if AC coupling is selected.
InfiniiVision Oscilloscopes User’s Guide
61
2
Initial Setup
• 1M Ohm mode is for use with many passive probes and for general-purpose
measurements. The higher impedance minimizes the loading effect of the
oscilloscope on the device under test.
5 Press the BW Limit softkey to turn on bandwidth limiting.
Pressing the BW Limit softkey turns the bandwidth limit on or off for the selected
channel. When bandwidth limit is on, the maximum bandwidth for the channel is
approximately 25 MHz. For waveforms with frequencies below this, turning bandwidth
limit on removes unwanted high frequency noise from the waveform. The bandwidth
limit also limits the trigger signal path of any channel that has BW Limit turned on.
When BW Limit is selected, “BW” is illuminated on the front panel next to the
channel position knob ( ).
6 Press the Invert softkey to invert the selected channel.
When Invert is selected, the voltage values of the displayed waveform are inverted.
Invert affects how a channel is displayed, but does not affect triggering. If the
oscilloscope is set to trigger on a rising edge, it remains set to trigger on a same edge
(triggers at the same point on the waveform) after the channel is inverted.
Inverting a channel will also change the result of any function selected in the
Waveform Math Menu or any measurement.
7 Press the Probe softkey to display the Channel Probe Menu.
This menu lets you select additional probe parameters such as attenuation factor and
units of measurement for the connected probe.
Probe calibration not needed, not available when this softkey is ghosted.
Measurement Attenuation
factor
units
Skew adjust
Calibrate
probe
Return to
previous menu
• Probe Units — Press the Units softkey to select the proper measurement unit for
the connected probe. Select Volts for a voltage probe and select Amps for a current
probe. Channel sensitivity, trigger level, measurement results, and math functions
will reflect the measurement units you have selected.
62
InfiniiVision Oscilloscopes User’s Guide
2
Initial Setup
• Probe Attenuation Factor— This is set automatically if the oscilloscope can
identify the connected probe. See “AutoProbe Interface” on page 72 and
“Manually Setting the Probe Attenuation Factor” on page 80.
• Skew — When measuring time intervals in the ns range, small differences in cable
length can affect the measurement. Use Skew to remove cable-delay errors
between any two channels.
Probe the same point with both probes, then press Skew and turn the Entry knob to
enter the amount of skew between channels. Each analog channel can be adjusted
±100 ns in 10 ps increments for a total of 200 ns difference.
The skew setting is not affected by pressing [Save/Recall]&Default Setup or by
pressing [Auto Scale].
• Calibrate Probe — See “Calibrating Probes” on page 78.
InfiniiVision Oscilloscopes User’s Guide
63
2
Initial Setup
To set up the Horizontal time base
1 Press the [Menu/Zoom] key (or [Main/Delayed] key on some oscilloscopes) in the
Horizontal section of the front panel.
Trigger
point
Time
reference
Delay
time
Sweep
speed
Trigger
source
Trigger level
or threshold
Normal
sweep mode
XY or Roll
mode
Sample rate
Zoom sweep
mode
Horiz. pos
knob mode
Time base
fine
adjustment
Time
reference
The Horizontal Menu lets you select the horizontal mode (Normal, Zoom, XY, or Roll), and
set the time base fine adjustment and time reference.
The current sample rate is displayed above the Fine and Time Ref softkeys.
Normal mode
1 Press the Normal softkey to select Normal horizontal mode.
Normal horizontal mode is the normal viewing mode for the oscilloscope. When the
oscilloscope is stopped, you can use the Horizontal knobs to pan and zoom the
waveform.
2 Turn the large knob (time/division) in the Horizontal section and notice the change it
makes to the status line.
When the oscilloscope is running in Normal mode, use the large Horizontal knob
marked
to change sweep speed and use the small knob marked
to set the
delay time (horizontal position). When the oscilloscope is stopped, use these knobs to
pan and zoom your waveform. The sweep speed (seconds/division) value is displayed
in the status line.
64
InfiniiVision Oscilloscopes User’s Guide
Initial Setup
2
3 Press the Fine softkey to turn on the time base fine adjustment.
The Fine softkey lets you change the sweep speed in smaller increments with the
time/division knob. The sweep speed remains fully calibrated when Fine is on. The
value is displayed in the status line at the top of the display.
When Fine is turned off, the Horizontal sweep speed knob changes the time base
sweep speed in a 1-2-5 step sequence.
4 Note the setting of the Time Ref (time reference) softkey.
Time reference is the reference point on the display for delay time (horizontal
position). The time reference can be set to one major division from the left or right
edge, or to the center of the display.
A small hollow triangle ( at the top of the display grid marks the position of the time
reference. When delay time is set to zero, the trigger point indicator () overlays the
time reference indicator.
Turning the Horizontal sweep speed knob will expand or contract the waveform about
the time reference point (). Turning the Horizontal position ( ) knob in Normal
mode will move the trigger point indicator () to the left or right of the time reference
point ().
The time reference position sets the initial position of the trigger event within
acquisition memory and on the display, with delay set to 0. The delay setting sets the
specific location of the trigger event with respect to the time reference position. The
time reference setting affects the Zoom sweep as described in the following ways:
• When the horizontal mode is set to Normal, the delay knob positions the normal
sweep relative to the trigger. This delay is a fixed number. Changing this delay value
does not affect the sweep speed.
• When the horizontal mode is set to Zoom, the delay knob controls the position of
the zoom sweep window inside the normal sweep display. This delay value is
independent of sampling interval and sweep speed. Changing this delay value does
not effect the position of the normal window.
5 Turn the delay knob (
) and notice that its value is displayed in the status line.
The delay knob moves the normal sweep horizontally, and it pauses at 0.00 s,
mimicking a mechanical detent. Changing the delay time moves the sweep
horizontally and indicates how far the trigger point (solid inverted triangle) is from the
time reference point (hollow inverted triangle ). These reference points are indicated
along the top of the display grid. The previous figure shows the trigger point with the
InfiniiVision Oscilloscopes User’s Guide
65
2
Initial Setup
delay time set to 400 s. The delay time number tells you how far the time reference
point is located from the trigger point. When delay time is set to zero, the delay time
indicator overlays the time reference indicator.
All events displayed left of the trigger point happened before the trigger occurred, and
these events are called pre-trigger information. You will find this feature very useful
because you can now see the events that led up to the trigger point. Everything to the
right of the trigger point is called post-trigger information. The amount of delay range
(pre-trigger and post-trigger information) available depends on the sweep speed
selected and memory depth.
Zoom mode
Zoom, formerly called Delayed sweep mode, is a horizontally expanded version of normal
display. When Zoom is selected, the display divides in half and the Zoom mode
icon is
displayed in the middle of the line at the top of the display. The top half of the display
shows the normal sweep and the bottom half displays the Zoom sweep.
The Zoom window is a magnified portion of the normal sweep. You can use Zoom to
locate and horizontally expand part of the normal sweep for a more detailed
(higher-resolution) analysis of signals.
The following steps show you how to use Zoom.
1 Connect a signal to the oscilloscope and obtain a stable display.
2 Press the [Menu/Zoom] key (or [Main/Delayed] key on some oscilloscopes).
3 Press the Zoom softkey.
To change the sweep speed for the Zoom window, turn the horizontal sweep speed
control knob. As you turn the knob, the sweep speed is highlighted in the status line
above the waveform display area.
The area of the normal display that is expanded is outlined with a box and the rest of the
normal display is lightened. The box shows the portion of the normal sweep that is
expanded in the lower half. The Horizontal Sweep Speed controls the size of the box and
the Horizontal Position (delay time) control sets the left-to-right position of the zoom
sweep. The delay value, which is the time being displayed relative to the trigger point) is
momentarily displayed in the upper-right portion of the display when the delay time ( )
knob is turned. Negative delay values indicate you’re looking at a portion of the waveform
before the trigger event, and positive values indicate you’re looking at the waveform after
the trigger event.
To change the sweep speed for the normal sweep window, press the Normal softkey,
then turn the sweep speed knob.
66
InfiniiVision Oscilloscopes User’s Guide
Initial Setup
These markers define the
beginning and end of the
Zoom window
Time/div for
Zoom window
Time/div for
normal
sweep
2
Delay time
momentarily displays
when the Horizontal
Position knob is turned
Normal
sweep
window
Signal
anomaly
expanded
in zoom
window
Zoom
window
Select Normal
sweep or Zoom
When the horizontal mode is set to Normal, the horizontal position control (delay control)
positions the normal sweep relative to the trigger. This delay is a fixed number. Changing
this delay value does not affect the sweep speed. When the horizontal mode is set to
Zoom, the delay controls the position of the zoom sweep window inside the normal
sweep display. This delay value is independent of sampling interval and sweep speed.
To change the sweep speed for the normal sweep window, press the Normal softkey,
then turn the sweep speed knob.
InfiniiVision Oscilloscopes User’s Guide
67
2
Initial Setup
To specify the measurement window for Zoom mode When the zoomed time base
is displayed, you can specify whether the upper, Main window or the lower, Zoom
window is used as the measurement window.
1 Press [Utility] > Options > Preferences > More.
2 Press Window to select from these measurement window options:
• Auto Select – The measurement is attempted in the lower, Zoom window; if it
cannot be made there, the upper, Main window is used.
• Main – The measurement window is the upper, Main window.
• Zoom – The measurement window is the lower, Zoom window.
For information about using zoom mode for measurements, refer to Chapter 6,
“Measurements and Math Functions,” starting on page 191.
Roll mode
• Press the [Menu/Zoom] key (or [Main/Delayed] key on some oscilloscopes), then
press the XY or Roll softkey to select “Roll”.
• Roll mode causes the waveform to move slowly across the screen from right to left. It
only operates on time base settings of 500 ms/div and slower. If the current time base
setting is faster than the 500 ms/div limit, it will be set to 500 ms/div when Roll mode
is entered.
• In Normal horizontal mode, signal events occurring before the trigger are plotted to
the left of the trigger point (t) and signal events after the trigger plotted to the right of
the trigger point.
• In Roll mode there is no trigger. The fixed reference point on the screen is the right
edge of the screen and refers to the current moment in time. Events that have
occurred are scrolled to the left of the reference point. Since there is no trigger, no
pre-trigger information is available.
If you would like to pause the display in Roll mode press the [Single] key. To clear the
display and restart an acquisition in Roll mode, press the [Single] key again.
Use Roll mode on low-frequency waveforms to yield a display much like a strip chart
recorder. It allows the waveform to roll across the display.
68
InfiniiVision Oscilloscopes User’s Guide
2
Initial Setup
XY mode
XY mode changes the display from a volts-versus-time display to a volts-versus-volts
display. The time base is turned off. Channel 1 amplitude is plotted on the X-axis and
Channel 2 amplitude is plotted on the Y-axis.
You can use XY mode to compare frequency and phase relationships between two
signals. XY mode can also be used with transducers to display strain versus
displacement, flow versus pressure, volts versus current, or voltage versus frequency.
Use the cursors to make measurements on XY mode waveforms.
For more information about using XY mode for measurements, refer to “XY Horizontal
Mode” on page 220.
Z-Axis Input in XY Display Mode (Blanking)
When you select the XY display mode, the time base is turned off. Channel 1 is the X-axis input,
channel 2 is the Y-axis input, and channel 4 (or the External trigger on 2-channel models) is the
Z-axis input. If you only want to see portions of the Y versus X display, use the Z-axis input. Z-axis
turns the trace on and off (analog oscilloscopes called this Z-axis blanking because it turned the
beam on and off). When Z is low (<1.4 V), Y versus X is displayed; when Z is high (>1.4 V), the
trace is turned off.
Knob softkey
The “Knob “softkey is used in conjunction with Segmented Memory. You can set the
Horizontal Position knob to adjust the horizontal position or move between segments.
See “Segmented Memory” on page 271.
InfiniiVision Oscilloscopes User’s Guide
69
2
70
Initial Setup
InfiniiVision Oscilloscopes User’s Guide
Agilent InfiniiVision 5000/6000/7000 Series Oscilloscope
User’s Guide
3
Connecting to the Device Under Test
Analog Input Impedance (50 Ohm or 1 MOhm) 72
AutoProbe Interface 72
Passive Probes 73
Active Probes 74
Active Probes for 6000 Series 100 MHz Bandwidth Models 75
Connect the Probes to the Oscilloscope 75
Compensating Passive Probes 77
Calibrating Probes 78
Manually Setting the Probe Attenuation Factor 80
Digital Probes 80
This chapter explains how to connect the oscilloscope to your device
under test (DUT) using probes.
71
3
Connecting to the Device Under Test
Analog Input Impedance (50 Ohm or 1 MOhm)
The input impedance of most InfiniiVision oscilloscope analog channels can be set to
either 50 or 1 M . (The input impedance of 6000 Series 100 MHz bandwidth models is
fixed at 1 M .) The 50 mode matches 50 cables and many active probes commonly
used in making high frequency measurements. This impedance matching gives you the
most accurate measurements because reflections are minimized along the signal path.
The 1 M impedance is commonly required for use with most passive probes.
If you would like to connect to the oscilloscope using 50 ohm BNC cables instead, select
the 50 ohm input impedance mode.
For instructions on setting the input impedance, see “Channel Coupling and Input
Impedance Selection” on page 61.
For more information on probing, visit www.agilent.com/find/scope_probes
Information about selecting a probe can be found in document number 5989-6162EN:
Agilent Oscilloscope Probes and Accessories Selection Guide, available at
www.agilent.com.
AutoProbe Interface
The AutoProbe interface uses a series of contacts directly below the channel’s BNC
connector to transfer information between the oscilloscope and the probe. When you
connect a compatible probe to the oscilloscope, the AutoProbe interface determines the
type of probe and sets the oscilloscope’s parameters (units, offset, attenuation, coupling,
and impedance) accordingly.
72
InfiniiVision Oscilloscopes User’s Guide
Connecting to the Device Under Test
3
Passive Probes
All InfiniiVision oscilloscopes recognize passive probes such as the 10073C, 10074C and
1165A. These probes have a pin on their connector that connects to the ring around the
oscilloscope’s BNC connector. Therefore, the oscilloscope will automatically set the
attenuation factor for recognized Agilent passive probes.
Passive probes that do not have a pin that connects to the ring around the BNC connector
will not be recognized by the oscilloscope, and you must set the probe attenuation factor
manually. See page 80.
The following passive probes can be used with the InfiniiVision oscilloscopes. Any
combination of passive probes can be used.
PASSIVE PROBES
Passive Probes
Quantity Supported
1165A Passive probe, 10:1, 600 MHz, 1.5 m
4
10070C Passive probe, 1:1 20 MHz, 1.5 m
4
10073C Passive probe, 10:1, 500 MHz, 1.5 m
4
10074C Passive probe, 10:1, 150 MHz, 1.5 m
4
10076A Passive probe, 100:1, 4 kV, 250 MHz
4
N2863A Passive probe, 10:1, 300 MHz, 1.2 m
4
InfiniiVision Oscilloscopes User’s Guide
73
3
Connecting to the Device Under Test
Active Probes
Most Agilent active probes are compatible with the AutoProbe interface. Active probes
that do not have their own external power supply require substantial power from the
AutoProbe interface. “Quantity Supported” indicates the maximum number of each type
of active probe that can be connected to the oscilloscope. If too much current is drawn
from the AutoProbe interface, an error message will be displayed, indicating that you
must momentarily disconnect all probes to reset the AutoProbe interface, then connect
only the supported quantity of active probes.
ACTIVE PROBES
Active Probes
74
Quantity Supported
1130A 1.5 GHz InfiniiMax amplifier, requires one or more
InfiniiMax probe heads: E2675A, E2668A, E2669A
2
1131A InfiniiMax 3.5 GHz Probe
2
1132A InfiniiMax 5 GHz Probe
2
1134A InfiniiMax 7 GHz Probe
2
1141A Differential Probe, 200 MHz, with 1142A power
supply
4
1144A Active Probe, 800 MHz, with 1142A power supply
4
1145A 2-Channel, 750 MHz Active Probe, with 1142A
power supply
2
1147A 50 MHz/15A AC/DC Current Probe
2
1156A 1.5 GHz Active Probe
4
1157A 2.5 GHz Active Probe
4
1158A 4 GHz Active Probe
4
N2772A Differential Probe, 20 MHz, with N2773A power
supply
4
N2774A (obsolete, replaced by N2782A) with N2775A
power supply
4
N2782A 50 MHz/30Arms AC/DC Current Probe, with
N2779A power supply
4
InfiniiVision Oscilloscopes User’s Guide
Connecting to the Device Under Test
3
Active Probes for 6000 Series 100 MHz Bandwidth Models
The following active probes use their own power supply. Therefore, they can be used on
all 6000 Series oscilloscopes, including the 100 MHz bandwidth models.
Many active probes have a 50 output impedance. The input impedance of 6000 Series
100 MHz bandwidth models is fixed at 1 M. When connecting these probes to
6000 Series 100 MHz bandwidth models, a 50 feedthrough terminator (such as Agilent
part number 0960-0301 is required).
ACTIVE PROBES FOR ALL 6000 SERIES OSCILLOSCOPES
Active Probes
Quantity Supported
1141A with 1142A power supply
4
1144A with 1142A power supply
4
1145A with 1142A power supply
2
N2772A with N2773A power supply
4
N2774A with N2775A power supply
4
Connect the Probes to the Oscilloscope
1 Connect the oscilloscope probe to an oscilloscope channel BNC connector.
2 Connect the probe’s retractable hook tip to the point of interest on the circuit or device
under test. Be sure to connect the probe ground lead to a ground point on the circuit.
InfiniiVision Oscilloscopes User’s Guide
75
3
Connecting to the Device Under Test
CAUTION
Maximum input voltage at analog inputs:
CAT I 300 Vrms, 400 Vpk; transient overvoltage 1.6 kVpk
CAT II 100 Vrms, 400 Vpk
50 input: 5 Vrms
Input protection is enabled in 50 mode and the 50 load will disconnect if greater
than 5 Vrms is detected. However the inputs could still be damaged, depending on
the time constant of the signal. The 50 input protection only functions when the
oscilloscope is powered on.
1 M ohm input, 100 MHz models:
For steady-state sinusoidal waveforms derate at 20 dB/decade above 200 kHz to a
minimum of 10 Vpk
1 M ohm input, 350 MHz, 500 MHz, 1 GHz models:
For steady-state sinusoidal waveforms derate at 20 dB/decade above 57 kHz to a
minimum of 5 Vpk
With N2863A 10:1 probe: CAT I 600 V, CAT II 300 V (DC + peak AC)
With 10073C or 10074C 10:1 probe: CAT I 500 Vpk, CAT II 400 Vpk
76
CAUTION
Do not float the oscilloscope chassis: Defeating the ground connection and
“floating” the oscilloscope chassis will probably result in inaccurate measurements
and may also cause equipment damage. The probe ground lead is connected to the
oscilloscope chassis and the ground wire in the power cord. If you need to measure
between two live points, use a differential probe with sufficient dynamic range.
WA R N I N G
Do not negate the protective action of the ground connection to the oscilloscope.
The oscilloscope must remain grounded through its power cord or, on Option BAT
models, through its ground post. Defeating the ground creates an electric shock
hazard.
InfiniiVision Oscilloscopes User’s Guide
Connecting to the Device Under Test
3
Compensating Passive Probes
Each oscilloscope passive probe must be compensated to match the input characteristics
of the oscilloscope channel to which it is connected. A poorly compensated probe can
introduce significant measurement errors.
1 Perform the procedure “Verifying Basic Oscilloscope Operation” on page 54.
2 Use a nonmetallic tool (supplied with the probe) to adjust the trimmer capacitor on the
probe for the flattest pulse possible. The trimmer capacitor is located on the probe
BNC connector.
Perfectly compensated
Over compensated
Under compensated
comp.cdr
3 Connect probes to all other oscilloscope channels (channel 2 of a 2-channel
oscilloscope, or channels 2, 3, and 4 of a 4-channel oscilloscope). Repeat the
procedure for each channel.
InfiniiVision Oscilloscopes User’s Guide
77
3
Connecting to the Device Under Test
Calibrating Probes
Some probes, such as the 10073C, 10074C, and 1165A passive probes, do not require
calibration. When one of these probes is connected, the Calibrate Probe softkey in the
Channel Probe Menu is grayed-out (displayed in faint text).
However, for certain active probes, such as InfiniiMax probes, the oscilloscope can
accurately calibrate its analog channels for the probe. When you connect a probe that
can be calibrated, the Calibrate Probe softkey in the Channel Probe Menu becomes
active. To calibrate one of these probes:
1 First, plug your probe into one of the oscilloscope channels.
This could be, for example, an InfiniiMax probe amplifier/probe head with attenuators
attached.
2 Connect the probe to the Probe Comp terminal, and the probe ground to the Probe
Comp ground terminal.
NOTE
When calibrating a differential probe, connect the positive lead to the Probe Comp
terminal and the negative lead to the Probe Comp ground terminal. You may need to
connect an alligator clip to the ground lug to allow a differential probe to span between
the Probe Comp test point and ground. A good ground connection ensures the most
accurate probe calibration.
3 Press the Channel on/off key to turn the channel on (if the channel is off).
4 In the Channel Menu, press the Probe softkey.
5 In the Channel Probe Menu, the second softkey from the left is for specifying your
probe head (and attenuation). Repeatedly press this softkey until the probe head
selection matches the attenuator you are using.
The choices are:
• 10:1 single-ended browser (no attenuator)
• 10:1 differential browser (no attenuator)
• 10:1 (+6 dB Atten) single-ended browser
• 10:1 (+6 dB Atten) differential browser
• 10:1 (+12 dB Atten) single-ended browser
• 10:1 (+12 dB Atten) differential browser
78
InfiniiVision Oscilloscopes User’s Guide
Connecting to the Device Under Test
3
• 10:1 (+20 dB Atten) single-ended browser
• 10:1 (+20 dB Atten) differential browser
6 Press the Calibrate Probe softkey and follow the instructions on the display.
For more information on InfiniiMax probes and accessories, see the probe’s User’s Guide.
InfiniiVision Oscilloscopes User’s Guide
79
3
Connecting to the Device Under Test
Manually Setting the Probe Attenuation Factor
The probe attenuation factor must be set properly for accurate measurement results.
If you connect a probe that is not automatically identified by the oscilloscope, you can
manually set the attenuation factor as follows:
1 Press the channel key.
2 Press the Probe softkey until you have selected how you want to specify the
attenuation factor, choosing either Ratio or Decibels.
3 Turn the Entry knob
to set the attenuation factor for the connected probe.
When measuring voltage values, the attenuation factor can be set from 0.1:1 to 1000:1 in
a 1-2-5 sequence.
When measuring current values with a current probe, the attenuation factor can be set
from 10 V/A to 0.001 V/A.
When specifying the attenuation factor in decibels, you can select values from -20 dB to
60 dB.
If Amps is chosen as the units and a manual attenuation factor is chosen, then the units
as well as the attenuation factor are displayed above the Probe softkey.
Units and Attenuation Factor
Digital Probes
Please see “To connect the digital probes to the device under test” on page 372 for
information about digital probing.
80
InfiniiVision Oscilloscopes User’s Guide
Agilent InfiniiVision 5000/6000/7000 Series Oscilloscope
User’s Guide
4
Triggering
Triggering - General Information 83
Trigger Mode and Coupling Menu 84
Auto and Normal Trigger modes 84
Trigger Level Adjustment 86
Trigger Coupling 87
Trigger Noise Rejection 87
Trigger Holdoff 90
External Trigger Input 92
Trigger Output 95
Trigger Types 96
CAN Trigger 98
Duration Trigger 102
Edge Trigger 105
FlexRay Setup and Triggering 107
Glitch or Narrow Pulse Capture 112
I2C Trigger 115
I2S Trigger 121
LIN Trigger 128
MIL-STD 1553 Setup and Triggering 131
Nth Edge Burst Trigger 135
Pattern Trigger 137
Pulse Width Trigger 140
Sequence Trigger 143
SPI Trigger 150
TV Trigger 156
UART/RS232 Trigger 166
USB Trigger 170
81
4
Triggering
This chapter provides instructions for setting up triggers for various signal types. Setups
can be saved if desired (see “Saving Oscilloscope Data” on page 247).
The easiest way to trigger on a waveform is to use AutoScale. Simply press the
[AutoScale] key and the oscilloscope will attempt to trigger on the waveform using a
simple Edge Trigger type. For AutoScale details see “AutoScale” on page 177.
Complex waveforms may require specific trigger setups as described in this chapter.
82
InfiniiVision Oscilloscopes User’s Guide
4
Triggering
Triggering - General Information
A triggered waveform is one in which the oscilloscope begins tracing (displaying) the
waveform, from the left side of the display to the right, each time a particular trigger
condition is met. This provides stable display of periodic signals such as sine waves and
square waves, as well as nonperiodic signals such as serial data streams.
The figure below shows the conceptual representation of acquisition memory. You can
think of the trigger event as dividing acquisition memory into a pre-trigger and
post-trigger buffer. The position of the trigger event in acquisition memory is defined by
the time reference point and the delay (horizontal position) setting (see page 64).
Trigger Event
Pre-Trigger Buffer
Post-Trigger Buffer
Acquisition Memory
Agilent InfiniiVision oscilloscopes provide a full set of features to help automate your
measurement tasks. MegaZoom technology lets you capture and examine triggered or
untriggered waveforms. You can:
• Modify the way the oscilloscope acquires data.
• Set up simple or complex trigger conditions as needed, to capture only the sequence
of events you want to examine.
NOTE
Adding options such as the Low Speed Serial (LSS) or Automotive Serial (AMS) serial
decode feature to the oscilloscope will add more trigger features to the relevant trigger
types (I2C and SPI, or CAN and LIN). Adding option FRS (FlexRay serial decode) will add
the FlexRay triggers.
• See also: “Segmented Memory” on page 271
InfiniiVision Oscilloscopes User’s Guide
83
4
Triggering
Trigger Mode and Coupling Menu
• Press the [Mode/Coupling] key in the Trigger section of the front panel.
2-channel
models only
Auto and Normal Trigger modes
Choosing Auto Trigger Mode or Normal Trigger Mode
If you press [Run] when the oscilloscope is in Normal trigger mode, a trigger must be
detected before an acquisition can complete. No waveform will be displayed unless the
trigger condition is met.
In Auto trigger mode, the oscilloscope automatically triggers and captures waveforms
when you press [Run].
In many cases, a triggered display is not needed to check signal levels or activity. For
these applications, use Auto trigger mode (which is the default setting). If you only want
to acquire specific events as specified by the trigger settings, use Normal trigger mode.
In some cases, such as when triggering on a slow serial signal (for example, I2C, SPI,
CAN, LIN, etc.) it may be necessary to select the Normal trigger mode to stabilize the
display by preventing the oscilloscope from Auto-triggering.
You can select the trigger mode by pressing the [Mode/Coupling] key, then the Mode
softkey.
1 Press the [Mode/Coupling] key.
2 Press the Mode softkey, then select Normal or Auto.
• Normal — displays a waveform when the trigger conditions are met, otherwise the
oscilloscope does not trigger and the display is not updated.
• Auto — is the same as Normal mode, except it forces the oscilloscope to trigger if
the trigger conditions are not met.
84
InfiniiVision Oscilloscopes User’s Guide
4
Triggering
Auto Mode
Use the auto trigger modes for signals other than low-repetitive-rate signals and for
unknown signal levels. To display a DC signal, you must use auto trigger mode since there
are no edges on which to trigger.
When you select [Run], the oscilloscope operates by first filling the pre-trigger buffer. It
starts searching for a trigger after the pre-trigger buffer is filled, and continues to flow
data through this buffer while it searches for the trigger. While searching for the trigger,
the oscilloscope overflows the pre-trigger buffer; the first data put into the buffer is the
first pushed out (FIFO). When a trigger is found, the pre-trigger buffer will contain the
events that occurred just before the trigger. If no trigger is found, the oscilloscope
generates a trigger and displays the data as though a trigger had occurred. In this case,
the background of the Auto indicator at the top of the display will flash, and the Auto
indicator will change to Auto? indicating that the oscilloscope is forcing triggers.
When you press the [Single] key, the oscilloscope will fill pre-trigger buffer memory, and
continue flowing data through the pre-trigger buffer until the auto trigger overrides the
searching and forces a trigger. At the end of the trace, the oscilloscope will stop and
display the results.
Normal Mode
Use Normal trigger mode for low repetitive-rate signals or when Auto trigger is not
required.
In Normal mode the oscilloscope must fill the pre-trigger buffer with data before it will
begin searching for a trigger event. The trigger mode indicator on the status line flashes
Trig’d? to indicate the oscilloscope is filling the pre-trigger buffer. While searching for the
trigger, the oscilloscope overflows the pre-trigger buffer; the first data put into the buffer
is the first pushed out (FIFO).
When the trigger event is found, the oscilloscope will fill the post-trigger buffer and
display the acquisition memory. The trigger mode indicator on the status line indicates
Trig’d (not flashing). If the acquisition was initiated by [Run/Stop], the process repeats.
If the acquisition was initiated by pressing [Single], then the acquisition stops and you
can Pan and Zoom the waveform.
In either Auto or Normal mode, the trigger may be missed completely under certain
conditions. This is because the oscilloscope will not recognize a trigger event until the
pre-trigger buffer is full. Suppose you set the Time/Div knob to a slow sweep speed, such
as 500 ms/div. If the trigger condition occurs before the oscilloscope has filled the
InfiniiVision Oscilloscopes User’s Guide
85
4
Triggering
pre-trigger buffer, the trigger will not be found. If you use Normal mode and wait for the
trigger condition indicator to flash before causing the action in the circuit, the
oscilloscope will always find the trigger condition.
Some measurements you want to make will require you to take some action in the device
under test to cause the trigger event. Usually, these are single-shot acquisitions, where
you will use the [Single] key.
Trigger Level Adjustment
You can adjust the trigger level for a selected analog channel by turning the Trigger Level
knob. The position of the trigger level for the analog channel is indicated by the trigger
level icon T (if the analog channel is on) at the far left side of the display when DC
coupling is selected. The value of the analog channel trigger level is displayed in the
upper-right corner of the display.
The trigger level for a selected digital channel is set using the threshold menu in the
Digital Channel Menu. Press the [D15-D0] key on the front panel, then press the
Thresholds softkey to set the threshold level (TTL, CMOS, ECL, or user defined) for the
selected digital channel group. The threshold value is displayed in the upper-right corner
of the display.
The line trigger level is not adjustable. This trigger is synchronized with the power line
supplied to the oscilloscope.
86
InfiniiVision Oscilloscopes User’s Guide
Triggering
4
Trigger Coupling
1 Press the [Mode/Coupling] key.
2 Press the Coupling softkey, then select DC, AC, or LF Reject coupling.
• DC coupling allows DC and AC signals into the trigger path.
• AC coupling places a 10 Hz high-pass filter in the trigger path removing any DC
offset voltage from the trigger waveform. The high-pass filter in the External Trigger
input path is 3.5 Hz for all models. Use AC coupling to get a stable edge trigger
when your waveform has a large DC offset.
• LF (low frequency) Reject coupling places a 50 kHz high-pass filter in series with
the trigger waveform. Low frequency reject removes any unwanted low frequency
components from a trigger waveform, such as power line frequencies, that can
interfere with proper triggering. Use this coupling to get a stable edge trigger when
your waveform has low frequency noise.
• TV coupling is normally grayed-out, but is automatically selected when TV trigger is
enabled in the Trigger More Menu.
Note that Trigger Coupling is independent of Channel Coupling. To change Channel
Coupling see page 61.
Trigger Noise Rejection
If the signal you are probing is noisy, you can set up the oscilloscope to reduce the noise
on the displayed waveform. First, stabilize the displayed waveform by removing the noise
from the trigger path. Second, reduce the noise on the displayed waveform.
1 Connect a signal to the oscilloscope and obtain a stable display.
2 Remove the noise from the trigger path by turning on high-frequency rejection (HF
Reject), low-frequency rejection (LF Reject), or Noise Rejection.
3 Use Averaging Mode to reduce noise on the displayed waveform.
InfiniiVision Oscilloscopes User’s Guide
87
4
Triggering
HF Reject
HF Reject adds a 50 kHz low-pass filter in the trigger path to remove high frequency
components from the trigger waveform. You can use HF Reject to remove high-frequency
noise, such as AM or FM broadcast stations or noise from fast system clocks, from the
trigger path.
1 Press [Mode/Coupling]&HF Reject.
0 dB
-3 dB
Pass
Band
DC
88
50 kHz
InfiniiVision Oscilloscopes User’s Guide
4
Triggering
LF Reject
Low-frequency reject (LF reject) adds a high-pass filter with the 3-dB point at 50 kHz. LF
reject removes low-frequency signals, such as power line noise, from the trigger path.
1 Press [Mode/Coupling]&Coupling&LF Reject.
0 dB
3 dB down point
Pass
Band
DC
50 kHz
Noise Rejection
Noise Rej adds additional hysteresis to the trigger circuitry. By increasing the trigger
hysteresis band, you reduce the possibility of triggering on noise. However, this also
decreases the trigger sensitivity so that a slightly larger signal is required to trigger the
oscilloscope.
1 Press [Mode/Coupling]&HF Reject.
InfiniiVision Oscilloscopes User’s Guide
89
4
Triggering
Trigger Holdoff
Trigger Holdoff Operating Hints
Holdoff keeps a trigger from occurring until after a certain amount of time has passed
since the last trigger. This feature is valuable when a waveform crosses the trigger level
multiple times during one period of the waveform.
Without holdoff, the oscilloscope could trigger on each of the crossings, producing a
confusing waveform. With holdoff set correctly, the oscilloscope always triggers on the
same crossing. The correct holdoff setting is typically slightly less than one period. Set
the holdoff to this time to generate a unique trigger point. This action works even though
many waveform periods pass between triggers, because the holdoff circuit operates on
the input signal continuously.
Changing the time base settings does not affect the holdoff number. In contrast, the
holdoff in analog oscilloscopes is a function of the time base setting, making it necessary
to readjust the holdoff each time you change the time base setting.
With Agilent’s MegaZoom technology, you can press [Stop], then pan and zoom through
the data to find where it repeats. Measure this time using the cursors, then set the
holdoff.
To set holdoff
1 Press the [Mode/Coupling] key; then press the Holdoff softkey.
2 Turn the Entry knob
to increase or decrease the trigger holdoff time shown.
Holdoff sets the amount of time that the oscilloscope waits before re-arming the trigger
circuitry. Use Holdoff to stabilize the display of complex waveforms.
To get a stable trigger on the pulse burst shown below, set the holdoff time to be >200 ns
but <600 ns.
Holdoff
Scope triggers here
200 ns
90
600 ns
InfiniiVision Oscilloscopes User’s Guide
Triggering
4
By setting the Holdoff, you can synchronize triggers. The oscilloscope will trigger on one
edge of the waveform, and ignore further edges until the holdoff time expires. The
oscilloscope will then re-arm the trigger circuit to search for the next edge trigger. This
allows the oscilloscope to trigger on a repeating pattern in a waveform.
InfiniiVision Oscilloscopes User’s Guide
91
4
Triggering
External Trigger Input
The External Trigger input can be used as a source in several of the trigger types.
On 2-channel oscilloscopes, the external trigger BNC input is on the front panel and is
labeled Ext Trigger.
On 4-channel oscilloscopes, the external trigger BNC input is on the rear panel and is
labeled Ext Trig.
2-Channel Oscilloscope External Trigger Input
External Trigger Probe Settings
You can set external trigger probe parameters as described below.
1 Press the [Mode/Coupling] key in the Trigger section of the front panel.
2 Press the External softkey to display the External Trigger Menu.
Probe Attenuation Turn the Entry knob to set the attenuation factor displayed in the
Probe softkey for the connected probe. The attenuation factor can be set from 0.1:1 to
1000:1 in a 1-2-5 sequence.
When you connect an AutoProbe self-sensing probe, the oscilloscope will automatically
configure your probe to the correct attenuation factor.
The probe correction factor must be set properly for measurements to be made correctly.
Range
The input voltage range can be set to 1.0 Volts or 8.0 Volts. When in current
mode, the range is fixed at 1.0 Amps. Range is automatically scaled according to the
probe’s attenuation factor.
92
InfiniiVision Oscilloscopes User’s Guide
4
Triggering
CAUTION
Maximum voltage at 2-channel oscilloscope external trigger input:
CAT I 300 Vrms, 400 Vpk; transient overvoltage 1.6 kVpk
CAT II 100 Vrms, 400 Vpk
50 input: 5 Vrms
Input protection is enabled in 50 mode and the 50 load will disconnect if greater
than 5 Vrms is detected. However the inputs could still be damaged, depending on
the time constant of the signal. The 50 input protection only functions when the
oscilloscope is powered on.
1 M ohm input, 100 MHz models:
For steady-state sinusoidal waveforms derate at 20 dB/decade above 200 kHz to a
minimum of 10 Vpk
1 M ohm input, 350 MHz, 500 MHz, 1 GHz models:
For steady-state sinusoidal waveforms derate at 20 dB/decade above 57 kHz to a
minimum of 5 Vpk
With N2863A 10:1 probe: CAT I 600 V, CAT II 300 V (DC + peak AC)
With 10073C or 10074C 10:1 probe: CAT I 500 Vpk, CAT II 400 Vpk
Input Impedance
The 2-channel oscilloscopes have selectable external trigger input
impedance. The impedance can be set to either 1M Ohm or 50 Ohm by pressing the
Imped softkey.
• 50 Ohm — matches 50-ohm cables commonly used in making high frequency
measurements. This impedance matching gives you the most accurate measurements
since reflections are minimized along the signal path.
• 1M Ohm — is for use with many passive probes and for general-purpose
measurements. The higher impedance minimizes the loading effect of the
oscilloscope on the device under test.
Probe Units Press the Units softkey to select the proper measurement unit for the
connected probe. Select Volts for a voltage probe and select Amps for a current probe.
Measurement results, channel sensitivity, and trigger level will reflect the measurement
units you have selected.
InfiniiVision Oscilloscopes User’s Guide
93
4
Triggering
4-Channel Oscilloscope External Trigger Input
Input Impedance
The external trigger input impedance for the 4-channel oscilloscope
is approximately 2.14 k.
Input Voltage The input voltage sensitivity is 500 mV, from DC to 500 MHz. The input
voltage range is ±15 V.
CAUTION
Maximum voltage at 4-channel oscilloscope external trigger input: 15 Vrms. Do not
exceed 15 Vrms at rear panel External Trigger input or damage to the oscilloscope
may occur.
There are no range or units settings for the External Trigger input of the 4-channel
oscilloscope.
94
InfiniiVision Oscilloscopes User’s Guide
4
Triggering
Trigger Output
You can select one of the following signals to be output at the TRIG OUT connector on the
rear panel of the oscilloscope:
• Triggers
• Source frequency
• Source frequency/8
• Mask test pass/fail (see “Mask Test Trigger Output” on page 342.)
Triggers
This is the default selection. In this mode, a rising edge is output each time the
oscilloscope triggers. This rising edge is delayed 17 ns from the oscilloscope’s trigger
point. The output level is 0-5 V into an open circuit, and 0-2.5 V into 50 .
Source Frequency
This mode is only available when the oscilloscope is set to positive or negative edge
trigger on a front-panel source (analog channel or the external input of a 2-channel
oscilloscope). In this mode, the TRIG OUT BNC is connected to the output of the trigger
comparator. The output level is 0-580 mV into an open circuit, and 0-290 mV into 50 .
The maximum frequency output is 350 MHz due to the bandwidth limitation of the TRIG
OUT BNC amplifier. This selection is useful for driving an external frequency counter.
Source Frequency/8
This selection produces the same signal as described in Source frequency except the
output frequency is one-eighth of the trigger comparator output frequency. This mode is
useful when your input signal is faster than 350 MHz.
The Trigger Out connector also provides the User Cal signal. See “User Calibration” on
page 394.
InfiniiVision Oscilloscopes User’s Guide
95
4
Triggering
Trigger Types
The oscilloscope lets you synchronize the display to the actions of the device under test
by defining a trigger condition. You can use any input channel or the External Trigger
Input BNC as the source for most trigger types.
MegaZoom Technology Simplifies Triggering
With the built-in MegaZoom technology, you can simply AutoScale the waveforms, then stop the
oscilloscope to capture a waveform. You can then pan and zoom through the data using the
Horizontal and Vertical knobs to find a stable trigger point. AutoScale often produces a triggered
display.
The following trigger types are presented in this chapter:
• CAN Trigger 98
• Duration Trigger 102
• Edge Trigger 105
• FlexRay Setup and Triggering 107
• Glitch or Narrow Pulse Capture 112
• I2C Trigger 115
• I2S Trigger 121
• LIN Trigger 128
• MIL-STD 1553 Setup and Triggering 131
• Nth Edge Burst Trigger 135
• Pattern Trigger 137
• Pulse Width Trigger 140
• Sequence Trigger 143
• SPI Trigger 150
• TV Trigger 156
• UART/RS232 Trigger 166
• USB Trigger 170
96
InfiniiVision Oscilloscopes User’s Guide
Triggering
4
Changes to the trigger specification are applied when you make them. If the oscilloscope
is stopped when you change a trigger specification, the oscilloscope will use the new
specification when you press [Run/Stop] or [Single]. If the oscilloscope is running when
you change a triggering specification, it uses the new trigger definition when it starts the
next acquisition.
InfiniiVision Oscilloscopes User’s Guide
97
4
Triggering
CAN Trigger
The Controller Area Network (CAN) trigger allows triggering on CAN version 2.0A and
2.0B signals. Setup consists of connecting the oscilloscope to a CAN signal, using the
Signals Menu to specify the signal source, baud rate, and sample point, and using the
Settings Menu to specify the event to trigger upon.
If the AMS license is not installed on the oscilloscope, you can still trigger on the Start of
Frame (SOF) bit of a CAN data frame. If the N5424A CAN/LIN Automotive Triggering and
Decode option (license AMS) is installed on your oscilloscope, the following additional
CAN trigger types will also be available: Remote Frame ID (RTR), Data Frame ID (~RTR),
Remote or Data Frame ID, Data Frame ID and Data, Error Frame, All Errors, Acknowledge
Error, and Overload Frame.
A CAN message frame in CAN_L signal type is shown below:
Bus
Idle
Arbitration Control
Field
Field
Data
Field
CRC
Field
ACK
Field
EOF
Intermission
SOF edge
1 Press [Save/Recall]&Default Setup.
2 Press the [Label] key to switch labels on.
3 Turn on the analog or digital channel that you will be using for the CAN signal.
4 Press the [More] key in the Trigger section of the front panel, rotate the Entry knob
until CAN is displayed in the Trigger softkey.
Currently selected
signal source
Trigger level
or threshold
CAN trigger
98
InfiniiVision Oscilloscopes User’s Guide
Triggering
4
5 Press the Settings softkey to display CAN Trigger Menu.
Signals
Menu
Trigger
condition
Bits
Selector
Return to
previous menu
6 Repeatedly press and release the Trigger: softkey or rotate the Entry knob to select the
trigger condition.
• SOF - Start of Frame — The oscilloscope triggers at the start of a frame.
• Remote Frame ID (RTR) — The oscilloscope triggers on remote frames with the
specified ID. Press the Bits softkey to select the ID.
NOTE
For details about using the CAN Bits Menu softkeys, press and hold the softkey in
question to display the built-in help.
• Data Frame ID (~RTR) - The oscilloscope will trigger on data frames matching the
specified ID. Press the Bits softkey to select the ID.
• Remote or Data Frame ID - The oscilloscope will trigger on remote or data frames
matching the specified ID. Press the Bits softkey to select the ID.
• Data Frame ID and Data - The oscilloscope will trigger on data frames matching
the specified ID and data. Press the Bits softkey to select the ID and set up the
number of data bytes and values.
• Error Frame - The oscilloscope will trigger on CAN active error frames.
• All Errors - The oscilloscope will trigger when any form error or active error is
encountered.
• Acknowledge Error - The oscilloscope will trigger when the acknowledge bit is
recessive (high).
• Overload Frame - The oscilloscope will trigger on CAN overload frames.
InfiniiVision Oscilloscopes User’s Guide
99
4
Triggering
7 Press the Signals softkey to enter the CAN Signals Menu.
Signals
source
Baud Rate
Userdefined
Baud Rate
Sample
Point
CAN Signal
Selection
Return to
previous menu
8 Press the Source softkey to select the channel connected to the CAN signal line.
As you repeatedly press the Source softkey (or rotate the Entry knob), the CAN label
for the source channel is automatically set and the channel you select is shown in the
upper-right corner of the display next to “CAN”.
If you have connected one of the oscilloscope’s analog source channels to the CAN
signal: Adjust the trigger level for the selected analog channel to the middle of the
waveform by turning the Trigger Level knob.
If you have connected one of the oscilloscope’s digital source channels to the CAN
signal (this applies to MSO model oscilloscopes only): Press the [D15-D0] key and
select Thresholds to set an appropriate threshold level for digital channels.
The value of the trigger level or digital threshold is displayed in the upper-right corner
of the display.
9 Press the Signal softkey and select the type and polarity of the CAN signal. This also
automatically sets the channel label for the source channel.
• CAN_H — The actual CAN_H differential bus
Dominant low signals:
• CAN_L — The actual CAN_L differential bus signal
• Rx — The Receive signal from the CAN bus transceiver
• Tx — The Transmit signal from the CAN bus transceiver
• Differential — The CAN differential bus signals connected to an analog source
channel using a differential probe. Connect the probe’s positive lead to the
dominant-low CAN signal (CAN_L) and connect the negative lead to the
dominant-high CAN signal (CAN_H).
10 Repeatedly press and release the Baud softkey to set the CAN signal baud rate to
match your CAN bus signal.
100
InfiniiVision Oscilloscopes User’s Guide
4
Triggering
The CAN baud rate can be set to:
10 kb/s
50 kb/s
20 kb/s
62.5 kb/s
33.3 kb/s
83.3 kb/s
User Defined
100 kb/s
125 kb/s
250 kb/s
500 kb/s
800 kb/s
1 Mb/s
The default baud rate is 1 Mb/s.
If the desired baud rate is not shown in the table, select User Defined. You can set the
CAN baud rate from 10.0 kb/s to 1.000 Mb/s in increments of 100 b/s. Press the User
Baud softkey and rotate the Entry knob to make your selection.
11 Repeatedly press and release the Smpl Pt softkey to select the point between phase
segments 1 and 2 where the state of the bus is measured. This controls the point
within the bit’s time where the bit value is captured.
You can use the Zoom mode for easier navigation of the decoded data.
NOTE
If the setup does not produce a stable trigger, the CAN signal may be slow enough that
the oscilloscope is AutoTriggering. Press the [Mode/Coupling] key, then press the Mode
softkey to set the trigger mode from Auto to Normal.
NOTE
To display CAN serial decode, see page 295.
InfiniiVision Oscilloscopes User’s Guide
101
4
Triggering
Duration Trigger
Duration trigger lets you define a pattern, then trigger on a specified time duration of this
logical AND combination of the channels.
1 Press the [More] key in the Trigger section of the front panel, rotate the Entry knob
until Duration is displayed in the Trigger softkey, then press the Settings softkey to
display the Duration Trigger Menu.
Duration
trigger
Channel
select
Logic level
Qualifier
Selected
channel
Qualifier time set
Trigger level
or threshold
Return to
previous menu
2 For each analog or digital channel you want to include in the desired pattern, press the
Channel softkey to select the channel.
This is the channel source for the H, L, or X condition. As you press the Channel
softkey (or rotate the Entry knob), the channel you select is highlighted in the
Pattern = line directly above the softkeys and in the upper-right corner of the
display next to “Dur”. External trigger may also be specified as a channel in the
pattern when using the 2-channel and 4-channel oscilloscopes.
Adjust the trigger level for the selected analog channel by turning the Trigger Level
knob. Press the [D15-D0] key and select Thresholds to set the threshold level for
digital channels. The value of the trigger level or digital threshold is displayed in the
upper-right corner of the display.
3 For each channel you select, press the logic level softkey to set the condition for that
channel in the pattern.
• 1 sets the pattern to 1 (high) on the selected channel. A high is a voltage level that
is greater than the channel's trigger level or threshold level.
• 0 sets the pattern to 0 (low) on the selected channel. A low is a voltage level that is
less than the channel's trigger level or threshold level.
102
InfiniiVision Oscilloscopes User’s Guide
4
Triggering
• X sets the pattern to don't care on the selected channel. Any channel set to don't
care is ignored and is not used as part of the pattern. If all channels in the pattern
are set to don't care, the oscilloscope will not trigger.
4 Press the Qualifier softkey to set the time duration qualifier for the pattern.
The time qualifier can set the oscilloscope to trigger on a channel pattern whose time
duration is:
• less than a time value (<)
• greater than a time value (>)
• greater than a time value, but with timeout (Timeout). A trigger will be forced at the
timeout value, rather than occurring when the pattern is exited.
• within a range of time values (><)
• outside a range of time values (<>)
The time values for the selected qualifier are set using the qualifier time set softkeys
(< and >) and the Entry knob.
5 Select a qualifier time set softkey (< or >), then rotate the Entry knob to set the
duration qualifier time.
< qualifier time set softkey
• When the less than (<) qualifier is selected, the Entry knob sets the oscilloscope to
trigger on a pattern duration less than the time value displayed on the softkey.
• When the within time range (><) qualifier is selected, the Entry knob sets the upper
time range value.
• When the out of time range (<>) qualifier is selected, the Entry knob sets the lower
time range value.
> qualifier time set softkey
• When the greater than (>) qualifier is selected, the Entry knob sets the oscilloscope to
trigger on a pattern duration greater than the time value displayed on the softkey.
• When the within time range (><) qualifier is selected, the Entry knob sets the lower
time range value.
• When the out of time range (<>) qualifier is selected, the Entry knob sets the upper
time range value.
• When Timeout qualifier is selected, the Entry knob sets the timeout value.
InfiniiVision Oscilloscopes User’s Guide
103
4
Triggering
When the duration trigger occurs
The timer starts on the last edge that makes the pattern (logical AND) true. The trigger will occur
on the first edge that makes the pattern false if the time qualifier criteria of the pattern has been
met, except in Timeout mode. In Timeout, the trigger occurs when the timeout value is reached
while the pattern is true.
104
InfiniiVision Oscilloscopes User’s Guide
4
Triggering
Edge Trigger
The Edge trigger type identifies a trigger by looking for a specified edge (slope) and
voltage level on a waveform. You can define the trigger source and slope in this menu.
The slope can be set to rising edge or falling edge, and can be set to alternating edges or
either edge on all sources except Line. The trigger type, source, and level are displayed in
the upper-right corner of the display.
1 Press the [Edge] key in the Trigger section of the front panel to display the Edge
Trigger Menu.
Edge
Trigger
source
Trigger
source
Trigger level
or threshold
Slope
2 Press the Slope softkey and select rising edge, falling edge, alternating edges, or
either edge. The selected slope is displayed in the upper-right corner of the display.
NOTE
Alternating edge mode is useful when you want to trigger on both edges of a clock (for
example, DDR signals). Either edge mode is useful when you want to trigger on any
activity of a selected source. All modes operate up to the bandwidth of the oscilloscope
except Either edge mode, which has a limitation. Either edge mode will trigger on
Constant Wave signals up to 100 MHz, but can trigger on isolated pulses down to
1/(2*oscilloscope's bandwidth).
3 Select the trigger source.
InfiniiVision Oscilloscopes User’s Guide
105
4
Triggering
You can select analog channel 1 or 2, Ext, or Line as the trigger source on any Agilent
InfiniiVision oscilloscope. The trigger source can also be set to channel 3 and 4 on the
4-channel oscilloscopes, or digital channels D15 through D0 on the mixed-signal
oscilloscopes. You can choose a channel that is turned off (not displayed) as the
source for the edge trigger.
The selected trigger source is indicated in the upper-right corner of the display next to
the slope symbol:
1 through 4 = analog channels
D0 through D15 = digital channels
E = External trigger
L = Line trigger
106
InfiniiVision Oscilloscopes User’s Guide
4
Triggering
FlexRay Setup and Triggering
The N5432C FlexRay triggering and decode option (Option FLX) requires a four-channel
InfiniiVision Series oscilloscope.
Option FLX lets you:
• Trigger on FlexRay bus frames, error conditions, or events.
• Display decoded FlexRay bus data.
Setup for FlexRay Signals
To set up the oscilloscope to capture a FlexRay signal, use the Signals softkey which
appears in the Trigger Menu or the Settings softkey which appears in the Serial Decode
Menu:
1 In the front panel Trigger section, press [More].
2 In the More Trigger Menu, press Trigger; then, select the FlexRay trigger type.
3 Press Settings.
4 In the FlexRay Trigger Menu, press Signals.
5 In the FlexRay Signals Menu, press Source and select the analog channel that is
probing the FlexRay signal.
6 Press Baud and select the baud rate of the FlexRay signal being probed.
7 Press Bus and select the bus type of the FlexRay signal being probed.
InfiniiVision Oscilloscopes User’s Guide
107
4
Triggering
It is important to specify the correct bus because this setting affects CRC error
detection.
8 Press Auto Setup to perform the following actions:
• Set the selected source channel’s impedance to 50 Ohms.
• Set the selected source channel’s probe attenuation to 10:1.
• Set the trigger level (on the selected source channel) to -300 mV.
• Turns on trigger Noise Reject.
• Turns on Serial Decode.
• Sets the trigger type to FlexRay.
FlexRay Triggering
To set up the oscilloscope to capture a FlexRay signal, see “Setup for MIL-STD 1553
Signals” on page 132.
After you have set up the oscilloscope to capture a FlexRay signal, you can then set up
triggers on frames, errors, or events.
NOTE
To display FlexRay serial decode, see “FlexRay Serial Decode” on page 302.
Triggering on FlexRay Frames
1 In the front panel Trigger section, press [More].
2 In the More Trigger Menu, press Trigger; then, select the FlexRay trigger type.
3 Press Settings.
4 In the FlexRay Trigger Menu, press Trigger; then, select Frame.
108
InfiniiVision Oscilloscopes User’s Guide
4
Triggering
5 Press the Frames softkey to access the FlexRay Frame Trigger Menu.
6 Press the Frame ID softkey, and use the Entry knob to select the frame ID value from
All or 1 to 2047.
7 Press the Frame Type softkey to select the frame type:
• All Frames
• Startup Frames
• NULL Frames
• Sync Frames
• Normal Frames
• NOT Startup Frames
• NOT NULL Frames
• NOT Sync Frames
8 Press the Cyc Ct Rep softkey, and use the Entry knob to select the cycle count
repetition factor (2, 4, 8, 16, 32, or 64, or All).
9 Press the Cyc Ct Bas softkey, and use the Entry knob to select the cycle count base
factor from 0 through the Cyc Ct Rep factor minus 1.
For example, with a base factor of 1 and a repetition factor of 16, the oscilloscope
triggers on cycles 1, 17, 33, 49, and 65.
To trigger on a particular cycle, set the Cycle Repetition factor to 64 and use the cycle
base factor to choose a cycle.
To trigger all (any) cycles, set the Cycle Repetition factor to All. The scope will trigger
on any and all cycles.
NOTE
Because specific FlexRay frames may occur infrequently, it may be helpful to set the
oscilloscope to Normal trigger mode instead of Auto trigger mode. This prevents the
oscilloscope from Auto triggering while waiting for a particular frame and cycle
combination.
InfiniiVision Oscilloscopes User’s Guide
109
4
Triggering
Triggering on FlexRay Errors
1 In the front panel Trigger section, press [More].
2 In the More Trigger Menu, press Trigger; then, select the FlexRay trigger type.
3 Press Settings.
4 In the FlexRay Trigger Menu, press Trigger; then, select Error.
5 Press the Errors softkey; then, select the error type:
• All Errors
• Header CRC Error — cyclic redundancy check error in the header.
• Frame CRC Error — cyclic redundancy check error in the frame.
NOTE
Since FlexRay errors occur infrequently it may be helpful to set the oscilloscope to
Normal trigger mode instead of Auto trigger mode. This prevents the oscilloscope from
Auto triggering while waiting for an error to occur. You may need to adjust trigger holdoff
to see a particular error when multiple errors exist.
Triggering on FlexRay Events
1 In the front panel Trigger section, press [More].
2 In the More Trigger Menu, press Trigger; then, select the FlexRay trigger type.
3 Press Settings.
110
InfiniiVision Oscilloscopes User’s Guide
Triggering
4
4 In the FlexRay Trigger Menu, press Trigger; then, select Event.
5 Press Event; then, select the event type:
• Wake-up
• TSS - Transmission Start Sequence
• BSS - ByteStart Sequence
• FES/DTS - Frame End or Dynamic Trailing Sequence
6 Press Auto Setup for Event.
This automatically configures oscilloscope settings (as shown on the display) for the
selected event trigger.
InfiniiVision Oscilloscopes User’s Guide
111
4
Triggering
Glitch or Narrow Pulse Capture
A glitch is a rapid change in the waveform that is usually narrow as compared to the
waveform. Peak detect mode can be used to more easily view glitches or narrow pulses.
In peak detect mode, narrow glitches and sharp edges are displayed more brightly than
when in Normal acquire mode, making them easier to see.
To characterize the glitch, use the cursors or the automatic measurement capabilities of
the oscilloscope.
15 NS NARROW PULSE, 20 MS/DIV, NORMAL MODE
112
InfiniiVision Oscilloscopes User’s Guide
4
Triggering
15 ns Narrow Pulse, 20 ms/div, Peak Detect Mode
Using Peak Detect Mode to Find a Glitch
1 Connect a signal to the oscilloscope and obtain a stable display.
2 To find the glitch, press the [Acquire] key, then, press the Acq Mode softkey until
Peak Detect is selected.
3 Press the [Display] key then press the Persist (infinite persistence) softkey.
Infinite persistence updates the display with new acquisitions but does not erase
previous acquisitions. New sample points are shown at normal intensity while
previous acquisitions are displayed in gray at lower intensity. Waveform persistence is
not kept beyond the display area boundary.
Press the Clear Display softkey to erase previously acquired points. The display will
accumulate points until Persist is turned off.
InfiniiVision Oscilloscopes User’s Guide
113
4
Triggering
4 Characterize the glitch with Zoom mode:
a Press the [Menu/Zoom] key (or [Main/Delayed] key on some oscilloscopes),
then press the Zoom softkey.
b To obtain a better resolution of the glitch, expand the time base.
Use the horizontal position knob ( ) to pan through the waveform to set the expanded
portion of the normal sweep around the glitch.
114
InfiniiVision Oscilloscopes User’s Guide
4
Triggering
I2C Trigger
An I2C (Inter-IC bus) trigger setup consists of connecting the oscilloscope to the serial
data (SDA) line and the serial clock (SCL) line, then triggering on a stop/start condition, a
restart, a missing acknowledge, an EEPROM data read, or on a read/write frame with a
specific device address and data value.
1 Press [Save/Recall]&Default Setup.
2 Press the [Label] key to switch labels on.
3 Turn on any analog or digital channels that you will be using for the I2C signals.
4 Press the [More] key in the Trigger section of the front panel, rotate the Entry knob
until I2C is displayed in the Trigger softkey, then press the Settings softkey to display
the I2C Trigger Menu.
Currently selected Clock
or Data channel
I2C trigger
Signals
menu
Trigger on:
condition
Address
Data
value
Data 2
value
Trigger level
or threshold
Return to
previous menu
5 Press the Signals softkey to display the I2C Signals Menu.
SCL Clock
channel
SDA Data
channel
Return to
previous menu
6 Connect an oscilloscope channel to the SCL (serial clock) line in the device under test,
then set the SCL clock channel softkey to that channel.
InfiniiVision Oscilloscopes User’s Guide
115
4
Triggering
As you press the SCL softkey (or rotate the Entry knob), the SCL label for the source
channel is automatically set and the channel you select is shown in the upper-right
corner of the display next to “I2C”.
7 Set the trigger levels for the SCL and SDA signals to the middle of the signals:
• If your I2C signals are connected to analog channels, press the SCL softkey and
rotate the Trigger Level knob, then press the SDA softkey and rotate the Trigger
Level knob.
• If your I2C signals are connected to digital channels (this applies to MSO model
oscilloscopes only), press the [D15-D0] key and the Thresholds softkey to access
the threshold level setting softkeys and set the thresholds to the approximate
middle of the signals.
8 Choose 7-bit or 8-bit address size. Use 8-bit address size to include the R/W bit as part
of the address value, or choose 7-bit address size to exclude the R/W bit from the
address value.
9 Connect an oscilloscope channel to the SDA (serial data) line in the device under test,
then set the SDA data channel softkey to that channel.
10 As you press the SDA softkey (or rotate the Entry knob), the SDA label for the source
channel is automatically set and the channel you select is shown in the upper-right
corner of the display next to “I2C”.
Adjust the trigger level for the selected analog channel by turning the Trigger Level
knob. Press the [D15-D0] key and select Thresholds to set the threshold level for
digital channels. The value of the trigger level or digital threshold is displayed in the
upper-right corner of the display.
Data needs to be stable during the whole high clock cycle or it will be interpreted as a
start or stop condition (data transitioning while the clock is high).
11 Return to the previous menu; then, press the Trigger: softkey to select one of the
following I2C trigger conditions:
• Start Condition — The oscilloscope triggers when SDA data transitions from high
to low while the SCL clock is high. For triggering purposes (including frame
triggers), a restart is treated as a start condition.
116
InfiniiVision Oscilloscopes User’s Guide
4
Triggering
• Stop Condition — The oscilloscope triggers when data (SDA) transitions from low
to high while the clock (SCL) is high.
SDA
SCL
Start Address
Condition
Ack
R/
Data
Ack Stop
Condition
• Missing Acknowledge — The oscilloscope triggers when SDA data is high during
any Ack SCL clock bit.
• Address with no Ack — The oscilloscope triggers when the acknowledge of the
selected address field is false. The R/W bit is ignored.
• Restart — The oscilloscope triggers when another start condition occurs before a
stop condition.
• EEPROM Data Read — The trigger looks for EEPROM control byte value 1010xxx
on the SDA line, followed by a Read bit and an Ack bit. It then looks for the data
value and qualifier set by the Data softkey and the Data is softkey. When this event
occurs, the oscilloscope will trigger on the clock edge for the Ack bit after the data
byte. This data byte does not need to occur directly after the control byte.
Read
SDA
SCL
Control byte
Start or
Restart Condition
InfiniiVision Oscilloscopes User’s Guide
R/
Ack
Data
Ack
Trigger point
117
4
Triggering
• Frame (Start: Addr7: Read: Ack: Data) or Frame (Start: Addr7: Write: Ack: Data)
— The oscilloscope triggers on a read or write frame in 7-bit addressing mode on
the 17th clock edge if all bits in the pattern match. For triggering purposes, a restart
is treated as a start condition.
Read Write
SDA
SCL
R/
Start or Address
Restart
Condition
Ack
Data
Ack Stop
Trigger point
Condition
17th clock edge
• Frame (Start: Addr7: Read: Ack: Data: Ack: Data2) or Frame (Start: Addr7: Write:
Ack: Data: Ack: Data2) — The oscilloscope triggers on a read or write frame in
7-bit addressing mode on the 26th clock edge if all bits in the pattern match. For
triggering purposes, a restart is treated as a start condition.
Read
Write
SDA
SCL
Address
Start
Condition
R/W
Ack
Data
Ack
Ack
Data 2
Trigger point
26th clock edge
Stop
Condition
• 10-bit Write — The oscilloscope triggers on a 10-bit write frame on the 26th clock
edge if all bits in the pattern match. The frame is in the format:
Frame (Start: Address byte 1: Write: Address byte 2: Ack: Data)
118
InfiniiVision Oscilloscopes User’s Guide
4
Triggering
For triggering purposes, a restart is treated as a start condition.
Write
SDA
SCL
Start or
Restart
Condition
Address
1st byte
R/
Ack1 Address Ack2
2nd byte
Data
Ack Stop
Condition
Trigger point
26th clock edge
12 If you have set the oscilloscope to trigger on an EEPROM Data Read condition:
Press the Data is softkey to set the oscilloscope to trigger when data is = (equal to),
(not equal to), < (less than), or > (greater than) the data value set in the Data
softkey.
The oscilloscope will trigger on the clock edge for the Ack bit after the trigger event is
found. This data byte does not need to occur directly after the control byte. The
oscilloscope will trigger on any data byte that meets the criteria defined by the Data is
and Data softkeys during a current address read or a random read or a sequential read
cycle.
13 If you have set the oscilloscope to trigger on a 7-bit address read or write frame
condition or a 10-bit write frame condition:
a Press the Address softkey and turn the Entry knob to select the 7-bit or 10-bit
device address.
You can select from an address range of 0x00 to 0x7F (7-bit) or 0x3FF (10-bit)
hexadecimal. When triggering on a read/write frame, the oscilloscope will trigger
after the start, address, read/write, acknowledge, and data events occur.
If don't care is selected (0xXX or 0xXXX) for the address, the address will be
ignored. The trigger will always occur on the 17th clock for 7-bit addressing or 26th
clock for 10-bit addressing.
b Press the Data value softkey and turn the Entry knob to select the 8-bit data pattern
on which to trigger.
You can select a data value in the range of 0x00 to 0xFF (hexadecimal). The
oscilloscope will trigger after the start, address, read/write, acknowledge, and data
events occur.
InfiniiVision Oscilloscopes User’s Guide
119
4
Triggering
If don't care (0xXX) is selected for data, the data will be ignored. The trigger will
always occur on the 17th clock for 7-bit addressing or 26th clock for 10-bit
addressing.
c If you have selected a three-byte trigger, press the Data2 value softkey and turn the
Entry knob to select the 8-bit data pattern on which to trigger.
NOTE
120
To display I2C serial decode, see page 310.
InfiniiVision Oscilloscopes User’s Guide
4
Triggering
I2S Trigger
The N5468A (Option SND) I²S trigger and serial decode option adds the ability to decode
serial data to 4-channel or 4+16 channel oscilloscopes. To control serial decode press the
[Acquire] key.
An I2S (Inter-IC Sound or Integrated Interchip Sound) trigger setup consists of connecting
the oscilloscope to the serial clock, word select, and serial data lines and then triggering
on a data value.
1 Press [Save/Recall]&Default Setup.
2 Press the [Label] key to switch labels on.
3 Turn on any analog or digital channels that you will be using for the I2S signals.
4 Press the [More] key in the Trigger section of the front panel. Rotate the Entry knob
until I2S is displayed in the Trigger softkey.
5 Press the Settings softkey to display the I2S Trigger Menu.
Currently selected channel
I2S trigger
Signals
menu
InfiniiVision Oscilloscopes User’s Guide
Bus
configuration
menu
I2S trigger
setup menu
Trigger level
or threshold
Return to
previous menu
121
4
Triggering
6 Press the Signals softkey to display the I2S Signals Menu. A diagram appears showing
WS, SCLK, and SDATA signals for the currently specified bus configuration.
Serial clock
channel
Word Select
channel
Serial data
channel
Return to
previous menu
7 Connect an oscilloscope channel to the SCLK (serial clock) line in the device under
test. (If the channel is not already switched on, switch it on now, and return to this
menu by pressing [More]&Settings& Signals.)
Rotate the Entry knob to set the SCLK clock channel softkey to the SCLK channel.
As you rotate the Entry knob the SCLK label for the source channel is automatically
set and the channel you select is shown in the upper-right corner of the display next to
“I2S”.
8 Connect an oscilloscope channel to the WS (word select) line in the device under test,
switch the channel on, then set the WS channel softkey to that channel.
9 Connect an oscilloscope channel to the SDATA (serial data) line in the device under
test, switch the channel on, then set the SDATA channel softkey to that channel.
122
InfiniiVision Oscilloscopes User’s Guide
4
Triggering
10 Set the trigger levels for the SCLK, WS, and SDATA signals to the middle of the signals:
• If your I2S signals are connected to analog channels, press the SCLK softkey and
rotate the Trigger Level knob (not the Entry knob). Repeat for the WS and SDATA
softkeys.
• If your I2S signals are connected to digital channels (on MSO model oscilloscopes
only), press the [D15-D0] key and the Thresholds softkey to access the threshold
level setting softkeys and set the thresholds to the approximate middle of the
signals. For details see “To change the logic threshold for digital channels” on
page 380.
11 Press [More]&Settings&Bus Config. The I2S Bus Configuration Menu is displayed,
along with a diagram showing WS, SCLK, and SDATA signals for the currently
specified bus configuration.
12 Press the Word Size softkey. Rotate the Entry knob to match the transmitter word size
of the device under test (from 4 to 32 bits).
13 Press the Receiver softkey. Rotate the Entry knob to match the receiver word size of
the device under test (from 4 to 32 bits).
InfiniiVision Oscilloscopes User’s Guide
123
4
Triggering
14 Press the Alignment softkey and rotate the Entry knob to select the desired alignment
of the data signal (SDATA). The on-screen diagram changes with your selection.
Standard Alignment: MSB of data for each sample is sent first, LSB is sent last. The
MSB appears on the SDATA line one bit clock after the edge of the WS transition.
A:;I8=6CC:A
G><=I8=6CC:A
LH
H8A@
DC:H8A@8N8A:
%
H96I6
&
'
%
c"' c"&
BH7
AH7
&
'
c"' c"&
BH7
AH7
Left-Justified: Data transmission (MSB first) begins at the edge of the WS transition
(without the one-bit delay that Standard format employs).
A:;I8=6CC:A
G><=I8=6CC:A
LH
H8A@
H96I6
%
&
'
%
c"' c"&
BH7
AH7
&
'
c"' c"&
BH7
AH7
Right-Justified: Data transmission (MSB first) is right-justified to the transition of
WS.
A:;I8=6CC:A
G><=I8=6CC:A
LH
H8A@
H96I6
%
BH7
124
&
'
c"' c"&
AH7
%
BH7
&
'
c"' c"&
AH7
InfiniiVision Oscilloscopes User’s Guide
4
Triggering
15 Press the WS Low softkey to select whether WS Low indicates Left or Right channel
data. The on-screen diagram changes with your selection.
WS Low = Left Channel: Left-channel data corresponds to WS=low; right-channel
data corresponds to WS=high. WS Low=Left is the oscilloscope’s default WS setting.
A:;I8=6CC:A
G><=I8=6CC:A
LH
H8A@
DC:H8A@8N8A:
H96I6
%
&
'
c"' c"&
BH7
AH7
%
&
'
BH7
c"' c"&
AH7
WS Low = Right Channel: Right-channel data corresponds to WS=low; left-channel
data corresponds to WS=high.
A:;I8=6CC:A
G><=I8=6CC:A
LH
H8A@
DC:H8A@8N8A:
H96I6
%
&
'
BH7
c"' c"&
AH7
%
&
'
BH7
c"' c"&
AH7
16 Press the SCLK Slope softkey to select the SCLK edge on which data is clocked in
your device under test: either rising or falling. The on-screen diagram changes with
your selection.
17 Press the up arrow softkey.
18 Press the Trigger Setup softkey.
Channel for
triggering
Trigger
qualifier
Base
Data value
Return to
previous menu
19 Press the Audio softkey and rotate the Entry knob to choose to trigger on Left channel
events, Right channel events, or events that occur on Either channel.
InfiniiVision Oscilloscopes User’s Guide
125
4
Triggering
20 Press the Trigger softkey and choose a qualifier:
• Equal — triggers on the specified audio channel’s data word when it equals the
specified word.
• Not equal — triggers on any word other than the specified word.
• Less than — triggers when the channel’s data word is less than the specified
value.
• Greater than — triggers when the channel’s data word is greater than the
specified value.
• In Range — enter upper and lower values to specify the range in which to trigger.
• Out of Range — enter upper and lower values to specify range in which trigger will
not occur.
• Increasing value — triggers when the data value is increasing over time and the
specified value is met or exceeded. Use the Trigger softkey in this menu to set the
data value that must be reached. Use the Armed softkey to set the value to which
the data value must fall before the trigger circuit is re-armed (ready to trigger
again). The Armed control reduces triggers due to noise.
This trigger condition is best understood when the digital data transferred over the
I2S bus is considered in terms of representing an analog waveform. The figure
below shows a plot of sample data transmitted over an I2S bus for one channel. In
this example, the oscilloscope will trigger at the 2 points shown since there are two
instances in which the data increases from a value below (or at) the “Armed” value
to a value greater than (or equal to) the specified “Trigger“ value.
If you select an “Armed” value that is equal to or greater than the “Trigger” value,
the “Trigger” value will be increased so that it is always greater than the “Armed”
value.
Trigger
Trigger
No trigger
"Trigger" value
"Armed" value
126
InfiniiVision Oscilloscopes User’s Guide
Triggering
4
• Decreasing value — similar to the description above except the trigger occurs on a
descreasing data word value, and the “Armed” value is the value to which the data
must rise in order to re-arm the trigger.
21 Press the Base softkey and select a number base for entering data values:
• Binary (2’s complement).
When Binary is selected, the Bits softkey appears. This softkey opens the I2S Bits
Menu for entering data values.
When the trigger qualifier requires a pair of values (as with In Range, Out of Range,
Increasing value, or Decreasing value), the first softkey in the I2S Bits Menu lets
you select which value of the pair.
In the I2S Bits Menu, press the Bit softkey and rotate the Entry knob to select each
bit; then, use the 0 1 X softkey to set each bit value to zero, one, or don’t care. You
can use the Set all Bits softkey to set all bits to the value chosen on the 0 1 X
softkey.
• Signed decimal.
When Decimal is selected, the softkey(s) to the right let you enter decimal values
with the Entry knob. These softkeys can be Data, <, >, or Threshold depending on
the selected trigger qualifier.
22 If the setup does not produce a stable trigger, the I²S signal may be slow enough that
the oscilloscope is AutoTriggering. Press the [Mode/Coupling] key, then press the
Mode softkey to set the trigger mode from Auto to Normal.
NOTE
To display I2S serial decode, see page 310.
InfiniiVision Oscilloscopes User’s Guide
127
4
Triggering
LIN Trigger
LIN (Local Interconnect Network) trigger setup consists of connecting the oscilloscope to
a serial LIN signal.
LIN triggering will trigger on the rising edge at the Sync Break exit of the LIN single-wire
bus signal that marks the beginning of the message frame. If the N5424A CAN/LIN
Automotive Triggering and Decode option is installed on your oscilloscope, the Frame ID
and Frame ID and Data trigger types are also available.
A LIN signal message frame is shown below:
Sync
Break
Sync
Field
Identifier
Break
Checksum
Field
Data
Fields
Sync Break Exit
1 Press [Save/Recall]&Default Setup.
2 Turn on the analog or digital channel that you will be using for the LIN signal.
3 Press the [More] key in the Trigger section of the front panel, and rotate the Entry
knob until LIN is displayed in the Trigger softkey.
Currently selected
signal source
Trigger level
or threshold
LIN trigger
4 Press the Settings softkey to display the LIN Trigger Menu.
Signals
menu
128
Trigger
condition
Select
Frame ID
Enter data
values
Return to
previous menu
InfiniiVision Oscilloscopes User’s Guide
4
Triggering
5 Press the Signals softkey. The LIN Signals Menu will be displayed.
Source
Menu
Signal
baud rate
Sample
Point
Standard
Selector
Define Sync
Break
Return to
previous menu
6 Press the Source softkey to select the channel connected to the LIN signal line.
If you have connected one of the oscilloscope’s analog source channels to the LIN
signal: Adjust the trigger level for the selected analog channel to the middle of the
waveform by turning the Trigger Level knob.
If you have connected one of the oscilloscope’s digital source channels to the LIN
signal (this applies to MSO model oscilloscopes only): Press the [D15-D0] key and
select Thresholds to set an appropriate threshold level for digital channels.
The value of the trigger level or digital threshold is displayed in the upper-right corner
of the display.
7 Press the Baud softkey to set the LIN signal baud rate to match your LIN bus signal.
The LIN baud rate can be set to 2400 b/s, 9600 b/s, 10.4 kb/s, 19.2 kb/s, 115.2 kb/s,
625 kb/s, or User Defined. The default baud rate is 2400 b/s.
If the desired baud rate is not shown in the list, select User Defined. You can set the
LIN baud rate from 2.4 kb/s to 625 kb/s in increments of 100 b/s. Press the User Baud
softkey and rotate the Entry knob to make your selection.
8 Press the Smpl Pt softkey to select the sample point at which the oscilloscope will
sample the bit value.
9 Press the Standard softkey to select the LIN standard your are measuring (LIN 1.3 or
LIN 2.0).
InfiniiVision Oscilloscopes User’s Guide
129
4
Triggering
10 Press the Sync Break softkey and select the minimum number of clocks that define a
sync break in your LIN signal.
11 Press the up-arrow softkey to return to the LIN Trigger Menu.
12 Press the Trigger: softkey and choose the type of trigger:
• Sync (Sync Break) — The oscilloscope triggers on the rising edge at the Sync
Break exit of the LIN single-wire bus signal that marks the beginning the message
frame.
• ID (Frame ID) — The oscilloscope triggers when a frame with an ID equal to the
selected value is detected. Use the Entry knob to select the value for the Frame ID.
• ID & Data (Frame ID and Data) — The oscilloscope triggers when a frame with an
ID and data equal to the selected values is detected. When triggering on a frame ID
and data:
• To select the frame ID value, press the Frame ID softkey, and use the Entry
knob.
Note that you can enter a “don’t care” value for the frame ID and trigger on data
values only.
• To set up the number of data bytes and enter their values (in hexadecimal or
binary), press the Bits softkey to open the LIN Bits Menu.
Hex or Binary No. of bytes
(up to 8)
entry
130
Nibble or Bit
position
Nibble or Bit
value
Set all
nibbles/bits
Return to
previous menu
NOTE
For details about using the LIN Bits Menu softkeys, press and hold the softkey in
question to display the built-in help.
NOTE
For LIN decode information see page 314.
InfiniiVision Oscilloscopes User’s Guide
Triggering
4
MIL-STD 1553 Setup and Triggering
The N5469A MIL-STD 1553 triggering and decode option (Option 553) requires a
four-channel InfiniiVision Series oscilloscope.
The MIL-STD 1553 triggering and decode solution supports bi-phase MIL-STD 1553
signaling. the standard 1553 Manchester II encoding, data rate of 1 Mb/s, and word
length of 20 bits.
Probing MIL-STD 1553 Signals
The MIL-STD 1553 differential bus must be probed with a differential active probe.
Agilent recommends the N2791A 25 MHz differential active probe.
Output of the differential probe must be fed, via a BNC tee and two equal-length BNC
cables, into two channels of the oscilloscope. This way, the oscilloscope can perform
dual threshold triggering (using upper and lower thresholds).
This N2791A differential probe works well because it is designed for 1 MOhm impedance
oscilloscope inputs.
If you use a different differential probe that is designed for 50 Ohm impedance
oscilloscope inputs, be sure to set only one of the oscilloscope channel input impedances
to 50 Ohms (because the two input channel’s impedances are seen in parallel).
InfiniiVision Oscilloscopes User’s Guide
131
4
Triggering
Setup for MIL-STD 1553 Signals
To set up the oscilloscope for MIL-STD 1553 signals:
1 In the front panel Trigger section, press [More].
2 In the More Trigger Menu, press Trigger; then, select the MIL-1553 trigger type.
3 Press Settings.
4 In the MIL-STD-1553 Trigger Settings Menu:
• Upper Ch — selects the channel used for the upper threshold. Because defined pairs
of channels are used for upper and lower thresholds (either channels 1 and 2, or
channels 3 and 4), this softkey also selects the channel for the lower threshhold.
• Lower Ch — shows the channel selected for lower thresholds.
• Auto Setup — performs these actions:
• Copies the Upper Threshold Channel position and volts/div settings to the Lower
Threshold Channel.
• Sets both the Upper Threshold Channel and the Lower Threshold Channel probe
attenuation to 10:1.
• Sets the Upper Threshold Channel trigger level to 500 mV and the Lower Threshold
Channel trigger level to -500 mV.
• Turns off trigger noise reject.
• Turns on Serial Decode.
• Sets the trigger type to MIL-1553.
These sofkeys appear in both the Trigger Menu and the Serial Decode Menu.
132
InfiniiVision Oscilloscopes User’s Guide
4
Triggering
MIL-STD 1553 Triggering
To set up the oscilloscope to capture MIL-STD 1553 signals, see “Setup for MIL-STD
1553 Signals” on page 132.
To set up a MIL-STD 1553 trigger:
1 In the front panel Trigger section, press [More].
2 In the More Trigger Menu, press Trigger; then, select the MIL-1553 trigger type.
3 Press Settings.
4 In the MIL-STD-1553 Trigger Settings Menu, press Trigger; then, select from these
options:
• Data Word Start – triggers on the start of a Data word (at the end of a valid Data
Sync pulse).
• Data Word Stop – triggers on the end of a Data word.
• Command/Status Word Start – triggers on the start of Command/Status word (at
the end of a valid C/S Sync pulse).
• Command/Status Word Stop – triggers on the end of a Command/Status word.
• Remote Terminal Address – triggers if the RTA of the Command/Status word
matches the specified value.
When this option is selected, the RTA softkey appears and lets you select the hex
Remote Terminal Address value to trigger on. If you select 0xXX (don’t cares), the
oscilloscope will trigger on any RTA.
• Remote Terminal Address + 11 Bits – triggers if the RTA and the remaining 11 bits
match the specified criteria.
When this option is selected, the RTA + Bits softkey appears and opens the
MIL-STD-1553 RTA + 11 Bits Menu. In this menu:
• The RTA softkey lets you select the hex Remote Terminal Address value.
InfiniiVision Oscilloscopes User’s Guide
133
4
Triggering
• The Bit Time softkey lets you select the bit time position.
• The 0 1 X softkey lets you set the bit time position value as a 1, 0, or X (don't
care).
• Parity Error – triggers if the (odd) parity bit is incorrect for the data in the word.
• Manchester Error – triggers if a Manchester encoding error is detected.
• Sync Error – triggers if an invalid Sync pulse is found.
NOTE
134
To display MIL-STD-1553 serial decode, see “MIL-STD 1553 Serial Decode” on page 320.
InfiniiVision Oscilloscopes User’s Guide
4
Triggering
Nth Edge Burst Trigger
The Nth Edge Burst trigger lets you trigger on the Nth edge of a burst that occurs after an
idle time.
Idle Time
Trigger
Nth Edge Burst trigger set up consists of selecting the source, the slope of the edge, the
idle time, and the number of the edge:
1 Press the [More] key in the Trigger section of the front panel, rotate the Entry knob
until Nth Edge Burst is displayed in the Trigger softkey.
2 Press the Settings softkey to display the Nth Edge Burst Trigger Menu.
InfiniiVision Oscilloscopes User’s Guide
135
4
Triggering
Assign
channels
Slope of
edge
Currently selected Clock,
Framing, or Data channel
Nth Edge Burst trigger
Trigger level
or threshold
Nth edge
select
Return to
previous menu
Idle time
select
3 Press the Slope softkey to specify the slope of the edge.
4 Press the Idle softkey; then, turn the Entry knob to specify the idle time.
5 Press the Edge softkey; then, turn the Entry knob to which edge to trigger on.
136
InfiniiVision Oscilloscopes User’s Guide
4
Triggering
Pattern Trigger
The Pattern trigger identifies a trigger condition by looking for a specified pattern. This
pattern is a logical AND combination of the channels. Each channel can have a value of 0
(low), 1 (high), or don't care (X). A rising or falling edge can be specified for one channel
included in the pattern. You can also trigger on a hex bus value as described on page 139.
1 Press the [Pattern] key in the Trigger section of the front panel to display the
PatternTrigger Menu.
Pattern
trigger
Analog
Channels
Channel
select
Logic Low
Digital
Channels
Logic High
Selected
channel
Bus 1
Don’t care
Trigger level
or threshold
Bus 2
Rising or
falling edge
2 For each analog or digital channel you want to include in the desired pattern, press the
Channel softkey to select the channel.
This is the channel source for the 0, 1, X, or edge condition. As you press the Channel
softkey (or rotate the Entry knob), the channel you select is highlighted in the
Pattern = line directly above the softkeys and in the upper-right corner of the
display next to “Pat”. External trigger may also be specified as a channel in the
pattern when using the 2-channel and 4-channel oscilloscopes.
Adjust the trigger level for the selected analog channel by turning the Trigger Level
knob. Press the [D15-D0] key and select Thresholds to set the threshold level for
digital channels. The value of the trigger level or digital threshold is displayed in the
upper-right corner of the display.
3 For each channel you select, press one of the condition softkeys to set the condition
for that channel in the pattern.
InfiniiVision Oscilloscopes User’s Guide
137
4
Triggering
• 0 sets the pattern to zero (low) on the selected channel. A low is a voltage level
that is less than the channel's trigger level or threshold level.
• 1 sets the pattern to 1 (high) on the selected channel. A high is a voltage level that
is greater than the channel's trigger level or threshold level.
• X sets the pattern to don't care on the selected channel. Any channel set to don't
care is ignored and is not used as part of the pattern. However, if all channels in the
pattern are set to don't care, the oscilloscope will not trigger.
• The rising edge ( ) or falling edge ( ) softkey sets the pattern to an edge on the
selected channel. Only one rising or falling edge can be specified in the pattern.
When an edge is specified, the oscilloscope will trigger at the edge specified if the
pattern set for the other channels is true.
If no edge is specified, the oscilloscope will trigger on the last edge that makes the
pattern true.
Specifying an Edge in a Pattern
You are allowed to specify only one rising or falling edge term in the pattern. If you define an edge
term, then select a different channel in the pattern and define another edge term, the previous
edge definition is changed to a don’t care.
138
InfiniiVision Oscilloscopes User’s Guide
Triggering
4
Hex Bus Pattern Trigger
You can specify a bus value on which to trigger. To do this, first define the bus. See “To
display digital channels as a bus” on page 381 for details. You can trigger on a bus value
whether you are displaying the bus or not.
To trigger on a bus value:
1 Press the [Pattern] key on the front panel.
2 Press the Channel softkey and rotate the Entry knob to select Bus1 or Bus2.
3 Press the Digit softkey and rotate the Entry knob to select a digit of the selected bus.
4 Press the Hex softkey and rotate the Entry knob to select a value for the digit.
NOTE
If a digit is made up of less than four bits, then the value of the digit will be limited to the
value that can be created by the selected bits.
5 You can use the Set all Digits softkey to set all digits to a particular value.
When a hex bus digit contains one or more don’t care (X) bits and one or more bit with a
value or 0 or 1, the “$” sign will be displayed for the digit.
For information regarding digital bus display when Pattern triggering see “Bus values are
displayed when using Pattern trigger” on page 384.
InfiniiVision Oscilloscopes User’s Guide
139
4
Triggering
Pulse Width Trigger
Pulse Width (glitch) triggering sets the oscilloscope to trigger on a positive or negative
pulse of a specified width. If you want to trigger on a specific timeout value, use Duration
trigger in the Trigger More Menu (see “Duration Trigger” on page 102).
1 Press the [Pulse Width] key in the Trigger section of the front panel to display the
Pulse Width Trigger Menu.
Polarity Trigger
source
Source
Pulse
polarity
Qualifier
Trigger level
or threshold
Qualifier time set
2 Press the Source softkey (or rotate the Entry knob) to select a channel source for the
trigger.
The channel you select is shown in the upper-right corner of the display next to the
polarity symbol.
The source can be any analog or digital channel available on your oscilloscope.
External trigger may also be specified as a source when using a 2-channel
oscilloscope.
Adjust the trigger level for the selected analog channel by turning the Trigger Level
knob. Press the [D15-D0] key and select Thresholds to set the threshold level for
digital channels. The value of the trigger level or digital threshold is displayed in the
upper-right corner of the display.
3 Press the pulse polarity softkey to select positive (
pulse width you want to capture.
)or negative (
) polarity for the
The selected pulse polarity is displayed in the upper-right corner of the display. A
positive pulse is higher than the current trigger level or threshold and a negative pulse
is lower than the current trigger level or threshold.
140
InfiniiVision Oscilloscopes User’s Guide
4
Triggering
When triggering on a positive pulse, the trigger will occur on the high to low transition
of the pulse if the qualifying condition is true. When triggering on a negative pulse, the
trigger will occur on the low to high transition of the pulse if the qualifying condition is
true.
4 Press the qualifier softkey (< > ><) to select the time qualifier.
The Qualifier softkey can set the oscilloscope to trigger on a pulse width that is:
• less than a time value (<).
For example, for a positive pulse, if you set t<10 ns:
10 ns
10 ns
Trigger
• greater than a time value (>).
For example, for a positive pulse, if you set t>10 ns:
10 ns
10 ns
Trigger
• within a range of time values (><).
For example, for a positive pulse, if you set t>10 ns and t<15 ns:
10 ns
15 ns
12 ns
Trigger
5 Select the qualifier time set softkey (< or >), then rotate the Entry knob to set the
pulse width qualifier time.
The qualifiers can be set as follows:
• 2 ns to 10 s for > or < qualifier (5 ns to 10 s for 350 MHz bandwidth models)
• 10 ns to 10 s for >< qualifier, with minimum difference of 5 ns between upper and
lower settings
< qualifier time set softkey
• When the less than (<) qualifier is selected, the Entry knob sets the oscilloscope to
trigger on a pulse width less than the time value displayed on the softkey.
InfiniiVision Oscilloscopes User’s Guide
141
4
Triggering
• When the time range (><) qualifier is selected, the Entry knob sets the upper time
range value.
> qualifier time set softkey
• When the greater than (>) qualifier is selected, the Entry knob sets the oscilloscope to
trigger on a pulse width greater than the time value displayed on the softkey.
• When the time range (><) qualifier is selected, the Entry knob sets the lower time
range value.
142
InfiniiVision Oscilloscopes User’s Guide
4
Triggering
Sequence Trigger
Sequence trigger lets you trigger the oscilloscope after finding a sequence of events.
Defining a sequence trigger requires three steps:
1 Define an event to find before you search for the trigger.
The “find” event can be a pattern, an edge from a single channel, or the combination
of a pattern and a channel edge.
2 Define the trigger event.
The “trigger on” event can be a pattern, an edge from a single channel, the
combination of a pattern and a channel edge, or the nth occurrence of an edge from a
single channel.
3 Set an optional reset event.
If you choose to define a “reset” event, the event can be a pattern, an edge from a
single channel, the combination of a pattern and a channel edge, or a timeout value.
Start
Find:?
Yes
Trigger on:?
No
No
Yes
Scope
triggers
No
Reset on:?
Yes
Figure 1
Trigger
holdoff
Sequence Trigger Flowchart
To access the sequence trigger settings, press the [More] key in the Trigger section of
the front panel, rotate the Entry knob until Sequence is displayed in the Trigger softkey,
then press the Settings softkey to display Sequence Trigger Menu.
InfiniiVision Oscilloscopes User’s Guide
143
4
Triggering
Sequence
trigger
Selected Trigger level
channel or threshold
Sequence stage
definitions
Term definitions
Channel
select
Stage
select
Find, Trigger on,
or Reset condition
Select
term
Define
term
Return to
previous menu
As you set stage, term, and channel definitions for the sequence trigger, these settings
will be shown in the waveform area of the display.
144
InfiniiVision Oscilloscopes User’s Guide
4
Triggering
Define the “Find” Stage
1 Press the Stage softkey and select Find:.
Find: is the first stage in the trigger sequence. When you select the Stage Find
softkey, the next softkey to the right will display Find: and give you a list of the terms
you can define for the Find stage. The Find stage can be set to one of the following
conditions:
• Pattern 1 Entered — A pattern is entered on the last edge that makes the pattern
true (logical AND).
• Pattern 1 Exited — A pattern is exited on the first edge that makes the pattern
false (logical NAND).
• Edge 1
• Pattern 1 and Edge 1
2 Press the Find: softkey and select the Find stage condition.
3 To define the term(s) used in the Find stage, press the Term softkey and select the
pattern and/or edge term displayed in the Find: softkey.
4 If you select a pattern term, each channel in the pattern must be set to a 1 (high),
0 (low), or X (don't care).
a Press the Channel softkey (or rotate the Entry knob) to select the channel.
As you select a channel, the channel is highlighted in the selected pattern list
shown in the waveform area and is also shown in the upper-right corner of the
display next to “Seq”
b Press the 0 1 X softkey to set a level for the channel.
• 1 sets the pattern to high on the selected channel. A high is a voltage level that
is greater than the channel's trigger level or threshold level.
• 0 sets the pattern to low on the selected channel. A low is a voltage level that is
less than the channel's trigger level or threshold level.
• X sets the pattern to don't care on the selected channel. Any channel set to
don't care is ignored and is not used as part of the pattern. If all channels in the
pattern are set to don't care, the oscilloscope will not trigger.
Adjust the trigger level for the selected analog channel by turning the Trigger Level
knob. Press the [D15-D0] key and select Thresholds to set the threshold level for
digital channels. The value of the trigger level or digital threshold is displayed in the
upper-right corner of the display.
c Repeat for all channels in the pattern.
InfiniiVision Oscilloscopes User’s Guide
145
4
Triggering
5 If you select an edge term, one channel must be set to a rising edge or a falling edge.
All other channel edges will be set to don’t care (X).
a Press the Channel softkey (or rotate the Entry knob) to select the channel.
As you select a channel, the channel is highlighted in the selected pattern list
shown in the waveform area.
b Then press the
X softkey to select rising edge or falling edge. All other
channels will be defaulted to don’t care (X).
If you want to reassign an edge to a different channel, repeat the above step. The
value of the original channel edge will be defaulted to X (don't care).
If the term(s) used in the “Find:” Sequence Stage condition are set to “don’t care,” the
oscilloscope will not trigger. At least one term in the stage must be set to a value other than X
(don’t care).
Define the “Trigger on” Stage
1 Press the Stage softkey and select Trigger on:.
Trigger on: is the next stage in the trigger sequence. When you select the Stage
Trigger on: softkey, the next softkey to the right will display Trigger: and give you a list
of the terms you can define for the Trigger on: stage. The Trigger on: stage can be set
to one of the following conditions:
• Pattern 2 Entered — A pattern is entered on the last edge that makes the pattern
true (logical AND).
• Pattern 2 Exited — A pattern is exited on the first edge that makes the pattern
false (logical NAND).
• Edge 2
• Pattern 2 and Edge 2
• Nth Edge 2
• Nth Edge 2 (no re-find)
2 Press the Trigger: softkey and select a stage to trigger on.
3 To define the term(s) used in the Trigger on: stage, press the Term softkey and select
the pattern or edge term displayed in the Trigger: softkey.
146
InfiniiVision Oscilloscopes User’s Guide
4
Triggering
4 If you select a pattern term, each channel in the pattern must be set to a 1 (high),
0 (low), or X (don't care).
a Press the Channel softkey (or rotate the Entry knob) to select the channel.
b Press the 0 1 X softkey to set a level for the channel.
c Repeat for all channels in the pattern.
5 If you select an edge term, one channel must be set to a rising edge or a falling edge.
All other channel edges will be set to don’t care (X).
a Press the Channel softkey (or rotate the Entry knob) to select the channel.
The channel you select is shown in the upper-right corner of the display next to
“Seq”.
b Then press the
X softkey to select rising edge or falling edge. All other
channel edges will be defaulted to don’t care.
6 When you set a Trigger on: condition to trigger on Edge 2, you can also select which
occurrence of Edge 2 to trigger on.
a Make sure Nth Edge 2 or Nth Edge 2 (no re-find) is selected in the Trigger: softkey.
When Nth Edge 2 is selected, if the Find event occurs again before the Count (N)
event is satisfied, Count (N) will be reset to zero.
When Nth Edge 2 (no re-find) is selected, if the Find event occurs again before the
Count (N) event is satisfied, the Count (N) is not reset to zero.
b Press the Term softkey and select Count (N).
c Press the N softkey, then turn the Entry knob to set the number of edges to wait
before triggering.
N can be set from 1 to 10,000.
If the term(s) used in the “Trigger on:” Sequence Stage condition are set to “don’t care,” the
oscilloscope will not trigger. At least one term in the stage must be set to a value other than X
(don’t care).
Define the Optional “Reset on” Stage
1 Press the Stage softkey and select Reset on:.
Reset on: is the last stage in the trigger sequence. When you select the Stage Reset
on: softkey, the next softkey to the right will display Reset: and give you a list of the
terms you can define for the Reset on: stage. The Reset on: stage can be set to one of
the following conditions:
InfiniiVision Oscilloscopes User’s Guide
147
4
Triggering
• No Reset — Resets on the find condition.
• Pattern 1 (or 2) Entered — A pattern is entered on the last edge that makes the
pattern true (logical AND).
• Pattern 1 (or 2) Exited — A pattern is exited on the first edge that makes the
pattern false (logic NAND).
• Edge 1 (or 2)
• Pattern 1 and Edge 1
• Timeout
Terms that are grayed-out are not valid in the reset stage.
2 Press the Reset: softkey and select a term to reset on.
3 Press the Term softkey and select the pattern, edge, or timeout term displayed in the
Reset: softkey.
4 If you select No Reset, no reset stage will be defined.
5 If you select a pattern term, each channel in the pattern must be set to a H (high),
L (low), or X (don't care).
a Press the Channel softkey (or rotate the Entry knob) to select the channel.
b Press the 0 1 X softkey to set a level for the channel.
c Repeat for all channels in the pattern.
6 If you select an edge term, one channel must be set to a rising edge or a falling edge.
All other channel edges will be set to don’t care (X).
a Press the Channel softkey (or rotate the Entry knob) to select the channel.
b Then press the
X softkey to select rising edge or falling edge. All other
channel edges will be defaulted to don’t care.
7 If you select the Timeout term, you will need to set a timeout value.
a Press the Term softkey and select Timeout.
b Press the Timeout softkey, then turn the Entry knob to set the timeout value.
Timeout can be set from 10 ns to 10 seconds. The timer starts when the Find
condition has been met. If the timer is running and another Find condition occurs,
the timer will restart from time zero.
148
InfiniiVision Oscilloscopes User’s Guide
Triggering
4
Adjust the Trigger Level
• For analog channels, adjust the trigger level for the selected analog channel by turning
the Trigger Level knob.
• To set the threshold level for digital channels, press the [D15-D0] key and select
Thresholds.
The value of the trigger level or digital threshold is displayed in the upper-right corner
of the display.
InfiniiVision Oscilloscopes User’s Guide
149
4
Triggering
SPI Trigger
Serial Peripheral Interface (SPI) trigger setup consists of connecting the oscilloscope to a
clock, data, and framing signal. You can then trigger on a data pattern that occurs at the
start of a frame. The serial data string can be specified to be from 4 to 32 bits long.
When you press the Settings softkey, a graphic will be displayed showing the current
state of the frame signal, clock slope, number of data bits, and data bit values. Press the
Signals softkey in the Settings Menu to see the current source channels for the clock,
data, and frame signals.
1 Press [Save/Recall]&Default Setup.
2 Press the [Label] key to switch labels on.
3 Turn on any analog or digital channels that you will be using for the SPI signals.
4 Press the [More] key in the Trigger section of the front panel, rotate the Entry knob
until SPI is displayed in the Trigger softkey, then press the Settings softkey to display
the SPI Trigger Menu.
150
InfiniiVision Oscilloscopes User’s Guide
4
Triggering
Currently selected Clock,
Framing, or Data channel
SPI trigger
Trigger level
or threshold
Graphic showing
current state of the
SPI trigger setup
Data string
values
Assign
channels
# data bits
in string
Data bit
select
Data bit
value
Set all data
bits to value
Return to
previous menu
Assign Oscilloscope Channels to SPI Signals
This explains how to assign oscilloscope channesl to the SPI clock, data, and frame
signals.
5 Press the Signals softkey to access SPI trigger settings for clock source and slope,
data source, and frame type and source.
Clock
channel
InfiniiVision Oscilloscopes User’s Guide
Clock
slope
Data
channel
Frame by
condition
Frame
channel
Return to
previous menu
151
4
Triggering
6 Press the Clock softkey or turn the Entry knob to select the channel connected to the
SPI serial clock line.
As you press the Clock softkey (or rotate the Entry knob), the CLK label for the source
channel is automatically set and the channel you select is shown in the upper-right
corner of the display next to “SPI”.
If you have connected one of the oscilloscope’s analog source channels to the Clock
signal: Adjust the trigger level for the selected analog channel to the middle of the
waveform by turning the Trigger Level knob.
If you have connected one of the oscilloscope’s digital source channels to the Clock
signal (this applies to MSO model oscilloscopes only): Press the [D15-D0] key and
select Thresholds to set an appropriate threshold level for digital channels.
7 Press the slope softkey (
Clock source.
) to select rising edge or falling edge for the selected
This determines which clock edge the oscilloscope will use to latch the serial data.
When you press the slope softkey, the graphic shown on the display changes to show
the current state of the clock signal.
152
InfiniiVision Oscilloscopes User’s Guide
4
Triggering
Labels
automatically
set for clock,
data, and chip
select signals
Graphic showing
current state of SPI
trigger clock slope and
chip select polarity or
timeout selection
8 Press the Data softkey or turn the Entry knob to select the channel that is connected
to the SPI serial data line. (If the channel you selected is off, switch it on.)
As you press the Data softkey (or rotate the Entry knob), the DATA label for the source
channel is automatically set and the channel you select is shown in the upper-right
corner of the display next to “SPI”.
If you have connected one of the oscilloscope’s analog source channels to the Data
signal: Adjust the trigger level for the selected analog channel to the middle of the
waveform by turning the Trigger Level knob.
If you have connected one of the oscilloscope’s digital source channels to the Data
signal (this applies to MSO model oscilloscopes only): Press the [D15-D0] key and
select Thresholds to set an appropriate threshold level for digital channels.
9 Press the Frame by softkey to select a framing signal that the oscilloscope will use for
determining which clock edge is the first clock edge in the serial stream.
You can set the oscilloscope to trigger during a high chip select (CS), a low chip select
(~CS), or after a Timeout period during which the clock signal has been idle.
InfiniiVision Oscilloscopes User’s Guide
153
4
Triggering
• If the framing signal is set to CS (or ~CS), the first clock edge as defined, rising or
falling, seen after the CS (or ~CS) signal transitions from low to high (or high to
low) is the first clock in the serial stream.
Chip Select — Press the CS or ~CS softkey or turn the Entry knob to select the
channel that is connected to the SPI frame line. The label (~CS or CS) for the
source channel is automatically set. The data pattern and the clock transition must
occur during the time when the framing signal is valid. The framing signal must be
valid for the entire data pattern.
As you press the CS or ~CS softkey (or rotate the Entry knob), the CS or ~CS label
for the source channel is automatically set and the channel you select is shown in
the upper-right corner of the display next to “SPI”. When you press the Frame by
softkey, the graphic shown on the previous page changes to show timeout
selection or the current state of the chip select signal.
If you have connected one of the oscilloscope’s analog source channels to the Chip
Select signal: Adjust the trigger level for the selected analog channel to the middle
of the waveform by turning the Trigger Level knob.
If you have connected one of the oscilloscope’s digital source channels to the Chip
Select signal (this applies to MSO model oscilloscopes only): Press the [D15-D0]
key and select Thresholds to set an appropriate threshold level for digital channels.
• If the framing signal is set to Timeout, the oscilloscope generates it’s own internal
framing signal after it sees inactivity on the serial clock line.
Clock Timeout — Select Clock Timeout in the Frame by softkey, then select the
Timeout softkey and turn the Entry knob to set the minimum time that the Clock
signal must be idle (not transitioning) before the oscilloscope will search for the
Data pattern on which to trigger. When you press the Frame by softkey, the graphic
shown on the previous page changes to show timeout selection or the current
state of the chip select signal.
The Timeout value can be set anywhere from 100 ns to 10 s.
10 Press the up-arrow softkey to return to the previous menu.
154
InfiniiVision Oscilloscopes User’s Guide
Triggering
4
Set Up the Bits in the Serial Data String
This explains how to set up the number of bits in the serial data string and set values for
those data bits
1 Press the #Bits softkey, and turn the Entry knob to set the number of bits (#Bits) in
the serial data string. The number of bits in the string can be set anywhere from 4 bits
to 32 bits. The data values for the serial string are displayed in the Data string in the
waveform area.
2 Turn the Entry knob to select a specific data bit in the serial string as shown in the Bit
softkey.
As you rotate the Entry knob, the bit is highlighted in the Data string shown in the
waveform area.
3 Press the 0 1 X softkey to set the bit selected in the Bit softkey to 0 (low), 1 (high), or X
(don't care).
Repeat steps 2 and 3 to assign values for all bits.
Resetting All Bits in the Serial Data String to One Value
To reset all of the bit values in the serial data string to one value (0, 1, or X):
1 Press the 0 1 X softkey to select your reset bit value.
2 Press the Set all Bits softkey to reset the data string to the selected value.
NOTE
For SPI decode information see page 323.
InfiniiVision Oscilloscopes User’s Guide
155
4
Triggering
TV Trigger
TV triggering can be used to capture the complicated waveforms of most standard and
high-definition analog video signals. The trigger circuitry detects the vertical and
horizontal interval of the waveform and produces triggers based on the TV trigger settings
you have selected.
The oscilloscope’s MegaZoom III technology gives you bright, easily viewed displays of
any part of the video waveform. Analysis of video waveforms is simplified by the
oscilloscope’s ability to trigger on any selected line of the video signal.
NOTE
It is important, when using a 10:1 passive probe, that the probe is correctly compensated.
The oscilloscope is sensitive to this and will not trigger if the probe is not properly
compensated, especially for progressive formats.
1 Press the [More] key in the Trigger section of the front panel. If TV is not selected,
rotate the Entry knob until TV is displayed in the Trigger softkey, then press the
Settings softkey to display TV Trigger Menu.
156
InfiniiVision Oscilloscopes User’s Guide
Triggering
TV
trigger
Source
channel
Sync
polarity
TV Standard
TV mode
Selected
channel
Line #
4
TV Mode
Return to
previous menu
2 Press the Source softkey and select any analog channel as the TV trigger source.
The selected trigger source is displayed in the upper-right corner of the display.
Turning the Trigger Level knob does not change the trigger level because the trigger
level is automatically set to the sync pulse. Trigger coupling is automatically set to TV
in the Trigger Mode and Coupling Menu.
Provide Correct Matching
Many TV signals are produced from 75 sources. To provide correct matching to these sources, a
75 terminator (such as an Agilent 11094B) should be connected to the oscilloscope input.
3 Press the sync polarity softkey to set the TV trigger to either positive (
negative ( ) sync polarity.
InfiniiVision Oscilloscopes User’s Guide
) or
157
4
Triggering
4 Press the Standard softkey to set the TV standard.
The oscilloscope supports triggering on the following television (TV) and video
standards.
Standard
NTSC
PAL
PAL-M
SECAM
Generic
EDTV 480p/60
HDTV 720p/60
HDTV 1080p/24
HDTV 1080p/25
HDTV 1080p/50
HDTV 1080p/60
HDTV 1080i/50
HDTV 1080i/60
Type
Interlaced
Interlaced
Interlaced
Interlaced
Interlaced/Progressive
Progressive
Progressive
Progressive
Progressive
Progressive
Progressive
Interlaced
Interlaced
Sync Pulse
Bi-level
Bi-level
Bi-level
Bi-level
Bi-level/Tri-level
Bi-level
Tri-level
Tri-level
Tri-level
Tri-level
Tri-level
Tri-level
Tri-level
5 Press the Mode softkey to select the portion of the video signal that you would like to
trigger on.
The TV trigger modes available are:
• Field1 and Field2 — Trigger on the rising edge of the first serration pulse of field 1
or field 2 (interlaced standards only).
• All Fields — Trigger on the rising edge of the first pulse in the vertical sync interval
(not available in Generic mode).
• All Lines — Trigger on all horizontal sync pulses.
• Line — Trigger on the selected line # (EDTV and HDTV standards only).
• Line: Field1 and Line:Field2 — Trigger on the selected line # in field 1 or field 2
(interlaced standards only except 1080i).
• Line: Alternate — Alternately trigger on the selected line # in field 1 and field 2
(NTSC, PAL, PAL-M, and SECAM only).
• Vertical — Trigger on the rising edge of the first serration pulse or approximately
70 s after the start of vertical sync, whichever occurs first (only available in
Generic mode).
• Count: Vertical — Counts falling edges of sync pulses; triggers on the selected
count number (only available in Generic mode).
158
InfiniiVision Oscilloscopes User’s Guide
Triggering
4
6 If you select a line # mode, press the Line # softkey, then rotate the Entry knob to
select the line number on which you want to trigger.
7 When using the Generic standard and you select a line # mode or Count:Vertical,
press the Count # softkey and rotate the Entry knob to select the desired count
number.
Listed below are the line (or count) numbers per field for each non-HDTV/EDTV video
standard.
Video standard
NTSC
PAL
PAL-M
SECAM
Generic
Field 1
1 to 263
1 to 313
1 to 263
1 to 313
1 to 1024
Field 2
1 to 262
314 to 625
264 to 525
314 to 625
1 to 1024
Alt Field
1 to 262
1 to 312
1 to 262
1 to 312
1 to 1024 (vertical)
Line numbers for each EDTV/HDTV video standard
EDTV 480p/60
HDTV 720p/60
HDTV 1080p/24
HDTV 1080p/25
HDTV 1080i/50
HDTV 1080i/60
1 to 525
1 to 750
1 to 1125
1 to 1125
1 to 1125
1 to 1125
Line Number Represents Count
In Generic mode, the line number represents the number of a count instead of a real line number.
This is reflected in the label in the softkey changing from Line to Count. In the Mode softkey
selections, Line:Field 1, Line:Field 2 and Count:Vertical are used to indicate where the counting
starts. For an interlaced video signal, the counting starts from the rising edge of the first vertical
serration pulse of Field 1 and/or Field 2. For a non-interlaced video signal, the counting starts after
the rising edge of the vertical sync pulse.
TV Triggering Examples
The following are exercises to familiarize you with TV triggering. These exercises use the
NTSC video standard.
InfiniiVision Oscilloscopes User’s Guide
159
4
Triggering
To trigger on a specific line of video
TV triggering requires greater than 1/2 division of sync amplitude with any analog
channel as the trigger source. Turning the trigger Level knob in TV trigger does not
change the trigger level because the trigger level is automatically set to the sync pulse
tips.
One example of triggering on a specific line of video is looking at the vertical interval test
signals (VITS), which are typically in line 18. Another example is closed captioning, which
is typically in line 21.
1 Press the Trigger [More] key, then press the TV softkey.
2 Press the Settings softkey, then press the Standard softkey to select the appropriate
TV standard (NTSC).
3 Press the Mode softkey and select the TV field of the line you want to trigger on. You
can choose Line:Field1, Line:Field2, or Line:Alternate.
4 Press the Line # softkey and select the number of the line you want to examine.
Alternate Triggering
If Line:Alternate is selected, the oscilloscope will alternately trigger on the selected line number
in Field 1 and Field 2. This is a quick way to compare the Field 1 VITS and Field 2 VITS or to check
for the correct insertion of the half line at the end of Field 1.
EXAMPLE: TRIGGERING ON LINE 136
160
InfiniiVision Oscilloscopes User’s Guide
Triggering
4
To trigger on all sync pulses
To quickly find maximum video levels, you could trigger on all sync pulses. When All
Lines is selected as the TV trigger mode, the oscilloscope will trigger on all horizontal
sync pulses.
1 Press the Trigger [More] key, then press the TV softkey.
2 Press the Settings softkey, then press the Standard softkey to select the appropriate
TV standard.
3 Press the Mode softkey and select All Lines.
TRIGGERING ON ALL LINES
To trigger on a specific field of the video signal
To examine the components of a video signal, trigger on either Field 1 or Field 2 (available
for interleaved standards). When a specific field is selected, the oscilloscope triggers on
the rising edge of the first serration pulse in the vertical sync interval in the specified field
(1 or 2).
1 Press the Trigger [More] key, then press the TV softkey.
2 Press the Settings softkey, then press the Standard softkey to select the appropriate
TV standard.
InfiniiVision Oscilloscopes User’s Guide
161
4
Triggering
3 Press the Mode softkey and select Field1 or Field2.
TRIGGERING ON FIELD 1
To trigger on all fields of the video signal
To quickly and easily view transitions between fields, or to find the amplitude differences
between the fields, use the All Fields trigger mode.
1 Press the Trigger [More] key, then press the TV softkey.
2 Press the Settings softkey, then press the Standard softkey to select the appropriate
TV standard.
3 Press the Mode softkey and select All Fields.
162
InfiniiVision Oscilloscopes User’s Guide
Triggering
4
TRIGGERING ON ALL FIELDS
To trigger on odd or even fields
To check the envelope of your video signals, or to measure worst case distortion, trigger
on the odd or even fields. When Field 1 is selected, the oscilloscope triggers on color
fields 1 or 3. When Field 2 is selected, the oscilloscope triggers on color fields 2 or 4.
1 Press the Trigger [More] key, then press the TV softkey.
2 Press the Settings softkey, then press the Standard softkey to select the appropriate
TV standard.
3 Press the Mode softkey and select Field1 or Field2.
The trigger circuits look for the position of the start of Vertical Sync to determine the field.
But this definition of field does not take into consideration the phase of the reference
subcarrier. When Field 1 is selected, the trigger system will find any field where the
vertical sync starts on Line 4. In the case of NTSC video, the oscilloscope will trigger on
color field 1 alternating with color field 3 (see the following figure). This setup can be
used to measure the envelope of the reference burst.
InfiniiVision Oscilloscopes User’s Guide
163
4
Triggering
TRIGGERING ON COLOR FIELD 1 ALTERNATING WITH COLOR FIELD 3
If a more detailed analysis is required, then only one color field should be selected to be
the trigger. You can do this by using the TV Holdoff softkey in the trigger More Trigger
Menu when the trigger type is set to TV. Press the TV Holdoff softkey and use the Entry
knob to adjust the holdoff in half-field increments until the oscilloscope triggers on only
one phase of the color burst.
A quick way to synchronize to the other phase is to briefly disconnect the signal and then
reconnect it. Repeat until the correct phase is displayed.
When holdoff is adjusted using the TV Holdoff softkey and the Entry knob, the
corresponding holdoff time will be displayed in the Trigger Mode and Coupling Menu.
164
InfiniiVision Oscilloscopes User’s Guide
Triggering
4
HALF-FIELD HOLDOFF TIME
Standard
Time
NTSC
8.35 ms
PAL
10 ms
PAL-M
10 ms
SECAM
10 ms
Generic
8.35 ms
EDTV 480p/60
8.35 ms
HDTV 720p/60
8.35 ms
HDTV 1080p/24
20.835 ms
HDTV 1080p/25
20 ms
HDTV 1080i/50
10 ms
HDTV 1080i/60
8.35 ms
USING TV HOLDOFF TO SYNCHRONIZE TO COLOR FIELD 1 OR 3 (FIELD 1 MODE)
InfiniiVision Oscilloscopes User’s Guide
165
4
Triggering
UART/RS232 Trigger
To trigger on a UART (Universal Asynchronous Receiver/Transmitter) signal connect the
oscilloscope to the Rx and Tx lines and set up a trigger condition. RS232 (Recommended
Standard 232) is one example of a UART protocol.
1 Press [Save/Recall]&Default Setup.
2 Press the [Label] key to switch labels on.
3 Turn on any analog or digital channels that you will be using for the UART/RS232
signals.
4 Press the [More] key in the Trigger section of the front panel. Rotate the Entry knob
until UART/RS232 is displayed in the Trigger softkey
5 Press the Settings softkey to display the UART/RS232 Trigger Menu.
Currently
selected Rx or
Tx channel
Trigger level
or threshold
UART/RS232
trigger mode
Define
Signal
Channels
166
Define
Bus
Trigger
Setup
Trigger
Base
Return to
previous menu
InfiniiVision Oscilloscopes User’s Guide
4
Triggering
6 Press the Signals softkey to display the UART/RS232 Signals Menu.
Rx
channel
Tx
channel
Return to
previous menu
7 Connect an oscilloscope channel to the Rx signal in the device under test, then press
the Rx softkey and rotate the Entry knob to select the channel.
As you press the Rx softkey (or rotate the Entry knob), the channel you select is
shown in the upper-right corner of the display next to “URT”.
8 Make sure the trigger or threshold levels are set to the middle of the signal:
• For analog channels, turn the Trigger Level knob.
• For digital channels, press the [D15-D0] key and the Thresholds softkey to access
the threshold level setting softkeys.
The value of the trigger level or digital threshold is displayed in the upper-right corner
of the display.
9 Repeat these steps for the Tx signal.
10 Press the [More] key, then the Settings softkey to return to the UART/RS232 Trigger
Menu.
11 Press the Bus Config softkey and set the following parameters.
a #Bits: Set the number of bits in the UART/RS232 words to match your device
under test (selectable from 5-9 bits).
b Parity: Choose odd, even, or none, based on your device under test.
c Baud: Press the Baud Rate softkey, then press the Baud softkey and select a baud
rate to match the signal in your device under test. If the desired baud rate is not
listed, select User Defined on the Baud softkey, then select the desired baud rate
using the User Baud softkey. You can set the UART baud rate from 1.2 kb/s to
3.0000 Mb/s in increments of 100 b/s.
d Polarity: Select idle low or idle high to match your device under test’s state when
at idle. For RS232 select idle low.
e Bit Order: Select whether the most significant bit (MSB) or the least significant bit
(LSB) is presented after the start bit in the signal from your device under test. For
RS232 select LSB.
InfiniiVision Oscilloscopes User’s Guide
167
4
Triggering
12 Press the up arrow softkey to return to the previous menu.
13 Press the Base softkey to select Hex or ASCII as the base displayed on the Data
softkey in the UART/RS232 Trigger Setup Menu. Note that the setting of this softkey
does not affect the selected base of the decode display.
14 Press the Trigger Setup softkey and set up the desired trigger condition:
• Rx Start Bit — The oscilloscope triggers when a start bit occurs on Rx.
• Rx Stop Bit — Triggers when a stop bit occurs on Rx. The trigger will occur on the
first stop bit. This is done automatically whether the device under test uses 1, 1.5,
or 2 stop bits. You do not need to specify the number of stop bits used by the device
Under test.
• Rx Data — Triggers on a data byte that you specify. For use when the device under
test data words are from 5 to 8 bits in length (no 9th (alert) bit).
• Rx 1:Data — For use when the device under test data words are 9 bits in length
including the alert bit (the 9th bit). Triggers only when the 9th (alert) bit is 1. The
specified data byte applies to the least significant 8 bits (excludes the 9th (alert)
bit).
• Rx 0:Data — For use when the device under test data words are 9 bits in length
including the alert bit (the 9th bit). Triggers only when the 9th (alert) bit is 0. The
specified data byte applies to the least significant 8 bits (excludes the 9th (alert)
bit).
• Rx X:Data — For use when the device under test data words are 9 bits in length
including the alert bit (the 9th bit). Triggers on a data byte that you specify
regardless of the value of the 9th (alert) bit. The specified data byte applies to the
least significant 8 bits (excludes the 9th (alert) bit).
• Similar choices are available for Tx.
• Rx or Tx Parity Error — Triggers on a parity error based on the parity you have set
in the Bus Configuration Menu.
15 If you choose a trigger condition that includes “Data” in its description (for example:
Rx Data) then press the Data is softkey and choose an equality qualifier. You can
choose equal to, not equal to, less than, or greater than a specific data value.
16 Use the Data softkey to choose the data value for your trigger comparison. This works
in conjunction with the Data is softkey.
17 Optional: The Burst softkey lets you trigger on the Nth frame (1-4096) after an idle
time you select. All trigger conditions must be met for the trigger to occur.
168
InfiniiVision Oscilloscopes User’s Guide
Triggering
4
18 If Burst is selected, an idle time (1 s to 10 s) can be specified so that the oscilloscope
will look for a trigger condition only after the idle time has past. Press the Idle softkey
and rotate the Entry knob to set an idle time.
19 Remember to set the trigger mode to Normal (press
[Mode/Coupling]&Mode&Normal) to prevent Auto Triggering.
NOTE
To display UART/RS232 serial decode, see page 329.
InfiniiVision Oscilloscopes User’s Guide
169
4
Triggering
USB Trigger
USB trigger will trigger on a Start of Packet (SOP), End of Packet (EOP) signal, Reset
Complete (RC), Enter Suspend (Suspend), or Exit Suspend (Exit Sus) on the differential
USB data lines (D+ and D-). USB Low Speed and Full Speed are supported by this trigger.
End of packet trigger
D+,–
Bus Idle
D–,+
SOP
SE0 portion of EOP
1 Press [Save/Recall]&Default Setup.
2 Press the [Label] key to switch labels on.
3 Turn on any analog or digital channels that you will be using for the USB signals.
4 Press the [More] key in the Trigger section of the front panel, rotate the Entry knob
until USB is displayed in the Trigger softkey, then press the Settings softkey to display
USB Trigger Menu.
Currently selected
data source
Trigger level
or threshold
USB trigger
Trigger on:
condition
Signal
speed
D+ source
channel
D– source
channel
Return to
previous menu
5 Press the Speed softkey to select the speed of the transaction being probed.
You may select Low Speed (1.5 Mb/s) or Full Speed (12 Mb/s).
6 Press the D+ and D– softkeys to select the channel connected to the USB signal D+
and D– lines. The D+ and D– labels for the source channels are automatically set.
170
InfiniiVision Oscilloscopes User’s Guide
4
Triggering
As you press the D+ or D– softkey (or rotate the Entry knob), the D+ and D– label for
the source channel is automatically set and the channel you select is shown in the
upper-right corner of the display next to “USB”.
If you have connected the oscilloscope’s analog source channels to the D+ and Dsignals: Adjust the trigger level for each connected analog channel to the middle of
the waveform by pressing the D+ or D- softkey, then turning the Trigger Level knob.
If you have connected the oscilloscope’s digital source channels to the D+ and Dsignals (this applies to MSO model oscilloscopes only): Press the [D15-D0] key and
select Thresholds to set an appropriate threshold level for the digital channels.
The value of the trigger level or digital threshold is displayed in the upper-right corner
of the display.
7 Press the Trigger: softkey to select where the USB trigger will occur:
• SOP (Start of Packet) — triggers at the Sync bit at the beginning of the packet.
• EOP (End of Packet) — triggers at the end of the SE0 portion of the EOP.
• RC (Reset Complete) — triggers when SE0 is > 10 ms.
• Suspend (Enter Suspend) — triggers when the bus is idle > 3 ms.
• Exit Sus (Exit Suspend) — triggers when exiting an idle state > 10 ms. This is used
to see the suspend/resume transition.
End of packet trigger
D+,–
Bus Idle
D–,+
SOP
InfiniiVision Oscilloscopes User’s Guide
SE0 portion of EOP
171
4
172
Triggering
InfiniiVision Oscilloscopes User’s Guide
Agilent InfiniiVision 5000/6000/7000 Series Oscilloscope
User’s Guide
5
Displaying
Tips for Displaying Waveforms 174
Stabilizing the Display 174
Interpreting the Display 175
Graphic Symbols in Softkey Menus 176
AutoScale 177
Pan and Zoom 179
Waveform Intensity and Signal Detail 180
Grid Intensity 181
Infinite Persistence 182
Using Labels 183
Waveform Expansion Reference Point 187
Vectors (Connect the Dots) 187
Freeze Display 188
Antialiasing 189
XGA Video Output 189
The topics in this chapter pertain to aspects of displaying waveforms.
See Also
• “Acquisition Modes” on page 261.
• “XY Horizontal Mode” on page 220.
• “Printing the Oscilloscope’s Display” on page 244.
173
5
Displaying
Tips for Displaying Waveforms
The easiest way to display waveforms is to connect the probes to the signals and press
[AutoScale].
When selecting a particular trigger type, it is helpful to consider whether to use Auto or
Normal trigger mode. See “Auto and Normal Trigger modes” on page 84.
Stabilizing the Display
If you are acquiring a slow signal from a serial bus or another signal that arrives in bursts,
the oscilloscope may Auto-trigger between signal bursts, which will cause the display to
appear unstable. You can solve this problem by selecting the Normal trigger mode. See
“Auto and Normal Trigger modes” on page 84.
If the acquired signal is noisy, there are several steps you can take to stabilize its display.
To reduce the random noise displayed when triggering on a noisy signal, see “Trigger
Noise Rejection” on page 87.
174
InfiniiVision Oscilloscopes User’s Guide
5
Displaying
Interpreting the Display
The oscilloscope display contains acquired waveforms, setup information, measurement
results, and the softkey definitions.
INTERPRETING THE DISPLAY
Trigger point,
time reference
Analog
channel
sensitivity
Delay
time
Sweep
speed
Run/Stop Trigger
status
type
Trigger
source
Trigger level
or digital
threshold
Status line
Analog
channels and
ground levels
Trigger Level
Cursor
markers
defining
measurement
Digital
channels
Measurement
statistics
Measurement
line
Softkeys
Status line
The top line of the display contains vertical, horizontal, and trigger setup
information.
Display area The display area contains the waveform acquisitions, channel identifiers,
and analog trigger and ground level indicators. Each analog channel’s information
appears in a different color.
Measurement line
This line normally contains automatic measurement and cursor
results, but can also display advanced trigger setup data and menu information.
Softkeys
The softkeys let you set up additional parameters for the selected mode or
menu.
InfiniiVision Oscilloscopes User’s Guide
175
5
Displaying
Graphic Symbols in Softkey Menus
Softkeys are the six keys directly below the display. The are called Softkeys because
software determines the function assigned to each key in any given menu.
The following graphic symbols appear in the oscilloscope’s softkey menus. The softkey
menus appear at the bottom of the display, just above the six softkeys.
Rotate the Entry knob to adjust the parameter. The Entry knob is located on the front
panel. The
symbol below the knob is illuminated when this control is active.
Rotate the Entry knob to select an item. Push the Entry knob or press the softkey to
activate the item or close the menu.
Press the softkey to display a pop-up menu. Press the softkey or rotate and push the
Entry knob to make an item active.
Option is selected but not active.
Option is selected and active.
Feature is on. Press the softkey again to turn the feature off.
Feature is off. Press the softkey again to turn the feature on.
Press the softkey to view the menu.
Press the softkey to return to the previous menu.
A dot on a softkey indicates that the action specified in the dialog will be
performed when the Entry knob is pushed (7000 Series only).
176
InfiniiVision Oscilloscopes User’s Guide
5
Displaying
AutoScale
Press the [AutoScale] key to quickly display the input signals.
How AutoScale works
AutoScale automatically configures the oscilloscope to best display the input signals by
analyzing any waveforms present at each channel and at the external trigger input. This
includes the digital channels on MSO models.
AutoScale finds, turns on, and scales any channel with a repetitive waveform that has a
frequency of at least 50 Hz, a duty cycle greater than 0.5%, and an amplitude of at least
10 mV peak-to-peak. Any channels that do not meet these requirements are turned off.
The trigger source is selected by looking for the first valid waveform starting with external
trigger, then continuing with the highest number analog channel down to the lowest
number analog channel, and finally (if the oscilloscope is an MSO) the highest number
digital channel.
During AutoScale, the delay is set to 0.0 seconds, the sweep speed setting is a function of
the input signal (about 2 periods of the triggered signal on the screen), and the triggering
mode is set to Edge. Vectors remain in the state they were before the AutoScale.
Undo AutoScale
Press the Undo AutoScale softkey to return the oscilloscope to the settings that existed
before you pressed the [AutoScale] key.
This is useful if you have unintentionally pressed the [AutoScale] key or do not like the
settings AutoScale has selected and want to return to your previous settings.
InfiniiVision Oscilloscopes User’s Guide
177
5
Displaying
Enabling Fast Debug AutoScale
The Fast Debug option changes the behavior of [AutoScale] to let you make quick visual
comparisons to determine whether the signal being probed is a DC voltage, ground, or an
active AC signal. Channel coupling is maintained for easy viewing of oscillating signals.
1 Press [Utility] > Options > Preferences > AutoScale.
2 In the AutoScale Preferences Menu, press Fast Debug to enable or disable the option.
Specifying the Channels Displayed After AutoScale
The Channels softkey selection determines which channels will be displayed on
subsequent AutoScales.
• All Channels — The next time you press [AutoScale], all channels that meet the
requirements of AutoScale will be displayed.
• Only Displayed Channels — The next time you press [AutoScale], only the channels
that are turned on will be examined for signal activity. This is useful if you only want to
view specific active channels after pressing [AutoScale].
Preserving the Acquisition Mode During AutoScale
The acquisition mode is normally switched to Normal when AutoScale is performed.
AutoScale can be set to leave the acquisition mode unchanged if you prefer this option.
Choose Normal to make the oscilloscope switch to Normal acquisition mode whenever
the [AutoScale] key is pressed. This is the default mode.
Choose Preserve to make the oscilloscope remain in the acquisition mode you have
chosen when the [AutoScale] key is pressed.
178
InfiniiVision Oscilloscopes User’s Guide
5
Displaying
Pan and Zoom
The ability to pan (move horizontally) and zoom (expand or compress horizontally) an
acquired waveform is important because of the additional insight it can reveal about the
captured waveform. This additional insight is often gained from seeing the waveform at
different levels of abstraction. You may want to view both the big picture and the specific
little picture details.
The ability to examine waveform detail after the waveform has been acquired is a benefit
generally associated with digital oscilloscopes. Often this is simply the ability to freeze
the display for the purpose of measuring with cursors or printing the screen. Some digital
oscilloscopes go one step further by including the ability to further examine the signal
details after acquiring them by panning and zooming through the waveform.
There is no limit imposed on the zoom ratio between the sweep speed used to acquire the
data and the sweep speed used to view the data. There is, however, a useful limit. This
useful limit is somewhat a function of the signal you are analyzing.
In normal display mode, with vectors (connect-the-dots) off, you can zoom in to the point
where there are no samples on the screen. Obviously, this is far beyond the useful limit.
Likewise, with vectors on, you can see the linear interpolation between the points, but
again, this is of very limited value.
Zoom
The screen will still contain a relatively good display if you zoom in horizontally by a factor of 1000
and zoom in vertically by a factor of 10 to display the information from where it was acquired.
Remember that you can only make automatic measurements on displayed data.
To pan and zoom a waveform
You can pan across and zoom-in on a waveform even when the acquisition system is
stopped.
1 Press the [Run/Stop] key or the [Single] key and allow the oscilloscope to acquire
the waveform and stop. The [Run/Stop] key is illuminated red when the oscilloscope
is stopped.
2 Turn the horizontal sweep speed knob marked
to zoom horizontally and turn the
volts/division knob marked
to zoom vertically.
The symbol at the top of the display indicates the time reference point where the
zoom-in/zoom-out is referenced.
InfiniiVision Oscilloscopes User’s Guide
179
5
Displaying
3 Turn the Horizontal Position (Delay Time) knob ( ) to pan horizontally and turn the
channel’s vertical position knob ( ) to pan vertically.
The stopped display may contain several triggers worth of information, but only the last
trigger acquisition is available for pan and zoom.
Waveform Intensity and Signal Detail
The Intensity knob lets you adjust the displayed waveforms to account for various signal
characteristics, such as fast sweep speeds and low trigger rates. Increasing the intensity
lets you see the maximum amount of noise and infrequently occurring events. Reducing
the intensity can expose more detail in complex signals as shown in the following figures.
The intensity knob does not affect the digital channels.
Amplitude Modulation with Noise Shown at 100% Intensity
180
InfiniiVision Oscilloscopes User’s Guide
5
Displaying
Amplitude Modulation with Noise Shown at 40% Intensity
Grid Intensity
To adjust the grid (graticule) intensity, press [Display]&Grid and use the Entry knob
to adjust the intensity.
To adjust the display grid (graticule) intensity
1 Press the [Display] key.
2 Turn the Entry knob
to change the intensity of the displayed grid. The intensity
level is shown in the Grid softkey and is adjustable from 0 to 100%.
Each major vertical division in the grid corresponds to the vertical sensitivity shown in
the status line at the top of the display.
Each major horizontal division in the grid corresponds to the sweep speed time shown
in the status line at the top of the display.
InfiniiVision Oscilloscopes User’s Guide
181
5
Displaying
Infinite Persistence
With infinite persistence, the oscilloscope updates the display with new acquisitions, but
does not erase the results of previous acquisitions. All previous acquisitions are
displayed in gray with reduced intensity. New acquisitions are shown in their normal
color with normal intensity. Waveform persistence is kept only for the current display
area; you cannot pan and zoom the infinite persistence display.
Use infinite persistence to measure noise and jitter, to see the worst-case extremes of
varying waveforms, to look for timing violations, or to capture events that occur
infrequently.
To use infinite persistence to display multiple repetitive events
1 Connect a signal to the oscilloscope.
2 Press the [Display] key.
3 Press Persist to turn on infinite persistence. The display will begin accumulating
multiple acquisitions.
4 Press the Clear Display softkey to erase previous acquisitions. The oscilloscope will
start to accumulate acquisitions again.
5 Turn off infinite persistence, then press the Clear Display softkey to return the
oscilloscope to the normal display mode.
Accumulating multiple acquisitions
Turning off infinite persistence does not clear the display. This allows you to accumulate multiple
acquisitions, stop acquisitions, and then compare future acquisitions to the stored waveforms.
The display is cleared if you press the Clear Display softkey or if you press the [AutoScale] key.
See also “Glitch or Narrow Pulse Capture” on page 112.
182
InfiniiVision Oscilloscopes User’s Guide
Displaying
5
Using Labels
You can define labels and assign them to each analog input channel, or you can turn
labels off to increase the waveform display area. Labels can also be applied to digital
channels on MSO models.
To turn the label display on or off
1 Press the [Label] key on the front panel.
This turns on display labels for the analog and digital channels. When the [Label] key
is illuminated, the labels for displayed channels are displayed at the left edge of the
displayed traces. The figure below shows an example of the default labels assigned
when you turn the label display on. The channel labels default to their channel
number.
2 To turn the labels off, press the [Label] key until it is not illuminated.
InfiniiVision Oscilloscopes User’s Guide
183
5
Displaying
To assign a predefined label to a channel
1 Press the [Label] key.
2 Press the Channel softkey, then turn the Entry knob or successively press the Channel
softkey to select a channel for label assignment.
The figure above shows the list of channels and their default labels. The channel does
not have to be turned on to have a label assigned to it.
3 Press the Library softkey, then turn the Entry knob or successively press the Library
softkey to select a predefined label from the library.
4 Press the Apply New Label softkey to assign the label to your selected channel.
5 Repeat the above procedure for each predefined label you want to assign to a channel.
To define a new label
1 Press the [Label] key.
2 Press the Channel softkey, then turn the Entry knob or successively press the softkey
to select a channel for label assignment.
184
InfiniiVision Oscilloscopes User’s Guide
Displaying
5
The channel does not have to be turned on to have a label assigned to it. If the channel
is turned on, its current label will be highlighted.
3 Press the Spell softkey, then turn the Entry knob to select the first character in the
new label.
Turning the Entry knob selects a character to enter into the highlighted position shown
in the “New label =” line above the softkeys and in the Spell softkey. Labels can
be up to ten characters in length.
4 Press the Enter softkey to enter the selected character and to go to the next character
position.
You may position the highlight on any character in the label name by successively
pressing the Enter softkey.
5 To delete a character from the label, press the Enter softkey until the letter you want to
delete is highlighted, then press the Delete Character softkey.
6 When you are done entering characters for the label, press the Apply New Label
softkey to assign the label to the selected channel.
When you define a new label, it is added to the nonvolatile label list.
Label Assignment Auto-Increment
When you assign a label ending in a digit, such as ADDR0 or DATA0, the oscilloscope
automatically increments the digit and displays the modified label in the “New label” field
after you press the Apply New Label softkey. Therefore, you only need to select a new
channel and press the Apply New Label softkey again to assign the label to the channel.
Only the original label is saved in the label list. This feature makes it easier to assign
successive labels to numbered control lines and data bus lines.
To load a list of labels from a text file you create
It may be convenient to create a list of labels using a text editor, then load the label list
into the oscilloscope. This lets you type on a keyboard rather than edit the label list using
the oscilloscope’s controls.
You can create a list of up to 75 labels and load it into the oscilloscope. Labels are added
to the beginning of the list. If more than 75 labels are loaded, only the first 75 are stored.
InfiniiVision Oscilloscopes User’s Guide
185
5
Displaying
To load labels from a text file into the oscilloscope:
1 Use a text editor to create each label. Each label can be up to ten characters in length.
Separate each label with a line feed.
2 Name the file labellist.txt and save it on a USB mass storage device such as a thumb
drive.
3 Load the list into the oscilloscope using the File Explorer (press [Utility]& File
Explorer).
Label List Management
When you press the Library softkey, you will see a list of the last 75 labels used. The list does not
save duplicate labels. Labels can end in any number of trailing digits. As long as the base string is
the same as an existing label in the library, the new label will not be put in the library. For example,
if label A0 is in the library and you make a new label called A12345, the new label is not added to
the library.
When you save a new user-defined label, the new label will replace the oldest label in the list.
Oldest is defined as the longest time since the label was last assigned to a channel. Any time you
assign any label to a channel, that label will move to the newest in the list. Thus, after you use the
label list for a while, your labels will predominate, making it easier to customize the instrument
display for your needs.
When you reset the label library list (see next topic), all of your custom labels will be deleted, and
the label list will be returned to its factory configuration.
To reset the label library to the factory default
1 Press [Utility]&Options&Preferences&More.
NOTE
Pressing the Default Library softkey will remove all user-defined labels from the
library and set the labels back to the factory default. Once deleted, these
user-defined labels cannot be recovered.
2 Press the Default Library softkey.
186
InfiniiVision Oscilloscopes User’s Guide
5
Displaying
This will delete all user-defined labels from the library and set the labels in the library
back to the factory default. However, this does not default the labels currently
assigned to the channels (those labels that appear in the waveform area).
Defaulting labels without erasing the default library.
Selecting Default Setup in the Save/Recall Menu will set all channel labels back to the default
labels but does not erase the list of user-defined labels in the library.
Waveform Expansion Reference Point
To set the waveform expansion reference point, press
[Utility]&Options&Preferences&Expand and select Ground or Center.
When you change a channel's volts/division setting, the waveform display can be set to
expand (or compress) about the signal ground level or the center of the display.
Expand About Ground The displayed waveform will expand about the position of the
channel's ground. This is the default setting. The ground level of the signal is identified by
the position of the ground level ( ) icon at the far-left side of the display. The ground
level will not move when you adjust the vertical sensitivity (volts/division) control.
If the ground level is off screen, the waveform will expand about the top or bottom edge of
the screen based on where the ground is off screen.
Expand About Center The displayed waveform will expand about the center of the
display.
Vectors (Connect the Dots)
Agilent InfiniiVision oscilloscopes are designed to operate optimally with vectors on. This
mode produces the most insightful waveforms for most situations.
When enabled, Vectors draws a line between consecutive waveform data points.
• Vectors give an analog look to a digitized waveform.
• Vectors allow you to see steep edges on waveforms, such as square waves.
• Vectors allow subtle detail of complex waveforms to be viewed, much like an analog
oscilloscope trace, even when the detail is just a small number of pixels in size.
InfiniiVision Oscilloscopes User’s Guide
187
5
Displaying
The oscilloscope turns vectors on whenever the acquisition system stops. Digital
channels on the mixed-signal oscilloscope are not affected by the Display Menu. They are
always displayed with vectors on. They also only contain one trigger worth of information.
Using Vectors (Display Menu)
One of the most fundamental choices you must make about your display is whether to
draw vectors (connect the dots) between the samples, or simply let the samples fill in the
waveform. To some degree, this is a matter of personal preference, but it also depends on
the waveform.
• You will probably operate the oscilloscope most often with vectors on. Complex analog
signals like video and modulated signals show analog-like intensity information with
vectors on.
• Turn vectors off when highly complex or multivalued waveforms are displayed. Turning
vectors off may aid the display of multivalued waveforms such as eye diagrams.
• Having vectors on does not slow down the display rate.
Freeze Display
To freeze the display without stopping running acquisitions:
1 Press the [Display] key.
2 Press the Freeze Display softkey.
To un-freeze the display, press Freeze Display again.
Many activities, such as adjusting the trigger level, adjusting vertical or horizontal
settings, or saving data will un-freeze the display.
Manual cursors can be used on the frozen display.
188
InfiniiVision Oscilloscopes User’s Guide
Displaying
5
Antialiasing
At slower sweep speeds, the sample rate is reduced and a proprietary display algorithm is
used to minimize the likelihood of aliasing.
By default, Antialiasing is enabled. You should leave Antialiasing enabled unless there is
a specific reason to switch it off.
If you need to switch Antialiasing off, press [Utility]&Options&Preferences and press
the Antialiasing softkey to switch the feature off. The displayed waveforms will be more
susceptible to aliasing.
XGA Video Output
A standard XGA video output connector is provided on the rear panel. You can connect a
monitor to provide a larger display, or to provide a display at a viewing position away from
the oscilloscope.
The oscilloscope’s built-in display will remain on even when an external display is
connected.
For optimal video quality and performance we recommend you use a shielded video cable
with ferrite cores.
InfiniiVision Oscilloscopes User’s Guide
189
5
190
Displaying
InfiniiVision Oscilloscopes User’s Guide
Agilent InfiniiVision 5000/6000/7000 Series Oscilloscope
User’s Guide
6
Measurements and Math Functions
List of Automatic Measurements 192
Making Automatic Measurements 193
Measurement Statistics 194
Measurement Thresholds 197
Measurement Definitions 199
Time Measurements 199
Delay and Phase Measurements 203
Voltage Measurements 205
Overshoot and Preshoot Measurements 211
Cursor Measurements 214
XY Horizontal Mode 220
Math Functions 224
Multiply 227
Add or Subtract 228
Differentiate 230
Integrate 232
Square Root 234
FFT Measurement 236
Enabling Precision Measurements and Math 242
See Also
“To specify the measurement window for Zoom mode” on page 68.
191
6
Measurements and Math Functions
List of Automatic Measurements
You can press the [Quick Meas] key and select an automatic measurement. Follow the
link or go to the page for details.
Time Measurements
•
•
•
•
•
•
•
•
•
•
“Counter” on page 199.
“Duty Cycle” on page 200.
“Frequency” on page 200.
“Period” on page 201.
“Rise Time” on page 201.
“Fall Time” on page 201.
“+ Width” on page 202.
“– Width” on page 202.
“X at Max Y” on page 202.
“X at Min Y” on page 202.
Phase and Delay
• “Phase” on page 204.
• “Delay” on page 203.
Voltage Measurements
•
•
•
•
•
•
•
•
•
•
•
192
“Average” on page 207.
“Amplitude” on page 206.
“Base” on page 207.
“Extinction Ratio” on page 207.
“Maximum” on page 207.
“Minimum” on page 207.
“Peak-Peak” on page 208.
“Ratio” on page 208.
“RMS” on page 208.
“Std Deviation” on page 208.
“Top” on page 210.
InfiniiVision Oscilloscopes User’s Guide
6
Measurements and Math Functions
Preshoot and Overshoot
• “Preshoot” on page 211.
• “Overshoot” on page 212.
Making Automatic Measurements
[Quick Meas] makes automatic measurements on a channel or any running math
function. Some measurements can only be made on analog source channels (see list on
page 194). The results of the last four selected measurements are displayed above the
softkeys, or in the display area when certain menus are selected. [Quick Meas] also
makes measurements on stopped waveforms when you are panning and zooming.
Cursors are turned on to show the portion of the waveform being measured for the most
recently selected measurement (right-most on the measurement line).
1 Press the [Quick Meas] key to display the Measurement Menu.
Source
select
Select a
Press to make Additional
measurement measurement settings
Clear one or
more
measurements
Measurement
statistics
2 Press the Source softkey to select the channel or running math function to be
measured.
Only channels or math functions that are displayed are available for measurements. If
you choose an invalid source channel for a measurement, the measurement will
default to the nearest in the list that makes the source valid.
If a portion of the waveform required for a measurement is not displayed or does not
display enough resolution to make the measurement, the result will display “No
Edges”, “Clipped”, “Low Signal”, “< value”, or “> value”, or a similar message to
indicate that the measurement may not be reliable.
InfiniiVision Oscilloscopes User’s Guide
193
6
Measurements and Math Functions
3 Press the Select softkey then rotate the Entry knob to select a measurement to be
made.
4 The Settings softkey will be available to make additional measurement settings on
some measurements.
5 Press the Measure softkey to make the measurement. (By default, measurement
statistics are displayed. See page 194.)
6 To turn off Quick Meas, press the [Quick Meas] key again. The key will no longer be
illuminated and the measurements will be erased from the display.
7 To stop making one or more measurements, press the Clear Meas softkey and choose
the measurement to clear, or press Clear All.
After all measurements have been cleared, when [Quick Meas] is pressed again, the
default measurements will be Frequency and Peak-Peak.
Measurements available only on analog channels
The following measurements can only be made on analog source channels: rise time, fall
time, X at max Y, Xat min Y, phase, delay, average, amplitude, base, maximum, minimum,
peak-to-peak, ratio, rms, std. deviation, and top.
Measurement Statistics
Press the [Quick Meas] key to enter the Measurement Menu. By default, statistics are
displayed, and frequency and voltage are measured on channel 1.
Select the measurements you desire for the channels you are using (see page 192).
From the Measurement Menu, press the Statistics softkey to enter the Statistics Menu.
Statistics
194
InfiniiVision Oscilloscopes User’s Guide
Measurements and Math Functions
6
Source channel
(color coded)
The following statistics are shown: Name of the measurement, current measured value,
mean, minimum measured value, maximum measured value, standard deviation, and the
number of times the measurement has been made (count). Statistics are based on the
total number of captured waveforms (count).
The standard deviation shown in Statistics is calculated using the same formula used for
calculating the standard deviation Quick Measurement. The formula is shown in the
section titled “Std Deviation” on page 208.
The source channel of the measurement is shown in parenthesis after the measurement
name. For example: "Freq(1)" indicates a frequency measurement on channel 1.
You can switch the statistics Display On or Display Off. Statistics continue to accumulate
even when the statistics display is off.
When you navigate away from the Measurements Menu, the statistics display will no
longer be displayed, but statistical data collection will continue. Return to the
Measurements Menu to see the data again.
InfiniiVision Oscilloscopes User’s Guide
195
6
Measurements and Math Functions
To reset the statistics measurements, press the Reset Statistics softkey. This resets all
statistics and begins recording statistical data again.
Each time a new measurement (for example: frequency, period, or amplitude) is added the
statistics are reset and accumulation of statistical data begins again.
When the [Single] key is pressed, statistics are reset and a single measurement is done
(count = 1). Successive [Single] acquisitions accumulate statistical data ( and the count
is incremented).
Press the Transparent softkey to disable the Transparent mode. This shows statistics
with a gray background. Press the Transparent softkey again to enable Transparent mode.
This writes measurement values, statistics, and cursor values on the screen without a
background. This controls the display of statistics in both Quick Meas and the optional
Mask test feature.
The Increment Statistics softkey only appears when the acquisition is stopped and the
optional segmented memory feature is off. Press the [Single] or [Run/Stop] key to stop
the acquisition. You can use the horizontal position control (in the Horizontal control
section of the front panel) to pan through the waveform. Active measurements will stay
on screen, allowing you to measure various aspects of the captured waveforms. Press
Increment Statistics to add the currently measured waveform to the collected statistical
data.
The Analyze Segments softkey only appears when the acquisition is stopped and the
optional segmented memory feature is on. After an acquisition has completed (and the
oscilloscope is stopped), you can press the Analyze Segments softkey to accumulate
measurement statistics for the acquired segments.
You can also turn on infinite persistence (in the Display Menu) and press the Analyze
Segments softkey to create an infinite persistence display.
196
InfiniiVision Oscilloscopes User’s Guide
6
Measurements and Math Functions
Measurement Thresholds
Setting measurement thresholds defines the vertical levels where measurements will be
taken on an analog channel or math waveform.
Changing default thresholds may change measurement results
The default lower, middle, and upper threshold values are 10%, 50%, and 90% of the value
between Top and Base. Changing these threshold definitions from the default values may change
the returned measurement results for Average, Delay, Duty Cycle, Fall Time, Frequency, Overshoot,
Period, Phase, Preshoot, Rise Time, +Width, and -Width.
1 From the Quick Meas Menu, press the Settings softkey, then press the Thresholds
softkey to set analog channel measurement thresholds.
2 Press the Source softkey to select the analog channel or math waveform source for
which you want to change measurement thresholds. Each analog channel and the
math waveform can be assigned unique threshold values.
Source
select
Threshold
Type
Lower
Threshold
Middle
Threshold
Upper
Threshold
Return to
previous menu
3 Press the Type softkey to set the measurement threshold to % (percentage of Top and
Base value) or to Absolute (absolute value.)
• Percentage thresholds can be set from 5% to 95%.
• The units for absolute threshold for each channel is set in the channel probe menu.
• When the Source is set to Math: f(t), the threshold Type can only be set to
Percent.
Absolute threshold hints
• Absolute thresholds are dependent on channel scaling, probe attenuation, and probe units.
Always set these values first before setting absolute thresholds.
• The minimum and maximum threshold values are limited to on-screen values.
• If any of the absolute threshold values are above or below the minimum or maximum waveform
values, the measurement may not be valid.
4 Press the Lower softkey, then turn the Entry knob to set the lower measurement
threshold value.
InfiniiVision Oscilloscopes User’s Guide
197
6
Measurements and Math Functions
Increasing the lower value beyond the set middle value will automatically increase the
middle value to be more than the lower value. The default lower threshold is 10% or
800 mV.
If threshold Type is set to %, the lower threshold value can be set from 5% to 93%.
5 Press the Middle softkey, then turn the Entry knob to set the middle measurement
threshold value.
The middle value is bounded by the values set for lower and upper thresholds. The
default middle threshold is 50% or 1.20 V.
• If threshold Type is set to %, the middle threshold value can be set from 6% to 94%.
6 Press the Upper softkey, then turn the Entry knob to set the upper measurement
threshold value.
Decreasing the upper value below the set middle value will automatically decrease the
middle value to be less than the upper value. The default upper threshold is 90% or
1.50 V.
• If threshold Type is set to %, the upper threshold value can be set from 7% to 95%.
198
InfiniiVision Oscilloscopes User’s Guide
6
Measurements and Math Functions
Measurement Definitions
Time Measurements
FFT measurements
When you make an X at Max Y or X at Min Y measurement on a math FFT function, the resultant
units will be in Hertz. No other time related automatic measurement can be made on the FFT math
function. Use the cursors to make other measurements on FFT.
The default lower, middle, and upper measurement thresholds are 10%, 50%, and 90%
between Top and Base values. See “Measurement Thresholds” on page 197 for other
percentage threshold and absolute value threshold settings.
The following figure shows time measurement points.
Rise Time
Fall Time
Thresholds
Upper
Middle
Lower
– Width
+ Width
Period
Digital channel time measurements
Automatic time measurements Delay, Fall Time, Phase, Rise Time, X at Max Y, and X at Min Y,
and are not valid for digital channels on mixed-signal oscilloscopes.
Counter
The InfiniiVision 7000 Series oscilloscopes have an integrated hardware frequency
counter which counts the number of cycles that occur within a period of time (known as
the gate time) to measure the frequency of a signal.
The gate time for the Counter measurement is automatically adjusted to be 100 ms or
twice the current time window, whichever is longer, up to 1 second.
The Counter can measure frequencies up to the bandwidth of the oscilloscope. The
minimum frequency supported is 1/(2 X gate time).
InfiniiVision Oscilloscopes User’s Guide
199
6
Measurements and Math Functions
The measured frequency is normally displayed in 5 digits, but can be displayed in 8 digits
when an external 10 MHz frequency reference is provided at the 10 MHz REF rear panel
BNC and the gate time is 1 second (50 ms/div sweep speed or greater). See (“To supply
a sample clock to the oscilloscope” on page 406.)
The hardware counter uses the trigger comparator output. Therefore, the counted
channel’s trigger level (or threshold for digital channels) must be set correctly. The Y
cursor shows the threshold level used in the measurement.
Any channel except Math can be selected as the source.
Only one Counter measurement can be displayed at a time.
Duty Cycle
The duty cycle of a repetitive pulse train is the ratio of the positive pulse width to the
period, expressed as a percentage. The X cursors show the time period being measured.
The Y cursor shows the middle threshold point.
+ Width
Duty cycle = ------------------- X 100
Period
Frequency
Frequency is defined as 1/Period. Period is defined as the time between the middle
threshold crossings of two consecutive, like-polarity edges. A middle threshold crossing
must also travel through the lower and upper threshold levels which eliminates runt
pulses. The X cursors show what portion of the waveform is being measured. The Y
cursor shows the middle threshold point.
To isolate an event for frequency measurement The following figure shows how to
use Zoom mode to isolate an event for a frequency measurement. If the measurement is
not possible in the Zoom mode, then the normal time base is used. If the waveform is
clipped, it may not be possible to make the measurement.
200
InfiniiVision Oscilloscopes User’s Guide
Measurements and Math Functions
6
ISOLATING AN EVENT FOR FREQUENCY MEASUREMENT
Period
Period is the time period of the complete waveform cycle. The time is measured between
the middle threshold points of two consecutive, like-polarity edges. A middle threshold
crossing must also travel through the lower and upper threshold levels which eliminates
runt pulses. The X cursors show what portion of the waveform is being measured. The Y
cursor shows the middle threshold point.
Fall Time
The fall time of a signal is the time difference between the crossing of the upper
threshold and the crossing of the lower threshold for a negative-going edge. The X cursor
shows the edge being measured. For maximum measurement accuracy, set the sweep
speed as fast as possible while leaving the complete falling edge of the waveform on the
display. The Y cursors show the lower and upper threshold points.
Rise Time
The rise time of a signal is the time difference between the crossing of the lower
threshold and the crossing of the upper threshold for a positive-going edge. The X cursor
shows the edge being measured. For maximum measurement accuracy, set the sweep
speed as fast as possible while leaving the complete rising edge of the waveform on the
display. The Y cursors show the lower and upper threshold points.
InfiniiVision Oscilloscopes User’s Guide
201
6
Measurements and Math Functions
+ Width
+ Width is the time from the middle threshold of the rising edge to the middle threshold of
the next falling edge. The X cursors show the pulse being measured. The Y cursor shows
the middle threshold point.
– Width
– Width is the time from the middle threshold of the falling edge to the middle threshold
of the next rising edge. The X cursors show the pulse being measured. The Y cursor
shows the middle threshold point.
X at Max Y
X at Max Y is the X axis value (usually time) at the first displayed occurrence of the
waveform Maximum, starting from the left-side of the display. For periodic signals, the
position of the maximum may vary throughout the waveform. The X cursor shows where
the current X at Max Y value is being measured.
To measure the peak of an FFT:
1 Select FFT as the Operator in the Waveform Math Menu.
2 Choose Math: f(t) as the source in the Quick Meas Menu.
3 Choose Maximum and X at Max Y measurements.
Maximum units are in dB and X at Max Y units are in Hertz for FFT.
X at Min Y
X at Min Y is the X axis value (usually time) at the first displayed occurrence of the
waveform Minimum, starting from the left-side of the display. For periodic signals, the
position of the minimum may vary throughout the waveform. The X cursor shows where
the current X at Min Y value is being measured.
202
InfiniiVision Oscilloscopes User’s Guide
Measurements and Math Functions
6
Delay and Phase Measurements
Digital channel measurements
Automatic measurements Phase, and Delay are not valid for digital channels on the mixed-signal
oscilloscope or for the math FFT function. The two sources defined in the phase and delay
measurement must be turned on.
Delay
Delay measures the time difference from the selected edge on source 1 and the selected
edge on source 2 closest to the trigger reference point at the middle threshold points on
the waveforms. Negative delay values indicate that the selected edge of source 1
occurred after the selected edge of source 2.
Source 1
Delay
Source 2
1 Press the [Quick Meas]&Select and select Delay. Press the Settings softkey to
select the source channels and slope for the delay measurement.
The default Delay settings measure from the rising edge of channel 1 to the rising
edge of channel 2.
2 Press the Measure Delay softkey to make the measurement.
InfiniiVision Oscilloscopes User’s Guide
203
6
Measurements and Math Functions
The example below shows a delay measurement between the rising edge of channel 1
and the rising edge of channel 2.
Phase
Phase is the calculated phase shift from source 1 to source 2, expressed in degrees.
Negative phase shift values indicate that the rising edge of source 1 occurred after the
rising edge of source 2.
Delay
Phase = ----------------------------------------- X 360
Source 1 Period
Period
Source 1
Delay
Source 2
1 Press the Settings softkey to select the source 1 and source 2 channels for the phase
measurement.
The default Phase settings measure from channel 1 to channel 2.
204
InfiniiVision Oscilloscopes User’s Guide
6
Measurements and Math Functions
The example below shows a phase measurement between the channel 1 and the math
d/dt function on channel 1.
Voltage Measurements
Measurement units for each input channel can be set to Volts or Amps using the channel
Probe Units softkey. A scale unit of U (undefined) will be displayed for math function 1-2
and for d/dt, and dt when 1-2 or 1+2 is the selected source if channel 1 and channel 2
are set to dissimilar units in the channel Probe Units softkey.
InfiniiVision Oscilloscopes User’s Guide
205
6
Measurements and Math Functions
Math Measurements and Units
Only Peak-Peak, Maximum, Minimum, Average, X at Min Y, and X at Max Y automatic
measurements may be made on a math FFT function. See “Making time measurements
automatically” for the FFT X at Max Y and X at Min Y measurement. Use the cursors to make other
measurements on FFT. All voltage measurements may be made on other math functions. The
resultant units are:
FFT:
dB* (decibels)
1 * 2:
V2, A2 or W (Volt-Amp)
V (Volts) or A (Amps)
1 – 2:
V/s or A/s (V/second A/second)
d/dt:
Vs or As (V-seconds or A-seconds)
dt:
* When the FFT source is channel 1, 2, 3, or 4, FFT units will be displayed in dBV when channel
units is set to Volts and channel impedance is set to 1 M. FFT units will be displayed in dBm
when channel units is set to Volts and channel impedance is set to 50. FFT units will be
displayed as dB for all other FFT sources or when a source channel’s units has been set to Amps.
The following figure shows the voltage measurement points.
Maximum
Top
Amplitude
Peak-Peak
Minimum
Base
Digital channel voltage measurements
Automatic voltage measurements are not valid on digital channels on the mixed-signal
oscilloscope.
Amplitude
The Amplitude of a waveform is the difference between its Top and Base values. The Y
cursors show the values being measured.
206
InfiniiVision Oscilloscopes User’s Guide
6
Measurements and Math Functions
Average
Average is the sum of the waveform samples divided by the number of samples.
xi
Average = --------n
where xi = value at ith point being measured
n = number of points in measurement interval
Which samples are measured depends on the Interval setting:
• N Cycles — the average value is measured on an integral number of periods of the
displayed signal. If less than three edges are present, the measurement shows “No
edges”.
• Full Screen — the average value is measured on all displayed data points.
• Auto — the measurement attempts to compute a value using the N Cycles interval. If
less than three edges are present, the measurement is computed using the
Full Screen interval.
The X cursors show what portion of the displayed waveform is being measured.
Base
The Base of a waveform is the mode (most common value) of the lower part of the
waveform, or if the mode is not well defined, the base is the same as Minimum. The Y
cursor shows the value being measured.
Extinction Ratio
The extinction ratio is the ratio of the "logic one" level amplitude (V top) to the "logic
zero" level amplitude (V base), in dB. That is, the extinction ratio is: 10 log(Vtop/Vbase).
Maximum
Maximum is the highest value in the waveform display. The Y cursor shows the value
being measured.
Minimum
Minimum is the lowest value in the waveform display. The Y cursor shows the value being
measured.
InfiniiVision Oscilloscopes User’s Guide
207
6
Measurements and Math Functions
Peak-Peak
The peak-to-peak value is the difference between Maximum and Minimum values. The Y
cursors show the values being measured.
Ratio
The Ratio measurement displays the ratio of the AC RMS voltages of two sources,
expressed in dB. Press the Settings softkey to select the source channels for the
measurement.
RMS
RMS (DC) is the root-mean-square value of the waveform.
n
xi
i=1
RMS (dc) =
2
---------------n
where xi = value at ith point being measured
n = number of points in measurement interval
Which samples are measured depends on the Interval setting:
• N Cycles — the RMS (DC) value is measured on an integral number of periods of the
displayed signal. If less than three edges are present, the measurement shows “No
edges”.
• Full Screen — the RMS (DC) value is measured on all displayed data points.
• Auto — the measurement attempts to compute a value using the N Cycles interval. If
less than three edges are present, the measurement is computed using the
Full Screen interval.
The X cursors show what interval of the waveform is being measured.
Std Deviation
The Std Deviation measurement shows the standard deviation of the displayed voltage
values. It is an RMS measurement across the full screen with the DC component
removed. It is useful, for example, for measuring power supply noise.
The standard deviation of a measurement is the amount that a measurement varies from
the mean value. The Mean value of a measurement is the statistical average of the
measurement.
208
InfiniiVision Oscilloscopes User’s Guide
Measurements and Math Functions
6
The following figure graphically shows the mean and standard deviation. Standard
deviation is represented by the Greek letter sigma: . For a Gaussian distribution, two
sigma (± 1) from the mean, is where 68.3 percent of the measurement results reside. Six
sigma (± 3) from is where 99.7 percent of the measurement results reside.
mean
-3s -2s -1s 0 1s 2s 3s
68.3%
95.4%
99.7%
The mean is calculated as follows:
N
xi
=1 x = i------------N
where:
x = the mean.
N = the number of measurements taken.
xi = the ith measurement result.
The standard deviation is calculated as follows:
N
xi – x
=
2
i=1
----------------------------N–1
InfiniiVision Oscilloscopes User’s Guide
209
6
Measurements and Math Functions
where:
= the standard deviation.
N = the number of measurements taken.
xi = the ith measurement result.
x = the mean.
Top
The Top of a waveform is the mode (most common value) of the upper part of the
waveform, or if the mode is not well defined, the top is the same as Maximum. The Y
cursor shows the value being measured.
To isolate a pulse for Top measurement The following figure shows how to use
Zoom mode to isolate a pulse for a Top measurement.
ISOLATING AREA FOR TOP MEASUREMENT
210
InfiniiVision Oscilloscopes User’s Guide
Measurements and Math Functions
6
Overshoot and Preshoot Measurements
Digital channel time measurements
Automatic measurements Preshoot and Overshoot are not valid measurements for the math FFT
function or for digital channels on the mixed-signal oscilloscope.
Preshoot
Preshoot is distortion that precedes a major edge transition expressed as a percentage of
Amplitude. The X cursors show which edge is being measured (edge closest to the trigger
reference point).
Base - D local Minimum
Rising edge preshoot = ----------------------------------------------------------- X 100
Amplitude
local Maximum - D Top
Falling edge preshoot = ---------------------------------------------------------- X 100
Amplitude
local Maximum
Preshoot
Top
Base
Preshoot
InfiniiVision Oscilloscopes User’s Guide
local Minimum
211
6
Measurements and Math Functions
Overshoot
Overshoot is distortion that follows a major edge transition expressed as a percentage of
Amplitude. The X cursors show which edge is being measured (edge closest to the trigger
reference point).
local Maximum - D Top
Rising edge overshoot = ---------------------------------------------------------- X 100
Amplitude
Base - D local Minimum
Falling edge overshoot = ----------------------------------------------------------- X 100
Amplitude
Overshoot
local Maximum
Top
Base
local Minimum
Overshoot
AUTOMATIC OVERSHOOT MEASUREMENT
212
InfiniiVision Oscilloscopes User’s Guide
Measurements and Math Functions
6
Post Acquisition Processing
In addition to changing display parameters after the acquisition, you can perform all of the
measurements and math functions after the acquisition. Measurements and math functions will
be recalculated as you pan and zoom and turn channels on and off. As you zoom in and out on a
signal using the horizontal sweep speed knob and vertical volts/division knob, you affect the
resolution of the display. Because measurements and math functions are performed on displayed
data, you affect the resolution of functions and measurements.
InfiniiVision Oscilloscopes User’s Guide
213
6
Measurements and Math Functions
Cursor Measurements
Cursors are horizontal and vertical markers that indicate X-axis values (usually time) and
Y-axis values (usually voltage) on a selected waveform source. You can use cursors to
make custom voltage or time measurements on oscilloscope signals, and timing
measurements on digital channels. Cursor information is displayed on the line above the
softkeys.
Cursors are not always limited to the visible display. If you set a cursor, then pan and
zoom the waveform until the cursor is off screen, its value will not be changed. It will still
be there when you return to its original location.
X cursors are vertical dashed lines that adjust horizontally and normally indicate time
relative to the trigger point. When used with the FFT math function as a source, the X
cursors indicate frequency.
The X1 cursor (short-dashed vertical line) and X2 cursor (long-dashed-vertical line) adjust
horizontally and indicate time relative to the trigger point for all sources except math FFT
(frequency is indicated).
In XY horizontal mode, the X cursors display channel 1 values (Volts or Amps).
The cursor values for the selected waveform source are displayed within the X1 and X2
softkeys.
The difference between X1 and X2 (X) and 1/X are displayed on the dedicated line
above the softkeys or in the display area when some menus are selected.
Y cursors are horizontal dashed lines that adjust vertically and normally indicate Volts or
Amps, dependent on the channel Probe Units setting. When math functions are used as
a source, the measurement units correspond to that math function.
The Y1 cursor (short-dashed horizontal line) and Y2 cursor (long-dashed horizontal line)
adjust vertically and indicate values relative to the waveform's ground point, except math
FFT where the values are relative to 0 dB.
In XY horizontal mode, the Y cursors display channel 2 values (Volts or Amps).
The cursor values for the selected waveform source are displayed within the Y1 and Y2
softkeys.
The difference between Y1 and Y2 (Y) is displayed on the dedicated line above the
softkeys or in the display area when some menus are selected.
214
InfiniiVision Oscilloscopes User’s Guide
6
Measurements and Math Functions
To make cursor measurements
NOTE
If you intend to make cursor measurements on a trace that you recall from memory, be
sure to recall both setup and trace. See “To recall waveform trace and/or oscilloscope
setup” on page 256.
1 Connect a signal to the oscilloscope and obtain a stable display.
2 Press the [Cursors] key. The key will illuminate, indicating that cursors are “on”.
(Press the key again when you want to turn cursors off.)
3 In the Cursors Menu, press Mode; the, select the desired mode:
• Manual — X, 1/X, and Y values are displayed. X is the difference between
the X1 and X2 cursors and Y is the difference between the Y1 and Y2 cursors.
• Track Waveform — As you move a marker horizontally, the vertical amplitude of
the waveform is tracked and measured. At the bottom of the display, the time and
voltage positions are shown for the markers. The vertical (Y) and horizontal (X)
differences between the markers are shown as X and Y values.
• Binary — Logic levels of displayed waveforms at the current X1 and X2 cursor
positions are displayed above the softkeys in binary. The display is color coded to
match the color of the related channel’s waveform.
Cursor X1 values
for analog channels
1 through 4
Cursor X1 values for
digital channels
D15 Through D0
• Hex — Logic levels of displayed waveforms at the current X1 and X2 cursor
positions are displayed above the softkeys in hexadecimal.
InfiniiVision Oscilloscopes User’s Guide
215
6
Measurements and Math Functions
Manual and Track Waveform modes can be used on waveforms that are displayed on
the analog input channels (including math functions).
Binary and Hex modes apply to digital signals (of MSO oscilloscope models).
In Hex and Binary modes, a level can be displayed as 1 (higher than trigger level), 0
(lower than trigger level), indeterminate state ( ), or X (don't care).
In Binary mode, X is displayed if the channel is turned off.
In Hex mode, the channel is interpreted as a 0 if turned off.
4 Press Source (or X1 Source, X2 Source in the Track Waveform mode); then, select
the input source for cursor values.
5 In the Manual mode, press X Y to select between X and Y cursors for adjustment.
6 Adjust the cursor(s) by pressing one of these softkeys:
• X1 — adjust horizontally and normally measure time.
• X2 — adjust horizontally and normally measure time.
• X1 X2 — adjusts both cursors at the same time, while the delta value remains the
same. This can be useful, for example, for checking pulse width variations in a
pulse train.
• Y1 — adjust vertically and normally measure voltage.
• Y2 — adjust vertically and normally measure voltage.
• Y1 Y2 — adjusts both cursors at the same time, while the delta value remains the
same.
Then, turn the Entry knob.
The cursor currently assigned to the Entry knob displays brighter than the other
cursors.
NOTE
216
After adjusting the X1, X2, X1 X2, Y1, Y2, or Y1 Y2 controls, you can press the Entry knob
to adjust the next control.
InfiniiVision Oscilloscopes User’s Guide
Measurements and Math Functions
6
Cursor Examples
CURSORS USED TO MEASURE PULSE WIDTHS OTHER THAN MIDDLE THRESHOLD POINTS
CURSORS MEASURE FREQUENCY OF PULSE RINGING
InfiniiVision Oscilloscopes User’s Guide
217
6
Measurements and Math Functions
Expand the display with Zoom mode, then characterize the event of interest with the
cursors.
CURSORS TRACK ZOOM SWEEP
Put the X1 cursor on one side of a pulse and the X2 cursor on the other side of the pulse.
MEASURING PULSE WIDTH WITH CURSORS
218
InfiniiVision Oscilloscopes User’s Guide
Measurements and Math Functions
6
Press the X1 X2 softkey and move the cursors together to check for pulse width
variations in a pulse train.
MOVING THE CURSORS TOGETHER TO CHECK PULSE WIDTH VARIATIONS
InfiniiVision Oscilloscopes User’s Guide
219
6
Measurements and Math Functions
XY Horizontal Mode
The XY horizontal mode converts the oscilloscope from a volts-versus-time display to a
volts-versus-volts display using two input channels. Channel 1 is the X-axis input, channel
2 is the Y-axis input. You can use various transducers so the display could show strain
versus displacement, flow versus pressure, volts versus current, or voltage versus
frequency. This exercise shows a common use of the XY display mode by measuring the
phase difference between two signals of the same frequency with the Lissajous method.
1 Connect a sine wave signal to channel 1, and a sine wave signal of the same
frequency but out of phase to channel 2.
2 Press the [AutoScale] key, press the [Menu/Zoom] key (or [Main/Delayed] key on
some oscilloscopes), then press the XY or Roll softkey to select “XY”.
3 Center the signal on the display with the channel 1 and 2 position ( ) knobs. Use the
channel 1 and 2 volts/div knobs and the channel 1 and 2 Fine softkeys to expand the
signal for convenient viewing.
The phase difference angle () can be calculated using the following formula
(assuming the amplitude is the same on both channels):
A
C
sin = --- or ---B D
EXAMPLE OF CENTERING A SIGNAL ON THE DISPLAY
Signal must
be centered in
“X”
D
A
B
C
220
InfiniiVision Oscilloscopes User’s Guide
Measurements and Math Functions
6
SIGNAL CENTERED ON THE DISPLAY
4 Press the [Cursors] key.
5 Set the Y2 cursor to the top of the signal, and set Y1 to the bottom of the signal.
Note the Y value at the bottom of the display. In this example, we are using the Y
cursors, but you could have used the X cursors instead.
CURSORS SET ON DISPLAYED SIGNAL
InfiniiVision Oscilloscopes User’s Guide
221
6
Measurements and Math Functions
6 Move the Y1 and Y2 cursors to the intersection of the signal and the Y axis. Again,
note the Y value.
CURSORS SET TO CENTER OF SIGNAL
7 Calculate the phase difference using the formula below.
second Y
1.031
sin = -------------------------- = ------------- ; = 37.65 degrees of phase shift
first Y
1.688
Z-Axis Input in XY Display Mode (Blanking)
When you select the XY display mode, the time base is turned off. Channel 1 is the X-axis input,
channel 2 is the Y-axis input, and channel 4 (or the External trigger on 2-channel models) is the
Z-axis input. If you only want to see portions of the Y versus X display, use the Z-axis input. Z-axis
turns the trace on and off (analog oscilloscopes called this Z-axis blanking because it turned the
beam on and off). When Z is low (<1.4 V), Y versus X is displayed; when Z is high (>1.4 V), the
trace is turned off.
222
InfiniiVision Oscilloscopes User’s Guide
Measurements and Math Functions
6
SIGNALS ARE 90 OUT OF PHASE
SIGNALS ARE IN PHASE
InfiniiVision Oscilloscopes User’s Guide
223
6
Measurements and Math Functions
Math Functions
Math functions can be performed on analog channels. The resulting math waveform is
displayed in light purple.
You can use a math function on a channel even if you choose not to display the channel
on-screen.
You can:
• Perform an arithmetic operation (add, subtract, or multiply) on channels 1 and 2 or on
channels 3 and 4.
• Perform a function (differentiate, integrate, FFT, or square root) on the signal acquired
on an analog channel.
• Perform a function on the result of an arithmetic operation.
To use waveform math
1 Press the [Math] key on the front panel to display the Waveform Math Menu.
2 If f(t) is not already shown on the Function softkey, press the Function sofkey and
select f(t): Displayed.
3 Use the Operator softkey to select an operator.
4 Use the Source 1 softkey to select the analog channel on which to perform math. You
can rotate the Entry knob or repetitively press the Source 1 softkey to make your
selection. If you choose a function (differentiate, integrate, FFT, or square root) the
result is displayed.
5 If you select an arithmetic operator, use the Source 2 softkey to select the second
source for the arithmetic operation. The result is displayed.
6 Use the Scale and Offset softkeys to re-size and re-position the math waveform.
224
InfiniiVision Oscilloscopes User’s Guide
6
Measurements and Math Functions
To perform a math function upon an arithmetic operation
To perform a function (differentiate, integrate, FFT, or square root) on an arithmetic
operation (add, subtract, or multiply):
1 Press the Function softkey and select g(t): Internal.
2 Use the Operator, Source 1, and Source 2 softkeys to set up an arithmetic operation.
3 Press the Function softkey and select f(t): Displayed.
4 Use the Operator softkey to select a function (differential, integral, FFT, or square
root).
5 Press the Source 1 softkey and select g(t) as the source. Note that g(t) is only
available when you select a function in the previous step.
Math Operating Hints
If the analog channel or math function is clipped (not fully displayed on screen) the resulting
displayed math function will also be clipped.
Once the function is displayed, the analog channel(s) may be turned off for better viewing of the
math waveform.
The vertical scaling and offset of each math function can be adjusted for ease of viewing and
measurement considerations.
The math function waveform can be measured using [Cursors] and/or [Quick Meas].
Math scale and offset
Any math function may be manually scaled by pressing the Scale or Offset softkeys and
adjusting the value.
Math Scale and Offset are Set Automatically
Any time the currently displayed math function definition is changed, the function is automatically
scaled for optimum vertical scale and offset. If you manually set scale and offset for a function,
select a new function, then select the original function, the original function will be automatically
rescaled.
1 In the Waveform Math Menu, press the Scale or Offset sofkeys to set your own scale
factors (units/division) or offset (units) for the selected math function. The Function
softkey must be set to f(t): Displayed in order to set scale and offset.
2 Press the Scale or Offset softkey, then turn the Entry knob to rescale or change the
offset value for your math function.
InfiniiVision Oscilloscopes User’s Guide
225
6
Measurements and Math Functions
Units
Units for each input channel can be set to Volts or Amps using the Units softkey in the
channel’s Probe Menu. Scale and offset units are:
Math function
Units
add or subtract
V or A
multiply
V2, A2, or W (Volt-Amp)
d/dt
V/s or A/s (V/second or A/second)
dt
Vs or As (V-seconds or A-seconds)
FFT
dB* (decibels)
(square root)
V1/2, A1/2, or W1/2 (Volt-Amp)
* When the FFT source is channel 1, 2, 3 or 4, FFT units will be displayed in dBV when channel
units is set to Volts and channel impedance is set to 1 M. FFT units will be displayed in dBm
when channel units is set to Volts and channel impedance is set to 50. FFT units will be
displayed as dB for all other FFT sources or when a source channel’s units has been set to Amps.
A scale unit of U (undefined) will be displayed for math functions when two source
channels are used and they are set to dissimilar units and the combination of units
cannot be resolved.
226
InfiniiVision Oscilloscopes User’s Guide
6
Measurements and Math Functions
Multiply
When you select the multiply math function, the voltage values of the channel chosen in
Source 1 are multiplied point by point by the voltage values of the channel chosen in
Source 2, and the result is displayed. Multiply is useful for seeing power relationships
when one of the channels is proportional to the current.
Example: Multiply channel 1 by channel 2
• Scale — lets you set your own vertical scale factors for multiply expressed as
V2/div (Volts-squared/division), A2/div (Amps-squared/division), or W/div
(Watts/division or Volt-Amps/division). Units are set in the channel Probe Menu.
Press the Scale softkey, then turn the Entry knob to rescale the math waveform.
• Offset — lets you set your own offset for the multiply math function. The offset
value is in V2 (Volts-squared), A2 (Amps-squared), or W (Watts) and is represented
by the center horizontal grid line of the display. Press the Offset softkey, then turn
the Entry knob to change the offset for the math waveform.
EXAMPLE OF MULTIPLY
Channel 1
Channel 2
1 * 2 waveform
Displayed
function
selected
InfiniiVision Oscilloscopes User’s Guide
Multiply
operator
First
operand
Second
operand
Math
waveform
scale
Math
waveform
offset
227
6
Measurements and Math Functions
Add or Subtract
When you select add or subtract, the Source 1 and Source 2 channel voltage values are
added or subtracted point by point, and the result is displayed.
You can use subtract to make a differential measurement or to compare two waveforms.
If your waveforms’ DC offsets are larger than the dynamic range of the oscilloscope's
input channels you will need to use a differential probe instead.
Example: Subtract channel 2 from channel 1
• Scale — lets you set your own vertical scale factors for subtract, expressed as
V/div (Volts/division) or A/div (Amps/division). Press the Scale softkey, then turn
the Entry knob to rescale. Units are set in the channel Probe Menu.
• Offset — lets you set your own offset for the math function. The offset value is in
Volts or Amps and is represented by the center horizontal grid line of the display.
Press the Offset softkey, then turn the Entry knob to change the offset of the math
waveform.
A scale unit of U (undefined) will be displayed for scale and offset if the two source
channels are set to dissimilar units. Units are set using the channel’s Probe Units
softkey.
228
InfiniiVision Oscilloscopes User’s Guide
Measurements and Math Functions
6
EXAMPLE OF SUBTRACT
Channel 1
Channel 2
1 – 2 waveform
Displayed Subtraction
operator
function
selected
InfiniiVision Oscilloscopes User’s Guide
First
operand
Second
operand
Math
waveform
scale
Math
waveform
offset
229
6
Measurements and Math Functions
Differentiate
d/dt (differentiate) calculates the discrete time derivative of the selected source. You can
use differentiate to measure the instantaneous slope of a waveform. For example, the
slew rate of an operational amplifier may be measured using the differentiate function.
Because differentiation is very sensitive to noise, it is helpful to set acquisition mode to
Averaging in the Acquire Menu.
d/dt plots the derivative of the selected source using the “average slope estimate at 4
points” formula. The equation is:
di = yi+4 + 2yi+2 – 2yi-2 – yi-4
8t
Where
d = differential waveform
y = channel 1, 2, 3, or 4, or g(t) (internal arithmetic operation) data points
i = data point index
t = point-to-point time difference
1 Press the [Math] key, press the Function softkey and select f(t), press the Operator
softkey and select d/dt. Press the Source, Scale, or Offset sofkeys if you want to
change the source, scaling, or offset for the differentiate function.
• Source — selects the source for d/dt. (See page 225 for information about using
g(t) as the source.)
• Scale — lets you set your own vertical scale factors for d/dt expressed in
units/second/division, where units can be V (Volts), A (Amps), or W (Watts). Units
are set in the channel Probe Menu. Press the Scale softkey, then turn the Entry
knob to rescale d/dt.
• Offset —lets you set your own offset for the dV/dt math function. The offset value
is in units/second where units can be V (Volts), A (Amps), or W (Watts) and is
represented by the center horizontal grid line of the display. Press the Offset
softkey, then turn the Entry knob to change the offset for d/dt.
A scale unit of U (undefined) will be displayed for scale and offset if the two source
channels are set to dissimilar units. Units are set using the channel’s Probe Units
softkey.
230
InfiniiVision Oscilloscopes User’s Guide
6
Measurements and Math Functions
EXAMPLE OF DIFFERENTIATE FUNCTION
d/dt waveform
Channel 1
Displayed Differentiate
operator
function
selected
InfiniiVision Oscilloscopes User’s Guide
Source
Math
waveform
scale
Math
waveform
offset
231
6
Measurements and Math Functions
Integrate
dt (integrate) calculates the integral of the selected source. You can use integrate to
calculate the energy of a pulse in volt-seconds or measure the area under a waveform.
dt plots the integral of the source using the “Trapezoidal Rule”. The equation is:
In = co + t
yi
n
i=0
Where
I = integrated waveform
t = point-to-point time difference
y = channel 1, 2, 3, or 4, or g(t) (internal arithmetic operation)
co = arbitrary constant
i = data point index
1 Press the [Math] key, press the Function softkey and select f(t), press the Operator
softkey and select dt. Press the Source, Scale, or Offset sofkeys if you want to
change the source, scaling, or offset for the differentiate function.
• Source — selects the source for dt. (See page 225 for information about using
g(t) as the source.)
• Scale — lets you set your own vertical scale factors for dt expressed in
unit-seconds/division, where units can be V (Volts), A (Amps), or W (Watts). Units
are set in the channel Probe Menu. Press the Scale softkey, then turn the Entry
knob to rescale dt.
• Offset — lets you set your own offset for the Vdt math function. The offset value
is in unit-seconds where units can be V (Volts), A (Amps), or W (Watts) and is
represented by the center horizontal grid line of the display. Press the Offset
softkey, then turn the Entry knob to change the offset for dt. The integrate
calculation is relative to the source signal’s offset. The following examples
illustrate the effects of signal offset.
232
InfiniiVision Oscilloscopes User’s Guide
Measurements and Math Functions
6
INTEGRATE AND SIGNAL OFFSET
Channel 1
0V
dt waveform
Channel 1
0V
dt waveform
Displayed Integrate
function operator
selected
InfiniiVision Oscilloscopes User’s Guide
Source
Math
Math
waveform waveform
scale
offset
233
6
Measurements and Math Functions
Square Root
Square root () calculates the square root of the selected source.
1 Press the [Math] key, press the press the Function softkey and select f(t), press the
Operator softkey and select (square root). Press the Source 1, Scale, or Offset
sofkeys if you want to change the source, scaling, or offset for the square root
function.
• Source 1 — selects the source for (square root). (See page 225 for information
about using g(t) as the source.)
• Scale — lets you set your own vertical scale factors for (square root) expressed
as V1/2/div (Volts-square-root/division), A1/2/div (Amps-square-root/division), or
W1/2/div (Watts-square-root/division or Volt-Amps-square-root/division). Units
are set in the channel Probe Menu. Press the Scale softkey, then turn the Entry
knob to rescale (square root).
• Offset — lets you set your own offset for the multiply math function. The offset
value is in V1/2 (Volts-square-root), A1/2 (Amps-square-root), or W1/2
(Watts-square-root) and is represented by the center horizontal grid line of the
display. Press the Offset softkey, then turn the Entry knob to change the offset for
(square root).
A scale unit of U (undefined) will be displayed for scale and offset if the two source
channels are set to dissimilar units. Units are set using the channel’s Probe Units
softkey.
234
InfiniiVision Oscilloscopes User’s Guide
Measurements and Math Functions
6
EXAMPLE OF (SQUARE ROOT).
Channel 1
waveform
Displayed Square
function root
selected operator
InfiniiVision Oscilloscopes User’s Guide
Source
Math
Math
waveform waveform
scale
offset
235
6
Measurements and Math Functions
FFT Measurement
FFT is used to compute the fast Fourier transform using analog input channels or an
arithmetic operation g(t). FFT takes the digitized time record of the specified source and
transforms it to the frequency domain. When the FFT function is selected, the FFT
spectrum is plotted on the oscilloscope display as magnitude in dBV versus frequency.
The readout for the horizontal axis changes from time to frequency (Hertz) and the
vertical readout changes from volts to dB.
Use the FFT function to find crosstalk problems, to find distortion problems in analog
waveforms caused by amplifier non-linearity, or for adjusting analog filters.
FFT Units
0 dBV is the amplitude of a 1 Vrms sinusoid. When the FFT source is channel 1 or channel
2 (or channel 3 or 4 on 4-channel models), FFT units will be displayed in dBV when
channel units is set to Volts and channel impedance is set to 1 M.
FFT units will be displayed in dBm when channel units is set to Volts and channel
impedance is set to 50.
FFT units will be displayed as dB for all other FFT sources or when a source channel’s
units has been set to Amps.
DC Value
The FFT computation produces a DC value that is incorrect. It does not take the offset at
center screen into account. The DC value is not corrected in order to accurately represent
frequency components near DC.
Aliasing
When using FFTs, it is important to be aware of frequency aliasing. This requires that the
operator have some knowledge as to what the frequency domain should contain, and also
consider the sampling rate, frequency span, and oscilloscope vertical bandwidth when
making FFT measurements. The FFT sample rate is displayed directly above the softkeys
when the FFT Menu is displayed.
Aliasing happens when there are frequency components in the signal higher than half the
sample rate. Since the FFT spectrum is limited by this frequency, any higher components
are displayed at a lower (aliased) frequency.
236
InfiniiVision Oscilloscopes User’s Guide
Measurements and Math Functions
6
The following figure illustrates aliasing. This is the spectrum of a 990 Hz square wave,
which has many harmonics. The FFT sample rate is set to 100 kSa/s, and the oscilloscope
displays the spectrum. The displayed waveform shows the components of the input
signal above the Nyquist frequency to be mirrored (aliased) on the display and reflected
off the right edge.
ALIASING
True frequency component
Aliased frequency component
Since the frequency span goes from 0 to the Nyquist frequency, the best way to prevent
aliasing is to make sure that the frequency span is greater than the frequencies of
significant energy present in the input signal.
Spectral Leakage
The FFT operation assumes that the time record repeats. Unless there is an integral
number of cycles of the sampled waveform in the record, a discontinuity is created at the
end of the record. This is referred to as leakage. In order to minimize spectral leakage,
windows that approach zero smoothly at the beginning and end of the signal are
employed as filters to the FFT. The FFT Menu provides four windows: Hanning, flattop,
rectangular, and Blackman-Harris. For more information on leakage, see Agilent
Application Note 243, “The Fundamentals of Signal Analysis” at
http://cp.literature.agilent.com/litweb/pdf/5952-8898E.pdf.
InfiniiVision Oscilloscopes User’s Guide
237
6
Measurements and Math Functions
FFT Operation
1 Press the [Math] key, press the Function softkey and select f(t), press the Operator
softkey and select FFT.
Sample
rate
Displayed
function
selected
Preset Span
and Center
frequencies
Source
select
Vertical and
Window FFT
controls
• Source 1 — selects the source for the FFT. (See page 225 for information about
using g(t) as the source.)
• Preset — sets the frequency Span and Center to values that will cause the entire
available spectrum to be displayed. The maximum available frequency is half the
effective FFT sample rate, which is a function of the time per division setting. The
current FFT sample rate is displayed above the softkeys.
• More FFT — displays the More FFT Settings Menu.
2 Press the More FFT softkey to display additional FFT settings.
Window
Frequency
Span
Center
frequency
FFT Scale
FFT Offset
Return to
previous menu
• Window — selects a window to apply to your FFT input signal:
• Hanning — window for making accurate frequency measurements or for
resolving two frequencies that are close together.
• Flat Top — window for making accurate amplitude measurements of frequency
peaks.
238
InfiniiVision Oscilloscopes User’s Guide
6
Measurements and Math Functions
• Rectangular — good frequency resolution and amplitude accuracy, but use only
where there will be no leakage effects. Use on self-windowing waveforms such
as pseudo-random noise, impulses, sine bursts, and decaying sinusoids.
• Blackman Harris — window reduces time resolution compared to a
rectangular window, but improves the capacity to detect smaller impulses due
to lower secondary lobes.
• Span — sets the overall width of the FFT spectrum that you see on the display (left
to right). Divide span by 10 to calculate the number of Hertz per division. It is
possible to set Span above the maximum available frequency, in which case the
displayed spectrum will not take up the whole screen. Press the Span softkey, then
turn the Entry knob to set the desired frequency span of the display.
• Center — sets the FFT spectrum frequency represented at the center vertical grid
line of the display. It is possible to set the Center to values below half the span or
above the maximum available frequency, in which case the displayed spectrum will
not take up the whole screen. Press the Center softkey, then turn the Entry knob to
set the desired center frequency of the display.
• Scale — lets you set your own vertical scale factors for FFT expressed in dB/div
(decibels/division). Press the Scale softkey, then turn the Entry knob to rescale
your math function.
• Offset — lets you set your own offset for the FFT. The offset value is in dB and is
represented by the center horizontal grid line of the display. Press the Offset
softkey, then turn the Entry knob to change the offset of your math function.
Scale and offset considerations
If you do not manually change the FFT scale or offset settings, when you turn the horizontal sweep
speed knob, the span and center frequency settings will automatically change to allow optimum
viewing of the full spectrum. If you do manually set scale or offset, turning the sweep speed knob
will not change the span or center frequency settings, allowing you see better detail around a
specific frequency. Pressing the FFT Preset softkey will automatically rescale the waveform and
span and center will again automatically track the horizontal sweep speed setting.
3 To make cursors measurements, press the [Cursors] key and set the Source softkey
to Math: f(t).
Use the X1 and X2 cursors to measure frequency values and difference between two
frequency values (X). Use the Y1 and Y2 cursors to measure amplitude in dB and
difference in amplitude (Y).
4 To make other measurements, press the [Quick Meas] key and set the Source softkey
to Math: f(t).
InfiniiVision Oscilloscopes User’s Guide
239
6
Measurements and Math Functions
You can make peak-to-peak, maximum, minimum, and average dB measurements on
the FFT waveform. You can also find the frequency value at the first occurrence of the
waveform maximum by using the X at Max Y measurement.
The following FFT spectrum was obtained by connecting the front panel Probe Comp
signal (approximately 1.2 kHz square wave) to channel 1. Set sweep speed to 5 ms/div,
vertical sensitivity to 500 mV/div, Units/div to 10 dBV, Offset to -34.0 dBV, Center
frequency to 5.00 kHz, frequency Span to 10.0 kHz, and window to Hanning.
FFT Measurement Hints
The number of points acquired for the FFT record is 1000 and when frequency span is at
maximum, all points are displayed. Once the FFT spectrum is displayed, the frequency
span and center frequency controls are used much like the controls of a spectrum
analyzer to examine the frequency of interest in greater detail. Place the desired part of
the waveform at the center of the screen and decrease frequency span to increase the
display resolution. As frequency span is decreased, the number of points shown is
reduced, and the display is magnified.
While the FFT spectrum is displayed, use the [Math] and [Cursors] keys to switch
between measurement functions and frequency domain controls in FFT Menu.
Decreasing the effective sampling rate by selecting a slower sweep speed will increase
the low frequency resolution of the FFT display and also increase the chance that an alias
will be displayed. The resolution of the FFT is the effective sample rate divided by the
240
InfiniiVision Oscilloscopes User’s Guide
6
Measurements and Math Functions
number of points in the FFT. The actual resolution of the display will not be this fine as the
shape of the window will be the actual limiting factor in the FFTs ability to resolve two
closely space frequencies. A good way to test the ability of the FFT to resolve two closely
spaced frequencies is to examine the sidebands of an amplitude modulated sine wave.
For the best vertical accuracy on peak measurements:
• Make sure the probe attenuation is set correctly. The probe attenuation is set from the
Channel Menu if the operand is a channel.
• Set the source sensitivity so that the input signal is near full screen, but not clipped.
• Use the Flat Top window.
• Set the FFT sensitivity to a sensitive range, such as 2 dB/division.
For best frequency accuracy on peaks:
• Use the Hanning window.
• Use Cursors to place an X cursor on the frequency of interest.
• Adjust frequency span for better cursor placement.
• Return to the Cursors Menu to fine tune the X cursor.
For more information on the use of FFTs please refer to Agilent Application Note 243,
”The Fundamentals of Signal Analysis” at
http://cp.literature.agilent.com/litweb/pdf/5952-8898E.pdf. Additional information
can be obtained from Chapter 4 of the book “Spectrum and Network Measurements” by
Robert A. Witte.
InfiniiVision Oscilloscopes User’s Guide
241
6
Measurements and Math Functions
Enabling Precision Measurements and Math
Normally, after pressing [Save/Recall] > Default Setup, the oscilloscope performs
measurements and generates math waveforms using a 1000-point (maximum)
measurement record. This measurement record is purposely small in order to provide
high waveform update rates and minimal “dead time” between acquisitions to improve
the probability of capturing infrequent events.
However, at the expense of waveform update rate, you can enable precision
measurements and math waveforms that use a 128K-point (maximum) record. This mode
gives you better resolution on measurements and math waveforms (including FFT).
To enable precision measurements and math:
1 Press [Utility] > Options.
2 In the User Options Menu, select Precision to enable precision measurements and
math waveforms.
Precision measurements and math are disabled in the same way, or you can disable them
by pressing [Save/Recall] > Default Setup.
242
InfiniiVision Oscilloscopes User’s Guide
Agilent InfiniiVision 5000/6000/7000 Series Oscilloscope
User’s Guide
7
Printing and Saving
Printing the Oscilloscope’s Display 244
Quick Print 244
To print the oscilloscope’s display 245
Options 245
Palette 246
Saving Oscilloscope Data 247
Selecting a Destination for Your Saved Data 248
Selecting a File Name 249
Saving Waveform Trace and Oscilloscope Setup 250
Display Image and Waveform Data File Formats 250
Choosing Save Settings 251
To save a waveform and/or setup to a USB mass storage device 255
To save a waveform and/or setup to the oscilloscope’s internal
memory 256
To recall waveform trace and/or oscilloscope setup 256
File Explorer 257
243
7
Printing and Saving
Printing the Oscilloscope’s Display
You can print the complete display, including the status line and softkeys, to a USB
printer.
The Print Configuration Menu is displayed when you press the [Print] key. The print
option softkeys and the Press to Print softkey are ghosted (not available) until a printer is
connected.
Choose
printer
Options:
Setup info,
Invert,
Form Feed,
landscape
Select
Color or
Grayscale
Prints the
waveform
Quick Print
On earlier oscilloscopes the [Print] key was labeled [Quick Print] and the oscilloscope
attempted to print or save as soon as the key was pressed.
On newer oscilloscopes the key is labeled [Print], and by default, when it is pressed the
Print Configuration Menu is displayed.
Now you can select whether pressing the key displays the Print Configuration Menu or
performs a Quick Print.
To choose Print or Quick Print functionality:
1 Press [Save/Recall].
2 Press the Quick Print softkey to set Quick Print on or off.
When Quick Print is enabled, a Save function is performed immediately when the [Print]
(or [Quick Print]) key is pressed. The save parameters must be set up in the Save/Recall
Menu (see page 247) before pressing [Print].
244
InfiniiVision Oscilloscopes User’s Guide
7
Printing and Saving
To print the oscilloscope’s display
1 Connect a USB printer to either the USB port on the front panel or the rectangular USB
host port on the rear panel.
For the most up-to-date listing of printers that are compatible with the InfiniiVision
5000/6000/7000 Series oscilloscopes, please visit
www.agilent.com/find/InfiniiVision-printers.
2 Press the [Print] key on the front panel.
3 Press the Press to Print softkey.
You can stop printing by pressing the Cancel Print softkey.
NOTE
The oscilloscope will print the last menu visited before you pressed the [Print] key.
Therefore, if you have measurements (Amplitude, Frequency, etc.) showing on the display
before you select [Print], the measurements will be shown on the printout.
To print the display showing the Print Configuration Menu at the bottom, press the [Print]
key twice, then press the Press to Print softkey.
Options
Press the Options softkey to change the following options:
• Setup Information — Select to print oscilloscope setup information on your printout,
including vertical, horizontal, trigger, acquisition, math, and display settings.
• Invert Graticule Colors — The Invert Graticule Colors option can be used to reduce
the amount of black ink it takes to print oscilloscope images by changing the black
background to white. Invert Graticule Colors is the default mode.
Graticule Not Inverted
InfiniiVision Oscilloscopes User’s Guide
Graticule Inverted
245
7
Printing and Saving
• Form Feed — The Form Feed option can be selected to send a form feed command to
the printer after the waveform is printed and before the setup information is printed.
Switch Form Feed off if you want setup information printed on the same sheet of
paper with the waveform. This option only has an effect when the Setup Information
option is selected. Also, if the amount of setup information will not fit on the same
page with the waveform, it will be printed on a new page regardless of the Form Feed
setting.
• Landscape — Choose Landscape mode to print horizontally on the page instead of
vertically (portrait mode).
Palette
Press the Palette softkey to change the following options.
• Color — When Color printing is selected, the traces are printed in color.
• Grayscale — When Grayscale printing is selected, the traces are printed in shades of
gray rather than in color.
246
InfiniiVision Oscilloscopes User’s Guide
7
Printing and Saving
Saving Oscilloscope Data
Here are a few points about saving oscilloscope data:
• You can save a waveform trace and recall it later. The recalled trace appears in cyan
(blue).
• You can save oscilloscope setup parameters and recall them later. The setup file
stores settings such as horizontal timebase, vertical sensitivity, trigger mode, trigger
level, measurements, cursors, and math functions. This lets you easily and
consistently set up the oscilloscope to make a particular measurement.
• There is a distinction between print and save: print always refers to printing the
display to a printer. Save means saving data to a USB mass storage device or the
oscilloscope’s internal memory.
The following table shows types of data and where the data can be saved.
SAVING OSCILLOSCOPE DATA
Type of Data
Can be saved to:
USB
Oscilloscope’s
device internal memory
Oscilloscope setup and waveform trace
Yes
Yes*
Display image and waveform data files
Yes
No
(BMP, PNG, CSV, ASCII XY, ALB, BIN)
*If Secure Environment Mode option is installed then data is prevented from being
stored in the oscilloscope’s internal memory.
NOTE
You can also save the oscilloscope’s display image using a web browser. See “Get
Image” on page 285 for details.
InfiniiVision Oscilloscopes User’s Guide
247
7
Printing and Saving
Selecting a Destination for Your Saved Data
Press [Save/Recall]&Save to access the Save Menu and select a destination for saving
your data.
Press to go/Location/Save to softkey
(Using the oscilloscope’s File Explorer)
The second softkey from the left in the Save Menu is the file explorer softkey.
If no USB mass storage device is connected to the oscilloscope, you will only be able to
save Trace and Setup files to the oscilloscope’s internal memory. You will not be able to
save display image files or waveform data files as described on page 250 unless a USB
mass storage device is connected.
Rotate the Entry knob to align the selection arrow with “C:” and push the Entry knob to
select it. Then rotate and push the Entry knob to select the “setups” directory, then select
a file (intern_n) to be overwritten.
NOTE
The File Explorer in the Save and Recall Menus can be used to save the following file
types: oscilloscope setup, waveform trace, display image and waveform data. It can be
used to recall oscilloscope setup and waveform trace files.
The File Explorer in the Utility Menu can be used for loading files into the oscilloscope or
deleting files.
248
InfiniiVision Oscilloscopes User’s Guide
7
Printing and Saving
If one or more USB mass storage devices are connected to the oscilloscope, you can
navigate to the USB device using the same method. The following display image shows
an image ready to be saved to a subfolder called “Rise time” on a USB mass storage
device. Push the Entry knob to save the image.
Selecting a File Name
Overwriting a file
You can choose to overwrite an existing file name by browsing to that file and selecting it,
then choosing Press to Save.
Creating a new file name
1 Press the File Name softkey in the Save Menu. (You must have a USB mass storage
device connected to the oscilloscope for this softkey to be active.)
2 Repeatedly turn and push the Entry knob to select letters and numbers for the new file
name. Or, you can press the Spell softkey and press the Enter softkey to create the
new file name.
3 You can press the Enter softkey or the Entry knob to move the cursor forward within
the file name.
InfiniiVision Oscilloscopes User’s Guide
249
7
Printing and Saving
4 You can press the Delete Character softkey to delete the current character and shift
the rest of the characters to the left.
5 When you select the Auto Increment option, the oscilloscope will add a numeric suffix
to your file name, and increment the number with each successive save. It will
truncate characters as necessary when the file name length is at maximum and more
digits are required for the numeric portion of the file name.
6 Press the Press to Save softkey to save the file.
Saving Waveform Trace and Oscilloscope Setup
When the Trace & Setup option is selected from the Format softkey, both waveform trace
and oscilloscope setup are saved to the USB mass storage device or the oscilloscope’s
internal memory. After saving, you can choose to recall the trace, the setup, or both.
The trace is saved with the file extension TIF and the setup is saved with the extension
SCP. These extensions can be seen using the File Explorer, but they do not appear when
using the file browser in the Recall Menu. When using Mask Testing, the mask data file is
saved also. Its extension is MSK.
Display Image and Waveform Data File Formats
Display image and waveform data files can be saved on a USB mass storage device, but
they cannot be saved to the oscilloscope’s internal memory.
Press [Save/Recall]&Save&Format to select a format.
You can save the display image in the following file formats:
• BMP (8-bit) image file — The screen image is converted to a smaller, lower
resolution bitmap file of the complete screen (including the status line and softkeys).
• BMP (24-bit) image file — This is a larger, high-resolution bitmap file of the complete
screen.
• PNG (24-bit) image file — This is an image file that uses lossless compression. Files
are much smaller than the BMP format.
You can save waveform data in the following formats:
• CSV data file — This creates a file of comma-separated variable values of all
displayed channels and math waveforms. This format is suitable for spreadsheet
analysis. Serial decode Lister data is also saved in CSV format. (See also page 417.)
250
InfiniiVision Oscilloscopes User’s Guide
7
Printing and Saving
• ASCII XY data file— This creates a file of comma-separated variables for each
displayed channel (including serial decode waveforms). If the oscilloscope acquisition
is stopped, then data records greater than 1000 points can be written. This format is
also suitable for spreadsheets.
• BIN data file — This creates a binary file with a header, and data in the form of time
and voltage pairs. This file is much smaller than the ASCII XY data file. If the
oscilloscope acquisition is stopped, then data records greater than 1000 points can be
written. (See also page 409.)
• ALB data file — This creates a file in an Agilent proprietary format which can be read
by Agilent logic analyzers. You can use Agilent’s B4610A Data import tool for offline
viewing and analysis.
• Mask test data file — This creates a mask file in an Agilent proprietary format which
can be read by Agilent InfiniiVision oscilloscopes. A mask data file includes certain
setup information, but not all setup information. To save all setup information
including the mask data file, choose “Trace and Setup” format instead. (See also
“Mask Test” on page 337.)
Choosing Save Settings
Press [Save/Recall]&Save&Settings to change the following options. A USB mass
storage device (such as a thumb drive) must be connected to the oscilloscope.
These settings are not applicable when the format “Trace&Setup” is selected.
Setup Info
Select Setup Info if you want the oscilloscope setup information to be included.
Oscilloscope setup information includes vertical, horizontal, trigger, acquisition, math,
and display settings. The setup information will be sent to a separate file with a TXT
extension.
Invert Graticule Colors
This setting is applicable when you have chosen BMP or PNG using the Format softkey.
InfiniiVision Oscilloscopes User’s Guide
251
7
Printing and Saving
The Invert Graticule Colors option can be used to reduce the amount of black ink it takes
to print oscilloscope images by changing the black background to white. Invert Graticule
Colors is the default mode. Invert Graticule Colors is available when the BMP and PNG
formats are selected.
Graticule Not Inverted
Graticule Inverted
Palette
Press the Palette softkey to change the following options. The Palette options are
available when the BMP and PNG formats are selected.
• Color — When Color printing is selected, the traces are printed in color. Color printing
is not applicable to CSV format.
• Grayscale — When Grayscale printing is selected, the traces are printed in shades of
gray rather than in color. Grayscale printing is not applicable to CSV format.
Length Control
The Length softkey is available when the CSV, ASCII XY, BIN, or ALB formats are
selected. Length sets the number of data points that will be output to the file. Length can
be set to 100, 250, 500, or 1000 when the acquisition is running, or more when the
acquisition is stopped. (CSV length is limited to 1000 points.) It is important to save
enough points to represent the captured data accurately. Press the [Single] key to obtain
the maximum record length.
The maximum available record length depends on whether one or two channels are
active (turned on) per channel pair (channel pairs are channels 1 and 2 and channels 3
and 4), whether digital channels are on or off, and the horizontal timebase setting (how
much data is shown on screen).
Only displayed data points are output (except when you are using segmented memory
and the Save Segment control is set to All segments). Therefore, adjust the Horizontal
controls to display the data you want to save.
252
InfiniiVision Oscilloscopes User’s Guide
7
Printing and Saving
The length control has no effect on the amount of Serial Decode data saved; all serial
decode data will be output.
The Length control will perform a “1 of n” decimation of the data when necessary. For
example: if the Length is set to 1000, and you are displaying a record that is 5000 data
points in length, four of each five data points will be decimated, creating an output file
1000 data points in length. However, if serial decode is on, no decimation will occur.
For more information see “Minimum and Maximum Values in CSV Files” on page 417.
Save Segment
When using the optional segmented memory feature you can choose to save either the
currently displayed segment or all acquired segments in memory. (See also page 274.)
Press [Save/Recall]&Save&Format (choose CSV, ASCII XY, or BIN)&
Settings&Save Seg to make your selection. Set the Length control appropriately (see
Length Control, above).
Segmented memory save formats
Segmented memory data can be saved as a screen capture (in BMP or PNG format) or in
CSV, ASCII XY, or BIN (data file format). The Save Segment setting is relevant to data file
formats, not screen capture formats.
When saving waveform capture at maximum memory depth, you can expect the following
approximate save times:
CSV
2 hours
ASCII XY
30 minutes
BIN
3 minutes
The primary difference between CSV format and ASCII XY data format is that in CSV all
data are presented as columns in a single spreadsheet file, whereas in ASCII XY the data
are presented in separate files for channel 1, channel 2, channel 3, channel 4, digital
channels 0-7, digital channels 8-15, and math waveforms.
For more information, see:
• “Binary Data (.bin) Format” on page 409
• “CSV and ASCII XY files” on page 417
InfiniiVision Oscilloscopes User’s Guide
253
7
Printing and Saving
Format (ALB data file format settings in Save Menu)
You can acquire data from the oscilloscope in ALB format, then analyze it offline (on a PC)
using the Agilent B4610A Data Import Tool for Offline Viewing and Analysis. See Agilent
publication number 5989-7834EN at www.Agilent.com.
When you choose any ALB format other than Default, waveforms from the analog
channels (if displayed) are also digitized and displayed as digital waveforms. The analog
channel’s trigger level determines the point at which the voltage is considered a logic 1 or
0.
Available ALB serial formats include:
• Default
• CAN
• I2C
• LIN
• UART/RS232
• SPI (2 Wire Serial)
• SPI (3 Wire Serial)
• SPI (4 Wire Serial)
To select a serial format for the ALB data file:
1 Press [Save/Recall]&Save.
2 Press Format and select ALB.
3 Press Settings.
4 Press Format and select the format for the ALB data file.
If you connect your serial bus signals to the oscilloscope as shown in the following table,
the labels in the analysis software will be correct. If you do not, then you will have to
re-map the signals in the analysis software.
254
InfiniiVision Oscilloscopes User’s Guide
7
Printing and Saving
RECOMMENDED SIGNAL MAPPING
Label
Signal
Scope Channel
Maps to Logic
Analyzer
Channel
TxRS232
Tx
Ch1
D0
RxRS232
Rx
Ch2
D1
I2C
Data
Ch1
D0
I2C
Clk
Ch2
D1
SPI2 (2-wire)
Clk
Ch1
D0
SPI2
Data
Ch2
D1
SPI3 (3-wire)
~Chip Select
Ch1
D0
SPI3
Clk
Ch2
D1
SPI3
Data
Ch3
D2
SPI4 (4-wire)
~Chip Select
Ch1
D0
SPI4
Clk
Ch2
D1
SPI4
DataIn
Ch3
D2
SPI4
DataOut
Ch4
D3
CAN
Data
Ch1
D0
LIN
Data
Ch1
D0
To save a waveform and/or setup to a USB mass storage device
1 Insert a USB mass storage device into the front or rear USB device port.
2 Press the [Save/Recall] key.
3 Press the Save softkey. The proposed file name will be shown in the “Save to file”
prompt above the Save softkey. (If you want to change the file name, press the File
Name softkey. See “Creating a new file name” on page 249 for details.)
4 Choose a file format using the Format softkey. For file format information see “Display
Image and Waveform Data File Formats” on page 250.
5 Press the Press to Save softkey.
InfiniiVision Oscilloscopes User’s Guide
255
7
Printing and Saving
NOTE
When saving display image files, the oscilloscope will save an image using the last menu
you visited before pressing the [Print] key. Therefore, if you have measurements
(Amplitude, Frequency, etc.) showing on the display before you select Save, the
measurements will be shown in the display image file.
To save an image of the display showing the Save/Recall Menu at the bottom, press the
[Save/Recall] key twice, then press the Press to Save softkey.
To save a waveform and/or setup to the oscilloscope’s internal
memory
1 Press the [Save/Recall] key.
2 Press the Save softkey.
3 Press the Format softkey and choose Trace and Setup.
4 Press the Save to softkey. Then rotate the Entry knob to navigate to the “C:\setups”
directory, then choose one of the files to overwrite (intern_0 through intern_9). You
can push the Entry knob to make your directory and file selections.
5 Press the Press to Save softkey or select the file using the Entry knob and then press
the Entry knob.
To recall waveform trace and/or oscilloscope setup
A recalled trace is typically used for a quick comparison of measurement results. For
example, you might save a trace of a waveform to use as a reference, then make a similar
measurement on a test system and then recall the saved trace to observe any differences.
1 Press the [Save/Recall] key.
2 Press the Recall softkey. The Recall Menu will be displayed.
3 Press the Recall: softkey in the Recall Menu and choose Setup, Trace, or Trace and
Setup.
4 Press the second softkey from the left and navigate to the oscilloscope’s internal
memory location or the USB mass storage device that holds the saved trace and/or
setup. See “File Explorer” (below) for more information.
5 Press the Press to Recall softkey.
256
InfiniiVision Oscilloscopes User’s Guide
7
Printing and Saving
File Explorer
The File Explorer lets you navigate the file system. Using the File Explorer you can save,
recall, load, and delete files.
File system
The user-accessible file system consists of ten internal memory locations,
plus external USB mass storage devices you connect to the USB device ports on the
oscilloscope.
Internal memory The ten internal nonvolatile memory locations are located on the
oscilloscope at C:\setups and are named intern_0 through intern_9. You can save
waveform trace and oscilloscope setup in each of the ten internal memory locations, but
you cannot save display image files or waveform data files in the oscilloscope’s internal
memory. The latter must be stored on USB mass storage devices.
USB mass storage devices Most USB mass storage devices are compatible with the
oscilloscope. However, certain devices may be incompatible, and may not be able to be
read or written to.
When the USB mass storage device is connected to the oscilloscope’s front or rear USB
host port, a small four-color circle icon may be displayed briefly as the USB device is read.
You do not need to “eject” the USB mass storage device before removing it. Simply
ensure that any file operation you’ve initiated is done, and remove the USB drive from the
oscilloscope’s host port.
Do not connect USB devices that identify themselves as hardware type “CD” because
these devices are not compatible with the InfiniiVision 7000 Series oscilloscopes.
If two USB mass storage devices are connected to the oscilloscope, the first one is
designated “USB0” and the second one is designated “USB5,” not “USB1.” This
numbering method is normal; it is inherent in the USB driver.
A file that has been deleted from the USB mass storage device cannot be recovered by
the oscilloscope.
InfiniiVision Oscilloscopes User’s Guide
257
7
Printing and Saving
NOTE
Regarding USB Ports:
The USB port on the front panel, and the USB port on the rear panel labeled “HOST” are
USB Series A receptacles. These are the receptacles to which you can connect USB
mass storage devices and printers.
The square receptacle on the rear panel labeled “DEVICE” is provided for controlling the
oscilloscope over USB. See the Programmer’s Guide for more information. To access
these documents online, direct your web browser to:
• www.agilent.com/find/5000manual
• www.agilent.com/find/6000manual
• www.agilent.com/find/7000manual
System software System software files can be loaded into the oscilloscope. These
software updatescan be downloaded from:
• www.agilent.com/find/5000sw
• www.agilent.com/find/6000sw
• www.agilent.com/find/7000sw
See “Software and Firmware Updates” on page 400 for more information.
To use the file explorer
Files can be loaded and deleted using the file explorer.
You can create directories on a USB mass storage device using your PC or other
instrument. You can navigate to any directory on the USB device by rotating and pushing
the Entry knob.
1 Connect a USB mass storage device with the files to be loaded or deleted to the USB
port on the front or the rear of the oscilloscope. A small four-color circle icon may be
displayed as the USB device is read.
2 Press [Utility]&File Explorer.
3 Turn and push the Entry knob to select the desired file on the USB mass storage
device. This softkey will be labeled Press to go when pointing at a directory that can
be selected, Location when pointing to a directory that is currently selected, and
Selected when pointing to a file that can be loaded or deleted. Pressing the Entry knob
will initiate the selected activity.
258
InfiniiVision Oscilloscopes User’s Guide
Printing and Saving
Navigate
Load selected
using Entry file
knob, select
using this key
or push Entry
knob
InfiniiVision Oscilloscopes User’s Guide
Delete selected
file
7
Return to
previous menu
259
7
260
Printing and Saving
InfiniiVision Oscilloscopes User’s Guide
Agilent InfiniiVision 5000/6000/7000 Series Oscilloscope
User’s Guide
8
Acquisition Modes
To start and stop an acquisition 262
To make a single acquisition 264
Acquisition Modes 265
Normal Mode 265
Peak Detect Mode 266
High Resolution Mode 266
Averaging Mode 267
Realtime Sampling Option 269
Segmented Memory 271
This chapter describes various acquisition modes.
See Also
• “Mask Test” on page 337.
• “Glitch or Narrow Pulse Capture” on page 112.
261
8
Acquisition Modes
To start and stop an acquisition
• When you press the [Run/Stop] key, it illuminates in green and the oscilloscope is in
run mode.
The oscilloscope examines the input voltage at each probe, and updates the display
whenever the trigger conditions are met. Trigger processing and screen update rate
are optimized based on the oscilloscope settings. The oscilloscope displays multiple
acquisitions of the same signal similar to the way an analog oscilloscope displays
waveforms.
• When you press the [Run/Stop] key again, it illuminates in red, and the oscilloscope
is stopped.
“Stop” is displayed in the trigger mode position in the status line at the top of the
display. You can pan and zoom the stored waveform by turning the horizontal and
vertical control knobs.
When the oscilloscope is running and you press the [Run/Stop] key, it will flash until the
current acquisition is completed. If the acquisition completes immediately, the
[Run/Stop] key will not flash.
At slower sweep speeds, you may not want to wait for the acquisition to finish. Just
press [Run/Stop] again. The acquisition will stop immediately and a partial waveform
will be displayed.
You can display the results of multiple acquisitions using infinite persistence. See
“Infinite Persistence” on page 182.
262
InfiniiVision Oscilloscopes User’s Guide
Acquisition Modes
8
Memory Depth/Record Length
[Run/Stop] versus [Single]
When the oscilloscope is running, the trigger processing and update rate are optimized over the
memory depth.
Single
Single acquisitions always use the maximum memory available—at least twice as much memory
as acquisitions captured in Run mode—and the oscilloscope stores at least twice as many
samples. At slow sweep speeds, the oscilloscope operates at a higher sample rate when Single is
used to capture an acquisition due to the increased memory available. To acquire data with the
longest possible record length, press the [Single] key.
Running
When running, versus taking a single acquisition, the memory is divided in half. This allows the
acquisition system to acquire one record while processing the previous acquisition, dramatically
improving the number of waveforms per second processed by the oscilloscope. While running,
maximizing the rate at which waveforms are drawn on the display provides the best
representation of your input signal.
InfiniiVision Oscilloscopes User’s Guide
263
8
Acquisition Modes
To make a single acquisition
When you press the [Single] key it illuminates in yellow and the oscilloscope starts the
acquisition system, searching for the trigger condition. When the trigger condition is met,
the captured waveform is displayed, the [Single] key is extinguished and the [Run/Stop]
key illuminates in red.
• Use the [Single] key to view single-shot events without subsequent waveform data
overwriting the display.
Use [Single] when you want the maximum sample rate and the maximum memory depth
for pan and zoom. (See “Pan and Zoom” on page 179)
1 Set the trigger mode to Normal (see “Auto and Normal Trigger modes” on page 84
for instructions).
This keeps the oscilloscope from automatically triggering immediately.
2 If you are triggering on analog channel events, turn the Trigger Level knob to the
trigger threshold to a level that your waveform will cross.
3 To begin a single acquisition, press the [Single] key.
When you press [Single], the display is cleared, the trigger circuitry is armed, the
[Single] key is illuminated yellow, and the oscilloscope will wait until a trigger
condition occurs before it displays a waveform.
When the oscilloscope triggers, the single acquisition is displayed and the
oscilloscope is stopped (the [Run/Stop] key is illuminated in red).
4 To acquire another waveform, press [Single] again.
Auto Single
Auto-trigger will generate a trigger for you if one is not found in the predetermined time
(about 40 ms) after you press [Single]. If you want to make a single acquisition and you
are not particularly interested in triggering the acquisition (for example, if you are probing
a DC level), set the trigger mode to Auto (see page 84) and press the [Single] key. If a
trigger condition occurs, it will be used; if a trigger doesn’t happen, an untriggered
acquisition will be taken.
264
InfiniiVision Oscilloscopes User’s Guide
8
Acquisition Modes
Acquisition Modes
The InfiniiVision oscilloscopes have the following acquisition modes:
• Normal — for most waveforms (with normal decimating at slower sweep speeds, no
averaging).
• Peak Detect — for displaying narrow pulses that occur infrequently (at slower sweep
speeds).
• Averaging — for reducing noise and increasing resolution (at all sweep speeds,
without bandwidth or rise time degradation).
• High Resolution — for reducing random noise (at slower sweep speeds).
Realtime sampling (where the oscilloscope produces the waveform display from samples
collected during one trigger event) can be turned off or on in the Normal, Peak Detect,
and High Resolution modes.
(For information on the XY horizontal mode see “XY Horizontal Mode” on page 220.)
At Slower Sweep Speeds
At slower sweep speeds, the sample rate drops because the acquisition time increases
and the oscilloscope’s digitizer is sampling faster than is required to fill memory.
For example, suppose an oscilloscope’s digitizer has a sample period of 1 ns (maximum
sample rate of 1 GSa/s) and a 1 M memory depth. At that rate, memory is filled in 1 ms. If
the acquisition time is 100 ms (10 ms/div), only 1 of every 100 samples is needed to fill
memory.
Selecting the Acquisition mode
To select the acquisition mode press the [Acquire] key on the front panel.
Normal Mode
In Normal mode at slower sweep speeds, extra samples are decimated (in other words,
some are thrown away). This mode yields the best display for most waveforms.
InfiniiVision Oscilloscopes User’s Guide
265
8
Acquisition Modes
Peak Detect Mode
In Peak Detect mode at slower sweep speeds, minimum and maximum samples are kept
in order to capture infrequent and narrow events (at the expense of exaggerating any
noise). This mode displays all pulses that are at least as wide as the sample period (see
Table 1).
Table 1
InfiniiVision Series Oscilloscope Bandwidths, Maximum Sample Rates,and
Sample Periods
Bandwidth
Maximum
Sample Rate
A sample is taken every
(sample period)
100 MHz
2 GSa/s
500 ps
350 MHz
2 GSa/s
500 ps
500 MHz
4 GSa/s
250 ps
1 GHz
4 GSa/s
250 ps
See also “Glitch or Narrow Pulse Capture” on page 112.
High Resolution Mode
In High Resolution mode, at slower sweep speeds extra samples are averaged in order to
reduce random noise, produce a smoother trace on the screen, and effectively increase
vertical resolution.
High Resolution mode averages sequential sample points within the same acquisition. An
extra bit of vertical resolution is produced for every factor of 4 averages. The number of
extra bits of vertical resolution is dependent on the time per division setting (sweep
speed) of the scope.
The slower the sweep speed, the greater the number of samples that are averaged
together for each display point.
High Resolution mode can be used on both single-shot and repetitive signals and it does
not slow waveform update because the computation is done in the MegaZoom custom
ASIC. High Resolution mode limits the oscilloscope's real-time bandwidth because it
effectively acts like a low-pass filter.
266
InfiniiVision Oscilloscopes User’s Guide
8
Acquisition Modes
2 GSa/s Sample Rate 4 GSa/s Sample Rate Bits of resolution
50 ns/div
50 ns/div
8
200 ns/div
100 ns/div
9
1 us/div
500 ns/div
10
5 us/div
2 us/div
11
20 us/div
10 us/div
12
Averaging Mode
The Averaging mode lets you average multiple acquisitions together to reduce noise and
increase vertical resolution (at all sweep speeds). Averaging requires a stable trigger.
The number of averages can be set from 2 to 65536 in powers-of-2 increments.
A higher number of averages reduces noise more and increases vertical resolution.
# Avgs
Bits of resolution
2
8
4
9
16
10
64
11
256
12
The higher the number of averages, the slower the displayed waveform responds to
waveform changes. You must compromise between how quickly the waveform responds
to changes and how much you want to reduce the displayed noise on the signal.
To use the Averaging mode
1 Press the [Acquire] key, then press the Acq Mode softkey until the Averaging mode is
selected.
2 Press the #Avgs softkey and turn the Entry knob to set the number of averages that
best eliminates the noise from the displayed waveform. The number of acquisitions
being averaged is displayed in the # Avgs softkey.
InfiniiVision Oscilloscopes User’s Guide
267
8
Acquisition Modes
RANDOM NOISE ON THE DISPLAYED WAVEFORM
128 AVERAGES USED TO REDUCE RANDOM NOISE
See also “Trigger Noise Rejection” on page 87
268
InfiniiVision Oscilloscopes User’s Guide
8
Acquisition Modes
Realtime Sampling Option
Realtime sampling specifies that the oscilloscope produce the waveform display from
samples collected during one trigger event (that is, one acquisition).
Use Realtime sampling to capture infrequent triggers, unstable triggers, or complex
changing waveforms, such as eye diagrams.
Realtime sampling can be turned on in Normal, Peak Detect, or High Resolution
acquisition modes. It cannot be turned on when the acquisition mode is Averaging.
When Realtime sampling is on (as in the default setup):
• When less than 1000 samples can be collected in the time spanned by the screen, a
sophisticated reconstruction filter is used to fill in and enhance the waveform display.
• If you press the [Stop] key, and pan and zoom through the waveform using the
Horizontal and Vertical controls, only the last trigger’s acquisition will be displayed.
When Realtime sampling is off:
• The oscilloscope produces the waveform display from samples collected from multiple
acquisitions. In this case, the reconstruction filter is not used.
Realtime Sampling and Oscilloscope Bandwidth
To accurately reproduce a sampled waveform, the sample rate should be at least four
times the highest frequency component of the waveform. If not, it is possible for the
reconstructed waveform to be distorted or aliased. Aliasing is most commonly seen as
jitter on fast edges.
The maximum sample rate for 350 MHz bandwidth oscilloscopes is 2 GSa/s.
The maximum sample rate for 1 GHz and 500 MHz bandwidth oscilloscopes is 4 GSa/s for
a single channel in a channel pair. Channels 1 and 2 constitute a channel pair, and
channels 3 and 4 constitute another channel pair. For example, the sample rate of a
4-channel oscilloscope is 4 GSa/s when channels 1 and 3, 1 and 4, 2 and 3, or 2 and 4 are
on.
Whenever both channels in a channel pair are on, the sample rate for all channels is
halved. For example, when channels 1, 2, and 3 are on, the sample rate for all channels is
2 GSa/s.
When Realtime sampling is on, the bandwidth of the oscilloscope is limited because the
bandwidth of the reconstruction filter is set to fs/4. For example, a 610x oscilloscope with
channels 1 and 2 on has a bandwidth of 500 MHz when Realtime sampling on and 1 GHz
when Realtime sampling is off.
InfiniiVision Oscilloscopes User’s Guide
269
8
Acquisition Modes
To see the sample rate, press the [Acquire] key on the front panel. The sample rate is
displayed in the line just above the softkeys.
Sample
rate
270
InfiniiVision Oscilloscopes User’s Guide
8
Acquisition Modes
Segmented Memory
You can purchase the oscilloscope with the segmented memory option factory-installed
(Option SGM) or you can easily install it yourself (order model number N5454A
“Segmented Memory”).
When capturing multiple infrequent trigger events it is advantageous to divide the
oscilloscope’s memory into segments. This lets you capture signal activity without
capturing long periods of signal “dead time.”
Each segment is complete with all analog channel, digital channel (on MSO models), and
serial decode data.
When using Segmented memory, use the Analyze Segments feature (see
“Measurements, statistics, and infinite persistence” on page 273) to show infinite
persistence across all acquired segments. See also “Infinite Persistence” on page 182
for details.
Using segmented memory
1 Set up a trigger condition. (See “Triggering” on page 81 for details.)
2 Press the [Acquire] key in the Waveform section of the front panel.
3 Press the Segmented softkey to access the Segmented Memory Menu.
4 In the Segmented Memory Menu, press the Segmented softkey to enable segmented
memory acquisitions.
5 Press the # of Segs softkey and rotate the Entry knob to select the number of
segments into which you would like to divide the oscilloscope’s memory. Memory can
be divided into as few as two segments and as many as 2000 segments.
6 Press the [Run] key or the [Single] key.
The oscilloscope will run and fill a memory segment for each trigger event. When the
oscilloscope is busy acquiring multiple segments, the progress is displayed in the upper
right area of the display. The oscilloscope will continue to trigger until memory is filled,
then the oscilloscope will stop.
InfiniiVision Oscilloscopes User’s Guide
271
8
Acquisition Modes
If the signal you are measuring has more than about 1 s of “dead time” (inactivity),
consider selecting Normal trigger mode to prevent AutoTriggering. Press the
[Mode/Coupling] key, then press the Mode softkey and select Normal.
Progress indicator
Sample
rate
Navigating segments
Press the Current Seg softkey and turn the Entry knob to display to the desired segment
along with a time tag indicating the time from the first trigger event.
You can also press the Knob softkey to toggle between Current Segment and Time. When
Current Segment is selected, the Horizontal position control knob moves the display to
the desired segment. When Time is selected, the Horizontal position control knob moves
the display horizontally just as it does when Segmented Memory mode is not selected.
The Knob softkey also appears in the Horizontal Menu so you can make the same
adjustments there.
272
InfiniiVision Oscilloscopes User’s Guide
8
Acquisition Modes
Measurements, statistics, and infinite persistence
To perform measurements and view statistical information, press [Quick Meas] and set
up your desired measurements. (See “List of Automatic Measurements” on page 192.)
Then press Analyze Segments. Statistical data will be accumulated for the
measurements you have chosen.
The Analyze Segments softkey only appears when the acquisition is stopped and the
optional segmented memory feature is on.
You can also turn on infinite persistence (in the Display Menu) and press the Analyze
Segments softkey to create an infinite persistence display.
Re-arm time
After each segment fills, the oscilloscope re-arms and is ready to trigger in about 8 s.
Remember though, for example: if the horizontal time per division control is set to
5 s/div, and the Time Reference is set to Center, it will take at least 50 s to fill all ten
divisions and re-arm. (That’s 25 s to capture pre-trigger data and 25 s to capture
post-trigger data.)
InfiniiVision Oscilloscopes User’s Guide
273
8
Acquisition Modes
Time (in seconds)
since the first
trigger
Displayed segment
number and number of
segments acquired
Switch
segmented
on/off
Select
segment to
display
Select
number of
segments
Choose
positioning
mode
Sample rate
Saving data from segmented memory
You can save either the currently displayed segment (Save Segment - Current), or all
segments (Save Segment - All) in the following data formats: CSV, ASCII XY, and BIN. Be
sure to set the Length control to capture enough points to accurately represent the
captured data. When the oscilloscope is busy saving multiple segments, progress is
displayed in the upper right area of the display.
To select the current segment or all segments, press
[Save/Recall]&Save&Settings&Save Seg. A USB storage device must be connected
to the oscilloscope to enable this Save option. You can also save the screen image in
BMP or PNG formats. For more information see “Save Segment” on page 253.
274
InfiniiVision Oscilloscopes User’s Guide
Agilent InfiniiVision 5000/6000/7000 Series Oscilloscope
User’s Guide
9
Web Interface
Setting up the Oscilloscope’s LAN Connection 276
Accessing the Web Interface 280
Browser Web Control 281
Get Image 285
Identification Function 286
Instrument Utilities 287
Setting a Password 288
The Agilent InfiniiVision oscilloscopes have a LAN interface and a built-in
web server; these let you use a Java™-enabled web browser remotely to:
• View information about the oscilloscope like its model number, serial
number, host name, IP address, and VISA (address) connect string.
• Control the oscilloscope using the Remote Front Panel.
• Send SCPI (Standard Commands for Programmable Instrumentation)
remote programming commands via the SCPI Commands applet
window.
• Get screen images and save or print them from the browser.
• Activate the Identification function to identify a particular instrument
by causing a message to be displayed or a front panel light to blink.
• View installed options, view firmware versions and install firmware
upgrade files, and view calibration status (via the Instrument Utilities
page).
• View and modify the oscilloscope’s network configuration and status
information.
The web interface for InfiniiVision oscilloscope also provides help for each
of its pages.
275
9
Web Interface
Microsoft Internet Explorer is the recommended Web browser for communication and
control of the oscilloscope. Other Web browsers may work but are not guaranteed to
work with the oscilloscope. The Web browser must be Java-enabled with Sun
Microsystems™ Java Plug-in.
Before you can use the web interface, you must place the oscilloscope on the network
and set up its LAN connection.
Setting up the Oscilloscope’s LAN Connection
Before you can use the web interface, you must place the oscilloscope on the network
and set up its LAN connection.
NOTE
Once you connect the oscilloscope to a LAN it is a good practice to limit access to the
oscilloscope by setting a password. By default, the oscilloscope is not password
protected. See page 288 to set a password.
NOTE
Any time you modify the oscilloscope’s hostname it will break the connection between
the oscilloscope and the LAN. You will need to re-establish communication to the
oscilloscope using the new hostname.
To establish a LAN connection
To connect to the network using DHCP or AutoIP
1 Connect the oscilloscope to the local area network (LAN) by inserting the LAN cable
into the “LAN” port on the rear panel of the oscilloscope. In a few moments the
oscilloscope will connect to the network automatically.
a If the oscilloscope does not automatically connect to the network, press
[Utility]&I/O&LAN Reset. In a few moments the oscilloscope will connect to the
network.
b If desired you can enable NetBIOS. Press [Utility]&I/O&Control to access the
option.
c When using DHCP you can select DynamicDNS if desired. Press
[Utility]&I/O&Control to access the option.
276
InfiniiVision Oscilloscopes User’s Guide
9
Web Interface
To connect to the network using Manual mode
1 Get the oscilloscope’s network parameters (hostname, domain, IP address, subnet
mask, gateway IP, DNS IP, etc.) from your network administrator.
2 Connect the oscilloscope to the local area network (LAN) by inserting the LAN cable
into the “LAN” port on the rear panel of the oscilloscope.
3 On the oscilloscope, ensure the controller interface is enabled:
a Press [Utility]&I/O&Control.
b Ensure that LAN is selected. If not, use the Entry knob to point to “LAN” and then
push the Entry knob.
4 Configure the oscilloscope’s LAN interface:
a Press the LAN Settings softkey.
b Press the Config softkey to deselect DHCP and AutoIP.
c Press the Addresses softkey.
d Use the Modify softkey (and the other softkeys and the Entry knob) to enter the IP
Address, Subnet Mask, Gateway IP, and DNS IP values. When you are done, press
the return (up arrow) softkey.
e Press the Domain softkey. Use the Modify softkey (and the other softkeys and the
Entry knob) to enter the Host name and the Domain name. When you are done,
press the return (up arrow) softkey.
f Press the Apply softkey.
To establish a LAN connection (6000L Series)
1 Connect a cable from your site Local Area Network (LAN) to the LAN port on the rear
panel of the oscilloscope.
2 Turn on the oscilloscope power.
3 When the LAN indicator illuminates green, the LAN is connected as configured.
This may take a few minutes.
The oscilloscope will attempt to connect to the LAN using DHCP, AutoIP, then
Manual, in that order (when enabled).
DHCP allows a network DHCP server to assign an address. If a DHCP server is not
present, the oscilloscope moves on to AutoIP.
These connection methods can be enabled or disabled later using the Configure
Network tab in the web interface.
InfiniiVision Oscilloscopes User’s Guide
277
9
Web Interface
4 Open a web browser and enter the oscilloscope’s hostname in the address field. The
oscilloscope’s Web page will be displayed.
Hostname
If you do not know the oscilloscope’s hostname you can reset the hostname as follows:
1 Press and release the Reset button (see page 354) on the front panel of the
6000L Series oscilloscope. This will reset the hostname to that which is printed on the
label near the oscilloscope’s power cord connection. The following LAN parameters
will be reset:
• Hostname
• IP address
• Domain name
• VISA address
• Password (see page 288.)
Stand-alone (Point-to-Point) Connection to a PC
The following procedure describes how to establish a point-to-point (stand alone)
connection to the oscilloscope. This is useful if you want to control the oscilloscope
using a laptop computer or a stand-alone computer.
1 Connect your PC to the oscilloscope using a cross-over LAN cable such as Agilent part
number 5061-0701, available on the web at www.parts.agilent.com.
2 Turn on the oscilloscope power. Wait until the LAN connection is configured:
• Press [Utility]&I/O and wait until the LAN status shows “configured”.
• On 6000L Series oscilloscopes, the LAN indicator illuminates green when the LAN
connection is configured.
This may take a few minutes.
DHCP servers are not typically present on PCs; in this case, the oscilloscope moves on
to AutoIP. AutoIP uses a subnet mask of 255.255.0.0. The oscilloscope's IP address
will be in the range 169.254.x.x where the x's are negotiated with the PC on the AutoIP
network. Generally, the oscilloscope will end up at 169.254.254.254; however, this
could be different depending on negotiation during AutoIP.
278
InfiniiVision Oscilloscopes User’s Guide
9
Web Interface
After the LAN connection is configured, you can find the oscilloscope’s IP address and
use it to access the instrument’s Web interface:
• On an oscilloscope that has a display, you can find the IP address assigned to the
oscilloscope in the [Utility]&I/O screen.
• On a 6000L Series oscilloscope without a display, you can use the Agilent Connection
Expert to find the oscilloscope’s IP address.
To find a 6000L Series oscilloscope’s IP address using Agilent Connection
Expert
The Agilent Connection Expert is part of the Agilent IO Libraries Suite software that
comes on the Automation Ready CD-ROM provided with the oscilloscope.
1 Install the Agilent I/O Libraries Suite from the CD that was supplied with the
oscilloscope. If you do not have the CD, you can download the I/O Libraries Suite from
www.agilent.com/find/iolib.
2 Start the Agilent Connection Expert application from the Agilent I/O Libraries Suite
program group.
3 When the Agilent Connection Expert application is displayed, select Refresh All.
4 Right-click LAN and select Add Instrument.
5 In the Add Instrument window, the LAN line should be highlighted; select OK.
6 In the LAN Instrument window, select Find Instruments....
7 In the Search for instruments on the LAN window, LAN and Look up hostnames
should be checked.
8 Select the Find Now key. (NOTE: It may take up to three minutes before the
instrument is found. If the instrument is not found the first time, wait about one
minute and try again.)
9 When the instrument is found, select OK and OK to close the Add Instrument
windows.
Now, you can see the oscilloscope’s IP address in the Agilent Connection Expert and use
it to access the instrument’s Web interface.
InfiniiVision Oscilloscopes User’s Guide
279
9
Web Interface
Accessing the Web Interface
To access the oscilloscope’s web interface:
1 Connect the oscilloscope to your LAN (see page 276) or establish a point-to-point
connection (see page 278). It is possible to use a point-to-point connection, but using
a normal LAN connection is the preferred method.
2 Type the oscilloscope’s hostname or IP address in the web browser.
The oscilloscope’s web interface Welcome Page is displayed.
280
InfiniiVision Oscilloscopes User’s Guide
Web Interface
9
Browser Web Control
The web interface’s Browser Web Control page gives you access to the Remote Front
Panel and the SCPI Command window applet for Remote Programming.
NOTE
If Java is not installed on your PC, you will be prompted to install the Sun Microsystems
Java Plug-in. This plug-in must be installed on the controlling PC for the web interface’s
Remote Front Panel or Remote Programming operations.
Remote Front Panel
To operate the oscilloscope using the web interface’s Remote Front Panel:
1 Access the oscilloscope’s web interface (see “Accessing the Web Interface” on
page 280).
2 When the oscilloscope’s web interface is displayed, select Browser Web Control,
then select Remote Front Panel. After a few seconds the Remote Front Panel appears.
3 Use the Main Menu and the Function Keys to control the oscilloscope. To view Quick
Help, right-click on a softkey.
InfiniiVision Oscilloscopes User’s Guide
281
9
Web Interface
Main Menu
Function Keys
Hint appears
when you
roll over with
mouse
Softkeys
(Left-click to
select, Rightclick for
Quick Help
Scrolling and Monitor Resolution
When using a monitor resolution of 1024 x 768 or less on the remote computer, you need
to scroll to access the full remote front panel. To display the remote front panel without
scroll bars, use a monitor resolution greater than 1024 x 768 on your computer’s display.
282
InfiniiVision Oscilloscopes User’s Guide
Web Interface
9
Remote Programming
To send remote programming commands to the oscilloscope via the SCPI Commands
applet window:
1 Access the oscilloscope’s web interface (see “Accessing the Web Interface” on
page 280).
2 When the oscilloscope’s web interface is displayed, select Browser Web Control,
then select Remote Programming.
3 On the Remote Programming page, click SCPI Commands....
The SCPI Commands applet window appears.
InfiniiVision Oscilloscopes User’s Guide
283
9
Web Interface
If you get the “Unable to connect to the instrument. You may need to set the
instrument’s controller type to LAN.” message:
a On the oscilloscope’s front panel, press [Utility]&I/O.
b In the I/O Menu, press Control.
c Use the Entry knob to point to LAN; then, press Control again to enable the LAN
controller type.
Multiple controller types may be enabled.
Remote Programming with Agilent IO Libraries
While the SCPI Commands applet window lets you enter and remote programming
commands, remote programming for automated test and data acquisition is typically done
using the Agilent IO Libraries, which are separate from the instrument’s web interface.
The Agilent IO Libraries let a controller PC communicate with Agilent InfiniiVision
oscilloscopes via their LAN, USB, or, in the case of the 5000/6000 Series oscilloscopes,
GPIB interfaces.
The Automation Ready CD provided with the oscilloscope contains the Agilent IO
Libraries Suite connectivity software to enable communication over these interfaces.
Refer to the instructions provided on the CD-ROM to install this software on your PC. If
you do not have the Automation Ready CD you can download the Agilent IO Libraries
Suite from www.agilent.com/find/iolib.
Information about controlling the oscilloscope through remote commands is contained in
the Programmer’s Guide, which is included on the documentation CD supplied with this
oscilloscope. You can also access this document on the Agilent web site.
For more information about connecting to the oscilloscope, refer to the Agilent
Technologies USB/LAN/GPIB Interfaces Connectivity Guide. For a printable electronic
copy of the Connectivity Guide, direct your Web browser to www.agilent.com and search
for Connectivity Guide.
284
InfiniiVision Oscilloscopes User’s Guide
Web Interface
9
Get Image
To save (or print) the oscilloscope’s display from the web interface:
1 Access the oscilloscope’s web interface (see “Accessing the Web Interface” on
page 280).
2 When the oscilloscope’s web interface is displayed, select the Get Image tab from the
left side of the Welcome screen. After a delay of several seconds, the oscilloscope’s
screen image will be displayed.
3 Right-click on the image and select “Save Picture As...” (or “Print Picture...”).
4 Select a storage location for the image file and click Save.
InfiniiVision Oscilloscopes User’s Guide
285
9
Web Interface
Identification Function
The Identification web interface feature is useful when trying to locate a specific
instrument in a rack of equipment.
1 Access the oscilloscope’s web interface (see “Accessing the Web Interface” on
page 280).
2 When the oscilloscope’s web interface Welcome Page is displayed, select the
Identification on radio button.
An “Identify” message is displayed on the oscilloscope; you can either select
Identification off or press the OK softkey on the oscilloscope to continue.
On 6000L Series oscilloscopes, the LAN indicator on the front of the instrument will
flash green to identify the oscilloscope until you select Identification off.
Identification Option
286
InfiniiVision Oscilloscopes User’s Guide
Web Interface
9
Instrument Utilities
The Instrument Utilities page of the web interface lets you:
• View installed options.
• View firmware versions.
• Install firmware upgrade files.
• View calibration status.
You can select these cababilities via a drop-down menu.
InfiniiVision Oscilloscopes User’s Guide
287
9
Web Interface
Setting a Password
Whenever you connect the oscilloscope to a LAN, it is good practice to set a password.
The password prevents someone from remotely accessing the oscilloscope via a Web
browser and changing parameters. Remote users can still view the Welcome screen,
view network status, etc., but they can’t operate the instrument or change its setup
without the password.
To set a password:
1 Access the oscilloscope’s web interface (see “Accessing the Web Interface” on
page 280).
2 When the oscilloscope’s web interface is displayed, select the Configure Network tab
from the instrument’s Welcome page.
3 Click the Modify Configuration button.
Step 2
Step 1
288
InfiniiVision Oscilloscopes User’s Guide
Web Interface
9
4 Enter your desired password, and click Apply Changes.
Step 3
When accessing the password protected oscilloscope, the user name is the IP address of
the oscilloscope.
To reset the password
Do one of these things to reset the password:
• Using the keys on the front panel of the oscilloscope, press [Utility]&I/O&LAN Reset
• On 6000L Series oscilloscopes, press the LAN RESET button on the front panel.
or
• Using the web browser select the Configure Network tab, select Modify
Configuration, erase the Password, and select Apply Changes.
InfiniiVision Oscilloscopes User’s Guide
289
9
290
Web Interface
InfiniiVision Oscilloscopes User’s Guide
Agilent InfiniiVision 5000/6000/7000 Series Oscilloscope
User’s Guide
10
Serial Decode/Lister
Serial Decode 292
Lister 293
CAN Serial Decode 295
FlexRay Serial Decode 302
I2C Serial Decode 306
I2S Serial Decode 310
LIN Serial Decode 314
MIL-STD 1553 Serial Decode 320
SPI Serial Decode 323
UART/RS232 Serial Decode 329
Triggering on Serial Data
In some cases, such as when triggering on a slow serial signal (for
example, I2C, SPI, CAN, LIN, etc.) it may be necessary to switch from the
Auto trigger mode to the Normal trigger mode to prevent the oscilloscope
from Auto-triggering and stabilize the display. You can select the trigger
mode by pressing the [Mode/Coupling] key, then the Mode softkey.
Also, the trigger level must be set appropriately for each analog channel.
291
10 Serial Decode/Lister
Serial Decode
Agilent’s hardware accelerated serial decode options can be installed when the
oscilloscope is manufactured, or added later. The following serial decode licenses are
available:
• The N5424A (Option AMS) license provides the ability to decode CAN (Controller Area
Network) and LIN (Local Interconnect Network) serial buses. Requires a 4-channel
oscilloscope.
Adding the Automotive Serial (AMS) serial decode license will add more CAN and LIN
trigger types to the trigger menu. See page 98 or page 128 for details.
• The N5432A (Option FRS) license provides the ability to trigger on and decode FlexRay
automotive serial buses. See page 108 for FlexRay triggering information. Requires a
4-channel MSO oscilloscope.
• The N5423A (Option LSS) license provides the ability to decode I2C (Inter-IC) and SPI
(Serial Peripheral Interface) serial buses. Requires a 4-channel oscilloscope.
• The N5468A (Option SND) license provides the ability to decode I2S (Inter-IC Sound or
Integrated Interchip Sound) serial buses. Requires a 4-channel oscilloscope.
• The N5457A (Option 232) license provides the ability to decode many UART (Universal
Asynchronous Receiver/Transmitter) protocols including RS232 (Recommended
Standard 232). Requires a 4-channel oscilloscope.
To determine whether these licenses are installed on your oscilloscope press the [Utility]
key, then press the Options softkey, the Licenses softkey, and the Show license
information softkey.
To order serial decode licenses, go to www.agilent.com and search for the product
number (for example, N5432A) or contact your local Agilent Technologies representative
(see www.agilent.com/find/contactus).
292
InfiniiVision Oscilloscopes User’s Guide
Serial Decode/Lister
10
Lister
Lister is a powerful tool for investigating protocol failures. You can use Lister to view large
amounts of packet level serial data in a tabular format, including time tags and specific
decoded values. After pressing the [Single] key, you can rotate the Entry knob to select
an event and press the Zoom to Selection softkey to jump to the event.
To use the Lister:
1 Set up trigger and decode on the serial data signals to be analyzed. Instructions for
triggering on serial protocols are in “Triggering” on page 81. Instructions for setting
up serial decode are in this chapter (starting with “CAN Serial Decode” on page 295).
2 Press [Acquire]&Serial Decode&Lister.
3 Press Lister Display to enable the display.
Before you can select a row or navigate through the Lister data, oscilloscope
acquisitions must be stopped.
InfiniiVision Oscilloscopes User’s Guide
293
10 Serial Decode/Lister
4 Press the [Single] key (in the Run Control group on the front panel) to stop the
acquisition.
Pressing [Single] instead of [Stop] fills the maximum memory depth.
When zoomed out and viewing a large number of packets, the Lister may not be able
to display information for all packets. However, when you press the [Single] key the
Lister will contain all on-screen serial decode information.
5 Press the Scroll Lister softkey and use the Entry knob to scroll through the data.
Time tags in the Time column indicate the event time relative to the trigger point. The
time tags of events that are shown in the waveform display area are displayed with a
dark background.
6 Press the Zoom to Selection softkey (or push the Entry knob on 7000 Series
oscilloscopes) to center the waveform display at the time associated with the selected
Lister row and automatically set the horizontal scale setting.
7 Press the Undo Zoom softkey to return to the horizontal scale and delay settings
before the last Zoom to Selection.
8 Press the Options softkey to open the Lister Options Menu. In this menu, you can:
• Enable or disable the Track Time option. When enabled, as you select different
Lister rows (using the Entry knob while acquisitions are stopped), the horizontal
delay changes to the Time of the selected row.
294
InfiniiVision Oscilloscopes User’s Guide
10
Serial Decode/Lister
CAN Serial Decode
NOTE
For CAN triggering set up see page 98.
1 Connect the CAN signal to one of the oscilloscope’s input channels.
2 Set up the trigger mode as described in “Triggering” on page 81. You can use CAN
trigger or another trigger type.
3 Select the CAN serial decode mode:
a Press the [Acquire] key.
b Press the Serial Decode softkey.
Display
decode
Decode
mode
Signal
setup menu
Frame
counter
reset
Display
decode in
Lister
Return to
previous menu
c In the Serial Decode Menu, press the Mode softkey.
d Use the Entry knob (or repeatedly press and release the Mode softkey) to select the
CAN serial decode mode.
InfiniiVision Oscilloscopes User’s Guide
295
10 Serial Decode/Lister
4 Specify the CAN signal:
a Press the Settings softkey to access the CAN Signals Menu.
Currently selected
channel
Signal
Source
Baud rate
Sample
Point
Trigger level
Return to
previous menu
5 Press the Source softkey, and use the Entry knob to select the channel for the CAN
signal.
If you have connected one of the oscilloscope’s analog source channels to the CAN
signal: Adjust the trigger level for the selected analog channel to the middle of the
waveform by turning the Trigger Level knob.
If you have connected one of the oscilloscope’s digital source channels to the CAN
signal (this applies to MSO model oscilloscopes only): Press the [D15-D0] key and
select Thresholds to set an appropriate threshold level for digital channels.
296
InfiniiVision Oscilloscopes User’s Guide
Serial Decode/Lister
10
The value of the trigger level or digital threshold is displayed in the upper-right corner
of the display.
6 Repeatedly press and release the Baud softkey to set the CAN signal baud rate to
match your CAN bus signal.
The CAN baud rate can be set to:
10 kb/s
50 kb/s
20 kb/s
62.5 kb/s
33.3 kb/s
83.3 kb/s
User Defined
100 kb/s
125 kb/s
250 kb/s
500 kb/s
800 kb/s
1 Mb/s
The default baud rate is 1 Mb/s
If the desired baud rate is not shown in the table, select User Defined. You can set the
CAN baud rate from 10.0 kb/s to 1.000 Mb/s in increments of 100 b/s. Press the User
Baud softkey and rotate the Entry knob to make your selection.
7 Repeatedly press and release the Smpl Pt softkey to select the point between phase
segments 1 and 2 where the state of the bus is measured. This controls the point
within the bit’s time where the bit value is captured.
8 Set the trigger level.
• For analog channels, turn the Trigger Level knob.
• For digital channels, press the [D15-D0] key and the Thresholds softkey to access
the threshold level setting softkeys.
NOTE
Changing the Source settings in the Serial Decode setup also changes them in the Trigger
setup.
9 Return to the previous menu by pressing the up-arrow softkey.
InfiniiVision Oscilloscopes User’s Guide
297
10 Serial Decode/Lister
10 If the decode line does not appear on the display, press the Decode softkey to turn it
on.
11 If the oscilloscope is stopped, press the [Run/Stop] key to acquire and decode data.
NOTE
If the setup does not produce a stable trigger, the CAN signal may be slow enough that
the oscilloscope is AutoTriggering. Press the [Mode/Coupling] key, then press the Mode
softkey to set the trigger mode from Auto to Normal.
You can use the Zoom horizontal sweep mode for easier navigation of the decoded data.
Interpreting CAN Decode
Active Error
Frame (red)
Missing
Acknowledge
(red)
CRC
(blue)
Data
(white)
Data Length
Code (blue)
Frame ID
(yellow)
• Frame ID appears in hex digits in yellow. Frames of 11 or 29 bits are automatically
detected.
• Remote frame (RMT) appears in green.
298
InfiniiVision Oscilloscopes User’s Guide
10
Serial Decode/Lister
• Data length code (DLC) appears in blue for data frames and green for remote frames.
• Data bytes appear in hex digits in white for data frames.
• Cyclic redundancy check (CRC) appears in hex digits in blue when valid, or in red to
indicate that the oscilloscope’s hardware decode calculated a CRC that is different
from the incoming CRC data stream.
• Angled waveforms show an active bus (inside a packet/frame).
• Mid-level blue lines show an idle bus.
• Decoded text is truncated at the end of the associated frame when there is insufficient
space within frame boundaries.
• Red dots in the decode line indicate that there is data that is not being displayed.
Scroll or expand the horizontal scale to view the information.
• Aliased bus values (undersampled or indeterminate) are drawn in red.
• Unknown bus values (undefined or error conditions) are drawn in red with a “?” label.
• Flagged error frames are drawn in red with an “ERR” label.
CAN Totalizer
The CAN totalizer provides a direct measure of bus quality and efficiency. The CAN
totalizer measures total CAN frames, flagged error frames, overload frames, and bus
utilization.
The totalizer is always running (counting frames and calculating percentages) and is
displayed whenever CAN decode is displayed. The totalizer counts even when the
oscilloscope is stopped (not acquiring data). Pressing the [Run/Stop] key does not affect
the totalizer. When an overflow condition occurs, the counter displays OVERFLOW. The
counters can be reset to zero by pressing the Reset CAN Counters softkey.
Types of Frames
• Active error frames are CAN frames in which a CAN node recognizes an error
condition during a data or remote frame and issues an active error flag.
• A partial frame occurs when the oscilloscope detects any error condition during a
frame that is not followed by an active error flag. Partial frames are not counted.
InfiniiVision Oscilloscopes User’s Guide
299
10 Serial Decode/Lister
Counters
• The FRAMES counter gives the total number of completed remote, data, overload, and
active error frames.
• The OVLD counter gives the total number of completed overload frames and their
percentage of the total number of frames.
• The ERR counter gives the total number of completed active error frames and their
percentage of the total number of frames.
• The UTIL (bus load) indicator measures the percentage of time the bus is active. The
calculation is done on 330 ms periods, approximately every 400 ms.
Example: If a data frame contains an active error flag, both the FRAMES counter and the
ERR counter will be incremented. If a data frame contains an error that is not an active
error it is considered a partial frame and no counters are incremented.
Total Frame
Count
300
Overload
Frame Count
and Percent
Error Frame
Count and
Percent
Bus Utilization
Percentage
InfiniiVision Oscilloscopes User’s Guide
Serial Decode/Lister
10
Interpreting CAN Lister Data
In addition to the standard Time column, the CAN Lister contains these columns:
• ID — frame ID.
• Type — frame type (RMT remote frame, Data, etc.).
• DLC — data length code.
• Data — data bytes.
• CRC — cyclic redundancy check.
• Errors — highlighted in red. Errors can be Acknowledge (Ack, A), Form (Fo), or Frame
(Fr). Different kinds of errors can be combined like “Fo,Fr” in the above example.
InfiniiVision Oscilloscopes User’s Guide
301
10 Serial Decode/Lister
FlexRay Serial Decode
To set up the oscilloscope to capture FlexRay signals, see “Setup for FlexRay
Signals” on page 107.
NOTE
While decoding FlexRay data, you can use FlexRay trigger or another trigger type, such as
duration, I2C, Nth edge burst, sequence, SPI, or USB.
When the oscilloscope is in FlexRay trigger mode, only FlexRay decode is available.
NOTE
For FlexRay triggering setup see “FlexRay Triggering” on page 108.
To set up FlexRay serial decode:
1 Select the FlexRay serial decode mode:
a Press the [Acquire] key.
b Press the Serial Decode softkey.
c In the Serial Decode Menu, press the Mode softkey.
d Use the Entry knob (or repeatedly press and release the Mode softkey) to select the
FlexRay serial decode mode.
2 If the decode line does not appear on the display, press the [Serial] key to turn it on.
3 If the oscilloscope is stopped, press the [Run/Stop] key to acquire and decode data.
You can use the Zoom horizontal sweep mode for easier navigation of the decoded data.
302
InfiniiVision Oscilloscopes User’s Guide
Serial Decode/Lister
10
Interpreting FlexRay Frame Decode
Payload
data
Cycle
Number
Header CRC
(blue)
Payload Length
(green)
Frame ID
(yellow)
Frame Type
(blue)
The FlexRay decode display shows frame decoding.
• Frame type (NORM, SYNC, SUP, NULL in blue).
• Frame ID (decimal digits in yellow).
• Payload-length (decimal number of words in green).
• Header CRC (hex digits in blue plus red HCRC error message if invalid).
• Cycle number (decimal digits in yellow).
• Data bytes (HEX digits in white).
• Frame CRC (hex digits in blue plus red FCRC error message if invalid).
• Frame/coding errors (specific error symbol in red).
InfiniiVision Oscilloscopes User’s Guide
303
10 Serial Decode/Lister
FlexRay Totalizer
The FlexRay totalizer consists of counters that provide a direct measure of bus quality and
efficiency. The totalizer appears on screen whenever FlexRay Decode is ON in the Serial
Decode Menu.
• The FRAMES counter gives a real-time count of all captured frames.
• The NULL counter gives the number and percentage of null frames.
• The SYNC counter gives the number and percentage of sync frames.
The totalizer runs, counting frames and calculating percentages, even when the
oscilloscope is stopped (not acquiring data).
When an overflow condition occurs, the counter displays OVERFLOW.
The counters can be reset to zero by pressing the Reset FlexRay Counters softkey.
304
InfiniiVision Oscilloscopes User’s Guide
Serial Decode/Lister
10
Interpreting FlexRay Lister Data
In addition to the standard Time column, the FlexRay Lister contains these columns:
• FID — frame ID.
• Len — payload length.
• HCRC — header CRC.
• CYC — cycle number.
• Data.
• FCRC — frame CRC.
• Frames with errors are highlighted in red.
InfiniiVision Oscilloscopes User’s Guide
305
10 Serial Decode/Lister
I2C Serial Decode
NOTE
NOTE
Because of oscilloscope hardware resource limitations, you cannot decode I2C data while
LIN triggering is selected.
For I2C triggering setup see page 121.
1 Select the I2C serial decode mode:
a Press the [Acquire] key.
b Press the Serial Decode softkey.
Display
decode
Decode
mode
Display
decode in
Lister
Signal
setup menu
Return to
previous menu
c In the Serial Decode Menu, press the Mode softkey.
d Use the Entry knob (or repeatedly press and release the Mode softkey) to select the
I2C serial decode mode.
2 Specify the I2C signals:
NOTE
If you have already set up an I2C trigger, the signals have already been specified, and you
have set the analog trigger level for each analog channel, you can continue on with
step 3.
Changing I2C signals in the Serial Decode setup also changes them in the Trigger setup.
306
InfiniiVision Oscilloscopes User’s Guide
10
Serial Decode/Lister
a Press the Settings softkey to access the I2C Signals Menu.
I2C clock
channel
I2C data
channel
Return to
previous menu
b Press the SCL softkey, and use the Entry knob to select the channel probing the
clock signal.
c Press the SDA softkey, and use the Entry knob to select the channel probing the
data signal.
3 Set the trigger levels for the SCL and SDA signals to the middle of the signals:
• If your I2C signals are connected to analog channels, press the SCL softkey and
rotate the Trigger Level knob, then press the SDA softkey and rotate the Trigger
Level knob.
• If your I2C signals are connected to digital channels, press the [D15-D0] key and
the Thresholds softkey to access the threshold level setting softkeys and set the
thresholds to the approximate middle of the signals.
4 If the decode line does not appear on the display, press the up-arrow softkey to return
to the previous menu, then press the Decode softkey to turn it on.
5 If the oscilloscope is stopped, press the [Run/Stop] key to acquire and decode data.
NOTE
If the setup does not produce a stable trigger, the I2C signal may be slow enough that the
oscilloscope is AutoTriggering. Press the [Mode/Coupling] key, then press the Mode
softkey to set the trigger mode from Auto to Normal.
You can use the Zoom horizontal sweep mode for easier navigation of the acquired data.
InfiniiVision Oscilloscopes User’s Guide
307
10 Serial Decode/Lister
Interpreting I2C Decode
• Angled waveforms show an active bus (inside a packet/frame).
• Mid-level blue lines show an idle bus.
• In the decoded hexadecimal data:
• Address values appear at the start of a frame.
• Write addresses appear in light-blue along with the “W” character.
• Read addresses appear in yellow along with the “R” character.
• Restart addresses appear in green along with the “S” character.
• Data values appear in white.
• “A” indicates Ack (low), “~A” indicates No Ack (high).
• Decoded text is truncated at the end of the associated frame when there is
insufficient space within frame boundaries.
• Red dots in the decode line indicate that more data can be displayed. Scroll or expand
the horizontal scale to view the data.
308
InfiniiVision Oscilloscopes User’s Guide
Serial Decode/Lister
10
• Aliased bus values (undersampled or indeterminate) are drawn in red.
• Unknown bus values (undefined or error conditions) are drawn in red.
Interpreting I2C Lister Data
In addition to the standard Time column, the I2C Lister contains these columns:
• Restart — indicated with an “X”.
• Address — colored blue for writes, yellow for reads.
• Data — data bytes.
• Missing Ack — highlighted in red, error if it has an “X”.
InfiniiVision Oscilloscopes User’s Guide
309
10 Serial Decode/Lister
I2S Serial Decode
NOTE
NOTE
When triggering is set to CAN, LIN, Flexray, or UART/RS232 mode, decoding in I2S is not
allowed. When triggering in I2C or SPI modes, or any non-serial trigger mode, I2S is
available for decoding. When I2S is selected as the trigger mode, only I2S decode is
available.
For I2S triggering setup see page 121.
1 Select the I2S serial decode mode:
a Press the [Acquire] key.
b Press the Serial Decode softkey.
Display
decode
Decode
mode
Display
decode in
Lister
Settings
menu
Return to
previous menu
c Press the Decode softkey to enable the serial decode waveform.
d In the Serial Decode Menu, press the Mode softkey.
e Use the Entry knob (or repeatedly press and release the Mode softkey) to select the
I2S serial decode mode.
310
InfiniiVision Oscilloscopes User’s Guide
Serial Decode/Lister
10
2 Press the Settings softkey to open the I2S Settings Menu.
Signals
menu
Bus
Number
configuration base for
menu
decode
Return to
previous menu
a Press the Signals softkey to open the I2S Signals Menu. This menu is where you
select the oscilloscope channels that probe the serial clock, Word Select, and
serial data lines. It is the same menu you use when setting up I2S triggers. For more
information about the options in this menu, see step 6 on page 122.
b Press the Bus Config softkey to open the I2S Bus Configuration Menu. This menu
is where you identify the device under test’s I2S bus setup. It is the same menu you
use when setting up I2S triggers. For more information about the options in this
menu, see step 11 on page 123.
c Press the Base softkey to select the number base in which to display decoded data.
3 If the decode waveform does not appear on the display, press the up-arrow softkey to
return to the previous menu, then press the Decode softkey to turn it on.
4 If the oscilloscope is stopped, press the [Run/Stop] key to acquire and decode data.
NOTE
If the setup does not produce a stable trigger, the I2S signal may be slow enough that the
oscilloscope is AutoTriggering. Press the [Mode/Coupling] key, then press the Mode
softkey to set the trigger mode from Auto to Normal.
You can use the Zoom horizontal sweep mode for easier navigation of the acquired data.
InfiniiVision Oscilloscopes User’s Guide
311
10 Serial Decode/Lister
Interpreting I2S Decode
• Angled waveforms show an active bus (inside a packet/frame).
• Mid-level blue lines show an idle bus.
• In the decoded data:
• Right channel data values appear in green along with the “R:” characters.
• Left channel data values appear in white along with the “L:” characters.
• Decoded text is truncated at the end of the associated frame when there is
insufficient space within frame boundaries.
• Red dots in the decode line indicate that more data can be displayed. Scroll or expand
the horizontal scale to view the data.
• Aliased bus values (undersampled or indeterminate) are drawn in red.
• Unknown bus values (undefined or error conditions) are drawn in red.
312
InfiniiVision Oscilloscopes User’s Guide
Serial Decode/Lister
NOTE
10
When the receiver word size is greater than the transmit word size, the decoder fills the
least significant bits with zeros and the decoded value does not match the trigger value.
Interpreting I2S Lister Data
In addition to the standard Time column, the I2S Lister contains these columns:
• Left Channel — displays the left channel data.
• Right Channel — displays the right channel data.
• Errors — highlighted in red and marked with an “X”.
InfiniiVision Oscilloscopes User’s Guide
313
10 Serial Decode/Lister
LIN Serial Decode
NOTE
For LIN triggering setup see page 128.
1 Select the LIN serial decode mode:
a Press the [Acquire] key.
b Press the Serial Decode softkey.
Display
decode
Decode
mode
Signal
setup menu
Show
parity bits
Display
decode in
Lister
Return to
previous menu
c In the Serial Decode Menu, press the Mode softkey.
d Use the Entry knob (or repeatedly press and release the Mode softkey) to select the
LIN serial decode mode.
2 Choose whether to include the parity bits in the identifier field.
a If you want to mask the upper two parity bits, ensure that the box under the Show
Parity softkey is not selected.
b If you want to include the parity bits in the identifier field, ensure that the box under
the Show Parity softkey is selected.
314
InfiniiVision Oscilloscopes User’s Guide
Serial Decode/Lister
10
3 Specify the LIN signal:
a Press the Settings softkey to access the LIN Signals Menu.
Currently selected
channel
LIN trigger
Trigger level
or threshold
Decoded LIN
data
LIN signal
source
LIN baud
rate
Signal
sample
point
LIN
standard
selection
Sync
Break
selection
Return to
previous menu
b Press the Source softkey, and use the Entry knob to select the channel probing the
LIN signal.
c Press the Baud softkey and rotate the Entry knob to set the LIN signal baud rate to
match your LIN bus signal.
The LIN baud rate can be set to 2400 b/s, 9600 b/s, 10.4 kb/s, 19.2 kb/s, 115.2
kb/s, 625 kb/s, or User Defined. The default baud rate is 2400 b/s.
InfiniiVision Oscilloscopes User’s Guide
315
10 Serial Decode/Lister
If the desired baud rate is not shown in the list, select User Defined. You can set
the LIN baud rate from 2.4 kb/s to 625 kb/s in increments of 100 b/s. Press the
User Baud softkey and rotate the Entry knob to make your selection.
d Repeatedly press and release the Smpl Pt softkey to select the sample point. This
controls the point within the bit’s time where the bit value is captured.
e Repeatedly press and release the Standard softkey to select the LIN standard (LIN
1.3 or LIN 2.0) of the measured signal. For LIN 1.2 signals, use the LIN 1.3 setting.
The LIN 1.3 setting assumes the signal follows the “Table of Valid ID Values” as
shown in section A.2 of the LIN Specification dated December 12, 2002. If your
signal does not comply with the table, use the LIN 2.0 setting.
f Repeatedly press and release the Sync Break softkey to define the minimum
number of clocks that define a Sync Break.
4 Set the trigger or threshold levels to the middle of the LIN signal.
If you have connected one of the oscilloscope’s analog source channels to the LIN
signal: Adjust the trigger level for the selected analog channel to the middle of the
waveform by turning the Trigger Level knob.
If you have connected one of the oscilloscope’s digital source channels to the LIN
signal (this applies to MSO model oscilloscopes only): Press the [D15-D0] key and
select Thresholds to set an appropriate threshold level for digital channels.
The value of the trigger level or digital threshold is displayed in the upper-right corner
of the display.
NOTE
Changing the Trigger settings in the Serial Decode setup also changes them in the Trigger
setup.
g If the decode line does not appear on the display, press the up-arrow softkey to
return to the previous menu, then press the Decode softkey.
316
InfiniiVision Oscilloscopes User’s Guide
Serial Decode/Lister
10
5 If the oscilloscope is stopped, press the [Run/Stop] key to acquire and decode data.
NOTE
If the setup does not produce a stable trigger, the LIN signal may be slow enough that the
oscilloscope is AutoTriggering. Press the [Mode/Coupling] key, then press the Mode
softkey to set the trigger mode from Auto to Normal.
You can use the Zoom horizontal sweep mode for easier navigation of the decoded data.
Interpreting LIN Decode
• Angled waveforms show an active bus (inside a packet/frame).
• Mid-level blue lines show an idle bus (LIN 1.3 only).
• The hexadecimal ID and parity bits (if enabled) appear in yellow. If a parity error is
detected the hexadecimal ID and parity bits (if enabled) appear in red.
• Decoded hexadecimal data values appear in white.
InfiniiVision Oscilloscopes User’s Guide
317
10 Serial Decode/Lister
• For LIN 1.3, the checksum appears in blue if correct, or red if incorrect. The checksum
always appears in white for LIN 2.0.
• Decoded text is truncated at the end of the associated frame when there is insufficient
space within frame boundaries.
• Red dots in the decode line indicate that there is data that is not being displayed.
Scroll or expand the horizontal scale to view the information.
• Unknown bus values (undefined or error conditions) are drawn in red.
• If there is an error in the synch field, SYNC will appear in red.
• If the header exceeds the length specified in the standard, THM will appear red.
• If the total frame count exceeds the length specified in the standard, TFM will appear
red (LIN 1.3 only).
• For LIN 1.3 a wakeup signal is indicated by WAKE in blue. If the wakeup signal is not
followed by a valid wakeup delimiter a wakeup error is detected and displayed as WUP
in red.
318
InfiniiVision Oscilloscopes User’s Guide
Serial Decode/Lister
10
Interpreting LIN Lister Data
In addition to the standard Time column, the LIN Lister contains these columns:
• ID — frame ID.
• Data — (LIN 1.3 only) data bytes.
• Checksum — (LIN 1.3 only).
• Data and Checksum — (LIN 2.0 only).
• Errors — highlighted in red.
InfiniiVision Oscilloscopes User’s Guide
319
10 Serial Decode/Lister
MIL-STD 1553 Serial Decode
To probe MIL-STD 1553 signals, see “Probing MIL-STD 1553 Signals” on page 131.
To set up the oscilloscope to capture MIL-STD 1553 signals, see “Setup for MIL-STD
1553 Signals” on page 132.
NOTE
Before you can select serial decode of MIL-STD 1553 signals, the trigger type must be set
to MIL-STD-1553 or one of the non-serial triggering modes. See “MIL-STD 1553
Triggering” on page 133.
When MIL-STD-1553 is selected as the trigger mode, only MIL-STD-1553 decode is
available.
To set up MIL-STD 1553 serial decode:
1 Select the MIL-STD 1553 serial decode mode:
a Press the [Acquire] key.
b Press the Serial Decode softkey.
c In the Serial Decode Menu, press the Mode softkey.
d Use the Entry knob (or repeatedly press and release the Mode softkey) to select the
MIL-1553 serial decode mode.
2 Press Settings.
3 In the MIL-STD-1553 Settings Menu, use the Base softkey to select between
hexadecimal and binary display of the decoded data.
The base setting is used for the display of the remote terminal address and the data, in
both the decode line and in the Lister.
You can use the Zoom horizontal sweep mode for easier navigation of the acquired data.
320
InfiniiVision Oscilloscopes User’s Guide
Serial Decode/Lister
10
Interpreting MIL-STD 1553 Decode
To display serial decode information, you must press Run or Single after switching on
serial decode.
The MIL-STD 1553 decode display is color coded as follows:
• Command and Status decoded data is colored green, with the Remote Terminal
Address (5 bits of data) being displayed first, then the text "C/S:", followed by the
value of the remaining 11 bits of a Command/Status word.
• Data word decoded data is colored white, preceded by the text "D:".
• Command/Status or Data words with a Parity error have the decode text displayed in
red instead of green or white.
• SYNC errors are displayed with the word "SYNC" within red angle brackets.
• Manchester encoding errors are displayed with the word "MANCH" within blue angle
brackets (blue instead of red because a valid Sync pulse started the word).
InfiniiVision Oscilloscopes User’s Guide
321
10 Serial Decode/Lister
Viewing MIL-STD 1553 Data in the Lister
1 In the Serial Decode Menu (when serial decode is being displayed), press Lister.
2 In the Lister Menu, press Lister Display to turn it on.
In addition to the standard Time column, the MIL-STD 1553 Lister contains these
columns:
• RTA – displays the Remote Terminal Address for Command/Status words, nothing for
Data words.
• Word Type – “Cmd/Status” for Command/Status words, “Data” for Data words. For
Command/Status words the background color is green to match the decode text color.
• Data – the 11 bits after the RTA for Command/Status words, or the 16 bits of a Data
word.
• Errors – “Sync”, “Parity”, or “Manchester” errors as appropriate. The background
color is red to indicate an error.
For more information on using the Lister display, see “Lister” on page 293.
322
InfiniiVision Oscilloscopes User’s Guide
Serial Decode/Lister
10
SPI Serial Decode
NOTE
Because of oscilloscope hardware resource limitations, you cannot decode SPI data
while CAN or LIN triggering is selected.
NOTE
For SPI triggering setup see page 150.
1 Select the SPI serial decode mode:
a Press the [Acquire] key.
b Press the Serial Decode softkey.
Display
decode
Decode
mode
Signal
setup menu
SPI word
size
Display
decode in
Lister
Return to
previous menu
c In the Serial Decode Menu, press the Mode softkey.
d Use the Entry knob (or repeatedly press and release the Mode softkey) to select the
SPI serial decode mode.
InfiniiVision Oscilloscopes User’s Guide
323
10 Serial Decode/Lister
2 Specify the SPI signals:
NOTE
If you have already set up an SPI trigger, the signals and their trigger or threshold levels
have already been specified, and you can continue on with step 3.
Changing SPI signals in the Serial Decode setup also changes them in the Trigger setup.
a Press the Settings softkey to access the SPI Settings Menu.
b Press the Signals softkey to access the SPI Signals Menu.
324
InfiniiVision Oscilloscopes User’s Guide
Serial Decode/Lister
Currently selected Clock,
Framing, or Data channel
SPI trigger
10
Trigger level
or threshold
Graphic showing
SPI signals setup
Clock
signal
Clock
edge
Data signal
Frame by
option
Frame
signal/
value
Return to
previous menu
c Press the Clock softkey, and use the Entry knob to select the channel probing the
clock signal.
d If you have connected one of the oscilloscope’s analog source channels to the
Clock signal: Adjust the trigger level for the selected analog channel to the middle
of the waveform by turning the Trigger Level knob.
InfiniiVision Oscilloscopes User’s Guide
325
10 Serial Decode/Lister
If you have connected one of the oscilloscope’s digital source channels to the
Clock signal (this applies to MSO model oscilloscopes only): Press the [D15-D0]
key and select Thresholds to set an appropriate threshold level for digital channels.
e Press the rising or falling edge softkey to specify the edge that the clock occurs on.
f Press the Data softkey, and use the Entry knob to select the channel probing the
data signal.
g If you have connected one of the oscilloscope’s analog source channels to the Data
signal: Adjust the trigger level for the selected analog channel to the middle of the
waveform by turning the Trigger Level knob.
If you have connected one of the oscilloscope’s digital source channels to the Data
signal (this applies to MSO model oscilloscopes only): Press the [D15-D0] key and
select Thresholds to set an appropriate threshold level for digital channels.
h Repeatedly press and release the Frame by softkey to select the method used to
identify frames:
• ~CS - Not Chip Select — an active low chip select signal.
• CS - Chip Select — an active high chip select signal.
• Clock Timeout — clock idle for a period of time.
i If you chose framing by chip select or not chip select, press the CS or ~CS softkey,
and use the Entry knob to select the channel probing the chip select signal.
If you have connected one of the oscilloscope’s analog source channels to the Chip
Select signal: Adjust the trigger level for the selected analog channel to the middle
of the waveform by turning the Trigger Level knob.
If you have connected one of the oscilloscope’s digital source channels to the Chip
Select signal (this applies to MSO model oscilloscopes only): Press the [D15-D0]
key and select Thresholds to set an appropriate threshold level for digital channels.
j If you chose framing by clock timeout, press the Timeout softkey and use the Entry
knob to specify the idle time.
3 Press the up-arrow softkey to return to the previous menu. Press the Word Size
softkey, and use the Entry knob to select the number of bits in a word.
4 If the decode line does not appear on the display, press the Decode softkey to turn it
on.
5 If the oscilloscope is stopped, press the [Run/Stop] key to acquire and decode data.
326
InfiniiVision Oscilloscopes User’s Guide
10
Serial Decode/Lister
NOTE
If the setup does not produce a stable trigger, the SPI signal may be slow enough that the
oscilloscope is AutoTriggering. Press the [Mode/Coupling] key, then press the Mode
softkey to set the trigger mode from Auto to Normal.
You can use the Zoom horizontal sweep mode for easier navigation of the acquired data.
Interpreting SPI Decode
• Angled waveforms show an active bus (inside a packet/frame).
• Mid-level blue lines show an idle bus.
• The number of clocks in a frame appears in light-blue above the frame, to the right.
• Decoded hexadecimal data values appear in white.
• Decoded text is truncated at the end of the associated frame when there is insufficient
space within frame boundaries.
InfiniiVision Oscilloscopes User’s Guide
327
10 Serial Decode/Lister
• Red dots in the decode line indicate that there is data that is not being displayed.
Scroll or expand the horizontal scale to view the information.
• Aliased bus values (undersampled or indeterminate) are drawn in red.
• Unknown bus values (undefined or error conditions) are drawn in red.
Interpreting SPI Lister Data
In addition to the standard Time column, the SPI Lister contains these columns:
• Data — data bytes (MISO or MOSI).
328
InfiniiVision Oscilloscopes User’s Guide
Serial Decode/Lister
10
UART/RS232 Serial Decode
NOTE
Because of oscilloscope hardware resource limitations, you cannot decode UART/RS232
data while CAN, LIN, or FlexRay triggering is selected.
NOTE
For UART/RS232 triggering setup see page 166.
1 Select the UART/RS232 serial decode mode:
a Press the [Acquire] key.
b Press the Serial Decode softkey.
Display
decode
Decode
mode
Signal
setup menu
Frame
counter
reset
Display
decode in
Lister
Return to
previous menu
c In the Serial Decode Menu, press the Mode softkey.
d Use the Entry knob (or repeatedly press and release the Mode softkey) to select the
UART/RS232 serial decode mode if it is not already selected.
InfiniiVision Oscilloscopes User’s Guide
329
10 Serial Decode/Lister
NOTE
Changing UART/RS232 signals in the Serial Decode setup also changes them in the
Trigger setup.
2 Specify the UART/RS232 signals:
a Press the Settings softkey to access the UART/RS232 decode settings menu.
Currently selected channel
UART/RS232 trigger
Trigger level
or threshold
Decoded
data
Define
signal
channels
330
Define bus
Display
base
Framing
value
Return to
previous menu
InfiniiVision Oscilloscopes User’s Guide
Serial Decode/Lister
10
b Press the Signals softkey, and select the oscilloscope channels that you have
connected to the Rx and Tx signals. Set the trigger levels. See “UART/RS232
Trigger” on page 166 for detailed instructions.
3 Press the “Return to previous menu” (up arrow) softkey.
NOTE
Changing the Bus Configuration settings in the Serial Decode setup also changes them in
the Trigger setup.
4 Press the Bus Config softkey.
a #Bits: Set the number of bits in the UART/RS232 words to match your device
under test (selectable from 5-9 bits).
b Parity: Choose odd, even, or none, based on your device under test.
c Baud: Select the baud rate to match the signal in your device under test.
d Polarity: Select idle low or idle high to match your device under test’s state when
at idle. For RS232 select idle low.
e Bit Order: Select whether the most significant bit (MSB) or the least significant bit
(LSB) is presented after the start bit in the signal from your device under test. For
RS232 select LSB.
NOTE
In the decode display the most significant bit is always displayed on the left regardless of
how Bit Order is set.
5 Press the “Return to previous menu” (up arrow) softkey.
6 Press the Base softkey to select the base (hex, binary, or ASCII) in which decoded
words are displayed.
• When displaying words in ASCII, the 7-bit ASCII format is used. Valid ASCII
characters are between 0x00 and 0x7F. To display in ASCII you must select at least
7 bits in the Bus Configuration. If ASCII is selected and the data exceeds 0x7F, the
data is displayed in hex.
• When #Bits is set to 9, the 9th (alert) bit is displayed directly to the left of the ASCII
value (which is derived from the lower 8 bits).
7 Optional: Press the Framing softkey and select a value. In the decode display the
chosen value will be displayed in light blue. However, if a parity error occurs the data
will be displayed in red.
InfiniiVision Oscilloscopes User’s Guide
331
10 Serial Decode/Lister
8 Make sure the trigger or threshold levels are set to the middle of the signals:
• For analog channels, turn the Trigger Level knob.
• For digital channels, press the [D15-D0] key and the Thresholds softkey to access
the threshold level setting softkeys.
9 If the decode line does not appear on the display, press the up arrow softkey to return
to the previous menu, then press the Decode softkey to turn on serial decode.
10 If the oscilloscope is stopped, press the [Run/Stop] key to acquire and decode data.
NOTE
If the setup does not produce a stable trigger, the UART/RS232 signal may be slow
enough that the oscilloscope is AutoTriggering. Press the [Mode/Coupling] key, then
press the Mode softkey to set the trigger mode from Auto to Normal.
You can use the Zoom horizontal sweep mode for easier navigation of the acquired data.
332
InfiniiVision Oscilloscopes User’s Guide
Serial Decode/Lister
10
Interpreting UART/RS232 Decode
• Angled waveforms show an active bus (inside a packet/frame).
• Mid-level blue lines show an idle bus.
• When using 5-8 bit formats, the decoded data is displayed in white (in binary, hex, or
ASCII).
• When using the 9 bit format, all data words are displayed in green, including the 9th
bit. The 9th bit is displayed on the left.
• When a data word value is selected for framing, it is displayed in light blue. When
using 9-bit data words, the 9th bit will also be displayed in light blue.
• Decoded text is truncated at the end of the associated frame when there is insufficient
space within frame boundaries.
• When the horizontal scale setting does not permit the display of all available decoded
data, red dots will appear in the decoded bus to mark the location of hidden data.
Expand the horizontal scale to allow the data to display.
• An unknown (undefined) bus is shown in red.
InfiniiVision Oscilloscopes User’s Guide
333
10 Serial Decode/Lister
• A parity error will cause the associated data word to be shown in red, which includes
the 5-8 data bits and the optional 9th bit.
UART/RS232 Totalizer
The UART/RS232 totalizer consists of counters that provide a direct measure of bus
quality and efficiency. The totalizer appears on screen whenever UART/RS232 Decode is
ON in the Serial Decode Menu.
The totalizer is running, counting frames and calculating the percentage of error frames,
even when the oscilloscope is stopped (not acquiring data).
The ERR (error) counter is a count of Rx and Tx frames with parity errors. The TX FRAMES
and RX FRAMES counts include both normal frames and frames with parity errors. When
an overflow condition occurs, the counter displays OVERFLOW.
The counters can be reset to zero by pressing the Reset UART Counters softkey.
Tx Frame
Count
334
Rx Frame
Count
Error Frame
Count and
Percent
InfiniiVision Oscilloscopes User’s Guide
Serial Decode/Lister
10
Interpreting UART/RS232 Lister Data
In addition to the standard Time column, the UART/RS232 Lister contains these columns:
• Rx — receive data.
• Tx — transmit data.
• Errors — highlighted in red, Parity Error or Unknown Error.
InfiniiVision Oscilloscopes User’s Guide
335
10 Serial Decode/Lister
336
InfiniiVision Oscilloscopes User’s Guide
Agilent InfiniiVision 5000/6000/7000 Series Oscilloscope
User’s Guide
11
Mask Test
To create a mask from a “golden” waveform (Automask) 338
Setup Options 340
Mask Statistics 343
To manually modify a mask file 345
Building a Mask File 348
One way to verify a waveform's compliance to a particular set of
parameters is to use mask testing. A mask defines a region of the
oscilloscope's display in which the waveform must remain in order to
comply with chosen parameters. Compliance to the mask is verified
point-by-point across the display. Mask test operates on displayed analog
channels; it does not operate on channels that are not displayed.
To enable mask test order option LMT at time of oscilloscope purchase, or
order N5455A as a stand-alone item after oscilloscope purchase.
337
11 Mask Test
To create a mask from a “golden” waveform (Automask)
A golden waveform meets all chosen parameters, and it is the waveform to which all
others will be compared.
1 Configure the oscilloscope to display the golden waveform.
2 Press the [Acquire] key.
3 Press the Mask Test softkey (in the Acquire Menu) to enter the Mask Test Menu.
Mask test
4 Press the Automask softkey.
Automask
5 Press the Source softkey and ensure the analog channel from which to create the
mask is selected.
6 Adjust the mask’s horizontal tolerance (± Y) and vertical tolerance (± X). These are
adjustable in graticule divisions or in absolute units (volts or seconds), selectable
using the Units softkey.
338
InfiniiVision Oscilloscopes User’s Guide
Mask Test
11
7 Press the Create Mask softkey. The mask is created and testing begins. Whenever the
Create Mask softkey is pressed the old mask is erased and a new mask is created.
8 To clear the mask and switch off mask testing, press the up arrow softkey to return to
the Mask Test Menu, then press the Clear Mask softkey.
If infinite persistence display mode (see “Infinite Persistence” on page 182) is “on”
when mask test is enabled, it stays on. If infinite persistence is “off” when mask test is
enabled, it is switched on when mask test is switched on, then infinite persistence is
switched off when mask test is switched off.
Troubleshooting Mask Setup
If you press Create Mask and the mask appears to cover the entire screen, check the ± Y
and ± X settings in the Automask Menu. If these are set to zero the resulting mask will be
extremely tight around the waveform.
If you press Create Mask and it appears that no mask was created, check the ± Y and ± X
settings. They may be set so large that the mask is not visible.
InfiniiVision Oscilloscopes User’s Guide
339
11 Mask Test
Setup Options
Run Until
The Run Until softkey lets you specify a condition on which to terminate testing.
Forever The oscilloscope runs continuously. However, if an error occurs the action
specified using the On Error softkey will occur.
Minimum # of Tests Choose this option and then use the # of Tests softkey to select
the number of times the oscilloscope will trigger, display the waveform(s), and compare
them to the mask. The oscilloscope will stop after the specified number of tests have
been completed. The specified minimum number of tests may be exceeded. If an error
occurs the action specified using the On Error softkey will occur. The actual number of
tests completed is displayed above the softkeys.
Minimum Time Choose this option and then use the Test Time softkey to select how
long the oscilloscope will run. When the selected time has passed the oscilloscope will
stop. The specified time may be exceeded. If an error occurs the action specified using
the On Error softkey will occur. The actual test time is displayed above the softkeys.
Minimum Sigma Choose this option and then use the Sigma softkey to select a
minimum sigma. The mask test runs until enough waveforms are tested to achieve a
minimum test sigma. (If an error occurs the oscilloscope will perform the action specified
by the On Error softkey.) Note that this is a test sigma (the max achievable process
sigma, assuming no defects, for a certain number of tested waveforms) as opposed to a
process sigma (which is tied to the amount of failures per test). The sigma value may
exceed the selected value when a small sigma value is chosen. The actual sigma is
displayed.
On Error
The On Error setting specifies the action to take when the input waveform does not
conform to the mask. This setting supersedes the Run Until setting.
Stop The oscilloscope will stop when the first error is detected (on the first waveform
that does not conform to the mask). This setting supersedes the Minimum # of Tests and
Minimum Time settings.
340
InfiniiVision Oscilloscopes User’s Guide
11
Mask Test
Save The oscilloscope will save the screen image based on the settings you have
chosen. See “Saving Oscilloscope Data” on page 247.
Print
The oscilloscope will print the waveform display when the first error is detected.
This option is only available when a printer is connected as described in “To print the
oscilloscope’s display” on page 245.
Measure Measurements and measurement statistics run only on waveforms that
contain a mask violation and are not affected by passing waveforms. This mode is not
available when the acquisition mode is set to Averaging.
Note that you can choose to Print or Save, but you cannot select both.
Source Lock
When you turn on Source Lock using the Source Lock softkey, the mask is redrawn to
match the source whenever you move the waveform. For example, if you change the
horizontal timebase or the vertical gain the mask is redrawn with the new settings.
When you turn off Source Lock, the mask is not redrawn when horizontal or vertical
settings are changed.
If you change the Source channel, the mask is not erased. It is re-scaled to the vertical
gain and offset settings of the channel to which it is assigned. To create a new mask for
the selected source channel, press the up arrow softkey, then press Automask, then
press Create Mask.
The Source softkey in the Mask Setup Menu is the same as the Source softkey in the
Automask Menu.
InfiniiVision Oscilloscopes User’s Guide
341
11 Mask Test
Mask Test Trigger Output
The oscilloscope’s trigger output (located on the rear panel) can be activated by mask
test results.
Press [Utility]&Options&Rear Panel&Trig Out and select Mask. Use the Mask Out
softkey to select the desired mode.
Run mode
Mask Out setting
Trigger Output (rear panel)
Single
Pass
A pulse is produced if the mask test
passed.
Single
Fail
A pulse is produced if the mask test
failed.
Run
Pass
A pulse is produced if all mask tests
have passed
Run
Fail
A pulse is produced if any mask test
has failed
The Pass/fail status is evaluated periodically. When the evaluation of the testing period
results in a pulse output, the trigger output pulses high (+ 5 V). Otherwise, the trigger
output remains at low (0 V).
342
InfiniiVision Oscilloscopes User’s Guide
Mask Test
11
Mask Statistics
From the Mask Test Menu, press the Statistics softkey to enter the Mask Statistics
Menu.
When you enable Show Statistics the following information is displayed:
• Current mask, name of mask, Channel number, date and time.
• # of Tests (total number of mask tests executed).
• Status (Passing, Failing, or Untested).
• Accumulated test time (in hours, minutes, seconds, and tenths of seconds).
And for each analog channel:
• Number of failures (acquisitions in which the signal excursion went beyond the mask).
• Failure rate (percentage of failures).
• Sigma (the ratio of process sigma to maximum achievable sigma, based on number of
waveforms tested).
InfiniiVision Oscilloscopes User’s Guide
343
11 Mask Test
Reset Statistics
Press this softkey to reset the statistics counters to zero.
Note that statistics are also reset when:
• Mask Test is switched on after being switched off.
• Clear Mask softkey is pressed.
• An Automask is created.
Additionally, the accumulated time counter is reset whenever the oscilloscope is run after
the acquisition was stopped.
Transparent
Enable Transparent mode to write measurement values and statistics on the screen
without a background. Disable the Transparent mode to show them with a light blue
background. This controls the display of statistics for both Quick Meas and the optional
Mask test feature.
344
InfiniiVision Oscilloscopes User’s Guide
Mask Test
11
To manually modify a mask file
You can manually modify a mask file that you created using the Automask function.
1 Follow the steps 1-7 in “To create a mask from a “golden” waveform
(Automask)” on page 338. Do not clear the mask after creating it.
2 Attach a USB mass storage device to the oscilloscope.
3 Press the [Save/Recall] key.
4 Press the Save softkey.
5 Press the Format softkey and select Mask.
6 Press the second softkey and select a destination folder on your USB mass storage
device.
7 Press the Press to Save softkey. This creates an ASCII text file that describes the
mask.
8 Remove the USB mass storage device and connect it to a PC.
9 Open the .msk file your created using a text editor (such as Wordpad).
10 Edit, save, and close the file.
The mask file contains the following sections:
• Mask File Identifier.
• Mask Title.
• Mask Violation Regions.
• Oscilloscope Setup Information.
Mask File Identifier
The Mask File Identifier is MASK_FILE_548XX.
Mask Title
The Mask Title is a string of ASCII characters.
Example: autoMask CH1 OCT 03 09:40:26 2008
When a mask file contains the keyword “autoMask” in the title, the edge of the mask is
passing by definition. Otherwise, the edge of the mask is defined as a failure.
InfiniiVision Oscilloscopes User’s Guide
345
11 Mask Test
Mask Violation Regions
Region 1
Region 2
Up to 8 regions can be defined for a mask. They can be numbered 1-8. They can appear in
any order in the .msk file. The numbering of the regions must go from top to bottom, left
to right. The lowest numbered region
An Automask file contains two special regions: the region “glued” to the top of the
display, and the region that is “glued” to the bottom. The top region is indicated by
y-values of “MAX” for the first and last points. The bottom region is indicated by y-values
of “MIN” for the first and last points.
The top region must be the lowest numbered region in the file. The bottom region must be
the highest numbered region in the file.
Region number 1 is the top mask region. The vertices in Region 1 describe points along a
line; that line is the bottom edge of the top portion of the mask.
Similarly, the vertices in Region 2 describe the line that forms the top of the bottom part of
the mask.
The vertices in a mask file are normalized. There are four parameters that define how
values are normalized:
• X1
346
InfiniiVision Oscilloscopes User’s Guide
11
Mask Test
• X
• Y1
• Y2
These four parameters are defined in the Oscilloscope Setup portion of the mask file.
The Y-values (normally voltage) are normalized in the file using the following equation:
Ynorm = (Y - Y1)/Y
where Y = Y2 - Y1
To convert the normalized Y-values in the mask file to voltage:
Y = (Ynorm * Y) + Y1
where Y = Y2 - Y1
The X-values (normally time) are normalized in the file using the following equation:
Xnorm = (X - X1)/X
To convert the normalized X-values to time:
X = (Xnorm * X) + X1
Oscilloscope Setup Information
The keywords “setup” and “end_setup” (appearing alone on a line) define the beginning
and end of the oscilloscope setup region of the mask file. The oscilloscope setup
information contains remote programming language commands that the oscilloscope
executes when the mask file is loaded.
Any legal remote programming command can be entered in this section.
The mask scaling controls how the normalized vectors are interpreted. This in turn
controls how the mask is drawn on the display. The remote programming commands that
control mask scaling are:
:MTES:SCAL:BIND 0
:MTES:SCAL:X1 -400.000E-06
:MTES:SCAL:XDEL +800.000E-06
:MTES:SCAL:Y1 +359.000E-03
:MTES:SCAL:Y2 +2.35900E+00
InfiniiVision Oscilloscopes User’s Guide
347
11 Mask Test
Building a Mask File
The following mask uses all eight regions. The most difficult part of creating a mask file is
normalizing the X and Y values from the time and voltage values. This example shows an
easy way to convert voltage and time to normalized X and Y values in the mask file.
The following mask file produced the mask shown above:
MASK_FILE_548XX
"All Regions"
/* Region Number */ 1
/* Number of vertices */ 4
-12.50, MAX
-10.00, 1.750
10.00, 1.750
12.50, MAX
/* Region Number */ 2
/* Number of vertices */ 5
-10.00, 1.000
-12.50, 0.500
-15.00, 0.500
-15.00, 1.500
348
InfiniiVision Oscilloscopes User’s Guide
Mask Test
11
-12.50, 1.500
/* Region Number */ 3
/* Number of vertices */ 6
-05.00, 1.000
-02.50, 0.500
02.50, 0.500
05.00, 1.000
02.50, 1.500
-02.50, 1.500
/* Region Number */ 4
/* Number of vertices */ 5
10.00, 1.000
12.50, 0.500
15.00, 0.500
15.00, 1.500
12.50, 1.500
/* Region Number */ 5
/* Number of vertices */ 5
-10.00, -1.000
-12.50, -0.500
-15.00, -0.500
-15.00, -1.500
-12.50, -1.500
/* Region Number */ 6
/* Number of vertices */ 6
-05.00, -1.000
-02.50, -0.500
02.50, -0.500
05.00, -1.000
02.50, -1.500
-02.50, -1.500
/* Region Number */ 7
/* Number of vertices */ 5
10.00, -1.000
12.50, -0.500
15.00, -0.500
15.00, -1.500
12.50, -1.500
/* Region Number */ 8
InfiniiVision Oscilloscopes User’s Guide
349
11 Mask Test
/* Number of vertices */ 4
-12.50, MIN
-10.00, -1.750
10.00, -1.750
12.50, MIN
setup
:MTES:ENAB 1
:CHAN1:RANG +4.00E+00;OFFS +0.0E+00;COUP DC;IMP ONEM;DISP 1;BWL 0;INV 0
:CHAN1:LAB "1";UNIT VOLT;PROB +1.0E+00;PROB:SKEW +0.0E+00;STYP SING
:CHAN2:RANG +16.0E+00;OFFS +1.62400E+00;COUP DC;IMP FIFT;DISP 0;BWL 0;INV 0
:CHAN2:LAB "2";UNIT VOLT;PROB +1.0E+00;PROB:SKEW +0.0E+00;STYP SING
:CHAN3:RANG +40.0E+00;OFFS +0.0E+00;COUP DC;IMP ONEM;DISP 0;BWL 0;INV 0
:CHAN3:LAB "3";UNIT VOLT;PROB +1.0E+00;PROB:SKEW +0.0E+00;STYP SING
:CHAN4:RANG +40.0E+00;OFFS +0.0E+00;COUP DC;IMP ONEM;DISP 0;BWL 0;INV 0
:CHAN4:LAB "4";UNIT VOLT;PROB +1.0E+00;PROB:SKEW +0.0E+00;STYP SING
:EXT:BWL 0;IMP ONEM;RANG +5E+00;UNIT VOLT;PROB +1.0E+00;PROB:STYP SING
:TIM:MODE MAIN;REF CENT;MAIN:RANG +50.00E-09;POS +0.0E+00
:TRIG:MODE EDGE;SWE AUTO;NREJ 0;HFR 0;HOLD +60E-09
:TRIG:EDGE:SOUR CHAN1;LEV -75.00E-03;SLOP POS;REJ OFF;COUP DC
:ACQ:MODE RTIM;TYPE NORM;COMP 100;COUNT 8;SEGM:COUN 2
:DISP:LAB 0;CONN 1;PERS MIN;SOUR PMEM1
:HARD:APR "";AREA SCR;FACT 0;FFE 0;INKS 1;PAL NONE;LAY PORT
:SAVE:FIL "mask_0"
:SAVE:IMAG:AREA GRAT;FACT 0;FORM NONE;INKS 0;PAL COL
:SAVE:WAV:FORM NONE
:MTES:SOUR CHAN1;ENAB 1;LOCK 1
:MTES:AMAS:SOUR CHAN1;UNIT DIV;XDEL +3.00000000E-001;YDEL +2.00000000E-001
:MTES:SCAL:BIND 0;X1 +0.0E+00;XDEL +1.0000E-09;Y1 +0.0E+00;Y2 +1.00000E+00
:MTES:RMOD FOR;RMOD:TIME +1E+00;WAV 1000;SIGM +6.0E+00
:MTES:RMOD:FACT:STOP 0;PRIN 0;SAVE 0
end_setup
How is mask testing done?
InfiniiVision oscilloscopes start mask testing by creating a database that is 256 x 1000 for
the waveform viewing area. Each location in the array is designated as either a violation
or a pass area. Each time a data point from a waveform occurs in a violation area a failure
is logged. Every active analog channel is tested against the mask database for each
acquisition. Over 2 billion failures can be logged per-channel. The number of acquisitions
tested is also logged and displayed as “# of Tests”.
The mask file allows greater resolution than the 256 X 1000 database. Some quantization
of data occurs to reduce the mask file data for display on-screen.
350
InfiniiVision Oscilloscopes User’s Guide
Agilent InfiniiVision 5000/6000/7000 Series Oscilloscope
User’s Guide
12
Controls and Connectors
Front Panel 352
5000/6000 Series Front Panel (4-channel) 352
5000/6000 Series Front Panel (2-Channel, differences only) 353
6000L Series Front and Rear Panel 354
7000 Series Front Panel (4-Channel) 355
7000 Series Front Panel (2-Channel, differences only) 356
Front Panel Control and Connector Descriptions 357
Rear Panel 362
5000 Series Rear Panel (4-Channel) 362
5000 Series Rear Panel (2-Channel) 363
6000 Series Rear Panel (4-Channel) 364
6000 Series Rear Panel (2-Channel) 365
6000 Series Option BAT Rear Panel (4-Channel) 366
6000L Series Front and Rear Panel 354
7000 Series Rear Panel (4-Channel) 367
7000 Series Rear Panel (2-Channel) 368
Rear Panel Control and Connector Descriptions 369
351
12 Controls and Connectors
Front Panel
5000/6000 Series Front Panel (4-channel)
Click the text for the item’s description and operation information. Printed manual: refer
to numbered descriptions on the following pages.
22.
19.
24. Battery
Display
Status Measure
Indicators Keys
18.
Horizontal
Controls
11.
Waveform
Keys
16. Run
Controls
17.
Trigger
Controls
21.
Entry
Knob
14.
[Utility]
Key
20.
[AutoScale]
Key
15. File
Keys
23.
Softkeys
7.
[Label]
Key
4. Channel
Input BNC
Connector
5.
AutoProbe
Interface
1.
12.
2. USB
3. Probe
9.
6. [Math] 10. Vertical
13. Digital 8. Vertical
Power Intensity Host Compensation Channel
Sensitivity
Position Channel
Key
Switch Control Port
Control
Terminals
On/Off
Controls
Key
352
InfiniiVision Oscilloscopes User’s Guide
Controls and Connectors
12
5000/6000 Series Front Panel (2-Channel, differences only)
External
Trigger
Input
The differences between the front panel of the 4-channel oscilloscopes and the
2-channel oscilloscopes are:
• The 2-channel oscilloscope has two sets of channel controls
• The 2-channel oscilloscope’s external trigger input is on the front panel instead of the
rear panel. Some trigger features differ. See “External Trigger Input” on page 92.
InfiniiVision Oscilloscopes User’s Guide
353
12 Controls and Connectors
6000L Series Front and Rear Panel
Click the text for the item’s description and operation information. Printed manual: refer
to numbered descriptions on the following pages.
FRONT PANEL
1. Power
Switch
25.
Power
Indicator
26. LAN
Status
Indicator
27. Reset
Switch
12.
Intensity
Control
2. USB
3. Probe
5.
4. Channel
Host Port Compen- AutoProbe Input BNC
sation
Interface Connector
Terminals
REAR PANEL
1.
2.
4.
3. 10 MHz
External Trigger Calibration Reference
Trigger Output
Protect Connector
Input
Switch
354
6. XGA 5. Digital 7. USB 8. USB
Video
Input
Host Port Device
Output Connector
Port
9. LAN
Port
12. GPIB
Connector
InfiniiVision Oscilloscopes User’s Guide
12
Controls and Connectors
7000 Series Front Panel (4-Channel)
Click the text for the item’s description and operation information. Printed manual: refer
to numbered descriptions on the following pages.
19.
Display
18.
Horizontal
Controls
17.
Trigger
Controls
16. Run
Controls
15. File
Keys
14.
[Utility]
Key
13. Digital
Channel
Controls
20.
[AutoScale]
Key
21.
Entry
Knob
12.
Intensity
Control
22.
Measure
Keys
11.
Waveform
Keys
23.
Softkeys
10. Vertical
Sensitivity
9.
Channel
On/Off
Key
1.
Power
Switch
2. USB
Host
Port
3. Probe
Compensation
Terminals
InfiniiVision Oscilloscopes User’s Guide
4. Channel
Input BNC
Connector
5.
AutoProbe
Interface
6. [Math]
Key
7.
[Label]
Key
8. Vertical
Position
Control
355
12 Controls and Connectors
7000 Series Front Panel (2-Channel, differences only)
External
Trigger
Input
The differences between the front panel of the 4-channel oscilloscopes and the
2-channel oscilloscopes are:
• The 2-channel oscilloscope has two sets of channel controls
• The 2-channel oscilloscope’s external trigger input is on the front panel instead of the
rear panel. Some trigger features differ. See “External Trigger Input” on page 92.
356
InfiniiVision Oscilloscopes User’s Guide
12
Controls and Connectors
Front Panel Control and Connector Descriptions
1. Power Switch
Press once to switch power on; press again to switch power off. See
page 49.
2. USB Host Port
This port is for connecting USB mass storage devices or printers to
the oscilloscope.
Connect a USB compliant mass storage device (flash drive, disk drive, etc.) to store or
recall oscilloscope setup files or waveforms.
To print, connect a USB compliant printer. For more information about printing see “To
print the oscilloscope’s display” on page 245.
You can also use the USB port to update the oscilloscope’s system software when
updates are available.
You do not need to take special precautions before removing the USB mass storage
device from the oscilloscope (you do not need to “eject” it). Simply unplug the USB mass
storage device from the oscilloscope when the file operation is complete.
For more information about saving to a USB mass storage device see “Saving
Oscilloscope Data” on page 247.
CAUTION
Do not connect a host computer to the oscilloscope’s USB host port: use the device
port. A host computer sees the oscilloscope as a device, so connect the host
computer to the oscilloscope’s device port (on the rear panel). See “Web
Interface” on page 275.
3. Probe Compensation Terminals Use the signal at this terminal to match a probe’s
input capacitance to the oscilloscope channel to which it is connected. See page 77.
4. Channel Input BNC Connector Attach the oscilloscope probe or BNC cable to the
BNC connector. This is the channel’s input connector.
5. AutoProbe Interface When you connect a probe to the oscilloscope, the AutoProbe
Interface attempts to determine the type of probe and set its parameters in the Probe
Menu accordingly. On all models except 100 MHz 6000 Series. See “AutoProbe
Interface” on page 72.
InfiniiVision Oscilloscopes User’s Guide
357
12 Controls and Connectors
6. [Math] Key The [Math] key provides access to add, subtract, multiply, differentiate,
integrate, FFT (Fast Fourier Transform) and square root functions. See “Measurements
and Math Functions” on page 191.
7. [Label] Key
Press this key to access the Label Menu, which lets you enter labels to
identify each trace on the oscilloscope display. See “Using Labels” on page 183.
8. Vertical Position Control
Use this knob to change the channel’s vertical position on
the display. There is one Vertical Position control for each channel. See “Using the
Analog Channels” on page 59.
9. Channel On/Off Key Use this key to switch the channel on or off, or to access the
channel’s menu in the softkeys. There is one Channel On/Off key for each channel. See
“Using the Analog Channels” on page 59.
10. Vertical Sensitivity There is one knob marked
for each channel. Use these
knobs to change the vertical sensitivity (gain) of each channel. See “Using the Analog
Channels” on page 59.
11. Waveform Keys The [Acquire] key lets you set the oscilloscope to acquire in
Normal, Peak Detect, Averaging, or High Resolution modes (see “Acquisition Modes” on
page 265), and lets you turn Realtime sampling off or on (see page 269). The [Display]
key lets you access the menu where you can select infinite persistence (see page 182),
switch vectors on or off (see page 187), and adjust the display grid (graticule) intensity
(see page 181).
12. Intensity Control
Rotate clockwise to increase analog waveform intensity;
counterclockwise to decrease. You can vary the intensity control to bring out signal detail,
much like an analog oscilloscope. Digital channel waveform intensity is not adjustable.
More details about using the Intensity control to view signal detail are on page 180.
13. Digital Channel Controls These controls switch the digital channels on and off,
and can be used to select a digital channel for repositioning on the display.
Press the [D15-D0] key to turn on the digital channels (the [D15-D0] key will illuminate).
There are two indicators above the Digital Channel Control Knob: Select and Pos
(Position). When Select is illuminated, rotate the knob to select a digital trace. The
selected trace will change from blue to red. Push the Digital Channel Control Knob to
toggle from Select to Pos. Rotate the knob and press it again to re-position the digital
trace.
358
InfiniiVision Oscilloscopes User’s Guide
Controls and Connectors
12
If a trace is repositioned over an existing trace the indicator at the left edge of the trace
will change from Dnn designation (where nn is a one or two digit channel number from 0
to 15) to D*. The “*” indicates that two channels are overlaid.
You can rotate the knob to select an overlaid channel, then press the knob to position it
just as you would any other channel.
For more information on digital channels see Chapter 13, “Digital Channels,” starting on
page 371.
14. [Utility] Key
Press this key to access the Utility Menu, which lets you configure
the oscilloscope’s I/O settings, use the file explorer, set preferences, access the service
menu, and choose other options.
15. File Keys
Press the [Save/Recall] key to save or recall a waveform or setup, or to
access the Default Setup function, which restores many settings to their factory
configuration (details on “To restore the oscilloscope to its default configuration” on
page 392). The [Print] key opens the Print Configuration Menu so you can print the
displayed waveforms. See “Saving Oscilloscope Data” on page 247 and “Printing the
Oscilloscope’s Display” on page 244.
16. Run Controls Press [Run/Stop] to make the oscilloscope begin looking for a
trigger. The [Run/Stop] key will illuminate in green. If the trigger mode is set to
“Normal,” the display will not update until a trigger is found. If the trigger mode is set to
“Auto,” the oscilloscope looks for a trigger, and if none is found, it will automatically
trigger, and the display will immediately show the input signals. In this case, the Auto
indicator at the top of the display will change to Auto? and the background will flash,
indicating that the oscilloscope is forcing triggers.
Press [Run/Stop] again to stop acquiring data. The key will illuminate in red. Now you
can pan across and zoom-in on the acquired data.
Press [Single] to make a single acquisition of data. The key will illuminate in yellow until
the oscilloscope triggers. See “To start and stop an acquisition” on page 262.
17. Trigger Controls These controls determine how the oscilloscope triggers to
capture data. See Chapter 4, “Triggering,” starting on page 81.
InfiniiVision Oscilloscopes User’s Guide
359
12 Controls and Connectors
18. Horizontal Controls
Horizontal Sweep Speed Control Turn the knob in the Horizontal section that is
marked
to adjust the sweep speed. The symbols under the knob indicate that this
control has the effect of spreading out or zooming in on the waveform using the
horizontal scale. The horizontal sweep speed control changes the time per horizontal
division on the display. For more information see “To set up the Horizontal time base” on
page 64.
Horizontal Position Control Turn the knob marked
to pan through the waveform
data horizontally. You can see the captured waveform before the trigger (turn the knob
clockwise) or after the trigger (turn the knob counterclockwise). If you pan through the
waveform when the oscilloscope is stopped (not in Run mode) then you are looking at the
waveform data from the last acquisition taken. See “To set up the Horizontal time
base” on page 64.
Horizontal [Menu/Zoom] Key (or [Main/Delayed] Key on some oscilloscopes)
Press this key to access the menu where you can split the oscilloscope display into
Normal and Zoom sections, and where you can select XY and Roll modes. You can also
select horizontal time/division fine adjustment and select the trigger time reference point
on this menu. See “To set up the Horizontal time base” on page 64.
19. Display The display shows captured waveforms using a different color for each
channel. For more information about display modes see Chapter 5, “Displaying,” starting
on page 173. Signal detail is displayed using 256 levels of intensity. For more information
about viewing signal detail see “Waveform Intensity and Signal Detail” on page 180.
20. [AutoScale] Key When you press the [AutoScale] key the oscilloscope will
quickly determine which channels have activity, and it will turn these channels on and
scale them to display the input signals. See “AutoScale” on page 177
21. Entry Knob The entry knob is used to select items from menus and to change
values. Its function changes based upon which menu is displayed. Note that the curved
arrow symbol
above the entry knob illuminates whenever the entry knob can be used
to select a value. Rotate and push the entry knob to select among the choices that are
shown on the softkeys. More information about the Entry knob is on page 53.
360
InfiniiVision Oscilloscopes User’s Guide
12
Controls and Connectors
22. Measure Keys Press the [Cursors] key to turn on cursors that you can use for
making measurements. Press the [Quick Meas] key to access a set of predefined
measurements. See Chapter 6, “Measurements and Math Functions,” starting on page
191.
23. Softkeys
The functions of these keys change based upon the menus shown on the
display directly above the keys.
24. Battery Status Indicators These indicators appear only on 6000A models with
option BAT (battery power). See “Power-on the Battery-Powered 6000A Series
Oscilloscope” on page 49 for important operation and safety information.
25. Power Indicator (6000L models only.) Illuminates green when power is on.
26. LAN Status Indicator (6000L models only.) This indicator illuminates green when
a LAN connection has been detected and is connected as configured. The LAN status
indicator illuminates red when the following LAN faults occur:
• failure to acquire a valid IP address
• detection of a duplicate IP address
• failure to renew an already acquired DHCP lease
The LAN status indicator flashes green when the identify function is activated (see
“Identification Function” on page 286).
27. Reset Switch
(6000L models only.) When power is on, press and release this
recessed pushbutton to default LAN parameters.
InfiniiVision Oscilloscopes User’s Guide
361
12 Controls and Connectors
Rear Panel
5000 Series Rear Panel (4-Channel)
Click the text for the item’s description and operation information. Printed manual: refer
to numbered descriptions on the following pages.
Calibration Protection
Switch
AC Power
Connector
0RODUCT3ERIAL.UMBER,ABEL
>8:H$CB7"%%&
L6GC>C</B6>CI6>C
<GDJC9ID6KD>9
:A:8IG>8H=D8@
40
:A:8IG>86A
:A:8IGDC>8
B:6HJG>C<
I:HI>C<
:FJ>EB:CI
s A>C:&'%LB6M
C&%&).
JH
86A>7G6I>DCJCEGDI:8I:9
&%%"&'%K!*%$+%$)%%=o
&%%"')%K!*%$+%=o
JH7
M<6 K>9:D
DJI
>HB<GE&"6
8
9:K>8:=DHI
:MIIG><
>C
CDIJH:9
;DG'"8=
&*K
B6M
IG><
DJI
A6C
86A>7G6I>DCEGDI:8I:9
<E>7
CDC"6JID"B9>M
E
Kensington
Lock
362
Video
Output
USB Device
Port for
controlling
oscilloscope
USB Host Port
for saving data
from
oscilloscope
and loading
software
updates
LAN Port
External
Trigger
Input
BNC
Trigger
Output
BNC
GPIB
Connector
InfiniiVision Oscilloscopes User’s Guide
Controls and Connectors
12
5000 Series Rear Panel (2-Channel)
The 2-channel model rear panel is the same as the 4-channel model rear panel shown on
page 366, except on 2-channel models, the external trigger input is on the front panel
instead of the rear panel.
AC Power
Connector
Calibration Protection
Switch
0RODUCT3ERIAL.UMBER,ABEL
>8:H$CB7"%%&
L6GC>C</B6>CI6>C
<GDJC9ID6KD>9
:A:8IG>8H=D8@
40
:A:8IG>86A
:A:8IGDC>8
B:6HJG>C<
I:HI>C<
:FJ>EB:CI
s A>C:&'%LB6M
C&%&).
JH
86A>7G6I>DCJCEGDI:8I:9
&%%"&'%K!*%$+%$)%%=o
&%%"')%K!*%$+%=o
:MIIG><
>C
CDIJH:9
;DG'"8= JH7
M<6 K>9:D
DJI
>HB<GE&"6
8
9:K>8:=DHI
&*K
B6M
IG><
DJI
A6C
86A>7G6I>DCEGDI:8I:9
<E>7
CDC"6JID"B9>M
E
Kensington
Lock
Video
Output
USB Device
Port for
controlling
oscilloscope
InfiniiVision Oscilloscopes User’s Guide
USB Host Port
for saving data
from
oscilloscope
and loading
software
updates
LAN Port
External
Trigger
Input
BNC
Trigger
Output
BNC
GPIB
Connector
363
12 Controls and Connectors
6000 Series Rear Panel (4-Channel)
Click the text for the item’s description and operation information. Printed manual: refer
to numbered descriptions on the following pages.
5. Digital
Input
Connector
4. Calibration 6. XGA Video
Protect
Output
Switch
11. Power
Connector
s A>C:&'%LB6M
&%%"&'%K!*%$+%$)%%=o
&%%"')%K!*%$+%=o
L6GC>C</B6>CI6>C<GDJC9
ID6KD>9:A:8IG>8H=D8@
86A>7G6I>DCJCEGDI:8I:9
:MI
IG><
>C
&*K
B6M
86A>7G6I>DCEGDI:8I:9
IG><
DJI
&%B=o
G:;
&*K
B6M
M<6
K>9:D
DJI
JH7
9><>I6A9&*"9%
=DHI
9:K>8:
10. Kensington
Lock
A6CCdc"6jid"B9>M
<E>7
JH:G:8DBB:C9:9867A:DCAN
54684e92
1.
External
Trigger
Input
(Located
on front of
2-channel
models)
364
2.
Trigger
Output
3. 10 MHz
Reference
Connector
7. USB Host
8. USB
9. LAN Port 12. GPIB
Port
Device Port
Connector
For saving and For remote
loading
control of
(recalling)
oscilloscope.
data.
InfiniiVision Oscilloscopes User’s Guide
Controls and Connectors
12
6000 Series Rear Panel (2-Channel)
The 2-channel model rear panel is the same as the 4-channel model rear panel shown on
page 366, except on 2-channel models, the external trigger input is on the front panel
instead of the rear panel.
86A>7G6I>DCJCEGDI:8I:9
86A>7G6I>DCEGDI:8I:9
IG><
DJI
&%B=o
G:;
&*K
B6M
M<6
K>9:D
DJI
JH7
9><>I6A9&*"9%
=DHI
9:K>8:
s A>C:&'%LB6M
&%%"&'%K!*%$+%$)%%=o
&%%"')%K!*%$+%=o
L6GC>C</B6>CI6>C<GDJC9
ID6KD>9:A:8IG>8H=D8@
A6CCdc"6jid"B9>M
<E>7
JH:G:8DBB:C9:9867A:DCAN
54684e93
External Trigger Input
BNC is on front panel
InfiniiVision Oscilloscopes User’s Guide
365
12 Controls and Connectors
6000 Series Option BAT Rear Panel (4-Channel)
Click the text for the item’s description and operation information. Printed manual: refer
to numbered descriptions on the following pages.
5. Digital
Input
Connector
4. Calibration 6. XGA Video
Protect
Output
Switch
11. Power
Connector
86A>7G6I>DCJCEGDI:8I:9
:MI
IG><
>C
&*K
B6M
86A>7G6I>DCEGDI:8I:9
IG><
DJI
&%B=o
G:;
&*K
B6M
M<6
K>9:D
DJI
=DHI
9:K>8:
10. Kensington
Lock
L6GC>C<
JH7
9><>I6A9&*"9%
13. Ground
Terminal
6AL6NH8DCC:8II=:G:6GE6C:A<GDJC9
I:GB>C6A7A68@ID:6GI=<GDJC9L=:C
DE:G6I>C<I=:>CHIGJB:CI;GDB76II:GNEDL:G
A6C
<E>7
JH:G:8DBB:C9:9867A:DCAN
54684e94
1.
External
Trigger
Input
(Located
on front of
2-channel
models)
366
2.
Trigger
Output
3. 10 MHz
Reference
Connector
7. USB Host
8. USB
9. LAN Port
Port
Device Port
12. GPIB
Connector
For saving and For remote
loading
control of
(recalling)
oscilloscope.
data.
InfiniiVision Oscilloscopes User’s Guide
Controls and Connectors
12
7000 Series Rear Panel (4-Channel)
Click the text for the item’s description and operation information. Printed manual: refer
to numbered descriptions on the following pages.
1.
2. Trigger 3. 10 MHz
4.
5. Digital 6. XGA
7. USB
External Output Reference Calibration
Input
Video Host Port
Trigger
Connector
Protect Connector Output (For saving
Input
Switch
and
8. USB
Device
Port
(For
remote
control)
loading
data.)
:MIIG><
>C
&*K
B6M
IG><
DJI
&%B=o
G:;
&*K
B6M
9. LAN
Port
*$&4/.#
9><>I6A9&*"9%
JH:G:8DBB:C9:9867A:DCAN
M<6K>9:D
DJI
=DHI 9:K>8:
A6C
&-&$53*$"-
&-&$530/*$
.&"463*/(
5&45*/(
&26*1.&/5
-3$
$
64
*4.(31"
Cdc"6jidB9>M
"-405&"$)*/(
&26*1.&/5
40
86A>7G6I>DCJCEGDI:8I:9
86A>7G6I>DCEGDI:8I:9
L6GC>C</B6>CI6>C<GDJC9
ID6KD>9:A:8IG>8H=D8@
sA>C:&'%LB6M
.+"&))K!)-"))%=o
&.'"'--K!)-"++=o
E
InfiniiVision Oscilloscopes User’s Guide
10.
Kensington
Lock
11. Power
Connector
367
12 Controls and Connectors
7000 Series Rear Panel (2-Channel)
The 2-channel model rear panel is the same as the 4-channel model rear panel shown on
page 366, except on 2-channel models, the external trigger input is on the front panel
instead of the rear panel.
External trigger input
is on the front panel
IG><
DJI
&%B=o
G:;
&*K
B6M
*$&4/.#
9><>I6A9&*"9%
JH:G:8DBB:C9:9867A:DCAN
M<6K>9:D
DJI
=DHI 9:K>8:
&-&$53*$"-
&-&$530/*$
.&"463*/(
5&45*/(
&26*1.&/5
A6C
-3$
$
64
*4.(31"
Cdc"6jidB9>M
"-405&"$)*/(
&26*1.&/5
40
86A>7G6I>DCJCEGDI:8I:9
86A>7G6I>DCEGDI:8I:9
L6GC>C</B6>CI6>C<GDJC9
ID6KD>9:A:8IG>8H=D8@
sA>C:&'%LB6M
.+"&))K!)-"))%=o
&.'"'--K!)-"++=o
F
368
InfiniiVision Oscilloscopes User’s Guide
12
Controls and Connectors
Rear Panel Control and Connector Descriptions
1. External Trigger Input
See “External Trigger Input” on page 92 for an explanation
of this feature.
2. Trigger Output See “Trigger Output” on page 95.
3. 10 MHz Reference Connector
See “Using the 10 MHz reference clock” on
page 406.
4. Calibration Protect Switch
See “User Calibration” on page 394.
5. Digital Input Connector Connect the digital probe cable to this connector (MSO
models only).
6. XGA Video Output This video output is always active. You can connect an external
monitor to this connector.
7. USB Host Port This port functions identically to the USB host port on the front
panel. USB Host Port is used for saving data from the oscilloscope and loading software
updates. See also page 357.
8. USB Device Port This port is for connecting the oscilloscope to a host PC. You can
issue remote commands from a host PC to the oscilloscope via the USB device port. See
“Remote Programming with Agilent IO Libraries” on page 284.
9. LAN Port
You can communicate with the oscilloscope and use the Remote Front
Panel feature using the LAN port. See “Web Interface” on page 275 and “Accessing the
Web Interface” on page 280.
10. Kensington Lock
This is where you can attach a Kensington lock for securing the
instrument.
11. Power Connector Attach the power cord here, or on 6000A Option BAT models
attach power connector from 0950-4866 power supply.
12. GPIB Connector This port is for controlling the oscilloscope via GPIB. You can
issue remote commands from a host computer and retrieve data from the oscilloscope.
See “Remote Programming with Agilent IO Libraries” on page 284.
InfiniiVision Oscilloscopes User’s Guide
369
12 Controls and Connectors
13. Ground Terminal Option BAT oscilloscopes: Connect the oscilloscope to earth
ground using this terminal. Maintain oscilloscope ground connection. Do not negate the
protective action of the ground connection to the oscilloscope. If the device under test
has voltages greater than 30 Vrms, the oscilloscope must be grounded through its ground
terminal to prevent electric shock to the user or damage to the oscilloscope.
370
InfiniiVision Oscilloscopes User’s Guide
Agilent InfiniiVision 5000/6000/7000 Series Oscilloscope
User’s Guide
13
Digital Channels
To connect the digital probes to the device under test 372
Acquiring waveforms using the digital channels 375
To display digital channels using AutoScale 376
Interpreting the digital waveform display 378
To switch all digital channels on or off 379
To switch groups of channels on or off 379
To switch a single channel on or off 379
To change the displayed size of the digital channels 379
To reposition a digital channel 380
To change the logic threshold for digital channels 380
To display digital channels as a bus 381
Digital channel signal fidelity: Probe impedance and grounding 385
To replace digital probe leads 389
This chapter describes how to use the digital channels of a Mixed-Signal
Oscilloscope (MSO).
371
13 Digital Channels
To connect the digital probes to the device under test
The digital channels are enabled on MSO6000/7000 models and DSO6000/7000 models
which have the MSO upgrade license installed.
1 If necessary, turn off the power supply to the device under test.
Turning off power to the device under test would only prevent damage that might
occur if you accidentally short two lines together while connecting probes. You can
leave the oscilloscope powered on because no voltage appears at the probes.
Off
2 Connect the digital probe cable to the D15 - D0 connector on the rear panel of the
mixed-signal oscilloscope. The digital probe cable is indexed so you can connect it
only one way. You do not need to power-off the oscilloscope.
CAUTION
Probe cable for digital channels: Use only the Agilent part number 54620-68701
digital probe kit supplied with the mixed-signal oscilloscope.
3 Route the cable under the oscilloscope and bring it out in front.
372
InfiniiVision Oscilloscopes User’s Guide
Digital Channels
13
4 Connect the ground lead on each set of channels (each pod), using a probe grabber.
The ground lead improves signal fidelity to the oscilloscope, ensuring accurate
measurements.
Channel
Pod Ground
Circuit
Ground
5 Connect a grabber to one of the probe leads. (Other probe leads are omitted from the
figure for clarity.)
Grabber
InfiniiVision Oscilloscopes User’s Guide
373
13 Digital Channels
6 Connect the grabber to a node in the circuit you want to test.
7 For high-speed signals, connect a ground lead to the probe lead, connect a grabber to
the ground lead, and attach the grabber to ground in the device under test.
Signal Lead
Ground Lead
Grabber
374
InfiniiVision Oscilloscopes User’s Guide
Digital Channels
13
8 Repeat steps 3 through 6 until you have connected all points of interest.
Signals
Ground
Acquiring waveforms using the digital channels
When you press [Run/Stop] or [Single] to run the oscilloscope, the oscilloscope
examines the input voltage at each input probe. When the trigger conditions are met the
oscilloscope triggers and displays the acquisition.
For digital channels, each time the oscilloscope takes a sample it compares the input
voltage to the logic threshold. If the voltage is above the threshold, the oscilloscope
stores a 1 in sample memory; otherwise, it stores a 0.
InfiniiVision Oscilloscopes User’s Guide
375
13 Digital Channels
To display digital channels using AutoScale
When signals are connected to the digital channels, AutoScale quickly configures and
displays the digital channels.
• To configure the instrument quickly, press the [AutoScale] key.
Any digital channel with an active signal will be displayed. Any digital channels
without active signals will be turned off.
• To undo the effects of AutoScale, press the Undo AutoScale softkey before pressing
any other key.
This is useful if you have unintentionally pressed the [AutoScale] key or do not like
the settings AutoScale has selected. This will return the oscilloscope to its previous
settings.
For information about how AutoScale works, see page 177.
To set the instrument to the factory-default configuration, press the [Save/Recall] key,
then press the Default Setup softkey.
Example
Install probe clips on channels 0 and 1 of the digital probe cable. Connect the probes for
digital channels 0 and 1 to the Probe Comp output on the front panel of the instrument.
Be sure to connect the ground lead to the ground lug beside the Probe Comp output. Set
376
InfiniiVision Oscilloscopes User’s Guide
Digital Channels
13
the instrument to the factory default configuration by pressing the [Save/Recall] key,
then the Default Setup softkey. Then press the [AutoScale] key. You should see a display
similar to the following.
Figure 2
AutoScale of digital channels 0 through 7 (MSO models only)
InfiniiVision Oscilloscopes User’s Guide
377
13 Digital Channels
Interpreting the digital waveform display
The following figure shows a typical display with digital channels.
Delay
time
Sweep
time/div
Trigger
mode or run
status
Trigger
type and
source
Threshold
level
Digital channel
identifier
Activity
indicator
Waveform
size
Turn
individual
channels
on/off
Turn
groups of
channels
on/off
Threshold
menu key
Activity indicator
When any digital channels are turned on, an activity indicator is displayed in the status
line at the bottom of the display. A digital channel can be always high ( ), always low
( ), or actively toggling logic states ( ). Any channel that is turned off will be grayed out
in the activity indicator.
378
InfiniiVision Oscilloscopes User’s Guide
Digital Channels
13
To change the displayed size of the digital channels
1 Press the [D15-D0] key.
2 Press the size (
) softkey to select how the digital channels are displayed.
The sizing control lets you spread out or compress the digital traces vertically on the
display for more convenient viewing.
To switch a single channel on or off
1 With the Digital Channel Menu displayed, rotate the Entry knob to select the desired
channel from the popup menu.
2 Press the softkey that is directly below the popup menu to switch the selected
channel on or off.
To switch all digital channels on or off
1 Press the [D15-D0] key to switch the display of the digital channels on or off. The
Digital Channel Menu will be displayed above the softkeys.
The digital channels are displayed when this key is illuminated.
If you want to switch the digital channels off, and the Digital Channel Menu is not
already displayed, you will have to push the [D15-D0] key twice to switch the digital
channels off. The first push displays the Digital Channel Menu, and the second push
switches the channels off.
To switch groups of channels on or off
1 Press the [D15-D0] key on the front panel if the Digital Channel Menu is not already
displayed.
2 Press the Turn off (or Turn on) softkey for the D15 - D8 group or the D7 - D0 group.
Each time you press the softkey, the softkey’s mode toggles between Turn on and Turn
off.
InfiniiVision Oscilloscopes User’s Guide
379
13 Digital Channels
To change the logic threshold for digital channels
1 Press the [D15-D0] key so that the Digital Channel Menu is displayed.
2 Press the Thresholds softkey
3 Press the D15 - D8 or D7 - D0 softkey, then select a logic family preset or select User
to define your own threshold.
Logic family
Threshold Voltage
TTL
+1.4 V
CMOS
+2.5 V
ECL
–1.3 V
User
Variable from –8 V to +8 V
The threshold you set applies to all channels within the selected D15 Thru D8 or
D7 Thru D0 group. Each of the two channel groups can be set to a different threshold if
desired.
Values greater than the set threshold are high (1) and values less than the set threshold
are low (0).
If the Thresholds softkey is set to User, press the User softkey for the channel group,
then turn the Entry knob to set the logic threshold. There is one User softkey for each
group of channels.
To reposition a digital channel
Press the [D15-D0] key to turn on the digital channels (the [D15-D0] key will illuminate).
On 6000 Series oscilloscopes:
To select a waveform, press up or down on the
[Select] key in the Digital controls. The selected waveform is highlighted in red. To
position the selected waveform, press up or down on the [Position] key.
On 7000 Series oscilloscopes:
To select a waveform, push the knob in the Digital
controls until the Select indicator is lit; then, turn the knob. The selected waveform is
highlighted in red. To position the selected waveform, push the knob until the Pos
indicator is lit; then, turn the knob.
380
InfiniiVision Oscilloscopes User’s Guide
13
Digital Channels
If a trace is repositioned over an existing trace the indicator at the left edge of the trace
will change from Dnn designation (where nn is a one or two digit channel number from 0
to 15) to D*. The “*” indicates that two channels are overlaid.
To display digital channels as a bus
Digital channels may be grouped and displayed as a bus, with each bus value displayed at
the bottom of the display in hex or binary. You can create up to two buses. To configure
and display each bus, press the [D15-D0] key on the front panel. Then press the Bus
softkey.
Bus softkey
Next, select a bus. Rotate the Entry knob, then press the Entry knob or the Bus1/Bus2
softkey to switch it on.
Use the second softkey from the left and the Entry knob to select individual channels to
be included in the bus. You can rotate the Entry knob and push the softkey to select
channels. You can also press the Select/Deselect D15-D8 and Select/Deselect D7-D0
softkeys to include or exclude groups of eight channels in each bus.
Bus1/Bus2
softkey
Select
individual
channels
Select
channel
group
Select
channel
group
Select
base
Return to
previous menu
If the bus display is blank, completely white, or if the display includes “...”, you need to
expand the horizontal scale to allow space for the data to be shown, or use the cursors to
display the values (see page 382).
The Base softkey lets you choose to display the bus values in hex or binary.
InfiniiVision Oscilloscopes User’s Guide
381
13 Digital Channels
The buses are shown at the bottom of the display.
Bus values
can be
shown in
hex or
binary
Using cursors to read bus values
To read the digital bus value at any point using the cursors:
1 Turn on Cursors (by pressing the [Cursors] key on the front panel)
2 Press the cursor Mode softkey and change the mode to Hex or Binary.
3 Press the Source softkey and select Bus1 or Bus2.
382
InfiniiVision Oscilloscopes User’s Guide
Digital Channels
13
4 Use the Entry knob and the X1 and X2 softkeys to position the cursors where you want
to read the bus values.
X1 cursor
X2 cursor
Bus values
Bus values at
cursors shown
here
Set mode to
Binary or Hex
Select Bus1 or
Bus2 source
When you press the [D15-D0] key to display the Digital Channel Menu, the digital activity
indicator is shown where the cursor values were and the bus values at the cursors are
displayed in the graticule.
InfiniiVision Oscilloscopes User’s Guide
383
13 Digital Channels
Bus values are displayed when using Pattern trigger
The bus values are also displayed when using the Pattern trigger function. Press the
[Pattern] key on the front panel to display the Pattern Trigger Menu and the bus values
will be displayed on the right, above the softkeys.
The dollar sign ($) will be displayed in the bus value when the bus value cannot be
displayed as a hex value. This occurs when one or more “don’t cares” (X) are combined
with low (0) and high (1) logic levels in the pattern specification, or when a transition
indicator (rising edge ( ) or falling edge ( )) are included in the pattern specification. A
byte that consists of all don’t cares (X) will be displayed in the bus as a don’t care (X).
Digital channel
values at cursor
Analog channel
values at cursor
Trigger pattern
definition
Bus values
displayed
See page 137 for more information on Pattern triggering.
384
InfiniiVision Oscilloscopes User’s Guide
Digital Channels
13
Digital channel signal fidelity: Probe impedance and grounding
When using the mixed-signal oscilloscope you may encounter problems that are related
to probing. These problems fall into two categories: probe loading and probe grounding.
Probe loading problems generally affect the device under test, while probe grounding
problems affect the accuracy of the data to the measurement instrument. The design of
the probes minimizes the first problem, while the second is easily addressed by good
probing practices.
Input Impedance
The logic probes are passive probes, which offer high input impedance and high
bandwidths. They usually provide some attenuation of the signal to the oscilloscope,
typically 20 dB.
Passive probe input impedance is generally specified in terms of a parallel capacitance
and resistance. The resistance is the sum of the tip resistor value and the input
resistance of the test instrument (see the following figure). The capacitance is the series
combination of the tip compensating capacitor and the cable, plus instrument
capacitance in parallel with the stray tip capacitance to ground. While this results in an
input impedance specification that is an accurate model for DC and low frequencies, the
high-frequency model of the probe input is more useful (see the following figure). This
high-frequency model takes into account pure tip capacitance to ground as well as series
tip resistance, and the cable’s characteristic impedance (Zo).
DC AND LOW-FREQUENCY PROBE EQUIVALENT CIRCUIT
8.5 pF
InfiniiVision Oscilloscopes User’s Guide
100 kW
385
13 Digital Channels
HIGH-FREQUENCY PROBE EQUIVALENT CIRCUIT
7.5 pF
250 W
1 pF
150 W
100 kW
The impedance plots for the two models are shown in these figures. By comparing the
two plots, you can see that both the series tip resistor and the cable’s characteristic
impedance extend the input impedance significantly. The stray tip capacitance, which is
generally small (1 pF), sets the final break point on the impedance chart.
IMPEDANCE VERSUS FREQUENCY FOR BOTH PROBE CIRCUIT MODELS
100 k
10 k
High
Frequency
Model
Impedance
1k
Typical
Model
100
10
1
10 kHz
100 kHz
1 MHz
10 MHz
100 MHz
1 GHz
Frequency
The logic probes are represented by the high-frequency circuit model shown above. They
are designed to provide as much series tip resistance as possible. Stray tip capacitance to
ground is minimized by the proper mechanical design of the probe tip assembly. This
provides the maximum input impedance at high frequencies.
386
InfiniiVision Oscilloscopes User’s Guide
Digital Channels
13
Probe Grounding
A probe ground is the low-impedance path for current to return to the source from the
probe. Increased length in this path will, at high frequencies, create large common mode
voltages at the probe input. The voltage generated behaves as if this path were an
inductor according to the equation:
di
V = L ----dt
Increasing the ground inductance (L), increasing the current (di) or decreasing the
transition time (dt), will all result in increasing the voltage (V). When this voltage exceeds
the threshold voltage defined in the oscilloscope, a false data measurement will occur.
Sharing one probe ground with many probes forces all the current that flows into each
probe to return through the same common ground inductance of the probe whose ground
return is used. The result is increased current (di) in the above equation, and, depending
on the transition time (dt), the common mode voltage may increase to a level that causes
false data generation.
Common Mode Input Voltage Model
Probe 1
Z in
i1
L (GND)
Probe
Ground
Vn (Common Mode)
i1+i2 +in
i2 +in
Probe 2
Z in
in
Probe N
Z in
In addition to the common mode voltage, longer ground returns also degrade the pulse
fidelity of the probe system. Rise time is increased, and ringing, due to the undamped LC
circuit at the input of the probe, is also increased. Because the digital channels display
InfiniiVision Oscilloscopes User’s Guide
387
13 Digital Channels
reconstructed waveforms, they do not show ringing and perturbations. You will not find
ground problems through examination of the waveform display. In fact, it is likely you will
discover the problem through random glitches or inconsistent data measurements. Use
the analog channels to view ringing and perturbations.
Best Probing Practices
Because of the variables L, di, and dt, you may be unsure how much margin is available in
your measurement setup. The following are guidelines for good probing practices:
• The ground lead from each digital channel group (D15–D8 and D7–D0) should be
attached to the ground of the device under test if any channel within the group is
being used for data capture.
• When capturing data in a noisy environment, every third digital channel probe’s
ground should be used in addition to the channel group’s ground.
• High-speed timing measurements (rise time < 3 ns) should make use of each digital
channel probe’s own ground.
When designing a high-speed digital system, you should consider designing dedicated
test ports that interface directly to the instrument’s probe system. This will ease
measurement setup and ensure a repeatable method for obtaining test data. The
01650-61607 16-channel logic probe and termination adapter is designed to make it easy
to connect to industry-standard, 20-pin board connectors. This probe consists of a 2 m
logic analyzer probe cable and a 01650-63203 termination adapter that provides the
proper RC networks in a very convenient package. Three 20-pin, low-profile, straight
board connectors are included. Additional board connectors can be ordered from Agilent
Technologies.
388
InfiniiVision Oscilloscopes User’s Guide
13
Digital Channels
To replace digital probe leads
If you need to remove a probe lead from the cable, insert a paper clip or other small
pointed object into the side of the cable assembly, and push to release the latch while
pulling out the probe lead.
DIGITAL PROBE REPLACEMENT PARTS
Part Number
Description
54620-68701
Digital probe kit
5959-9333
Replacement probe leads (qty 5)
5959-9335
Replacement 2-inch probe ground lead (qty 5)
01650-94309
Package of probe labels
54620-61801
16-channel cable (qty 1)
5090-4833
Grabbers (qty 20)
For other replacement parts, consult the InfiniiVision Oscilloscope Service Guides.
InfiniiVision Oscilloscopes User’s Guide
389
13 Digital Channels
390
InfiniiVision Oscilloscopes User’s Guide
Agilent InfiniiVision 5000/6000/7000 Series Oscilloscope
User’s Guide
14
Utilities
To restore the oscilloscope to its default configuration 392
To perform service functions 393
User Calibration 394
Self Test 397
This chapter explains oscilloscope utilities.
391
14 Utilities
To restore the oscilloscope to its default configuration
• Press the [Save/Recall] key, then press the Default Setup softkey.
The default configuration returns the oscilloscope to its default settings. This places the
oscilloscope in a known operating condition. The major default settings are:
Horizontal normal mode, 100 s/div scale, 0 s delay, center time reference.
Vertical (Analog) Channel 1 on, 5 V/div scale, DC coupling, 0 V position, 1 M
impedance, probe factor to 1.0 if an AutoProbe probe is not connected to the channel.
Trigger Edge trigger, Auto sweep mode, 0 V level, channel 1 source, DC coupling, rising
edge slope, 60 ns holdoff time.
Display Vectors on, 33% grid intensity, infinite persistence off.
Other
Acquire mode normal, [Run/Stop] to Run, cursors and measurements off.
Labels All custom labels that you have created in the Label Library are preserved (not
erased), but all channel labels will be set to their original names.
392
InfiniiVision Oscilloscopes User’s Guide
Utilities
14
To perform service functions
• Press the [Utility]&Service to display the Service Menu.
Start
User Cal
Start
Self Test
About
Oscilloscope
User Cal
status
Return to
previous menu
The Service Menu lets you:
• Perform User Calibration on the oscilloscope.
• View User Calibration status.
• Perform instrument Self Test.
• View information about your oscilloscope model number, code revision information,
and User Calibration status.
InfiniiVision Oscilloscopes User’s Guide
393
14 Utilities
User Calibration
Perform user-calibration:
• Each year or after 2000 hours of operation.
• If the ambient temperature is >10° C from the calibration temperature.
• If you want to maximize the measurement accuracy.
The amount of use, environmental conditions, and experience with other instruments
help determine if you need shorter User Cal intervals.
User Cal performs an internal self-alignment routine to optimize the signal path in the
oscilloscope. The routine uses internally generated signals to optimize circuits that affect
channel sensitivity, offset, and trigger parameters. Disconnect all inputs and allow the
oscilloscope to warm up before performing this procedure.
Performing User Cal will invalidate your Certificate of Calibration. If NIST (National
Institute of Standards and Technology) traceability is required, perform the Performance
Verification procedure in the Agilent InfiniiVision Oscilloscopes Service Guide using
traceable sources.
To perform User Cal
1 Set the rear-panel CALIBRATION switch to UNPROTECTED.
2 Connect short (12 inch maximum) equal length cables to each analog channel’s BNC
connector on the front of the oscilloscope. You will need two equal-length cables for a
2-channel oscilloscope or four equal-length cables for a 4-channel oscilloscope.
Use 50 RG58AU or equivalent BNC cables when performing User Cal.
394
InfiniiVision Oscilloscopes User’s Guide
Utilities
14
For a 2-channel oscilloscope, connect a BNC tee to the equal length cables. Then connect
a BNC(f)-to-BNC(f) (also called a barrel connector) to the tee as shown below.
USER CALIBRATION CABLE FOR 2-CHANNEL OSCILLOSCOPE
Longer cable
to TRIG OUT
To Channel 1
To Channel 2
For a 4-channel oscilloscope, connect BNC tees to the equal-length cables as shown
below. Then connect a BNC(f)-to-BNC(f) (barrel connector) to the tee as shown below.
USER CALIBRATION CABLE FOR 4-CHANNEL OSCILLOSCOPE
To Channel 1
To Channel 2
To Channel 3
To Channel 4
InfiniiVision Oscilloscopes User’s Guide
Longer cable
to TRIG OUT
395
14 Utilities
3 Connect a BNC cable (40 inches maximum) from the TRIG OUT connector on the rear
panel to the BNC barrel connector.
4 Press the [Utility] key, then press the Service softkey.
5 Begin the Self Cal by pressing the Start User Cal softkey.
6 When the User Cal is completed, set the rear-panel CALIBRATION switch to
PROTECTED.
User Cal Status
Pressing [Utility]&Service&User Cal Status displays the summary results of the
previous User Cal, and the status of probe calibrations for probes that can be calibrated.
Note that passive probes do not need to be calibrated, but InfiniiMax probes can be
calibrated. For more information about calibrating probes see page 78.
Results:
User Cal date:
Change in temperature since last User Cal:
Failure:
Comments:
Probe Cal Status:
396
InfiniiVision Oscilloscopes User’s Guide
Utilities
14
Self Test
Pressing [Utility]&Service&Start Self Test performs a series of internal procedures to
verify that the oscilloscope is operating properly.
It is recommended you run Self Test:
• after experiencing abnormal operation.
• for additional information to better describe an oscilloscope failure.
• to verify proper operation after the oscilloscope has been repaired.
Successfully passing Self Test does not guarantee 100% of the oscilloscope's
functionality. Self Test is designed to provide an 80% confidence level that the
oscilloscope is operating properly.
InfiniiVision Oscilloscopes User’s Guide
397
14 Utilities
398
InfiniiVision Oscilloscopes User’s Guide
Agilent InfiniiVision 5000/6000/7000 Series Oscilloscope
User’s Guide
15
Reference
About Oscilloscope 400
Software and Firmware Updates 400
Installed Licenses 400
Upgrading to an MSO 401
Secure Environment Mode Option 402
Measurement Category 403
Environmental Conditions 405
Using the 10 MHz reference clock 406
To supply a sample clock to the oscilloscope 406
To synchronize the timebase of two or more instruments 408
To clean the oscilloscope 408
Binary Data (.bin) Format 409
CSV and ASCII XY files 417
Acknowledgements 418
To check warranty and extended services status 418
To return the instrument 419
Contact us 420
399
15 Reference
About Oscilloscope
Press [Utility]&Service&About Oscilloscope to display information about your
oscilloscope model number, serial number, software version, boot version, graphics
version, and installed licenses.
Software and Firmware Updates
From time to time Agilent Technologies releases software and firmware updates for its
products. To search for firmware updates for your oscilloscope, direct your web browser
to www.agilent.com/find/7000sw.
To view the currently installed software and firmware press [Utility]&Service&About
Oscilloscope.
Installed Licenses
This line in the About This Oscilloscope dialog contains information about the licenses
that have been installed on the oscilloscope. For example, it can show:
• 232 — UART (Universal Asynchronous Receiver/Transmitter) and RS232
(Recommended Standard 232) trigger and decode. This license provides trigger and
decode capability for many UART protocols including RS232.
• 553 — MIL-STD 1553 trigger and decode. This license provides trigger and serial
decode capability for MIL-STD 1553 buses.
• ALT — Altera FPGA Dynamic Probe. This license provides internal FPGA visibility and
quick instrument setup.
• AMS — Automotive Serial Decode. This license provides serial decode of CAN and
LIN buses.
• FPG — Xilinx FPGA Dynamic Probe. This license provides internal FPGA visibility and
quick instrument setup.
• FLX — FlexRay trigger and decode (for 4 channel or 4+16 channel models only).
Includes mask limit test option (LMT), segmented memory option (SGM), and FlexRay
physical layer conformance test application option (FRC).
• FRC — FlexRay Physical Layer Conformance Test Application.
• LMT — Mask Limit Test. This license lets you create a mask and test waveforms to
determine whether they comply to the mask.
400
InfiniiVision Oscilloscopes User’s Guide
Reference
15
• LSS — Low Speed Serial Decode. This license provides serial decode of I2C and SPI
buses.
• mem8M — Memory Upgrade. This license is always provided with 7000 Series
oscilloscopes. It shows the total memory depth (8 Mpts interleaved).
• MSO — Mixed Signal Oscilloscope. This license adds 16 digital channels. You do not
have to install any hardware. A digital probe cable is provided for connection to your
device under test.
• PWR— This license lets your oscilloscope communicate with software running on a
PC for characterizing power devices.
• SEC — Secure Environment mode. This license prevents oscilloscope setup and trace
information from being stored in the oscilloscope’s internal memory.
• SGM — Segmented memory. This license lets you capture infrequent or burst signals
with great resolution by eliminating the capture of your signal’s “dead time.”
• SND — I2S serial decode option (for 4 channel or 4+16 channel models only).
Upgrading to an MSO
A license can be installed to activate the digital channels of an oscilloscope that was not
originally ordered as a mixed-signal oscilloscope (MSO). A mixed signal oscilloscope has
analog channels plus 16 time-correlated digital timing channels.
To view the currently installed licenses press [Utility]&Options&Licenses&Show
license information.
For information about upgrading your oscilloscope through licensing, contact your local
Agilent Technologies representative or see www.agilent.com/find/7000.
InfiniiVision Oscilloscopes User’s Guide
401
15 Reference
Secure Environment Mode Option
Secure environment mode is compliant to National Industrial Security Program Operating
Manual (NISPOM) Chapter 8 requirements.
Secure environment mode is called option SEC.
When secure environment mode is installed, trace and setup data are stored to internal
volatile memory (rather than internal non-volatile memory). Oscilloscope setup,
waveform, and trace data are erased when the power is shut off. This ensures that any
setup, waveform, and trace data will not be visible to the next user upon power-up. The
clock and LAN settings (and GPIB settings on 5000/6000 Series oscilloscopes) are not
discarded upon power-down.
To permanently store data, you can save it to an external device through one of the
oscilloscope’s USB ports.
Once installed, secure environment mode cannot be disabled.
When installed, the secure environment mode license will appear as SEC in the Installed
Licenses line of the “About Oscilloscope” display. To access the About Oscilloscope
display, press the [Utility] key, then press the Service softkey, then press the About
Oscilloscope softkey.
402
InfiniiVision Oscilloscopes User’s Guide
Reference
15
Measurement Category
Measurement Category
The InfiniiVision oscilloscopes are intended to be used for measurements in
Measurement Category I.
WA R N I N G
Use this instrument only for measurements within its specified measurement
category.
Measurement Category Definitions
Measurement category I is for measurements performed on circuits not directly
connected to MAINS. Examples are measurements on circuits not derived from MAINS,
and specially protected (internal) MAINS derived circuits. In the latter case, transient
stresses are variable; for that reason, the transient withstand capability of the equipment
is made known to the user.
Measurement category II is for measurements performed on circuits directly connected
to the low voltage installation. Examples are measurements on household appliances,
portable tools and similar equipment.
Measurement category III is for measurements performed in the building installation.
Examples are measurements on distribution boards, circuit-breakers, wiring, including
cables, bus-bars, junction boxes, switches, socket-outlets in the fixed installation, and
equipment for industrial use and some other equipment, for example, stationary motors
with permanent connection to the fixed installation.
Measurement category IV is for measurements performed at the source of the
low-voltage installation. Examples are electricity meters and measurements on primary
overcurrent protection devices and ripple control units.
InfiniiVision Oscilloscopes User’s Guide
403
15 Reference
Transient Withstand Capability
CAUTION
Maximum input voltage at analog inputs and 2-channel external trigger input:
CAT I 300 Vrms, 400 Vpk; transient overvoltage 1.6 kVpk
CAT II 100 Vrms, 400 Vpk
50 input: 5 Vrms
Input protection is enabled in 50 mode and the 50 load will disconnect if greater
than 5 Vrms is detected. However the inputs could still be damaged, depending on
the time constant of the signal. The 50 input protection only functions when the
oscilloscope is powered on.
1 M ohm input, 100 MHz models:
For steady-state sinusoidal waveforms derate at 20 dB/decade above 200 kHz to a
minimum of 10 Vpk
1 M ohm input, 350 MHz, 500 MHz, 1 GHz models:
For steady-state sinusoidal waveforms derate at 20 dB/decade above 57 kHz to a
minimum of 5 Vpk
With N2863A 10:1 probe: CAT I 600 V, CAT II 300 V (DC + peak AC)
With 10073C or 10074C 10:1 probe: CAT I 500 Vpk, CAT II 400 Vpk
CAUTION
404
Maximum input voltage at digital channels: ±40 V peak CAT I; transient overvoltage
800 Vpk
InfiniiVision Oscilloscopes User’s Guide
15
Reference
Environmental Conditions
Environment
Indoor use only.
Ambient temperature
Operating –10 °C to +55 °C;
non-operating –40 °C to +70 °C
Humidity
Altitude
Operating 95% RH at 40 °C for 24 hr; non-operating 90% RH at 65 °C for 24 hr
Operating to 4,570 m (15,000 ft); non-operating to 15,244 m (50,000 ft)
Overvoltage Category This product is intended to be powered by MAINS that comply
to Overvoltage Category II, which is typical of cord-and-plug connected equipment.
Pollution Degree The InfiniiVision scilloscopes may be operated in environments of
Pollution Degree 2 (or Pollution Degree 1).
Pollution Degree Definitions Pollution Degree 1: No pollution or only dry,
non-conductive pollution occurs. The pollution has no influence. Example: A clean room
or climate controlled office environment.
Pollution Degree 2. Normally only dry non-conductive pollution occurs. Occasionally a
temporary conductivity caused by condensation may occur. Example: General indoor
environment.
Pollution Degree 3: Conductive pollution occurs, or dry, non-conductive pollution occurs
which becomes conductive due to condensation which is expected. Example: Sheltered
outdoor environment.
InfiniiVision Oscilloscopes User’s Guide
405
15 Reference
Using the 10 MHz reference clock
The 10 MHz REF BNC connector on the rear panel is provided so you can:
• Supply a more accurate sample clock signal to the oscilloscope, or
• Synchronize the timebase of two or more instruments.
Sample clock and frequency counter accuracy
The oscilloscope’s timebase uses a built-in reference that has an accuracy of 15 ppm.
This is sufficient for most uses. However, if you are looking at a window that is very
narrow compared to the selected delay (for example, looking at a 15 ns pulse with the
delay set to 1 ms), significant error can be introduced.
Using the built-in sample clock, the oscilloscope’s hardware frequency counter is a 5-digit
counter.
Supplying an external timebase reference
When you supply an external timebase reference, the hardware frequency counter is
automatically changed to an 8-digit counter. In this case, the frequency counter ([Quick
Meas]&Select&Counter) is as accurate as the external clock.
For more information on the hardware frequency counter, see “Counter” on page 199.
To supply a sample clock to the oscilloscope
1 Connect a 10 MHz square or sine wave to the BNC connector labeled 10 MHz REF. The
amplitude must be between 180 mV and 1 V, with an offset of between 0 V and 2 V.
CAUTION
Maximum input voltage at 10 MHz REF connector: Do not apply more than ±15 V at
the 10 MHz REF BNC connector on the rear panel or damage to the instrument may
occur.
2 Press [Utility]&Options&Rear Panel&Ref Signal.
3 Use the Entry Knob and the Ref Signal softkey to select 10 MHz input.
406
InfiniiVision Oscilloscopes User’s Guide
Reference
15
A black locked padlock icon will appear at the top of the display.
Reference signal locked
10 MHz input mode selected
If the externally supplied sample clock varies greater than 0.5% from 10 MHz a soft
unlock will occur. The oscilloscope will continue to acquire data but the lock symbol in
the upper right part of the display will become a red unlocked padlock icon.
10 MHz unlock icon
If the externally supplied sample clock signal is lost, a hard unlock will occur. The lock
symbol in the upper right part of the display will become a red unlocked padlock icon and
the oscilloscope will stop acquiring data. The oscilloscope will resume sampling when
the externally supplied sample clock becomes stable again.
10 MHz unlock icon and system stopped
InfiniiVision Oscilloscopes User’s Guide
407
15 Reference
To synchronize the timebase of two or more instruments
The oscilloscope can output it’s 10 MHz system clock for the purpose of synchronization
with other instruments.
1 Connect a BNC cable to the BNC connector labeled 10 MHz REF on the rear panel of
the oscilloscope.
2 Connect the other end of the BNC cable to the instrument(s) that will accept the
10 MHz reference signal. Put a 50 termination at the input to the other instrument to
terminate the signal.
3 Press [Utility]&Options&Rear Panel&Ref Signal.
4 Use the Entry Knob and the Ref Signal softkey to select 10 MHz output.
The oscilloscope will output it’s 10 MHz reference signal at TTL levels.
To clean the oscilloscope
1 Remove power from the instrument.
2 Clean the external surfaces of the oscilloscope with a soft cloth dampened with a
mixture of mild detergent and water.
3 Make sure that the instrument is completely dry before reconnecting it to a power
source.
408
InfiniiVision Oscilloscopes User’s Guide
15
Reference
Binary Data (.bin) Format
The binary data format stores waveform data in binary format and provides data headers
that describe that data.
Because the data is in binary format, the size of the file is approximately 5 times smaller
than the ASCII XY format.
If more than one source is on, all displayed sources will be saved, except math functions.
When using segmented memory, each segment is treated as a separate waveform. All
segments for a channel are saved, then all segments of the next (higher numbered)
channel are saved. This continues until all displayed channels are saved.
When the oscilloscope is in the Peak Detect acquisition mode, the minimum and
maximum value waveform data points are saved to the file in separate waveform buffers.
The minimum value data points are saved first; then, the maximum value data points are
saved.
BIN data - using segmented memory
When saving all segments, each segment has its own waveform header (see page 410).
In BIN file format, data are presented as follows:
• Channel 1 data (all segments)
• Channel 2 data (all segments)
• Channel 3 data (all segments)
• Channel 4 data (all segments)
• Digital channel data (all segments)
• Math waveform data (all segments)
When not saving all segments, the number of waveforms is equivalent to the number of
active channels (including math and digital channels, with up to seven waveform for each
digital pod). When saving all segments the number of waveforms is equal to the number
of active channels multiplied by the number of segments acquired.
Binary Data in MATLAB
Binary data from an InfiniiVision oscilloscope can be imported to The MathWorks
MATLAB®. You can download the appropriate MATLAB functions from the Agilent
Technologies web site at www.agilent.com/find/7000sw.
InfiniiVision Oscilloscopes User’s Guide
409
15 Reference
Agilent provides the .m files, which need to be copied into the work directory for
MATLAB. The default work directory is C:\MATLAB7\work.
Binary Header Format
File Header
There is only one file header in a binary file. The file header consists of the following
information.
Cookie
Two byte characters, AG, that indicate the file is in the Agilent Binary Data file
format.
Version
File Size
Two bytes that represent the file version.
A 32-bit integer that is the number of bytes that are in the file.
Number of Waveforms
A 32-bit integer that is the number of waveforms that are
stored in the file.
Waveform Header
It is possible to store more than one waveform in the file, and each waveform stored will
have a waveform header. When using segmented memory, each segment is treated as a
separate waveform. The waveform header contains information about the type of
waveform data that is stored following the waveform data header.
Header Size A 32-bit integer that is the number of bytes in the header.
Waveform Type
A 32-bit integer that is the type of waveform stored in the file:
• 0 = Unknown.
• 1 = Normal.
• 2 = Peak Detect.
• 3 = Average.
• 4 = Not used in InfiniiVision oscilloscopes.
• 5 = Not used in InfiniiVision oscilloscopes.
• 6 = Logic.
410
InfiniiVision Oscilloscopes User’s Guide
Reference
Number of Waveform Buffers
15
A 32-bit integer that is the number of waveform buffers
required to read the data.
Points A 32-bit integer that is the number of waveform points in the data.
Count A 32-bit integer that is the number of hits at each time bucket in the waveform
record when the waveform was created using an acquisition mode like averaging. For
example, when averaging, a count of four would mean every waveform data point in the
waveform record has been averaged at least four times. The default value is 0.
X Display Range
A 32-bit float that is the X-axis duration of the waveform that is
displayed. For time domain waveforms, it is the duration of time across the display. If the
value is zero then no data has been acquired.
X Display Origin A 64-bit double that is the X-axis value at the left edge of the display.
For time domain waveforms, it is the time at the start of the display. This value is treated
as a double precision 64-bit floating point number. If the value is zero then no data has
been acquired.
X Increment A 64-bit double that is the duration between data points on the X axis. For
time domain waveforms, this is the time between points. If the value is zero then no data
has been acquired.
X Origin
A 64-bit double that is the X-axis value of the first data point in the data
record. For time domain waveforms, it is the time of the first point. This value is treated as
a double precision 64-bit floating point number. If the value is zero then no data has been
acquired.
X Units
A 32-bit integer that identifies the unit of measure for X values in the acquired
data:
• 0 = Unknown.
• 1 = Volts.
• 2 = Seconds.
• 3 = Constant.
• 4 = Amps.
• 5 = dB.
• 6 = Hz.
InfiniiVision Oscilloscopes User’s Guide
411
15 Reference
Y Units A 32-bit integer that identifies the unit of measure for Y values in the acquired
data. The possible values are listed above under “X Units”.
Date
A 16-byte character array, left blank in InfiniiVision oscilloscopes.
Time A 16-byte character array, left blank in the InfiniiVision oscilloscopes.
Frame
A 24 byte character array that is the model number and serial number of the
oscilloscope in the format of: MODEL#:SERIAL#.
Waveform Label A 16 byte character array that contains the label assigned to the
waveform.
Time Tags
A 64-bit double, only used when saving multiple segments (requires
segmented memory option). This is the time (in seconds) since the first trigger.
Segment Index A 32-bit unsigned integer. This is the segment number. Only used
when saving multiple segments.
Waveform Data Header
A waveform may have more than one data set. Each waveform data set will have a
waveform data header. The waveform data header consists of information about the
waveform data set. This header is stored immediately before the data set.
Waveform Data Header Size
A 32-bit integer that is the size of the waveform data
header.
Buffer Type A 16-bit short that is the type of waveform data stored in the file:
• 0 = Unknown data.
• 1 = Normal 32-bit float data.
• 2 = Maximum float data.
• 3 = Minimum float data.
• 4 = Not used in InfiniiVision oscilloscopes.
• 5 = Not used in InfiniiVision oscilloscopes.
• 6 = Digital unsigned 8-bit char data (for digital channels).
Bytes Per Point A 16-bit short that is the number of bytes per data point.
412
InfiniiVision Oscilloscopes User’s Guide
Reference
15
Buffer Size A 32-bit integer that is the size of the buffer required to hold the data
points.
Example Program for Reading Binary Data
To find an example program for reading binary data, direct your web browser to
www.agilent.com/find/7000sw, and select “Example Program for Reading Binary
Data”.
InfiniiVision Oscilloscopes User’s Guide
413
15 Reference
Examples of Binary Files
Single Acquisition Multiple Analog Channels
The following picture shows a binary file of a single acquisition with multiple analog
channels.
File Header
12 bytes
Waveform Header 1
140 bytes
Waveform Data
Header 1
12 bytes
Number of Waveforms = N
Number of Waveform Buffers = 1
Buffer Type = 1 (floating point)
Bytes per Point = 4
Voltage Data 1
buffer size
Waveform Header 2
140 bytes
Waveform Data
Header 2
12 bytes
Number of Waveform Buffers = 1
Buffer Type = 1 (floating point)
Bytes per Point = 4
Voltage Data 2
buffer size
Waveform Header N
140 bytes
Waveform Data
Header N
12 bytes
Number of Waveform Buffers = 1
Buffer Type = 1 (floating point)
Bytes per Point = 4
Voltage Data N
buffer size
414
InfiniiVision Oscilloscopes User’s Guide
Reference
15
Single Acquisition All Pods Logic Channels
The following picture shows a binary file of a single acquisition with all pods for the logic
channels saved.
File Header
12 bytes
Waveform Header 1
140 bytes
Waveform Data
Header 1
12 bytes
Number of Waveforms = 2
Number of Waveform Buffers = 1
Buffer Type = 6 (unsigned char)
Bytes per Point = 1
Pod 1 Timing Data
buffer size
Waveform Header 2
140 bytes
Waveform Data
Header 2
12 bytes
Number of Waveform Buffers = 1
Buffer Type = 6 (unsigned char)
Bytes per Point = 1
Pod 2 Timing Data
buffer size
InfiniiVision Oscilloscopes User’s Guide
415
15 Reference
File Header
12 bytes
Waveform Header 1
140 bytes
Waveform Data
Header 1
12 bytes
Number of Waveforms = N = Number of Segments
Number of Waveform Buffers = 1
Index = 1
Time Tag = 0.0
Buffer Type = 1 (floating point)
Bytes per Point = 4
Voltage Data 1
buffer size
Waveform Header 2
140 bytes
Waveform Data
Header 2
12 bytes
Number of Waveform Buffers = 1
Index = 2
Time Tag = time between segment 1 and 2
Buffer Type = 1 (floating point)
Bytes per Point = 4
Voltage Data 2
buffer size
Waveform Header N
140 bytes
Waveform Data
Header N
12 bytes
Number of Waveform Buffers = 1
Index = N
Time Tag = time between segment 1 and N
Buffer Type = 1 (floating point)
Bytes per Point = 4
Voltage Data N
buffer size
416
InfiniiVision Oscilloscopes User’s Guide
Reference
15
CSV and ASCII XY files
CSV and ASCII XY file structure
In CSV or ASCII XY format the Length control selects the number of points per segment.
All segments are contained in the CSV file or in each ASCII XY data file.
For example: If the Length control is set to 1000 points, there will be 1000 points (rows in
the spreadsheet) per segment. When saving all segments there are three header rows, so
the data for the first segment starts at row 4. The second segment’s data starts at row
1004. The time column shows the time since the trigger on the first segment. The top row
shows the selected number of points per segment.
BIN files are a more efficient data transfer format than CSV or ASCII XY. Use this file
format for fastest data transfer.
Minimum and Maximum Values in CSV Files
If you are running a Quick Measurement Minimum or Maximum measurement, the
minimum and maximum values shown in the Quick Measurement display may not appear
in the CSV file.
Explanation:
When the oscilloscope’s sample rate is 4 GSa/s, a sample will be taken every 250 ps. If
the sweep speed is set to 100 ns/div, there will be 1000 ns of data displayed (because
there are ten divisions across the screen). To find the total number of samples the
oscilloscope will take:
1000ns 4Gsa s = 4000samples
For measurement data, the oscilloscope will decimate the 4000 points to 1000 points that
will fit on the display. This decimation will not lose track of the min and max values at
each of the 1000 horizontal data points, and min and max values will be displayed on
screen. However, the oversampled data is also processed to provide a best-estimate
value at each of the 1000 horizontal points. The data in the CSV file will be the
best-estimate value at each of the 1000 horizontal points. Therefore, the min and max
values may not appear in the CSV file.
This occurs when oversampling occurs
(10 * seconds per division * maximum sample rate > 1000).
InfiniiVision Oscilloscopes User’s Guide
417
15 Reference
Acknowledgements
RealVNC is licensed under the GNU General Public License. Copyright (C) 2002-2005
RealVNC Ltd. All Rights Reserved.
This is free software; you can redistribute it and/or modify it under the terms of the GNU
General Public License as published by the Free Software Foundation; either version 2 of
the License, or (at your option) any later version.
This software is distributed in the hope that it will be useful, but WITHOUT ANY
WARRANTY; without even the implied warranty of MERCHANTABILITY or FITNESS FOR
A PARTICULAR PURPOSE. See the GNU General Public License for more details. The
license is located on the Agilent InfiniiVision Oscilloscopes Documentation CD-ROM.
RealVNC source code can be obtained from RealVNC or by contacting Agilent. Agilent
will charge for the cost of physically performing the source distribution.
To check warranty and extended services status
To learn the warranty status of your oscilloscope:
1 Point your web browser to: www.agilent.com/find/warrantystatus
2 Enter your product’s model number and serial number. The system will search for the
warranty status of your product and display the results. If the system cannot find your
product’s warranty status, select Contact Us and speak with an Agilent Technologies
representative.
418
InfiniiVision Oscilloscopes User’s Guide
Reference
15
To return the instrument
Before shipping the oscilloscope to Agilent Technologies, contact your nearest Agilent
Technologies sales or service office for additional details. Information on contacting
Agilent Technologies can be found at www.agilent.com/find/contactus.
1 Write the following information on a tag and attach it to the oscilloscope.
• Name and address of owner
• Model number
• Serial number
• Description of service required or failure indication
2 Remove accessories from the oscilloscope.
Only return accessories to Agilent Technologies if they are associated with the failure
symptoms.
3 Package the oscilloscope.
You can use the original shipping container, or provide your own materials sufficient to
protect the instrument during shipping.
4 Seal the shipping container securely, and mark it FRAGILE.
InfiniiVision Oscilloscopes User’s Guide
419
15 Reference
Contact us
Americas
Canada (877) 894-4414
Latin America 305 269 7500
United States (800) 829-4444
Asia Pacific
Australia 1 800 629 485
China 800 810 0189
Hong Kong 800 938 693
India 1 800 112 929
Japan 81 426 56 7832
Korea 080 769 0800
Malaysia 1 800 888 848
Singapore 1 800 375 8100
Taiwan 0800 047 866
Thailand 1 800 226 008
Europe
Austria 0820 87 44 11
Belgium 32 (0) 2 404 93 40
Denmark 45 70 13 15 15
Finland 358 (0) 10 855 2100
France 0825 010 700
Germany 01805 24 6333*
*0.14€/minute
Ireland 1890 924 204
Italy 39 02 92 60 8484
Netherlands 31 (0) 20 547 2111
Spain 34 (91) 631 3300
Sweden 0200-88 22 55
Switzerland (French)
44 (21) 8113811 (Opt 2)
Switzerland (German)
0800 80 53 53 (Opt 1)
United Kingdom 44 (0) 7004 666666
Other European countries:
www.agilent.com/find/contactus
420
InfiniiVision Oscilloscopes User’s Guide
Index
Symbols
(-)Width measurement, 202
(+)Width measurement, 202
Numerics
1 M ohm input impedance, 61
10 MHz reference clock, 406
1-2 math function, 228
232 Option, 24, 400
50 ohm input impedance, 61
553 Option, 400
A
About Oscilloscope, 400
AC adapter, 52
AC channel coupling, 61
accessories, 28, 34, 36
acquire, 261, 267
acquisition mode, 265
averaging, 267
high resolution, 266
normal, 265
peak detect, 266
acquisition modes, 261
acquisition option
realtime, 269
active probes, 74
active serial bus, 299, 308, 312, 317, 327,
333
activity indicator, 378
adding digital channels license, 401
addition math function, 228
address with no ack condition, I2C
trigger, 117
Addresses softkey, 277
adjust the feet, 36
aliasing, FFT, 236
ALT Option, 24, 400
Amplitude measurement, 206
AMS Option, 24, 400
analog channel
probe attenuation, 63
setup, 59
analog filters, adjusting, 236
analyze segments, 196, 273
ASCII file format, 251
attenuation, probe, 63, 92
attenuators, 78
Auto Increment, 250
Auto trigger indicator, 85, 359
auto trigger mode, 84, 85
Auto? trigger indicator, 85
AutoIP, 276
automatic measurements, 192, 193
automatic setup, 376
AutoProbe, 61, 357
external trigger, 92
AutoScale
acquisition mode, 178
channels, 178
digital channels, 376
fast debug, 178
undo, 177
AutoScale key, 360
auto-single, 264
Average measurement, 207
averaging acquire mode, 265, 267
Base measurement, 207
BAT option, 49
battery
charging, 52
life, 50
power indicator, 50
replacement, 52
warranty, 52
battery indicators, 361
BIN file format, 251
binary data (.bin), 409
binary data file examples, 414
binary data in MATLAB, 409
binary data, example program for
reading, 413
bits, SPI trigger, 155
Blackman Harris FFT, 239
blanking, 69, 222
BMP file format, 250
boot version, 400
brackets,6000L, 46
brightness of waveforms, 358
Browser Web Control, 281, 283
built-in help system, 55
burst
capture signal bursts, 271
bus display mode, 381
buttons
5000/6000 Series, 352, 353
6000L Series, 354
7000 Series, 355, 356
C
B
bandwidth limit, 62
bandwidth, oscilloscope, 269
InfiniiVision Oscilloscopes User’s Guide
calibrate probe, 63
calibration, 394
421
Index
calibration protect switch
5000 Series, 362
6000 Series, 364
6000-BAT Series, 364, 366
7000 Series, 367
calibration status, 287
CAN decode
source channels, 297
CAN frame counter, 299
CAN serial decode, 295, 302
CAN Signals Menu, 296
CAN totalizer, 299
CAN trigger, 98
CAN trigger types, additional, 98
capture signal bursts, 271
caution indicator, 50
Center, FFT, 239
channel
analog, 59
bandwidth limit, 62
coupling, 61
fine adjustment, 60
invert, 62
on/off keys, 358
position, 60
probe units, 62
skew, 63
vertical sensitivity, 60
channel labels, 183
channel pair, 269
characteristics, 23
charging indicator, 50, 52
Chinese GUI, 56
choosing values, 53
cleaning, 408
clear display, 113, 182
clock, 57
CMOS threshold, 380
comparison of measurement results, 256
compensate probes, 357
compensating your probe, 77
Config softkey, 277
connect probes
digital, 372
422
connect the dots, 187
connection
to a PC, 278
connectors
5000 Series, 362, 363
6000 Series, 364, 365
6000-BAT Series, 364, 366
7000 Series, 367, 368
controls
5000/6000 Series, 352, 353
6000L Series, 354
7000 Series, 355, 356
conventions
in softkey menus, 176
Counter measurement, 199
counter, CAN frame, 299
counter, FlexRay frame, 304
counter, UART/RS232 frame, 334
coupling, channel, 61
crossover cable, 28
crosstalk problems, 236
CSV file format, 250
cursor measurements, 214
cursors
binary, 215
hex, 215
manual, 215
track waveform, 215
D
D*, 359, 381
d/dt math function, 230
damage, shipping, 28
data sheet, 23
DC channel coupling, 61
dead time (re-arm), 273
default configuration, 392
default label library, 186
default setup, 392
delay knob, 65
Delay measurement, 203
delay measurements, 192
delay time indicator, 65
delayed, 95
delayed mode, 66
delayed sweep, 66
delete character, 250
delete file, 257
DHCP, 276
differentiate math function, 230
Digit softkey, 139
digital bus mode, 381
digital channel controls, 358
digital channel menu, 379
digital channels, 26, 379
AutoScale, 376
enabling, 401
logic threshold, 380
probing, 385
size, 379
digital display, interpreting, 378
digital probes, 372, 385
impedance, 385
dimensions, 6000L, 46
display, 175, 360
area, 175
clear, 182
infinite persistence, 182
interpreting, 175
measurement line, 175
signal detail, 180
softkeys, 175
status line, 175
vectors, 188
display multiple acquisitions, 262
distortion problems, 236
DNS IP, 277
domain, 277
Domain softkey, 277
DSO, 21
duration trigger, 102
Duty cycle measurement, 200
E
ECL threshold, 380
edge triggering, 105
InfiniiVision Oscilloscopes User’s Guide
Index
EEPROM data read, I2C trigger, 117
energy of a pulse, 232
Entry knob, 53, 176, 360
event table, 293
expand about, 60, 187
expand about center, 187
expand about ground, 187
exporting waveform, 247
external memory device, 357
external timebase, 406
external trigger, 92
input impedance, 93, 94
probe attenuation, 92
probe settings, 92
probe units, 93
Extinction Ratio measurement, 207
eye diagrams, 269
F
f(t), 225
factory default configuration, 392
Fall time measurement, 201
feet, 36
FFT measurements, 236
FFT window, 238
file
save, recall, load, 257
file browser, save to, 248
file explorer, 248, 257
using, 258
file format
ASCII, 251
BIN, 251
BMP, 250
CSV, 250
PNG, 250
file keys, 359
file name, new, 249
fine adjustment, channel, 60
fine adjustment, sweep speed, 65
firmware updates, 400
firmware upgrade files, 287
firmware version information, 275
firmware versions, 287
flash drive, 357
Flat top window, 238
FlexRay frame counter, 304
FlexRay serial decode, 302
FlexRay totalizer, 304
FlexRay trigger, 108
FLX Option, 400
FPG Option, 24, 400
FR2 Option, 400
frame mode
segmented memory, 271
frame trigger, I2C, 118
Frequency measurement, 200
front panel
5000/6000 Series, 352, 353
6000L Series, 354
7000 Series, 355, 356
language overlay, 40
front panel keys, 53
FRS Option, 24
G
g(t), 225
gateway IP, 277
glitch capture, 112
glitch trigger, 140
golden waveform test, 337
grabber, 373, 374
graphic symbols in menus, 176
graphical user interface languages, 56
graphics version, 400
graticule intensity, 181
grid intensity, 181
ground level, 60
ground post, 51
ground wire, 51
H
Hanning window, 238
HDTV trigger, 156
help system, built-in, 55
InfiniiVision Oscilloscopes User’s Guide
hex bus trigger, 139
Hex softkey, 139
HF Reject, 87, 88
high-frequency noise rejection, 88
high-resolution mode, 265, 266
holdoff, 90
horizontal controls, 64
horizontal fine adjustment, 65
horizontal Menu/Zoom key, 360
horizontal position control, 360
horizontal sweep speed control, 360
horizontal time/div control, 360
host name, 275, 277
I
I2C serial decode, 302, 306
I2C Signals Menu, 307
I2C trigger, 115
I2S serial decode, 310, 320
I2S trigger, 121, 133
idle serial bus, 299, 308, 312, 317, 327,
333
Imped softkey, 61
impedance
digital probes, 385
external trigger, 94
increment statistics, 196
indeterminate state, 216
indicator
LAN status, 361
indicators, battery-powered
oscilloscopes, 49
infinite persistence, 112, 182, 262
infrequent triggers, 269
input impedance
channel input, 61
external trigger, 94
installed licenses, 400
installed options, 287
instantaneous slope of a waveform, 230
Instrument Utilities web page, 287
Integrate math function, 232
intensity control, 180, 358
423
Index
invert, 62
invert graticule colors, 251
IP address, 275, 277
J
Japanese GUI, 56
K
keys, 53
5000/6000 Series, 352, 353
6000L Series, 354
7000 Series, 355, 356
Knob softkey, 69
knobs
5000/6000 Series, 352, 353
6000L Series, 354
7000 Series, 355, 356
Korean GUI, 56
L
label key, 358
label list, 186
label list, loading from text file, 185
labels, 183
auto-increment, 185
default library, 186
LAN connection, 276, 277
LAN reset, 278
LAN Settings softkey, 277
LAN status indicator, 361
landscape mode, 246
language, Quick Help, 56
languages
graphical user interface, 56
length control, 252
length softkey, 252
LF Reject, 87, 89
library, labels, 184
licenses, 24, 400, 401
LIN serial decode, 314
LIN Signals Menu, 315
LIN trigger, 128
424
line power, 48
Lister, 293
LMT Option, 24, 400
load file, 257
localized front panel overlay, 40
Location, 248
logic threshold, 380
low-frequency noise rejection, 89
LSS license, 400
LSS Option, 24, 401
M
Main/Delayed key, 64, 66, 68, 114, 220
mask test, 337
trigger output, 342
mask testing, 337
math
1*2, 227
1-2, 228
addition, 228
differentiate, 230
FFT, 236
functions, 224
functions on arithmetic operations, 225
integrate, 232
measurements, 206
multiply, 227
offset, 225
scale, 225
subtract, 228
units, 225, 226
using waveform math, 224
math key, 358
MATLAB binary data, 409
Maximum measurement, 207
maximum sample rate, 269
measure keys, 361
measurement category
definitions, 403
measurement definitions, 199
measurement line, 175
measurement statistics, 194
measurement thresholds, 197
measurement window, zoomed time
base, 68
measurements, 243
automatic, 193
delay, 192
overshoot, 193
phase, 192
preshoot, 193
time, 192
voltage, 192
MegaZoom III, 22
mem2M license, 400
mem8M, 401
mem8M license, 400
memory depth, 263
memory, segmented, 271
Menu/Zoom key, 360
MIL-STD 1553 license, 400
MIL-STD 1553, probing signals, 131
Minimum measurement, 207
missing acknowledge condition, I2C
trigger, 117
Mode/Coupling key, trigger, 84
model number, 275, 400
Modify softkey, 277
mounting 6000L, 46
MSO, 21
MSO feature upgrade, 401
MSO license, 400
MSO Option, 24, 401
MST Option, 24
Multiply math function, 227
N
N2791A 25 MHz differential active
probe, 131
N5429A 12V DC automotive adapter
cable, 52
navigate files, 257
network
connecting to, 276
network configuration parameters, 275
network status information, 275
InfiniiVision Oscilloscopes User’s Guide
Index
new label, 184
noise
high-frequency, 88, 89
low-frequency, 89
noise rejection, 89
normal acquire mode, 265
normal horizontal mode, 64
normal mode, 265
Normal trigger mode, 84, 85, 359
Nth Edge 2, 147
Nth Edge 2 (no re-find), 147
Nth edge burst trigger, 135
Nth edge burst triggering, 135
O
option SEC, 402
options, print, 245
output
trigger, 95
overlay, localized, 40
Overshoot measurement, 212
overshoot measurements, 193
overvoltage category, 405
P
palette, 252
pan and zoom, 179
parts, replacement, 389
passive probes, 73
password
reset, 289
set, 288
pattern
duration trigger, 102
pattern trigger, 137
SPI trigger, 155
pattern trigger, 137
PC connection, 278
peak detect acquirsition mode, 112
peak detect mode, 265, 266
Peak-peak measurement, 208
Period measurement, 201
persistence, infinite, 262
Phase measurement, 204
phase measurements, 192
PNG file format, 250
point-to-point connection, 278
pollution degree, 405
definitions, 405
position digital channels, 358, 380
position knob, 358, 380
position, analog, 60
post-processing, 213
power consumption, 48
power requirements, 48
power supply, 369
power switch, 49, 51, 357
power-on, 49
predefined labels, 184
Preset, FFT, 238
Preshoot measurement, 211
preshoot measurements, 193
Press to go, 248
print, 244
landscape, 246
Quick Print, 244
print options, 245
print screen, 244
printer
USB, 244, 245, 357
printers
supported, 245
printing the display, 244
probe
AutoProbe interface, 357
calibrate, 63
probe attenuation, 63, 92
probe compensation, 357
probe head, 78
probe units, 62, 93
InfiniiVision Oscilloscopes User’s Guide
probes, 34, 36
active, 74
compensating, 77
connecting to o-scope, 75
digital, 372
passive, 73
pulse polarity, 140
pulse width trigger, 140
Push to Position, 358, 380
Push to Select, 358, 380
PWR Option, 401
Q
qualifier, 141
Quick Help, 55
updates, 56
Quick Help language, 56
Quick Meas, 192
quick meas, 192
Quick Meas key, 193
Quick Print, 244
R
random noise, 87
ratio measurement, 208
realtime acquisition option, 269
Realtime sampling and bandwidth, 269
rear panel
10 MHz reference, 406
5000 Series, 362, 363
6000 Series, 364, 365
6000-BAT Series, 364
6000-BATSeries, 366
7000 Series, 367, 368
re-arm time, 273
recall waveform, 256
recall waveform and setup, 256
record length, 263
Rectangular window, 239
reference clock, 10 MHz, 406
reference point, waveform, 187
Remote Front Panel, 281, 283
425
Index
replacement parts, 389
reset LAN, 278
restart condition, I2C trigger, 117
return instrument for service, 419
Rise time measurement, 201
RMS measurement, 208
roll mode, 68
RS232 trigger, 166
run controls, 359
Run/Stop key, 262
runt pulses, 201
S
safety warning, 76
sample clock, 10 MHz, 406
sample rate, 22, 23, 266, 269
current rate displayed, 64
save
browse to destination, 248
execution time, 253
settings, 251
save file, 257
save segment, 253
Save to, 248
save trace
to scope memory, 256
to USB, 255
save waveform
to scope memory, 256
to USB, 255
saver, screen, 58
saving
serial decode data, 251
saving data, 247
SCL, I2C trigger, 115
SCLK, I2S trigger, 122
screen saver, 58
SDA, 115
SDA, I2C trigger, 116
SEC Option, 24, 401
SEC, option, 402
secure environment mode, 402
426
segmented memory, 271
re-arm time, 273
save time, 253
saving segments, 253
statistical data, 273
select digital channels, 358, 380
select knob, 358, 380
selecting
values, 53
Self Test, service, 397
sequence trigger, 143
serial clock, I2C trigger, 115
serial clock, I2S trigger, 122
serial data, 115
serial data, I2C trigger, 116
serial decode, 253
saving data, 251
serial number, 275, 400
service functions, 393
Set all Digits softkey, 139
setup, automatic, 376
setup, default, 392
SGM, 271
SGM Option, 24, 401
shipping damage, 28
shipping precautions, 419
Sigma, minimum, 340
single acquisition, 264, 359
Single key, 264
size, 379
skew, analog channel, 63
slope trigger, 105
SND Option, 24
softkeys, 26, 53, 175, 361
software updates, 400
software version, 400
source frequency, 95
Span, FFT, 239
specifications, 23
spectral leakage, FFT, 237
SPI serial decode, 323
SPI Signals Menu, 324, 330
SPI trigger, 150
square root, 234
stage, sequence, 145
stand-alone connection, 278
start acquisition, 262, 359
start condition, I2C, 116
statistics
increment, 196
mask test, 343
measurement, 194
using segmented memory, 273
status line, 175
status, User Cal, 396
Std Deviation measurement, 208
stop acquisition, 262, 359
stop condition, I2C, 117
subnet mask, 277
Subtract math function, 228
sweep speed fine adjustment, 65
symbols
in softkey menus, 176
sync polarity, TV trigger, 157
synchronize scopes with reference
clock, 406
T
template, front panel, 40
test, mask, 337
threshold
analog channel measurements, 197
digital channels, 380
thumb drive, 357
tilt for viewing, 36
time
re-arm, 273
time measurements, 192, 199
time reference indicator, 65
time reference point, 65
time, save execution, 253
timebase, 64
timebase, external, 406
Top measurement, 210
totalizer, CAN, 299
totalizer, FlexRay, 304
InfiniiVision Oscilloscopes User’s Guide
Index
totalizer, UART/rs232, 334
trace
save to scope memory, 256
save to USB, 255
tracking cursors, 215
transient withstand capability, 404
Trig’d trigger indicator, 85
Trig’d? trigger indicator, 85
trigger
coupling, 87
definition, 83
external, 92
general information, 83
holdoff, 90
list of trigger types, 96
mode - auto or normal, 84
mode/coupling, 84
source, 105
trigger controls, 359
trigger indicator
Auto, 85
Auto?, 85
Trig’d, 85
Trig’d?, 85
trigger level, 86
trigger mode
auto, 84, 85
normal, 84, 85
Trigger Out connector, 95
trigger output, 95
mask test, 342
trigger type
CAN, 98
duration, 102
edge, 105
FlexRay, 108
glitch, 140
HDTV, TV, 156
hex bus, 139
I2C, 115
I2S, 121, 133
LIN, 128
Nth edge burst, 135
pattern, 137
pulse width, 140
RS232, 166
sequence, 143
slope, 105
SPI, 150
UART, 166
USB, 170
triggers, 95
TTL threshold, 380
turn channel on, 358
TV trigger, 156
U
UART totalizer, 334
UART trigger, 166
UART/RS232 frame counter, 334
UART/RS232 license, 400
UART/RS232 serial decode, 302, 329
units, math, 225, 226
units, probe, 62, 93
unstable triggers, 269
updating software and firmware, 400
upgrade files, 287
upgrade options, 24
upgrading the oscilloscope, 401
upload new firmware, 275
InfiniiVision Oscilloscopes User’s Guide
USB
CD device, 257
device port, 245
eject device, 357
flash drive, 357
ports, 357
printer, 245
storage device numbering, 257
trigger type, 170
USB0, 257
USB5, 257
user cal, 394
user calibration, 394
User-defined threshold, 380
utilities, 391
utility key, 359
V
values, choosing, 53
vectors, 187, 188
ventilation requirements, 47
vertical expansion, 60
vertical position, 60
vertical position control, 358
vertical sensitivity, 60, 358
viewing signals, 180
viewing, tilt the instrument, 36
VISA connect string, 275
voltage measurements, 192, 205
W
warranted specifications, 23
warranty, 418
battery, 52
427
Index
waveform
cursor tracking, 215
intensity, 180
keys, 358
printing, 244
recall, 256
reference point, 187
save options, 251
save to scope memory, 256
save to USB, 255
saving and exporting, 247
Width - measurement, 202
Width + measurement, 202
Window, FFT, 238
www, 258
X
X at Max Y measurement, 202
X at Max Y on FFT, 199
X at Min Y measurement, 202
X at Min Y on FFT, 199
XY mode, 69, 220
Z
Z-axis blanking, 69, 222
zoom and pan, 179
Zoom mode, 66
zoomed time base measurement
window, 68
428
InfiniiVision Oscilloscopes User’s Guide