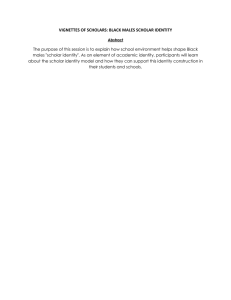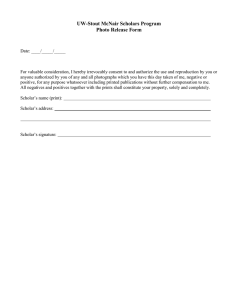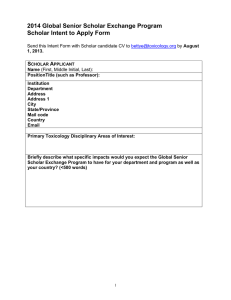Scholar Basics I: Introduction and Site Creation
advertisement

1 Scholar Basics I: Introduction and Site Creation Contents What is Scholar? ............................................................................................................................. 2 Scholar at Virginia Tech .............................................................................................................. 2 Types of Sites: Project, Course, and ePortfolio .......................................................................... 2 1. Project sites ........................................................................................................................ 2 2. Course sites ........................................................................................................................ 2 3. ePortfolios .......................................................................................................................... 2 The Scholar Layout ......................................................................................................................... 3 Creating a Scholar Site .................................................................................................................... 4 Making Your Site ........................................................................................................................ 4 Site Info Area .................................................................................................................................. 6 To add and remove tools: ........................................................................................................... 6 To add participants to a site: ...................................................................................................... 6 To publish/unpublish a site: ....................................................................................................... 6 Resources Area ............................................................................................................................... 7 Resources Background ............................................................................................................... 7 Best practices when using the Resources tool: ...................................................................... 7 Resources: Uploading and Creating Files ................................................................................... 7 The "Add" Menu in Resources ................................................................................................ 7 Uploading Files to Resources .................................................................................................. 8 Resources: Renaming and Organizing Files ................................................................................ 8 Renaming Files ........................................................................................................................ 8 Organizing File ........................................................................................................................ 8 Instructor’s Checklist for Scholar Site Setup ................................................................................... 9 Additional Information about Sakai and Scholar ............................................................................ 9 Workshop Checklist ...................................................................................................................... 10 Scholar 2.8: http://scholar.vt.edu/ 4Help: http://4help.vt.edu/ or 231-­‐HELP 12/21/2012 2012 Virginia Tech. http://creativecommons.org/licenses/by-­‐nc-­‐sa/3.0/ Scholar Basics I: Introduction and Site Creation What is Scholar? • • • • • Scholar is Virginia Tech's implementation of Sakai, an open-­‐source learning and collaboration management system. Sakai was designed by higher education for higher education. Sakai is being used at MIT, Stanford, Michigan and Indiana and over 200 other universities. Like Blackboard, Scholar has innovative ways for faculty to teach and assess learning Scholar has ways for faculty and students to collaborate with each other, users at Virginia Tech, and users outside of the VT community. ePortfolios can be added to Scholar sites. Scholar at Virginia Tech In June 2008, Learning Technologies upgraded to Scholar. Since then, faculty and students have had access to online tools for teaching and learning, research, file sharing, collaboration, and assessment/accreditation projects. Types of Sites: Project, Course, and ePortfolio Scholar contains three types of sites: Project, Course, and ePortfolio. Project and Course sites facilitate teaching, learning, collaboration and communication. ePortfolio sites let users post materials to track and display their learning process. Currently users are only able to create Project sites and Course sites. Please contact ep@vt.edu if you wish to create an ePortfolio site. 1. Project sites Project sites facilitate collaboration. Users can discuss ideas, share files, and create and share web pages. Site owners can invite non-­‐VT users to participate in Project sites. Example project sites would be: • a website where a group can collaboratively work on digital documents, • a website where a project director can make announcements and share resources, such as electronic documents and web links, with colleagues, or • an online discussion board. 2. Course sites Course sites are powerful teaching and learning tools for faculty and students. They can include online assignments, tests, and a gradebook for evaluation, and blogs, wikis, forums, and chat rooms for collaboration. Course sites can also display syllabi and other course content, like readings. Course site membership is tied to Banner, so when students add or drop the course, the Course site’s membership automatically updates. 3. ePortfolios ePortfolio sites are an attractive way to store and present project and personal learning material. Scholar 2.8: http://scholar.vt.edu/ 4Help: http://4help.vt.edu/ or 231-­‐HELP 12/21/2012 2012 Virginia Tech. http://creativecommons.org/licenses/by-­‐nc-­‐sa/3.0/ 2 Scholar Basics I: Introduction and Site Creation ePortfolios benefit faculty by: ePortfolios benefit students by: • improving student learning, • tracking key educational moments, • increasing course organization and • showcasing skills and achievements, workflow, and and • helping package materials for • privately or publicly sharing materials. assessment and accreditation. Visit the ePortfolio website at: http://eportfolio.vt.edu/ to learn how to get started. The Scholar Layout My Workspace Area: When you log in to Scholar, you will automatically go to a site called My Workspace. All users have their own, private area where the user can create and store files, messages and calendar appointments. Messages and calendar appointments on other sites users are members of will also show up in My Workspace. 1. Membership: View all sites you are currently a member of as well as add yourself to publicly joinable sites. o My Current Sites: See a list of all the sites to which you belong, including sites you have joined and sites to which you have been added as a participant by the creator of the site. o Joinable Sites: Displays a list of available sites that you have not joined. You can click Join for any of these sites. 2. Preferences o Customize Tabs: choose which sites appear in your navigation, and which worksites have their own tabs. o Notifications: set preferences for how and how often you receive email notification from sites. o Language: change the language of your Scholar Workspace. 3. Site Setup: Create new sites. 4. Profile: Fill out your profile, find other users, see students’ or participants’ pictures in the Roster tool. 5. Request 4Help: Fill in an online ticket for help with Scholar. 6. Help: Search our online help system. Tabs: Scholar sites are listed at the top of the browser window. Sites that users create, and that others have added users to, are shown in tabs. If someone is a member of more sites than are shown as tabs, she can access those sites by clicking the My Active Sites tab. Tools & left-­‐hand menu bar: Scholar sites have capabilities, called tools. Tools are displayed on the left-­‐hand menu bar. Site owners can customize the tools in their sites using the “Site Info” tool. The left-­‐hand menu bar can be collapsed and expanded. Scholar 2.8: http://scholar.vt.edu/ 4Help: http://4help.vt.edu/ or 231-­‐HELP 12/21/2012 2012 Virginia Tech. http://creativecommons.org/licenses/by-­‐nc-­‐sa/3.0/ 3 Scholar Basics I: Introduction and Site Creation Creating a Scholar Site Making Your Site 1. Log on to Scholar with your PID and password. 2. Select the My Workspace tab. 3. In the left-­‐hand menu, click Site Setup. You will go to the Site Setup page. 7. At the top of the Site Setup page, click New. You will go to the Site Type page. 8. Select the project site or course site radio button. 9. Click the Continue button. 10. Fill in the Course/Project Site Information page. All of this information can be changed after the site has been created by using the Site Info tool. 11. In the Site Title box, enter a name for your site. • This is what shows up on the tab in participants' Scholar accounts. It is often easier for students if course sites are named according to title and term, not course number or CRN. 12. OPTIONAL: Create a Site URL Alias. • The Site URL Alias is a unique and direct URL for your site. Most users navigate to a site using Scholar's tabs, and do not require a direct link. Either way, users need to log in to Scholar to access the site. 13. OPTIONAL: Create a Description and Short Description. a. In the rich text editor under Description, enter information you want to show on your site's home page. b. In the Short Description text box, you can enter a description that other Scholar users can see when they browse public Scholar sites. This is only used if you make your site public as a joinable site. 14. Click Continue. You will go to the Course/Project Site Tools page, where you choose Scholar tools to include in the site. Scholar 2.8: http://scholar.vt.edu/ 4Help: http://4help.vt.edu/ or 231-­‐HELP 12/21/2012 2012 Virginia Tech. http://creativecommons.org/licenses/by-­‐nc-­‐sa/3.0/ 4 Scholar Basics I: Introduction and Site Creation 15. Place a check in the box(es) next to each tool you want in your site. 16. Click Continue. • • If you didn't choose Web Content or Email Archive, you are at the Course/Project Site Access page. Proceed to step 11. If you chose "Web Content" or Email Archive, you are at the Add Multiple Tool Instances page because these tools require more information. a. Enter in the information: 1. Create a Site Email Address. • This email address is used to email content that you want Scholar to distribute to site users, like a listserv. 2. Fill out the Web Content Title and Source boxes. • Web Content creates a menu link on the left hand side of your Scholar site. Enter a title and source, a web address (URL), for the link. 3. Click Continue to go to the Course/Project Site Access page. Go to the next step. 11. You are in the Course/Project Site Access page. a. If you want site users to have access to the site, under Site Status, place a check in the Publish site box. b. If you only want leadership roles to have access to the site, choose Leave as Draft, only leadership roles will have access to the site. 12. Click Continue. Scholar will go to the Confirm Your Course/Project Site Setup page. 13. Review your site information, and go back if necessary. Settings can also be changed after you create your site. 14. Click Create Site to create your site. Scholar 2.8: http://scholar.vt.edu/ 4Help: http://4help.vt.edu/ or 231-­‐HELP 12/21/2012 2012 Virginia Tech. http://creativecommons.org/licenses/by-­‐nc-­‐sa/3.0/ 5 Scholar Basics I: Introduction and Site Creation Site Info Area The Site Info tool is where users change a site’s settings. Through Site Info, a site owner can add and remove tools and members from a site, and publish or un-­‐publish a site. To add and remove tools: 1. On the top of the Site Info page, click Edit Tools. You will go to the Course/Project Site Tools page. 2. Check the boxes next to any tools you would like to add to your site, and/or uncheck those next to tools you want to remove. 3. Click Continue. 4. If you have added Web Content or Email Archive tools, you have to enter additional information in the next window. 5. Click Finish. To add participants to a site: 1. On the top of the Site Info page, click Add Participants. You will go to the Add Participants page. a. To add VT participants, enter their PIDs or VT email addresses in the top box labeled Virginia Tech Participants. Put each PID or email address on a different line. b. To add non-­‐VT participants, enter their email addresses in the Non-­‐Virginia Tech Participants box. Put each email address on a different line. 2. Decide how you want to assign roles of the participants. a. If you want all new participants to share the same role, click Assign all participants the same role. b. If you want to assign new participants different roles, click Assign each participant a role individually. 3. Click Continue. You will go to the Choose a Role for Participants page. 4. Select appropriate roles for your participants. 5. Click Continue. You will go to the Add participant(s) to (site title) page. 6. Decide whether or not to email your new participants and select the radio button accordingly. 7. Click Continue. You will be asked to confirm your additions. 8. Click Finish. If you add a roster to a course site from banner, you will not be able to add or remove those course members. These enrollments are updated by the registrar. To publish/unpublish a site: 1. At the top of the Site Info page, click Manage Access. 2. Click the radio button next to: o Publish site to publish it, or o Leave as Draft to unpublish it. Click the Update button. Scholar 2.8: http://scholar.vt.edu/ 4Help: http://4help.vt.edu/ or 231-­‐HELP 12/21/2012 2012 Virginia Tech. http://creativecommons.org/licenses/by-­‐nc-­‐sa/3.0/ 6 Scholar Basics I: Introduction and Site Creation Resources Area Resources Background • • • • • Every Scholar site has a Resources area, including your My Workspace. In your My Workspace, the Resources folder acts as a personal file repository. A course site's Resources area is designed to store that course's materials. You can then link to those materials from other tools within that site, such as the Assignments or Syllabus tools. Depending on permissions, the students and TAs who are members of your course site can access files stored in Resources. Any type of file can be uploaded into a Resources folder. Best practices when using the Resources tool: • • Link to items in Resources from other tools so you do not have to upload them multiple times. This will be covered in subsequent sections. Help your u locate items by: o giving your folders meaningful names according to topic or week, o ordering the folders in a meaningful way, like alphabetically or chronologically. Resources: Uploading and Creating Files The "Add" Menu in Resources In a Scholar site's Resources area, you can create new files, folders, and links to external web sites. These commands are available on the "Add" drop-­‐down menu. Enter any site's Resources area and hover over the "Add" drop-­‐down menu. The following options are available: • Upload Files opens the web interface for uploading files. This process is described below. • Create Folders allows you to create folders and subfolders to organize your Resources area. • Add Web Links (URLs) creates a link to an external web site from within Resources. • New Form Item is used with ePortfolio sites and will not be covered in this tutorial. • Create HTML Page opens a rich-­‐text editor into which you can type or paste text and add images. The page is then saved as an HTML webpage in Resources. • Create Text Document opens a plain text editor into which you can enter text. It will be saved as a text file in Resources. • Add Citation List allows you to search Google Scholar and add citations, add citations manually, and import citations from EndNote, RefWorks and other citation management programs. Scholar 2.8: http://scholar.vt.edu/ 4Help: http://4help.vt.edu/ or 231-­‐HELP 12/21/2012 2012 Virginia Tech. http://creativecommons.org/licenses/by-­‐nc-­‐sa/3.0/ 7 Scholar Basics I: Introduction and Site Creation Uploading Files to Resources There are two ways to add files to Resources: the web interface and a WebDAV connection. A file upload web interface is included in Scholar and accessible through the "Add" drop-­‐down menu by clicking Upload Files. The web interface can be used to upload up to 10 files or a maximum of 250MB. Through a Site's Web Interface 1. Log in to Scholar and go to the site to which you want to add files by clicking its site tab. 2. On the left hand menu, click Resources. 3. Hover over Add to display the Add drop-­‐down menu. 4. Select Upload Files. 5. Browse for the file you wish to upload. 6. If uploading multiple files, click Add Another File and repeat the process for up to 10 files. 7. When finished adding files, click the Upload Files Now button. Through "Upload-­‐Download Multiple Resources" (WebDAV) A WebDAV connection can be used to upload more than 10 files at a time, or files larger than 250MB, but it requires installation of software on your computer. This software links to Scholar's Resources area and makes Resources behave like an external hard drive on your computer, where you can drag and drop files to add and remove them. 1. In the Resources Tool, click Upload-­‐Download Multiple Resources for directions on downloading and using a WebDAV connection. Resources: Renaming and Organizing Files It is easier for your students to find resources if the files have relevant names, and the files and folders are organized by topic or date. You do not have to do this before you upload your materials; you can rename and reorder files once they are in Resources. Renaming Files 1. 2. 3. 4. Hover over Actions. Select Edit Details. Rename the file by replacing the current name at the top. Click the Update button when finished. Organizing Files 1. 2. 3. 4. 5. There must be more than one item within a folder for the Reorder option to display. Hover over Actions. Select Reorder. Use either the up/down arrows or the position numbers to change the order of files. Click the Update button when finished. Scholar 2.8: http://scholar.vt.edu/ 4Help: http://4help.vt.edu/ or 231-­‐HELP 12/21/2012 2012 Virginia Tech. http://creativecommons.org/licenses/by-­‐nc-­‐sa/3.0/ 8 Scholar Basics I: Introduction and Site Creation Instructor’s Checklist for Scholar Site Setup The instructor’s checklist has instructions on how to set up a Scholar site, how to import materials, and how to grant TAs permission. Below is its URL and a content outline. http://help.scholar.vt.edu/InstructorsChecklist.html 1. Prepare or create your Scholar Course sites for the semester. 2. Add course documents to your Resources Tool. 3. Check the TimeTable in HokieSPA to make sure you are listed as the Instructor of Record 4. Import the course rosters 5. Add your TAs and assign them to a section 6. Set up your Gradebook or Export a Previous Gradebook a. Determine Gradebook Settings i. Decide how you want to organize your gradebook. 1. No Categories 2. Categories 3. Weighted Categories ii. Decide if you want grades to be Points, Percentages, or Letter Grades. b. Add Gradebook parts i. Add individual items ii. Add categories iii. Add weighted categories iv. Add items to categories c. Test Gradebook Settings 7. Make sure your course is published 8. Create a guest student account Additional Information about Sakai and Scholar Scholar Information: http://scholar.vt.edu/ Sakai Information: http://www.sakaiproject.org/ Scholar 2.8: http://scholar.vt.edu/ 4Help: http://4help.vt.edu/ or 231-­‐HELP 12/21/2012 2012 Virginia Tech. http://creativecommons.org/licenses/by-­‐nc-­‐sa/3.0/ 9 Scholar Basics I: Introduction and Site Creation Scholar Basics I: Introduction & Site Creation Workshop Checklist What is Scholar? o Project sites o Course sites o ePortfolio sites Scholar Layout o Scholar features o My Workspace Tools § Membership § Preferences § Site Setup § Profile § Request 4Help § Help Creating a New Scholar Course Site Site Info Tool Resources Tool Instructor’s Checklist Scholar 2.8: http://scholar.vt.edu/ 4Help: http://4help.vt.edu/ or 231-­‐HELP 12/21/2012 2012 Virginia Tech. http://creativecommons.org/licenses/by-­‐nc-­‐sa/3.0/ 10