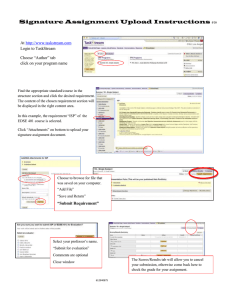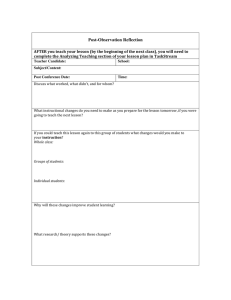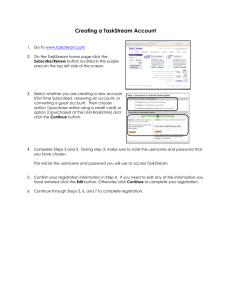Lessons - Quick Start Guide

Quick-Start Guide
Building Lessons
71 W EST 23RD STREET, NEW YORK, NY 1 00 10 ·
T
1.800.311.56 56 · e hel p@Task stream .com
Table of Contents
Building Lessons
Create a New Lesson ………………………………………………………..………………………..…...3
Add Content................................................................................................................................... 4
T
1.800.311.5656 e help@Taskstream.com 2
Building Lessons
Create a New Lesson
1. To access the Lesson Builder area, from the main navigation bar, click Lessons, Units, &
Rubrics .
2. From the Lesson, Units, & Rubrics landing page, click Go to the Lesson Builder .
3. Enter the title for your lesson (maximum of 100 characters) .
4. From the pull-down menu, select a format.
5. Click Create New .
6. The lesson format is organized by the different elements of the lesson. Each lesson element has a button with the name of that element, such as Summary or Grade Level .
To add content for an element of the lesson, click the button for that element.
The elements you see in your lesson depend upon the format you chose when you create your lesson. If you use a format customized for your learning community, some elements may be labeled differently.
T
1.800.311.5656 e help@Taskstream.com 3
Building Lessons
Add Content
Different fields of your lesson provide different ways for you to add information. Some pop-up windows have checkboxes from which to select, others contain text entry fields, in which you can type, as well as tabs to add both file attachments and web links.
Attach a File
In a lesson plan, the Attachments area allows you to upload and attach files to your lesson.
1. Click the Attachments tab.
2. Name your file.
3. To select your file, click Browse .
4. Locate your file and click Open .
5. (Optional) Enter a file description.
6. Click Add File .
Add Web Links
In a lesson plan, the Web Links area allows you to attach links to other websites to your lesson.
1. Click the Web Links tab.
2. Name your link.
3. Provide the URL (web address) for the website you want to link to.
4. (Optional) Enter a file description.
5. Click Add Link .
T
1.800.311.5656 e help@Taskstream.com 4
Building Lessons
Add Rubrics
The Assessment/Rubrics area allows you to attach any rubrics you have created in the
Rubric Wizard.
1. To view your list of rubrics, click the Rubrics tab.
2. Select the checkbox next to the desired rubric(s).
3. Click Save & Close Window .
Add Standards
1. To open the Standards Wizard, click Standards .
2. To browse or select standards, use the pull-down menu or links provided.
3. Click Go .
T
1.800.311.5656 e help@Taskstream.com 5
Building Lessons
4. Proceed to the lowest level of your chosen standards set and select the checkboxes next to desired choices.
5. Then click Save and Return to Lesson .
Print Your Lesson
1. To view a printable version of your lesson plan, at the top of your lesson, click Print View .
2. From the print view window, click CTRL-P or click on the Print icon in your browser.
T
1.800.311.5656 e help@Taskstream.com 6
Share Your Work
Note: The Cybrary may not be activated for your organization.
Building Lessons
Publish a Lesson to the Cybrary
1. To enable you to publish a finished lesson to the Cybrary, in the Lesson Builder navigation, click the Publish tab.
The Cybrary is located in your account under Resources. If your organization has chosen to allow you to contribute to the Cybrary, then you are able to submit your lesson to the Cybrary.
2. To submit your lesson to the Cybrary, in the Publish Status area, click Publish to Cybrary .
Email a Lesson
1. At the top or bottom of your lesson, click Email .
2. To select the person who is to receive your lesson (via the Message Center) , a. Click Select Recipients OR b. In the To: External recipients (email outside of Taskstream) field, type the email address.
T
1.800.311.5656 e help@Taskstream.com 7
Building Lessons
3. (Optional) If you send a lesson through the Message Center and want to allow the recipient to copy the lesson into their own Lesson Builder, select Allow Taskstream recipients to copy this lesson for editing .
4. (Optional) You can include a personal message with your lesson
5. To send a link to your lesson, click Send Message .
Request Feedback
If you are enrolled in a program with Reviewers, you can share your lesson you ’re your
Reviewer for feedback.
1. At the top or bottom of your lesson, click Request Feedback .
2. Click to select the names of the Reviewer(s) with whom you wish to share your lesson.
3. Click Submit for Review . A pop-up window confirms your request.
If you have any additional questions or comments, please do not hesitate to contact
Mentoring Services at help@Taskstream.com or at 800-311-5656, press 1 for support.
T
1.800.311.5656 e help@Taskstream.com 8