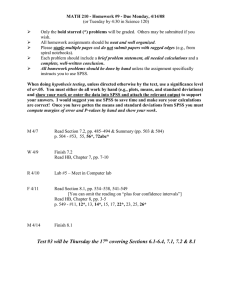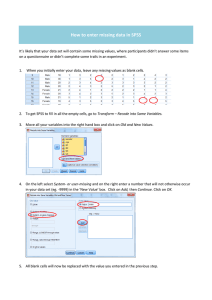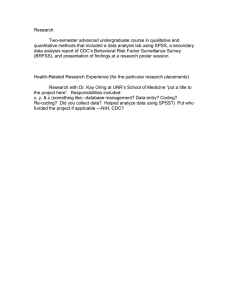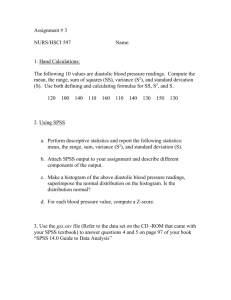how to cut and paste SPSS output for take home exams
advertisement

Statistics 341_SPSS _paste.docx 341_SPSS _paste..pdf Michael Hallstone, Ph.D. hallston@hawaii.edu New Development 5/2/14 I wrote this for version 16.0 of SPSS. The university buys me new spss software every year. Each version of spss seems to change a bit. So go ahead and try a straight cut and paste into Word. If it works, great you are done. But if you have problems fitting a box of output into your margins you can try these steps. If you really have problems use “landscape” page orientation. So try a straight cut and paste and if it works you can skip this exercise! How to Cut and Paste from SPSS into Microsoft Word The purpose of this exercise is to show you how to cut and paste SPSS output into Microsoft Word so that you will be able to complete the take home exams. You will need the SPSS program and Microsoft Word on your computer to complete this exercise. I will use the SPSS output for lectures 16 (Estimating Parameters) and 17 (One Sample Hypothesis Test of Means) as they are essentially the same. The absolute best way cut and paste is to use a screen shot. Mac’s allow a screen shot using a keyboard command: “Shift+command+4.” It typically saves it to your desktop and you can insert the “photo” as a picture from file. Use this command Page 1 of 5 Then you find the screen shot and insert it I do not know if Windows has a built in screen shot program . Microsoft Word does not always like it when SPSS output when you cut and paste If you try a traditional cut and paste from SPSS to Word it will not always appear correctly. The SPSS table will show up in Word, but it will look funky. Actually, to be frank, the relationship between Word and SPSS is quite maddening; sometimes a regular old cut and paste works fine and other times it shows up missing information. Furthermore, PC and MAC versions react differently. So the one surefire way to make sure your SPSS output shows up in Word properly is to use the screen shot described above. Page 2 of 5 We “paste special” (selecting picture) in Microsoft Word. Recall that for lectures 16 and 17, SPSS produces two boxes of output, but requires you to select each box one at a time. In the Output window of SPSS, select the spss output using your mouse. In the Output window of SPSS choose “Edit…Copy.” Page 3 of 5 Now Return to Microsoft Word In Microsoft Word Select “Edit…Paste Special…” A new box will magically appear. Next select “picture” and push OK Page 4 of 5 After you push OK your SPSS output should show up properly Page 5 of 5