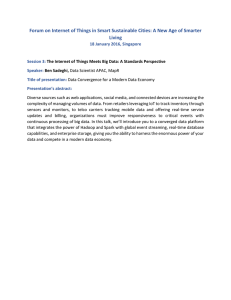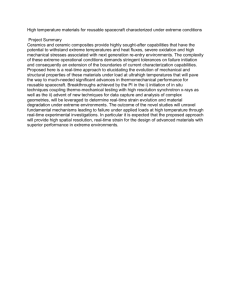Real-Time Windows Target User`s Guide
advertisement

Real-Time Windows Target
®
For Use with Real-Time Workshop
User’s Guide
Version 2
How to Contact The MathWorks:
www.mathworks.com
comp.soft-sys.matlab
Web
Newsgroup
info@mathworks.com
Technical support
Product enhancement suggestions
Bug reports
Documentation error reports
Order status, license renewals, passcodes
Sales, pricing, and general information
508-647-7000
Phone
508-647-7001
Fax
The MathWorks, Inc.
3 Apple Hill Drive
Natick, MA 01760-2098
Mail
support@mathworks.com
suggest@mathworks.com
bugs@mathworks.com
doc@mathworks.com
service@mathworks.com
For contact information about worldwide offices, see the MathWorks Web site.
Real-Time Windows Target User’s Guide
COPYRIGHT 1999-2004 by The MathWorks, Inc.
The software described in this document is furnished under a license agreement. The software may be used
or copied only under the terms of the license agreement. No part of this manual may be photocopied or reproduced in any form without prior written consent from The MathWorks, Inc.
FEDERAL ACQUISITION: This provision applies to all acquisitions of the Program and Documentation by,
for, or through the federal government of the United States. By accepting delivery of the Program or
Documentation, the government hereby agrees that this software or documentation qualifies as commercial
computer software or commercial computer software documentation as such terms are used or defined in
FAR 12.212, DFARS Part 227.72, and DFARS 252.227-7014. Accordingly, the terms and conditions of this
Agreement and only those rights specified in this Agreement, shall pertain to and govern the use,
modification, reproduction, release, performance, display, and disclosure of the Program and Documentation
by the federal government (or other entity acquiring for or through the federal government) and shall
supersede any conflicting contractual terms or conditions. If this License fails to meet the government's
needs or is inconsistent in any respect with federal procurement law, the government agrees to return the
Program and Documentation, unused, to The MathWorks, Inc.
MATLAB, Simulink, Stateflow, Handle Graphics, and Real-Time Workshop are registered trademarks, and
TargetBox is a trademark of The MathWorks, Inc.
Other product or brand names are trademarks or registered trademarks of their respective holders.
Printing History: January 1999
January 2000
September 2000
June 2001
July 2002
June 2004
First printing New for Version 1.0 (Release 11.0)
Second printingRevised for Version 1.5 (Release 11.1+)
Third printing Revised for Version 2.0 (Release R12)
Online only
Revised for Version 2.1 (Release R12.1)
Online only
Revised for Version 2.2 (Release 13)
Fourth printing Revised for Version 2.5 (Release 14)
Contents
Getting Started
1
What Is the Real-Time Windows Target? . . . . . . . . . . . . . . . . 1-2
Expected User . . . . . . . . . . . . . . . . . . . . . . . . . . . . . . . . . . . . . . . 1-3
Features . . . . . . . . . . . . . . . . . . . . . . . . . . . . . . . . . . . . . . . . . . . . .
Real-Time Kernel . . . . . . . . . . . . . . . . . . . . . . . . . . . . . . . . . . . .
Real-Time Application . . . . . . . . . . . . . . . . . . . . . . . . . . . . . . . . .
Signal Acquisition and Analysis . . . . . . . . . . . . . . . . . . . . . . . . .
Parameter Tuning . . . . . . . . . . . . . . . . . . . . . . . . . . . . . . . . . . . .
1-4
1-4
1-5
1-6
1-7
Hardware Environment . . . . . . . . . . . . . . . . . . . . . . . . . . . . . . . 1-8
PC-Compatible Computer . . . . . . . . . . . . . . . . . . . . . . . . . . . . . . 1-8
Input/Output Driver Support . . . . . . . . . . . . . . . . . . . . . . . . . . . 1-8
Software Environment . . . . . . . . . . . . . . . . . . . . . . . . . . . . . . .
Non-Real-Time Simulation . . . . . . . . . . . . . . . . . . . . . . . . . . . .
Real-Time Execution . . . . . . . . . . . . . . . . . . . . . . . . . . . . . . . . .
Development Process . . . . . . . . . . . . . . . . . . . . . . . . . . . . . . . . .
1-10
1-10
1-10
1-11
System Concepts . . . . . . . . . . . . . . . . . . . . . . . . . . . . . . . . . . . . . 1-12
Simulink External Mode . . . . . . . . . . . . . . . . . . . . . . . . . . . . . . 1-12
Data Buffers and Transferring Data . . . . . . . . . . . . . . . . . . . . 1-13
Installation and Configuration
2
Required Products . . . . . . . . . . . . . . . . . . . . . . . . . . . . . . . . . . . .
MATLAB . . . . . . . . . . . . . . . . . . . . . . . . . . . . . . . . . . . . . . . . . . .
Simulink . . . . . . . . . . . . . . . . . . . . . . . . . . . . . . . . . . . . . . . . . . . .
Real-Time Workshop . . . . . . . . . . . . . . . . . . . . . . . . . . . . . . . . . .
2-2
2-2
2-3
2-4
Related Products . . . . . . . . . . . . . . . . . . . . . . . . . . . . . . . . . . . . . 2-5
i
System Requirements . . . . . . . . . . . . . . . . . . . . . . . . . . . . . . . . . 2-6
Hardware Requirements . . . . . . . . . . . . . . . . . . . . . . . . . . . . . . . 2-6
Software Requirements . . . . . . . . . . . . . . . . . . . . . . . . . . . . . . . . 2-7
Real-Time Windows Target . . . . . . . . . . . . . . . . . . . . . . . . . . . . 2-8
Getting or Updating Your License . . . . . . . . . . . . . . . . . . . . . . . 2-8
Installing from a CD . . . . . . . . . . . . . . . . . . . . . . . . . . . . . . . . . . 2-9
Installing from the Web . . . . . . . . . . . . . . . . . . . . . . . . . . . . . . . . 2-9
Files on Your Computer . . . . . . . . . . . . . . . . . . . . . . . . . . . . . . . 2-11
Initial Working Directory . . . . . . . . . . . . . . . . . . . . . . . . . . . . . 2-13
Setting the Working Directory from the Desktop Icon . . . . . . 2-13
Setting the Working Directory from MATLAB . . . . . . . . . . . . 2-13
Real-Time Windows Target Kernel . . . . . . . . . . . . . . . . . . . . . 2-14
Installing the Kernel . . . . . . . . . . . . . . . . . . . . . . . . . . . . . . . . . 2-14
Uninstalling the Kernel . . . . . . . . . . . . . . . . . . . . . . . . . . . . . . . 2-16
Testing the Installation . . . . . . . . . . . . . . . . . . . . . . . . . . . . . . .
Running the Model rtvdp.mdl . . . . . . . . . . . . . . . . . . . . . . . . . .
Displaying Status Information . . . . . . . . . . . . . . . . . . . . . . . . .
Detecting Excessive Sample Rates . . . . . . . . . . . . . . . . . . . . . .
Demo Library . . . . . . . . . . . . . . . . . . . . . . . . . . . . . . . . . . . . . . .
2-18
2-18
2-21
2-22
2-22
Basic Procedures
3
Simulink Model . . . . . . . . . . . . . . . . . . . . . . . . . . . . . . . . . . . . . . . 3-2
Creating a Simulink Model . . . . . . . . . . . . . . . . . . . . . . . . . . . . . 3-2
Entering Configuration Parameters for Simulink . . . . . . . . . . . 3-6
Entering Scope Parameters for Signal Tracing . . . . . . . . . . . . . 3-9
Running a Non-Real-Time Simulation . . . . . . . . . . . . . . . . . . . 3-11
Specifying a Default Real-Time Windows Target
Configuration Set . . . . . . . . . . . . . . . . . . . . . . . . . . . . . . . . . . . . 3-13
ii
Contents
Real-Time Application . . . . . . . . . . . . . . . . . . . . . . . . . . . . . . . .
Entering Simulation Parameters for
Real-Time Workshop . . . . . . . . . . . . . . . . . . . . . . . . . . . . . . . . .
Creating a Real-Time Application . . . . . . . . . . . . . . . . . . . . . . .
Entering Additional Scope Parameters for Signal Tracing . . .
Running a Real-Time Application . . . . . . . . . . . . . . . . . . . . . . .
Running a Real-Time Application from the
MATLAB Command Line . . . . . . . . . . . . . . . . . . . . . . . . . . . . .
3-15
Signal Logging to the MATLAB Workspace . . . . . . . . . . . . .
Entering Scope Parameters . . . . . . . . . . . . . . . . . . . . . . . . . . . .
Entering Signal and Triggering Properties . . . . . . . . . . . . . . .
Plotting Logged Signal Data . . . . . . . . . . . . . . . . . . . . . . . . . . .
3-30
3-30
3-32
3-35
Signal Logging to a Disk Drive . . . . . . . . . . . . . . . . . . . . . . . .
Entering Scope Parameters . . . . . . . . . . . . . . . . . . . . . . . . . . . .
Entering Signal and Triggering Properties . . . . . . . . . . . . . . .
Entering Data Archiving Parameters . . . . . . . . . . . . . . . . . . . .
Plotting Logged Signal Data . . . . . . . . . . . . . . . . . . . . . . . . . . .
3-38
3-38
3-41
3-44
3-46
3-15
3-21
3-22
3-26
3-29
Parameter Tuning . . . . . . . . . . . . . . . . . . . . . . . . . . . . . . . . . . . 3-49
Types of Parameters . . . . . . . . . . . . . . . . . . . . . . . . . . . . . . . . . 3-49
Changing Model Parameters . . . . . . . . . . . . . . . . . . . . . . . . . . . 3-50
Advanced Procedures
4
I/O Boards . . . . . . . . . . . . . . . . . . . . . . . . . . . . . . . . . . . . . . . . . . . .
I/O Board Dialog Box . . . . . . . . . . . . . . . . . . . . . . . . . . . . . . . . . .
ISA Bus Board . . . . . . . . . . . . . . . . . . . . . . . . . . . . . . . . . . . . . . .
PCI Bus Board . . . . . . . . . . . . . . . . . . . . . . . . . . . . . . . . . . . . . . .
PC/104 Board . . . . . . . . . . . . . . . . . . . . . . . . . . . . . . . . . . . . . . . .
Compact PCI Board . . . . . . . . . . . . . . . . . . . . . . . . . . . . . . . . . . .
PCMCIA Board . . . . . . . . . . . . . . . . . . . . . . . . . . . . . . . . . . . . . .
4-2
4-2
4-4
4-5
4-5
4-5
4-5
iii
I/O Driver Blocks . . . . . . . . . . . . . . . . . . . . . . . . . . . . . . . . . . . . . 4-7
Real-Time Windows Target Library . . . . . . . . . . . . . . . . . . . . . . 4-7
Simulink Library . . . . . . . . . . . . . . . . . . . . . . . . . . . . . . . . . . . . . 4-9
Analog Input Block . . . . . . . . . . . . . . . . . . . . . . . . . . . . . . . . . . 4-10
Analog Output Block . . . . . . . . . . . . . . . . . . . . . . . . . . . . . . . . . 4-12
Digital Input Block . . . . . . . . . . . . . . . . . . . . . . . . . . . . . . . . . . 4-15
Digital Output Block . . . . . . . . . . . . . . . . . . . . . . . . . . . . . . . . . 4-16
Counter Input Block . . . . . . . . . . . . . . . . . . . . . . . . . . . . . . . . . 4-19
Encoder Input Block . . . . . . . . . . . . . . . . . . . . . . . . . . . . . . . . . 4-22
Output Signals from an I/O Block . . . . . . . . . . . . . . . . . . . . . . . 4-24
Variations with Channel Selection . . . . . . . . . . . . . . . . . . . . . . 4-26
Using Analog I/O Drivers . . . . . . . . . . . . . . . . . . . . . . . . . . . . . 4-29
I/O Driver Characteristics . . . . . . . . . . . . . . . . . . . . . . . . . . . . . 4-29
Normalized Scaling for Analog Inputs . . . . . . . . . . . . . . . . . . . 4-30
Troubleshooting
5
Building Older Models . . . . . . . . . . . . . . . . . . . . . . . . . . . . . . . . . 5-2
Plots Not Visible in Simulink Scope Block . . . . . . . . . . . . . . . 5-3
Failure to Connect to Target . . . . . . . . . . . . . . . . . . . . . . . . . . . 5-4
Sample Time Too Fast . . . . . . . . . . . . . . . . . . . . . . . . . . . . . . . . . 5-5
S-Functions Using Math Functions . . . . . . . . . . . . . . . . . . . . . 5-6
iv
Contents
Supported I/O Boards Reference
A
Introduction . . . . . . . . . . . . . . . . . . . . . . . . . . . . . . . . . . . . . . . . . . A-2
ISA Bus . . . . . . . . . . . . . . . . . . . . . . . . . . . . . . . . . . . . . . . . . . . . . A-2
PCMCIA Bus . . . . . . . . . . . . . . . . . . . . . . . . . . . . . . . . . . . . . . . A-10
PCI Bus . . . . . . . . . . . . . . . . . . . . . . . . . . . . . . . . . . . . . . . . . . . . A-11
Compact PCI . . . . . . . . . . . . . . . . . . . . . . . . . . . . . . . . . . . . . . . A-14
PXI Bus . . . . . . . . . . . . . . . . . . . . . . . . . . . . . . . . . . . . . . . . . . . . A-14
PC/104 Bus . . . . . . . . . . . . . . . . . . . . . . . . . . . . . . . . . . . . . . . . . A-15
Standard Devices . . . . . . . . . . . . . . . . . . . . . . . . . . . . . . . . . . . . A-16
Custom I/O Driver Blocks Reference
B
I/O Register Access from S-Functions Limitation . . . . . . . . . B-2
Incompatibility with Win32 API Calls . . . . . . . . . . . . . . . . . . . B-3
Unsupported C Functions . . . . . . . . . . . . . . . . . . . . . . . . . . . . . . B-4
Supported C Functions . . . . . . . . . . . . . . . . . . . . . . . . . . . . . . . . B-5
Index
v
vi
Contents
1
Getting Started
The Real-Time Windows Target has many features. An introduction to these features and the
Real-Time Windows Target software environment will help you develop a model for working with
Real-Time Windows Target.
What Is the Real-Time Windows
Target? (p. 1-2)
A PC solution for prototyping and testing real-time
systems
Features (p. 1-4)
Real-time kernel, real-time application, signal acquisition
and analysis, and parameter tuning
Hardware Environment (p. 1-8)
PC-compatible computer and I/O support boards
Software Environment (p. 1-10)
Non-real-time simulation of Simulink models and
real-time execution of applications
System Concepts (p. 1-12)
Simulink external mode and data buffers
1
Getting Started
What Is the Real-Time Windows Target?
The Real-Time Windows Target is a PC solution for prototyping and testing
real-time systems. It is an environment where you use a single computer as a
host and target.
In this environment you use your desktop or laptop PC with MATLAB®,
Simulink®, and Stateflow® (optional) to create models using Simulink blocks
and Stateflow diagrams.
After creating a model and simulating it with Simulink in normal mode, you
can generate executable code with Real-Time Workshop®, Stateflow Coder
(optional), and the Open Watcom C/C++ compiler. Then you can run your
application in real time with Simulink external mode.
Integration between Simulink external mode and the Real-Time Windows
Target allows you to use your Simulink model as a graphical user interface for
• Signal visualization — Use the same Simulink Scope blocks that you use to
visualize signals during a non-real-time simulation to visualize signals while
running a real-time application.
• Parameter tuning — Use the Block Parameter dialog boxes to change
parameters in your application while it is running in real time.
Typical applications for the Real-Time Windows Target include
• Real-time control — Create a prototype of automotive, computer
peripheral, and instrumentation control systems.
• Real-time hardware-in-the-loop simulation — Create a prototype of
controllers connected to a physical plant. For example, the physical plant
could be an automotive engine. Create a prototype of a plant connected to an
actual controller. For example, the prototyped plant could be an aircraft
engine.
• Education — Teach concepts and procedures for modeling, simulating,
testing real-time systems, and iterating designs.
1-2
What Is the Real-Time Windows Target?
Expected User
To benefit from reading this book, you should be familiar with
• Using Simulink and Stateflow to create models as block diagrams, and
simulating those models in Simulink
• The concepts and use of Real-Time Workshop to generate executable code
When using Real-Time Workshop and the Real-Time Windows Target, you do
not need to program in C or other low-level programming languages to create
and test real-time systems.
If You Are a New User — Begin with Chapter 1, “Getting Started.” This
chapter gives you an overview of the Real-Time Windows Target features and
the development environment. Next, read and try the examples in Chapter 3,
“Basic Procedures.”
If You Are an Experienced Real-Time Windows Target User — We suggest
you review the sections on signal tracing and signal logging in Chapter 3,
“Basic Procedures.” After you are familiar with using the Real-Time Windows
Target, read how to add I/O drivers to your Simulink model in Chapter 4,
“Advanced Procedures.”
1-3
1
Getting Started
Features
The Real-Time Windows Target software environment includes many features
to help you prototype and test real-time applications.
This section includes the following topics:
• “Real-Time Kernel” on page 1-4
• “Real-Time Application” on page 1-5
• “Signal Acquisition and Analysis” on page 1-6
• “Parameter Tuning” on page 1-7
Real-Time Kernel
The Real-Time Windows Target uses a small real-time kernel to ensure that
the real-time application runs in real time. The real-time kernel runs at CPU
ring zero (privileged or kernel mode) and uses the built-in PC clock as its
primary source of time:
• Timer interrupt — The kernel intercepts the interrupt from the PC clock
before the Windows operating system receives it. This blocks any calls to the
Windows operating system. Because of this, you cannot use Win32 calls in
your C-code S-function.
The kernel then uses the interrupt to trigger the execution of the compiled
model. As a result, the kernel is able to give the real-time application the
highest priority available.
To achieve precise sampling, the kernel reprograms the PC clock to a higher
frequency. Because the PC clock is also the primary source of time for the
Windows operating system, the kernel sends a timer interrupt to the
operating system at the original interrupt rate.
Technically, the kernel is provided as a kernel-mode driver on Windows
2000, Windows NT, and Windows XP.
1-4
Features
• Scheduler — The timer interrupt clocks a simple scheduler that runs the
executable. The number of tasks is equal to the number of sampling periods
in the model with multitasking mode. With single-tasking mode, there is
only one task. The maximum number of tasks is 32, and faster tasks have
higher priorities than slower tasks. For example, a faster task can interrupt
a slower task.
During execution, the executable stores data in buffers. Later, the data in
these buffers is retrieved by the Scope block. The scheduling, data storing,
data transferring, and running the executable all run at CPU ring zero.
• Communication with hardware — The kernel interfaces and
communicates with I/O hardware using I/O driver blocks, and it checks for
proper installation of the I/O board. If the board has been properly installed,
the drivers allow your real-time application to run.
The Analog Input, Analog Output, Digital Input, Digital Output, Counter
Input, and Encoder Input blocks call the drivers for input and output. You
can choose to have a driver block use values equal to voltage, normalize
values from 0 to +1, normalize values from -1 to +1, or use the raw integer
values from the A/D or D/A conversion press. Drivers also run at CPU ring
zero.
• Simulink external mode — Communication between Simulink and the
real-time application is through the Simulink external mode interface
module. This module talks directly to the real-time kernel, and is used to
start the real-time application, change parameters, and retrieve scope data.
• Built-in C compiler — Real-Time Windows Target applications are
compiled with the Open Watcom C/C++ compiler. For your convenience, this
compiler is shipped with Real-Time Windows Target. No third-party
compilers are necessary.
Real-Time Application
The real-time application runs in real time on your PC computer and has the
following characteristics:
• Compiled code — Created from the generated C code using the Open
Watcom C/C++ compiler.
• Relation to your Simulink model — The executable contains a binary form
of all Simulink model components, connections between blocks, time
dependencies, and variables in the Simulink blocks.
1-5
1
Getting Started
• Relation to the kernel — The executable must be loaded and executed
directly by the Real-Time Windows Target kernel. It cannot be executed
without the kernel.
The kernel runs as a kernel-mode driver, intercepts timer interrupts from
the PC clock, maintains clock signals for the Windows operating system, and
ensures real-time execution of the real-time application. As a result, both the
kernel and the real-time application run at CPU ring zero.
• Checksum — The Simulink model and the executable contain a checksum
value. The kernel uses this checksum value to determine if the Simulink
model structure, at the time of code generation, is consistent with the
real-time application structure during execution. This ensures that when
you change parameters during an execution, the mapping of Simulink model
parameters to the memory locations in the real-time application is correct.
If you make structural changes to your Simulink model, the Simulink
checksum value will not match the executable checksum value. You will have
to rebuild your executable before you can connect it to your Simulink model.
Signal Acquisition and Analysis
You can acquire, display, and save signals by using Simulink Scope blocks and
Simulink external mode. This lets you observe the behavior of your model
during a simulation or your application while it runs in real time.
You can acquire signal data while running your real-time applications using
• Signal Tracing — Process of acquiring and visualizing signals during a
real-time run. It allows you to acquire signal data and visualize it on your
computer while the executable is running.
• Signal Logging — Process for acquiring signal data during a real-time run.
After the run reaches its final time or you manually stop the run, you can plot
and analyze the data.
You can save (log) data to variables in the MATLAB workspace or save data
to your disk drive with MAT-files.
Signal logging differs from signal tracing. With signal logging you can only look
at a signal after a run is finished.
1-6
Features
For more information, see “Signal Logging to the MATLAB Workspace” on
page 3-30 and “Signal Logging to a Disk Drive” on page 3-38.
Parameter Tuning
Change the parameters in your Simulink model and observe the effect of those
changes during a simulation or while running an application in real time.
Simulink external mode — You use Simulink external mode to connect your
Simulink block diagram to your real-time application. The block diagram
becomes a graphical user interface (GUI) to that executable.
Simulink external mode allows you to change parameters by editing the block
diagram while running Simulink in external mode. New parameter values are
automatically transferred to the real-time application while it is running.
Changing parameters — There are different types of model parameters that
you can change while running your real-time application. For example,
parameters include the amplitude of a gain and the frequency of a sine wave.
After you connect your real-time application to your Simulink model, you can
change parameters. You can change these parameters before or while your
real-time application is running by using one of the following methods:
• Block parameters — Change values in the dialog boxes associated with the
Simulink blocks.
• Block parameters for masked subsystems — Change values in
user-created dialog boxes associated with a subsystem.
• MATLAB variables — Create MATLAB variables that represent Simulink
block parameters, and then change parameter values by entering the
changes through the MATLAB command line.
For more information about parameter tuning, see “Parameter Tuning” on
page 3-49.
1-7
1
Getting Started
Hardware Environment
The hardware environment consists of a PC-compatible computer and I/O
boards.
This section includes the following topics:
• “PC-Compatible Computer” on page 1-8
• “Input/Output Driver Support” on page 1-8
PC-Compatible Computer
You can use any PC-compatible computer that runs Windows NT 4.0, Windows
2000, or Windows XP.
Your computer can be a desktop, laptop, or notebook PC.
Input/Output Driver Support
The Real-Time Windows Target uses standard and inexpensive I/O boards for
PC-compatible computers. When running your models in real time, the
Real-Time Windows Target captures the sampled data from one or more input
channels, uses the data as inputs to your block diagram model, immediately
processes the data, and sends it back to the outside world through an output
channel on your I/O board.
I/O boards — The Real-Time Windows Target supports a wide range of I/O
boards. The list of supported I/O boards includes ISA, PCI, and PCMCIA
boards. This includes analog-to-digital (A/D), digital-to-analog (D/A), digital
inputs, digital outputs, and encoder inputs. In total, over 200 I/O boards are
currently supported.
For a list of supported boards, see Appendix A, “Supported I/O Boards
Reference.”
Note Some of the functions on a board might not be supported by the
Real-Time Windows Target. Check the MathWorks Web site for an updated
list of supported boards and functions at
http://www.mathworks.com/products/supportedio.html?prodCode=WT.
1-8
Hardware Environment
I/O driver block library — The Real-Time Windows Target provides a custom
Simulink block library. The I/O driver block library contains universal drivers
for supported I/O boards. These universal blocks are configured to operate with
the library of supported drivers. This allows easy location of driver blocks and
easy configuration of I/O boards.
You drag and drop a universal I/O driver block from the I/O library the same
way as you would from a standard Simulink block library. And you connect
an I/O driver block to your model just as you would connect any standard
Simulink block.
You create a real-time application in the same way as you create any other
Simulink model, by using standard blocks and C-code S-functions. You can add
input and output devices to your Simulink model by using the I/O driver blocks
from the rtwinlib library provided with the Real-Time Windows Target. This
library contains the following blocks:
• Analog Input
• Analog Output
• Digital Input
• Digital Output
• Counter Input
• Encoder Input
The Real-Time Windows Target provides driver blocks for more than 200 I/O
boards. These driver blocks connect the physical world to your real-time
application:
• Sensors and actuators are connected to I/O boards.
• I/O boards convert voltages to numerical values and numerical values to
voltages.
• Numerical values are read from or written to I/O boards by the I/O drivers.
1-9
1
Getting Started
Software Environment
The software environment is a place to design, build, and test an application in
nonreal time and real time.
This section includes the following topics:
• “Non-Real-Time Simulation” on page 1-10
• “Real-Time Execution” on page 1-10
• “Development Process” on page 1-11
Non-Real-Time Simulation
You create a Simulink model and use Simulink in normal mode for
non-real-time simulation on your PC computer.
Simulink model — Create block diagrams in Simulink using simple
drag-and-drop operations, and then enter values for the block parameters and
select a sample rate.
Non-real-time simulation — Simulink uses a computed time vector to step
your Simulink model. After the outputs are computed for a given time value,
Simulink immediately repeats the computations for the next time value. This
process is repeated until it reaches the stop time.
Because this computed time vector is not connected to a hardware clock, the
outputs are calculated in nonreal time as fast as your computer can run. The
time to run a simulation can differ significantly from real time.
Real-Time Execution
For real-time execution on your PC computer, create a real-time application
and use Simulink in external mode.
Real-time application — Real-Time Workshop, the Real-Time Windows
Target, and the Open Watcom C/C++ compiler produce an executable that the
kernel can run in real time. This real-time application uses the initial
parameters available from your Simulink model at the time of code generation.
If you use continuous-time components in your model and generate code with
Real-Time Workshop, you must use a fixed-step integration algorithm.
1-10
Software Environment
Real-time execution — The Real-Time Windows Target provides the
necessary software that uses the real-time resources on your computer
hardware. Based on your selected sample rate, the Real-Time Windows Target
uses interrupts to step your application in real time at the proper rate. With
each new interrupt, the executable computes all of the block outputs from your
model.
Development Process
In the Real-Time Windows Target environment, you use your desktop PC with
MATLAB, Simulink, Real-Time Workshop, and the Real-Time Windows
Target to
1 Design a control system — Use MATLAB and the Control System Toolbox
to design and select the system coefficients for your controller.
2 Create a Simulink model — Use Simulink blocks to graphically model your
physical system.
3 Run a simulation in nonreal time — Check the behavior of your model
before you create a real-time application. For example, you can check the
stability of your model.
4 Create a real-time application — Real-Time Workshop generates C code
from your Simulink model. The Open Watcom C/C++ compiler compiles the
C code to an executable that runs with the Real-Time Windows Target
kernel.
5 Run an application in real time — Your desktop PC is the target computer
to run the real-time application.
6 Analyze and visualize signal data — Use MATLAB functions to plot data
saved to the MATLAB workspace or a disk.
1-11
1
Getting Started
System Concepts
A more detailed understanding of Real-Time Workshop and the Real-Time
Windows Target can help you when creating and running your real-time
applications.
This section includes the following topics:
• “Simulink External Mode” on page 1-12
• “Data Buffers and Transferring Data” on page 1-13
Simulink External Mode
External mode requires a communications interface to pass parameters
external to Simulink, and on the receiving end, the same communications
protocol must be used to accept new parameter values and insert them in the
proper memory locations for use by the real-time application. In some
Real-Time Workshop targets such as Tornado/VME targets, the
communications interface uses TCP/IP protocol. In the case of the Real-Time
Windows Target, the host computer also serves as the target computer.
Therefore, only a virtual device driver is needed to exchange parameters
between MATLAB and Simulink memory space and memory that is accessible
by the real-time application.
Signal acquisition — You can capture and display signals from your real-time
application while it is running. Signal data is retrieved from the real-time
application and displayed in the same Simulink Scope blocks you used for
simulating your model.
Parameter tuning — You can change parameters in your Simulink block
diagram and have the new parameters passed automatically to the real-time
application. Simulink external mode changes parameters in your real-time
application while it is running in real time.
As a user of the Real-Time Windows Target, you will find that the
requirements for setup are minimal. You start by enabling external mode. You
then choose the RTW system target file from the Simulation Parameters
dialog Real-Time Workshop tab. The MEX-file interface is automatically
selected when you choose the target file. Then, after you have built the
real-time application, you are ready for external mode operation.
1-12
System Concepts
Data Buffers and Transferring Data
At each sample interval of the real-time application, Simulink stores
contiguous data points in memory until a data buffer is filled. Once the data
buffer is filled, Simulink suspends data capture while the data is transferred
back to MATLAB through Simulink external mode. Your real-time application,
however, continues to run. Transfer of data is less critical than maintaining
deterministic real-time updates at the selected sample interval. Therefore,
data transfer runs at a lower priority in the remaining CPU time after model
computations are performed while waiting for another interrupt to trigger the
next model update.
Data captured within one buffer is contiguous. When a buffer of data has been
transferred to Simulink, it is immediately plotted in a Simulink Scope block, or
it can be saved directly to a MAT-file using the data archiving feature of the
Simulink external mode.
With data archiving, each buffer of data can be saved to its own MAT-file. The
MAT-filenames can be automatically incremented, allowing you to capture and
automatically store many data buffers. Although points within a buffer are
contiguous, the time required to transfer data back to Simulink forces an
intermission for data collection until the entire buffer has been transferred and
may result in lost sample points between data buffers.
1-13
1
Getting Started
1-14
2
Installation and
Configuration
The Real-Time Windows Target requires the installation of MATLAB, Simulink, Real-Time
Workshop, and the Real-Time Windows Target kernel. Also, make sure you set your working
directory outside the MATLAB root directory.
Required Products (p. 2-2)
MATLAB®, Simulink®, Real-Time Workshop®, and the
Real-Time Windows Target
Related Products (p. 2-5)
Stateflow®, Stateflow Coder, Dials & Gauges Blockset,
Signal Processing Blockset, Virtual Reality Toolbox, and
Fixed-Point Blockset
System Requirements (p. 2-6)
Use any PC-compatible computer with MATLAB,
Simulink, Real-Time Workshop, and the Real-Time
Windows Target
Real-Time Windows Target (p. 2-8)
Install from a CD or download from the Web
Initial Working Directory (p. 2-13)
Select a directory outside the MATLAB root directory
Real-Time Windows Target Kernel
(p. 2-14)
Install the kernel after installing the Real-Time Windows
Target
Testing the Installation (p. 2-18)
Use the Simulink model rtvdp.mdl to test the build
process and a real-time application
2
Installation and Configuration
Required Products
The Real-Time Windows Target is a self-targeting system where the host and
the target computer are the same computer. You can install it on a
PC-compatible computer running Windows NT 4.0, Windows 2000, or Windows
XP.
The Real-Time Windows Target requires the following products:
• “MATLAB” on page 22 — Command-line interface for the Real-Time
Windows Target
• “Simulink” on page 23 — Environment to model physical systems and
controllers using block diagrams
• “Real-Time Workshop” on page 24 — Converts Simulink blocks and code
from Stateflow Coder into C code
MATLAB
MATLAB provides the design and analysis tools that you use when creating
Simulink block diagrams.
Note Version 2.5 of the Real-Time Windows Target requires MATLAB
Version 7.0 on the Release 14 CD.
MATLAB documentation — For information on using MATLAB, see the
Getting Started documentation. It explains how to work with data and how to
use the functions supplied with MATLAB. For a reference describing the
functions supplied with MATLAB, see the online MATLAB Function
Reference.
2-2
Required Products
Simulink
Simulink provides an environment where you model your physical system and
controller as a block diagram. You create the block diagram by using a mouse
to connect blocks and a keyboard to edit block parameters.
Unsupported Simulink blocks — You can use the Real-Time Windows Target
with most Simulink blocks including discrete-time and continuous-time
systems. The Real-Time Windows Target does not support blocks that do not
run in real time nor does it support To File blocks.
Limitations with Real-Time Workshop — When you use a continuous-time
system and generate code with Real-Time Workshop, you must use a fixed-step
integration algorithm. C-code S-functions are supported by Real-Time
Workshop. However, M-code S-functions are not supported.
Real-Time Windows Target I/O driver blocks — With the Real-Time
Windows Target, you can remove the physical system model and replace it with
I/O driver blocks connected to your sensors and actuators. The Real-Time
Windows Target I/O library supports more than 200 boards.
Note Some of the functions on a board may not be supported by the
Real-Time Windows Target. Check the MathWorks Web site for an updated
list of supported boards and functions at
http://www.mathworks.com/products/supportedio.html?prodCode=WT.
Note Version 2.5 of the Real-Time Windows Target requires Simulink
Version 6.0 on the Release 14 CD.
Simulink documentation — For information on using Simulink, see the
Using Simulink documentation. It explains how to connect blocks to build
models and change block parameters. It also provides a reference that
describes each block in the standard Simulink library.
2-3
2
Installation and Configuration
Real-Time Workshop
Real-Time Workshop provides the utilities to convert your Simulink models
into C code, and then, with the Open Watcom C/C++ compiler, compile the code
into a real-time executable.
The Real-Time Windows Target is designed for maximum flexibility during
rapid prototyping. This flexibility allows parameter tuning and signal tracing
during a real-time run, but increases the size of the generated code. However,
Real-Time Workshop has other code formats that generate the more compact
code needed for embedded applications.
Note Version 2.5 of the Real-Time Windows Target requires Real-Time
Workshop Version 6.0 on the Release 14 CD.
More information about Real-Time Workshop — For information on code
generation, see the Real-Time Workshop documentation.
2-4
Related Products
Related Products
The MathWorks provides several products that are especially relevant to the
kinds of tasks you can perform with the Real-Time Windows Target.
For more information about any of these products, see either
The online documentation for that product if it is installed or if you are reading
the documentation from the CD
• The MathWorks Web site, at http://www.mathworks.com; see the “products”
section
The toolboxes listed below all include functions that extend the capabilities of
MATLAB. The blocksets all include blocks that extend the capabilities of
Simulink.
Product
Description
Dials & Gauges Blockset
Monitor signals and control simulation
parameters with graphical instruments
Signal Processing
Blockset
Design and simulate signal processing systems
Fixed-Point Blockset
Design and simulate fixed-point systems
Stateflow
Design and simulate event-driven systems
Stateflow Coder
Generate C code from Stateflow charts
Virtual Reality Toolbox
Create and manipulate virtual reality worlds
from within MATLAB and Simulink
2-5
2
Installation and Configuration
System Requirements
The Real-Time Windows Target requires a PC-compatible computer.
This section includes the following topics:
• “Hardware Requirements” on page 2-6
• “Software Requirements” on page 2-7
Hardware Requirements
The following table lists the minimum hardware resources the Real-Time
Windows Target requires on your computer.
Hardware
Description
CPU
Pentium or higher in a desktop, laptop, or compact PCI
or PC104 industrial computer
Peripherals
Hard disk drive with 16 megabytes of free space
Data acquisition board
For a list of supported boards, see
http://www.mathworks.com/products/supportedio.h
tml?prodCode=WT
CD-ROM drive
RAM
128 megabytes minimum, 256 megabytes
recommended
When you are using a laptop computer, the Real-Time Windows Target is a
portable environment where your computer uses PCMCIA cards to interface to
real world devices.
2-6
System Requirements
Software Requirements
The Real-Time Windows Target 2.5 has certain product prerequisites that
must be met for proper installation and execution.
The following table lists the software you need to install on your computer to
run the Real-Time Windows Target.
Software
Description
Operating system
On supported Windows platforms
MATLAB 7.0
On the Release 14 CD. Allows installation of
Simulink.
Simulink 6.0
On the Release 14 CD
Real-Time
Workshop 6.0
On the Release 14 CD. Allows installation of the
Real-Time Windows Target.
Real-Time
Windows Target 2.5
On the Release 14 CD or downloaded from the Web
2-7
2
Installation and Configuration
Real-Time Windows Target
The Real-Time Windows Target (Version 2.5) is available on CD or as a Web
downloadable.
If you installed the Real-Time Windows Target (Version 1.0, 1.5, or 2.2) and
the kernel — You need to uninstall the kernel before you can install the
Real-Time Windows Target (Version 2.5). This removes the old version of the
kernel.
If you did not install the Real-Time Windows Target (Version 1.0, 1.5, or
2.2) — You only need to install the Real-Time Windows Target (Version 2.5).
This section includes the following topics:
• “Getting or Updating Your License” on page 2-8
• “Uninstalling the Kernel” on page 2-16
• “Installing from a CD” on page 2-9
• “Installing from the Web” on page 2-9
Getting or Updating Your License
Before you install the Real-Time Windows Target, you must have a valid
Personal License Password (PLP) for each of the products you purchased.
When you purchase a product, The MathWorks sends you a Personal License
Password (PLP) in an e-mail message. If you have not received a PLP number,
contact the MathWorks.
Internet
http://www.mathworks.com/mla
Log in to Access Login using your e-mail and password. Go to
the My Licenses panel to determine your PLP number
E-mail
mailto:service@mathworks.com. Include your license
number.
2-8
Telephone
508-647-7000. Ask for Customer Service.
Fax
508-647-7001. Include your license number.
Real-Time Windows Target
Installing from a CD
Real-Time Windows Target (Version 2.5) is distributed on the MathWorks
Release 14 CD with the general installation program.
After you get a valid Personal License Password (PLP), you can install the
Real-Time Windows Target software. For detailed information about the
installation process, see the MATLAB Installation Guide for Windows
documentation:
1 Insert the Release 14 CD into your host CD-ROM drive.
The installation program starts automatically after a few seconds. If the
installation program does not start automatically, run setup.exe on the CD.
During the installation process, a screen allows you to select which products
to install.
2 Follow the instructions on each dialog box.
The Real-Time Windows Target installation is now complete.
Your next task is to install the Real-Time Windows Target kernel. See
“Installing the Kernel” on page 2-14.
Installing from the Web
The MathWorks distributes the Real-Time Windows Target as a single,
self-extracting file. This file is not an update, but a complete product, and does
not require you to install earlier versions of Real-Time Windows Target. Also,
this file includes the Real-Time Windows Target documentation as a PDF file.
After you get a valid Personal License Password (PLP), you can install the
Real-Time Windows Target on your computer:
1 In the Web browser window, enter the following address:
http://www.mathworks.com
2 From the list on the right side of the page, select Downloads.
2-9
2
Installation and Configuration
3 Under Access Login Users, select download products.
The Access Login page opens.
4 Enter your E-mail Address and Password. Click the Log In button.
The downloads page appears.
5 From the left list, select the Windows check box, and then click the
Continue button. From the Select Your Products list, select the Real-Time
Windows Target 2.5 check box, and then click the Continue button.
6 On the next Web page, click the Real-Time Windows Target link. In the
File Download dialog box, select Save this file to disk, and select the
directory where you installed MATLAB.
Your browser downloads the file Real-Time_Windows_Target.exe to your
computer.
7 Double-click the self-extracting file Real-Time_Windows_Target.exe.
The install program copies extracted files to a temporary directory and
starts the MATLAB installation program.
8 Follow the instructions on each dialog box.
After MATLAB finishes the installation, the install program deletes all of
the files from the temporary directory.
The Real-Time Windows Target installation is now complete.
Note A PDF version of the Real-Time Windows Target documentation is
located at MATLABROOT\help\pdf_doc\rtwin\rtwin_target_ug.pdf. You need
Adobe Acrobat Reader to view and print this document. You can download
Acrobat Reader from the Web at www.adobe.com.
Your next task is to install the Real-Time Windows Target kernel. See
“Real-Time Windows Target Kernel” on page 2-14.
2-10
Real-Time Windows Target
Files on Your Computer
When using the Real-Time Windows Target, you may find it helpful to know
where files are located:
• MATLAB working directory — Simulink models (model.mdl) and the
Real-Time Windows Target executable (model.rwd)
Note Select a working directory outside the MATLAB root. See “Initial
Working Directory” on page 2-13.
• Real-Time Workshop project directory — The Real-Time Workshop
C-code files (model.c, model.h) are in a subdirectory called model_rtwin.
• Real-Time Windows Target Files — The files included with the Real-Time
Windows Target are located in the directory
matlabroot\toolbox\rtw\targets\rtwin
• Open Watcom C/C++ compiler directory — The Open Watcom C/C++
compiler files are located in a subdirectory called openwat.
2-11
2
Installation and Configuration
The Real-Time Windows Target provides files to help Real-Time Workshop
generate C code from your Simulink model and compile that code to a real-time
executable:
• System Target File (rtwin.tlc) — Defines the process of generating C code
for the Real-Time Windows Target.
• Template Makefile and Makefile (rtwin.tmf, model_name.mk) — The
template makefile serves as a template for generating the real makefile,
which the make utility uses during model compilation. During the automatic
build procedure, the make command extracts information from the template
makefile rtwintmf.m and generates the makefile model_name.mk.
• Make Command (make_rtw.m) — The standard make command supplied
with Real-Time Workshop.
Other files provided with the Real-Time Windows Target include
• I/O drivers (*.rwd) — Binaries for I/O device drivers. The Real-Time
Windows Target does not link the driver object files with your real-time
executable. The drivers are loaded into memory and run by the kernel
separately.
• Simulink external mode interface (rtwinext.dll) — MEX-file for
communicating between Simulink external mode and the Real-Time
Windows Target kernel.
Simulink external mode uses the MEX-file interface module to download
new parameter values to the real-time model and to retrieve signals from the
real-time model. You can display these signals in Simulink Scope blocks.
• Kernel install and uninstall commands (rtwintgt.m, rtwho.m) — M-file
scripts to install and uninstall the Real-Time Windows Target kernel and
check installation.
2-12
Initial Working Directory
Initial Working Directory
Set your MATLAB working directory outside the MATLAB root directory. The
default MATLAB root directory is c:\matlabN, where N is the MATLAB version
number.
This section includes the following topics:
• “Setting the Working Directory from the Desktop Icon” on page 2-13
• “Setting the Working Directory from MATLAB” on page 2-13
Setting the Working Directory from the Desktop
Icon
Your initial working directory is specified in the shortcut file you use to start
MATLAB. To change this initial directory, use the following procedure:
1 Right-click the MATLAB desktop icon, or from the program menu,
right-click the MATLAB shortcut.
2 Click Properties. In the Start in text box, enter the directory path you want
MATLAB to use initially outside the MATLAB root directory.
3 Click OK, and then start MATLAB. To check your working directory, type
pwd or cd
Setting the Working Directory from MATLAB
Use the following procedure as an alternative, but temporary, procedure for
setting your MATLAB working directory:
1 In the MATLAB Command Window, type
cd c:\mwd
2 Check the current working directory, type
cd
MATLAB displays
ans = c:\mwd or c:\mwd
2-13
2
Installation and Configuration
Real-Time Windows Target Kernel
A key component of the Real-Time Windows Target is a real-time kernel that
interfaces with the Windows operating system in a way that allows your
real-time executable to run at your selected sample rate. The kernel assigns
the highest priority of execution to your real-time executable.
This section includes the following topics:
• “Installing the Kernel” on page 2-14
• “Uninstalling the Kernel” on page 2-16
Installing the Kernel
During installation, all software for the Real-Time Windows Target is copied
onto your hard drive. The kernel, although copied to the hard drive, is not
automatically installed. Installing the kernel sets up the kernel to start
running in the background each time you start your computer.
After you install the Real-Time Windows Target, you can install the kernel.
You need to install the kernel before you can run a Real-Time Windows Target
executable:
1 In the MATLAB window, type
rtwintgt -install
MATLAB displays the message
You are going to install the Real-Time Windows Target kernel.
Do you want to proceed? [y] :
2 Continue installing the kernel. Type
y
MATLAB installs the kernel and displays the message
The Real-Time Windows Target kernel has been successfully
installed.
If a message is displayed asking you to restart your computer, you need to
restart your computer before the kernel runs correctly.
2-14
Real-Time Windows Target Kernel
3 Check that the kernel was correctly installed. Type
rtwho
MATLAB should display a message similar to
Real-Time Windows Target version 2.5.0 (C) The MathWorks, Inc.
1994-2003
MATLAB performance = 100.0%
Kernel timeslice period = 1 ms
Once the kernel is installed, you can leave it installed. After you have installed
the kernel, it remains idle, which allows Windows to control the execution of
any standard Windows application. Standard Windows applications include
internet browsers, word processors, MATLAB, and so on.
It is only during real-time execution of your model that the kernel intervenes
to ensure that your model is given priority to use the CPU to execute each
model update at the prescribed sample intervals. Once the model update at a
particular sample interval completes, the kernel releases the CPU to run any
other Windows application that might need servicing.
2-15
2
Installation and Configuration
Uninstalling the Kernel
If you encounter any problems with the Real-Time Windows Target, you can
uninstall the kernel. The kernel executable file remains on your hard drive so
that you can reinstall it:
1 In the MATLAB window, type
rtwintgt -uninstall
MATLAB displays the message
You are going to uninstall the Real-Time Windows Target kernel.
Do you want to proceed? [y] :
2 To continue uninstalling the kernel, type
y
MATLAB uninstalls the kernel by removing it from memory and displays
the message
The Real-Time Windows Target kernel has been successfully
uninstalled.
3 To check that the kernel was correctly uninstalled, type
rtwho
MATLAB should display the following message.
Once uninstalled, the kernel is no longer active, and has no impact on the
operation of your computer.
There are two additional ways to uninstall the Real-Time Windows Target
kernel. They are useful if you uninstall MATLAB before you uninstall the
kernel.
2-16
Real-Time Windows Target Kernel
To uninstall the kernel, click the MATLAB Start button, and select
Simulink->Real-Time Windows Target->Uninstall real-time kernel.
Alternately, from the DOS prompt of your computer, type
rtwintgt -uninstall
and the kernel will uninstall from your system. Typing
rtwintgt -forceuninstall
forcibly deregisters the kernel from the operating system without deleting any
files. This option should only be used when all other attempts to uninstall the
kernel fail. This command can be used both within MATLAB and at the DOS
prompt.
2-17
2
Installation and Configuration
Testing the Installation
The Real-Time Widows Target includes several demo models. You can use one
of the demo models to test your installation. Demo models simplify testing of
your installation since they are configured with settings that include the
correct target, scope settings, sample time, and integration algorithm.
Once you have completed the installation of the Real-Time Windows Target
and the kernel, we recommend a quick test by at least running the model
rtvdp.mdl. If you change your installation, we also recommend doing this test
as a quick check to confirm that the Real-Time Windows Target is still working.
This section includes the following topics:
• “Running the Model rtvdp.mdl” on page 2-18
• “Displaying Status Information” on page 2-21
• “Detecting Excessive Sample Rates” on page 2-22
• “Demo Library” on page 2-22
Running the Model rtvdp.mdl
The model rtvdp.mdl does not have any I/O blocks, so that you can run this
model regardless of the I/O boards in your computer. Running this model will
test the installation by running Real-Time Workshop, the Real-Time Windows
Target, and the Real-Time Windows Target kernel.
After you have installed the Real-Time Windows Target kernel, you can test
the entire installation by building and running a real-time application. The
Real-Time Windows Target includes the model rtvdp.mdl, which already has
the correct Real-Time Workshop options selected for you:
1 In the MATLAB window, type
rtvdp
2-18
Testing the Installation
The Simulink model rtvdp.mdl window opens.
2 From the Tools menu, point to Real-Time Workshop, and then click Build
Model.
The MATLAB window displays the following messages:
###
###
. .
###
. .
###
###
for
Starting Real-Time Workshop build for model: rtvdp
Invoking Target Language Compiler on rtvdp.rtw
.
Compiling rtvdp.c
.
Created Real-Time Windows Target module rtvdp.rwd.
Successful completion of Real-Time Workshop build procedure
model: rtvdp
3 From the Simulation menu, click External, and then click Connect to
target.
The MATLAB window displays the following message:
Model rtvdp loaded
2-19
2
Installation and Configuration
4 From Simulation menu, click Start Real-Time Code.
The Scope window displays the output signals. If your Scope window looks
like the figure shown below, then you have successfully installed the
Real-Time Windows Target and have run a real-time application.
5 From Simulation menu, click Stop Real-Time Code.
The real-time application stops running, and the Scope window stops
displaying the output signals.
2-20
Testing the Installation
Displaying Status Information
The Real-Time Windows Target provides the command rtwho for accessing the
kernel and displaying status information. It lists information about the version
number, kernel performance, and history variables. Also, you can determine
whether or not the Real-Time Windows kernel is presently installed:
1 In the MATLAB window, type
rtwho
MATLAB displays messages similar to those shown below.
Real-Time Windows Target version 2.5.0 (C) The MathWorks, Inc.
1994-2003
MATLAB performance = 100.0%
Kernel timeslice period = 1 ms
DRIVERS:
Name
Humusoft AD512
Address
0x300
Parameters
[]
2 Interpret the message.
This message indicates that MATLAB and other non-real-time applications
(for example, a word processor) are able to run at 100% performance because
no real-time applications are currently executing on your PC.
When a real-time application is executing, the MATLAB performance is at
a value below 100%. For example, if the MATLAB performance = 90.0%,
then the real-time application is using 10% of the CPU time.
We recommend that you select a sample rate so that rtwho returns a
MATLAB performance of at least 80%.
The kernel time slice period is the current frequency of the hardware timer
interrupt. One millisecond is the maximum value for models with large
sample times (slow sampling rate) or when an application has not been built.
This value changes when you select sampling times less than 1 millisecond.
2-21
2
Installation and Configuration
Detecting Excessive Sample Rates
If your specified sample rate is too fast, the Real-Time Windows Target detects
and reports this during real-time execution. Sampling rates exceeding 10 kHz
can be achieved on Pentium computers. Once the model is running, the rtwho
command can be issued in the MATLAB command line to observe the system
performance. As indicated, MATLAB performance decreases as the system
becomes overloaded:
Real-Time Windows Target version 2.5.0 (C) The MathWorks, Inc.
1999-2003
MATLAB performance = 99.1%
Kernel timeslice period = 0.0999 ms
TIMERS:
Number
1
DRIVERS:
Period
0.01
Name
Humusoft AD512
ecg
Running
Yes
Address
0x300
0
Parameters
[]
[]
Demo Library
The demo library includes models with preset values and dialog boxes. These
models include a configuration of examples that use no I/O, A/D only, A/D and
D/A in a simple signal processing demo, as well as in a simple control demo.
Examples that use I/O blocks require you to configure the Adapter block to
match the I/O board installed in your computer.
1 In the MATLAB window, type
rtwtdemo
The rtwtdemo window opens and displays the demo models provided with
the Real-Time Windows Target.
2-22
Testing the Installation
2 Double-click a demo block to open the model.
2-23
2
Installation and Configuration
2-24
3
Basic Procedures
The basic procedures explain how to create a Simulink or real-time application, and how to run a
simulation or execution.
Simulink Model (p. 3-2)
Create a Simulink model and run a non-real-time
simulation
Real-Time Application (p. 3-15)
Create a real-time application, generate code from that
model, and run a real-time execution
Signal Logging to the MATLAB
Workspace (p. 3-30)
Save data from a simulation or execution, and then
analyze or visualize that data
Signal Logging to a Disk Drive (p. 3-38) Save data from a real-time execution, and then analyze or
visualize that data
Parameter Tuning (p. 3-49)
Change parameters in your application while it is
running in real time
3
Basic Procedures
Simulink Model
A Simulink model is a graphical representation of your physical system. You
create a Simulink model for a non-real-time simulation of your system, and
then you use the Simulink model to create a real-time application.
This section includes the following topics:
• “Creating a Simulink Model” on page 3-2 — Create a simple Simulink model.
• “Entering Configuration Parameters for Simulink” on page 3-6 — Enter
configuration parameters for the Simulink model.
• “Entering Scope Parameters for Signal Tracing” on page 3-9 — Enter scope
parameters to trace model signals.
• “Running a Non-Real-Time Simulation” on page 3-11 — Run a non-real-time
simulation to observe the behavior of your model in nonreal time.
• “Specifying a Default Real-Time Windows Target Configuration Set” on
page 3-13 — Use default Real-Time Windows Target configuration sets to
quickly configure your model for Real-Time Windows Target.
Creating a Simulink Model
This procedure explains how to create a simple Simulink model. You use this
model as an example to learn other procedures in the Real-Time Windows
Target.
You need to create a Simulink model before you can run a simulation or create
a real-time application:
1 In the MATLAB Command Window, type
simulink
The Simulink Library Browser window opens.
2 From the toolbar, click the Create a new model button.
3-2
Simulink Model
An empty Simulink window opens. With the toolbar and status bar disabled,
the window looks like the following.
3 In the Simulink Library Browser window, double-click Simulink, and then
double-click Sources. Click and drag Signal Generator to the Simulink
window.
Click Continuous. Click and drag Transfer Fcn to the Simulink window.
Click Sinks. Click and drag Scope to the Simulink window.
4 Connect the Signal Generator output to the Transfer Fcn input by
clicking-and-dragging a line between the blocks. Likewise, connect the
Transfer Fcn output to the Scope input.
3-3
3
Basic Procedures
5 Double-click the Transfer Fcn block. The Block Parameters dialog box
opens. In the Numerator text box, enter
[10000]
In the Denominator text box, enter
[1 70 10000]
Your Block Parameters dialog box will look similar to the figure shown
below.
6 Click OK.
7 Double-click the Signal Generator block. The Block Parameters dialog box
opens. From the Wave form list, select square.
In the Amplitude text box, enter
3-4
Simulink Model
1
In the Frequency text box, enter
20
From the Units list, select rad/sec.
Your Block Parameters dialog box will look similar to the figure shown
below.
8 Click OK.
The completed Simulink block diagram is shown below.
3-5
3
Basic Procedures
9 From the File menu, click Save As. The Save As dialog box opens. In the
File name text box, enter a filename for your Simulink model and click
Save. For example, type
rtwin_model
Simulink saves your model in the file rtwin_model.mdl.
To specify a default Real-Time Windows Target configuration set for your
model, see “Specifying a Default Real-Time Windows Target Configuration
Set” on page 3-13. If you activate this configuration set for your model, you can
build your real-time application later without setting additional configuration
parameters.
To manually configure your model, continue to “Entering Configuration
Parameters for Simulink”, following. That section teaches you how to enter
configuration parameters for your Simulink model, then leads you into
procedures for entering scope parameters and running a non-real-time
simulation of the model.
Entering Configuration Parameters for Simulink
The configuration parameters give information to Simulink for running a
simulation.
After you create a Simulink model, you can enter the configuration parameters
for Simulink. This procedure uses the Simulink model rtwin_model.mdl as an
example and assumes you have already loaded that model:
3-6
Simulink Model
1 In the Simulink window, and from the Simulation menu, click
Configuration Parameters. In the Configuration Parameters dialog box,
click the Solver tab.
The Solver pane opens.
2 In the Start time box, enter 0.0. In the Stop time box, enter the amount of
time you want your model to run. For example, enter 10.0 seconds.
3 From the Type list, choose Fixed-step. Real-Time Workshop does not
support variable step solvers.
4 From the Solver list, choose a solver. For example, choose the general
purpose solver ode5 (Dormand-Prince).
5 In the Fixed step size box, enter a sample time. For example, enter 0.001
seconds for a sample rate of 1000 samples/second.
6 From the Tasking Mode list, choose SingleTasking. For models with blocks
that have different sample times, choose MultiTasking.
3-7
3
Basic Procedures
Your Solver pane will look similar to the figure shown below.
7 Do one of the following:
- Click Apply to apply the changes to your model and leave the dialog box
open.
- Click OK to apply the changes to your model and close the Configuration
Parameters dialog box.
3-8
Simulink Model
Entering Scope Parameters for Signal Tracing
You enter or change scope parameters to specify the x-axis and y-axis in a Scope
window. Other properties include the number of graphs in one Scope window
and the sample time for models with discrete blocks.
After you add a Scope block to your Simulink model, you can enter the scope
parameters for signal tracing:
1 In the Simulink window, double-click the Scope block.
A Scope window opens.
2 Click the Parameters button.
A Scope parameters dialog box opens.
3 Click the General tab. In the Number of axes box, enter the number of
graphs you want in one Scope window. For example, enter 1 for a single
graph. Do not select the floating scope check box.
In the Time range box, enter the upper value for the time range. For
example, enter 1 second. From the Tick labels list, choose all.
From the Sampling list, choose Sample time and enter 0 in the text box.
Entering 0 indicates that Simulink evaluates this block as a continuous time
block. If you have discrete blocks in your model, enter the Fixed step size
you entered in the Configuration Parameters dialog box.
Your Scope parameters dialog box will look similar to the figure shown
below.
3-9
3
Basic Procedures
4 Do one of the following:
- Click Apply to apply the changes to your model and leave the dialog box
open.
- Click OK to apply the changes to your model and close the Scope
parameters dialog box.
5 In the Scope window, point to the y-axis shown in the figure below, and
right-click.
3-10
Simulink Model
6 From the pop-up menu, click Axes Properties.
7 The Scope properties: axis 1 dialog box opens. In the Y-min and Y-max
text boxes, enter the range for the y-axis in the Scope window. For example,
enter -2 and 2 as shown in the figure below.
8 Do one of the following:
- Click Apply to apply the changes to your model and leave the dialog box
open.
- Click OK to apply the changes to your model and close the Axes
Parameters dialog box.
Running a Non-Real-Time Simulation
You use Simulink in normal mode to run a non-real-time simulation. Running
a simulation lets you observe the behavior of your model in nonreal time.
After you load your Simulink model into the MATLAB workspace, you can run
a simulation. This procedure uses the Simulink model rtwin_model.mdl as an
example and assumes you have loaded that model:
1 In the Simulink window, double-click the Scope block.
Simulink opens a Scope window with an empty graph.
2 From the Simulation menu, click Normal, and then click Start.
3-11
3
Basic Procedures
Simulink runs the simulation and plots the signal data in the Scope window.
During the simulation, the Scope window displays the samples for one time
range, increases the time offset, and then displays the samples for the next
time range.
3-12
Simulink Model
3 Do one of the following:
- Let the simulation run to the stop time.
- From the Simulation menu, click Stop.
The simulation stops. MATLAB does not display any messages.
Specifying a Default Real-Time Windows Target
Configuration Set
The preceding sections describe how to use the Simulink Configuration
Parameters dialog to configure simulation parameters for a Simulink model.
To quickly configure a Simulink model for default Real-Time Windows Target
behavior, use the default Real-Time Windows Target configuration set.
A configuration set is a named set of values for model parameters, such as
solver type and simulation start or stop time. Every new model is created with
a default configuration set, called Configuration, that initially specifies default
values for the model's model parameters. You can subsequently create
additional configuration sets and associate them with the model. See the
Simulink user’s documentation for further details on configuration sets.
After you create a Simulink model, you can specify a default Real-Time
Windows Target configuration set for the model. This procedure uses the
Simulink model rtwin_model.mdl as an example and assumes you have
already loaded that model (see “Creating a Simulink Model” on page 3-2):
1 In the MATLAB window, type
rtwinconfigset('rtwin_model')
The default Real-Time windows Target configuration set, RTWin, is active
for the rtwin_model model. You do not need to perform any other
configuration to build a Real-Time Windows Target application.
2 From the File menu, click Save As. The Save As dialog box opens. In the
File name text box, enter a filename for your Simulink model and click
Save. For example, type
rtwin_model
Simulink saves your model in the file rtwin_model.mdl.
3-13
3
Basic Procedures
See “Creating a Real-Time Application” on page 3-21 for a description of how
to build your Real-Time Windows Target application.
Note To revert to the default configuration set, Configuration, or any other
configuration set you have for the model, use Model Explorer. This is an
alternative tool that you can use to enter simulation parameters for a model.
This document does not describe how to use the Model Explorer. See the
Simulink documentation for a description of how to use Model Explorer.
3-14
Real-Time Application
Real-Time Application
You create a real-time application to let your system run while synchronized to
a real-time clock. This allows your system to control or interact with an
external system. This is necessary if you use your system to stabilize a physical
plant.
The process of creating and running a real-time application includes the
creation of a Simulink Model from the previous section:
• “Creating a Simulink Model” on page 3-2
• “Entering Configuration Parameters for Simulink” on page 3-6
• “Specifying a Default Real-Time Windows Target Configuration Set” on
page 3-13
This section includes the following topics:
• “Entering Simulation Parameters for Real-Time Workshop” on page 3-15
• “Entering Scope Parameters for Signal Tracing” on page 3-18
• “Creating a Real-Time Application” on page 3-21
• “Entering Additional Scope Parameters for Signal Tracing” on page 3-22
• “Running a Real-Time Application” on page 3-26
• “Running a Real-Time Application from the MATLAB Command Line” on
page 3-29
Entering Simulation Parameters for
Real-Time Workshop
The simulation parameters are used by Real-Time Workshop for generating
C code and building a real-time application.
After you create a Simulink model, you can enter the simulation parameters
for Real-Time Workshop. This procedure uses the Simulink model
rtwin_model.mdl as an example and assumes you have already loaded that
model:
1 In the Simulink window, and from the Simulation menu, click
Configuration Parameters.
2 Click the Hardware Implementation node.
3-15
3
Basic Procedures
3 From the Device type list, choose 32-bit Real-Time Windows Target.
1 Click the Real-Time Workshop node.
The Real-Time Workshop pane opens.
2 In the Target selection section, click the Browse button at the RTW system
target file list.
The System Target File Browser opens.
3 Select the system target file for the Real-Time Windows Target and click
OK.
The system target file rtwin.tlc, the template makefile rtwin.tmf, and the
make command make_rtw are automatically entered into the Real-Time
Workshop pane.
3-16
Real-Time Application
Although not visible in the Real-Time Workshop pane, the external target
interface MEX file rtwinext is also configured after you click OK. This
allows external mode to pass new parameters to the real-time application
and to return signal data from the real-time application. The data is
displayed in Scope blocks or saved with signal logging.
Your Real-Time Workshop pane will look similar to the figure shown below.
Do not select the Inline parameters check box on the Optimization node.
Inlining parameters is used for custom targets when you want to reduce the
amount of RAM or ROM with embedded systems. Also, if you select inlining
parameters, the parameter tuning feature is disabled. Since PCs have more
memory than embedded systems, we recommend that you do not inline
parameters.
4 Do one of the following:
- Click Apply to apply the changes to your model and leave the dialog box
open.
- Click OK to apply the changes to your model and close the Configuration
Parameters dialog box.
3-17
3
Basic Procedures
Entering Scope Parameters for Signal Tracing
You enter or change scope parameters to format the x-axis and y-axis in a Scope
window. Other parameters include the number of graphs in a one Scope
window and whether the scope is connected to a continuous or discrete model.
If you entered the scope parameters for running a simulation, you can skip this
procedure. This information is repeated here if you did not run a simulation.
After you add a Scope block to your Simulink model, you can enter the scope
parameters for signal tracing:
1 In the Simulink window, double-click the Scope block.
A Scope window opens.
2 Click the Parameters button.
A Scope parameters dialog box opens.
3 Click the General tab. In the Number of axes box, enter the number of
graphs you want in one Scope window. For example, enter 1 for a single
graph. Do not select the floating scope check box.
In the Time range box, enter the upper value for the time range. For
example, enter 1 second. From the Tick labels list, choose all.
From the Sampling list, choose Sample time and enter 0 in the text box.
Entering 0 indicates that Simulink evaluates this block as a continuous time
block. If you have discrete blocks in your model, enter the Fixed step size
you entered in the Configuration Parameters dialog box.
Your Scope parameters dialog box will look similar to the figure shown
below.
3-18
Real-Time Application
4 Do one of the following:
- Click Apply to apply the changes to your model and leave the dialog box
open.
- Click OK to apply the changes to your model and close the Scope
parameters dialog box.
5 In the Scope window, point to the y-axis and right-click. From the menu,
click Axes Properties.
The Scope properties: axis 1 dialog box opens.
3-19
3
Basic Procedures
6 In the Y-min and Y-max text boxes enter the range for the y-axis in the
Scope window. For example, enter -2 and 2.
7 Do one of the following:
- Click Apply to apply the changes to your model and leave the dialog box
open.
- Click OK to apply the changes to your model and close the Scope
properties: axis 1 dialog box.
3-20
Real-Time Application
Creating a Real-Time Application
Real-Time Workshop generates C code from your Simulink model, then the
Open Watcom C/C++ compiler compiles and links that C code into a real-time
application.
After you enter parameters into the Configuration Parameters dialog box for
Real-Time Workshop, you can build a real-time application. This procedure
uses the Simulink model rtwin_model.mdl as an example, and assumes you
have loaded that model:
1 In the Simulink window, and from the Tools menu, point to Real-Time
Workshop, and then click Build Model.
The build process does the following:
- Real-Time Workshop creates the C code source files rtwin_model.c and
rtwin_model.h.
- The make utility make_rtw.exe creates the makefile rtwin_model.mk
from the template makefile rtwin.tmf.
- The make utility make_rtw.exe builds the real-time application
rtwin_model.rwd using the makefile rtwin_model.mk created above. The
file rtwin_model.rwd is a binary file that we refer to as your real-time
application. You can run the real-time application with the Real-Time
Windows Target kernel.
2 Connect your Simulink model to your real-time application. See “Entering
Additional Scope Parameters for Signal Tracing” on page 3-22.
After you create a real-time application, you can exit MATLAB, start MATLAB
again, and then connect and run the executable without having to rebuild.
3-21
3
Basic Procedures
Entering Additional Scope Parameters for Signal
Tracing
Simulink external mode connects your Simulink model to your real-time
application. This connection allows you to use the Simulink block diagram as a
graphical user interface to your real-time application.
After you have created a real-time application, you can enter scope parameters
for signal tracing with Simulink external mode:
1 In the Simulation window, and from the Simulation menu, click
Configuration Parameters.
2 Select the Real-Time Windows Target node.
The Real-Time Windows Target pane opens.
3 Select the External mode check box.
The MEX-file name label should have an entry of rtwinext. The MEX-file
rtwinext.dll is supplied with the Real-Time Windows Target to work with
Simulink external mode and support uploading signal data and
downloading parameter values.
The Real-Time Windows Target pane should appear as follows.
3-22
Real-Time Application
4 Click OK.
5 In the Simulation window, and from the Tools menu, click External Mode
Control Panel.
The External Mode Control Panel dialog box opens.
3-23
3
Basic Procedures
6 Click the Signal & Triggering button.
The External Signal & Triggering dialog box opens.
7 Select the Select all check box. From the Source list, choose manual. From
the Mode list, choose normal.
The X under Signal selection indicates that a signal is tagged for data
collection, and T indicates that the signal is tagged as a trigger signal.
8 In the Duration box, enter the number of sample points in a data buffer. For
example, if you have a sample rate of 1000 samples/second and a stop time
of 10 seconds, you could enter
10000
9 Select the Arm when connect to target check box.
If you do not select this check box, data is not displayed in the Scope window.
The Signal & Triggering dialog box will look similar to the figure below.
3-24
Real-Time Application
10 Do one of the following:
- Click Apply to apply the changes to your model and leave the dialog box
open.
- Click Close to apply the changes to your model and close the dialog box.
You must click the Apply or Close button on the Signal and Triggering
dialog box for the changes you made to take effect. Generally it is not
necessary to rebuild your real-time application.
3-25
3
Basic Procedures
Running a Real-Time Application
You run your real-time application to observe the behavior of your model in
real time with the generated code.
The process of connecting consists of
• Establishing a connection between your Simulink model and the kernel to
allow exchange of commands, parameters, and logged data.
• Running the application in real time.
After you build the real-time application, you can run your model in real time.
This procedure uses the Simulink model rtwin_model.mdl as an example, and
assumes you have created a real-time application for that model:
1 From the Simulation menu, click External, then from the Simulation
menu click Connect To Target. Also, you can connect to the target from the
toolbar by clicking
.
MATLAB displays the message
Model rtwin_model loaded
3-26
Real-Time Application
2 In the Simulation window, and from the Simulation menu, click Start
Real-Time Code. You can also start the execution from the toolbar by
clicking
.
Simulink runs the execution and plots the signal data in the Scope window.
In this example, the Scope window displays 1000 samples in 1 second,
increases the time offset, and then displays the samples for the next 1
second.
Note Transfer of data is less critical than calculating the signal outputs at
the selected sample interval. Therefore, data transfer runs at a lower priority
in the remaining CPU time after real-time application computations are
performed while waiting for another interrupt to trigger the next real-time
application update. The result may be a loss of data points displayed in the
Scope window.
3-27
3
Basic Procedures
3 Do one of the following:
- Let the execution run until it reaches the stop time.
- From the Simulation menu, click Stop Real-time Code.
The real-time application stops
4 In the Simulation window, and from the Simulation menu, click
Disconnect From Target.
5 From the Simulation menu, click External.
MATLAB displays the message
Model rtwin_model unloaded
3-28
Real-Time Application
Running a Real-Time Application from the MATLAB
Command Line
You can use the MATLAB command-line interface as an alternative to using
the Simulink GUI. Enter commands directly in the MATLAB window or enter
them in an M-file.
After you build the real-time application, you can run your model in real time.
This procedure uses the Simulink model rtwin_model.mdl as an example, and
assumes you have created a real-time application for that model:
1 In the MATLAB window, type
set_param(gcs,'SimulationMode','external')
Simulink changes to external mode.
2 Type
set_param(gcs,'SimulationCommand','connect')
MATLAB loads the real-time application, connects it to the Simulink block
diagram, and displays the message
Model rtwin_model loaded
3 Type
set_param(gcs,'SimulationCommand','start')
Simulink starts running the real-time application.
4 Type
set_param(gcs,'SimulationCommand','stop')
Simulink stops the real-time application.
3-29
3
Basic Procedures
Signal Logging to the MATLAB Workspace
Signal logging is the process of saving (logging) data to a variable in your
MATLAB workspace or to a MAT-file on your disk drive. This allows you to use
MATLAB functions for data analysis and MATLAB plotting functions for
visualization. You can save data to a variable during a simulation or during an
execution.
To use signal logging with the Real-Time Windows Target, you must add a
Scope block to your Simulink model.
This section includes the following topics:
• “Entering Scope Parameters” on page 3-30
• “Entering Signal and Triggering Properties” on page 3-32
• “Plotting Logged Signal Data” on page 3-35
Simulink external mode does not support data logging with Outport blocks in
your Simulink model. This means you do not enter or select parameters on the
Data I/O tab in the Configuration Parameters dialog box.
Entering Scope Parameters
Data is saved to the MATLAB workspace through a Simulink Scope block.
Scope block parameters need to be set for data to be saved.
After you create a Simulink model and add a Scope block, you can enter the
scope parameters for signal logging to the MATLAB workspace. This procedure
uses the Simulink model rtwin_model.mdl as an example, and assumes you
have already loaded that model.
Note If you entered the scope parameters for running a simulation, you may
want to look over this procedure, because the Scope parameters dialog box is
related to the External Signal and Triggering dialog box.
1 In the Simulink window, double-click the Scope block.
A Scope window opens.
3-30
Signal Logging to the MATLAB Workspace
2 On the toolbar, click the Parameters button.
A Scope parameters dialog box opens.
3 Click the Data history tab.
4 Do one of the following:
- If you are running a simulation, you can select the Limit data points to
last check box, and enter the number of sample points to save.
- If you are running an execution, do not select the Limit data points to last
check box.
The Limit data points to last check box is related to the Duration value in
the External Signal and Triggering dialog box. The smaller of either value
limits the number of sample points saved to the MATLAB workspace. When
you are using the Real-Time Windows Target, use the Duration value to set
the number of sample points you save.
To set the Duration value, see “Entering Signal and Triggering Properties”
on page 3-32.
5 Select the Save data to workspace check box. In the Variable name text
box, enter the name of a MATLAB variable. The default name is ScopeData.
6 From the Format list, choose either Structure with time, Structure, or
Array (compatible with V2.0-2.2). For example, to save the sample times and
signal values at those times, choose Structure with time.
Your Data history pane will look similar to the figure shown below.
3-31
3
Basic Procedures
7 Do one of the following:
- Click Apply to apply the changes to your model and leave the dialog box
open.
- Click OK to apply the changes to your model and close the Scope
parameters dialog box.
When you modify anything in the Scope parameters dialog box, you must
click the Apply or OK button for the changes to take effect, and you must
rebuild your real-time application before connecting and starting it. If you
do not rebuild, an error dialog box will open. If you do not click Apply, your
executable will run, but it will use the old settings.
The reason why you need to rebuild is because the model checksum includes
settings from the Scope block used for signal logging. If the model checksum
does not match the checksum in the generated code, the real-time
application cannot run. Always rebuild your real-time application after
changing Scope parameters.
Entering Signal and Triggering Properties
Data is saved to the MATLAB workspace through a Simulink Scope block.
Signal and triggering properties need to be set only when you are running a
real-time application. If you are running a simulation, you can skip this
procedure.
3-32
Signal Logging to the MATLAB Workspace
After you create a Simulink model and add a Scope block, you can enter the
signal and triggering properties for logging to the MATLAB workspace. This
procedure uses the Simulink model rtwin_model.mdl as an example and
assumes you have already loaded that model:
1 In the Simulink window, and from the Tools menu, click External Mode
Control Panel.
The External Mode control Panel dialog box opens.
2 Click the Signal & Triggering button.
The External Signal & Triggering dialog box opens.
3 Click the Select all button. From the Source list, choose manual. From the
Mode list, choose normal.
The X under Signal selection designates that a signal has been tagged for
data collection, and T designates that the signal has been tagged as a trigger
signal.
4 In the Duration box, enter the number of sample points in a data buffer. For
example, if you have a sample rate of 1000 samples/second and a stop time
of 10 seconds, you could enter
10000
The Duration value is related to the Limit data points to last value in the
Scope parameters dialog box. The smaller of either value limits the number
of sample points saved to the MATLAB workspace. We recommend that you
do not select the Limit data points to last check box, and use the Duration
value to set the number of sample points saved.
To clear the Limit data points to last check box, see “Entering Scope
Parameters” on page 3-30.
3-33
3
Basic Procedures
The Duration value specifies the number of contiguous points of data to be
collected in each buffer of data. We recommend that you enter a Duration
value equal to the total number of sample points that you need to collect
rather than relying on a series of buffers to be continuous.
If you enter a value less than the total number of sample points, you will lose
sample points during the time needed to transfer values from the data buffer
to the MATLAB workspace. The Real-Time Windows Target ensures that
points are continuous only within one buffer. Between buffers, because of
transfer time, some samples will be omitted.
We also recommend setting the time axis for Simulink Scope blocks equal to
the sample interval (in seconds) times the number of points in each data
buffer. This setting will display one buffer of data across the entire Simulink
Scope plot.
The Signal & Triggering dialog box will look similar to the figure below.
3-34
Signal Logging to the MATLAB Workspace
5 Do one of the following:
- Click Apply to apply the changes to your model and leave the dialog box
open.
- Click Close to apply the changes to your model and close the dialog box.
You must click the Apply or Close button on the Signal and Triggering
dialog box for the changes you made to take effect. Generally it is not
necessary to rebuild your real-time application.
Plotting Logged Signal Data
You can use the MATLAB plotting functions for visualizing non-real-time
simulated data or real-time application data.
After running your real-time application and logging data to the MATLAB
workspace, you can plot the data. This procedure uses the Simulink model
rtwin_model.mdl as an example, and assumes you saved your data to the
variable ScopeData:
1 In the MATLAB window, type
ScopeData
MATLAB lists the structure of the variable ScopeData. The variable
ScopeData is a MATLAB structure containing fields for the time vector,
signal structure, and a string containing the block name.
ScopeData =
time: [10000x1 double]
signals: [1x1 struct]
blockName: 'rtwin_model/Scope'
To list the contents of the structure signals, type
ScopeData.signals
3-35
3
Basic Procedures
MATLAB lists the structure of the variable ScopeData.signals. This
structure contains one or more vectors of signal data depending on the
number of signal inputs to the Scope block.
ans =
values:
label:
title:
plotStyle:
[10000x1 double]
''
''
1
2 To plot the first 1000 points, type
plot(ScopeData.time(1:1000), ScopeData.signals.values(1:1000))
MATLAB plots the first 1000 samples from 0.0000 to 0.9990 seconds.
3-36
Signal Logging to the MATLAB Workspace
3 The variable ScopeData is not automatically saved to your hard disk. To
save the variable ScopeData, type
save ScopeData
MATLAB saves the scope data to the file ScopeData.mat.
3-37
3
Basic Procedures
Signal Logging to a Disk Drive
Signal logging is the process of saving (logging) data to a variable in your
MATLAB workspace and then saving that data to a MAT-file on your disk
drive. This allows you to use MATLAB functions for data analysis and
MATLAB plotting functions for visualization. Using the data archiving feature
to provide in the External Mode Control Panel, you can save data to a file
during execution. You cannot save data to a disk drive during a simulation.
To use the data archiving feature with the Real-Time Windows Target, you
must add a Scope block to your Simulink model, and you must execute a
real-time application.
This section includes the following topics:
• “Entering Scope Parameters” on page 3-30
• “Entering Signal and Triggering Properties” on page 3-32
• “Entering Data Archiving Parameters” on page 3-44
• “Plotting Logged Signal Data” on page 3-35
Simulink external mode does not support data logging with Outport blocks in
your Simulink model. This means you do not enter or select parameters on the
Data I/O pane in the Configuration Parameters dialog box.
Entering Scope Parameters
You save data to a disk drive by first saving the data to the MATLAB
workspace through a Simulink Scope block. You need to set scope block
parameters for data to be saved.
After you create a Simulink model and add a Scope block, you can enter the
scope parameters for signal logging to a disk drive. This procedure uses the
Simulink model rtwin_model.mdl as an example, and assumes you have
already loaded that model.
Note If you entered the scope parameters for running a simulation, you may
want to look over this procedure, because the Scope parameters dialog box is
related to the External Signal and Triggering dialog box and the Data
Archiving dialog box.
3-38
Signal Logging to a Disk Drive
1 In the Simulink window, double-click the Scope block.
A Scope window opens.
2 On the toolbar, click the Parameters button.
A Scope parameters dialog box opens.
3 Click the Data history tab.
4 Do one of the following:
- If you are running a simulation, you can select the Limit data points to
last check box, and enter the number of sample points to save.
- If you are running an execution, do not select the select the Limit data
points to last check box.
The Limit data points to last check box is related to the Duration value in
the External Signal and Triggering dialog box. The smaller of either value
limits the number of sample points saved to the MATLAB workspace. When
using the Real-Time Windows Target, we recommend that you use the
Duration value to set the number of sample points you save.
To set the Duration value, see “Entering Signal and Triggering Properties”
on page 3-41.
5 Select the Save data to workspace check box. In the Variable name text
box, enter the name of a MATLAB variable. The default name is ScopeData.
3-39
3
Basic Procedures
The Scope parameters dialog box is related to the Data Archiving dialog
box. In the Scope parameters dialog box, you must select the Save data to
workspace check box to be able to save data to a disk drive, for two reasons:
- The data is first transferred from the data buffer to the MATLAB
workspace before being written to a MAT-file.
- The Variable name entered in the Scope parameters dialog box is the
same as the one in the MATLAB workspace and the MAT-file.
If you do not select the Save data to workspace check box, the MAT-files
for data logging will be created, but they will be empty.
6 From the Format list, choose either Structure with time, Structure, or
Array (compatible with Version 2.0 through Version 2.2). For example, to
save the sample times and signal values at those times, choose Structure
with time.
Your Data history pane will look similar to the figure shown below.
3-40
Signal Logging to a Disk Drive
7 Do one of the following:
- Click Apply to apply the changes to your model and leave the dialog box
open.
- Click OK to apply the changes to your model and close the Scope
parameters dialog box.
When you modify anything in the Scope parameters dialog box, you must
click the Apply or OK button for the changes to take effect. Also, you must
rebuild your real-time application before connecting and starting a real-time
application.
If you do not rebuild, an error dialog box will open. If you do not click Apply,
your executable will run, but it will use the old settings.
Entering Signal and Triggering Properties
Data is saved to a disk drive by first saving the data to the MATLAB workspace
through a Simulink Scope block. Signal and triggering properties need to be set
when running a real-time application.
After you create a Simulink model and add a Scope block, you can enter the
signal and triggering properties for data logging to a disk drive. This procedure
uses the Simulink model rtwin_model.mdl as an example, and assumes you
have already loaded that model:
1 In the Simulink window, and from the Tools menu, click External Mode
Control Panel.
The External Mode Control Panel dialog box opens.
2 Click the Signal & Triggering button.
The External Signal & Triggering dialog box opens.
3 Click the Select all button. From the Source list, choose manual. From the
Mode list, choose normal.
The X under Signal selection designates that a signal has been tagged for
data collection, and T designates that the signal has been tagged as a trigger
signal.
3-41
3
Basic Procedures
4 In the Duration box, enter the number of sample points in a data buffer. For
example, if you have a sample rate of 1000 samples/second and a stop time
of 10 seconds, then enter
10000
The Duration value is related to the Limit data points to last value in the
Scope parameters dialog box. The smaller of either value limits the number
of sample points saved to the MATLAB workspace. We recommend that you
do not select the Limit data points to last check box, and use the Duration
value to set the number of sample points saved.
The Duration value specifies the number of contiguous points of data to be
collected in each buffer of data. We recommend that you enter a Duration
value equal to the total number of sample points you need to collect for a run.
If you enter a value much less than the total number of sample points, you
may lose logging sample points due to the time needed to transfer values
from the data buffer to the MATLAB workspace.
We also recommend setting the time axis for Simulink Scope blocks equal to
the sample interval (in seconds) times the number of points in each data
buffer. This setting will display one buffer of data across the entire Simulink
Scope plot.
The External Signal & Triggering dialog box will look similar to the figure
shown below.
3-42
Signal Logging to a Disk Drive
5 Do one of the following:
- Click Apply to apply the changes to your model and leave the dialog box
open.
- Click Close to apply the changes to your model and close the dialog box.
You must click the Apply or Close button on the Signal and Triggering
dialog box for the changes you made to take effect, but you do not have to
rebuild your real-time application.
3-43
3
Basic Procedures
Entering Data Archiving Parameters
The Data Archiving dialog box is related to the Scope parameters dialog box.
In the Scope parameters dialog box, you must select the Save data to
workspace check box to be able to save data to a disk drive, for two reasons:
• The data is first transferred from the scope data buffer to the MATLAB
workspace before being written to a MAT-file.
• The Variable name entered in the Scope parameters dialog box is the same
as the one in the MATLAB workspace and the MAT-file. Enabling the data
to be saved enables a variable named with the Variable name parameter to
be saved to a MAT-file.
If you do not select the Save data to workspace check box in the Scope
parameters dialog box, the MAT-files for data logging will be created, but they
will be empty.
After you create a Simulink model, you can enter the Data Archiving
Parameters for data logging to a disk drive:
1 In the Simulation window, and from the Tools menu, click External Mode
Control Panel.
The External Mode Control Panel dialog box opens.
3-44
Signal Logging to a Disk Drive
2 Click the Data archiving button.
The External Data Archiving dialog box opens. This dialog box allows you
to specify data archiving options.
3 Select the Enable archiving check box.
4 In the Directory text box, enter the path to a directory on your disk drive.
For example, if your MATLAB working directory is named mwd, enter
c:\mwd
5 In the File text box, enter the filename prefix for the data files to be saved.
For example, enter
data
MATLAB names the files data_0.mat, data_1.mat . . . The Number of files
= Total sample points / Duration. For example, if you set the Duration =
Total sample points, then only one file is created.
3-45
3
Basic Procedures
6 Select the Append file suffix to variable names check box.
Within each MAT-file, a variable is saved with the same name you entered
in the Variable name text box (Data history pane on the Scope
parameters dialog box). By selecting the Append file suffix to variable
names check box, the same suffix that is added to the MAT-file is added to
the variable name. For example, if you entered the variable name
ScopeData, then within the file data_0.mat will be a variable ScopeData_0.
Your External Data Archiving dialog box will look similar to the figure
shown below.
7 Click the Close button.
The parameters you entered are applied to your model.
There is no Apply button with this dialog box. You must click the Close
button for the changes you make to take effect.
Plotting Logged Signal Data
You can use the MATLAB plotting functions for visualization of your
non-real-time simulated data or your real-time executed data.
After running your real-time application and logging data to a disk drive, you
can plot the data. This procedure uses the Simulink model rtwin_model.mdl
as an example, and assumes you saved your data to the variable ScopeData:
3-46
Signal Logging to a Disk Drive
1 In the MATLAB window, type
ScopeData
MATLAB lists the structure of the variable ScopeData. The variable
ScopeData is a MATLAB structure containing the fields time vector, signal
structure, and a string containing the block name.
ScopeData =
time: [10000x1 double]
signals: [1x1 struct]
blockName: 'rtwin_model/Scope'
2 To list the MAT-files saved to your disk drive, type
dir *.mat
MATLAB displays the MAT-files in your current working directory.
data_0.mat
3 To clear the MATLAB workspace and load the scope data, type
clear
load data_0
who
MATLAB displays
Your variables are:
ScopeData_0
4 To plot the first 1000 points, type
plot(ScopeData_0.time(1:1000),ScopeData_0.signals.values(1:1000)
)
MATLAB plots the first 1000 samples from 0.0000 to 0.9990 second.
3-47
3
Basic Procedures
3-48
Parameter Tuning
Parameter Tuning
Simulink external mode connects your Simulink model to your real-time
application. The block diagram becomes a graphical user interface to the
real-time application.
This section includes the following topics:
• “Types of Parameters” on page 3-49
• “Changing Model Parameters” on page 3-50
Types of Parameters
You can change parameter values while running the real-time application by
changing the values in
• Block parameters — Change block parameters by changing the values in
the dialog boxes associated with the Simulink blocks. Once you change a
value, and click Apply or OK, the new value immediately replaces the
existing parameter while the real-time application continues to run.
• Block parameters for masked subsystems — Change block parameters in
the user-created dialog boxes associated with a subsystem.
• MATLAB variables — Change MATLAB variables by entering the changes
through the MATLAB command line, and then press Ctrl+D for the changes
to be downloaded to your executable. An alternative method to download
parameters is to click Update Diagram from the Edit menu in your
Simulink window. Simply changing the value of the MATLAB variable at the
MATLAB command line is not sufficient for Simulink to know that the value
has changed.
Simulink external mode also supports side-effects functions. For example,
given an expression in a Gain block of 2*a+b, the expression is evaluated and
the resulting value is exported to the real-time application during execution.
When a parameter in a Simulink model is changed, the communication module
rtwinext.dll transfers the data to the external real-time application and
changes the model parameters. Only the parameters that do not result in
model structure modification can be changed. If the structure is modified, you
must recompile the model. Model structure changes are detected automatically
using model checksum and reported to the MATLAB window to avoid conflicts.
3-49
3
Basic Procedures
Changing Model Parameters
You must use Simulink external mode to change model parameters. While
external mode is running, you can open any Simulink block and change a
parameter value. External mode will automatically transfer the new value to
the real-time application during execution.
After you start running your real-time application, you can change parameters
and observe the changes to the signals. To start a real-time application, see
“Running a Real-Time Application” on page 3-26. This procedure uses the
Simulink model rtwin_model.mdl as an example. It assumes you have created
a real-time application and are executing it:
1 From the Simulation menu, click Start Real-Time code.
The real-time execution starts running and signal data is displayed in the
Scope window.
2 From the Simulink block diagram, double-click the Transfer Function block.
The Block Parameters: Transfer Fcn dialog box opens.
3-50
Parameter Tuning
3 In the Denominator box, change 70 to 30. Click OK. The effect of changing
a block parameter is shown in the Scope window.
3-51
3
Basic Procedures
3-52
4
Advanced Procedures
The Real-Time Windows Target provides driver blocks for more than 200 I/O boards. These driver
blocks connect the physical world to your real-time application.
I/O Boards (p. 4-2)
Install I/O boards and enter hardware information
I/O Driver Blocks (p. 4-7)
Select analog and digital driver blocks from the Simulink
library and add to your Simulink model
Using Analog I/O Drivers (p. 4-29)
Convert normalized I/O signals to more meaningful
model parameters
4
Advanced Procedures
I/O Boards
Typically I/O boards are preset from the factory for certain base addresses,
voltage levels, and unipolar or bipolar modes of operation. Boards often include
switches or jumpers that allow you to change many of these initial settings. For
information about setting up and installing any I/O board, read the board
manufacturer’s documentation.
This section includes the following topics:
• “I/O Board Dialog Box” on page 4-2 — Select the physical boards installed in
your computer, and enter board settings
• “ISA Bus Board” on page 4-4 — Enter base address
• “PCI Bus Board” on page 4-5 — Enter or determine slot number and install
drivers from the board manufacturer
• “PC/104 Board” on page 4-5 — Enter base address
• “Compact PCI Board” on page 4-5 — Enter or determine slot number and
install drivers from the board manufacturer
• “PCMCIA Board” on page 4-5 — Install drivers from the board manufacturer
I/O Board Dialog Box
Usually, the drivers with the Real-Time Windows Target provide the same
flexibility of settings offered by the board manufacturer. You enter the I/O
board settings in the I/O board dialog box. There are three types of settings:
• Software selectable — Select check boxes in the I/O board dialog box. The
driver writes the settings you selected to the board. Examples include A/D
gain inputs and selecting unipolar or bipolar D/A outputs.
• Jumper selectable and software readable — Set jumpers or switches on
the physical board. The driver reads the settings you selected.
• Jumper selectable, but not software readable — Set jumpers or switches
on the physical board, and then manually enter the same settings in the I/O
board dialog box. These entries must match the hardware switches or
jumpers you set on the board. This is necessary because some manufacturers
do not provide a means for the I/O driver to read all of the board settings with
software. Examples include base address, D/A gain, and differential or
single-ended A/D inputs.
4-2
I/O Boards
After you add an I/O driver block to your Simulink model, you can select and
configure the I/O board installed in your computer. This procedure uses the
AD512 I/O board from Humusoft as an example:
1 Double-click an I/O driver block.
The Block Parameters dialog box opens.
2 Click the Install new board button. From the list, point to a manufacturer,
and then click a board name. For example, point to Humusoft, and then click
AD512.
The I/O board dialog box opens. The name of this dialog box depends on
which I/O board you selected. The dialog box for the Humusoft AD512 board
is shown.
3 Select one of the following:
- For an ISA bus board, enter a base address. This value must match the
base address switches or jumpers set on the physical board. For example,
to enter a base address of 0x300 in the address box, type
300
You can also select the base address by selecting check boxes A9 through
A3.
- For a PCI bus board, enter the PCI slot or select the Auto-detect check
box.
4-3
4
Advanced Procedures
4 Click the Test button.
The Real-Time Windows Target tries to connect to the selected board, and if
successful, displays the following message.
5 On the message box, click OK, and then on the I/O board dialog box, click OK
again.
The I/O driver Block Parameters dialog box closes, and the parameter
values are saved with your Simulink model.
The I/O board information is included with each I/O driver block. You only
install and enter the board information once with the first I/O driver block you
add to your model. When you add another I/O driver block, choose the I/O board
from the list of installed boards. You do not need to enter any board
information.
ISA Bus Board
Most ISA bus I/O boards are preset with a base address of 0x300. If you are
using multiple I/O boards or other boards (for example, network cards) that
already use the address 0x300, you must set your board with another base
address.
In the I/O board dialog box, enter the same base address that you set on the
physical board. You open the I/O board dialog box from any I/O driver Block
Parameters dialog box.
4-4
I/O Boards
PCI Bus Board
You do not have to set a base address with a PCI board.
The plug-and-play feature of Microsoft Windows assigns a PCI slot number.
You can enter the slot number in the I/O board dialog box, or you can let the
driver determine the slot number for you. You open the I/O board dialog box
from any I/O driver Block Parameters dialog box.
We recommend that before you use a PCI or PCMCIA board, you install the
drivers supplied by the board manufacturer. The Real-Time Windows Target
does not use these manufacturer-supplied drivers. However, they sometimes
initiate the plug-and-play recognition of the board. Without these drivers
installed, the board might be invisible to your computer and Real-Time
Windows Target.
PC/104 Board
Most PC/104 bus I/O boards are preset with a base address of 0x300. If you are
using multiple I/O boards or other boards (for example, network cards) that
already use the address 0x300, you must set your board with another base
address.
In the I/O board dialog box, enter the same base address that you set on the
physical board. You open the I/O board dialog box from any I/O driver Block
Parameters dialog box.
Compact PCI Board
Using a compact PCI board requires that you use a compact PC (industrial PC).
In addition, you need to install Windows, MATLAB, Simulink, and the
Real-Time Windows Target on the compact PC.
PCMCIA Board
The plug-and-play feature of Microsoft Windows assigns a base address
automatically. You can enter this address in the I/O board dialog box, or you
can let the driver determine the address for you. You open the I/O board dialog
box from any I/O driver Block Parameters dialog box.
4-5
4
Advanced Procedures
We recommend that before you use a PCI or PCMCIA board, you install the
drivers supplied by the board manufacturer. The Real-Time Windows Target
does not use these manufacturer-supplied drivers. However, they sometimes
initiate the plug-and-play recognition of the board. Without these drivers
installed, the board might be invisible to your computer and Real-Time
Windows Target.
4-6
I/O Driver Blocks
I/O Driver Blocks
The Analog Input, Analog Output, Digital Input, Digital Output, Counter
Input, and Encoder Input blocks provide an interface to your physical I/O
boards and your real-time application. They ensure that the C code generated
with Real-Time Workshop correctly maps block diagram signals to the
appropriate I/O channels.
You can have multiple blocks associated with each type of I/O block and board.
For example, you can have one Analog Input block for channels 1 to 4 and
another block for channels 5 to 8.
This section includes the following topics:
• “Real-Time Windows Target Library” on page 4-7 — Add an Analog Input
block to your Simulink model from the Real-Time Windows Target block
library
• “Simulink Library” on page 4-9 — Add an Analog Input block to your
Simulink model from the Simulink block library
• “Analog Input Block” on page 4-10 — Select analog input channels and
voltage range
• “Analog Output Block” on page 4-12 — Select analog output channels,
voltage range, initial values, and final values
• “Digital Input Block” on page 4-15 — Select digital lines or channels
• “Digital Output Block” on page 4-16 — Select digital lines or channels, initial
values, and final values
• “Counter Input Block” on page 4-19 — Select and connect specific counter
input channels to your Simulink model
• “Encoder Input Block” on page 4-22 — Select and connect specific encoder
input channels to your Simulink model
Real-Time Windows Target Library
This topic describes how to access the Real-time Windows Target library from
the MATLAB Command Window. The Real-Time Windows Target I/O driver
blocks allow you to select and connect specific analog channels and digital lines
to your Simulink model through I/O driver blocks.
4-7
4
Advanced Procedures
After you create a Simulink model, you can add an I/O block. This procedure
adds an Analog Input block and uses the Simulink model rtwin_model.mdl as
an example:
1 In the MATLAB window, type
rtwinlib
The Real-Time Windows Target block library window opens.
4-8
I/O Driver Blocks
2 Click and drag the Analog Input block to your Simulink model. Remove the
Signal Generator block and connect the Analog Input block to the Transfer
Function block.
Your Simulink model will look similar to the following figure.
You next task is to enter parameters for the Analog Input block. See “Analog
Input Block” on page 4-10.
Simulink Library
This topic describes how to access the Real-time Windows Target library from
the Simulink window. The Real-Time Windows Target I/O driver blocks allow
you to select and connect specific analog channels and digital lines to your
Simulink model through I/O driver blocks.
After you create a Simulink model, you can add an I/O block. This procedure
adds and Analog Input block and uses the Simulink model rtwin_model.mdl
as an example:
1 In the Simulink window, and from the View menu, click Library Browser.
The Simulink Library Browser opens.
4-9
4
Advanced Procedures
2 In the left column, double-click Real-Time Windows Target. Click and drag
the Analog Input block to your Simulink model. Remove the Signal
Generator block and connect the Analog Input block to the Transfer
Function block.
Your Simulink model will look similar to the figure shown below.
You next task is to enter parameters for the Analog Input block. See “Analog
Input Block” on page 4-10.
Analog Input Block
The Real-Time Windows Target I/O blocks allow you to select and connect
specific analog channels to your Simulink model.
After you add an Analog Input block to your Simulink model, you can enter the
parameters for this I/O driver. This procedure uses Humusoft’s AD512 I/O
board as an example:
1 Double-click the Analog Input block.
The Block Parameters: Analog Input dialog box opens.
2 In the Sample time box, enter the same value you entered in the Fixed step
size box from the Configuration Parameters dialog box. For example,
enter
0.001
4-10
I/O Driver Blocks
3 In the Input channels box, enter a channel vector that selects the analog
input channels you are using on this board. The vector can be any valid
MATLAB vector form. For example, to select all eight analog input channels
on the AD512 board, enter
[1,2,3,4,5,6,7,8] or [1:8]
If you want to use the first three analog input channels, enter
[1,2,3]
4 From the Input range list, choose the input range for all of the analog input
channels you entered in the Input channels box. For example, with the
AD512 board, choose -5 to 5 V.
If you want the input range to be different for different analog channels, you
need to add a I/O block for each different input range.
5 From the Block output signal list, choose from the following options:
- Volts — Returns a value equal to the analog voltage.
- Normalized unipolar — Returns a full range value of 0 to +1 regardless
of the input voltage range. For example, an analog input range of 0 to +5
volts and -5 to +5 volts would both be converted to 0 to +1.
- Normalized bipolar — Returns a full range value of -1 to +1 regardless of
the input voltage range.
- Raw — Returns a value of 0 to 2n -1. For example, a 12-bit A/D converter
would return values of 0 to 212 -1 (0 to 4095). The advantage of this method
is the returned value is always an integer with no roundoff errors.
If you chose Volts, your dialog box will look similar to the figure shown.
4-11
4
Advanced Procedures
6 Select one of the following:
- Click the Apply button to apply the changes to your model and leave the
dialog box open.
- Click the OK button to apply the changes to your model and close the
Block Parameters: Analog Input dialog box.
Analog Output Block
The Real-Time Windows Target I/O blocks allow you to select and connect
specific analog channels to your Simulink model.
After you add an Analog Output block to your Simulink model, you can enter
the parameters for this I/O driver. This procedure uses Humusoft’s AD512 I/O
board as an example:
1 Double-click the Analog Output block.
The Block Parameters: Analog Output dialog box opens.
4-12
I/O Driver Blocks
2 In the Sample time box, enter the same value you entered in the Fixed step
size box from the Configuration Parameters dialog box. For example,
enter
0.001
3 In the Output channels box, enter a channel vector that selects the analog
input channels you are using on this board. The vector can be any valid
MATLAB vector form. For example, to select both analog output channels on
the AD512 board, enter
[1,2] or [1:2]
4 From the Output range list, choose the input range for all of the analog
input channels you entered in the Input channels box. For example, with the
AD512 board, choose -5 to 5 V.
If you want the input range to be different for different analog channels, you
need to add an I/O block for each different input range.
5 From the Block input signal list, choose from the following options:
- Volts — Expects a value equal to the analog output voltage.
- Normalized unipolar — Expects a value between 0 and +1 that is
converted to the full range of the output voltage regardless of the output
voltage range. For example, an analog output range of 0 to +5 volts and -5
to +5 volts would both be converted from values between 0 and +1.
- Normalized bipolar — Expects a value between -1 and +1 that is
converted to the full range of the output voltage regardless of the output
voltage range.
- Raw — Expects a value of 0 to 2n -1. For example, a 12-bit A/D converter
would expect a value between 0 and 212 -1 (0 to 4095). The advantage of
this method is the expected value is always an integer with no roundoff
errors.
6 Enter the initial value for each analog output channel you entered in the
Output channels box. For example, if you entered [1,2] in the Output
channels box, and you want an initial value of 0 volts, enter [0,0].
4-13
4
Advanced Procedures
7 Enter a final value for each analog channel you entered in the Output
channels box. For example, if you entered [1,2] in the Output channels
box, and you want final values of 0 volts, enter [0,0].
If you chose Volts, your dialog box will look similar to the figure shown
below.
8 Do one of the following:
- Click Apply to apply the changes to your model and leave the dialog box
open.
- Click OK to apply the changes to your model and close the Block
Parameters: Analog Output dialog box.
4-14
I/O Driver Blocks
Digital Input Block
The Real-Time Windows Target I/O blocks allow you to select and connect
specific digital lines or digital channels to your Simulink model.
After you have added a Digital Input block to your Simulink model, you can
enter the parameters for this I/O driver. This procedure uses Humusoft’s
AD512 I/O board as an example:
1 Double-click the Digital Input block.
The Block Parameters: Digital Input dialog box opens.
2 In the Sample time box, enter the same value you entered in the Fixed step
size box from the Configuration Parameters dialog box. For example,
enter
0.001
3 In the Input channels box, enter a channel vector that selects the digital
input channels you are using on this board. The vector can be any valid
MATLAB vector form. For example, to select all eight digital input channels
on the AD512 board, enter
[1,2,3,4,5,6,7,8] or [1:8]
If you want to use the first four digital input lines, enter
[1,2,3,4]
If you have one 8-bit digital channel, enter [1]. If you have two 8-bit digital
channels, enter [1 9], and from the Channel mode list, choose Byte.
4-15
4
Advanced Procedures
4 From the Channel mode list, choose one of the following options:
- Bit — Returns a value of 0 or 1.
- Byte — Groups eight digital lines into one digital channel and returns a
value of 0 to 255.
If you chose Bit, your dialog box will look similar to the figure shown below.
5 Do one of the following:
- Click Apply to apply the changes to your model and leave the dialog box
open.
- Click OK to apply the changes to your model and close the Block
Parameters: Digital Input dialog box.
Digital Output Block
The Real-Time Windows Target I/O blocks allow you to select and connect
specific digital lines or digital channels to your Simulink model.
4-16
I/O Driver Blocks
After you have added a Digital Output block to your Simulink model, you can
enter the parameters for this I/O driver. This procedure uses Humusoft’s
AD512 I/O board as an example:
1 Double-click the Digital Output block.
The Block Parameters: Digital Output dialog box opens.
2 In the Sample time box, enter the same value you entered in the Fixed step
size box from the Configuration Parameters dialog box. For example,
enter
0.001
3 In the Output channels box, enter a channel vector that selects the digital
output channels you are using on this board. The vector can be any valid
MATLAB vector form. For example, to select all eight digital output
channels on the AD512 board, enter
[1,2,3,4,5,6,7,8] or [1:8]
If you want to use the first four digital output lines, enter
[1,2,3,4]
If you have one 8-bit digital channel, enter [1]. If you have two 8-bit digital
channels, enter [1 9], and from the Channel mode list, choose Byte.
4 From the Channel mode list, choose from one of the following:
- Bit — Expects a value of 0 or 1.
- Byte — Expects a value of 0 to 255 that is converted to one digital channel
of eight digital lines.
4-17
4
Advanced Procedures
5 Enter the initial values for each digital output line or channel you entered
in the Output channels box. For example, if you entered [1,2,3,4] in the
Output channels box, and you want initial values of 0 and 1, enter
[0,0,1,1]
If you choose Byte from the Channel mode list, enter a value between 0 and
255 for each digital output channel. For example, for one byte (8 digital
lines) with an initial value of 25, enter [25]. For two bytes (16 digital lines)
with initial values of 25 and 50, enter [25 50].
6 Enter a final value for each digital output channel you entered in the
Output channels box. For example, if you entered [1,2,3,4] in the Output
channels box, and you want final values of 0, enter
[0,0,0,0]
If you choose Byte from the Channel mode list, enter a value between 0 and
255 for each digital output channel.
4-18
I/O Driver Blocks
If you chose Bit, your dialog box will look similar to the figure shown below.
7 Do one of the following:
- Click Apply to apply the changes to your model and leave the dialog box
open.
- Click OK to apply the changes to your model and close the Block
Parameters: Digital Output dialog box.
Counter Input Block
This Real-Time Windows Target I/O block allows you to select and connect
specific counter input channels to your Simulink model.
After you have added a Counter Input block to your Simulink model, you can
enter the parameters for this I/O driver. This procedure uses Humusoft’s
MF604 I/O board as an example:
4-19
4
Advanced Procedures
1 Double-click the Counter Input block.
The Block Parameters: Counter Input dialog box opens.
2 In the Sample time box, enter the same value you entered in the Fixed step
size box from the Configuration Parameters dialog box. For example,
enter
0.001
3 In the Input channels box, enter a channel vector that selects the counter
input channels you are using on this board. The vector can be any valid
MATLAB vector form. For example, to select all four counter input channels
on the MF604 board, enter
[1,2,3,4] or [1:4]
4 From Reset after read, which determines if the counter should be reset to
zero after its value has been read, choose one of the following options:
- never — Do not reset after reading.
- always — Always reset after reading.
- level — Reset after reading if block input is nonzero. This will add an
input to the Counter Input block.
- rising edge — Reset after reading if block input changes from zero to
nonzero between the last two successive readings. This will add an input
to the Counter Input block.
- falling edge — Reset after reading if the block input changes from
nonzero to zero between last two successive readings. This will add an
input to the Counter Input block.
- either edge — Reset after reading if the block input changes either from
zero to nonzero or from nonzero to zero between the last two successive
readings. This will add an input to the Counter Input block.
4-20
I/O Driver Blocks
5 From Clock input active edge, which determines which clock edge should
increment the counter, select
- rising — Low to high transitions
- falling — High to low transitions
Not all counter chips support selecting the input edge. In this case, the
pull-down menu will reflect the supported option only.
6 From Gate input functionality, which defines the action of the counter’s
gate pin, select
- none — Gate is disabled.
- enable when high — Counting is disabled when the gate is low and
enabled when the gate is high.
- enable when low — Counting is disabled when the gate is high and
enabled when the gate is low.
- start on rising edge — Counting is disabled until low to high transition
of the gate occurs.
- start on falling edge — Counting is disabled until high to low
transition of the gate occurs.
- reset on rising edge — Counter is reset when low to high transition of
the gate occurs.
- reset on falling edge — Counter is reset when high to low transition of
the gate occurs.
- latch on rising edge — The count of the counter is remembered when
low to high transition of the gate occurs.
- latch on falling edge — The count of the counter is remembered when
high to low transition of the gate occurs.
- latch & reset on rising edge — The count of the counter is remembered
and then the counter is reset when low to high transition of the gate
occurs.
4-21
4
Advanced Procedures
- latch & reset on falling edge — The count of the counter is
remembered and then the counter is reset when high to low transition of
the gate occurs.
Not all counter chips support all gate modes. Only supported gate modes are
shown in the pull-down menu.
7 Do one of the following:
- Click Apply to apply the changes to your model and leave the dialog box
open.
- Click OK to apply the changes to your model and close the Block
Parameters: Counter Input dialog box.
Encoder Input Block
This Real-Time Windows Target I/O block allows you to select and connect
specific encoder input channels to your Simulink model.
After you have added an Encoder Input block to your Simulink model, you can
enter the parameters for this I/O driver. This procedure uses Humusoft’s
MF604 I/O board as an example:
1 Double-click the Encoder Input block.
The Block Parameters: Encoder Input dialog box opens.
2 In the Sample time box, enter the same value you entered in the Fixed step
size box from the Configuration Parameters dialog box. For example,
enter
0.001
3 In the Input channels box, enter a channel vector that selects the encoder
input channels you are using on this board. The vector can be any valid
MATLAB vector form. For example, to select all four encoder input channels
on the MF604 board, enter
[1,2,3,4] or [1:4]
4 Encoders typically use two sets of stripes, shifted in phase, to optically detect
the amplitude and direction of movement. The Quadrature mode
parameter specifies which encoder stripe edges should be counted.
4-22
I/O Driver Blocks
- double — Counts the rising edges from both stripe sets
- single — Counts the rising edges from one stripe set
- quadruple — Counts rising and falling edges from both stripe sets
Quadruple mode yields four times more pulses per revolution than the single
mode. Therefore, quadruple is more precise and is recommended unless
other parameters dictate otherwise.
5 The encoder interface chip has a reset pin in addition to encoder inputs. This
pin is usually connected to the index output of the encoder. However, it can
be connected to any signal or not be used at all. The Reset input function
specifies the function of this pin.
- gate — Enables encoder counting
- reset — Level reset of the encoder count
- rising edge index — Resets the encoder count on the rising edge
- falling edge index — Resets the encoder count on the falling edge
6 The encoder interface chip has a built-in lowpass filter that attempts to filter
out any high frequencies, which are interpreted as noise. The Input filter
clock frequency is the cutoff frequency (Hz) of this filter. The cutoff
frequency you specify is rounded to the nearest frequency supported by the
chip.
If the encoder is moving slowly and high-frequency noise is present, employ
the filter to eliminate the noise. This keeps the noise from being counted as
encoder pulses. If the encoder is moving quickly, the filter can filter out all of
the high-frequency pulses, including those you want to count. In this case,
consider leaving the filter disabled by setting the cutoff frequency to Inf.
7 Do one of the following:
- Click Apply to apply the changes to your model and leave the dialog box
open.
- Click OK to apply the changes to your model and close the Block
Parameters: Encoder Input dialog box.
4-23
4
Advanced Procedures
Output Signals from an I/O Block
I/O driver blocks output multiple signals as a vector instead of individual
channels or lines. To connect the individual channels and lines to parts of your
Simulink model, you need to separate the vector with a Demux block.
After you add and configure an I/O driver block in your Simulink model, you
can separate and connect the output signals from the blocks:
1 In the Simulink window, and from the View menu, click Library Browser.
The Simulink Library Browser opens.
2 Click Signal Routing. From the list in the right column, click and drag
Demux to your Simulink model.
3 Double-click the Demux block. The Block Parameters: Demux dialog box
opens. Enter the number of lines leaving the Demux block. For example, if
you entered three channels in the Analog Input driver block, enter 3 in the
Number of outputs box.
4 Click OK.
4-24
I/O Driver Blocks
5 Finish making connections and selecting display options.
- Connect the Analog Input block to the Demux block input.
- Connect each of the Demux block output lines to the input of other blocks.
- In the Simulink window, and from the Format menu, click Port/Signal
Displays->Wide Nonscalar Lines, and click Signal Dimensions.
In this simple example, inputs 1 and 2 are not connected, but they could be
connected to other Simulink blocks.
4-25
4
Advanced Procedures
Variations with Channel Selection
For a better understanding of how to specify device settings when using both
analog and digital signals, this section uses the I/O board DAS-1601 from
Keithley-Metrabyte as an example. The following is a specification summary of
the DAS-1601 board:
• Analog input (A/D) — 16 single-ended or 8 differential analog inputs (12-bit),
polarity is switch configured as either unipolar (0 to 10 volts) or bipolar
(+/- 10 volts). Gain is software configured to 1, 10, 100, and 500.
• Digital input — Four unidirectional digital inputs
• Analog output (D/A) — Two analog outputs (12-bit). Gain is switch
configured as 0 to 5 volts, 0 to 10 volts, +/- 5 volts, or +/- 10 volts
• Digital output — Four unidirectional digital outputs
• Base address — Switch configured base address
This section explores different configurations for input signals.
Once an Analog Input block has been placed in the model and the I/O board
selected and configured, you can set up the Analog Input block to handle input
signals.
Single analog input — The most basic case is for a single analog input signal
that will be physically connected to the first analog input channel on the board.
In the Block Parameter: Analog Input dialog box, and the Input channels
box, enter
1 or [1]
The use of brackets is optional for a single input.
Input vector with differential analog — Analog channels are numbered
starting with channel 1 and continue until you reach a number corresponding
to the maximum number of analog signals supported by the I/O board.
In the case of the DAS-1601, when configured as differential inputs, eight
analog channels are supported. The analog input lines are numbered 1 through
8. The complete input vector is
[1 2 3 4 5 6 7 8] or [1:8]
If you wanted to use the first four differential analog channels, enter
[1 2 3 4]
4-26
I/O Driver Blocks
Input vector with single-ended analog — Now, assume your DAS-1601
board is configured to be single-ended analog input. In this case, 16 analog
input channels are supported. The complete input vector is
[1 2 3 4 5 6 7 8 9 10 11 12 13 14 15 16] or [1:16]
To use the first four single-ended analog input channels, enter
[1 2 3 4] or [1:4]
This illustration shows the resulting block diagram.
Channel
1
2
3
4
We do not recommend specifying more channels than you actually use in your
block diagram. This results in additional overhead for the processor with A/D
or D/A conversions. In this case, for example, even though some channels are
not actually used in the block diagram, these channels are still converted.
You could attach terminator blocks to channels 4 and 5 inside your block
diagram after passing the Analog Input block vector in to a Demux block.
Adding terminator blocks provides you with graphical information in your
block diagram to clearly indicate which channels you connected and which are
available. The penalty is that even the terminated channels are converted,
adding some computational overhead.
4-27
4
Advanced Procedures
This illustration shows the block implementation.
Depending on the board and the number of channels used, I/O conversion time
can affect the maximum sample rate that can be achieved on your system.
Rather than converting unused channels, we recommend specifying only the
set of channels that are actually needed for your model.
4-28
Using Analog I/O Drivers
Using Analog I/O Drivers
Control systems have unique requirements for I/O devices that the Real-Time
Windows Target supports.
This section includes the following topics:
• “I/O Driver Characteristics” on page 4-29
• “Normalized Scaling for Analog Inputs” on page 4-30
I/O Driver Characteristics
The Real-Time Windows Target uses off-the-shelf I/O boards provided by many
hardware vendors. These boards are often used for data acquisition
independently of the Real-Time Windows Target. In such environments, board
manufacturers usually provide their own I/O device drivers for data acquisition
purposes. This use differs significantly from the behavior of drivers provided
with the Real-Time Windows Target.
In data acquisition applications, data is often collected in a burst or frame
consisting of many points, perhaps 1,000 or possibly more. The burst of data
becomes available once the final point is available. This approach is not
suitable for use in automatic control applications since it results in latencies
equal to 1000 * Tsample for each point of data.
In contrast, drivers used by the Real-Time Windows Target capture a single
point of data at each sample interval. Considerable effort is made to minimize
the latency between collecting a data point and using the data in the control
system algorithm. This is the reason why a board that specifies a maximum
sample rate (for data acquisition) might be described as achieving sample rates
well in excess of the rates that are achievable in the Real-Time Windows
Target. For data acquisition, such boards are usually acquiring data in bursts
and not in a point-by-point fashion, which is more appropriate for stable control
systems.
4-29
4
Advanced Procedures
Normalized Scaling for Analog Inputs
The Real-Time Windows Target allows you to normalize I/O signals internal to
the block diagram. Generally, inputs represent real-world values such as
angular velocity, position, temperature, pressure, and so on. This ability to
choose normalized signals allows you to
• Apply your own scale factors
• Work with meaningful units without having to convert from voltages
When using an Analog Input block, you select the range of the external
voltages that are received by the board, and you choose the block output signal.
For example, the voltage range could be set to 0 to +5 V, and the block output
signal could be chosen as Normalized unipolar, Normalized bipolar, Volts,
or Raw.
If you prefer to work with units of voltage within your Simulink block diagram,
you can choose Volts.
If you prefer to apply your own scaling factor, you can choose Normalized
unipolar or Normalized bipolar, add a Gain block, and add an offset to
convert to a meaningful value in your model.
If you prefer unrounded integer values from the analog-to-digital conversion
process, you can choose Raw.
0 to +5 Volts and Normalized Bipolar
From the Input range list, choose 0 to +5 V, and from the Block output signal
list, choose Normalized bipolar. This example converts a normalized bipolar
value to volts, but you could also easily convert directly to another parameter
in your model.
0 to 5 volts --> ([-1 to 1] normalized + 1) * 2.5
4-30
Using Analog I/O Drivers
In your block diagram, you can do this as follows.
0 to +5 Volts and Normalized Unipolar
From the Input range list, choose 0 to +5 V, and from the Block output
signal list, choose Normalized unipolar. This example converts a normalized
unipolar value to volts, but you could also easily convert directly to another
parameter in your model.
0 to 5 volts --> ([0 to 1] normalized * 5.0
In your block diagram, you can do this as follows.
0 to 5 volts
0 to +1
0 to +1
0 to 5 volts
5
-10 to +10 Volts and Normalized Bipolar
From the Input range list, choose -10 to +10 V, and from the Block output
signal list, choose Normalized bipolar. This example converts a normalized
bipolar value to volts, but you could also easily convert directly to another
parameter in your model.
-10 to 10 volts --> [-1 to +1] normalized * 10
4-31
4
Advanced Procedures
In your block diagram, you can do this as follows.
-10 to +10 Volts and Normalized Unipolar
From the Input range list, choose -10 to +10 V, and from the Block output
signal list, choose Normalized unipolar. This example converts a normalized
bipolar value to volts, but you could also easily convert directly to another
parameter in your model.
-10 to 10 volts --> ([0 to 1] normalized - 0.5) * 20
In your block diagram, do this as follows.
-10 to 10 volts
0 to +1
20
-10 to 10 volts
-0.5
Normalized Scaling for Analog Outputs
Analog outputs are treated in an equivalent manner to analog inputs.
If the voltage range on the D/A converter is set to 0 to +5 volts, and the Block
input signal is chosen as Normalized bipolar, then a Simulink signal of
amplitude -1 results in an output voltage of 0 volts. Similarly, a Simulink
signal of amplitude +1 results in an output voltage of +5 volts.
4-32
Using Analog I/O Drivers
A voltage range on the D/A converter is set to -10 to +10 volts, and the Block
input signal is chosen as Normalized bipolar, then a Simulink signal of
amplitude -1 results in an output voltage of -10 volts. Similarly, a Simulink
signal of amplitude +1 results in an output voltage of +10 volts.
This may require that you adjust your signal amplitudes in Simulink using a
Gain block, Constant block, and Summer block depending on the selected
voltage range.
4-33
4
Advanced Procedures
4-34
5
Troubleshooting
Solutions have been worked out for some common errors and problems that can occur when you are
using the Real-Time Windows Target.
Building Older Models (p. 5-2)
Solution to building older models
Plots Not Visible in Simulink Scope
Block (p. 5-3)
Solution to plots not being visible in scope blocks
Failure to Connect to Target (p. 5-4)
Solution to target connection failure
Sample Time Too Fast (p. 5-5)
Solution to sample times being too small
S-Functions Using Math Functions
(p. 5-6)
Solution to S-functions that use math functions
5
Troubleshooting
Building Older Models
If you are building an older model for Real-Time Windows Target, you might
get a message like the following:
"Real-Time Workshop utilizes device specific information (e.g.,
microprocessor word sizes) to reproduce a bit true representation
of the diagram. This information is not specified in this model.
If you continue, Real-Time Workshop will use a 32-bit Generic
target setting."
This is simply a warning, and you can ignore the message. To eliminate this
message, you can use the rtwinconfigset command, as follows:
rtwinconfigset('<model_name>')
5-2
Plots Not Visible in Simulink Scope Block
Plots Not Visible in Simulink Scope Block
For data to plot correctly in a Simulink Scope block, you must specify the
following:
• External mode selected from the Simulation menu in the Configuration
Parameters dialog
• Connect to target selected from the Simulation menu
• Select one or more signals for capture (designated with “X”) in the External
Signal & Triggering dialog box from the Tools->External Mode Control
Panel menu.
• Duration * Fixed Step Size close to or less than the X range in the Scope
block
• Correct mode (one-shot vs. normal)
• Appropriate signal levels to allow triggering
• Y range on Simulink Scope block axes large enough to span the signal
amplitude
• X range
• Arm when connect to target in the External Signal & Triggering dialog
box or Arm Trigger in the External Mode Control Panel
• Start real-time code selected from the Simulation menu
If you are unable to see signals plotted in your Simulink Scope blocks after all
of the above items have been selected, your system might have insufficient
CPU time. To determine CPU utilization, type rtwho. The rtwho command
returns information about MATLAB performance. The value returned is an
indicator of how much loading your model places on the CPU. If Scope blocks
fail to plot, this can be an indication that insufficient time is available between
sample intervals to allow data to be transferred back to the MATLAB
environment where the plotting is performed. To test for this condition, you can
run one of the demonstration models, or you can try running your model at a
significantly slower rate to determine whether this is the cause. We
recommend that MATLAB performance not fall below 80%.
5-3
5
Troubleshooting
Failure to Connect to Target
Possible Problem — When trying to connect to the target, the Simulation
Errors dialog box displays
Checksum mismatch. Target code needs to be rebuilt
Solution — This indicates that the model structure has changed since the last
time code was generated. You must rebuild the real-time application. If your
model fails to build successfully, we recommend that you delete .mk and .obj
files from the Real-Time Workshop project directory, and then select Build
from the Tools menu.
Possible Problem — When trying to connect to the target, the Simulink
diagnostic dialog box displays
External mode MEX-file "win_tgt" does not exist or is not on the
MATLAB path
Solution — The Real-Time Windows Target Versions 1.0 and 1.5 used the
MEX-file win_tgt. For Real-Time Windows Target Version 2.2 and later, the
MEX-file name was changed to rtwinext. If you create a new Simulink model,
the new filename is entered correctly. If you have Simulink models where you
used the Real-Time Windows Target 1.0 or 1.5, you need to change the filename
using the following procedure:
1 In the Simulink window, and from the Tools menu, click External mode
control panel.
2 On the External Mode Control Panel dialog box, click the Target
interface button.
3 In the External Target Interface dialog box, and in the MEX-file for
external mode text box, enter
rtwinext
4 Click Ok.
5-4
Sample Time Too Fast
Sample Time Too Fast
During a run, you might not see any output in the Scope window. This could
indicate that the sample time is too small. In the MATLAB Command Window,
type
rtwho
Check the value for MATLAB performance. A value less than 80% indicates
that your sample time might be too small.
In general, we recommend that you start by choosing a slow sample rate. For
example, select a sample time of 0.01 second, and confirm that your system
runs correctly and plots are displayed. Should you select a sample rate that
exceeds the capability of your computer, an error message is displayed and
real-time execution is terminated. If this occurs, select a slower sample rate.
Then rebuild the model, connect to the target, and start the real-time
application again. You must rebuild the real-time application after changing
the sample time.
Check the MATLAB performance value returned when you type rtwho. If
MATLAB performance is in the range of 98% or so, then consider decreasing
your sample time by one order of magnitude.
If you notice either slow updates of Scope blocks or a complete failure to plot
data in the Scope blocks, you might be reaching the upper threshold for the
sample rate on your hardware. Plotting data has a lower priority than
execution of your real-time application.
5-5
5
Troubleshooting
S-Functions Using Math Functions
Possible problem — When you create your own S-functions that include math
functions, the S-functions compile okay, but you cannot build the application.
Solution — Add the Real-Time Windows Target header to your S-function. For
example, add
#include<math.h>
#include"rtwintgt.h"
The header #include<math.h> must precede the header
#include"rtwintgt.h".
5-6
A
Supported I/O Boards
Reference
The Real-Time Windows Target includes support for more than 200 I/O boards. Multiple boards can
be used as I/O for a model provided they do not have overlapping base addresses. If you have a board
that is not listed here, you can support it by adding your own I/O driver.
Introduction (p. A-2)
Introduction to the list of supported I/O boards
A
Supported I/O Boards Reference
Introduction
This appendix includes the following topics:
• “ISA Bus” on page A-2
• “PCMCIA Bus” on page A-10
• “PCI Bus” on page A-11
• “Compact PCI” on page A-14
• “PXI Bus” on page A-14
• “PC/104 Bus” on page A-15
• “Standard Devices” on page A-16
Note Some of the functions on a board might not be supported by the
Real-Time Windows Target. Check the MathWorks Web site for an updated
list of supported boards and functions at
http://www.mathworks.com/products/supportedio.html?prodCode=WT.
ISA Bus
This table lists the ISA bus I/O boards supported by the Real-Time Windows
Target.
ISA Bus Supported I/O Boards
Manufacturer
Board Name
Advantech
PCL-1800
PCL-711B
PCL-712
A-2
Introduction
ISA Bus Supported I/O Boards (Continued)
Manufacturer
Board Name
PCL-714
PCL-722
PCL-724
PCL-725
PCL-726
PCL-727
PCL-728
PCL-730
PCL-731
PCL-733
PCL-734
PCL-735
PCL-812
PCL-812PG
PCL-814B
PCL-816
PCL-818
PCL-818H
PCL-818HD
PCL-818HG
PCL-818L
A-3
A
Supported I/O Boards Reference
ISA Bus Supported I/O Boards (Continued)
Manufacturer
Board Name
Analog Devices
RTI-800
RTI-815
Axiom
AX5032IO
AX5064I
AX50640
AX5215H
AX5244H
AX5412-H
AX5412-L
AX5611C-H
AX5611C-L
Data Translation
DT2801
DT2801-A
DT2801/5716
DT2805
DT2805/5716
DT-2809
DT2811-PGH
DT2811-PGL
DT2819
DT2820
A-4
Introduction
ISA Bus Supported I/O Boards (Continued)
Manufacturer
Board Name
Humusoft
AD512
MC101-CE150
MF604
Intelligent Instrumentation
PCI-20377W
Keithley-Metrabyte
ADC-16
DAC-02
DAS-1201
DAS-1202
DAS-1401
DAS-1402
DAS-1601
DAS-1602
DAS-16G1
DAS-16G2
DAS-8
DAS-8/AO
DAS-8PGA
DAS-8PGA-G2
DDA-06
PDISO-8
PIO-12
PIO-24
A-5
A
Supported I/O Boards Reference
ISA Bus Supported I/O Boards (Continued)
Manufacturer
Board Name
PIO-32IN
PIO-32IO
PIO-32OUT
PIO-96
PIO-HV
REL-16
Measurement Computing
CIO-DAC02
CIO-DAC02/16
CIO-DAC08
CIO-DAC08/16
CIO-DAC16
CIO-DAC16/16
CIO-DAS08
CIO-DAS08-AOH
CIO-DAS08-AOL
CIO-DAS08-AOM
CIO-DAS08/Jr
CIO-DAS08/Jr-AO
CIO-DAS08/Jr/16
CIO-DAS08/Jr/16-AO
CIO-DAS08-PGH
A-6
Introduction
ISA Bus Supported I/O Boards (Continued)
Manufacturer
Board Name
CIO-DAS08-PGL
CIO-DAS08-PGM
CIO-DAS-1401/12
CIO-DAS-1402/12
CIO-DAS-1402/16
CIO-DAS16
CIO-DAS16/330
CIO-DAS16/F
CIO-DAS16/Jr
CIO-DAS16Jr/16
CIO-DAS-1601/12
CIO-DAS-1602/12
CIO-DAS-1602/16
CIO-DAS48-PGA
CIO-DDA06
CIO-DDA06/JR
CIO-DDA06/16
CIO-DDA06/JR/16
CIO-DI48
CIO-DI96
CIO-DI192
A-7
A
Supported I/O Boards Reference
ISA Bus Supported I/O Boards (Continued)
Manufacturer
Board Name
CIO-DIO24
CIO-DIO24H
CIO-DIO48
CIO-DIO48H
CIO-DIO96
CIO-DIO192
CIO-DISO48
CIO-DO24DD
CIO-DO48DD
CIO-DO48H
CIO-DO96H
CIO-DO192H
CIO-DUAL-AC5
CIO-PDISO8
CIO-PDISO16
CIO-QUAD02
CIO-QUAD04
CIO-RELAY08
CIO-RELAY16
CIO-RELAY24
CIO-RELAY32
A-8
Introduction
ISA Bus Supported I/O Boards (Continued)
Manufacturer
Board Name
National Instruments
AT-MIO-16E-1
AT-MIO-16E-2
AT-MIO-64E-3
AT-MIO-16E-10
AT-MIO-16DE-10
AT-AI-16XE-10
AT-MIO-16XE-10
AT-MIO-16XE-50
Lab-PC
Lab-PC+
Lab-PC-1200
Lab-PC-1200-AI
PC-DIO-24
PC-DIO-24PnP
PC-OPDIO-16
Quanser
MultiQ-3
Scientific Solutions
LabMaster DMA-PGH
LabMaster DMA-PGL
Technology80
Model T5312B
A-9
A
Supported I/O Boards Reference
PCMCIA Bus
This table lists the PCMCIA bus I/O boards supported by the Real-Time
Windows Target.
PCMCIA Bus Supported I/O Boards
Manufacturer
Board Name
Measurement Computing
PC-CARD-DAS16/12
PC-CARD-DAS16/12AO
PC-CARD-DAS16/16
PC-CARD-DAS16/16AO
PC-CARD-DAS16/330
PC-CARD-DIO48
PCM-DAC08
PCM-DAS08
PCM-DAS16S/330
PCM-DAS16D/12
PCM-DAS16S/12
PCM-DAS16D/16
PCM-DAS16S/16
National Instruments
DAQCard-700
DAQCard-1200
DAQCard-6024E
DAQCard-6036E
DAQCard-6062E
DAQCard-AI-16E-4
A-10
Introduction
PCMCIA Bus Supported I/O Boards (Continued)
Manufacturer
Board Name
DAQCard-AI-16XE-50
DAQCard-DIO-24
PCI Bus
This table lists the PCI bus I/O boards supported by the Real-Time Windows
Target.
PCI Bus Supported I/O Boards
Manufacturer
Board Name
Advantech
PCI-1710
PCI-1710HG
PCI-1711
PCI-1713
PCI-1720
PCI-1731
PCI-1750
PCI-1751
PCI-1752
PCI-1753
PCI-1753E
PCI-1754
PCI-1756
Humusoft
AD612
MF614
A-11
A
Supported I/O Boards Reference
PCI Bus Supported I/O Boards (Continued)
Manufacturer
Board Name
Measurement Computing
PCI-DAS08
PCI-DAS1000
PCI-DAS1001
PCI-DAS1002
PCI-DAS1200
PCI-DAS1200/Jr
PCI-DAS1602/12
PCI-DAS1602/16
PCI-DAS1602/16/Jr
PCI-DIO24
PCI-DIO24H
PCI-DIO48H
PCI-DIO96
PCI-DIO96H
PCI-DUAL-AC5
PCIM-DDA06/16
PCI-QUAD04
Meilhaus Electronic
ME-2000
ME-2600
National Instruments
PCI-1200
PCI-6013
PCI-6014
A-12
Introduction
PCI Bus Supported I/O Boards (Continued)
Manufacturer
Board Name
PCI-6023E
PCI-6024E
PCI-6025E
PCI-6031E
PCI-6032E
PCI-6033E
PCI-6034E
PCI-6035E
PCI-6036E
PCI-6052E
PCI-6071E
PCI-6703
PCI-6704
PCI-MIO-16E-1
PCI-MIO-16E-4
PCI-MIO-16XE-10
PCI-MIO-16XE-50
Quanser
MultiQ-PCI
Sensoray
Model 626
A-13
A
Supported I/O Boards Reference
Compact PCI
This table lists the compact PCI I/O boards supported by the Real-Time
Windows Target.
Compact PCI Supported I/O Boards
Manufacturer
Board Name
Measurement Computing
CPCI-DIO24H
CPCI-DIO48H
CPCI-DIO96H
PXI Bus
This table lists the PXI bus I/O boards supported by the Real-Time Windows
Target.
PXI Bus Supported I/O Boards
Manufacturer
Board Name
National Instruments
PXI-6025E
PXI-6030E
PXI-6031E
PXI-6035E
PXI-6040E
PXI-6052E
PXI-6070E
PXI-6071E
PXI-6704
A-14
Introduction
PC/104 Bus
This table lists PC/104 bus I/O devices supported by the Real-Time Windows
Target.
PC/104 Bus Supported I/O Boards
Manufacturer
Board Name
Advantech
PCM-3718H
PCM-3718HG
PCM-3724
PCM-3725
PCM-3730
Measurement Computing
PC104-AC5
PC104-DAC06
PC104-DAS08
PC104-DAS16Jr/12
PC104-DAS16Jr/16
PC104-DIO48
PC104-DO48H
PC104-PDISO8
A-15
A
Supported I/O Boards Reference
Standard Devices
This table lists standard I/O devices supported by the Real-Time Windows
Target.
Standard Supported I/O Devices
Manufacturer
Board Name
Other
Generic 8-bit Port
Generic 16-bit Port
Generic 32-bit Port
Generic I8255
Generic Am9513
Generic I8254
Microsoft Windows Joystick
Microsoft Windows Mouse
Microsoft Windows Parallel Port (LPT)
A-16
B
Custom I/O Driver Blocks
Reference
Custom I/O device drivers can be used in combination with the Real-Time Windows Target. We do
not recommend using Analog Input, Analog Output, Digital Input, or Digital Output drivers as a
starting point for creating custom device drivers.
You can write custom I/O device drivers to work with the Real-Time Windows Target.
I/O Register Access from S-Functions
Limitation (p. B-2)
Illustrates sample code for I/O register access from
S-functions limitation
Incompatibility with Win32 API Calls
(p. B-3)
Describes incompatibility with Win32 API calls
Unsupported C Functions (p. B-4)
Lists unsupported C functions
Supported C Functions (p. B-5)
Lists supported C functions
B
Custom I/O Driver Blocks Reference
I/O Register Access from S-Functions Limitation
For Windows NT, Windows 2000, and Windows XP, drivers can access I/O
registers only from the real-time kernel and not from Simulink. To ensure that
drivers do not attempt to access I/O registers from Simulink S-functions, enter
code fragments like the following as appropriate:
#ifndef MATLAB_MEX_FILE
/* we are in RTWin kernel, safe to do board I/O */
#else
/* we are in Simulink, don't do board I/O */
#endif
B-2
I/O Register Access from S-Functions Limitation
Incompatibility with Win32 API Calls
The Real-Time Windows Target kernel intercepts the interrupt from the
system clock. It then reprograms the system clock to operate at a higher
frequency for running your real-time application. At the original clock
frequency, it sends an interrupt to the Windows operating system to allow
Windows applications or any software using the Win32 API to run.
As a result, software that uses the Win32 API cannot be executed as a
component of your real-time application. Any software you use to write I/O
drivers must not have any calls to the Win32 API.
B-3
B
Custom I/O Driver Blocks Reference
Unsupported C Functions
If you create your own custom I/O driver blocks, you should first check for C
functions that are supported by the Real-Time Windows Target.
Functions that use the Windows operating system are not supported with the
Real-Time Windows Target. This is because the kernel intercepts the system
clock and first runs the real-time application. If there is time left before the
next sample time, the kernel might allow a Windows application or function to
run.
The following list includes many, but not all, of the unsupported functions:
• File I/O — fopen, freopen, fclose, fread, fwrite, fputs, fputc, fgets,
fgetc, gets, getc, getchar, puts, putc, putchar, fflush, setbuf, setvbuf
• Console I/O — printf, fprintf, sprintf, vfprintf, vprintf, vsprintf,
fscanf, scanf, sscanf
• Process management — spawn, exit, abort, atexit
• Signals and exceptions — signal, longimp, raise
• Time functions — clock, time, difftime, asctime, ctime, difftime,
gmtime, localtime, mktime, strftime
• Win32 API functions. No Windows API functions are supported.
B-4
Unsupported C Functions
Supported C Functions
You can use ANSI C functions that do not use the Windows operating system
in your custom blocks or I/O drivers. The following includes a partial list of
supported functions:
• Data conversion — abs, atof, atoi, atol, itoa, labs, ltoa, strtod, strtol,
strtoul, ultoa
• Memory allocation — calloc, free, malloc
• Memory manipulation — _memccpy, memcpy, memchr, memcmp, _memicmp,
memmove, memset
• String manipulation — strcat, strchr, strcmp, strcpy, strcspn, _strdup,
_stricmp, strlen, _strlwr, strncat, strncmp, strncpy, _strnset, strpbrk,
strrchr, _strrev, _strset, strspn, strstr, strtok, strupr
• Mathematical — acos, asin, atan, atan2, ceil, cos, cosh, div, exp, fabs,
floor, fmod, frexp, ldexp, ldiv, log, log10, max, min, modf, pow, rand, sin,
sinh, sqrt, srand, tan, tanh, uldiv
• Character class tests and conversion — isalnum, isalpha, _isascii,
iscntrl, isdigit, isgraph, islower, isprint, ispunct, isspace, isupper,
isxdigit, isxupper, isxlower, _toascii, tolower, toupper
• Searching and sorting — bsearch, qsort
• Dummy functions — exit, fprintf, prinf
B-5
B
Custom I/O Driver Blocks Reference
B-6
Index
A
adding
Analog Input block 4-7
I/O driver blocks 4-7
input blocks 4-7
analog input
normalized scaling 4-30
Analog Input block
configuring 4-10
Analog Output block
configuring 4-12
A/D
See analog-to-digital
analog-to-digital
channel selection 4-26
application
Real-Time Windows Target 1-5
B
before you install
obtaining a valid license 2-8
C
capturing and displaying signals 1-2
CD
installation 2-9
changing parameters
parameter tuning 1-7
channel selection
entering configurations 4-26
compact PCI
installing 4-5
compact PCI bus
supported boards A-14
compatibility
with the MathWorks software 1-4
computer
PC-compatible 1-8
configuring
Analog Input block 4-10
Analog Output block 4-12
Counter Input block 4-19
Digital Input block 4-15
Digital Output block 4-16
Encoder Input block 4-22
I/O boards 4-2
connecting
real-time application 3-22
Simulink model 3-22
contacting The MathWorks
for valid license 2-8
Counter Input block
configuring 4-19
creating
real-time application 3-21
Simulink model 1-11
custom I/O drivers
incompatible with Win32 B-3
D
data archiving parameters
entering 3-44
logging data to disk drive 3-44
data buffers 1-13
default configuration set 3-13
demo library
opening 2-22
Real-Time Windows Target 2-22
Index-1
Index
Demux block
separating I/O signals 4-24
description
Simulink external mode 1-12
device drivers
channel selection 4-26
custom I/O 4-33
writing custom B-1
Digital Input block
configuring 4-15
Digital Output block
configuring 4-16
D/A
See digital-to-analog
digital-to-analog
channel selection
directories
installed 2-11
MATLAB working 2-11
project 2-11
Real-Time Workshop working 2-11
working 2-11
disk drive
plotting logged data 3-46
signal logging 3-38
DSP Blockset
compatible software 1-4
Index-2
E
Encoder Input block
configuring 4-22
entering
data archiving parameters 3-44
scope properties 3-38
signal and triggering properties 3-41
simulation parameters for Real-Time Workshop
3-15
simulation parameters for Simulink 3-6
execution
real-time 1-10
running in real time 1-11
external interface MEX-file
rtwinext 5-4
win_tgt 5-4
external mode
description 1-12
parameter tuning 1-7
F
failure to connect
troubleshooting 5-4
features
signal logging 1-6
signal tracing 1-6
files
application 2-11
external mode interface 2-11
I/O drivers 2-11
installed 2-11
kernel install command 2-11
make command 2-11
makefile 2-11
project directory 2-11
Real-Time Windows Target directory 2-11
Index
system target 2-11
system target file 2-12
template makefile 2-12
working directory 2-11
Fixed-Point Blockset
compatible software 1-4
H
hardware
system requirements 2-6
I
I/O blocks
Analog Input block 4-10
Analog Output block 4-12
Counter Input block 4-19
Digital Input block 4-15
Digital Output block 4-16
Encoder Input block 4-22
input and output 4-7
separating signals 4-24
I/O boards
compact PCI boards 4-5
configuring 4-2
installing 4-2
ISA bus 4-4
list of supported A-1
overview 4-2
PC/104 bus 4-5
PCI bus 4-5
PCMCIA 4-5
I/O drivers
characteristics 4-29
using 4-29
input blocks
adding Analog Input blocks 4-7
overview 4-7
input/output
support 1-8
installation
CD 2-9
from Web downloadable 2-9
installing
compact PCI 4-5
I/O boards 4-2
kernel overview 2-14
Real-Time Windows Target 2-8
testing installation 2-18
ISA bus
installing 4-4
supported boards A-2
J
joystick
supported device A-16
K
kernel
communication with hardware 1-4
installing 2-14
scheduler 1-4
timer interrupt 1-4
uninstalling 2-16
Index-3
Index
L
O
licenses
getting or updating 2-8
system requirements 2-8
list
supported I/O boards A-1
logging
data to disk drive 3-44
data to workspace 3-30
opening demo library 2-22
output blocks
overview 4-7
overview
I/O boards 4-2
input blocks 4-7
installing kernel 2-14
output blocks 4-7
parameter tuning 3-49
real-time application 3-15
Real-Time Windows Target 1-2
system concepts 1-12
system requirements 2-6
testing installation 2-18
M
makefile 2-12
MathWorks
compatible software 1-4
DSP Blockset 1-4
Fixed-Point Blockset 1-4
Simulink blocks 1-4
Stateflow/Stateflow Coder 1-4
MATLAB workspace
signal logging 3-30
model parameters
changing 3-50
parameter tuning 3-50
mouse
supported device A-16
N
nonreal time
simulation 3-11
normalized scaling
analog input 4-30
Index-4
P
parallel port
supported device A-16
parameter tuning
changing model parameters 3-50
changing parameters 1-7
external mode 1-7
feature 1-7
overview 3-49
PCI bus
installing 4-5
PCI-bus
supported boards A-11
PCMCIA bus
installing 4-5
supported boards A-10
plots not visible
troubleshooting 5-3
Index
plotting
logged data from disk 3-46
logged data from workspace 3-35
R
real-time
control 1-2
execution 1-10
hardware-in-the-loop 1-2
signal processing 1-2
real-time application
and the development process 1-11
connecting to Simulink model 3-22
creating 3-21
overview 3-15
Real-Time Windows Target 1-5
Real-Time Workshop parameters 3-15
scope properties for signal tracing 3-18
simulation parameters for Real-Time
Workshop 3-15
software environment 1-5
starting 3-26
stopping 3-26
real-time kernel
Real-Time Windows Target 1-4
scheduler 1-4
software environment 1-4
timer interrupt 1-4
Real-Time Windows Target
application 1-5
custom I/O device drivers 4-33
demo library 2-22
development process 1-11
files 2-11
I/O board support A-1
installing kernel 2-14
overview 1-2
overview of install 2-8
real-time application 1-5
real-time kernel 1-4
software environment 1-10
uninstalling kernel 2-16
what is it? 1-2
Windows Target
See Real-Time Windows Target
Real-Time Workshop
entering simulation parameters 3-15
requirements
hardware 2-6
software 2-7
rtvdp.mdl
Simulink model 2-18
RTWin configuration set 3-13
rtwinext
external interface MEX-file 5-4
running
execution in real time 1-11
real-time application 3-26
simulation in nonreal time 3-11
S
sample rates
excessive 2-22
sample time
too fast 5-5
scope properties
entering 3-38
entering for signal tracing 3-18
for signal logging to disk drive 3-38
for signal logging to workspace 3-30
separating
I/O signals 4-24
Index-5
Index
setting
initial working directory 2-13
working directory 2-13
signal and triggering
entering properties 3-32
properties 3-41
signal archiving
See signal logging
signal data
plotting from disk drive 3-46
plotting from workspace 3-35
signal logging
entering scope properties 3-30
feature 1-6
plotting data 3-35
signal and triggering properties 3-41
to disk drive 3-38
to MATLAB workspace 3-30
signal logging to disk drive
data archiving parameters 3-44
signal and triggering properties 3-41
signal logging to workspace
scope properties 3-30
signal and triggering properties 3-32
signal processing
DSP Blockset 1-4
signal tracing
feature 1-6
scope properties 3-18
signals
capturing and displaying 1-2
simulation
nonreal time 3-11
running in nonreal time 1-11
simulation parameters
entering 3-6
for Real-Time Workshop 3-15
Index-6
Simulink
compatibility 2-3
compatible software 1-4
required product 2-3
running a simulation 3-11
Simulink external mode
description 1-12
parameter tuning 1-7
Simulink model
and the development process 1-11
connect to real-time application 3-22
creating 1-11
rtvdp.mdl 2-18
software
system requirements 2-7
software environment
overview 1-10
real-time application 1-5
real-time kernel 1-4
requirements 2-7
standard devices
joystick A-16
mouse A-16
parallel port A-16
starting
real-time application 3-26
Stateflow
compatible software 1-4
stopping
real-time application 3-26
support
input/output 1-8
Index
supported I/O boards
compact PCI bus A-14
ISA bus A-2
list A-1
PC/104 bus A-15
PCI bus A-11
PCMCIA bus A-10
PXI bus A-14
system concepts
data buffers 1-13
overview 1-12
transferring data 1-13
system requirements
hardware 2-6
licenses 2-8
overview 2-6
software 2-7
software environment 2-7
updating licenses 2-8
system target file 2-12
using
I/O device drivers 4-29
V
valid license
obtaining 2-8
W
Web downloadable
installing from 2-9
Win32
incompatible with I/O drivers B-3
working directory
initial 2-13
setting 2-13
setting initial 2-13
writing customized device drivers B-1
T
template makefile 2-12
testing installation
overview 2-18
transferring data 1-13
troubleshooting
failure to connect 5-4
incorrect MEX-file 5-4
plots not visible 5-3
sample time too fast 5-5
U
uninstalling
kernel 2-16
Index-7
Index
Index-8