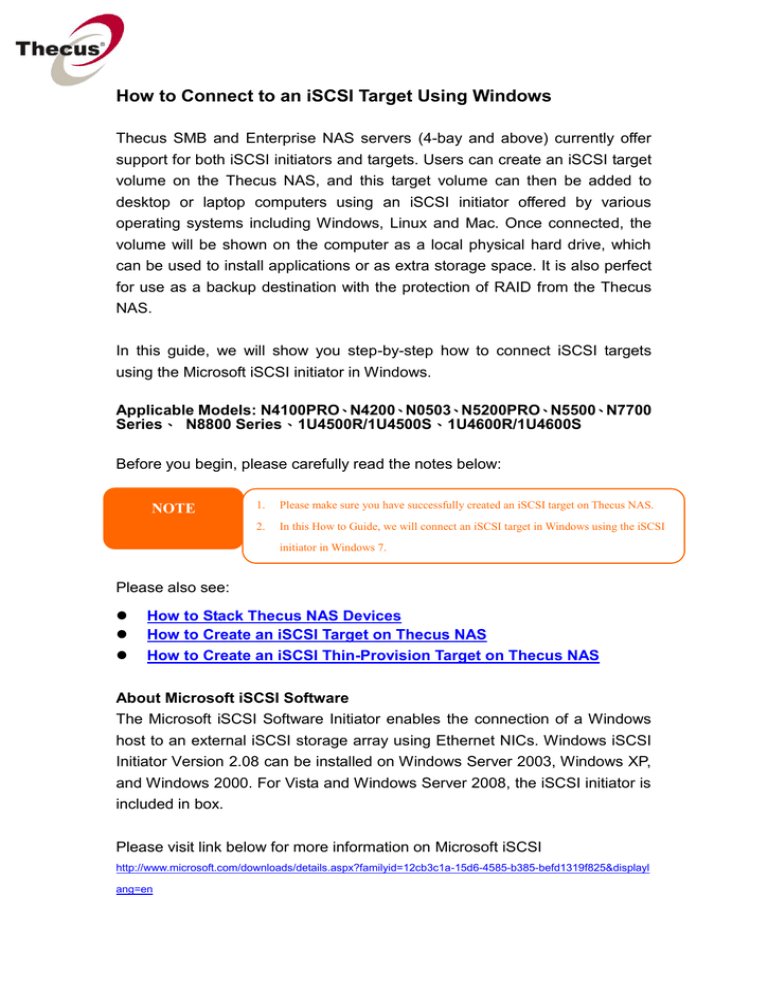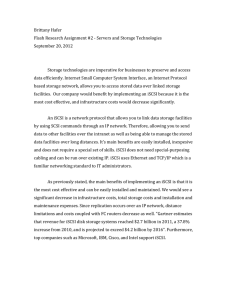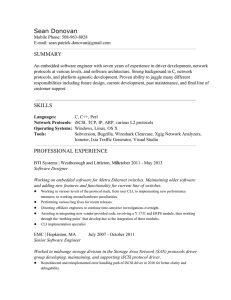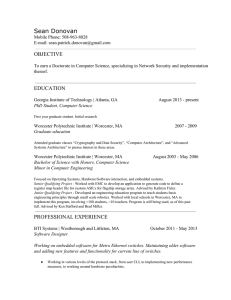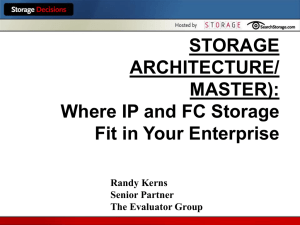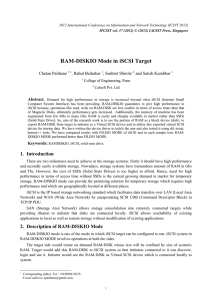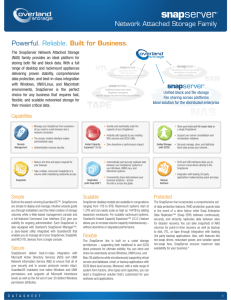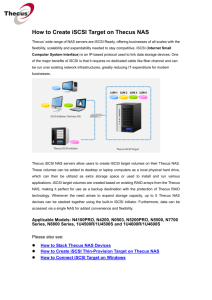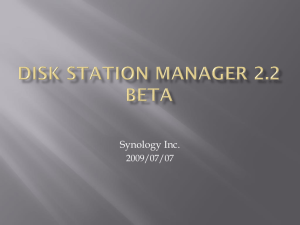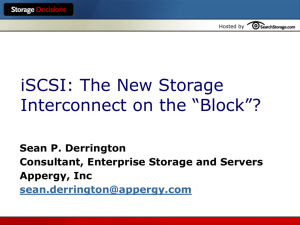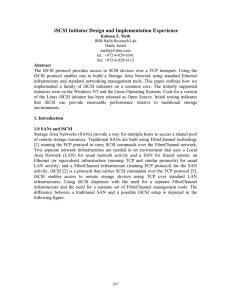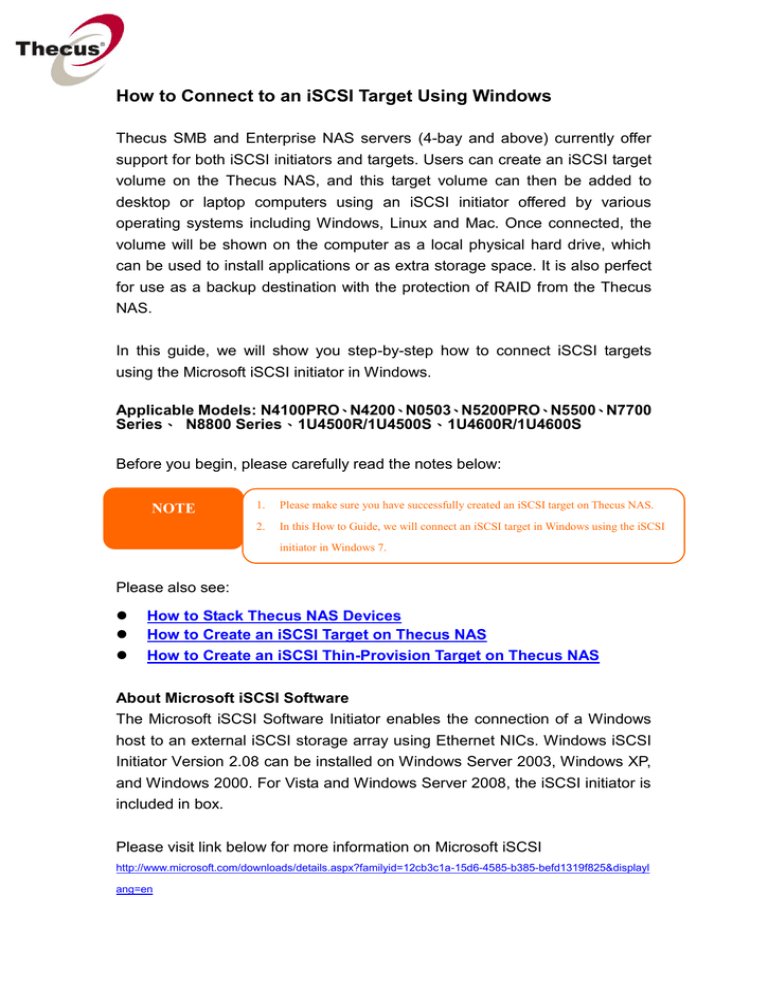
How to Connect to an iSCSI Target Using Windows
Thecus SMB and Enterprise NAS servers (4-bay and above) currently offer
support for both iSCSI initiators and targets. Users can create an iSCSI target
volume on the Thecus NAS, and this target volume can then be added to
desktop or laptop computers using an iSCSI initiator offered by various
operating systems including Windows, Linux and Mac. Once connected, the
volume will be shown on the computer as a local physical hard drive, which
can be used to install applications or as extra storage space. It is also perfect
for use as a backup destination with the protection of RAID from the Thecus
NAS.
In this guide, we will show you step-by-step how to connect iSCSI targets
using the Microsoft iSCSI initiator in Windows.
Applicable Models: N4100PRO、N4200、N0503、N5200PRO、N5500、N7700
Series、 N8800 Series、1U4500R/1U4500S、1U4600R/1U4600S
Before you begin, please carefully read the notes below:
NOTE
1.
Please make sure you have successfully created an iSCSI target on Thecus NAS.
2.
In this How to Guide, we will connect an iSCSI target in Windows using the iSCSI
initiator in Windows 7.
Please also see:
How to Stack Thecus NAS Devices
How to Create an iSCSI Target on Thecus NAS
How to Create an iSCSI Thin-Provision Target on Thecus NAS
About Microsoft iSCSI Software
The Microsoft iSCSI Software Initiator enables the connection of a Windows
host to an external iSCSI storage array using Ethernet NICs. Windows iSCSI
Initiator Version 2.08 can be installed on Windows Server 2003, Windows XP,
and Windows 2000. For Vista and Windows Server 2008, the iSCSI initiator is
included in box.
Please visit link below for more information on Microsoft iSCSI
http://www.microsoft.com/downloads/details.aspx?familyid=12cb3c1a-15d6-4585-b385-befd1319f825&displayl
ang=en
Part .1 Connecting iSCSI target with Windows iSCSI initiator
1. To launch the iSCSI initiator in Windows 7, please go to Control Panel > Administrative
Tools.
2. On the iSCSI Initiator Properties page, click on Discovery, enter the IP address of
Thecus NAS and click OK to proceed. Please refer to the picture below:
IP address of
Thecus NAS
3. Next, click on Targets to display and select the available iSCSI targets you wish to
connect and click the Connect button to continue. A Connect to Target window will pop
up. Click OK to continue.
For more Thecus How-to guides, please go to:
http://www.thecus.com/nas_classroom.php
For any questions regarding this How-to Guide, please email us:
webmaster@thecus.com
Copyright © 2010 Thecus Technology Corporation. All rights reserved.
*If you have enabled authentication on the iSCSI target, please click on the Advanced...
button to configure CHAP Log on Information.
4. Upon successful connection, the status will change to Connected as shown in the picture
below:
Part .2 Format iSCSI target on Windows
Now that the iSCSI target has been successfully connected, the iSCSI target will be displayed
as an Unallocated Disk on Windows. Next, you will need to make the disk online and format it
before you can start using it as a local disk to store data.
1. Right click on Computer and click on Manage to open the Computer Management page.
2. Click on Disk Management on the Computer Management page to display current disks
information. On this page, you will see the iSCSI target now displayed as Disk 1. Please
see picture below for reference:
3. Right click on Disk 1 and click Online to activate the disk.
4. Right click on Disk 1 again and the New Simple Volume Wizard window will popup as
shown below:
5. Follow the steps to complete formatting the disk. When completed, the disk will be
displayed as a local hard disk drive which can then be utilized as extra storage space.
Please see picture below for reference.
For more Thecus How-To Guides, please go to:
Thecus Classroom
For any questions regarding this How-To Guide, please email us:
webmaster@thecus.com
Copyright © 2011 Thecus Technology Corporation. All rights reserved.