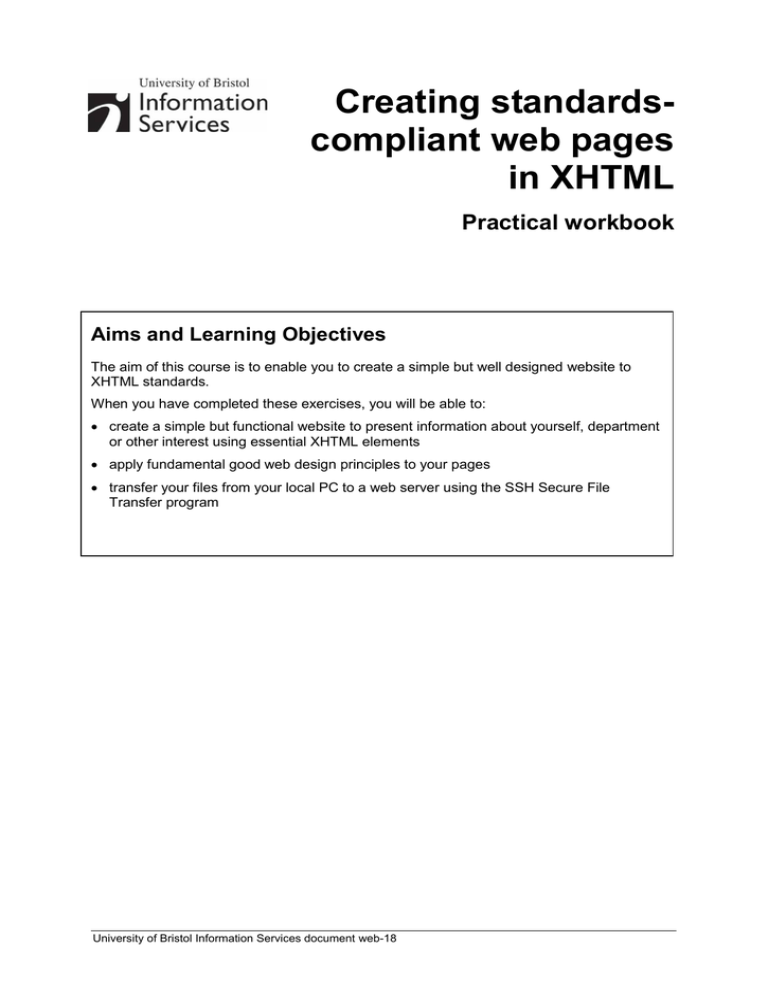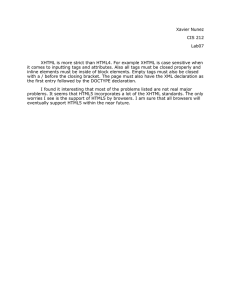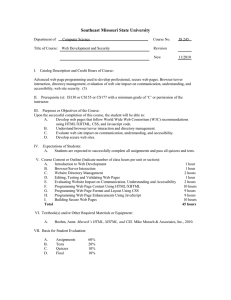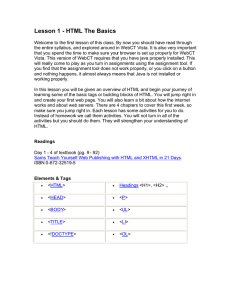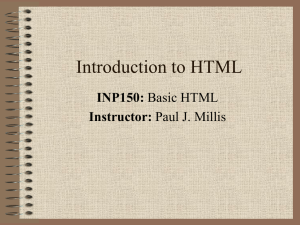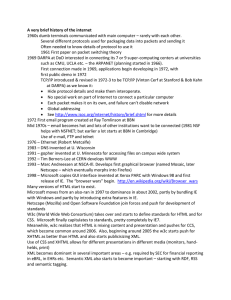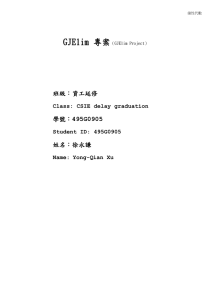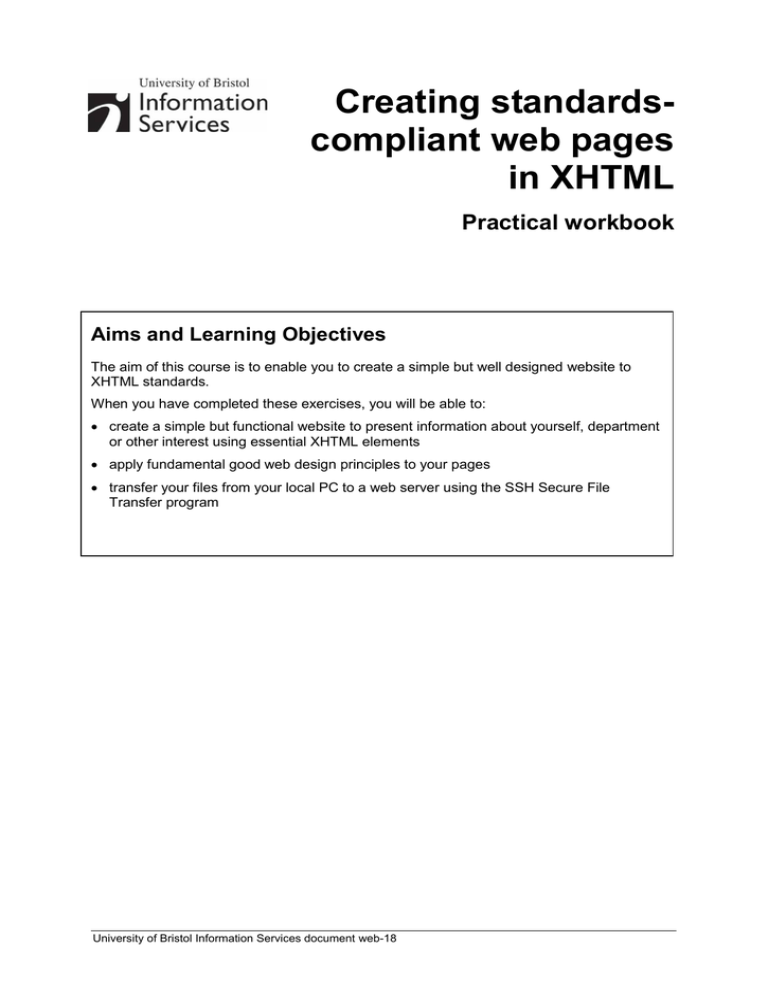
Creating standardscompliant web pages
in XHTML
Practical workbook
Aims and Learning Objectives
The aim of this course is to enable you to create a simple but well designed website to
XHTML standards.
When you have completed these exercises, you will be able to:
create a simple but functional website to present information about yourself, department
or other interest using essential XHTML elements
apply fundamental good web design principles to your pages
transfer your files from your local PC to a web server using the SSH Secure File
Transfer program
University of Bristol Information Services document web-18
Creating standards-compliant web pages in XHTML (web-18)
Document information
Course files
This document and any associated practice files (if needed) are available on the web. To
find these, go to www.bristol.ac.uk/is/learning/resources and in the Keyword box, type the
document code given in brackets at the top of this page.
Related documentation
Other related documents are available from the web at:
http://www.bristol.ac.uk/is/learning/resources
This document is licensed under a Creative Commons Attribution-Noncommercial-Share Alike 2.0 UK:
England & Wales Licence (http://creativecommons.org/licences/by-nc-sa/2.0/uk/). Its “original author”
is the University of Bristol which should be acknowledged as such in any derivative work.
Creating standards-compliant web pages in XHTML (Feb 10)
© 2010 University of Bristol. All rights reserved.
Creating standards-compliant web pages in XHTML (web-18)
Introduction
This course aims to equip you with the basic skills needed to create your own website.
You will learn how to design and produce basic web pages using the (X)HTML language
and how to integrate them into a well-organised and user-friendly website. The course
will also cover useful design tips and techniques to improve your site, as well as how to
put your website on line.
Prerequisites
This document assumes that you are familiar with the use of a computer keyboard and
mouse, Microsoft Windows based products and the use of a web browser such as
Mozilla Firefox or Internet Explorer.
Creating standards-compliant web pages in XHTML (web-18)
Contents
Introduction to the World Wide Web ..................................................................... 1
Task 1
Customising HTML-KIT .......................................................................... 4
Task 2
Creating a basic web page..................................................................... 7
Task 3
Structuring content ................................................................................ 9
Task 4
Adding formatted lists ......................................................................... 11
Task 5 Changing the look and feel of a website, and the implications
of bold and italic text ........................................................................................... 13
Task 6
Creating hyperlinks .............................................................................. 15
Task 7
Using images ........................................................................................ 19
Task 8
Using tables .......................................................................................... 22
Appendix A
XHTML tags quick reference ........................................................ 24
Appendix B
Using colours on the web ............................................................ 27
Appendix C
Design and planning tips ............................................................. 29
Appendix D
Glossary of terms ......................................................................... 31
Appendix E
Useful resources ........................................................................... 32
Creating standards-compliant web pages in XHTML (web-18)
Introduction to the World Wide Web
The World Wide Web (WWW) is part of the Internet, a network of interconnected computers, in
other words the physical infrastructure used to transfer data (for example, emails, web
documents etc.) between computers.
The WWW is a body of virtual information stored on web servers. A web server is a computer
system that runs software to allow people to download content stored on it from their own
computers, and where appropriate, upload content from local computer to server. The University
has its own web servers connected to the Joint Academic NETwork (JANET). From home, you
have to connect (you must be registered first) to the web server of an Internet Service Provider
(ISP) to access the Internet.
Publishing information on the web
The HyperText Mark-up Language
(X)HTML (HyperText Mark-up Language) is a document layout and hyperlink specification
mark-up language used to format text and information for the web; it is NOT a programming
language. (X)HTML consists of mark-up elements. The syntax of a typical element is as
follows:
<name attribute1="value" attribute2="value">text</name>
opening
tag
attribute
value
closing
tag
At its most basic form, an (X)HTML element usually consists of a opening tag (a name placed
between angled brackets – <name>) and a corresponding closing tag (indicated by a forward
slash before the tag name – </name>) wrapped around the content to be structured. Opening
tags, may include one or more optional attributes carrying values, which modify the default
behaviour and settings of the element. (X)HTML elements instruct browsers and other user
agents (the generic term for software used to interpret webpages e.g. screen readers) on how
to structure the content semantically (i.e. logically); for example:
<h1>heading level 1</h1> - is a level 1 heading
<a href="http://www.bristol.ac.uk">University of
Bristol</a> - is a link to the University of Bristol homepage
A few elements do not contain anything and are hence known as empty elements; they are
simply instructions that either point to a resource (e.g. an image) or insert an object, for
example:
<img src="picture.jpg" width="100" height="100"
alt="picture of something" /> - inserts an image.
<br /> - inserts a line break
Note the space and forward slash inserted before the final bracket to close the instruction within
the one pair of brackets.
(X)HTML elements are the building blocks of the web. This means that (X)HTML is not going
away. Since 1990, HTML standards as defined by the World Wide Web Consortium (W3C, see
http://www.w3.org) have evolved considerably. Until recently, HTML 4.01 was the
recommended standard, however it has been superseded by the eXtensible HyperText Mark-up
Language (XHTML), which has now become the recommended standard. It can be parsed
(interpreted) or as two languages simultaneously: HTML and XML; this helps ensure forwardcompatibility of documents.
1
Creating standards-compliant web pages in XHTML (web-18)
Making the transition from HTML to XHTML is very straightforward. Apart from some
deprecated (superseded and to be avoided) elements, most HTML code is compliant with
XHTML. In XHTML:
tags must be in lower case whereas HTML accepts UPPER as well as lower
case
attribute values must be enclosed in double quotes (alt=”Joe Bloggs”>
instead of alt=Joe Bloggs>)
elements must be correctly nested (for example, <strong><em>properly
nested tags</em></strong> instead of <strong><em>incorrectly
nested tags</strong></em>)
empty elements must be closed (for example, <hr /> instead of <hr>, <br
/> instead of <br>)
all attributes must be given explicit values and not minimised (for example,
<option selected="selected" /> instead of <option selected>).
There are no examples of such attributes in this course.
(X)HTML files should be saved with the extension html rather than htm (e.g. welcome.html).
Basic XHTML document structure
The following shows how a basic webpage is structured:
1
<?xml version="1.0" encoding="iso-8859-1"?>
2
<!DOCTYPE HTML PUBLIC "-//W3C//DTD XHTML 1.0 Transitional//EN"
"http://www.w3.org/TR/xhtml1/DTD/xhtml1-transitional.dtd">
3
<html xmlns="http://www.w3.org/1999/xhtml" lang="en">
4
<head>
5
<title>Joe's website - Home</title>
6
<meta http-equiv="Content-Type" content="text/html;
charset=iso-8859-1" />
7
<meta name="description" content="Joe Bloggs's homepage" />
8
<meta name="keywords" content="keyword 1, keyword 2" />
9
</head>
10
<body><!-- content starts here -->
11
<h1>Joe Bloggs’s homepage</h1>
12
<p>Welcome to my world!</p>
13
<p>Enjoy your visit</p>
14
<p>Updated by <a href="mailto:jbloggs@hotmail.com">Joe
Bloggs</a></p>
15
</body>
16
</html>
Lines 1 and 2 tell the browser what versions of XML and XHTML your pages are written in.
The XML declaration (line 1) is optional, but the XHTML declaration (line 2) is compulsory for
your pages to validate against the standards as set by the World Wide Web Consortium (W3C).
You will see many web page that do not include a <!DOCTYPE> and still work, however it MUST
2
Creating standards-compliant web pages in XHTML (web-18)
be included at the top of each page to ensure your pages will function properly in all browsers
and ensure code validates.
The whole document is contained between the opening <html> tag (line 3) and the closing
</html> tag (line 16).
An (X)HTML document has two main parts: the head and the body. The head (enclosed
between the opening <head> and closing </head> tags – lines 4 to 9) contains information
about the file, including the title (between the opening <title> and closing </title> tags
– line 5) of the page – displayed in the bar at the top of the web browser. Other information
useful to search engines can also be added to the head. The body of the page (set by the
<body> and </body> tags – lines 10 to 15) defines the actual content of the document.
Note
Be consistent in naming the title of each page. For example, if your site is called Joe's
website then it would be a good idea to give your CV page the title Joe's website – CV.
The line <!-- content starts here --> (line 10) is a comment and is ignored by
browsers. Comments act as signposts to help you (or whoever might contribute to your site)
make sense of your code, or to give instructions. They begin with <!-- and end with -->.
The <html> </html>, <head> </head>, and <body> </body> tags are the only required
structural elements of an (X)HTML document. As we have already said, the content (text,
images, links, etc) of the document is enclosed between the <body> and </body> tags.
Other (X)HTML tags are included within the body to structure the content logically, and pull in
other resources (images for example).
In our example, the <h1> … </h1> tags (line 11) format the text Joe Bloggs’s Homepage as
a level 1 heading (there are 6 levels) - that is by default, in most visual browsers, a bold, larger
font size with spacing before and after. For a document to be logically structured, it is important
that headings are used in the correct order; for example, an <h3> should only be used as a
subheading of an <h2>.
The <p> and </p> tags (lines 12 to 14) form paragraphs; a visual browser will insert space
before and after the paragraph, to set it apart from other elements. Paragraphs, headings etc.
are examples of block-level elements, used to structure distinct sections of a document.
Finally, <a href="mailto:jbloggs@hotmail.com">Joe Bloggs</a> (line 14) creates a
link to an email address. This is an example of an inline element, used to format unstructured
content within a block (e.g. a phrase within a pargraph).
The emphasis should always be on the document being well-formed, as opposed to what it
looks like. Other user agents will make use of the code as appropriate: a screen-reader, for
example, can interpret the document structure for a blind or partially-sighted user. The look and
feel of the page is dealt with elsewhere.
Here is how the code above would be rendered in a visual browser:
3
Creating standards-compliant web pages in XHTML (web-18)
Task 1 Customising HTML-KIT
Objectives
To open and customise HTML-Kit to produce XHTML compliant documents.
Comments
In accordance with University Web guidelines, it is important to code pages to
XHTML 1.0 standards.
1.1
Open HTML-Kit and close additional panels.
Go to Start / Programs / HTML-Kit and select the launch icon
You should see the HTML-Kit start screen with Open File wizard embedded
within it.
Figure 1 - HTML-Kit default interface showing Open file wizard
Working in the Open file wizard (see Figure 1), select Cancel to close the box.
Close the Workspace and Message window using the close buttons (see Figure 2
and Figure 3).
Figure 2 - closing the workspace
4
Creating standards-compliant web pages in XHTML (web-18)
Figure 3 - closing the message window
1.2
Set the default template to XHTML:
Select the Edit / Preferences, and select the tab labelled Startup.
Working in the box shown in Figure 4, make sure the checkbox shown is ticked,
delete the default text, and replace with an XHTML template using the button
labelled Import From File (see Figure 4) and selecting file
C:\Training\WWW\Web design 1\template.txt
Figure 4 - default text for new documents
1.3
Select the Editor tab and, working in the Word Wrap Options area, check the
box labelled Wrap at column, leaving the following boxes with their default
values: column set to 0 (auto-wrap) , and the other boxes, labelled Show wrap
column and Mark wrapped lines checked (see Figure 5).
Figure 5 - setting word wrap options
1.4
Select the Help tab and uncheck the box labelled Display after (idle time in
miliseconds), to disable the Tags Reminder (See Figure 6).
Figure 6 - disabling tags reminder
5
Creating standards-compliant web pages in XHTML (web-18)
1.5
Select the Auto Complete tab and make sure the box labelled Enable Auto
Complete is unchecked (see Figure 10)
Figure 7 - disabling Auto Complete
The Auto Complete option, although useful during the initial construction of a page, can result
in the addition of unwanted code during subsequent editing.
Note
If you find the Tags Reminder feature useful, you can re-enable it. It works by
predicting your code as you begin to type. If you choose to enable it, it is important that
the Use XML format box is checked.
Click the button labelled OK, at the bottom of the Preferences dialogue box.
6
Creating standards-compliant web pages in XHTML (web-18)
Task 2 Creating a basic web page
Objectives
To create a basic web page.
Comments
You will create a basic (X)HTML document, add some text, and preview the
result in a browser.
2.1
Open a new blank document:
Go to File / New Document. You should see the following:
Figure 8 - new blank document
2.2
Note
Add some content:
Between the <body> and </body> tags, type in the following text (or any text of
your choice), starting new lines where indicated:
Joe Bloggs’s website
Welcome
This site has been hand-coded to demonstrate the
simplicity of XHTML
On it, you will find information about me, a
description of my favourite hobbies and contact
information.
Enjoy your visit!
Replace Joe Bloggs with your own name. The above text can also be cut and pasted
from: http://www.bris.ac.uk/is/info/websupport/resources/cc1icw.html/
2.3
Give the page a title:
Replace the text Untitled Document between the title tags with the following,
shown in bold.
<title>YourName's website – Home</title>
Note
Remember that this title is not part of the main content of your page, it is part of the
metadata (information about the page) contained in the <head> element. The title will
appear in the browser window title bar (right at the top of the screen). It is also the
default name for a link to the document (for example when users bookmark a site, the
name of that bookmark will be the title text).
7
Creating standards-compliant web pages in XHTML (web-18)
Saving a page
It is standard practice to give the home page of your site the default name
index.html. Thus, once the page is on line you won't need to include it in the
address bar or your browser.
2.4
Save your new file on your local computer. Select File/Save As. In the Save As
window do the following:
Find the correct local directory
(C:\Training\WWW\Web design 1) in
the Save in box.
In the File name text box type index.html.
Click the Save button.
Note
You could save your file on your local computer in any directory that you created.
Viewing your page in a browser
2.5
HTML-Kit has a „preview in browser‟ facility that you can use to preview your
pages.
Click on the Preview in default browser icon
on the Toolbar.
Your document should be displayed as shown in Figure 9.
Figure 9 - document displayed as a single paragraph
Notice how the text appears in a single paragraph despite the line breaks in the
source (HTML) document.
Close the browser.
Note
You can preview your page without saving. This will create a temporary file which can be
deleted later.
2.6
View the page indpendently in a browser:
Open Internet Explorer or Mozilla Firefox.
Then go to File / Open (File / Open File in Firefox).
Click the Browse button and navigate to your file (C:\Training\WWW\Web design
1\index.html in this case) and open it.
8
Creating standards-compliant web pages in XHTML (web-18)
Task 3 Structuring content
Objectives
To add some content-structuring elements such as paragraphs, line breaks,
headings and horizontal rules.
Comments
You will be using the following (X)HTML tags for this task:
Paragraph: <p>…</p>
Headings: <h1>…</h1> … <h6>…</h6>
Paragraph - <p></p>
3.1
Working in HTML-Kit, enclose each of the sentences between the <p> and </p>
tags to form separate paragraphs as follows:
<p>Joe Bloggs’s website</p>
<p>Welcome</p>
<p> This site has been hand-coded to demonstrate the
simplicity of XHTML </p>
<p>On it, you will find information about me, a brief
description of my favourite hobbies and contact
information.</p>
<p>Enjoy your visit!</p>
Save and preview in your web browser (see Figure 10).
Figure 10 - five separate paragraphs
Note
Text placed between the <p> and </p> tags forms a separate paragraph. A visual
browser will typically add a line of space. The <br /> tag simply breaks the text flow
which continues on the next line. Use of the <br /> is discouraged other where line
breaks are essential to the document structure, for example: postal addresses or poetry.
Under normal circumstances, text should be left to flow to accommodate available space
– a concept know as liquid design.
Close the browser.
Headings - <h1></h1> … <h6></h6>
3.2
Add appropriate headings to your page:
9
Creating standards-compliant web pages in XHTML (web-18)
Make the first paragraph of your document a level 1 heading instead by replacing
the <p></p> tags with <h1></h1> as follows:
<h1>Joe Bloggs’s website</h1>
In the same way, make the second paragraph a level 2 heading.
Save and view in your web browser.
Figure 11 - level 1 and 2 headings
Note
The University‟s house style uses sentence case for headings: apart from proper nouns,
only the first word should have a capitalised initial letter. A full description of the house
style is available here: http://www.bristol.ac.uk/visualidentity/house-style.html
Creating another page
3.3
Create a second page similar to the first one:
Select File / New Document
In the <head>, make the content of the <title> tag Joe Bloggs’s website –
about me.
In the <body> type Joe Bloggs’s website and make it a level 1 heading.
On the next line, type About me and make it a level 2 heading.
Save it as aboutme.html in C:\Training\www\Web design.
10
Creating standards-compliant web pages in XHTML (web-18)
Task 4 Adding formatted lists
Objectives
To insert some unordered and ordered lists in your page.
Comments
You will be using the following (X)HTML tags for this task:
Unordered (bullet) list: <ul><li>…</li></ul>
Ordered (numbered) list: <ol><li>…</li></ol>
Ordered list - <ol><li>…</li></ol>
4.1
An ordered list is simply a numbered list. It consists of the <ol>…</ol> tags to
create a new list and <li>…</li> tags to insert new list items.
Example:
<h3>Favourite websites</h3>
<ol>
<li>BBC</li>
<li>Ebay</li>
<li>Youtube</li>
</ol>
will display Firefox as in Figure 12:
Figure 12 - an ordered list
Add the ordered list, above, to your aboutme.html page.
Save and preview in a browser.
Unordered lists - <ul><li>…</li></ul>
4.2
An unordered list is simply a bullet list. We still use the <li>…</li> tags to
insert new list items but this time we enclose them between <ul>…</ul> tags.
Example:
<h3>Favourite websites</h3>
<ul>
<li>BBC</li>
<li>Ebay</li>
<li>Youtube</li>
</ul>
…will display in Firefox as in Figure 13:
11
Creating standards-compliant web pages in XHTML (web-18)
Figure 13 - an unordered list
Replace the ordered list you created in tasks 4.1 with an unordered list.
Save and preview in a browser.
12
Creating standards-compliant web pages in XHTML (web-18)
Task 5 Changing the look and feel of a website, and
the implications of bold and italic text
Objectives
To apply some style elements to text.
Comments
You will be using the following HTML tags for this task:
Bold: <strong>…</strong>
Italics: <em>…</em>
You will also use a simple style sheet to change the font type and colour of text.
Bold and italic text
5.1
Text can be made bold to highlight it.
In your index.html file, choose a word or phrase that you want to make bold and
enclose it between the <strong> and </strong> tags.
Example:
<strong>XHTML</strong>.
Make 2 words/phrases in your page bold.
Save and preview.
5.2
Italics are used for emphasis.
Choose a word or phrase that you want to make italics and enclose it between
the <em> and </em> tags.
Example:
<em>simplicity</em>.
Make 2 words/phrases in your page italic.
Save and preview.
Note
In addition to rendering text bold or italic respectively, the <strong> and <em>
elements attach semantic meaning. This means they can be interpreted by visual and
non-visual browsers.
Changing text colour and font type
Cascading Style Sheets (CSS) is used to apply the look and feel to a website;
this includes choice of fonts, colour scheme etc. As with (X)HTML CSS can be
created in any text editor
5.3
Link your pages to a style sheet called style.css in your working folder:
Add the following line in the head of your document, just above the closing
</head> tag:
<link href="style.css" rel="stylesheet" type="text/css" />
Save and preview. Note a completely new look and feel.
Apply the style sheet to your aboutme.html page.
Note
The ability to control look and feel of multiple pages using one external CSS file aids
consistency throughout a website. It also removes to need for visual styling within the
(x)html code, resulting in much cleaner, accessible content.
13
Creating standards-compliant web pages in XHTML (web-18)
5.4
Open style.css and make a few changes to it:
Go to File / Open File and open the file style.css in C:\Training\WWW\Web
design 1.
Refer to the following lines:
body {font-family: Arial, Helvetica, sans-serif;
background-color: #FFFFCC;}
h1 {font-family: Arial, Helvetica, sans-serif;
color: #FFFFFF;
background-color: #FF6600;
border: 2px solid #CC3300;
padding: 4px;}
h2 {color: #FF6600;
border-bottom: 1px dashed #CCCCCC;}
h3 {color: #777777;}
Note the reference to HTML tags (body, h1, h2, etc) at the beginning of each
line; they are known as selectors in CSS and are the link between the HTML
document and the style. What follows, enclosed between two curly brackets: {},
are a list of declarations consisting of two parts: a property (for example: color,
font-family, etc.) and one or more values (for example: #FFFFCC, Arial, etc).
In this case, the selectors simply specify which HTML elements are to be
affected by one or more declaration.
Change the values attached to the color and background-color properties in
one or more selectors. To help you choose a colour combination that works, open
the following page in a browser:
http://colorschemedesigner.com/
(See Appendix B for more information on colours).
Change the values attributed to the font-family properties of the h1 selector,
to one of the following:
Verdana, Arial, Helvetica, sans-serif;
“Courier New”, Courier, monospace;
Georgia, "Times New Roman", Times, serif;
Note
CSS specifies five generic font families that can be used in conjunction with individual
font names. They are: serif, sans-serif, monospace, cursive and fantasy. The ability
to display content in a specific font relies on that font having been installed on the enduser‟s computer, hence the inclusion of several options (in order of preference).
Save your CSS file after each change and preview in a browser to see the
changes.
14
Creating standards-compliant web pages in XHTML (web-18)
Task 6 Creating hyperlinks
Objectives
To create links between and within your pages, to other sites, and to an email
address.
Comments
You will use the <a>…</a> (anchor1) tags together with the href and id
attributes.
The basic syntax associated with links is:
<a href="link-address">link text</a>
where link-address is the URL (address) of the object you are are linking to
and link text is what will be displayed on the page (browser default is
normally blue and underlined).
Linking to an external web page
6.1
Linking to another website is the simplest type of link. The (X)HTML syntax is as
follows:
<a href="http://www.bbc.co.uk">BBC</a>
This links to an absolute URL2 (that is, the full path http://www.bbc.co.uk is
used).
Referring to the example above, return to the list you created earlier in your page
aboutme.html and make the list items links to the corresponding websites:
Name
Absolute URL
BBC
http://www.bbc.co.uk
Ebay
http://www.ebay.co.uk
Youtube
http://www.youtube.com
Save, preview and try your links.
Linking to another page in your site
6.2
Linking to an internal page is very similar to linking to an external site. The only
difference is that you use the relative URL3 of the page you want to link to:
<a href="aboutme.html">About me</a>
In this example, the file we are linking to (aboutme.html) is in the same folder as
the file we are writing to.
Open your index.html page and in the second paragraph create the following
links:
Text
Relative URL
about me
aboutme.html
favourite hobbies
hobbies.html
contact information
contact.html
Save, preview and try your links – notice that at the moment only your link to
aboutme.html works, as the other two files do not exist. Also, at the moment, the
1
See glossary
2
See glossary
3
See glossary
15
Creating standards-compliant web pages in XHTML (web-18)
only way you can come back to your homepage (index.html) is by clicking the Back
button on the browser.
Note
Once a site is live, a link to a page named index.html can be expressed as a trailing
backslash (i.e. the final slash at the end of the address). Therefore, the address of an
absolute link would be coded: http://www.bris.ac.uk/mydepartment/ and a relative link
to the index page of the current folder simply as a backslash ( / )
When linking to and from pages within http://www.bris.ac.uk, the University standard
practice is to code root-relative links. To do this, begin the link with a forward slash; this
will link to the root of the server; then add the subsequent filepath. For example:
http://www.bris.ac.uk/french/ should be coded /french/
Linking to a bookmark within a page
Linking to a specific bookmark within a page is particularly useful when you have
long pages that don't display on a typical single screen. Forcing your users to
scroll up and down the page is an option but you can make life easier for them by
providing links that will enable them to jump to specific sections in your page.
There are two stages when creating this type of link:
1. creating a bookmark, that is naming the specific location on your page
where you want users to jump to;
2. creating a link to that bookmark.
First of all you need to add some content to your aboutme.html page, in order to
make the page long enough to see the effect properly:
6.3
Open the following page in a browser:
http://www.bristol.ac.uk/is/info/websupport/resources/
Follow the link: Introduction to web page creation in XHTML.
Scroll down to the Sample content for 'About me' page section.
Select and copy the sample code and text.
Paste it between the <body> and </body> tags of your aboutme.html page
after deleting the current content.
Replace Joe Bloggs with your own name in the <h1> tag if you want.
Save your file and preview it to see the changes.
You are going to link the items of the table of contents (numbered list) at the top
of the page to the relevant section further down the page.
Note
You will be able to change/edit the content of this page later on.
First you are going to name the bookmarks, in this case all level 3 headings, by
using the id attribute in the <h3> tags. The id attribute defines a unique name (in
other words, no two elements can be named with the same id).
6.4
Modify the first <h3> section head as follows:
<h3 id="bio-info">Biographical information:</h3>.
In the same way, give a unique id to the other two <h3> section heads using the
names in the table below:
Section heading
id
Favourite books
fav-books
Favourite websites
fav-web
16
Creating standards-compliant web pages in XHTML (web-18)
6.5
Now that you have defined your anchors, you can create links to them. The
syntax for linking to an anchor is similar to other links, except that (X)HTML uses
the # sign to tell browsers to look for an id rather than a file:
<a href="#bookmark-name">Link text</a>
Create a link from the first bullet point in the table of contents to the
corresponding section as follows:
<li><a href="#bio-info">Biographical
information</a></li>
Repeat the above, linking the remaing bullet points to their corresponding
headings, Favourite books and Favourite websites.
Save, preview and try your links (you may need to decrease the size of the
browser to see the full effect).
Note
Similarly, you can easily create bookmars and links that will take your visitors back to the
top of the page. Standard University of Bristol templates have an id #top, so for most
University sites there is no need to create this.
Linking to an e-mail address
Another useful type of link is the mailto:email@address which typically causes
the default e-mail client application of the user‟s computer to open and makes it
possible for users to send emails to the address specified.
6.6
Add an email link at the bottom of your two pages.
First, go to your index.html file and add the following just above the closing
</body> tag:
<p>Maintained by:
<a href="mailto:your.name@bristol.ac.uk">
your.name@bristol.ac.uk</a></p>
Save and view in your browser.
Finally, select, copy and paste this block of code into your aboutme.html file.
Note
Using the email address as the visible link text will increase the visibility of your address
to automated spammers. However, you cannot be sure that the end user‟s computer will
be set to open an email client when a mailto link is selected, so this method ensures
your address is visible for users to copy and paste into their chosen application. It also
means the address is visible on printed copies of the page. The University recommends
the use of shared mailboxes for website maintainer and feedback addresses, e.g.
mydepartment-webteam@bristol.ac.uk. This links the address to a role, rather than a
specific individual.
Create a simple navigation bar
6.7
Create a simple navigation bar that you can re-use in all your pages.
Copy the code headed Footer navigation bar on webpage:
https://www.bris.ac.uk/is/info/websupport/resources/cc1icw.html
Paste the code into both of your pages, just above the maintainer email
paragraph you created in task 6.6.
Note
The <div></div> element is a generic container with no semantic meaning. It is used to
contain user-defined sections of a page, for example: navigation bars, news boxes etc.
17
Creating standards-compliant web pages in XHTML (web-18)
Save and view both web pages. You should see the following (Figure 15):
Figure 15 – navigation bar
Styling the navigation bar with CSS classes
6.8
Return to your style sheet and look at the following code
/* Styling for navigation bar */
.navbar {padding: 8px;
border: 1px solid #FF6600;
background-color: #FFFFFF;}
Note
The dot preceding the word navbar indicates a CSS class. Classes are user-named
styles which can be applied to opening (X)HTML tags to add further styling to specific
instances of that element; for example, you may wish to style two level 2 headings in
different colours. For this reason, you will need to override the default set for the
standard h2 in your style sheet. Classes are covered in greater detail on another course.
Add the class navbar to the opening <div> element in the navigation bar code
you inserted on both pages as shown in bold:
<div class=”navbar”>
<a href="http://www.bris.ac.uk">UoB home</a> |
<a href="index.html">Home</a> |
<a href="aboutme.html">About me</a> |
<a href="hobbies.html">Hobbies</a> |
<a href="contact.html">Contact</a>
</div>
Save your style sheet and view both web pages in your web browser. You may
need to refresh/reload these to see changes. You should see the following
(Figure 16):
Figure 14 – navigation bar styled using a CSS class
Note
It is good practice to remove links to the page currently being viewed (i.e. a page should
not link to itself). To achieve this, simply remove the <a>… </a> tags where appropriate,
leaving just the text. For example, on the home page remove <a
href="index.html"> and the corresponding </a> leaving just the text Home.
18
Creating standards-compliant web pages in XHTML (web-18)
Task 7 Using images
Objectives
To add images to your web pages.
Comments
You will use the <img src="image-filename" /> syntax to include an
image. The src attribute of the <img> tag specifies the source (that is, name and
location) of an image. You will normally use GIF (used for simple illustrations,
logos, cartoons etc.) or JPEG (used for colour photographs and complex
illustrations,) image formats in your (X)HTML documents. The PNG format is also
supported.
Creating an images folder
7.1
Create a new folder in your working folder called images:
Go to Start / Programs / Accessories / Windows Explorer. Find your working
folder (C:\Training\WWW\Web design 1).
Then go to File / New / Folder and call it images.
Note
It is standard practice to keep your images in a separate folder. This will make it easier
to maintain your site as it grows. Note that the folder name is written in lower case. This
is also good practice as web servers are case-sensitive, whereas local computers are
not.
Inserting an image on a page
There are two ways to obtain images: either you create an image yourself (based
on a scanned photograph or from scratch) using a graphics package (for
example, Adobe Illustrator, PhotoShop, Paintshop Pro etc), or you use an
existing image already optimised for the web (that is, GIF, JPEG (usually saved
with .jpg file extension) or PNG format).
7.2
Re-open the page http://www.bristol.ac.uk/is/info/websupport/resources/
in a browser (you may still have it open on your desktop).
Click on Introduction to web page creation in XHTML and scroll to the bottom
of the page where you will find two images: an orange University logo and a
Computer Key labelled Joe Bloggs.
Right-click on each image and select Properties.
Make a note of the image dimensions, expressed in the order width and height.
Download the University logo: uob-logo-orange.gif into the images folder you
have just created, by right-clicking and choosing Save Image As (Firefox) / Save
Picture As (Internet Explorer), browsing to the correct location and saving.
Repeat for the image of the computer key: comp-key.jpg.
The element used to insert an image is:
<img />
Four attributes should always be included: the source (location) of the file (src)
width (width), the height (height) and alternative text (alt). Height and
width values are, by default, interpreted as pixels. The alternative text should
provide a brief, meaningful description of the image for screen readers and other
cases where images are not displayed; for example some users disable images
in visual browsers to reduce page download time.
Go back to your index.html file and insert the following code just below the
<body> tag:
19
Creating standards-compliant web pages in XHTML (web-18)
<img src="images/uob-logo-orange.gif" width="140"
height="45" alt="University of Bristol logo" />
In the same way, insert the image comp-key.jpg just below the line
<h2>Welcome</h2>, giving it what you consider to be an appropriate alt
attribute.
Save and preview in a browser. You should see something like this (Figure 17):
Figure 17 - adding images
Note
Providing alternative text for images is one of the basic requirements to ensure that your
pages are accessible to people with disabilities (for example, blind or partially-sighted
people using a screen-reader)
Controlling the position of images with CSS classes
7.3
User-defined CSS classes can be applied to <img /> tags to make images
float left or right of your page, with text wrapping around.
Look at the following at the bottom of your style sheet:
/* Classes to enable flexible image positioning */
.leftpic {float: left;
margin-right: 12px;
margin-bottom: 12px;}
.rightpic {float: right;
margin: 8px;}
Add the classes rightpic to the logo image, by adding the code shown in bold:
<img class=”rightpic” src="images/uob-logo-orange.gif"
width="140" height="45" alt="University of Bristol logo" />
Add the class leftpic to the computer key image.
Save your style sheet, and refresh index.html in your browser.
Working in your style sheet, increase the padding applied to the h1 element to
8px in order to accommodate the floated logo image. If the background colour of
20
Creating standards-compliant web pages in XHTML (web-18)
the h1 element does not match the image, set it back to #FF6600. Your page
should now look something like this:
Figure 15 - images floated alongside content
Making an image a link
As a rule of thumb, users expect logos to link to appropriate URLs.
7.4
Link the University logo to the University home page.
Enclosing the image of the University logo between the <a href="url">…</a>
tags as follows:
<a href="http://www.bristol.ac.uk"><img src="/images/
uob-logo-orange.gif " alt="University of Bristol home"
width="140" height="45" class=”rightpic” /></a>
Note
Since the University of Bristol logo is now a link, it is appropriate to change the
alternative text to alt="University of Bristol home", which conveys the
function of the image (link to the University of Bristol homepage). It is more meaningful
in this context than alt="University of Bristol logo", which merely describes
the content of the image (University of Bristol logo).
7.5
Save and view in your browser. Notice that a border has appeared around your
image now that it is a link.
Add a property to the .rightpic class to remove the border:
.rightpic {float: right;
margin: 8px
border: 0;}
Save your style sheet and refresh the webpage in your browser.
21
Creating standards-compliant web pages in XHTML (web-18)
Task 8 Using tables
Objectives
To create a table for displaying tabular data.
Comments
You will use the following tags:
table: <table>…</table>
table row: <tr>…</tr>
table data (cell): <td>…</td>
table head (cell): <th>…</th>
Displaying tabular data in a standard table
Creating a table in (X)HTML is relatively straightforward, provided everything is
nested correctly. A table is defined with the <table> element. Each table has a
set of rows, and each row is made up of cells containing the table data and
headers. They are represented using the <tr> and <td> (<th> for headers)
elements.
A simple, three-row, two-column table would be coded as follows:
<table border=”1” summary="Staff addresses">
<tr>
<th scope="col">Name</th>
<th scope="col">Address</th>
</tr>
<tr>
<td>Fred</td>
<td>Bristol</td>
</tr>
<tr>
<td>Jane</td>
<td>Bath</td>
</tr>
</table>
… and look like Figure 16 in a browser.
Figure 16 - a simple table
Note that:
Tables should only be used to format tabluar data, not for layout purposes.
Note
The border attribute in the opening <table> tag creates a border around the table
(default is no border). This should now be added using CSS, whereas this exercise
uses the older html method for simplicity.
22
Creating standards-compliant web pages in XHTML (web-18)
The summary attribute is an accessibility requirement and is used to describe
the purpose of the table.
This is the default table layout: the table is aligned to the left of the browser
window, cell content is aligned to the left and cells stretch to accommodate the
largest item in the cell.
In a typical browser, the table header tags <th> centre-align the cell content
and render the text bold. For structural reasons, it is important to define headers
using this tag. Note also the scope attribute. This tells assistive techology (e.g.
screen reader) whether the header defines a column or row of data. Values can
be set to row or col (for column headers).
8.1
Open your aboutme.html file and replace the unordered list in the favourite
websites section with a table. Follow the example code above to create a fourrow, two-column table as illustrated in Figure 17, using the page URLs to provide
both the text and link in the address column, for example:
<a href="http://www.bbc.co.uk">http://www.bbc.co.uk</a>
Figure 17 – table showing website names and addresses
Note
Columns line up automatically. Width is set by the widest cell-content in each column,
unless a width property is added.
23
Creating standards-compliant web pages in XHTML (web-18)
Appendix A
XHTML tags quick reference
Skeletal Tags
<html> … </html> defines file as HTML document
<head> … </head> invisible, descriptive part of page
<body> … </body> visible part of page
Header Tags
<meta /> meta tags add information to head
Attributes:
name = "type" (for example, keywords/description)
content = "string"
<title> … </title> title of page – appears in title bar
Hyperlinks
<a> … </a> anchor – defines link
Attributes:
href = url
title = "title text" – spoken out by screen readers and appears on screen as a tool tip when the
mouse hovers over the link.
Lists
<ul> … </ul> unordered list
<ol> … </ol> ordered list
<li> … </li> list item, used to define the content of each bullet point within either of the above
lists.
Attributes (when used in conjunction with <ol> only):
value = "starting value"
<dl> … </dl> definition list
<dd> … </dd> item to be defined
<dt> … </dt> definition
Tables
<table> … </table> table
Attributes:
align="left/right/center" (position of table on page) – should now be set via CSS
border="pixels" (width)
cellpadding="pixels" (space around cell contents) – should now be set via CSS
cellspacing="pixels" (space between cell contents) – should now be set via CSS
24
Creating standards-compliant web pages in XHTML (web-18)
cols="number of columns"
width="pixels or percentage of browser window" – should now be set via CSS
summary="string" (brief summary of table content)
<caption> … </caption>
Attributes:
align="top/bottom/middle/right" - should now be set via CSS
<thead> … </thead> table header
Wraps around header row to define headers:
<thead><tr><th> …</th></tr></thead>
<tbody> … </tbody> table header
Opens before first row of data cells and closes after the final row:
<tbody><tr> …</tr></tbody></table>
A <tfoot> … </tfoot> can be used to define a row containing a footnote. The code should be
placed just before the <tbody> tag.
<tr> … </tr> table row
Attributes:
align="left/right/center" (cell contents – horiz.) - should now be set via CSS
valign="top/middle/bottom" (cell contents – vert.) - should now be set via CSS
<td> … </td> table cell
Attributes:
colspan="number of columns cell is to span"
rowspan="number of rows cell is to span"
width="pixels or percentage of table width" - should now be set via CSS
<th> … </th> table head cell (bold & centred in visual browsers)
Attributes:
as for <td> element, along with:
scope="row/col" (direction of cells defined by header; either a row or column)
Text Markup Tags (inline elements)
<em> … </em> emphasised (usu. Italic)
<pre> … </pre> preformatted fixed-width text
<small> … </small> rel. smaller font
<strike> … </strike> strikethrough
<strong> … </strong> strong (usu. bold)
<sub> … </sub> subscript
<sup> … </sup> superscript
<span> … </span> used to apply styling to inline content
Attributes:
class = "class_name" (defined in a style sheet)
id = "id_name" (defined in a style sheet)
25
Creating standards-compliant web pages in XHTML (web-18)
Layout Formatting Tags (block-level elements)
<blockquote> … </blockquote> quoted section
<br /> line break: should only be used where semantically appropriate; for example, at the end
of a line of poetry. It should not be used for visual formatting, as content should be allowed to
flow and wrap naturally
<div> … </div> division
Attributes:
class = "class-name" (defined in a style sheet; prefixed by a dot)
id = "id-name" (defined in a style sheet; prefixed by a hash: #)
<hn> … </hn> heading (n=1-6)
<hr /> horizontal rule
<p> … </p> new paragraph
Images
<img /> image
Attributes:
alt="description of image"
height="pixels"
width="pixels"
src="location of image file"
26
Creating standards-compliant web pages in XHTML (web-18)
Appendix B
Using colours on the web
The RGB Color model
Computer monitors generate colours by mixing the primary colours of light (called additive
primaries): Red, Green and Blue. This is known as the RGB Color model. Each colour channel
is 8-bit (one bit being 0 or 1), that is to say it has 256 different brightness settings (from 0 to
255). This means that by mixing the various brightness values in the red, green and blue colour
channels we obtain more than 16 million (24-bit or 256 x 256 x 256) colours! This is more than
enough colours to realistically represent the world as we see it. When all three colours are
turned on at full intensity the result is white, when they are all turned off the result is black (i.e.
no light at all).
The Hexadecimal code
(X)HTML uses the hexadecimal code (base-16 counting system) to represent colours on a web
page.
Decimal
0
1
2
3
4
5
6
7
8
9
10 11 12 13 14 15
Hexadecimal
0
1
2
3
4
5
6
7
8
9
A
B
C
D
E
F
Decimal to hexadecimal conversion
It is made up of a combination of six letters and/or numbers (0 to 9 and A to F) divided into three
pairs, each pair representing one channel of the RGB values, and preceded by a hash (#)
symbol.
(X)HTML
Hex code
Red (#)
#000000
00 (0)
00 (0)
00 (0)
Black
…
…
…
…
…
#F8F400
F8 (248)
F4 (244)
00 (0)
yellow
#8DCB41
8D (141)
CB (203)
41 (65)
apple green
#E3372E
E3 (227)
37 (55)
2E (46)
red
…
…
…
…
…
#FFFFFF
FF (255)
FF (255)
FF (255)
White
Green (#)
Blue (#)
Colour
Examples of colours expressed as hexadecimal codes (RGB numbers)
Web-safe colours
While modern 24-bit, or "True Color" monitors can display more than 16 million colours, there
are still a small number of web surfers out there using older 8-bit or 16-bit monitors limited to
displaying 256 or 65,536 colours.
When a browser is called upon to display a colour that is out of the monitor's range, it has two
options: it can dither (mix two colours to produce the missing one or it can shift the missing
colour to one in the set available to the monitor. Sometimes the effect is hardly noticeable;
sometimes it's a disaster.
This is less and less of a problem though, as the number of 8-bit or 16-bit monitors decreases
every day.
However, there is no harm in using the web-safe colour palette; it simply limits your choices to
216 colours (40 are set aside for the operating system).
If you want to use web-safe colours, stick to a combination of values: 00 33 66 99 CC FF
27
Creating standards-compliant web pages in XHTML (web-18)
Foreground / background contrast
When choosing a colour scheme for your site, it is far more important to choose colours that
combine and contrast well, so that you don't make it difficult (if not impossible) for visually
impaired users (colour blind people in particular) to view your site.
The following sites will help you choose colour combinations that work:
Color Schemes - http://colorschemedesigner.com/
Colour Selector - http://www.limov.com/colour/?ID=0P44BK6DL2P0010
28
Creating standards-compliant web pages in XHTML (web-18)
Appendix C
Design and planning tips
Directory names and structure and filenames
There is a good chance your website will continue to grow, so it is important to think carefully
about the structure. Remember that directory and file names become part of the URL for a
page.
Keep directory and file names brief and sensible.
Leave no blank spaces in names.
Don't use underscore ( _ ) as it is not always visible in underlined hypertext or
the location bar on the browser.
Use only lower case. Browsers are case sensitive, and it just makes things
simpler. It is becoming the standard.
If you are using relative links, make sure you don't move files without updating
the links.
File Size
Large files take a long time to download and may cause viewers to give up on your website.
Split large files into smaller ones and create links.
Use images sparingly and only where they 'add value'. Use thumbnails where
possible, and link to larger images if required.
Navigation
Analyse the information you are providing and identify logical routes through it and links
between sections. Think about how people are going to want to look at your pages.
Don't assume people will enter through your home page, so always include a
link to it.
Don't create dead end pages; always have a link back to a logical place.
Don't rely on people using the 'Back' and 'Forward' buttons.
Include a local search if you can.
Include a navigation bar.
Consistent design
Be consistent in your design. This includes:
page layout
navigation
colour schemes
images and logos
fonts and heading styles
This will help viewers navigate your pages, make them attractive, and save you time if you
create a 'template' instead of redesigning every page.
29
Creating standards-compliant web pages in XHTML (web-18)
Include these elements:
signature line – institution, author/contact details, date of last update;
link to home page;
alternative text for images (use the alt attribute in the <img /> tag.
Accessibility
You must make sure that your pages are accessible to all users whatever their disability (for
example, visual impairment, motor impairment, dyslexia etc).
Detailed guidelines are available (http://www.techdis.ac.uk), but follow these guidelines:
Use colour sensibly, with high contrast.
Use the ALT attribute to describe images.
Provide captioning and transcripts of audio, and descriptions of video.
Use meaningful hyperlink text.
Provide alternative versions if required.
Validate your pages using the W3C Validator (validator.w3.org).
Use metadata to provide a description of your page. For search engines:
<meta name="description" content="Joe Bloggs's homepage" />
Printing web pages
Web pages that do not have print-specific style sheets often print badly. There are no page
breaks, and a lot depends on the browser settings. If you want web pages to be printable, you
need to create an appropriate style sheet, or might consider publishing your pages as
Word/RTF documents or .pdf files to be downloaded.
Maintenance
Don't leave your pages languishing once you have created them! Keep them up to date.
Frequently check that:
the content is up to date;
the links are still working;
the images are still linked;
the date in the signature reflects the latest check, even if nothing on the page
has changed.
30
Creating standards-compliant web pages in XHTML (web-18)
Appendix D
Glossary of terms
Anchor
The anchor (<a>) tag is the HTML element used for defining both the
source and the destination of a hyperlink.
Absolute link
A hypertext link that refers to the full path of a URL (for example,
http://www.bbc.co.uk).
Block
Semantically-structured section of a document, for example:
paragraph, heading, list item (see Inline)
Boilerplate
A template document that you use as a skeleton for all your pages. It
is the framework - page layout and content outline - into which you
add the detail and character for each page. It is a way of re-using
HTML code which ensures a consistent look and feel across your
pages and saves time.
Bookmark
An anchor on a page used as a target for a hypertext link on the same
or a different page within your website.
Domain name
The name given to a web server. The University of Bristol domain
name is www.bristol.ac.uk; ac denotes "academic" and uk the
country.
File access
permissions
Access permissions determine who can read, write or execute
programs in your files and directories. For example, you can set
permissions so that others can view your files but not make changes
to them.
FTP
File Transfer Protocol – a program for transferring files from your
computer and a web server.
Home page
Your site's home page is the first page (also the welcome page) that
will be accessed by users. The file should always be named
index.html.
Hyperlink
A link to an object or location on the web.
Hypertext
A non-linear way of presenting information. Chunks or pages of text
are linked together via paths, or hyperlinks.
Inline content
Unstructured section of a block, for example: words within a
paragraph. Examples of inline formatting include the rendering of
bold or italic text and creating hyperlinks: elements that do not affect a
document‟s structure. (See Block)
Pixel
A pixel is one of the many tiny dots that make up the display on your
computer. Display sizes vary but the most common one currently is
800 pixels wide by 600 pixels high (800 by 600).
Relative link
A hypertext link that refers to files within the same website (for
example, news/article.html).
URL
Universal Resource Locator. The address of a resource on the web.
WYSIWYG editor
'What You See Is What You Get' – HTML editing software that
enables web designers to create pages in a browser-like view, and
creates the HTML coding in the background.
31
Creating standards-compliant web pages in XHTML (web-18)
Appendix E
Useful resources
Books:
Castro Elizabeth (2007), HTML, XHTML and CSS: Visual QuickStart Guide, Sixth Edition,
Visual Quickstart Guide, Peachpit Press
An excellent beginner/intermediate level book, this will also prove a great reference as you
progress. It is clear, concise and reasonably priced.
On the Web:
(X)HTML tutorials:
W3Schools.com – http://www.w3schools.com/.
Lots of free web building tutorials starting with basic HTML tutorials and leading to more
advanced techniques.
HTML-Kit download and support:
http://www.chami.com/html-kit/
Download HTML Kit free of charge
HTML-Kit tutorials:
http://www.ironspider.ca/hktutorials/
Usability and Accessibility:
University of Bristol Web Accessibility Policy and Guidelines –
http://www.bris.ac.uk/university/how_run/policies/access.html
If you are going to provide information on a University hosted web server, you must be aware of
this policy and familiarise yourself with the guidelines.
TechDis – http://www.techdis.ac.uk/.
A JISC-funded service supporting the further and higher education community in all aspects of
technology and disabilities and/or learning difficulties.
useit.com: Jakob Nielsen's website – http://www.useit.com/.
Jakob Nielsen is the usability guru. Check his 'Alertbox column' in particular; it contains useful
'How to' articles (for example, Top ten guidelines for homepage usability).
Validation tools:
W3C HTML Validation service – http://validator.w3.org/.
An extremely useful tool to check that your site conforms to W3C HTML standards. Enter the
URL of your site and validate.
WAVE – http://wave.webaim.org/.
A tool to help web authors assess whether their pages are compliant with the W3C Web
Content Accessibility Guidelines, and identify what changes are needed to make them
compliant.
32