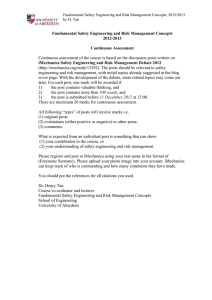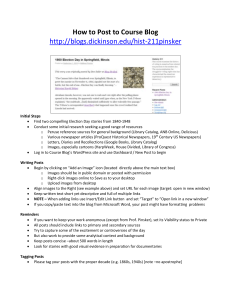Discussions QRC
advertisement
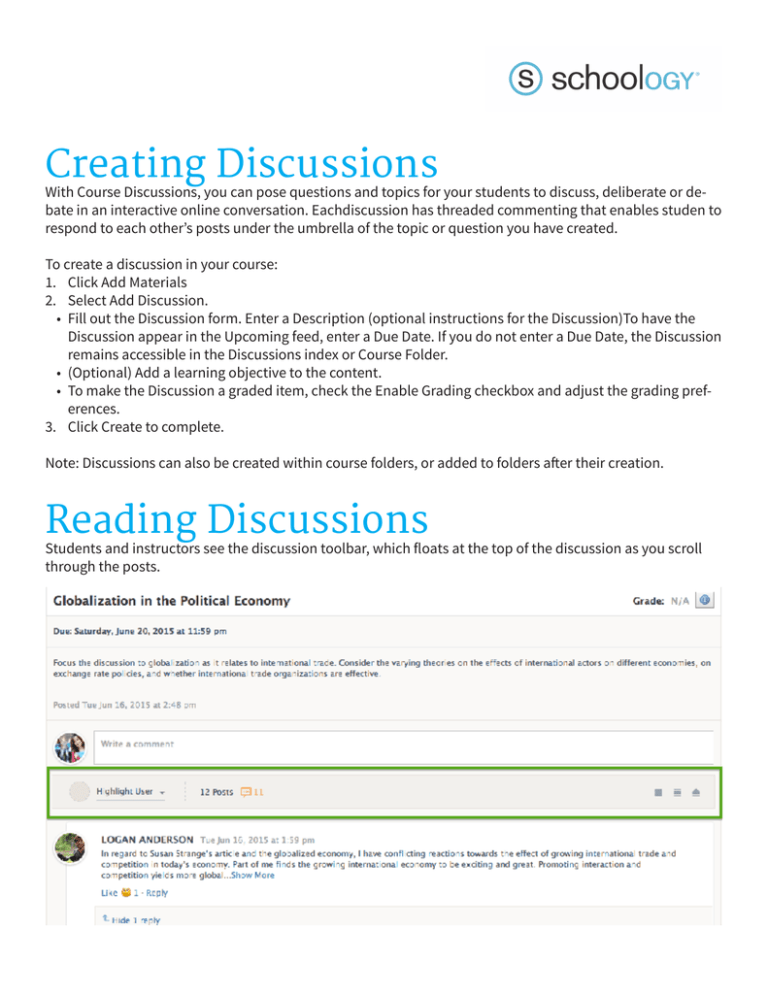
Creating Discussions With Course Discussions, you can pose questions and topics for your students to discuss, deliberate or debate in an interactive online conversation. Eachdiscussion has threaded commenting that enables studen to respond to each other’s posts under the umbrella of the topic or question you have created. To create a discussion in your course: 1. Click Add Materials 2. Select Add Discussion. • Fill out the Discussion form. Enter a Description (optional instructions for the Discussion)To have the Discussion appear in the Upcoming feed, enter a Due Date. If you do not enter a Due Date, the Discussion remains accessible in the Discussions index or Course Folder. • (Optional) Add a learning objective to the content. • To make the Discussion a graded item, check the Enable Grading checkbox and adjust the grading preferences. 3. Click Create to complete. Note: Discussions can also be created within course folders, or added to folders after their creation. Reading Discussions Students and instructors see the discussion toolbar, which floats at the top of the discussion as you scroll through the posts. The toolbar includes the following tools: Post Count and Unread Posts The Post Count displays the total number of posts and replies on the discussion. The Unread Posts count displays the number of posts and replies that have been created since you last loaded the page. Note: Opening a discussion on the mobile app will not affect the Unread Posts count. Posts that you read while logged into the Schoology mobile app will still be marked as unread the next time you log in to the web version. Unread Posts are highlighted in orange on the right-hand side of the post, such as in the example below: Expand All and Collapse All On very long discussions, it may be useful to use Collapse All to make the page easier to scan and to find posts more quickly. Clicking Collapse All truncates all posts and hides all replies to each post. To expand the text on a particular post, click Read More next to where the post is truncated. To show the replies on a particular post, click View Replies below the post. To display all posts and all replies, click Expand All. Scroll To Top When you are finished reading the latest posts by your students, you can quickly jump back to the top of the discussion in one click by clicking the Scroll to Top icon in the toolbar. Formatting Posts Sometimes, students opt to draft their discussion posts in another program — such as Microsoft Word or another text editor — and then copy and paste the response into the Schoology Discussions Post field. Copying and Pasting can sometimes bring in unwanted formatting from another program. If this happens, encourage your students to use the new Remove Formatting button in the post field. Grading Discussions Highlight User Click Highlight User to filter posts by author. Clicking Highlight User displays a list of members in the course, accompanied by the number of posts each member has contributed to this discussion. The total posts appear in green, and the number of posts you have not yet read appears in orange. Students who have not yet posted to the discussion appear at the bottom of the drop-down menu under Not Submitted. Selecting a student from the drop-down menu highlights all of the posts that student has created in this discussion, allowing you to see all of the discussion posts by a particular student at a glance. Unread Posts Discussions are one of the most dynamic course material types on Schoology. To help you stay organized and keep track of the posts you haven’t seen yet while grading students’ posts to a discussion, you can now see the number of unread posts on a Discussion right from the Course Materials page. The number of unread posts will appear in orange next to the Discussion’s title. Administering the Discussion Course Admins will have a star icon next to their names on Discussion Posts. This helps students see at a glance which posts may be directions or feedback from the instructor, and which are from their fellow students. Grading Students who have not yet received a grade for the discussion will have the grading button and orange indicator next to their post: Clicking the grading button will bring up the grading window where you can enter a score and comments for the student. The grade entered here will automatically populate to your gradebook.