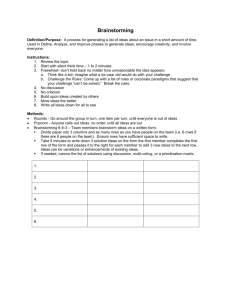Repeat Heading Rows
advertisement

Repeat Heading Rows (or Columns) in Excel If your worksheet spans multiple pages, normally Excel prints the row headings only once, at the top of the first page. However, you can have row headings appear at the top of every page. You can also have column headings repeat at the far right of each page. Notice in Example 1 below the headings on rows 1 (“Bean Counting – Monthly Status”) and 2 (“January”, “February”, “March”, etc.). By default, when printed, this worksheet will display the headings only on the first page (Example 2) but not on additional pages (Example 3). Example 1 Example 3 Example 2 Repeat Heading Rows (or Columns) in Excel Page 1 of 2 Revised: October 23, 2009 How to Repeat Heading Rows 1. Select File > Page Setup… from Excel’s menu bar. The Page Setup dialog will appear. 2. Select the Sheet tab. 3. In the “Rows to repeat at top” field enter the row range by typing the first row number, followed by a colon (:), and then the last row number. Example: To repeat rows 1-2, type “1:2”. To repeat just row 2, type “2:2”. 4. Click the OK button. The designated rows will print at the top of subsequent pages. (See examples 4 and 5 below.) Note: Columns may be repeated as well as (or instead of) rows by entering the column range in the “Columns to repeat at the left” field. (Similar to step 3 above.) Example 5 Example 4 Repeat Heading Rows (or Columns) in Excel Page 2 of 2 Revised: October 23, 2009