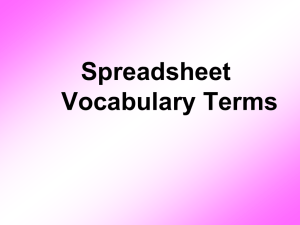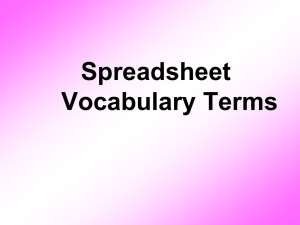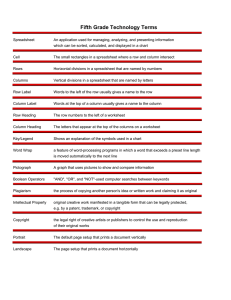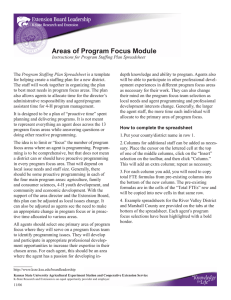Tips and Tricks for Printing an Excel Spreadsheet
advertisement

Tips and Tricks for Printing an Excel Spreadsheet Microsoft Excel provides the following ways to view your spreadsheet and adjust how it will look printed: • • • Normal view – This is the default view and is best for on-screen viewing and working Print preview – This shows you a page by page view of exactly how your data will print out Page break preview – This shows you what data will go on each page so you can adjust the print area and page breaks if needed Shrinking/Expanding a Spreadsheet Image The Page Setup option under File is used to change the printing specifications. It allows you to change the orientation and scaling, adjust the margins, include headers/footers and set the print area. These changes affect only the worksheet's printed appearance, not how it looks on the screen in Normal View. Prior to printing your spreadsheet, it is a good idea to first look at it in Print Preview to see how it will look on the page; then proceed to Page Setup if you wish to change the printing specifications. 10/17/06 Rev3 1 To Shrink or Expand a Spreadsheet Image: 1) Click on File and select Print Preview or click on the Print Preview icon 2) Click on SetUp… This is an example of how a smaller sized spreadsheet will print on a page before changing any of the printing specifications. 2 Scaling When printing a smaller sized spreadsheet one of the things you may want to do is enlarge the image so that it fills the page better. To Scale an Image: 1) Click on the Page tab 2) Increase the Adjust to size under Scaling by either typing it or using the up arrow 3) Click OK to view the changes in Print Preview Fit to If you want to print your spreadsheet on one page but a few columns and/or rows are printing on a second page, you can adjust the scaling to fit the spreadsheet onto one page. This is an example of a spreadsheet printed on two pages: 3 To Fit a Spreadsheet on One Page: 1) Click on the Page tab 2) Click on the Fit to option under Scaling 3) Click OK to view the changes in Print Preview When you click on Fit to, Excel shrinks the printed image to the appropriate size in order to fit it on the number of pages you specify. Note: Excel ignores manual page breaks when you use the Fit to option. Changing the Orientation As a default your spreadsheet will print in portrait layout. The User is able to change the page orientation to horizontal rather that vertical. To Change to Landscape: 1) Click on the Page tab 2) Click on Landscape 3) Click OK to view changes in Print Preview 4 Centering the Image on the Page You can center the spreadsheet image horizontally on the page between the left and right margins, and/or center it vertically on the page between the top and bottom margins. To Center an Image on a Page 1) Click on the Margins tab 2) Click on both Horizontally and Vertically under Center on Page 3) Click on OK to view changes in Print Preview This is an example of a smaller sized spreadsheet after the printer specifications were modified by using Page Setup: 5 Repeating Row and Column Labels When printing a multi-page spreadsheet it is sometimes useful to repeat the row and column labels on every page. To Repeat Row and Column Labels: 1) Click on the Sheet tab 2) Click in Rows to repeat at top (under Print titles) and type the row labels you want repeated on every page (example: If you wanted the data from rows 1 and 2 to be repeated you would type 1:2) 3) For columns to be repeated on every page click in Columns to repeat at left and type in the column labels you want repeated on every page (example: If you want to repeat the data in column A only, type A:A, or for multiple columns type A:C) 4) Click OK to view changes in Print Preview Hiding Columns and Rows It is sometimes necessary to hide a column and/or row when printing a spreadsheet. To Hide a Column or Row 1) Highlight the row(s) or column(s) you want to hide 2) Click on Format 3) Click on either Column or Row 4) Click on Hide 6 To Unhide a Column or Row 1) Highlight the outside columns or rows of the ones that are hidden. (for example: if column C is hidden, you want to select columns B and D) 2) Click on Format 3) Click on either Column or Row 4) Click on Unhide Freezing Panes When working on large size spreadsheets it is sometimes necessary to keep the row and column labels visible when scrolling through the spreadsheet. To Freeze Rows 1) Select the row below the row you want to freeze 2) Click on Window 3) Click on Freeze Panes To Freeze Columns 1) Select the column to the right of the column you want to freeze 2) Click on Window 3) Click on Freeze Panes To Freeze Both Columns and Rows 1) Click the cell below and to the right of where you want the freeze to appear 2) Click on Window 3) Click on Freeze Panes Unfreeze Panes 1) Click on Window 2) Click on Unfreeze Panes 7