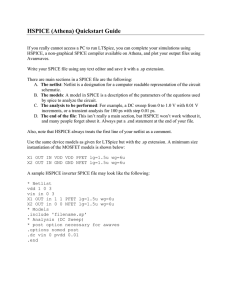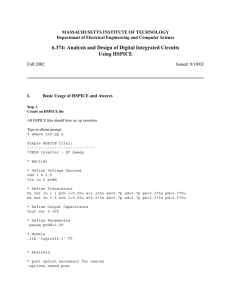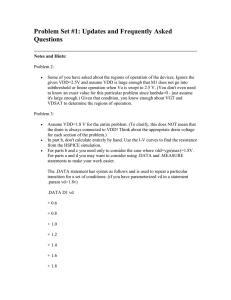hspice - Stanford University
advertisement

EE133 Winter 1999 STANFORD UNIVERSITY Electrical Engineering Department HSPICE 1. HSPICE Introduction Page 2 2. Running HSPICE Page 3 3. Unix Basics Page 4 4. Workstation Basics Page 8 5. HSPICE Basics Page 12 6. MetaWaves Basics Page 18 7. Sample HSPICE Input Files Page 20 -1- 1. HSPICE Introduction HSPICE is an analog circuit simulator (similar to Berkeley's SPICE-3) capable of performing transient, steady state, and frequency domain analyses. Existing SPICE decks created for SPICE3 can be easily modified to run under HSPICE, or can be rewritten to take advantage of features not available in SPICE-3. HSPICE generally has better convergence than SPICE-3 and, because it is a commercial product (from Meta-Software), is better supported. It also allows hierarchical node naming, circuit optimization, input, output, and behavioral algebraics for parameterized cells, and interactive waveform viewing with MetaWaves. This handout contains basic information about HSPICE and MetaWaves, which should be sufficient for performing simple simulations. For more detailed information, consult the HSPICE USERS MANUAL (available from MetaSoftware directly at 800-346-5953 (note - ONLY use this number to order manuals: all technical questions should be directed to your TA)), or you can view an on-line version of the manual in the /usr/class/ee/hspice/docs/Postscript directory. To view a section of the manual, you can use one of the postscript viewers (such as ghostview, or ghostscript). For example, to view the 15_mosfet_introduction.ps section from one of the elaine workstations, enter ghostview /usr/class/ee/hspice/docs/Postscript/15_mosfet_introduction.ps Don’t try to print out sections of the manual using the cluster printers - the large files can cause the printers to hang, and you are allotted only 100 pages of printouts per quarter. HSPICE has been installed on the Sweet Hall and Terman clusters, and runs on most DEC, HP, SGI, and SUN workstations. For a list of available computers, type help systems from any Sweet Hall or Terman computer, or ask the consultants on the second floor of Sweet Hall if you want a more up-to-date list. The following computers are currently available for running HSPICE and MetaWaves on the Sweet Hall cluster: amy1-amy29 (DEC3000/300LX), elaine1- elaine44 (Sun SPARCstation 20), raptor1-raptor14 (SGI Indigo XZ), firebird1-firebird18 (SGI Indigo2 extreme), epic1- epic18 (SUN UltraSPARC), and adelbert1 - adelbert10 (SUN UltraSPARC). The raptor and firebird clusters are in the basement, and are intended primarily for CS students, but can be used during non-peak hours by all students (you can get the combination to the door lock from the consultants on the second floor). In the Terman cluster (Terman 104) use theapollo1-apollo13 (HP9000/712) and voyager1-voyager8 (SUN SPARCstation IPX) workstations. In addition, simulations can be run remotely using X-Windows. All of these workstations share a common file server and account database. For specific instructions on a particular workstation, read the section entitled Workstation Basics later in this handout. More information on campus computer clusters is available in the handouts Introduction to the leland systems, Unix Command Summary, and Using The X-Window System which are available on-line in the directory ~consult/pub/lair-docs or in the document rack in the northeast corner of the second floor of Sweet Hall. You can also get help from the consulting desk in Terman 104 or on the second floor of Sweet Hall. -2- 2. Running HSPICE The general procedure for analyzing a circuit is to use an editor ( vi, emacs, etc.) to create an input file, run HSPICE to generate graph and hardcopy data files, and run MetaWaves to view, customize, and print the resulting graphs. It is usually easier to start with an example input file (such as those at the end of this handout) and modify it to match the desired circuit. The commands found in the example input files and summary in this handout are sufficient to perform simple simulations. For more sophisticated analyses consult the HSPICE USERS MANUAL. To run HSPICE, you must first open an X-window. The procedure for opening an X-window varies depending on the type of computer you are using. If you have questions, read the section on Workstation Basics later in this handout. Before running HSPICE, users should execute the command source /usr/class/ee/DOT.cshrc This will set your path correctly and initialize some environment variables (put this line in your .cshrc file to avoid having to retype it each time you run HSPICE). You may also want to customize some of the HSPICE control options assigned in the configuration file meta.cfg. At run time, HSPICE looks for a configuration file, searching first in the user's home directory, and then in the HSPICE installation directory (which contains a default version). If you wish to customize your configuration, copy the default meta.cfg file to your home directory using the command cp /usr/class/ee/hspice/96/meta.cfg ~/meta.cfg You can then use an editor to make the desired modifications (such as setting the prtdefault variable to sweet1 (sweet1 can print on both sides of the page, so you won't go through your quota as fast)). Once you have opened an X-window, the procedure for running HSPICE is essentially the same on the various workstations. However, there are different versions of HSPICE installed on the different workstations, so you may notice slight differences. To run HSPICE, enter the command hspice filename.hsp > filename.lis You can also run hspice interactively by entering the hspice command by itself, and answering the questions. For more details on HSPICE, read the section HSPICE Basics, later in this handout. You can then view the simulation results by running MetaWaves on the output file created by HSPICE (filename.tr0, filename.ac0, etc.): mwaves filename.tr0 MetaWaves is an interactive menu-driven waveform viewer, which is described in more detail in the section MetaWaves Basics, later in this handout. -3- 3. Unix Basics Setting up your account If you don't have an account yet at Sweet Hall, see the document entitled Introduction To The Leland Systems in the document racks on the second floor of Sweet Hall. It usually takes about 24 hours to get an account. Once you have an account you can access your home directory at any of the campus clusters. Offsite SITN students HCP and NDO students wishing to open an on-campus account should, upon receiving confirmation of registration containing your student ID number from SITN, go to the web page: http://www-leland.stanford.edu/group/itss/services/sunetid/ Complete instructions for opening an account are described on the web page, with specific procedures for SITN students. You may have to wait up to one day for your account to appear. If you have questions or problems with the login procedure, contact the Sweet Hall consultants at the consulting desk on the second floor of Sweet Hall, or by calling 725-2101. If your account is frozen, or you have trouble with your ID, call SITN at 415-725-3016. X-Windows Basics The Sweet Hall workstations use an X-Windows environment. HSPICE behaves basically the same on each system, however, there are some differences between the various operating systems. A few important ones are: SPARCstations only: The SPARCstations do not automatically start X-Windows upon login. Use the command x to start the X environment. DECstations only: The ESC key does not exist on the DEC keyboard. Use the function key F11 instead. The X-Windows set-up is different between the various operating systems. When X-Windows starts, it loads the default window configuration. To create new windows, move or iconify existing windows, resize existing windows, etc., you will need to know the basic X-Windows operations. A few of the more useful ones are listed below. Left-Button pressed over the workstation background will bring up the Applications menu. You can select one of the menu items by dragging the cursor over the appropriate menu item while still keeping the left button pressed. Releasing the button will then select the item. Menu items which have a little symbol to their right are hierarchical menus. To select an item from a hierarchical menu, move the cursor to the right over that menu item (while still keeping the button pressed), and a new menu will come up. Select a menu item from the sub-menu the same way as you would from a normal menu. From the Applications menu you can create a new terminal window, among other -4- things. Middle-Button pressed over the workstation background will bring up the Window Manipulations menu. Right-Button pressed over the workstation background will bring up the Environment menu. Left-Button clicked over a window title bar will bring that window to the top. Middle-Button clicked over a window title bar will lower that window. Right-Button pressed over a window title bar will bring up the Window Manipulations menu. Left-Button pressed (and held) over text within a window will copy text out for copy-andpaste operations. Middle-Button clicked within a text window will paste the text previously copied. Right-Button clicked within a text window extends the current copy region. Any-Button pressed (and held) over the resize icon in the upper right-hand corner of a window will allow you to resize that window. Any-Button clicked over the icon in the upper left-hand corner of a window will iconify that window. A window is de-iconified by clicking any button over the icon. To exit X-Windows, use the right button to select the Quit the X -Windows System menu item from the Environment menu. Details on the operation of some of the machines can be found in the handouts DECstation Tips, SPARCstation Tips, Unix Command Summary, and Using the X-Window System, which are available in the document rack near the consulting desk in the northeast corner of the second floor of Sweet Hall or on-line in the directory ~consult/pub/lair-docs. You can also get help from the consulting desk on the second floor. UNIX commands To access UNIX commands, enter commands from your keyboard in one of the x-windows. A few of those you might want to use are listed below: passwd - Change login password. Please change your password the first time you log in. ls - Shows the names of your files. more file - Shows contents of file. lpr file - Prints contents of file on printer. rm file - Removes file. man man - Tells how to use the on-line manual. You will need an editor to create the input files for HSPICE: vi and emacs are two widely used editors (For more information on editors pick up the handouts on the second floor of Sweet Hall or on-line in the ~consult/pub/lair-docs directory). -5- Running HSPICE Remotely If you have access to a networked workstation running X-Windows, you can run HSPICE remotely. You will need to telnet or rlogin to a computer that does have HSPICE (one of the amy, adelbert, elaine, epic, raptor, firebird, voyager or apollo workstations) and have it open an XWindow on your local host. Begin by opening a terminal window on your workstation and enter xhost +remotehost where remotehost is the name of the host on which you are running simulations. Next, rlogin to the remote host, and enter setenv DISPLAY localhost:0 This enables the remote host to open windows on your local host. Once you have created your input file, you can run HSPICE just as you would on any Sweet Hall or Terman computer. Your input, configuration, and hardcopy files will all need to reside on the remote host, so you may need to use ftp (see man pages for details) to transfer files between hosts (for example, executing the print command on the remote host will send printouts to the default printer at the remote host site). There are many possible incompatibilities between various shells and operating systems, so it may be necessary to modify your environment files to ensure compatibility. For more information contact one of the Sweet Hall consultants. Running HSPICE From Off-Campus The Sweet Hall and Terman computers can be accessed remotely from any terminal or computer connected to the Stanford Ethertip network. The Ethertip can also be dialed up at the following numbers: 498-1440 2400 to 14,400 bps, meeting v.32bis standards, plus throughput up to 57.6kbs with compression. Also supports SLIP service. To use these numbers you must have your modem set to 8 bits with no parity and one stop bit (if applicable). There are handouts in Sweet Hall that describe the procedure for logging in over phone lines (Dial-in Procedures for Connecting to Leland Systems and Forsythe). Once you have reached the tip you will be asked to enter your login name and password (use your leland account information). Enter your name and password, and when the tip-mpxx-ncs> (ethertip) prompt appears type in the name of the host you wish to use (voyager1, apollo1, etc.). You can then log in as you would normally. If you are using a graphics terminal, be sure your terminal type (mfb name) is listed in the file ~cad/lib/mfbcap. Moving Files Between Systems If you plan to use a workstation that is not connected to the Sweet Hall file server, you may need to copy files from one system to another. To do this, use theftp command, as in the following example. 1. Type "ftp hostname" to connect to the remote host 2. Give your login information when prompted. 3. Type "put filename" where filename is the name of the file you want to send to the re-6- mote host. 4. Repeat the above step until you are finished putting the files you need on the remote host. 5. Type "quit" to exit ftp. To copy files from the remote host, use the command "get filename" instead of "put filename". Try the command "man ftp" for more information. -7- 4. Workstation Basics DEC Computers To run HSPICE on the DEC computers in Sweet Hall ( amy1-amy31), log in and depress the left mouse button to display the Applications menu. Select Terminal from this menu to open an Xwindow. Once you have an open window, follow the procedure described above in Running HSPICE. For more information consult the handout DECstation Tips available on-line in the ~consult/pub/lair-docs directory or in the document racks on the second floor of Sweet Hall. SUN Computers To run HSPICE on the SUN workstations in Sweet Hall (elaine1 - elaine44) and Terman 104 (voyager1 - voyager8) you must first start X-Windows. This is accomplished by entering ’x’ after logging in (it may take a while). The keyboard and mouse controls for the SUN workstations are described in the handout SPARCstation Tips available on-line in the ~consult/pub/lair-docs directory or in the document racks on the second floor of Sweet Hall). SGI Computers The SGI workstations (raptor1 - raptor13 and firebird1 - firebird18) are in a locked room in the basement of Sweet Hall. Only use these machines during non-peak hours (they are primarily for CS students). If you want to run simulations from the console, go to the consulting desk on the second floor of Sweet Hall to get the combination to the door lock. To use these computers remotely, follow the instructions in the section entitled Running HSPICE Remotely. Once you have an X-window open, the syntax for running HSPICE is the same for all of the workstations in Sweet Hall (see Running HSPICE). HP Computers The HP workstations in Terman 104 use the HP-UX operating system (HP's version of UNIX) with the HP VUE user interface (an icon based graphical user interface). To start a computer session on the HP machines, enter your login name and password. HP VUE will start up automatically, displaying a file manager window (lots of file and folder icons) and a series of icons across the bottom of the screen (called the "front panel"). These can be selected by moving the cursor to a particular icon and "clicking" or "double-clicking" the mouse (pressing the left button on the mouse once or twice in succession). The interface is very intuitive, and has a thorough on-line help facility. Don't be afraid to experiment: try clicking on different icons, and using the on-line help when you have a question. When you are finished, click on the exit icon in the lower-right-hand corner of the workspace to log out. To run HSPICE or execute UNIX commands, open a terminal window (hpterm) by clicking on the terminal icon on the lower left side of the front panel (which looks like a small terminal). You can open as many windows as you need this way, allowing multiple SPICE sessions and shells (see section on window manipulation for more details on windowing). In future sessions the windows will come up as you left them. When you are finished, exit any open applications, and select the exit icon in the lower right-hand corner of the front panel to log out. If you plan to open X-windows to log in to other workstations, you may want to open xterms instead of the default hpterm. The xterm windows are more compatible with other workstations, which results in fewer problems with key bindings, etc. To open an xterm, enter -8- /usr/bin/X11/xterm. Using HP VUE If you are just getting familiar with HP VUE you may want to scroll through some of the introductory on-line help menus. To access these, click on the icon with the question mark over it, and then select the topic of your choice. Topics often have a dot or bullet on the left, and can be selected by clicking on the text portion of the topic (an hour glass appears during execution). A shortcut is to click the up-arrow above the book icon, and then select the Welcome! icon, followed by HPVUE at a Glance – A 60-Second Tour. If you have a question about a UNIX command, click the man page icon (which appears when the help menu is popped up), or if you have a front panel question, select that icon. If you have a question about something on the screen, select the On Item icon (a question mark with an arrow will appear), move the arrow to the item in question, and click. In addition to the help tours, many windows have help menus that can be selected at any time. A good way to learn the system is to simply explore different icons, using the on-line help along the way. If in doubt, just click an icon, making sure not to change anything. Most of the menus are self-explanatory. To log out, exit any application you are running, and click the exit icon in the lower right-hand corner of the front panel. Alternatively, you can move the cursor to an empty part of the screen, click either button, and while holding it down, drag the cursor down to the log out selection, and release the button. Front Panel The Front Panel provides easy access to a variety of services through the use of icons. The ones you are most likely to use are the terminal (for running SPICE), editor, help, printer, file manager (for manipulating files), trash can, and exit icons. Starting on the left, the first three front panel icons display the time, date, and CPU load for the computer. Next is the Style Manager, which contains selections for changing characteristics of your terminal (such as colors, keyboard response, screen features, fonts, etc.). The book/manuals icon, as explained earlier, launches the on-line manuals (including help). The Workspace buttons, numbered one through six, are for switching between several simultaneous workspaces (each with a unique window arrangement). For instance, you could have SPICE running in one workspace (with multiple windows) and IRSIM running in another, then switch between them by clicking the workspace number. The printer icon is used to print a file or view the printer queue. To print, click and drag the file icon from the file manager to the printer control icon, and release the button. You can then see the spooler activity by clicking the printer icon. The mail icon is used to launch the mail application. For information on the mail icon, use the On item selection from the pop-up help menu. To use the file icon, which looks like a filing cabinet, click on it, and it will display the current directory (with files iconified, and directories as small folders). Double-click on any folder icon to change to that directory, or double-click on a file to call up the HP VUE editor with that file -9- loaded. You can also move to different directories using the menu keys. To go up in the directory hierarchy, double-click on the small folder in the upper left corner of the displayed folders/files. Yet another way to change directories is to put the cursor in the file manager window displaying the path, and edit the existing path or type a new one, followed by a carriage return. The personal toolbox icon can be used to store frequently used commands (see the help selection for more explanation). The last icon is the trash can. As on the Macintosh, items can be dragged over and placed into the trash as an alternative to using the UNIX rm command. On the lower level of the Front Panel are several more commonly used services. The left-most is the lock icon. Because this feature locks up the console, it should not be used. If you need to leave the computer room, make sure you are logged out so that other users may log in. The workspace icon is used to rename workspaces, which shouldn't be necessary in most situations. The computer icon is used to launch new hpterm windows. Each time the icon is clicked, a new hpterm window is opened. The small pen and paper icon represent HP VUE's simple editor. You can use this for small editing tasks. For more information, click on the icon to launch the editor, and then select help from the upper right hand corner. Finally, in the lower right-hand corner is the exit icon. Single-click this to log out without going through the menu selections. Window Manipulation Windows can be enlarged, iconified, closed, activated, and resized by clicking and dragging the cursor in the appropriate area. The small and large blocks in the upper right-hand corner of the window are used to enlarge the window to fill the screen (large block), or to shrink the window to an icon (small block). Windows that have been iconified can then be restored by double-clicking on the window icon, or holding down the left button and selecting restore on the menu. Enlarged windows can be returned to their original size by clicking the large block again. The "-" button in the upper left-hand corner pulls up a menu that can be used to close a window (by selecting close), or to move or resize the window. To activate a window (which becomes inactive when another window is selected), move the cursor to anywhere on that window or its border, and click the left button. Typing will then appear at the cursor (which appears as a flashing block). Finally, to resize a window, move the cursor to the lower left- or right-hand corner and press and hold down the left button. Then move the cursor until the window is the desired size. Additional methods for adjusting windows are listed below: Left-Button pressed over a window title bar will allow you to move that window by holding the button down and dragging the window to the location you want it. If you simply press and release the left button, you will bring that window to the top. Left-Button pressed at a window border will allow you to resize the window by holding and moving the cursor. The window size will be echoed as you resize the window. Extended-char + Left-Button pressed inside a window will allow you to move the window. It also brings that window to the top. - 10 - Extended-char + Right-Button pressed inside a window will iconify that window. Clicking twice (quickly) over an icon will restore it. When typing commands, remember to use the backspace key to correct errors. The arrow keys should only be used with certain text editors (vi), or when scrolling in an hpterm window (using shift-up- or down-arrow). Cutting and pasting is done by moving the cursor to the start of the section to be copied, pressing and holding down the left mouse button, then dragging across the text to be copied. When the entire section to be copied is highlighted, release the left button, and move the cursor to the insertion point. Then click either the center button (on a three-button mouse) or both left and right buttons simultaneously (on a two-button mouse). - 11 - 5. HSPICE Basics An input netlist file must be created to begin the design entry and simulation process. If you are just starting out, you might want to copy a demo file to your own directory and edit the netlist to create your own circuit. Once you have created the file (filename.hsp), enter hspice filename.hsp > filename.lis to begin the analyses specified in the input file. HSPICE stores the simulation results requested in an output listing file and, if .option post is specified, a graph data file. When post is specified, the complete circuit solution (either steady state, time, or frequency domain) is stored. The results for any node voltage or branch current can then be viewed or plotted using MetaWaves. If you are converting a SPICE-3 input file to HSPICE format, it is only necessary that you add the line .option post somewhere in your file and put .end at the end (make sure you hit <cr> after the .end statement to form a complete line). However, if you wish to take advantage of some of the unique features of HSPICE you will need to refer to a copy of the HSPICE USERS MANUAL. HSPICE also has specific file naming conventions to indicate the function of each file. All of the files associated with a particular design reside in one directory and are named by catenating the design name and a particular suffix (see Table 1). Both HSPICE and MetaWaves extract the design name from the input file and use it to form the output files. File Type File Description Suffix HSPICE Input input netlist .hsp (or sp) HSPICE Output output listing .lis HSPICE Output graph data - transient analysis results .tr# HSPICE Output graph data - transient analysis measurement results .mt# HSPICE Output graph data - DC analysis results .sw# HSPICE Output graph data - DC analysis measurement results .ms# HSPICE Output graph data - AC analysis results .ac# HSPICE Output graph data - AC analysis measurement results .ma# HSPICE Output hardcopy .GRAPH data (from meta.cfg PRTDEFAULT) .gr# HSPICE Output digital output file .a2d HSPICE Output FFT analysis graph data file (from .FFT statement) .ft# HSPICE Output subcircuit cross-listing .pa# HSPICE Output output status .st# HSPICE Input operating point node voltages (initial conditions) .ic Table 1. Filename suffixes. (Note: # is either a sweep number or a hardcopy file number.) - 12 - HSPICE Input Netlist File Input netlist and library input files can be generated using any standard UNIX editor (vi, emacs, etc.). The order of the statements is arbitrary, except that continuation lines (those beginning with a plus (+) sign) must immediately follow the statement being continued, and the last.ALTER submodule must appear next to the end of the file before the.END statement. Comments may be added any place in the file. The input file name and equation length can be up to 256 characters. A summary of formatting rules is listed below: HSPICE uses a free-format input. Fields in a statement are separated by one or more blanks, tabs, a comma, an equal sign, or a left or right parenthesis. Upper and lower case is ignored except as filenames on UNIX systems. Statement length is limited to 256 characters. A statement may be continued by entering a plus (+) sign as the first non-numeric, nonblank character in the subsequent statement. ALL statements, including QUOTED strings such as paths and algebraics can be continued with a backslash (\) or a double backslash (\ \) at the end of the line to be continued. The single backslash preserves white space and the double squeezes out any white space between the continued lines. The double backslash guarantees pathnames are joined without interruption. Note: input lines can be 256 characters long, so folding and continuing a line is only necessary to improve readability. HSPICE Input File Structure The basic structure of an input netlist file consists of one main program and one or more optional submodules. The submodule (preceded by the .ALTER statement) can be used to easily alter and re-simulate an input netlist file with different options, netlist, analysis statements, and test vectors. Several high level call statements can be used to restructure the input netlist file modules. These are the .INCLUDE, .LIB and .DEL LIB statements. Using these statements, netlists, model parameters, test vectors, analysis, and option macros can be called into a file from either library files or other files. The input netlist file can also call an external data file. The external data file contains parameterized data for element sources and models. The basic elements of an input netlist file are: - 13 - TITLE * or $ .OPTIONS ANALYSIS and TEMPERATURE PRINT / PLOT / GRAPH .IC SOURCES NETLIST < .PROTECT> .LIB libraries .INCLUDE libraries <.UNPROTECT> .ALTER .DELETE LIB .LIB .ALTER NETLIST PARAMETER redefinition ADDITIONAL COMMANDS .END Implicit first line; becomes input netlist file title Comments to describe the circuit Set conditions for simulation Statements to set sweep variables Statements to set print, plot and graph variables Sets input state, also can be put in subcircuits Sets input stimulus Circuit description Turns off output printback Include .MODEL or .MACRO libraries Include .MODEL or .MACRO libraries Restores output printback Sequence for worst case corners analysis Removes previous library selection Adds a new library case Sequence for in-line case analysis Terminates any ALTERs and the simulation Table 2. Basic elements of HSPICE netlist. Output Listing File The results of each circuit simulation are saved in an output listing file with the same filename as the input but appended with a ’.lis’ suffix instead of ’.hsp’. For example, the input filercnet.hsp would have an output listing file named rcnet.lis. The output listing file contains the simulation results specified by the .PLOT, .PRINT, and analysis statements in the input netlist files. If the input netlist file contains more than one simulation run (by use of the .ALTER, .INCLUDE, .DATA, or analysis statements), the output listing file also contains the results for each simulation run. Graph Data File Graph data files contain high resolution simulation results which can be viewed using a waveform viewer like MetaWaves. When .OPTION POST is included in the input netlist file, HSPICE produces a graph data file. By default it contains all the simulation's node voltages, branch currents, and internal state variables. One graph data file is created for each analysis specified in the input netlist file. Each file will be named by appending a suffix "XX#" to the design name, where "XX" denotes an analysis ("TR" – transient, "SW" – DC sweep, and "AC" – AC) and # is the simulation number for the given analysis. For example, rcnet.ac0 and rcnet.ac1 are generated if an input netlist file specifies an AC analysis for two different temperatures. Scale Factor Notation and Units Any letters that are not scale factors and immediately follow an entry number are ignored, with the exception of O or I. If an O or I follows a number, a fatal error results. The letters O and I are not allowed in alphanumeric numbers because they are easily confused with the numbers 0 and 1. The same unscaled number is represented by 10, 10amps, 10V, 10Volts, and 10Hz. - 14 - The same scale factor is represented by M, MA, MSEC, and MMHOS. The same number is represented by 1000, 1000.0, 1000Hz, le3, 1.0e3, 1KHz. Note: Scale factors are not accumulative as with other simulators (for example, 1KK does not equal 1MEG). Unit Angstrom ampere centimeter degree Use in Manual A amp cm deg electron volt farad Henry meter Ohm seconds volt ev F H m Ohm s v Use in Netlist A amp cm deg (degree Centigrade unless specified as Kelvin) do not use, confused with exponent do not use, confused with femto H do not use, confused with milIi do not use, confused with 0 s v A number may be an integer (for example 12 or -44), a floating point number (3.14159), an integer or floating point number followed by an integer exponent (1e-14, 2.65e3, but not 1e-3 PF) or an integer or floating point number followed by one of the scale factors listed below. Unit Factor F 1e-15 P 1e-12 N 1e-9 U 1e-6 MI 25.4e-6 M 1e-3 FT .305 K 1e3 MEG 1e6 G 1e9 T 1e12 DB 20log10 Table 3. Scale Factors Algebraic Expressions Any parameter defined in the netlist can be replaced by an algebraic expression with single- 15 - quoted strings. These expressions can then be used as output variables in the .PLOT, .PRINT, and .GRAPH statements. The algebraic expressions greatly expand the user's options in creating an input netlist file. Important features of algebraic expressions are: Scaling or changing of element and model parameters Parameterization .PARAM x=5 Algebra .PARAM x='y+3' Functions .PARAM rho(leff,weff)='x*leff*weff-2u' Hierarchical subcircuit algebraic parameter passing .subckt inv in out wp=10u wn=5u qbar-ic=vdd .ic qbar=qbar-ic … .ends Algebra in elements R1 1 0 r='abs(v(1)/i(m1))+10' Algebra in .MEASURE statements .MEAS vmax MAX V( 1 ) .MEAS imax MAX I ( q2 ) .MEAS ivmax PARAM= ' vmax* imax' Algebra in output statements .print conductance=PAR( ' i (ml)/v( 22 ' ) In addition to simple arithmetic operations (+, -, *,/), HSPICE also accepts the following quoted string functions: sin(x) cos(x) tan(x) atan(x) exp(x) log(x) pwr(x, y) sinh(x) abs(x) cosh(x) min(x,x) tanh(x) max(x,x) sqrt(x) db(x) log10(x) Table 4. HSPICE functions. Note The pwr, log, log10 and sqrt functions will use the absolute value of x, then assign the sign of x to the results. The pwr (x,y) function is x to power y. HSPICE Input File example A good way to learn HSPICE and MetaWaves is to simulate example files provided by Meta Software. An example HSPICE input file called demo.sp can be copied to your home directory by entering cp /usr/class/ee/hspice/96/demo/hspice/bench/demo.sp ~/demo.hsp Try simulating this file and running MetaWaves to observe the results. - 16 - Statement Summary .Alter 'Alter Title Name' Reruns a simulation several times with selected changes specified for each run. An .END or another .ALTER terminates the ALTER sequence. If given, the alter title will replace the original title for the altered sequence. elname <node1 node2 … nodeN> <mname> <pname1=val1> <pname2=val2>… elname The element name; must begin with a specific element keyletter for each element type and cannot exceed 15 characters: C Capacitor D Diode E,F,G,H Voltage/Current Controlled Elements I Current source J JFET or MESFET K Mutual Inductor L Inductor M MOSFET Q BJT R Resistor T Transmission Line U Lossy Transmission Line V Voltage source X Subcircuit Call mname Model reference name node1 … Node names pname1 … The element parameter name used to identify the parameter value that follows this name. .IC V(node1) = val1 V(node2) = val2 … sets node1 to val1, node2 to val2, etc at startup .INCLUDE '<filepath> filename' filename The name of a file to include in the data file filepath The path name of tree structured directories .MODEL mname type <pname1=val1 pname2=val2.…> same syntax used in SPICE-3 .DC var1 start1 stop1 incr1 <var2 start2 stop2 incr2> Defines DC sweep parameters .MEASURE <DC | TRAN | AC> measure_name + TRIG…TARG…<GOAL=value>,weight=> <xmin, xmax) Measures RISE, FALL, and DELAY <DC | TRAN | AC> Analysis type, DC, AC, or Transient GOAL Specifies the desired measure value for optimization MEASURE Activates measurement measure_name The name given the measured value TRIG…TARG…Denotes the beginning of Trigger and Target specifications respectively - 17 - 6. MetaWaves Basics MetaWaves is a menu-driven, point and click graphical user interface for viewing HSPICE waveforms. It provides interactive measurement capabilities and is faster and easier to use than GSI or HSPLOT. It manages analysis results from one or more simulation runs, alters, or sweeps and, because it is X-Windows based, can be used in any windows environment (including motif and Open Windows). To start MetaWaves enter mwaves inputfile.tr0 This will load the design inputfile using configuration options from inputfile.cfg. You should see two windows, one is the waveform viewer labeled MetaWaves 96.1 and the other is the Results Browser. The Browser lists the current design (simulation file) and a list of curves. To view any of the listed curves double-click the left-mouse button on the voltage/current you want to display (for example v(4)), and it will appear in panel 1 of the waveform viewer window. You can continue to add waveforms to the panel, or create another panel by double-clicking on Add Panel in the Panel List of the waveform viewer window. Panels can be turned off and on by double-clicking on the Panel # in the Panel List, and they can be deleted by first highlighting the Panel # from the Panel List using the left mouse button, and then dragging the panel name to the trash using the middle mouse button. The best way to learn MetaWaves is to experiment. Load in a demonstration file (you can use /usr/class/ee/hspice/96/demo/hspice/bench/demo.tr0), and try to explore through all of the menus. To copy a waveform from one panel to the other, click the left button on the name of the waveform from the Waveform List of one panel, then click and hold the middle button and drag the name to the black area of a different panel. You can also drag a waveform to the trash-can icon in the lower right hand corner to remove it from a panel. To zoom in or out on a waveform, place the cursor in the desired panel and hold down the right mouse button. When the menu pops up, select zoom, and then select zoom in from the sub-menu that appears. Then use the left mouse button to select starting and stopping points for zooming. This procedure can be used to zoom in or out in the X or Y dimension (when you zoom out, the scale is set by the ratio of the window size to the length you select). You can also perform measurements on the waveforms using the Measure menu of the waveform viewer. First highlight the curve you want to measure by clicking the left mouse button over the curve name (for example v(3)) in the Waveform List. Then select PointToPoint from the Measure menu, and then click and drag the left mouse button to select the desired range you want to measure. MetaWaves also provides the capability of creating mathematical expressions to modify and display different waveforms. For example, to subtract two waveforms, first select Expressions... from the Tools menu to display the Expression Builder window. You can then select one of the waveforms from the Wave List, and use the middle mouse button to drag it to theExpression box (at the top of the Expression Builder window). This action inserts the node name (for example, node(D0, "A0","v(r)") ), where it can be included as part of an expression. Next, double-click on the ’-’ operator from the Operators list to insert the subtraction symbol (-) after the first node name. Now drag a second waveform into the Expression box to complete the expression (for example, node(D0,"A0","v(4)")-node(D0,"A0","v(3)"). When the expression is complete, enter a - 18 - name in the Result: box (such as vtest), and click on Apply to add it to the Expressions list. You can view the result by selecting the Expression (left-mouse click on it) and dragging it to one of the panels using the middle mouse button. To print out hardcopies of your waveforms, select the Print option from the Tools menu. Your printout will be sent to the default printer, unless you change the default printer definition in your meta.cfg file (see Running HSPICE ). - 19 - 7. Sample HSPICE Input Files Example 1: SIMPLE NMOS INVERTER .INCLUDE ‘../models’ * This line includes the model file .DC VIN 0 .OPT POST 5 .1 ** Sources *********** VD VDD 0 5V VIN IN 0 0 ** Inverter Netlist ***** M1 VDD VDD OUT 0 M2 OUT IN 0 0 N315 W=5U L=1.2U N315 W=10UL=1.2U .END - 20 - Example 2: RING OSCILATOR .TEMP 27 .IC v(A1) =0 .TRAN .01n 10n ** Sources ***************** VD VDD 0 5.5 VB VBIAS 0 .75 *************************** .SUBCKT inverter KIN KOUT KVDD KBIAS KGND Mtpl KOUT KBIAS KVDD KVDD P313 + L=2.2u W=l4.lu + AD=39.48p PD=19.7u AS=39.48p PS=19.7u Mtnl KOUT KIN KGND KGND N313 + L=2.2u W=6.3u + AD=I7.64p PD=11.9u AS=17.64p PS=11.9u Cintl KOUT KGND 10f .ENDS ** Ring Oscilator Netlist ****** Xinvl A1 A2 VDD VBIAS0 inverter Xinv2 A2 A3 VDD VBIAS0 inverter Xinv3 A3 A4 VDD VBIAS0 inverter Xinv4 A4 A5 VDD VBIAS0 inverter Xinv5 A5 A6 VDD VBIAS0 inverter Xinv6 A6 A7 VDD VBIAS0 inverter Xinv7 A7 A1 VDD VBIAS0 inverter *************************** * In HSPICE: measure the single stage delay. .MEA TRAN tpLH TRIG v(A5) va1=2.45rise=0fall=1 + TARG v(A6) va1=2.45rise=lfall=0 .MEA TRAN tpHL TRIG v(A5) va1=2.45rise=1fall=0 + TARG v(A6) va1=2.45rise=0fall=1 * In SPICE: find the delay graphically. .GRAPH v(Al) v(A2) v(A3) v(A4) v(A5) v(A6) v(A7) .MODEL N313 NMOS( LEVEL=1 VTO=0.5 KP=103.8E-6 GAMMA=0.298 PHI=0.684 + LAMBDA=0.0133 PB=0.904 CGSO=3.46E-10 CGDO=3.46E-10 + CGBO=1.66E-10 RSH=40 CJ--2.71E-4 MJ=.5 CJSW=6E-10 + MJSW=.5 JS=7.77E-7 TOX=2E-8 NSUB=8E15 NSS=-7.24E11 + TPG=+1 LD=.2E-6 U0=600 TNOM=27) .MODEL P313 PMOS( LEVEL=I VTO=0.5 K]P-34.6E-6 GAMMA=0.472 PHI=0.731 + LAMBDA=0.0133 PB=0.928 CGSO=3.46E-10 CGDO=3.46E-10 + CGBO=1.66E-10 RSH=60 CJ=4.23E-4 MJ=.5 CJSW=12E-10 + MJSW=.5 JS=I.84E-7 TOX=2E-8 NSUB=2E16 NSS=-6.82E11 + TPG=-1 LD=.2E-6 U0=200 TNOM=27) .END - 21 -