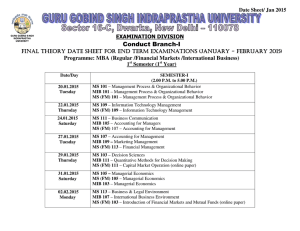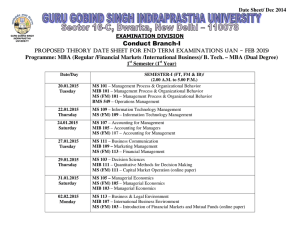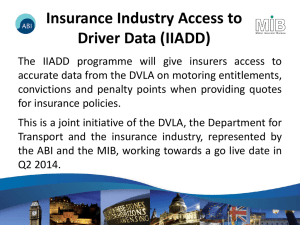Accessing Cisco MIB Files

C H A P T E R 2
Accessing Cisco MIB Files
This online reference provides instructions for accessing and downloading the Cisco
Management Information Base (MIB) files.
This section contains the following information:
•
•
Downloading Cisco Public MIB Files
•
•
Accessing Cisco MIB Files
You can access the Cisco MIB files in any of the following ways:
•
Use File Transfer Protocol (FTP) to access the ftp.cisco.com server.
•
Use Cisco Connection Online (CCO), formerly Cisco Information Online (CIO), to access the cisco.com server.
•
Use the World Wide Web (WWW) to connect to CCO at this URL: http//www.cisco.com
Accessing Cisco MIB Files 2-1
Accessing Cisco MIB Files
Using FTP to Access the MIB Files
Use these steps to access the Cisco public MIBs using FTP:
Step 1
Step 2
Step 3
Step 4
Use FTP to access the server ftp.cisco.com.
Log in with the username anonymous.
Enter your e-mail name when prompted for the password.
At the ftp> prompt, change your directory to reflect the following path:
/pub/mibs/supportlists/ switch
Step 5
Step 6 where switch is the name of the switch you want, such as wsc5000 for the
Catalyst 5000.
Enter the get supportlist.txt command to obtain the supportlist.txt file containing a list of MIBs the switch supports.
Enter the get command to retrieve the desired MIB files from the v1/ or v2/ directories.
Note For general information on downloading MIB files, download the
README file by entering the get README command at the ftp> prompt.
Using CCO to Access MIB Files
CCO serves a wide variety of users through two interfaces that are updated and enhanced simultaneously—a character-based version and a multimedia version, which both reside on the WWW. The character-based CCO (called “CCO Classic”) supports Zmodem, Kermit,
Xmodem, FTP, Internet e-mail, and fax download options, and allows quick access to information over lower bandwidths. The WWW version of CCO provides richly formatted documents with photographs, figures, graphics, and video, as well as hyperlinks to related information.
You can access CCO in the following ways:
•
WWW: http://www.cisco.com
.
•
Telnet: cco.cisco.com
(198.92.32.130).
2-2 MIB User Quick Reference
Accessing Cisco MIB Files
•
Modem: From North America, 408 526-8070; from Europe, 33 1 64 46 40 82. Use the following terminal settings: VT100 emulation; data bits: 8; parity: none; stop bits: 1;
and baud rates up to 28.8 Kbps. Table 2-1 shows the modem settings that you should
use to access CCO.
Table 2-1
Modem Setting
Terminal emulation
Data bits
Parity
Stop bits
Baud rate
Modem Settings for Accessing CCO
Value
VT100
8
None
1
Up to 28.8 kbps
Using WWW to Access MIB Files
Use these steps to access MIB files using the WWW:
Step 1
Step 2
Ensure that you are not logged in as a registered user.
Enter the following URL: http://www.cisco.com/public/mibs/
Step 3 Access the list of supported MIBs from the “Index of /public/mibs” list by performing the following steps:
(a) Select supportlists/ from the “Index of /public/mibs” list.
(b)
(c)
Select the switch (for example, wsc5000 for the Catalyst 5000) as appropriate.
Select the file supportlist.txt to read the supported list of MIBs for the selected switch.
Accessing Cisco MIB Files 2-3
Accessing Cisco MIB Files
Step 4 Read a brief description of the various MIB files from the “Index of /public/ mibs” list by performing the following steps:
(a) Select v1/ or v2/, depending on which version of SNMP you use.
Note SNMP version 1 files are in the subdirectory v1/ and SNMP version 2 files are in the subdirectory v2/. Subdirectory v2-to-v1 contains old MIB files supported by IOS version 10.0. These files have a prefix of “OLD-” in anticipation of future releases where these MIBs will be removed and replaced with a new set of MIBs, written in the SNMPv2 format.
Step 5
(b) Select readme from the “Index of /public/mibs/v1” or “Index of /public/ mibs/v2” list that appears for a brief description of the various MIB files.
Obtain trap definitions from the “Index of /public/mibs” list by performing the following steps:
(a)
(b)
Select traps from the “Index of /public/mibs” list.
Select the appropriate trap.
For example, Catalyst 5000 series switches support all standard traps defined in the standard MIBs listed in the “Product Overview” section of the Catalyst 5000
Series Software Configuration Guide. Cisco proprietary traps used by Catalyst
5000 series switches are documented in the various MIB files.
Using Telnet to Access MIB Files
Use these steps to access MIB files using a Telnet session:
Step 1
Step 2
Step 3
Step 4
Telnet to cco.cisco.com.
Select Service & Support from the “Cisco Systems Connection ONLINE” main menu.
Select Software Center from the “Service & Support” list.
Select Network Management Products from the “Software Center” list.
2-4 MIB User Quick Reference
Accessing Cisco MIB Files
Step 5
Step 6
Step 7
Select MIB Files from the “Software Network Management Products” list.
Access a list of supported MIB by performing the following steps:
(a)
(b)
Select supportlists/ from the “Index of /public/mibs” list.
Select the switch (for example, wsc5000 for the Catalyst 5000) as appropriate.
(c) Select the file supportlist.txt to read the supported list of MIBs for the selected switch.
Read a brief description of the various MIB files by performing the following steps:
(a) Select v1/ or v2 from the “Index of /public/mibs” list, depending on which version of SNMP you use.
Note SNMP version 1 files are in the subdirectory v1/ and SNMP version 2 files are in the subdirectory v2/. Subdirectory v2-to-v1 contains old MIB files supported by IOS version 10.0. These have a prefix of “OLD-” in anticipation of future releases where these MIBs will be removed and replaced with a new set of MIBs, written in the SNMPv2 format.
Step 8
(b)
(b)
Select readme from the “Index of /public/mibs/v1” or “Index of /public/ mibs/v2” list that appears for a brief description of the various MIB files.
Obtain trap definitions by performing the following steps:
(a) Select traps from the “Index of /public/mibs” list.
Select the appropriate trap.
Accessing Cisco MIB Files 2-5
Downloading Cisco Public MIB Files
For example, Catalyst 5000 series switches support all standard traps defined in the standard MIBs listed in the “Product Overview” section of the Catalyst 5000 Series
Software Configuration Guide. Cisco proprietary traps used by Catalyst 5000 series switches are documented in the various MIB files.
Downloading Cisco Public MIB Files
You can download a copy of MIB files in two ways:
•
Use FTP to access the ftp.cisco.com server.
•
Use CCO to access the cco.cisco.com server.
Using FTP to Download the MIB File
Download the MIB file using FTP from a UNIX server by performing these steps:
Step 1 Enter the following command at the system prompt from a UNIX server:
Step 2
Step 3
$ ftp ftp.cisco.com
The system displays a login prompt.
Log in with the username anonymous, as follows:
Name (ftp.cisco.com: user): anonymous
The system displays a password prompt.
Enter your full e-mail address in the following format:
Password: user@domain_name
For example:
Password: jdoe@cisco.com
Step 4
The system displays an ftp> prompt.
Change directories to pub/mibs, as follows: ftp> cd pub/mibs
2-6 MIB User Quick Reference
Downloading Cisco Public MIB Files
Note For general information on downloading MIB files, download the
README file by entering the get README command at the ftp> prompt. This file lists available MIB files and provides instructions for retrieving them.
Step 5
Step 6
Step 7
Change to the directory containing the desired MIB file, as follows: ftp> cd v1
(for SNMP version 1) or ftp> cd v2
(for SNMP version 2)
Enter the get command to download a copy of the MIB file, as follows: ftp> get MIB_filename.my
The get command downloads the MIB file to your directory.
Exit FTP by entering quit at the ftp> prompt, as follows: ftp> quit
Using CCO to Download the MIB File
You can use CCO to download the MIB file with either a character-based interface or a multimedia WWW browser interface.
Using a Multimedia Browser to Access CCO
Access CCO using a multimedia WWW browser by performing these steps:
Step 1 Enter the following URL:
Step 2 http://www.cisco.com/public/sw-center/netmgmt/cmtk/mibs.shtml
Select the switch (for example, wsc5000 for the Catalyst 5000) as appropriate.
Note Do not log in as a registered user at the CCO main menu.
Accessing Cisco MIB Files 2-7
Downloading Cisco Public MIB Files
Step 3 Save the MIB file as text using the Save as... command from your browser’s File pulldown menu. You can also send the file to yourself using the
Mail Document... command from the browser’s File menu.
Using a Character-Based Interface to Access CCO
To access CCO using a character-based interface, perform these steps:
Step 1 Enter the following command from a system capable of running the Telnet protocol:
Step 2
% telnet cco.cisco.com
The system displays a login prompt.
Log in as cco, as follows: login: cco
The system displays messages similar to the following and prompts you to specify a terminal type:
Last login: Tue Dec 17 17:14:51 from dynaserv-noc-use
Step 3
Step 4
Welcome to CCO Classic....
Enter terminal type (<cr>=vt100, ? for help):
Press Return to select VT100 terminal emulation.
The system displays messages similar to the following:
Cisco Systems, Incorporated - Cisco Connection Online (CCO)
[Enhanced for Lynx!]
_________________________________________________________________
* Enter CCO as a Registered User
* Enter CCO as a Guest User (public information)
* Perform an Online Registration (Maintenance Contract required)
* Help
________________________________________________________________
Select Enter CCO as a Guest User (public information), and press Return.
The system displays the
Welcome to Cisco Connection Online
screen.
2-8 MIB User Quick Reference
Defining Instance Identifiers
Step 5
Step 6
Step 7
Step 8
Step 9
Select Software Image Library and press Return.
The system displays the Software Image Library (p1 of 4) screen.
Select v1 (for SNMP version 1) or v2 (for SNMP version 2) and press Return.
The system displays the first page of the MIB file.
Press P.
The system displays the Printing Options (CCOLynx Version 2.5) screen.
Select the Mail the file option and press Return.
The system prompts you for a valid Internet mail address.
Enter your e-mail address at the prompt, as follows:
Please enter a valid internet mail address: user@domain_name
The CCO Classic interface sends the MIB file to the specified e-mail address.
Defining Instance Identifiers
To access the information that certain MIB variables support, you must enter either an
Interface Index (IF-INDEX) or Bridge Identifier (BridgeID) value as an instance identifier.
Use the following links for descriptions on how to access these types of values for use with
MIBs mentioned previously:
•
Finding the Mapping Between the Physical Interface and Interface Number
•
Using RMON (RFC 1757) and SNMP MIBs
•
Accessing the Bridge MIB (RFC 1493)
•
Accessing the SNMP-REPEATER-MIB (RFC 1516)
Accessing Cisco MIB Files 2-9
Defining Instance Identifiers
Finding the Mapping Between the Physical Interface and Interface
Number
To find the module number and port number to which an IF-INDEX is mapped, read the
IfName in the MIB object of the Interface Extension MIB (RFC 1573). Use this method to find the IF-INDEX when you are accessing any of the variables in the Cisco Discovery
Protocol (CDP) MIB that require an IF-INDEX for a variable instance identifier (such as
“CDP neighbors”).
For example, the Catalyst 5000 series switch Group Switching Ethernet module has 12 ports in each of its four switched, repeated segments. To gather statistical information about one of these segments using the Interface Extension MIB (RFC 1573) or CDP MIB, use the
IF-INDEX of the first port of the segment (port 1, 13, 25, or 37) as the variable instance identifier.
Using RMON (RFC 1757) and SNMP MIBs
Standard remote monitoring (RMON, RFC 1757) supports nine types of monitoring groups. Catalyst 6000/5000/4000 series switches support four of these groups: statistics, history, alarms, and events. Other devices may support some or all of the groups. Any
RMON-compliant manager can obtain and display information from these groups. For example, the Cisco TrafficDirector application provides a simple, point-and-click method of obtaining the information. Refer to the TrafficDirector Windows User Guide or
TrafficDirector UNIX User Guide for details about TrafficDirector.
Collecting RMON information requires you to create TrafficDirector software agents.
These agents consist of an IP address and an interface index (IF-INDEX) for the port about which information is to be collected. For instructions about how to display the IF-INDEX
and the port number to which it is mapped, refer to “Using SunNet Manager to Display IF-
INDEX” and “Using HP Openview to Display IF-INDEX.” To gather statistical
information using the Interface Extension MIB (RFC 1573) or CDP MIB, use the IF-
INDEX of the first port of the segment (port 1, 13, 25, or 37) as the variable instance identifier.
2-10 MIB User Quick Reference
Defining Instance Identifiers
Accessing the Bridge MIB (RFC 1493)
For the Catalyst 6000/5000/4000, the Bridge MIB (RFC 1493) contains a bridge port number for each Group Switching Ethernet module segment. Query the portCrossIndex.mod_num.port_num MIB object in the CISCO-STACK-MIB to find the
BridgeID. The mod_num is the module number in Catalyst 6000/5000/4000 series switches, and the port_num is the first port in each Group Switching Ethernet module segment (that is, port 1, 13, 25, or 37).
To display Bridge MIB information for different VLANs, change the SNMP community string to append @vlan_num to the configured SNMP community string. The vlan_num is the VLAN number.
Accessing the SNMP-REPEATER-MIB (RFC 1516)
To access the different segments of a Group Switching Ethernet module using the SNMP-
REPEATER-MIB (RFC 1516), change the SNMP community string of your SNMP application that references your switches to the following syntax: community_string@mod_num/port_num
The community_string represents the name of the SNMP community (the defaults are
Public for read-only permission, private for read-write permission, and secret for readwrite-all permission). The mod_num is the module number in the switch and the port_num is the first port of each segment. For segment one, use port 1; for segment two, use port 13; for segment three, use port 25; and for segment four, use port 37.
Accessing Cisco MIB Files 2-11
Displaying the IF-INDEX
Displaying the IF-INDEX
This section contains instructions on how to display the IF-INDIEX using the following methods:
•
Using SunNet Manager to Display IF-INDEX
•
Using HP Openview to Display IF-INDEX
Using SunNet Manager to Display IF-INDEX
Display the IF-INDEX and port number of a switch using SunNet Manager by performing the following steps:
Step 1 Download the following files from ftp.cisco.com:
/pub/mibs/schema/IF-MIB.schema
/pub/mibs/oid/IF-MIB.oid.
Step 2
Step 3
Step 4
Step 5
Copy these files to your SNMP agents directory, which is typically located in
$SNMHOME/agents .
Reinitialize SunNet Manager using the following command:
$SNMHOME/bin/snm -i
If a switch icon you are interested in monitoring is present in your network application topology map, highlight it and select IF-MIB from the properties sheet list. If a switch icon is not present, create a new object to represent the switch in your network before highlighting its icon and selecting IF-MIB from the properties sheet list.
Select the following on the device-specific menu:
Quick Dump , IF-MIB , and ifXTable .
Output similar to the following will be displayed. The IF-INDEX is listed under the column heading “ KEY ” in the first column of the output.
2-12 MIB User Quick Reference
Displaying the IF-INDEX
11
12
13
14
15
16
7
8
9
10
5
6
3
4
1
2
Apr 12 13:48:39 1996 [ 172.20.24.188 ] : Quick Dump: IF-MIB.ifXTable
KEY ifName ifInMulticastPkts ifInBroadcastPkts...
sc0 sl0
0
0
0
0
1/1
1/2
2/1
2/2
0
0
0
0
0
0
0
0
2/3
2/4
2/5
2/6
2/7
2/8
2/9
2/10
2/11
2/12
0
0
0
0
0
0
0
0
0
0
0
0
0
0
0
0
0
0
0
0
Step 6 Choose the key that corresponds to the module or port to monitor.
Accessing Cisco MIB Files 2-13
Displaying the IF-INDEX
Using HP Openview to Display IF-INDEX
Display the IF-INDEX and port number of a switch using HP Openview by performing the following steps:
Step 1 Download the following file from ftp.cisco.com:
Step 2
Step 3
Step 4
Step 5
Step 6
Step 7
/ftp/pub/mibs/V2/IF-MIB.my
Copy this MIB file to your OpenView MIBs directory, which is typically located in the directory path:
/usr/OV/snmp_mibs
Rename the file rfc1573.mib to rfc1573-INTERFACES.
Select the following from the HP Openview main menu:
Options, Load/Unload MIBs:SNMP.
Click Load. Choose the filename rfc1573-INTERFACES, and click OK.
Select the following from the HP Openview main menu:
Monitor, MIB Values, Browse MIB:SNMP
Type a device name or IP address into the form and then click MIB Object ID.
2-14 MIB User Quick Reference