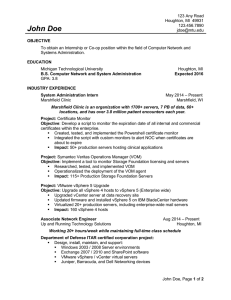White Paper
Implementing VMware vSphere 5 Auto Deploy on
the Cisco Unified Computing System
What You Will Learn
This document provides an overview and detailed procedure for installing and configuring the VMware vSphere 5
Auto Deploy feature on a Microsoft Windows server. VMware vSphere is an industry-leading virtualization
platform, transforming data centers into dramatically simplified cloud infrastructures and enabling the next
™
™
generation of flexible, reliable IT services. Cisco Unified Computing System (Cisco UCS ) and VMware vSphere
together enable rapid application and infrastructure deployment with greater security, availability, and performance
leading to increased return on investment (ROI) and reduced total cost of ownership (TCO) for computing
environments.
Overview
VMware Auto Deploy, a feature available with VMware vSphere 5.0, combines the features of host profiles,
VMware Image Builder, and Preboot Execution Environment (PXE)―a network boot using PXE―to simplify the
task of managing VMware ESXi hypervisor installation and upgrades for hundreds of machines. VMware ESXi
host images are centrally stored in the VMware Auto Deploy library. New hosts are automatically provisioned,
based on rules defined by the user. Rebuilding a server to a clean state is as simple as a reboot. To move
between VMware ESXi versions, simply update a rule using the VMware Auto Deploy PowerCLI and perform a test
compliance and repair operation.
VMware Auto Deploy customizes VMware ESXi systems using host profiles and other information stored on the
managing VMware vCenter Server system. You can set up the environment to use different images and different
host profiles for different hosts. VMware Auto Deploy can be installed on a standalone Microsoft Windows host
virtual machine or on the VMware vCenter Server itself. It also ships with the VMware vCenter Server appliance. In
either case, it is registered with a VMware vCenter Server.
VMware Auto Deploy works in tandem with Dynamic Host Control Protocol (DHCP), Trivial File Transfer Protocol
(TFTP), and the VMware vCenter Server. The PXE boot image is downloaded, and the preboot environment runs
on the host. It contacts the VMware Auto Deploy server, which checks the rule engine based on which image is
offered to the host and which host profile is applied (Figure 1).
© 2012 Cisco and/or its affiliates. All rights reserved. This document is Cisco Public.
Page 1 of 14
Figure 1.
VMware Auto Deploy Operation
The following concepts relate to configuration of the VMware Auto Deploy server:
●
Software depot: Location where VMware ESXi images, drivers, and other add-ons are stored
●
Image profile: VMware ESXi images available in the depot
●
Host profile: Optional configuration template created on VMware vCenter Server
●
Deploy rule: Pattern-based policy through which the service provider specifies the image profile that hosts
that match the pattern should receive
●
Deploy rule set: Active set of deploy rules
Integration with Cisco Unified Computing System
As part of Cisco UCS Manager Release 2.0, the Cisco UCS cluster name, service provider name, and service
provider template name are stored in the system management BIOS (SMBIOS) of the blade. This information is
now available for the VMware Auto Deploy server to check the rules engine for the host profile to be applied. Note
that no configuration needs to be performed to implement this capability on Cisco UCS. As part of the BIOS in
Cisco UCS Manager Release 2.0, this information is automatically available to create a rule set based on the
information exposed.
© 2012 Cisco and/or its affiliates. All rights reserved. This document is Cisco Public.
Page 2 of 14
Deployment Steps
Step 1: Create Service Profile
Create a service profile template for the VMware ESX cluster that will be deployed using VMware Auto Deploy
(Figure 2). The first (and preferably only) entry in the boot order should be LAN (PXE).
Figure 2.
Creating a Service Profile Template for the VMware ESX Cluster
The Ethernet virtual network interface cards (vNICs) should be created based on requirements for the native
VLAN on the PXE vNIC set as the VLAN on which the DHCP server is reachable, either by creating them on the
same VLAN or by entering ip helper-address on the Layer 3 interface (Figure 3). Create service profiles from the
template as required.
Figure 3.
Note:
Configure vNICs
The BIOS version on the blades must be from Cisco UCS Release 2.0. Use of a firmware policy as part
of the template is highly recommended.
Step 2: Configure DHCP Server
Configure a DHCP server with the relevant scope and boot options (Figure 4). In the following example, the
Microsoft Windows DHCP server running on VMware vCenter is used. The following URL provides a step-by-step
guide to configuring a Microsoft Windows DHCP server:
http://www.windowsreference.com/windows-server-2008/how-to-setup-dhcp-server-in- windows-server-2008-stepby-step-guide/.
The MAC address must be populated from a service profile created in Step 1, which will be used to deploy the
first host.
© 2012 Cisco and/or its affiliates. All rights reserved. This document is Cisco Public.
Page 3 of 14
Figure 4.
Configuring the DHCP Server
Click Server Options to configure options 66 and 67 (Figure 5). Option 66 will have the TFTP server IP address.
The TFTP server could be the same VMware vCenter Server or a different server.
Figure 5.
Configuring Server Options
Option 67 will have the value undionly.kpxe.vmw-hardwired (Figure 6).
© 2012 Cisco and/or its affiliates. All rights reserved. This document is Cisco Public.
Page 4 of 14
Figure 6.
Option 67
For a Linux-based DHCP server, the configuration shown in Figure 7 applies.
Figure 7.
Note:
Linux-Based DHCP Server Configuration
10.10.10.100 is the IP address of the VMware Auto Deploy server.
To rule out DHCP server configuration problems at this time if the service provider is associated, the blade should
receive an IP address defined in the reservation operation, but should fail at the TFTP file download because the
TFTP server has not been configured (Figure 8).
© 2012 Cisco and/or its affiliates. All rights reserved. This document is Cisco Public.
Page 5 of 14
Figure 8.
Note:
TFTP File Download Failure
If the blade does not receive an IP address, check the native VLAN configuration in the service provider
and the connectivity and configuration of the DHCP server.
Step 3: Set Up VMware Auto Deploy
Run VMware-Auto Deploy, which is an application in the vctools directory of VMware vSphere 5. Keep all settings
at the defaults; only the IP and credentials for the VMware vCenter need to be provided.
For a successful installation, the Plug-in Manager should show VMware Auto Deploy as registered, and an icon for
it should appear under Administration. VMware Auto Deploy by default runs on TCP port 6501 (Figure 9).
Figure 9.
Plug-in Manager and Administration Displays
Click the Auto Deploy Icon, download the TFTP Boot Zip file, and extract the contents to the tftproot file of the
TFTP server (Figure 10).
© 2012 Cisco and/or its affiliates. All rights reserved. This document is Cisco Public.
Page 6 of 14
Figure 10.
Download TFTP Boot Zip and Extract Contents
On the blade, reboot with the configuration shown in Figure 11.
Figure 11.
Blade Reboot Configuration
You should see the DHCP requests shown in Figure 12.
Figure 12.
Note:
DHCP Requests Displayed
If the second DHCP request does not receive an IP address with a Microsoft Windows DHCP server, you
could be encountering CSCts86689 (Figure 13).
© 2012 Cisco and/or its affiliates. All rights reserved. This document is Cisco Public.
Page 7 of 14
Figure 13.
Service Profile Identifiers Read by Auto Deploy
Note the service provider template name, service provider name, and Cisco UCS name that are populated
because of Cisco UCS integration with VMware vSphere Auto Deploy.
Step 4: Install VMware vSphere PowerCLI and Configure VMware Auto Deploy
Install VMware vSphere PowerCLI, found in the VMware vSphere 5 distribution.
Note:
Install or upgrade the PowerShell feature in Microsoft Windows if required. Two icons are created at the
end of the installation. Do not use VMware vSphere Power CLI (32bit) for configuration.
Click the VMware vSphere PowerCLI icon to launch VMware PowerCLI and run the following commands
(Figure 14):
Set-ExecutionPolicy unrestricted
Connect-viserver <IP of VCenter>
© 2012 Cisco and/or its affiliates. All rights reserved. This document is Cisco Public.
Page 8 of 14
Figure 14.
Set-ExecutionPolicy and Connect VIServer Commands
Download the VMware ESX image (.zip) from the vSphere distribution to a local folder and run the AddESXSoftwareDepot command to add the image to the depot. Run the Get-EsxImageProfile command to check
the status of the image import operation (Figure 15).
Figure 15.
GetEsxImageProfile Command
You can now create a deploy rule using the New-DeployRule command. The syntax for this command is:
New-DeployRule –Name “<name of rule>” –Item “<Image>” –Pattern “<pattern>”
A match is performed on the service provider template oemstring '$SPT:ESXFarm”; the escape character (') must
be entered before the $ sign.
The Get-DeployRule command can be entered to query the rule. Enter Add-DeployRule -DeployRule “<name
of rule>” to add the newly created rule to the list of rules (Figure 16).
© 2012 Cisco and/or its affiliates. All rights reserved. This document is Cisco Public.
Page 9 of 14
Figure 16.
Add-Deploy Rule
When the blade is rebooted, VMware Auto Deploy should have a match for the oemstring, and the PXE boot of
VMware ESXi with the image service provider specified should begin (Figure 17).
Figure 17.
Loading VMware ESXi
After loading is completed, it will show up in VMware vCenter as a standalone host (Figure 18).
Figure 18.
Add Standalone Host in VMware vCenter
© 2012 Cisco and/or its affiliates. All rights reserved. This document is Cisco Public.
Page 10 of 14
The host can be configured according to the properties desired (vSwitch configuration, data stores, security
settings, etc.).
Note:
To set up bulk licensing, see http://pubs.vmware.com/vSphere-
50/topic/com.vmware.ICbase/PDF/vSphere-esxi-vcenter-server-50-installation-setup- guide.pdf (page 73).
Step 5: Create Host Profile
At this time, if the host is rebooted all the changes made to it will be lost. To save the settings and use them for
other servers to be deployed as part of this cluster, the host profile must be created. Choose Management > Host
Profiles and click Create Host Profile to create a host profile from an existing host (Figure 19). Select the host and
provide a name for the profile.
Figure 19.
Create Host Profile
At this time, you can delete this host from VMware vCenter (Figure 20).
© 2012 Cisco and/or its affiliates. All rights reserved. This document is Cisco Public.
Page 11 of 14
Figure 20.
Delete Host from VMware vCenter
Step 6: Configure VMware Auto Deploy for Service Providers to Use Host Profile
Delete the existing deploy rule using the Remove-DeployRule command (Figure 21).
Figure 21.
Delete Deploy Rule
You must create a new deploy rule that specifies states the cluster for this host to join and the host profile to be
used along with the image and the pattern match (Figure 22):
New-DeployRule –Name “<name>” –Item “<image>”, “<Cluster to join>”, “<Host profile to use>” –Pattern
“<pattern>”
Add-DeployRule -DeployRule “<name>”
Figure 22.
Create Deploy Rule for Cluster to Be Joined by Host
You can use the Get-DeployRuleset command to query the rule created (Figure 23).
© 2012 Cisco and/or its affiliates. All rights reserved. This document is Cisco Public.
Page 12 of 14
Figure 23.
Query Rule Created
When the blade is rebooted, the system is booted using PXE and joins the cluster with the settings as specified in
the host profile (Figure 24).
Figure 24.
Query Rule Created
Step 7: Deploy Additional Servers to the Cluster
Follow Step 2 (Configure DHCP Server) to add configurations for other service providers created in Step 1. When
those service providers are associated, they will be deployed using the common host profile because the match is
implemented on the service provider template name.
Conclusion
VMware Auto Deploy is a new stateless function that ships with VMware vSphere 5.0. It enables PXE boot of baremetal hosts and assigns specific configurations to them. In a Cisco UCS operating environment, multiple VMware
vSphere servers can be deployed with a single click, using service profiles. By providing a link to the VMware
vCenter boot image in the service profile template, the process of deploying multiple VMware vSphere servers can
be automated, preventing human errors and deploying servers in a policy-complaint manner. The result is a
dramatic savings in time and reduced potential for manual errors.
In the case of incumbent server vendors, the process of deploying multiple VMware vSphere servers is manual
and needs to be repeated multiple times, each iteration requiring a server selection, locating a VMware Auto
Deploy image, and booting the server. The process is time consuming and error prone. Using VMware Auto
Deploy in a Cisco UCS environment, you can easily and quickly deploy VMware vSphere servers using service
profile templates—another example of the ease, speed, and agility of Cisco UCS.
To find out more about UCS Service Profiles, please visit:
Create a Service Profile for Cisco UCS Blade
http://www.cisco.com/en/US/products/ps10281/products_configuration_example09186a0080af7515.shtml
For a basic overview of UCS, please visit:
© 2012 Cisco and/or its affiliates. All rights reserved. This document is Cisco Public.
Page 13 of 14
UCS Overview
http://www.cisco.com/en/US/services/ps2961/ps10312/Unified_Computing_Services_Overview.pdf
Printed in USA
© 2012 Cisco and/or its affiliates. All rights reserved. This document is Cisco Public.
C11-701953-01
06/12
Page 14 of 14