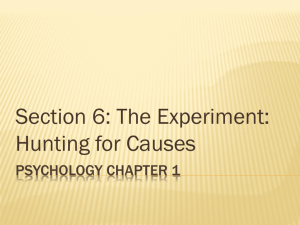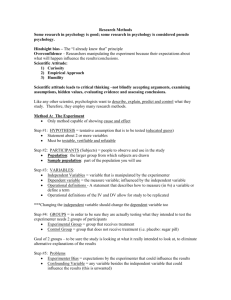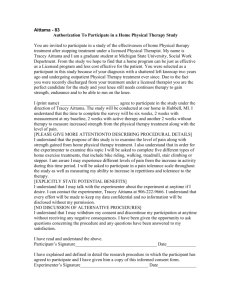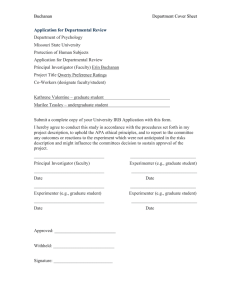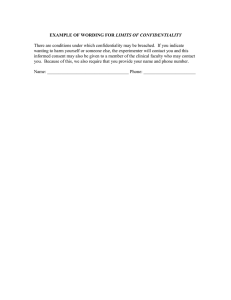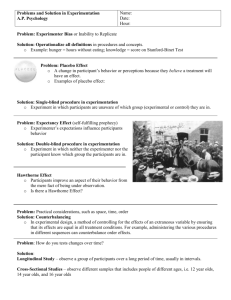Multi Channel Suite - V 0.9.9.5 Quick Start Manual
advertisement

Multi Channel Suite - V 0.9.9.5 Quick Start Manual Multi Channel Suite consists of three independent programs: 1. Multi Channel Experimenter for on-line recording with MCS hardware 2. Multi Channel Analyzer for off-line data analysis of Experimenter files 3. Multi Channel DataManger for data export to HDF5 format, enabling further analysis in Matlab, Python or other applications IMPORTANT: Multi Channel Suite will only run under Windows 7 or later operating systems! Multi Channel Experimenter Supported Hardware: MEA2100, Wireless Systems instance of the software can be opened for each connected DAQ and for each individual MEA in a MEA2100 system with one or two MEA21002x60 headstages Multi Channel Analzyer files generated with the Multi Channel Experimenter Multi Channel Data Manager Supports Supports files generated with the Multi Channel Experimenter and .mcd files Available Files One Available instruments are at the moment: Digital Filter, Spike Detector, Digital Event Detector, Sweeps, Stimulator, and Recorder DAQ, Stimulator and Recorder can be opened only once, all other instruments multiple times p.1 instruments are at the moment: Raw Data Explorer, Digital Filter, and Spike Detector can be converted to HDF5 format, which can be read directly by Matlab, Python and other applications Experimenter - Overview DAQ and Recording can be started and stopped independently; Experimental setups can be saved and re-loaded Drag and drop instruments Instruments have color coded data inand output ports All connected datasources and available instruments are shown, the active datasource is shown in green, unavailable instruments are shown in light blue. Datasources shown in grey are already in use by a different software instance. p.2 Drag lines to connect matching in- and output ports and generate the required data flow Only data ports with similar colors can be connected; the Recorder accepts all data streams Data port colors: blue: electrode data, raw or filtered green: auxiliary analog data dark orange: digital data purple: trigger events light orange: spike cutouts yellow: spike timestamps brown: sweep data Double click an instrument to open a tab with the respective settings Settings Experimenter - Data Source MEA2100 Select and display analog channels Select MEA layout Click any channel to show in zoom window Pause and zoom selected channel independently from running datasource p.3 Experimenter - Data Source Wireless System BEFORE selecting the Wireless datasource, right click on the icon to adjust the headstage type Find and select available headstages Click to design a custom channel layout Control LED and transmitter output p.4 Experimenter - Recorder Change file path Define file name with automatic prefix or suffix; file path can be changed in the settings; if identical file names are used for two recordings, the second file gets the ending 0001, 0002 and so on All recorded datastreams are shown; at the moment, only continuous data recording is possible p.5 Experimenter - Stimulator Define the stimulation pattern for the selected stimulator unit Drag and drop primitives to define the stimulation pattern; drag primitives to recycle bin to delete Select the stimulation electrodes for the three different stimulator units Click to open Settings menu p.6 Activity indicator; Stimulator units start and stop independently from the DAQ Experimenter - Stimulator A stimulation pattern can be assembled by combining pre-defined waveforms, called primitives. In addition to the presented primitives, arbitrary waveforms can be loaded in ASCII format. If more then one cycle is selected, advanced settings become available to generate time and amplitude steps Toggle continuous repeats Save/Load stimulation pattern as .xml Display of selected primitive Edit primitive parameters Select DigOut bit for external TTLs Select start condition Download indicator: changes have not been downloaded yet Each primitive can be selected to generate an external TTL (called Marker) on the selected Trigger Out bit Sequence of primitives to define the stimulation Marker signals are shown in yellow; in addition to external TTL signals, the three Stimulator units ALWAYS generate an internal trigger signal on bits 4, 5 and 6 of the digital channel, which can be detected by the Digital Event Detector Display of selected stimulation pattern Overlay display of all stimulation patterns p.7 Experimenter - Digital Event Detector The Digital Event Detector can generate trigger events upon the status of the 16 bits of the Digital Input channel. When using a MEA2100, bits 0-3 correspond to the Lemo connectors Digital In 1-3 on the Interface board, and bits 4-6 receive internal trigger signals from the three Stimulator units. Event indicators Trigger events can be generated on the rising or falling flank of a TTL. Bits can be combined with OR or AND conditions. In the example shown, a trigger will be generated on a rising flank on bits 4,5 or 6, or a falling flank on bit 0. p.8 Experimenter - Filter Select filter parameters Raw and filtered data is shown in overlay p.9 Experimenter - Spike Detector Spikes can be detected by threshold or slope Select spike cutout parameters Drag the threshold level of individual electrodes with the mouse Press the Estimate button to set the threshold individually for each electrode as a multiple of the Std. of the noise The Spike Detector generates two datastreams: Spike Data with spike cutouts, and Timestamps; p.10 Detected events are shown as green Experimenter - Sweeps The Sweeps tool needs a data input and a trigger to operate The Sweeps tool will generate data segments around a trigger event Caution: V0.9.9.5 of the Analyzer can’t read sweep data yet, but it can be exportet with the Data Manager p.11 Edit pre- and post trigger time. The settings shown will generate a sweep with 110ms length, with the trigger at 10ms Analyzer - Overview Change file path Drag and drop instruments Open file At the moment, no analysis function is available yet; in future versions the Start Analysis button will start the analysis The Explore button will send the currently displayed data segment to the attached analysis instruments Drag a frame to zoom in Reset zoom Caution: V0.9.9.5 of the Analyzer can’t read sweep data yet! p.12 Click on digital event to see corresponding data, or navigate between events with arrow buttons Move one window forward or backward Complete file view for selected electrode; navigate by dragging the red slider Data Manager - Overview Change input file path Open compression settings in the File menu File info on all available files in Input folder (Experimenter and .mcd files); highlight files you want to convert Start file export p.13 Change output file path