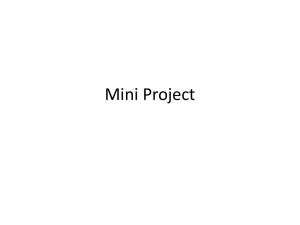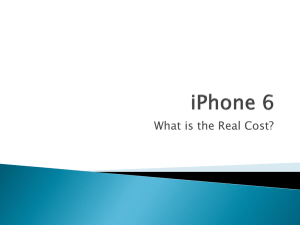mobileTWS for iPhone - Interactive Brokers
advertisement

mobileTWS for iPhone Table of Contents Log in to mobileTWS ..................................................................................................................................... 1 Logging In .................................................................................................................................................. 1 Trade ............................................................................................................................................................. 5 Submit an Order ........................................................................................................................................ 5 The Order Ticket........................................................................................................................................ 6 Quotes, Charts, Trading ............................................................................................................................ 7 Add a Contract ........................................................................................................................................... 8 View Expanded Ticker ............................................................................................................................. 10 Use the Symbol Search ........................................................................................................................... 12 Trading with BookTrader ......................................................................................................................... 13 Monitor ........................................................................................................................................................ 17 Orders ...................................................................................................................................................... 17 Monitor your Portfolio .............................................................................................................................. 20 View Account Information ........................................................................................................................ 22 Legacy Trades View ................................................................................................................................ 24 Set Alerts ................................................................................................................................................. 25 Order Status Colors ................................................................................................................................. 30 Analyze........................................................................................................................................................ 33 Market Scanners ..................................................................................................................................... 33 See Details .............................................................................................................................................. 37 Configure ..................................................................................................................................................... 39 Configuration ........................................................................................................................................... 39 Edit a Page .............................................................................................................................................. 42 Index ............................................................................................................................................................ 45 iii Log in to mobileTWS Logging In Log in to mobileTWS using your IB username and password. You can log into a production or paper version of mobileTWS (if you have created a PaperTrader account). Note: You cannot be logged into more than one IB trading session simultaneously. If you are logged in elsewhere you will receive a message asking that you either disconnect the other system or cancel the current login. 1 mobileTWS for iPhone To log into mobileTWS 1. Open mobileTWS by tapping the icon. 2. Tap in the username field and use the custom keyboard to enter your IB username and then password. 3. 2 If you participate in the Secure Login System, enter the appropriate security code. Log in to mobileTWS mobileTWS opens to the Main Menu. If you log out, you will need to log back in using your security device. If you leave the application without logging out, for example to take a phone call, you have a 10minute window to reconnect without needing to log in. After 10 minutes you will be logged out of mobileTWS. 3 Trade Submit an Order Send an order from the Quote Details page. To submit an order 1. From the Main Menu, tap Quotes, Charts, Trading. 2. Tap the contract to use for the order, or add a contract. 3. From the expanded contract view, tap "More" to open the Quote Details page. 4. Tap Buy or Sell to open the Order Ticket. 5 mobileTWS for iPhone The Order Ticket Create orders using the Order Ticket. Create an order 1. From the Main Menu, touch Order Ticket. 2. Enter the underlying symbol in the entry field and select the contract. 3. From the Contract Details page, touch Buy or Sell. 4. To modify order parameters, touch the parameter and use the spinner to define the value. Note: Use the Display size parameter to create an iceberg order or hidden order. 5. 6 Touch Transmit to send the order. Trade Quotes, Charts, Trading Select Quotes, Charts,Trading from the main menu to view global tickers and see charts. mobileTWS includes four pages: Stocks, Indices, Forex, and a blank page. When you add a contract to a blank page, mobileTWS automatically adds another blank page. From the Quotes page, you can: Search for a · symbol · ticker Add another · Edit the page View · expanded details View · expanded chart and details for the contract · order Create an 7 mobileTWS for iPhone Add a Contract To add a contract 1. 8 Touch the ‘+’ sign. Trade 2. Enter the underlying symbol in the entry field and touch Search. 3. Select the contract/instrument type. · For futures, use the spinner to select the Expiry. · For options, use the spinner to select the Expiry, the Side, and the Strike Price. 9 mobileTWS for iPhone View Expanded Ticker To view expanded ticker 10 Trade · Tap the desired ticker to view expanded details. Tap more to view Quote Details and submit an order. 11 mobileTWS for iPhone Use the Symbol Search Find all contracts for a specific symbol. Enter the underlying symbol to find all positions in your portfolio for that symbol. If you have no positions, search for a specific new ticker. 12 Trade Trading with BookTrader To submit complex orders quickly, open the BookTrader tool from the Quote Details window. Use the BookTrader to quickly submit simple Limit or Stop orders, or complex Target Limit, Bracket or Stop Limit orders with only two touches. To open the BookTrader 1. Click the BookTrader button at the bottom of a contract details page. . 13 mobileTWS for iPhone The BookTrader price ladder shows the bid/ask volume at available price points. · Click at a price level in the yellow bid side to create a BUY order at that price. · Click in the green ask side for a SELL order. Once you create an order, the Order page displays. 14 Trade The current order parameters are displayed. The Complex Orders (Buy w/Target, Buy w/Bracket and Buy w/Stop) are available by default, and will use the relevant order parameters. For example, if I click the Buy w/Target order and confirm the order, TWS will submit a buy limit order for 100 shares at $29.73, and a sell child target limit order at $30.43 (using the Target offset of 0.70), which will automatically transmit when the buy parent order has filled. Were you to instead submit a Buy w/Stop, TWS would submit a Stop Limit order using the specified limit offset of 0.10. To send an order from BookTrader 1. From the price ladder, click the bid or ask volume at a specific price level. o Click the Green ask volume to create a sell order. o Click the Yellow bid volume to create a buy order. 2. In the Order screen, modify order parameters if necessary, and touch the order type. Note: Touch Simple Order to display the collection of simple orders. 15 mobileTWS for iPhone Note: The Confirm setting controls the order confirmation message, and is ON by default. If you toggle Confirm to OFF, your order will transmit instantaneously when you touch an order type. 3. If necessary, confirm the order parameters. Note: To change the order side, you must go back to the BookTrader ladder and click a price level in the desired side. 16 Monitor Orders View all orders, including working, filled and cancelled orders, using the Orders menu command. 17 mobileTWS for iPhone 18 Monitor To view orders · From the Main Menu, touch Orders. To view today's trades on a separate page using the legacy "Trades" interface, from the Configuration page set Legacy Trades View to "On." 19 mobileTWS for iPhone Monitor your Portfolio mobileTWS helps you monitor your portfolio by displaying a list of all your current positions, along with an Account Summary that includes Net Liquidity, Excess Liquidity, Unrealized and Realized P&L. Flip to landscape view to see the Change%, Market Value and Average Cost fields. 20 Monitor To monitor your portfolio · From the Main Menu, touch Portfolio. Tap a position to view expanded details, and use the More feature to open the Quote.Details. 21 mobileTWS for iPhone View Account Information Monitor your account activity, including account balances, margin requirements, available funds and Market Value details. 22 Monitor To view account information · From the Main Menu touch Account. To move between Balances, Margin, Funds and Market Value screens, touch the corresponding buttons along the bottom of the screen. 23 mobileTWS for iPhone Legacy Trades View If you set Legacy Trades View to On in the Configuration page, TWS displays the 50 most recent trades for the current trading day. To view trades 1. From the Configuration page, turn Legacy Trades View on. 2. From the Main Menu, touch Trades. Toggle the time sort between ascending and descending by touching the Sort by arrows. 24 Monitor Set Alerts Define price. trade and margin alerts with notifications sent to your email address To define a price alert 1. From the Main Menu, touch Alerts. A list of your current alerts is displayed. 2. Touch the plus sign (+) to create a new alert. 3. Enter a descriptive name and touch the green plus to define alert conditions. 25 mobileTWS for iPhone 26 4. Touch Price. 5. Select the contract by entering the underlying symbol and choosing the instrument type. 6. Modify any default alert criteria by touching the arrow on the appropriate line. Monitor 7. Use the spinner or entry fields to select the criteria. 8. When all criteria is defined, touch Done. 9. To set your notification details, in the Settings area, touch Text Message. 10. Input the message you want to receive when the Alert triggers and enter the email address where the alert will be sent. Touch Done. 11. Set Outside RTH to On if you want the alert to trigger outside regular trading hours. 12. To set an expiration date/time for the alert, touch the Expires arrow and use the spinner to set the expiration date and time. Touch OK. 13. Set Expires to On. 14. Touch Done to finish. You can modify an alert by selecting if from the Alerts menu and touching Modify. Triggered alerts remain in the Alerts list labeled with a black ‘triggered’ icon. You can delete a triggered alert by selecting the alert and then touching Delete. 27 mobileTWS for iPhone To set a trade alert 28 1. From the Main Menu, touch Alerts. A list of your current alerts is displayed. 2. Touch the plus sign (+) to create a new alert. Monitor 3. Enter a descriptive name and touch the plus sign in the green circle to define alert conditions. 4. Touch Trade. 5. Define the conditions of the alert. o Limit the alert criterial by entering a value in one or more of condition fields; Underlying, Exchange and/or Type. o To be alerted on the next filled order regardless of underlying, exchange or product type, leave all condition fields with the default <Any> value. 6. Specify whether you want to be alerted only for orders you submitted from the mobileTWS, or for any orders from your IB account that satisfy the alert conditions. 7. Touch Done. 8. Confirm or modify the order settings, including the Repeatable feature which is off by default. If left off, the alert is a one-time notification. If set to ON, you will be notified any time the alert conditions are met. 9. Touch Done. 29 mobileTWS for iPhone Order Status Colors Each order in the live orders list includes a block of color to indicate the status of the order. Color Description LIGHT BLUE indicates that you have transmitted your order, but have not yet received confirmation that it has been accepted by the order destination. PURPLE indicates that an order has been accepted by the system (simulated orders) or an exchange (native orders) but that currently the order is not working, due to system, exchange or other issues. When the order becomes active, the order status color will change appropriately. DARK BLUE indicates that an order has been accepted by the system (simulated orders) or an exchange (native orders) and that this order has yet to be elected. The order status remains DARK BLUE until the election criteria are met. At that time the order is triggered, the order status color will change appropriately. GREEN indicates that your order has been accepted and is working at the destination. When you display the Shortable market data column, this color indicates that at least 1000 shares are available to sell short. DARK GREEN indicates that this contract can be sold short but that at the moment there are no shares available and the system is searching for shares. PINK indicates that you have sent a request to cancel the order but have not yet received cancel confirmation from the order destination. At this point, your order is not confirmed canceled. You may still receive an execution while your cancellation request is pending. ORANGE indicates that a cancellation request has been accepted by the system but that currently the request is not being recognized, due to system, exchange or other issues. At this point, your order is not confirmed canceled. You may still receive an execution while your cancellation request is pending. 30 Monitor RED indicates that the balance of your order has been confirmed canceled by the system. This could occur unexpectedly when the destination has rejected your order. Once the order is confirmed canceled, the Order Management line will disappear from your trading screen after 30 seconds. Please see the Customer Agreement for further information on order confirmation and order cancellation. View the status details for a specific order by touching the order. 31 Analyze Market Scanners View the top 16 contracts based on the region, instrument, parameters and filtering criteria. You can choose to: · View one of our eight pre-defined scanners. · Edit a pre-defined scanner to use different criteria. · Create a new scanner by picking a region and instrument type (i.e. US Stocks, Europe Futures, Asia Indexes), choosing a scan type (availability based on instrument selection) and adding filter criteria if desired. To view a pre-defined scanner 1. From the Main Menu, touch Scanners. 2. Touch a pre-defined scanner to view the top 16 contracts that meet the scan criteria. 33 mobileTWS for iPhone To edit a pre-defined scanner 1. From the Main Menu, touch Scanners. 2. Touch Edit in the lower left corner of the screen. 3. Modified filter criteria as desired and touch Save Scanner. Note: The available filter criteria changes based on the scanner you select. 34 Analyze Create a new scanner 1. From the Main Menu, touch Scanners. 2. At the bottom of the Scanner window, touch the plus sign (+) 3. Select a region and instrument type (i.e. U.S. Futures, Europe Stocks, Asia Indexes) 4. Choose a scanner. Note that available scanners are based on the selected region/instrument. 5. Define optional filters (such as price range, minimum volume and P/E Ratio etc) and touch Create Scanner. 35 mobileTWS for iPhone 36 Analyze See Details View expanded quote details, and change the chart parameters by tapping the chart and selecting a new time period. 37 Configure Configuration The Configuration screen provides information about the current mobileTWS release and allows you to configure settings such as your email address for alerts, sounds and login details. To view configuration settings · From the Main Menu, select Configuration. 39 mobileTWS for iPhone Version - shows you the version of mobileTWS you are using. 40 Configure Save Username - Set to ‘ON’ to help streamline the login process by having mobileTWS remember your username. Beep for trade - Set to ‘ON’ to hear a beep when an order files. E-mail - enter the email address that will be used for alerts. Allow reconnect - Set to ‘ON’ to allow a 20-minute window to use another iPhone app and gain access back into mobileTWS without needing to log back in. Enable FX portfolio - Set to ‘ON’ to show your cash portfolio in the Account information screens. Legacy Trades View - See today's completed trades using the old "legacy" user interface. If you leave this off, view trades for the day from the Orders page using the "All" button. Chart Annotations - Displays dividends and stock splits on charts. Login on Top - Moves the Customer Login area from the bottom of the display to the top. Suppressed msgs. - Elect to Reset to turn on all messages that you may have chosen to hide. Debug mode - Set to ‘ON’ to allow error reports to be sent back to IB. When you set mode to ‘ON’, the screen expands to include: · Upload log file - click Send to upload the mobileTWS log file to IB. · Server - shows the server being used. · Server version - shows the version of the server. 41 mobileTWS for iPhone Edit a Page To change the page title 1. 42 Tap Edit. Configure 2. Enter a new page name and touch Done. 43 Index A O Account Information ......................................... 22 Order status colors........................................... 30 Add a contract .................................................... 8 Orders ................................................................ 5 Alerts ................................................................ 25 P B Portfolio ............................................................ 20 BookTrader....................................................... 13 Q C Quotes page ...................................................... 7 Change the page title ....................................... 42 S Charts ............................................................... 37 Symbol search ................................................. 12 L V Legacy trades view .......................................... 24 View all trades ............................................ 17, 39 Log in.................................................................. 1 View working orders......................................... 17 M Market Scanners .............................................. 33 45