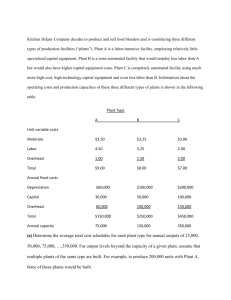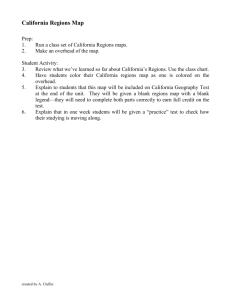OVH737 - CPFlight
advertisement

CPflight OPERATIONS MANUAL OVH737 (OVH737FWD & OVH737AFT) This manual is intended for Flight Simulator use only and may not be used in any real world aviation application. The authors are not responsible for any errors or omissions. Revision 1.0 August 3013 OVH737 FOREWORD Thank you for purchasing the CPflight OVH737 hardware. To optimize the performance of this unit, please read through this manual carefully. This manual gives you the information to connect and use the OVH737 panel with Microsoft Flight simulator and supported add-on software. The OVH737 support the mainly used 737 software suites for flight simulator. To know more about the compatibility with a specific add-on software please refer to the latest informations on the CPflight website “compatibility” page. Note: This manual contains the latest information at the time of drafting. Due to the continuous evolving of the product some features could be been modified. Eventual later informations can be found at CPflight website www.cpflight.com The CPflight modules are produced to meet requirements from the hobby market. The use of our products in professional or commercial environments is not permitted without approval of the CPflight management; please contact us at info@cpflight.com if you need to exploit our products in professional or commercial environments. The OVH737 is a full scale replica of the Boeing 737NG overhead panel, look and functionality are reproduced with high details. The OVH737FWD connect via USB. The hardware is based on printed circuit boards to give a clean and orderly layout; no messy wires or approximately fixed hardware. The gauges, based on stepping motor, are directly integrated on the printed circuit boards and driven by the Main circuit processor. The OVH737 is equipped with high quality level components: high reliability switches with locking lever where required, electromagnetic engine start, yaw damper and wing anti-ice switches. All the panels and gauges are backlighted, the backlight brightness is adjustable through the “PANEL BRIGHT” knob. All switches and annunciators are functional and interface with the connected software. Like in the real overhead, the annunciators have “push to test” function to check the functionality. The OVH737 is divided in two sections, the FWD and the AFT overhead. The FWD overhead “OVH737FWD” constitutes the main section and it is the one where you connect the computer USB and the power supply. The OVH737FWD can operate independently from the presence of the AFT section. The AFT overhead “OVH737AFT” is an addition to the FWD section and it dependent on the OVH737FWD. IMPORTANT! The OVH737AFT have not USB capability and cannot work as stand-alone unit, it require the OVH737FWD to work. WARNING! The OVH737 hardware is intended for use in a more complex structure such a simulator. This means that it cannot be considered as a consumer product, but as a system component. The use of the OVH737 is totally left to the customer liability. In particular it is recommended the maximum attention as regards the installation and fixing of the components to prevent accidents due to falling parts. CPflight disclaims any liability for accidents due to inadequate mounting or connection of the product. UNPACKING Some polystyrene foam are tied through extensible film on the OVH737 front to protect it during the carriage. To unpack the Overhead, put it on a table with the foam facing the table and the back circuit towards you. Do not pull the film to attempt to wrest it as you can damage overhead parts; cut it with clippers. Do not throw the foam, use it when you need to stand the panel on a table; in this case place it upside down through the foam, never place the overhead directly supported by rear protruding parts (PCB, switch contacts, enginestart switches ecc). The power supply adapter and USB cable lean on the back of the overhead tied by the extensible film, remember to remove before install the overhead. HARDWARE INSTALLATION The OVH737FWD and OVH737AFT are standard provided without back cover. This was chosen because in most cases the panel will be inserted in a build which already arrange a casing that may be different in each case. This involves that the electronic PCB’s, switches and other hardware will be accessible from the back of the Overhead. When you arrange your cockpit for the OVH737 insertion, provide a protection so that the accessible parts remain protected from impacts, wetness or anything that might damage the circuitry. 2 OVH737 The electronic circuit generate some warmth during the functioning. Do not tight close the overhead housing of your structure, leave some loophole for the aeration. An aluminium back cover is available as an option; use it if your frame does not allows an adequate protection to the OVH737 hardware. To fix the OVH737 to your cockpit frame use the four corner holes. If you use the optional aluminium back cover, fix it to your cockpit structure before mount the OVH737 panel. After fixing the back-cover, place the OVH737 supporting it through the two holes arranged on the upper side edges so as to hang it. You should perform this step in two person to prevent accidental falls. After the cable connection (see following) close the panel fixing through the two lower front holes. CONNECTIONS OVH737AFT If you have the AFT overhead section you'll have to connect it to the FWD section. Connect the AFT before to connect all the set to the computer and power supply. There are 5 flat cables to connect the OVH737AFT, one for each vertical section. The related socket are located on the underlying FWD section board (see figure). The flat cable connectors have an insertion key and cannot be inserted contrariwise. Properly align plug and socket when iserting to prevent connector damaging. WARNING!: The OVH737AFT connection (as any other connection) must be performed in the absence of power. If you already have the OVH737FWD running in a previously set-up, disconnect the power supply from the OVH737FWD before connect/disconnect any cable. OVH737AFT connection OVH737FWD WARNING!: The OVH737FWD is provided with 12Vdc 5A power supply adapter. Only the provided stabilized power supply adapter must be used; do not attempt to connect a different adapter as you may irreparably damage the overhead. The provided adapter is suitable for 100 to 240 Vac 50/60Hz main supply. POWER Sockets for connections are on the back of the main board. The main board is the one where converge the flat cables from all other boards and is located behind the FLIGHT/LANDING ALTITUDE setting panel. Connect here the USB and power supply cables. When you connect the OVH737FWD for the first time you will asked for the driver installation; see also “USB DRIVER INSTALLATION” section following on this manual. US The power supply adapter have a polarized connector to prevent reverse polarity to the circuit and a retaining clip to avoid accidental disconnection. The DC plug hold spline must be directed to the board closest side (toward the Light panel). To ensure good contact the plug/socket junction is rather hard to insert; hold the board as indicated in the above figure when you press the plug in to prevent board damages. The spline holds the socket when the plug is fully inserted, if you need to disconnect the power for any operation, it is advisable to disconnect the adapter from the Main supply side. In case you need to disconnect the DC plug from the board, press firmly the spline to extract the plug. In any case, never try to disconnect the plug pulling the cable as you would wrest the wires. Note: If you do not use OVH737 for a long time it is recommended to disconnect the power supply. For this reason it is advisable to put a switch on the main power supply. A power strip of those that integrate the main switch and sourge-protection will be the optimal solution. 3 OVH737 USB DRIVER INSTALLATION When you connect the OVH737 for the first time, depending by the operating system you will ask for the USB driver installation. If you have already installed on your PC a CPFlight MCP device please disregard this section. Usually with Windows version starting from Vista or later the driver will be automatically installed. If for some reasons (very restrictive setting of antivirus or firewall) the procedure does not start automatically or if you have XP or previous Windows version please download the drivers from download page at CPflight website. In this case to install the drivers follows these steps: Download the file “usbdriver.zip” at http://www.cpflight.com/sito/downloads/downloads.asp Files are in a compressed archive .zip; unzip the files in a temporarily folder… Connect the the DC power adapter and USB cable to the OVH737… The driver installation procedure will start automatically; follows the instruction on the screen (note that the figure of the following example may be different depending by your operating system)… When you will ask to connect to Menus Update to search for software select “No, not this time” and click next to continue… Select “Install from a list or specific location” and click next to continue… Browse the temporarily folder where you have unzipped the files and click next to continue… You will be informed that the driver has not been subordinate to Menus Logo testing click “Continue Anyway”… The drivers will be installed in the system; click “Finish” when prompted. Important note: Depending by the system you may be required to repeat the driver installation two times. During the USB drivers installation the system assign a number to the communication port. Check your configuration in the Windows Control panel -> System Property -> Device Manager Tab. On the (COM & LPT) port you will see “CPflight serial adapter (COM n)” or “USb Serial port (COM n) where “n” is the assigned communication port number, you will use this number in the First set up (se following). 4 OVH737 COMMUNICATION SOFTWARE INSTALLATION & FIRST START Besides the USB drivers a comunication software is needed to use the OVH737 with default FS. This communication driver is already included into most used add-on like Project Magenta or Prosim737. PROJECT MAGENTA You only need to assign the COM PORT number into the file pmSystems.ini [Comm] CPFlightOverhead= n COM properties / where n is the com port number that you see into systemhardware LPT & / window / For CPFlight Overhead Connectivity / COM Port PROSIM737 All driver configuration are in the ProSim737 System configuration screen. It is access with the Configuration menu option from the "Config" menu. In this screen you open the "Drivers" tab. In this list is "CPFlight/Engravity ICS overhead panel support". Select the COM port here. If you press OK, ProSim737 System will restart and the panel should come alive. To use the OVH737 with default FS aircraft and PMDG737NGX CPFlight have developed a comunication driver (freeware). To install the comunication software please follow this steps: - Download instfsx_xxx.zip (for FSX) where xxx = revision number at http://www.cpflight.com/sito/downloads/downloads.asp - The file is in a compressed (zip) archive. Extract in a temporary folder and run the exe file to install software (start PC as administrator to install software on Windows 2000/XP/Vista). - Once installed the new CPflight menu item will be added to the FSX add-on menu bar. This Item will allow to you to run the fs_com driver ( the driver that manage the communication between the MCP, MIP and pedestal modules to the simulator ) and oh_com driver that manage the communication for the overhead ( FWD and AFT ) to the simulator. The first time that you run the driver, select the oh_com driver and select the assigned overhead com port number (check into your system hardware LPT & COM) than click on connect button to start the communication. The Overhead will start and after some second for its internal setup will be possible to use the hardware. To switch-off the overhead panel close the driver or FSX session. - CPflight OVH737 requires the popular FSUIPC library. If you do not have FSUIPC in your system download it at http://www.schiratti.com/dowson.html For FS 2004 download FSUIPC 3.xx, unzip the files into FS9 module folder. For FSX download FSUIPC 4.xx unzip the files in a temporarily folder and double click on “Install FSUIPC4.exe”. Note that the CPflight driver doesn’t need to register your copy of FSUIPC to use the OVH737737 and it’s expansions, however we suggest to get the fully registration of your FSUIPC copy to exploit all the auxiliary features allowed by FSUIPC. More information about FSUIPC at http://www.schiratti.com/dowson.html 5 OVH737 YAW-DAMPER / WING ANTI-ICE SWITCHES OVH737 comes provided with electromagnetic YAW-DAMPER & WING ANTI-ICE switches. The switch automatically releases to the “Off” position when required. The release command is sent by the software; the software can put the switch off for different reason depending by the status of aircraft systems (electrical status and so on). If the switch does not stay in the “On” position check aircraft conditions. The YAWDAMPER & WING ANTI-ICE switches also can be manually disengaged. START SWITCHES OVH737 comes provided with electromagnetic START SWITCHES. The switch automatically releases to the “Off” position when engine starts. The release command is sent by the software; the software can put the switch off for different reason depending by the status of aircraft systems (electrical status and so on). Once that the switch is moved to GRD position an electromagnet hold the knob in this position and “ONLY” the software can release the switch. If the switch does not stay in the “GRD” position check aircraft conditions. WARNING!: The start switch has a locking mechanism, the knob must be pressed to allows the rotation. do not attempt to rotate without push as you can damage the switch. Once the switch is in GRD position “DO NOT TRY FOR ANY REASON” to take back manually the knob in a different position as you can damage the switch mechanism. PUSHBUTTON FOR ANNUNCIATOR TEST Each annunciator on OVH737 and OVH737AFT panels have a pushbutton that allow you to test the annunciator led indicator like a real overhead. GAUGES OVH737 and OVH737AFT comes provided with all the gauges. The gauge indicator position is drived directly by the PC software. At the switch-off all the gauge come back automatically to their starting position. TEST PROGRAM IMPORTANT NOTE: It is important to know that the hardware have not its own intelligence on board, it establish an interface with the connected software; logics, operating modes and aircraft behavior are managed by the software. Installing the CPflight communication driver, an utility to check the overhead hardware functionality will be installed on your PC. This utility named TEST_OH.EXE allow you to check the hardware functionality independently by the used simulator software. To test the panel with test program is recommended to run this program without FSX or other FSX add-on active. If the overhead work correctly in test mode it mean that the hardware is fully operating, in this case each incorrect behavior during the flight is attributable to the software that probably does not allow this function due to an incorrect condition. In this case contact the add-on software developer support. For any doubt about the functionality, before contact cpflight support, is always recommended to check the hardware through the test program. Note: The test utility only serves to check the hardware functionality, so it has some limitations; do not take it the same way as a simulator software. In the above figure the “TEST_OH” utility main window. This windows allows you to select the section of the hardware for the test. Click on the FWD area to open the OVH737FWD test window or, of course, on the AFT area for the OVH737AFT. 6 OVH737 OVH737FWD HARDWARE TEST TEST SWITCES: when you run the test program, all the switches (and rotary switches) positions are syncronized. The current switch position is indicated by a red text on the program window. To test a switch, move the switch hardware on the OVH737FWD panel; the text on the corresponding switch will change to indicate the new switch position. Note: if you close the OVH737FWD test windows returning to the TEST_OH main window, when you open it again, all the switch positions will not be displayed. To syncronize the screen click on “Reset” button on the menu bar. ANNUNCIATORS: Click an annunciator in the test window to turn it on, you will see the same annunciator light-up on the hardware. The two level brightness blue annunciators have two “ON” status, the first click will light at low brightness, the second at high brightness. If you click on “TestLedFWD” on the menu bar, all the annunciators light ON and OFF sequentially. GAUGES: to check the gauge functionality, click on the screen “-“ (minus) sign in correspondence of the gauge that you need to test to set it to the nether position, on the “=“ (equal) sign to set it at middle scale and on the “+“ (plus) sign to bring it to full scale. The dual needle gauges have two setting buttons group nearby the gauge position. DVM: click on the “Volt” menu bar to light the DVM. The Command set a fixed value (only to check the display functionality). YAW-DAMPER / WING ANTI-ICE SWITCHES: in addition to the position check (like all the other switches), the automatic disengage function can be tested through the “YAW” and “Wing” command on the menu bar. START SWITCHES: putting the start switch knob on the “GRD” position, the electromagnetic held system will engage. A “red square” appears on the test program window close to the related knob. Clicking on the red-square symbol the switch it release. WARNING!: The start switch has a locking mechanism, the knob must be pressed to allows the rotation. do not attempt to rotate without push as you can damage the switch. Once the switch is in GRD position “DO NOT TRY FOR ANY REASON” to take back manually the knob in a different position as you can damage the switch mechanism. OVH737AFT HARDWARE TEST The procedure to test the AFT overhead section is the same used for the FWD section, refer to the above chapter for testing. To check the IRS display click on the menu “IRS” button. 7 OVH737 FIRMWARE UPDATE The OVH737 hardware is based on a microprocessor, on this device run a special program called “firmware”. The firmware manages all the hardware functions besides the communication with the computer. The firmware is stored in a “flash” memory, this allows the program to be updated at any time in case of improvements or functions addition. The firmware is available at CPflight website on download page (except the first released version); the revision number is progressive, so a higher number correspond to a latest version. Before to proceed with the upgrade check the installed firmware revision number. To see the installed firmware revision run the Test Program utility and click the question mark on the menu bar. In some circumstances a firmware upgrade may require an updating of the used simulation software too, if you encounter any malfunction after a firmware update, check software version and update the software if required. To update the firmware follows these steps: Download the firmware at: . http://www.cpflight.com/sito/downloads/downloads.asp The firmware for the OVH737 is named “OVH737fwxxx.zip” (where xxx act for the revision number)… Files are in a compressed archive .zip; unzip the files in a temporarily folder… Close any related software and disconnect power supply from the OVH737… There are two jumpers for the firmware upgrade; they are located on the main board (behind the FLIGHT/LANDING ALTITUDE setting panel). Extract both the jumpers from the “OPR” (operating) position and insert on the “PRG” (program) position (see figure)… Connect power supply to the OVH737, a small flash on the backlight indicate that the OVH737 has started in firmware program mode… browse the temporary folder that contain the downloaded firmware and run UPGRADE.EXE program. The following dialog will prompt… Firmware upgrade jumpers …click on "Load" button and browse the OVH737xxx.mot file (where xxx represent the release number) in the folder where you have extracted the firmware files; select it and proceed… Select the port number assigned during the driver installation (see “driver installation” section) and click on OK… …the file name will be shown into “upgrade file” field click OK to proceed… …click on the Erase button to clear the memory for programming… 8 OVH737 …at the end of erase phase the above dialog will prompt; click OK to proceed… …now click on Program... button… …the program show the info about the memory area to be programmed, click OK… …the memory programming will take some time, during the programming the OVH737 backlight will flash… …at the end of program procedure the above dialog will prompt, click OK to continue… …now click to Exit button and wait until the dialog will close before proceed… Firmware has upgraded; disconnect supply from the OVH737… Restore the jumpers to the “OPR” (operating) position … Reconnect power supply to the OVH737. ______________________________________________________________________________________ 9 OVH737 MAIN CHARACTERISTICS FWD OVERHEAD: • Powder coated aluminium frame with metal DZUS • High resolution 6mm backlighting frontplate with dual color (where required) • Backlight: Warm White high efficiency SMT LED’s integrated in the faceplate • “push to test” function on the annunciators • SMT LED’s based annunciators • Electromagnetic start switches • Electromagnetic YAW-DAMPER & WING ANTI-ICE switches • Stepping motor based gauges • FLT ALT and LAND ALT displays with yellow digit. • DVM display with green digit. • Display characteristics: LED 7 segment. Digit height: 0,3" (7,6 mm). • 2 encoders to set FLT ALT and LAND ALT. • Encoders characteristics: Half million cycle rated, 32 increment for rotation (with detent). • High reliability switches with locking lever (where required). • 16 bit flash microcontroller • Customer upgradable firmware • USB Interface (3mt USB cable provided) • Supply: 12Vdc 5A (supply adapter provided) AFT OVERHEAD: • Powder coated aluminium frame with metal DZUS • High resolution 5mm backlighting frontplate • Backlight: Warm White high efficiency SMT LED’s • “push to test” function on the annunciators • IRS graphic display with kayboard • Stepping motor OXI PRESS gauge • SMT LED’s based annunciators WARNING: the OVH737AFT is an extension of OVH737FWD panel and require OVH737FWD to work. 10 OVH737 WEIGHTS AND DIMENSIONS Forward overhead (excluding back cover): 10Kg. AFT overhead (excluding back cover): 3Kg. Forward overhead back cover (option): 4Kg. AFT overhead back cover (option): 2,5Kg. 122 ±1 717 ±1 667 ±1 +32 mm(for Knobs-switches etc) OVH737FWD - Aluminium back-cover dimensions (optional) 122 ±1 354 ±1 667 ±1 +30 mm(for Knobs-switches etc) OVH737AFT - Aluminium back-cover dimensions (optional) 11 OVH737 LINKS Web site: Support: Email: http://www.cpflight.com http://www.cpflight.com/sito/help/mainsupport.asp info@cpflight.com 12 OVH737 13 OVH737 14 OVH737 15