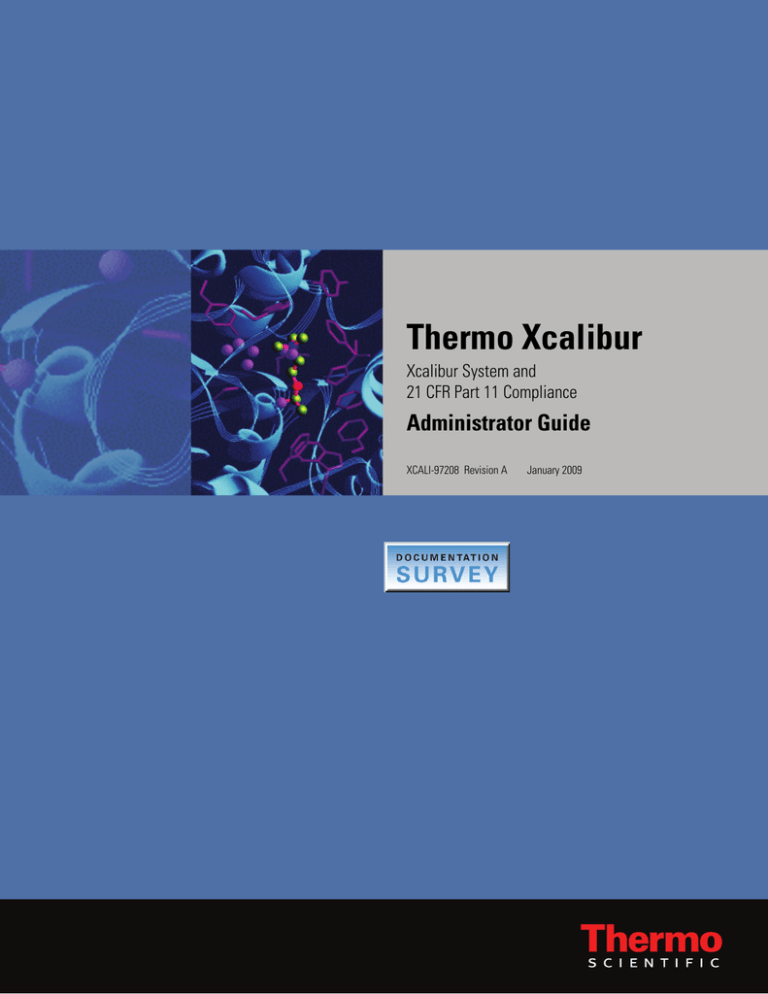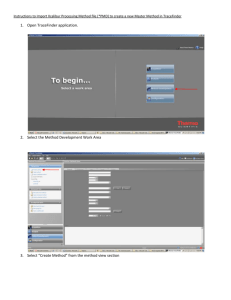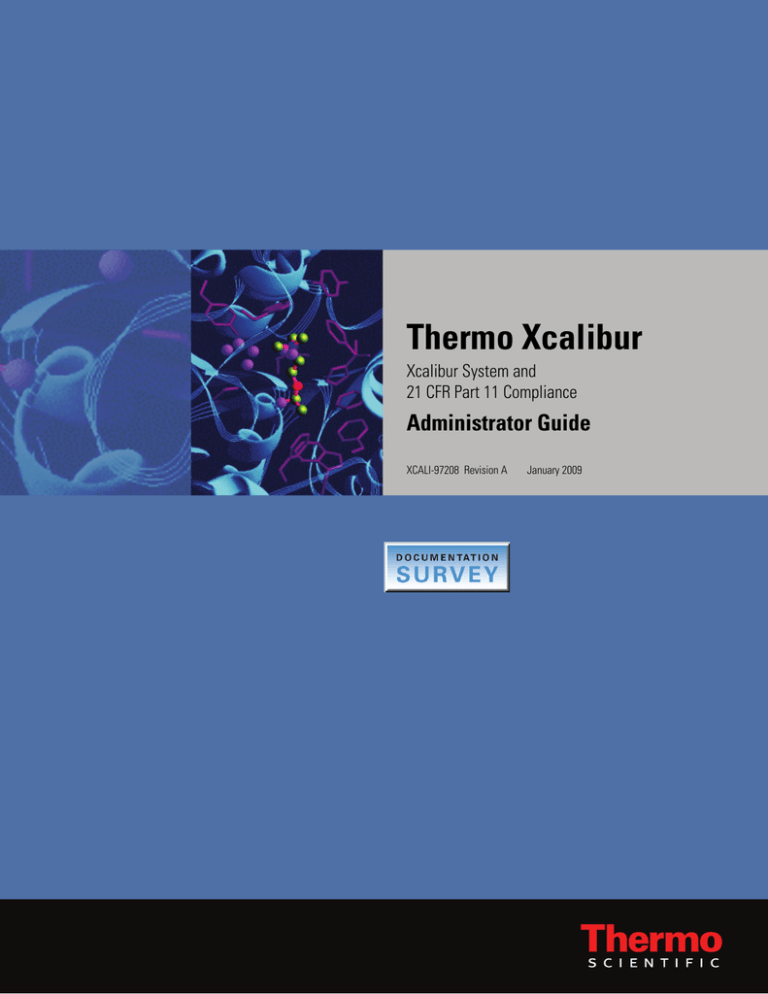
Thermo Xcalibur
Xcalibur System and
21 CFR Part 11 Compliance
Administrator Guide
XCALI-97208 Revision A
January 2009
© 2009 Thermo Fisher Scientific Inc. All rights reserved.
Xcalibur, Surveyor, and Accela are registered trademarks of Thermo Fisher Scientific Inc. in the United States.
Windows is a registered trademark of Microsoft Corporation in the United States and other countries. Adobe is
a registered trademark of Adobe Systems Incorporated in the United States and other countries.
The following are registered trademarks in the United States and possibly other countries: Agilent is a registered
trademark of Agilent Technologies, Inc. Adobe Acrobat and Adobe Acrobat Reader are registered trademarks of
Adobe Systems. Oracle is a registered trademark of Oracle Corporation and/or its affiliates.
Microsoft Explorer, Microsoft Word, Microsoft Excel, Windows XP, and Windows Vista are trademarks of
Microsoft Corporation. Acrobat is a trademark of Adobe Systems.
LCQ, BioWorks, LCQuan, LTQ, Surveyor, and Quantum are trademarks of Thermo Fisher Scientific Inc.
Waters is a trademark of Waters Corporation.
All other trademarks are the property of Thermo Fisher Scientific Inc. and its subsidiaries.
Thermo Fisher Scientific Inc. provides this document to its customers with a product purchase to use in the
product operation. This document is copyright protected and any reproduction of the whole or any part of this
document is strictly prohibited, except with the written authorization of Thermo Fisher Scientific Inc.
The contents of this document are subject to change without notice. All technical information in this
document is for reference purposes only. System configurations and specifications in this document supersede
all previous information received by the purchaser.
Thermo Fisher Scientific Inc. makes no representations that this document is complete, accurate or errorfree and assumes no responsibility and will not be liable for any errors, omissions, damage or loss that might
result from any use of this document, even if the information in the document is followed properly.
This document is not part of any sales contract between Thermo Fisher Scientific Inc. and a purchaser. This
document shall in no way govern or modify any Terms and Conditions of Sale, which Terms and Conditions of
Sale shall govern all conflicting information between the two documents.
Release history: The Xcalibur manuals support Xcalibur version 2.1 and above.
For Research Use Only. Not regulated for medical or veterinary diagnostic use by U.S. Federal Drug
Administration or other competent authorities.
C
Contents
Preface . . . . . . . . . . . . . . . . . . . . . . . . . . . . . . . . . . . . . . . . . . . . . . . . . . . . . . . . . . . . . . ix
About This Guide. . . . . . . . . . . . . . . . . . . . . . . . . . . . . . . . . . . . . . . . . . . . . . . .ix
Related Documentation . . . . . . . . . . . . . . . . . . . . . . . . . . . . . . . . . . . . . . . . . . . x
Safety and Special Notices . . . . . . . . . . . . . . . . . . . . . . . . . . . . . . . . . . . . . . . . . x
Contacting Us . . . . . . . . . . . . . . . . . . . . . . . . . . . . . . . . . . . . . . . . . . . . . . . . . .xi
. . . . . . . . . . . . . . . . . . . . . . . . . . . . . . . . . . . . . . . . . . . . . . . . . . . . . . . . . . . . . .xi
Thermo Scientific
Chapter 1
Configuring and Setting up Xcalibur System Components . . . . . . . . . . . . . . . . . . .1
Configuring Xcalibur Software . . . . . . . . . . . . . . . . . . . . . . . . . . . . . . . . . . . . . . 1
Opening the Xcalibur Configuration Dialog Box . . . . . . . . . . . . . . . . . . . . . . 2
Selecting Default Folders . . . . . . . . . . . . . . . . . . . . . . . . . . . . . . . . . . . . . . . . . 2
Updating Customer Information. . . . . . . . . . . . . . . . . . . . . . . . . . . . . . . . . . . 3
Configuring Fonts . . . . . . . . . . . . . . . . . . . . . . . . . . . . . . . . . . . . . . . . . . . . . . 4
Selecting a Default Peak Detection Algorithm . . . . . . . . . . . . . . . . . . . . . . . . . 5
Selecting Default Mass Options. . . . . . . . . . . . . . . . . . . . . . . . . . . . . . . . . . . . 6
Selecting Default Labeling and Scaling Options . . . . . . . . . . . . . . . . . . . . . . . 8
Selecting Error Handling Options . . . . . . . . . . . . . . . . . . . . . . . . . . . . . . . . . . 9
Defining the Dataset List. . . . . . . . . . . . . . . . . . . . . . . . . . . . . . . . . . . . . . . . 10
Converting File Formats . . . . . . . . . . . . . . . . . . . . . . . . . . . . . . . . . . . . . . . . . . 11
Chapter 2
Preparing Your Data System to be 21 CFR Part 11 Compliant . . . . . . . . . . . . . . . .13
Major Requirements of 21 CFR Part 11 . . . . . . . . . . . . . . . . . . . . . . . . . . . . . . 14
Prevention of Data Falsification. . . . . . . . . . . . . . . . . . . . . . . . . . . . . . . . . . . 14
Data Reconstruction . . . . . . . . . . . . . . . . . . . . . . . . . . . . . . . . . . . . . . . . . . . 14
System Security . . . . . . . . . . . . . . . . . . . . . . . . . . . . . . . . . . . . . . . . . . . . . . . 15
Xcalibur System and 21 CFR Part 11 Administrator Guide
iii
Contents
Xcalibur Software and Compliance with 21 CFR Part 11 . . . . . . . . . . . . . . . . . 17
Configuring Software Applications . . . . . . . . . . . . . . . . . . . . . . . . . . . . . . . . 17
Configuring the Auditing Database . . . . . . . . . . . . . . . . . . . . . . . . . . . . . . 17
Protecting Records . . . . . . . . . . . . . . . . . . . . . . . . . . . . . . . . . . . . . . . . . . . 17
Setting Up User Access Controls . . . . . . . . . . . . . . . . . . . . . . . . . . . . . . . . 18
Security Features Within the Software. . . . . . . . . . . . . . . . . . . . . . . . . . . . . . 18
Becoming 21 CFR Part 11 Compliant . . . . . . . . . . . . . . . . . . . . . . . . . . . . . . . 19
iv
Chapter 3
Using the Database Configuration Manager . . . . . . . . . . . . . . . . . . . . . . . . . . . . . .21
Chapter 4
Establishing Secure File Operations . . . . . . . . . . . . . . . . . . . . . . . . . . . . . . . . . . . . .25
Turning Off Fast User Switching for Local Workstations . . . . . . . . . . . . . . . . . 25
Confirming the Properties of System Services . . . . . . . . . . . . . . . . . . . . . . . . . . 26
Configuring Security Settings for Folders and Files . . . . . . . . . . . . . . . . . . . . . . 31
Working with Accounts Set up by Xcalibur. . . . . . . . . . . . . . . . . . . . . . . . . . 32
Adding Users . . . . . . . . . . . . . . . . . . . . . . . . . . . . . . . . . . . . . . . . . . . . . . . . . 32
Removing Users . . . . . . . . . . . . . . . . . . . . . . . . . . . . . . . . . . . . . . . . . . . . . . 34
Setting Permissions . . . . . . . . . . . . . . . . . . . . . . . . . . . . . . . . . . . . . . . . . . . . 35
Setting Permissions for Xcalibur Folders . . . . . . . . . . . . . . . . . . . . . . . . . . . . 36
Sequential User Logon and Automatic Logoff . . . . . . . . . . . . . . . . . . . . . . . . 38
Configuring Security Settings for the Database Registry Key . . . . . . . . . . . . . . . 40
Removing and Archiving Files . . . . . . . . . . . . . . . . . . . . . . . . . . . . . . . . . . . . . . 43
Chapter 5
Defining Secure User Groups and Adding Users . . . . . . . . . . . . . . . . . . . . . . . . . .45
Planning User Groups . . . . . . . . . . . . . . . . . . . . . . . . . . . . . . . . . . . . . . . . . . . . 46
Using the Authorization Manager . . . . . . . . . . . . . . . . . . . . . . . . . . . . . . . . . . . 46
Defining User Groups . . . . . . . . . . . . . . . . . . . . . . . . . . . . . . . . . . . . . . . . . . 47
Editing User Groups . . . . . . . . . . . . . . . . . . . . . . . . . . . . . . . . . . . . . . . . . . . 49
Setting Permissions . . . . . . . . . . . . . . . . . . . . . . . . . . . . . . . . . . . . . . . . . . . . 49
Setting the Permission Levels for an Individual Feature . . . . . . . . . . . . . . . 50
Setting All Permissions . . . . . . . . . . . . . . . . . . . . . . . . . . . . . . . . . . . . . . . . 52
Inheriting Permissions . . . . . . . . . . . . . . . . . . . . . . . . . . . . . . . . . . . . . . . . 52
Exporting and Importing Permissions . . . . . . . . . . . . . . . . . . . . . . . . . . . . 52
Specifying Predefined Comments . . . . . . . . . . . . . . . . . . . . . . . . . . . . . . . . . 53
Viewing the Authorization Manager History Log . . . . . . . . . . . . . . . . . . . . . . . 54
Printing the Security Settings . . . . . . . . . . . . . . . . . . . . . . . . . . . . . . . . . . . . . . 54
Saving the Security Settings . . . . . . . . . . . . . . . . . . . . . . . . . . . . . . . . . . . . . . . . 54
Chapter 6
Using the CRC Validator. . . . . . . . . . . . . . . . . . . . . . . . . . . . . . . . . . . . . . . . . . . . . . . .55
Checking Files With the CRC Validator . . . . . . . . . . . . . . . . . . . . . . . . . . . . . . 56
Xcalibur System and 21 CFR Part 11 Administrator Guide
Thermo Scientific
Contents
Selecting Files Using Database Filters . . . . . . . . . . . . . . . . . . . . . . . . . . . . . . . . 58
Selecting Files Using a Pattern. . . . . . . . . . . . . . . . . . . . . . . . . . . . . . . . . . . . . . 59
Chapter 7
Auditing. . . . . . . . . . . . . . . . . . . . . . . . . . . . . . . . . . . . . . . . . . . . . . . . . . . . . . . . . . . . . .61
Accessing the Auditing Databases . . . . . . . . . . . . . . . . . . . . . . . . . . . . . . . . . . . 61
Accessing the Global Auditing Database . . . . . . . . . . . . . . . . . . . . . . . . . . . . 62
Accessing an LCquan Workbook Database . . . . . . . . . . . . . . . . . . . . . . . . . . 63
Viewing Audit Viewer Pages . . . . . . . . . . . . . . . . . . . . . . . . . . . . . . . . . . . . . . . 64
Filtering Audit Viewer Entries . . . . . . . . . . . . . . . . . . . . . . . . . . . . . . . . . . . . . . 65
Sorting Audit Viewer Entries. . . . . . . . . . . . . . . . . . . . . . . . . . . . . . . . . . . . . . . 66
Printing the Audit Viewer Entries . . . . . . . . . . . . . . . . . . . . . . . . . . . . . . . . . . . 67
Printing the Audit Trail for the Global Auditing Database . . . . . . . . . . . . . . 67
Printing the Audit Trail for an LCquan Workbook Database . . . . . . . . . . . . 67
Appendix A Installing an Oracle Database . . . . . . . . . . . . . . . . . . . . . . . . . . . . . . . . . . . . . . . . . .69
Installing the Oracle Server . . . . . . . . . . . . . . . . . . . . . . . . . . . . . . . . . . . . . . . . 70
Installing the Oracle Client . . . . . . . . . . . . . . . . . . . . . . . . . . . . . . . . . . . . . . . . 79
Appendix B Reference Tools. . . . . . . . . . . . . . . . . . . . . . . . . . . . . . . . . . . . . . . . . . . . . . . . . . . . . . .87
Command Line Arguments . . . . . . . . . . . . . . . . . . . . . . . . . . . . . . . . . . . . . . . . 87
ExcelExp.exe . . . . . . . . . . . . . . . . . . . . . . . . . . . . . . . . . . . . . . . . . . . . . . . . . . . 90
XConvert.exe. . . . . . . . . . . . . . . . . . . . . . . . . . . . . . . . . . . . . . . . . . . . . . . . . . . 92
Appendix C System Administration Reference . . . . . . . . . . . . . . . . . . . . . . . . . . . . . . . . . . . . . . .95
Thermo Scientific
Xcalibur System and 21 CFR Part 11 Administrator Guide
v
Xcalibur System Administration . . . . . . . . . . . . . . . . . . . . . . . . . . . . . . . . . . . . 95
Configuring Xcalibur. . . . . . . . . . . . . . . . . . . . . . . . . . . . . . . . . . . . . . . . . . . 96
Xcalibur Configuration Dialog Box . . . . . . . . . . . . . . . . . . . . . . . . . . . . . . 96
Configuring the System . . . . . . . . . . . . . . . . . . . . . . . . . . . . . . . . . . . . . . . . 103
Add Programs To Tool Menu Dialog Box . . . . . . . . . . . . . . . . . . . . . . . . 104
Add Tool Dialog Box . . . . . . . . . . . . . . . . . . . . . . . . . . . . . . . . . . . . . . . . 104
Comment Dialog Box . . . . . . . . . . . . . . . . . . . . . . . . . . . . . . . . . . . . . . . 105
Customize Toolbar Dialog Box . . . . . . . . . . . . . . . . . . . . . . . . . . . . . . . . 105
Dataset Name Selector Dialog Box . . . . . . . . . . . . . . . . . . . . . . . . . . . . . 106
File Converter Dialog Box . . . . . . . . . . . . . . . . . . . . . . . . . . . . . . . . . . . . 106
File Save - Audit Trail Dialog Box . . . . . . . . . . . . . . . . . . . . . . . . . . . . . . 110
File Summary Information Dialog Box . . . . . . . . . . . . . . . . . . . . . . . . . . 110
Password Dialog Box . . . . . . . . . . . . . . . . . . . . . . . . . . . . . . . . . . . . . . . . 110
Print Selection Dialog Box . . . . . . . . . . . . . . . . . . . . . . . . . . . . . . . . . . . . 111
Select Directory/Select Data Directory Dialog Box . . . . . . . . . . . . . . . . . 111
Supervisor Permission Dialog Box . . . . . . . . . . . . . . . . . . . . . . . . . . . . . . 112
View Audit Trail Dialog Box . . . . . . . . . . . . . . . . . . . . . . . . . . . . . . . . . . 112
Spectrum Ranges Dialog Box . . . . . . . . . . . . . . . . . . . . . . . . . . . . . . . . . . 112
Configuring Instruments . . . . . . . . . . . . . . . . . . . . . . . . . . . . . . . . . . . . . . . 113
Instrument Configuration Dialog Box . . . . . . . . . . . . . . . . . . . . . . . . . . . 113
Out Of Date Instrument Drivers Detected Dialog Box . . . . . . . . . . . . . . 115
Instrument Setup . . . . . . . . . . . . . . . . . . . . . . . . . . . . . . . . . . . . . . . . . . . . 116
File Menu for the Instrument Setup Window . . . . . . . . . . . . . . . . . . . . . 118
Instrument menu for the Instrument Setup Window . . . . . . . . . . . . . . . . 119
Help Menu for the Instrument Setup Window . . . . . . . . . . . . . . . . . . . . 119
Instrument Setup Window Toolbar . . . . . . . . . . . . . . . . . . . . . . . . . . . . . 120
Xcalibur Administrator Utilities for Compliance with 21 CRF Part 11 . . . . . . 121
Audit Viewer . . . . . . . . . . . . . . . . . . . . . . . . . . . . . . . . . . . . . . . . . . . . . . . . 122
All Page, Audit Viewer . . . . . . . . . . . . . . . . . . . . . . . . . . . . . . . . . . . . . . . 123
History Page, Audit Viewer . . . . . . . . . . . . . . . . . . . . . . . . . . . . . . . . . . . 124
Event Page, Audit Viewer. . . . . . . . . . . . . . . . . . . . . . . . . . . . . . . . . . . . . 125
File Tracking Page, Audit Viewer . . . . . . . . . . . . . . . . . . . . . . . . . . . . . . . 126
Instrument Error Page, Audit Viewer . . . . . . . . . . . . . . . . . . . . . . . . . . . . 127
Sort Entries Dialog Box . . . . . . . . . . . . . . . . . . . . . . . . . . . . . . . . . . . . . . 129
Print Options Dialog Box . . . . . . . . . . . . . . . . . . . . . . . . . . . . . . . . . . . . 129
Filter Entries Dialog Box . . . . . . . . . . . . . . . . . . . . . . . . . . . . . . . . . . . . . 130
Auditing Database Configuration Manager . . . . . . . . . . . . . . . . . . . . . . . . . 131
Xcalibur Authorization Manager . . . . . . . . . . . . . . . . . . . . . . . . . . . . . . . . . 133
Choose Secure Group Dialog Box . . . . . . . . . . . . . . . . . . . . . . . . . . . . . . 147
Create Private Group and Edit User List Of Private Group Dialog Boxes 147
Edit Comment List Dialog Box . . . . . . . . . . . . . . . . . . . . . . . . . . . . . . . . 148
Users In Group Dialog Box . . . . . . . . . . . . . . . . . . . . . . . . . . . . . . . . . . . 148
New Comment Dialog Box . . . . . . . . . . . . . . . . . . . . . . . . . . . . . . . . . . . 148
CRC Validator . . . . . . . . . . . . . . . . . . . . . . . . . . . . . . . . . . . . . . . . . . . . . . 149
Contents
Index . . . . . . . . . . . . . . . . . . . . . . . . . . . . . . . . . . . . . . . . . . . . . . . . . . . . . . . . . . . . . . . . .1
Thermo Scientific
Xcalibur System and 21 CFR Part 11 Administrator Guide
vii
Contents
viii
Xcalibur System and 21 CFR Part 11 Administrator Guide
Thermo Scientific
P
Preface
This administrator guide describes how to provide system administration for standard system
operation using the Thermo Xcalibur™ mass spectrometry data system and how to configure
specific Xcalibur applications to help an organization become compliant with the Electronic
Records and Electronic Signatures Rule, published by the United States Food and Drug
Administration as 21 CFR Part 11.
Contents
• About This Guide
• Related Documentation
• Safety and Special Notices
• Contacting Us
To provide us with comments about this document, please click the link below. Thank you in
advance for your help.
About This Guide
This Administrator Guide has the following topics:
• Configuring and Setting up Xcalibur System Components
• Preparing Your Data System to be 21 CFR Part 11 Compliant
• Establishing Secure File Operations
• Defining Secure User Groups and Adding Users
• Using the CRC Validator
• Installing an Oracle Database
• System Administration Reference
Thermo Scientific
Xcalibur System and 21 CFR Part 11 Administrator Guide
ix
Preface
Related Documentation
Thermo Fisher Scientific provides these documents for Xcalibur:
• Xcalibur Getting Started (Quantitative Analysis)
• Acquisition and Processing User Guide
• Quantitative Analysis User Guide
• Qualitative Analysis User Guide
• Creating and Searching Libraries User Guide
• XReport User Guide
• Xcalibur System and 21 CFR Part 11 Compliance Administrator Guide
• Help from within the software
Safety and Special Notices
Make sure you follow the precautionary statements presented in this guide. The safety and
other special notices appear in boxes.
Safety and special notices include the following:
CAUTION Highlights hazards to humans, property, or the environment. Each CAUTION
notice is accompanied by an appropriate CAUTION symbol.
IMPORTANT Highlights information necessary to prevent damage to software, loss of
data, or invalid test results; or might contain information that is critical for optimal
performance of the system.
Note Highlights information of general interest.
Tip Helpful information that can make a task easier.
x
Xcalibur System and 21 CFR Part 11 Administrator Guide
Thermo Scientific
Preface
Contacting Us
There are several ways to contact Thermo Scientific for the information you need.
Y To contact Technical Support
Phone
Fax
E-mail
Knowledge base
800-532-4752
561-688-8736
us.techsupport.analyze@thermofisher.com
www.thermokb.com
Find software updates and utilities to download at mssupport.thermo.com.
Y To contact Customer Service for ordering information
Phone
Fax
E-mail
Web site
800-532-4752
561-688-8731
us.customer-support.analyze@thermofisher.com
www.thermo.com/ms
Y To copy manuals from the Internet
Go to mssupport.thermo.com and click Customer Manuals in the left margin of the
window.
Y To suggest changes to documentation or to Help
• Fill out a reader survey online at www.thermo.com/lcms-techpubs.
• Send an e-mail message to the Technical Publications Editor at
techpubs-lcms@thermofisher.com.
Thermo Scientific
Xcalibur System and 21 CFR Part 11 Administrator Guide
xi
1
Configuring and Setting up Xcalibur System
Components
To configure and set up Xcalibur system components for use, read these topics.
Contents
• Configuring Xcalibur Software
• Converting File Formats
Configuring Xcalibur Software
Configure Xcalibur using the Xcalibur Configuration dialog box. Use the pages in the dialog
box to define the location of data, methods, and report templates on your data system; to edit
customer information; to select the fonts that you want to use; and to select error handling
options.
To configure Xcalibur, do these procedures:
1. Opening the Xcalibur Configuration Dialog Box
2. Selecting Default Folders
3. Updating Customer Information
4. Configuring Fonts
5. Selecting a Default Peak Detection Algorithm
6. Selecting Default Mass Options
7. Selecting Default Labeling and Scaling Options
8. Selecting Error Handling Options
9. Defining the Dataset List
Thermo Scientific
Xcalibur System and 21 CFR Part 11 Administrator Guide
1
1
Configuring and Setting up Xcalibur System Components
Configuring Xcalibur Software
Opening the Xcalibur Configuration Dialog Box
Y To open the Xcalibur Configuration dialog box
1. Choose Start > Programs > Thermo Xcalibur > Xcalibur from the Windows™ desktop.
The Home Page window opens.
2. Choose Tools > Configuration from the Roadmap view of the Home Page window. The
Xcalibur Configuration dialog box opens.
Selecting Default Folders
Y To select Xcalibur default folders
1. Click the Folders tab. The Folders page of the Xcalibur Configuration dialog box opens
(see Figure 82).
Figure 82. Folders page
2. To locate and select your data folder, click Browse.
3. To locate and select your method folder, click Browse.
4. To locate and select the default folder for your report templates, click Browse.
5. To save your settings, click OK.
2
Xcalibur System and 21 CFR Part 11 Administrator Guide
Thermo Scientific
1
Configuring and Setting up Xcalibur System Components
Configuring Xcalibur Software
Updating Customer Information
The Customer Info page of the Xcalibur Configuration dialog box displays the current
licensing information for your Xcalibur MS detector. If this information is not already entered
or it is incorrect, update the current entries.
Y To update customer information
1. Click the Customer Info tab. The Customer Info page of the Xcalibur Configuration
dialog box opens (see Figure 83).
Figure 83. Customer Info page
2. If the information on the Customer Info page is incomplete or incorrect, type the new
information.
3. To save your settings, click OK.
Thermo Scientific
Xcalibur System and 21 CFR Part 11 Administrator Guide
3
1
Configuring and Setting up Xcalibur System Components
Configuring Xcalibur Software
Configuring Fonts
Grid plots in Xcalibur use both a fixed pitch font and a proportional font. The Xcalibur
default fixed pitch font is Courier New with a minimum size of 7 points and a maximum size
of 12 points. The Xcalibur default proportional font is Arial with a minimum size of 7 points
and a maximum size of 12 points. To use other fonts, font styles, or font sizes, change the font
settings.
Y To configure Xcalibur Fonts
1. Click the Fonts tab. The Fonts page of the Xcalibur Configuration dialog box opens (see
Figure 84).
Figure 84. Fonts page
2. [Optional] To select a fixed pitch font, select a font name in the Fixed Pitch Font list. The
selected font name is displayed at the top of the list.
a. Enter the minimum size of the selected font in the Min list.
b. Enter the maximum size of the selected font in the Max list.
c. View the font sample, minimum size (top) and maximum size (bottom), in the Fixed
Pitch Font Preview area.
3. [Optional] To select a proportional font, select a font name in the Proportional Pitch
Font list. The selected font name is displayed at the top of the list.
a. Enter the minimum size of the selected font in the Min list.
4
Xcalibur System and 21 CFR Part 11 Administrator Guide
Thermo Scientific
1
Configuring and Setting up Xcalibur System Components
Configuring Xcalibur Software
b. Enter the maximum size of the selected font in the Max list.
c. View the font sample, minimum size (top) and maximum size (bottom), in the
Proportional Pitch Font Preview area.
Note In the Spectrum list view, if Xcalibur displays the elemental composition
values in light gray, close Qual Browser and choose Xcalibur Roadmap > Tools >
Configuration to display the Configuration page. Select the Fonts tab and set all
font sizes to a minimum of 10 points.
4. To save your settings, click OK.
Selecting a Default Peak Detection Algorithm
Use the Peak Detection page of the Xcalibur Configuration dialog box to view or change the
default peak detection algorithms for all data types.
Y To specify peak detection parameters
1. Click the Peak Detection tab. The Peak Detection page of the Xcalibur Configuration
dialog box opens (see Figure 85).
Figure 85. Peak Detection page
2. To select the Default Peak Detection Algorithm for MS Data, click an algorithm name
from the corresponding list.
Thermo Scientific
Xcalibur System and 21 CFR Part 11 Administrator Guide
5
1
Configuring and Setting up Xcalibur System Components
Configuring Xcalibur Software
3. To select the Default Peak Detection Algorithm for PDA/UV Data, click an algorithm
name from the corresponding list.
4. To select the Default Peak Detection Algorithm for Other Data Types, click an algorithm
name from the corresponding list.
5. To save your settings, click OK.
Selecting Default Mass Options
Use the Mass Options page of the Xcalibur Configuration dialog box to view or specify
default parameter values that affect mass calculations and library searches.
Y To specify mass options
1. Click the Mass Options tab. The Mass Options page of the Xcalibur Configuration
dialog box opens (see Figure 86).
Figure 86. Mass Options page
2. Specify a default value for mass tolerance:
a. Select the Use user defined check box in the Default Mass Tolerance area. This
activates the Mass tolerance box.
b. Type a value from 0.1 to 50000 in the Mass tolerance box.
c. Select either mmu (millimass units) or ppm (parts per million) from the Units
options.
6
Xcalibur System and 21 CFR Part 11 Administrator Guide
Thermo Scientific
1
Configuring and Setting up Xcalibur System Components
Configuring Xcalibur Software
3. To specify a default value for mass precision, type a value from 0 to 5 in the Decimals
box.
4. To specify the Default mass defects for lower values of mass, type a value from
-2500 to 2500 in the first Defect box. Then, type a mass value from 0 to 10000 in the
first at mass box.
For example, enter a value of 50 in the Defect box for a value of 200 in the at mass box.
5. To specify the Default mass defects for higher values of mass, type a value from
-2500 to 2500 in the second Defect box. Then, type a mass value from 0 to 10000 in the
second at mass defect mass box.
For example, enter a value of 1000 in the Defect box for a value of 5000 in the at mass
box.
6. To save your settings, click OK.
Thermo Scientific
Xcalibur System and 21 CFR Part 11 Administrator Guide
7
1
Configuring and Setting up Xcalibur System Components
Configuring Xcalibur Software
Selecting Default Labeling and Scaling Options
Use the Labeling and Scaling page of the Xcalibur Configuration dialog box to view or change
default parameter values for labels and scales of the Y-axes in spectrum and chromatogram
plots.
Y To specify labeling and scaling parameters
1. Click the Labeling and Scaling tab. The Labeling And Scaling Page of the Xcalibur
Configuration dialog box opens (see Figure 87).
Figure 87. Labeling and Scaling page
2. In the Labeling options area, to specify the Label for MS Data, select From Detector or
Custom from the corresponding list.
If you select Custom, enter a label in the adjacent box.
3. To specify the Label for PDA/UV Data, select From Detector or Custom from the
corresponding list.
If you select Custom, enter a label in the adjacent box.
4. To specify the Label for Other Data Types (other than MS and PDA/UV), select From
Detector or Custom from the corresponding list.
If you select Custom, enter a label in the adjacent box.
5. In the Use Absolute Scale area, select the data types to display on the Y-axis.
8
Xcalibur System and 21 CFR Part 11 Administrator Guide
Thermo Scientific
1
Configuring and Setting up Xcalibur System Components
Configuring Xcalibur Software
6. In the Retention time precision area, type the number of decimal places to include when
reporting retention times.
7. To save your settings, click OK.
Selecting Error Handling Options
Use the Intelligent Shutdown (Error Handling) page of the Xcalibur Configuration dialog box
to define how Xcalibur responds when an error occurs during data acquisition.
Y To change the error handling option
1. Click the Intelligent Shutdown tab. The Intelligent Shutdown (Error Handling) page of
the Xcalibur Configuration dialog box opens (see Figure 88).
Figure 88. Error Handling page
2. Select the error handling option, Attempt to stop the devices and pause the sequence.
3. To save your settings, click OK.
Thermo Scientific
Xcalibur System and 21 CFR Part 11 Administrator Guide
9
1
Configuring and Setting up Xcalibur System Components
Configuring Xcalibur Software
Defining the Dataset List
As administrator, use the Dataset List page of the Xcalibur Configuration dialog box to define
or edit the list of dataset names that the user can choose from when selecting a dataset.
Y To define the list of dataset names
1. Click the Dataset List tab. The Dataset List page of the Xcalibur Configuration dialog
box opens (see Figure 89).
Figure 89. Dataset List page
2. To specify the name for Xcalibur to use for a dataset, either select a name from the
Display Name list, or add a new name to the list by doing the following:
a. Click Add New Dataset Name. The Create New Dataset Name dialog box opens.
b. Type a name in the box and click OK. The new name appears in the Study list to the
left.
Note If you change the display name to something besides Dataset, Xcalibur renames
the parameters on this page to reflect the change.
3. If necessary, repeat steps a and b to add more names to the list.
4. To delete a name from the list, select the name in the Study list and click Remove
Selected Dataset Name.
10
Xcalibur System and 21 CFR Part 11 Administrator Guide
Thermo Scientific
1
Configuring and Setting up Xcalibur System Components
Converting File Formats
5. To specify whether a blank study name is a valid selection:
• Select the Blank Dataset name is a valid selection check box to allow a user to select
a blank name when asked to select a dataset in the Dataset Name Selector dialog box.
• Clear this check box to require the user to select a valid dataset.
6. To specify whether the selection is restricted to the entered names:
• Select the Selection restricted to entered names check box to specify that only the
names listed in the Study List appear in the Dataset Name Selector dialog box.
• Clear this check box to specify that the names listed in the Study List as well as a
those obtained from the database appear in the Dataset Name Selector dialog box.
7. To specify the maximum number of names to display in the Dataset Name Selector dialog
box, type a number in the Maximum number of names to display box.
8. To save your settings, click OK.
Converting File Formats
Y To convert files from one file format to another using the File Converter dialog box
1. Choose Tools > File Converter from the Roadmap view of the Home Page window. The
File Converter Dialog Box opens (see Figure 90).
Figure 90. File Converter dialog box
Thermo Scientific
Xcalibur System and 21 CFR Part 11 Administrator Guide
11
1
Configuring and Setting up Xcalibur System Components
Converting File Formats
2. To specify the source data type of the files you want to convert, select from the Source
data type list in the Conversion source area.
You can only batch process files with one source data type and one destination data type
at a time. You can perform other data type conversions in separate batches.
3. To select the files to be converted, click Browse and select the folder that contains
the files.
The files appear in the Conversion Source list. Xcalibur displays the File Name, Type,
Size, and Date.
4. Create a list of files to convert using one of the following options:
• To convert all of the files in the Conversion Source list, click Select All. All of the files
appear on the Jobs page in the Conversion destination area at the bottom.
• To convert a single file from the Conversion Source list, select the file and then click
Add Job(s).
• To delete a file that appears in the Conversion source list, select the file and then click
Clear Selection.
5. To specify the destination data type of the files you want to convert, select from the
Destination data type list in the Conversion destination area.
6. To select a destination folder, click Browse to search for a folder to hold the converted
files.
The source files remain in their original directories.
7. To start the file conversion using batch processing of the files on the Jobs page, click
Convert.
You can monitor progress by clicking the Status tab in the Conversion Destination area.
Xcalibur continues file conversion processing until all files are converted and stored in the
specified destination folder.
• To convert other source files with a different format, go to step 8.
• If you are done converting files, go to step 9.
8. To convert a different source data type, click Clear Selection to clear all files displayed in
the Conversion source list.
Repeat steps 2 through 7 for the other source data type.
9. To close the File Converter dialog box, click Close.
12
Xcalibur System and 21 CFR Part 11 Administrator Guide
Thermo Scientific
2
Preparing Your Data System to be 21 CFR Part 11
Compliant
Read this chapter to configure specific Xcalibur applications to help an organization become
compliant with the Electronic Records and Electronic Signatures Rule, published by the
United States Food and Drug Administration as 21 CFR Part 11.1
Compliance with 21 CFR Part 11 requires both technical and procedural compliance. To
achieve technical compliance, the organization must use software that contains the required
security features and functions. To achieve procedural compliance, the organization must
establish standard operating procedures and policies that define how to use processes and
systems in a compliant manner.
Contents
• Major Requirements of 21 CFR Part 11
• Xcalibur Software and Compliance with 21 CFR Part 11
• Becoming 21 CFR Part 11 Compliant
1Code
of Federal Regulations, Title 21, Food and Drugs, Part 11 “Electronic Records: Electronic Signature Final
Rule,” Federal Register 62 (54) 1997, 13429-13466. The final rule is also available electronically at
http://www.fda.gov/ora/compliance_ref/part11/.
Thermo Scientific
Xcalibur System and 21 CFR Part 11 Administrator Guide
13
2
Preparing Your Data System to be 21 CFR Part 11 Compliant
Major Requirements of 21 CFR Part 11
Major Requirements of 21 CFR Part 11
In August 1997, the United States Food and Drug Administration published a rule for
electronic records and electronic signatures under the current good manufacturing practice
(cGMP) regulations in the Code of Federal Regulations (21 CFR Part 11). To make
electronic records and electronic signatures equivalent to paper records and handwritten
signatures, an organization must follow the rule. This rule also permits the widest possible use
of electronic technology.
An important implication in 21 CFR Part 11 is that organizations must implement rules to
confirm that proper methods, procedures, and controls are in place. As a result, these issues
must be addressed:
• Prevention of Data Falsification
• Data Reconstruction
• System Security
Prevention of Data Falsification
Electronic data can be falsified in several ways: through direct modification; indirectly,
through record deletion; or indirectly, through use of readily available tools.
To prevent falsification, the organization must implement a number of controls. These
controls can be procedural in nature or can be functionally implemented within the system
generating the electronic records. Normally, a system combines both methods to achieve
compliance.
To help prevent data falsification, Xcalibur (designed for compliance with 21 CFR Part 11)
uses audit trails and system security.
Data Reconstruction
Although it is important to demonstrate that data has not been falsified, it is just as important
to show how it has been generated. Raw data cannot be reconstructed; however, it is possible
to regenerate all other records derived from the original raw data files.
To confirm that all electronic records generated from the raw data can be regenerated, an
efficient and comprehensive audit trail must fulfill these criteria:
• Account for all events and actions that are required to regenerate the records.
• Add new audit trail entries to existing records only. Do not overwrite or obstruct other
records.
• Prevent the user from having any control of the audit trail records or modifying the
configuration of the audit trail.
The audit trails that Xcalibur creates meet these requirements.
14
Xcalibur System and 21 CFR Part 11 Administrator Guide
Thermo Scientific
2
Preparing Your Data System to be 21 CFR Part 11 Compliant
Major Requirements of 21 CFR Part 11
System Security
Most organizations implement strict security procedures for their computer networks to
prevent unauthorized access to data. In this context, unauthorized access means:
• Access by an individual (external or internal to the organization) who has not been
granted the authority to use, manipulate, or interact with the system
• Access through the use of the identity of another individual, for example, by using a
colleague’s username and password
Controls to confirm appropriate access of records
The 21 CFR Part 11 rule defines a number of controls to confirm that the systems that
generate electronic records can be accessed only by individuals who have some level of
responsibility towards those records. The rule includes both procedural controls and
functionality controls.
Xcalibur (designed for compliance with 21 CFR Part 11) implements some of these controls
directly and relies on the security functions in your computer operating system for other parts.
For example:
• The Finnigan Security Server controls secure file operations.
• The administrator restricts user access through the Xcalibur Authorization Manager (a
Thermo Fisher Scientific-supplied administrative tool).
• The administrator controls software feature access through the Xcalibur Authorization
Manager.
• Your computer security functions manage user authentication.
• Your computer security functions and, in particular, the NTFS permission rights
maintain electronic record security.
Thermo Scientific
Xcalibur System and 21 CFR Part 11 Administrator Guide
15
2
Preparing Your Data System to be 21 CFR Part 11 Compliant
Major Requirements of 21 CFR Part 11
Configuring Antiviral Software to support 21 CFR Part 11
To configure Antivirus software on data acquisition computers, use these suggestions for best
results. This information is not intended to replace or supersede procedures on computer
configuration and validation.
• Avoid running full system scans with the antivirus software while acquiring data. Some
antiviral software routines make very aggressive use of system resources, interfering with
data acquisition routines and causing loss of communication. Consider full system scans
as maintenance—to be done when the system is not acquiring.
• Avoid running optimization utilities, such as hard disk defragmentation, while acquiring.
These can also monopolize computer resources and cause loss of communication.
• Make sure the firewall settings include exceptions for the instruments in use. Most
instrument software now configures the required exception for the Microsoft™ Windows
firewall automatically upon installation. If the firewall exception is not configured, the
computer cannot communicate with the device.
These exceptions might include these executables:
• TSQInstManager.exe (Quantum™ mass spectrometer)
• LTQManager.exe (LTQ™ ion trap mass spectrometer)
• Agilent1100.exe (Agilent™ 1100 HPLC systems)
• Surveyor.exe (Surveyor™ HPLC systems)
• Waters2795VI.exe (Waters™ HPLC systems)
• Note the directories typically used during acquisition:
• C:\Documents and Settings\(Current user)\Local Settings\Temp
• C:\Documents and Settings\Xcalibur_system\Local Settings\Temp
• C:\Xcalibur\methods [or the directory where instrument and processing method files
(.meth and .pmd) are stored]
• C:\Xcalibur\data [or the directories where raw files (.raw) are stored]
• C:\Xcalibur\system\programs\
• C:\Thermo\system
16
Xcalibur System and 21 CFR Part 11 Administrator Guide
Thermo Scientific
2
Preparing Your Data System to be 21 CFR Part 11 Compliant
Xcalibur Software and Compliance with 21 CFR Part 11
Xcalibur Software and Compliance with 21 CFR Part 11
Xcalibur incorporates security features and functions to enable Xcalibur applications to
comply with 21 CFR Part 11. It is crucial that the laboratory administrator configures the
software properly to fully implement these security features.
This section contains the following topics:
• Configuring Software Applications
• Security Features Within the Software
Configuring Software Applications
Configuring Xcalibur software applications for compliance with 21 CFR Part 11 involves
three steps:
• Configuring the Auditing Database
• Protecting Records
• Setting Up User Access Controls
Configuring the Auditing Database
The auditing database is critical in enabling Xcalibur applications to comply with
21 CFR Part 11. The database confirms that data cannot be deleted or altered without a
record being kept and keeps an audit log of parameter changes made in Xcalibur applications.
See Chapter 3 for the procedure on configuring the auditing database.
Protecting Records
To establish secure file operations, the laboratory administrator must grant access permissions
for specific folders, files, and registry keys. System permissions must be set so that only an
administrator can delete or alter security related records, such as the Authorization Manager
and Database Configuration settings. These settings make sure unauthorized users cannot
alter the security settings for Xcalibur applications.
See Chapter 4 for the procedure on creating protected folders, files, and registry keys.
Thermo Scientific
Xcalibur System and 21 CFR Part 11 Administrator Guide
17
2
Preparing Your Data System to be 21 CFR Part 11 Compliant
Xcalibur Software and Compliance with 21 CFR Part 11
Setting Up User Access Controls
To control user access, the laboratory administrator must define secure user groups and grant
access permissions for each group. The administrator can restrict defined groups of users from
performing various functions within the application software. This restriction can range from
complete prohibition, through several levels of password-required access, to no restrictions.
User access controls are set through the Xcalibur Authorization Manager.
After the security settings are defined for at least one group, users who are not in a secure
group are denied access to the application. However, when no secure groups are defined, all
users can access all features of the software!
See Chapter 5 for the procedure on defining user groups and granting access permissions.
Security Features Within the Software
After an administrator has defined the appropriate file protections and user access controls,
Xcalibur applications use a number of built-in features to confirm the security of the data and
to meet 21 CFR Part 11 requirements.
Xcalibur includes a file tracking system that maintains a database of the files created in or used
by Xcalibur applications. The file tracking system uses the file journaling features of the
Windows operating system, recording all changes or deletions made to files stored in the
database, even if the changes are made using a non-Xcalibur application such as
Windows™ Explorer™.
With Xcalibur’s comprehensive audit trail you can regenerate all electronic records generated
from the raw data. The audit trail consists of two parts: the history log and the event log. The
history log contains information about every parameter change that a user has made within
the application. The event log contains information about all of the events that have occurred
within the application, such as the creation of a sequence or the saving of a file.
The CRC Validator performs Cyclic Redundancy Checks (CRCs) to protect against malicious
changes to data files. A CRC can detect file corruption and attempted changes to data files
outside of Xcalibur applications. The CRC calculates checksums for sets of data using
mathematical formulas and stores the value in the auditing database. When data are modified
or processed within the application, CRC calculates and stores new checksums. The stored
checksums can be compared with checksums calculated from the files stored on the disk using
the CRC Validator application. A mismatch between the stored and computed checksums
might indicate file corruption or tampering.
18
Xcalibur System and 21 CFR Part 11 Administrator Guide
Thermo Scientific
2
Preparing Your Data System to be 21 CFR Part 11 Compliant
Becoming 21 CFR Part 11 Compliant
Becoming 21 CFR Part 11 Compliant
These chapters provide the following information:
• How to configure the auditing database
• How to establish secure file operations
• How to define secure user groups and add users
Complete the procedures that are outlined in Table 1 and described in detail in the identified
chapters. This table also serves as a checklist to make sure you do all of the tasks to configure
Xcalibur applications for compliance with 21 CFR Part 11.
Table 1. Checklist of tasks for configuring Xcalibur software applications for compliance with 21 CFR Part 11
Task
See Topic
Completed?
Install the latest version of Xcalibur and Xcalibur Foundation
software.
Install the layered software applications.
If necessary, install the Oracle client and server software on
the appropriate workstations (only when Oracle is used for
the auditing database).
Appendix 8, “Installing an Oracle
Database.”
Configure the auditing database.
“Using the Database Configuration
Manager” on page 21.
Confirm that the Finnigan Security Server is set up properly
and is running.
“Confirming the Properties of System
Services” on page 26.
Restrict access to the registry key for the auditing database.
“Configuring Security Settings for the
Database Registry Key” on page 40.
Decide how many and what type of user groups you need.
“Planning User Groups” on page 46.
Define user groups in the Authorization Manager.
“Defining User Groups” on page 47.
Set permission levels for software features for each user group. “Setting Permissions” on page 49.
Save the configuration settings.
Thermo Scientific
“Saving the Security Settings” on
page 54.
Xcalibur System and 21 CFR Part 11 Administrator Guide
19
3
Using the Database Configuration Manager
This chapter describes how to use the Database Configuration Manager to configure your
compliance database. The compliance database keeps a record of auditable events and changes
made to files that Xcalibur either creates or manages. Until you run the Database
Configuration manager, all applications run without auditing, and the system is not 21 CFR
Part 11 compliant.
Use the Database Configuration manager to configure either a Microsoft Access™ database on
your local computer or an Oracle database on a remote computer. To use an Oracle database,
confirm that the following tasks have been completed:
• An Oracle database has been installed on an accessible remote server. Consult your Oracle
database administrator for more information or see Appendix 8, “Installing an Oracle
Database.”
• The Oracle client software has been installed on your local computer. Consult your
Oracle database administrator for more information or see Appendix 8, “Installing an
Oracle Database.”
• Make sure that you know the User Name, Password, and Oracle Net Service Name of
your Oracle database. Obtain this information from your Oracle database administrator.
Note Confirm that no other Xcalibur applications are running when running the
Database Configuration manager. Xcalibur cannot audit Xcalibur applications while
running the Database Configuration manager.
Thermo Scientific
Xcalibur System and 21 CFR Part 11 Administrator Guide
21
3
Using the Database Configuration Manager
Y To use the Database Configuration manager to configure your auditing database
1. From the Windows taskbar, choose Start > All Programs > Thermo Foundation 1.0 >
Database Configuration. The Auditing Database Configuration Manager dialog box
opens (see Figure 1).
Figure 1.
Auditing Database Configuration Manager dialog box
2. Select the database type in the Select Database Type area:
• When using a Microsoft Access database, select the Microsoft Access option and go
to step 4.
• When using an Oracle database, select the Oracle on Network Server option and go
to step 3.
3. To use an Oracle database, specify the Oracle database parameters:
a. Type the database user name in the User Name box.
b. Type the database password in the Password box.
c. Select the Oracle Net Service Name for your database in the Oracle Net Service
Name list.
IMPORTANT Be sure to use the Oracle user name and password provided by your
Oracle database administrator.
22
Xcalibur System and 21 CFR Part 11 Administrator Guide
Thermo Scientific
3
Using the Database Configuration Manager
4. Click Next. The DatabaseConfigManager dialog box opens (see Figure 2).
Figure 2.
DatabaseConfigManager dialog box
5. Confirm that the settings are correct and click OK.
The appearance of the Auditing Database Configuration Manager dialog box is similar to
Figure 3.
Figure 3.
Thermo Scientific
Auditing Database Configuration Manager dialog box, showing restart settings
Xcalibur System and 21 CFR Part 11 Administrator Guide
23
3
Using the Database Configuration Manager
6. Select a restart option:
• To have the computer restart automatically after you click Finish, select the Restart
Computer Now option.
• To restart the computer manually at a later time, select the I Will Restart Later
option.
IMPORTANT The changes you make in the Database Manager do not take effect
until you restart the computer.
7. Click Finish to save your settings and close the Auditing Database Configuration
Manager dialog box.
24
Xcalibur System and 21 CFR Part 11 Administrator Guide
Thermo Scientific
4
Establishing Secure File Operations
The 21 CFR Part 11 rule requires that record changes cannot obscure previously recorded
information. It also requires that records be protected to enable their accurate and ready
retrieval. To comply with these requirements, standard operating procedures must be
established for precise and systematic record archiving.
This chapter describes how to configure the required operating system security settings to
make sure the auditing database, authorization manager, and other security features of
Xcalibur 2.0 operate correctly.
Contents
• Turning Off Fast User Switching for Local Workstations
• Confirming the Properties of System Services
• Configuring Security Settings for Folders and Files
• Configuring Security Settings for the Database Registry Key
• Removing and Archiving Files
Turning Off Fast User Switching for Local Workstations
Some operating systems let you switch between users without actually logging off from the
computer. This feature, called Fast User Switching, can be turned off so that the current user
must log off before another user logs on.
To maintain secure file operations, turn off Fast User Switching on all computers that allow it.
• Windows XP Professional operating system allows Fast User Switching on computers that
are not members of a network domain.
• Windows Vista operating system allows Fast User Switching on all computers.
Y To turn off Fast User Switching
1. From the Windows XP taskbar, choose Start > Control Panel to open the Control Panel.
2. Double-click User Accounts.
Thermo Scientific
Xcalibur System and 21 CFR Part 11 Administrator Guide
25
4
Establishing Secure File Operations
Confirming the Properties of System Services
3. Under Pick A Task, click Change The Way Users Log On And Off to open the Select
Logon And Logoff Options page.
4. Clear the Use Fast User Switching check box.
IMPORTANT You must also clear the User Welcome Screen check box.
5. Click Apply Options.
6. Close the User Accounts dialog box.
7. Close the Control Panel.
When a user logs off, the computer automatically shuts down any programs that are running.
Confirming the Properties of System Services
The authorization and auditing functions of Xcalibur applications rely on two system services:
the Finnigan Security Server and the Finnigan Database Server. These services are installed
when the administrator installs the application software. They are configured to start
automatically every time the workstation is restarted.
The main function of the Finnigan Security Server is user authentication. If certain events
require authentication, the user names and passwords entered are verified by the Finnigan
Security Server.
With the Finnigan Database Service, Xcalibur applications can access the auditing database
and make auditing entries.
Y To confirm that the properties of the Finnigan Security Server and Finnigan Database
Service are set correctly
1. To open the Services window, choose Start > Settings > Control Panel from your
computer taskbar, double-click Administrative Tools, and double-click Services.
2. Confirm properties for the Finnigan Security Server:
a. Right-click Finnigan Security Server and choose Properties from the shortcut
menu. The Finnigan Security Server Properties dialog box opens (see Figure 4).
26
Xcalibur System and 21 CFR Part 11 Administrator Guide
Thermo Scientific
4 Establishing Secure File Operations
Confirming the Properties of System Services
Figure 4.
General page
b. On the General page, in the Startup type list, select Automatic.
c. Confirm that Service status reads Started.
d. Click the Log On tab to display the Log On page (see Figure 5).
Thermo Scientific
Xcalibur System and 21 CFR Part 11 Administrator Guide
27
4
Establishing Secure File Operations
Confirming the Properties of System Services
Figure 5.
Log On page
e. Under Log on as, select the Local System account option.
f.
Select the Allow service to interact with desktop check box.
g. Click OK to close the dialog box.
28
Xcalibur System and 21 CFR Part 11 Administrator Guide
Thermo Scientific
4 Establishing Secure File Operations
Confirming the Properties of System Services
3. Confirm properties for Finnigan Database Service:
a. Right-click Database Service and choose Properties from the shortcut menu. The
Finnigan Database Service Properties dialog box opens (see Figure 6).
Figure 6.
General page
b. On the General page, in the Startup type list, select Automatic.
c. Confirm that Service status reads Started.
Thermo Scientific
Xcalibur System and 21 CFR Part 11 Administrator Guide
29
4
Establishing Secure File Operations
Confirming the Properties of System Services
d. Click the Log On tab to display the Log On page (see Figure 7).
Figure 7.
Log On page
e. Under Log on as, select the Local System account option.
f.
Clear the Allow service to interact with desktop check box.
g. Click OK to close the dialog box.
4. Close the Services window and close the Administrative Tools window.
30
Xcalibur System and 21 CFR Part 11 Administrator Guide
Thermo Scientific
4 Establishing Secure File Operations
Configuring Security Settings for Folders and Files
Configuring Security Settings for Folders and Files
To confirm the security of your data, restrict access to the folder named security (located by
default in C:\Xcalibur\system) that contains the configuration files. Because the Authorization
Manager reads the controlled feature information from the configuration files, prohibit access
to these files by non-administrators.
Set up specific user group access to folders and files with the NTFS file system (an advanced
file system used within the computer operating system). When you set up permissions, specify
the level of access for user groups, for example:
• Permit members of one user group to read the contents of a file.
• Permit members of another user group to make changes to the file.
• Prevent members of all other user groups from accessing the file.
New subfolders and files inherit folder permissions automatically. After you set the
appropriate permissions, an unauthorized user cannot maliciously or accidentally alter the
contents of the folder with utilities such as Windows Explorer.
In the procedures that follow, add an administrative user (or administrative group) and the
Everyone group to the Security page Group or user names list. Grant the administrator full
access to the security folder and read-only access to everyone else.
Tip When you require more restricted access to folders and files, grant access to only
specific user groups. Set up appropriate user groups (see Chapter 5, “Defining Secure User
Groups and Adding Users.” Complete the procedures that follow, but use your specific
user groups, instead of the Everyone group.
Continue with the following procedures:
• Working with Accounts Set up by Xcalibur
• Adding Users
• Removing Users
• Setting Permissions for Xcalibur Folders
Thermo Scientific
Xcalibur System and 21 CFR Part 11 Administrator Guide
31
4
Establishing Secure File Operations
Configuring Security Settings for Folders and Files
Working with Accounts Set up by Xcalibur
To support system security, Xcalibur sets up these files:
Xcalibur_System
Xcalibur creates this account with administrative privileges. The account name
and password are embedded. The account is not interactive. No one ever logs
on to this account except Xcalibur itself. Proteomics™ Browser (software
included on the BioWorks product CD) requires the installation of IIS to run
correctly. Do not delete this file.
IUSR_localPCname
Installing IIS creates these two accounts. The expression localPCname in the
user account name represents the name of your local PC. All accounts appear
to interface with Microsoft’s IIS 5.0 for either starting out of process accounts,
using anonymous access, or running .NET objects.
IWAM_localPCname
Proteomics Browser also creates two additional accounts upon installation:
ASPNET
ASPNET.postgres (user account)
Might have been installed by a non-Thermo Scientific application. Our layered
application Prosite uses the Microsoft asp.net network framework and creates a
user account.
ProtUserBioworks 3.2 and later. Created by Proteomics Browser upon
installation.
If you delete these files, recover them with the following actions:
If you deleted this file
Action to restore
Xcalibur_System
Reinstall the Thermo Xcalibur Foundation software.
IUSR_localPCname
Reinstall IIS using the instructions in the CD jewel case and the user guide for
Bioworks Browser. Apply for the license to be renewed.
IWAM_localPCname
ASPNET
postgresProtUser
If installing Prosite installed this file, then reinstall Prosite. If ASPNET was
installed by your IT department or another application, then get instructions
from the responsible party locally.
Reinstall Proteomics Browser using the instructions in the CD jewel case and
the user guide for Bioworks Browser.
Adding Users
Before setting permission levels for a folder or registry key, you might need to add users and
groups to the Groups or User Names list on the Security page.
Y To add users and groups
1. Locate the Xcalibur folder in Windows Explorer. (The default path is C:\Xcalibur.)
32
Xcalibur System and 21 CFR Part 11 Administrator Guide
Thermo Scientific
4 Establishing Secure File Operations
Configuring Security Settings for Folders and Files
2. Right-click the Xcalibur folder and choose Properties from the shortcut menu. The
Properties dialog box for the folder opens.
3. Click the Security tab to display the Security page (see Figure 11).
4. Click Add on the Security page of the Properties dialog box. The Select Users or Groups
dialog box opens (see Figure 8).
Figure 8.
Select Users or Groups dialog box
5. Confirm that the Select this object type box lists the object types that you require (for
example, Users, Groups, Built-in security principals).
To change the list, click Object Types. The Object Types dialog box opens. Add or
remove object types as needed.
6. Confirm that the From this location box lists the root location that contains your users
and groups.
To change where to search, click Locations to open the Locations dialog box and specify
a new location.
7. Enter the users or groups in the Enter the object names to select box:
• If the Everyone group was missing from the Group or User Names list on the Security
page, type Everyone.
• If the user name of the administrator (or the name of the administrator group) was
missing from the Group or User Names list on the Security page, type the appropriate
user name or group name.
Tip To enter multiple object names at the same time, separate the names with a
semicolon.
8. Click Check Names to search for users or groups with the names that you specified in the
box. All similar or matching object names that were found appear underlined in the box
(see Figure 9).
Thermo Scientific
Xcalibur System and 21 CFR Part 11 Administrator Guide
33
4
Establishing Secure File Operations
Configuring Security Settings for Folders and Files
Figure 9.
Select Users Or Groups dialog box, showing the Everyone group
9. Confirm that only the correct object name or names are listed in the box and click OK to
close the dialog box and return to the Properties dialog box.
10. Examine the Group or User Names list on the Security page of the Properties dialog box
again. The Everyone group and the name of the administrator are now available in the
list.
• When additional groups or users appear in the Group or User Names list, go to the
next topic, “Removing Users.”
• If no additional groups or users appear, go to “Setting Permissions” on page 35.
Removing Users
Y To remove users or groups from the Group or User Names list on the Security page
1. Select the name of the user or group.
2. Click Remove to remove the selected user or group.
3. Repeat these steps to remove any other users or groups.
You are now ready to set the permission levels for your users and groups.
34
Xcalibur System and 21 CFR Part 11 Administrator Guide
Thermo Scientific
4 Establishing Secure File Operations
Configuring Security Settings for Folders and Files
Setting Permissions
After the correct users and groups are in the Group or user names list on the Security page of
the Properties dialog box, set the permissions as follows:
1. In the Group or user names list, select the administrator (or the administrator group).
2. In the Permissions for Administrators list, select the Allow check box for the Full Control
option. All of the other check boxes in the Allow column are automatically selected (see
Figure 10).
Figure 10. Security page showing correct administrator settings
Note Groups or users granted Full Control for a folder can delete files and subfolders
within that folder regardless of the permissions protecting the files and subfolders.
Thermo Scientific
Xcalibur System and 21 CFR Part 11 Administrator Guide
35
4
Establishing Secure File Operations
Configuring Security Settings for Folders and Files
3. In the Group or user names list, select Everyone.
4. In the Permissions for Administrators list, select the Allow check box for the Read option
and clear the Allow check box for all other actions in the list.
Note Setting these permissions confirms that none of the files in the folder can be
deleted by using Windows Explorer.
5. To confirm that the inheritance setting is correct, click Advanced. The Advanced Security
Settings dialog box opens.
6. Clear the Inherit from parent the permission entries that apply to child objects check box.
7. Click OK to close the dialog box and return to the Security page of the Properties dialog
box.
8. Click OK to close the Properties dialog box and save the permission assignments.
You have configured the security settings for the security folder.
Setting Permissions for Xcalibur Folders
When you configure a system with multiple users who might work with Xcalibur files or
folders that they did not create, make sure these users have access with the necessary
permissions. If these permissions are not set correctly, users might not be able to open or
modify files created by other users.
In the procedure that follows, add the Everyone group to the Security page in the Group or
user names list, and grant appropriate access to that group.
Tip When you require more restricted access to folders and files, grant access to only
specific user groups. Set up appropriate user groups; see Chapter 5, “Defining Secure User
Groups and Adding Users.” Complete the procedures that follow, but use specific user
groups instead of the Everyone group.
Y To set permissions for Xcalibur folders
1. Locate the Xcalibur folder in Windows Explorer. (The default path is C:\Xcalibur.)
2. Right-click the Xcalibur folder and choose Properties from the shortcut menu. The
Properties dialog box for the folder opens.
36
Xcalibur System and 21 CFR Part 11 Administrator Guide
Thermo Scientific
4 Establishing Secure File Operations
Configuring Security Settings for Folders and Files
3. Click the Security tab to display the Security page (see Figure 11).
Figure 11. Security page
4. Click Advanced. The Advanced Security Settings dialog box for the Xcalibur folder opens
(see Figure 12).
Figure 12. Permissions page
Thermo Scientific
Xcalibur System and 21 CFR Part 11 Administrator Guide
37
4
Establishing Secure File Operations
Configuring Security Settings for Folders and Files
5. Clear the Inherit from parent the permission entries that apply to child objects check
box. The Security dialog box opens.
6. Click Copy to copy the inherited permissions to the new folder, and click OK to close the
Advanced Security Settings dialog box.
Correct the permission settings later. (See “Setting Permissions” on page 35.)
7. Make sure that the Everyone group appears in the Group or user names list in the
Properties dialog box. If it does not appear in the list, add it. (See “Adding Users” on
page 32.)
8. Select Everyone in the Group or user names list.
9. Confirm that the Allow check boxes are checked for the following settings:
• Modify
• Read and Execute
• List Folder Contents
• Read
• Write
10. To save the permission assignments, click OK. The Properties dialog box closes.
11. Repeat steps 1 to 10 for any additional folders not in the Xcalibur folder hierarchy that
are used to store Xcalibur data.
Sequential User Logon and Automatic Logoff
The Sequential User Logon feature allows a user to log on to a workstation, start data
acquisition, and then log off while the system continues to acquire the data. A subsequent user
can log on to the workstation and then can queue acquisition sequences and process data
while the acquisition that the first user started continues.
38
Xcalibur System and 21 CFR Part 11 Administrator Guide
Thermo Scientific
4 Establishing Secure File Operations
Configuring Security Settings for Folders and Files
Y To enable or disable Automatic Logoff
1. Choose Start > All Programs > Thermo Foundation 1.0 > AutoLogoff. The
AutoLogoff dialog box appears (Figure 13).
Note By default, Automatic Logoff is disabled (the Enable check box is cleared.
Figure 13. Automatic Logoff Setup dialog box
2. Do one of the following:
• To turn on the feature, select the Enable check box. Type a value (1–1000) in the
Auto logoff time (minutes) box to specify how long the system waits before logging
off the current user.
• To turn off the feature, clear the Enable check box.
IMPORTANT If your Xcalibur system is on a computer that has Windows Vista
installed, provide the following instruction to your users after you turn on AutoLogoff:
Each time a user logs on, Vista asks the user if they permit the system to run
AutoLogoff in the background. The user must choose Allow every time. Add this
instruction to your standard operating procedures. If this procedure is not acceptable,
run Xcalibur on a Windows XP system.
3. Click OK.
Note If the Windows XP screen saver is set to display on the computer at an earlier time
than the Auto Logoff time, the automatic logoff still occurs at the specified time, even
though the user cannot see evidence of the logoff because the screen saver is active.
Thermo Scientific
Xcalibur System and 21 CFR Part 11 Administrator Guide
39
4
Establishing Secure File Operations
Configuring Security Settings for the Database Registry Key
Configuring Security Settings for the Database Registry Key
When the administrator runs the Database Configuration tool for the first time, the tool
creates a registry key for the computer that stores information about the database. To confirm
the security of the auditing database, the security settings for this registry key must be set so
that only the workstation administrator can make changes to the key.
Y To configure the security settings for the database registry key
1. From your computer taskbar, choose Start > Run. The Run dialog box opens.
2. Type regedit and click OK. The Registry Editor window opens (see Figure 14).
Figure 14. Registry Editor window, showing CFR_Database key selected
3. Locate the My Computer\HKEY_LOCAL_MACHINE\SOFTWARE\
Finnigan\Xcalibur\CFR_Database folder in the left pane of the Registry Editor window.
4. Right-click the CFR_Database folder and choose Permissions from the shortcut menu.
The Permissions dialog box for this registry key opens.
40
Xcalibur System and 21 CFR Part 11 Administrator Guide
Thermo Scientific
4 Establishing Secure File Operations
Configuring Security Settings for the Database Registry Key
5. Click Advanced. The Advanced Security Settings dialog box opens (see Figure 15).
Figure 15. Advanced Security Settings dialog box
6. Clear the Inherit from parent the permission entries that apply to child objects check
box. The Security dialog box opens (see Figure 16).
Figure 16. Security dialog box
7. Click Copy to copy the inherited permissions to the CFR_Database registry key and click
OK to close the Advanced Security Settings dialog box.
Thermo Scientific
Xcalibur System and 21 CFR Part 11 Administrator Guide
41
4
Establishing Secure File Operations
Configuring Security Settings for the Database Registry Key
8. Examine the Group or user name list in the Properties dialog box and note that only the
name of the administrator (or the administrator group) and the Everyone group appear in
this list.
• If the administrator (or the administrator group) does not appear in the list, add it.
(See “Adding Users” on page 32.)
• If the Everyone group does not appear in the list, add it. (See “Adding Users” on
page 32.)
• If other users or groups appear in the list, remove them. (See “Removing Users” on
page 34.)
9. To set the permissions for the registry key, select the administrator (or the administrator
group) in the Group or user name list.
10. Select the Allow check box in the Permissions for Administrators list for the Full Control
option. The Read check box in the Allow column is automatically selected (see
Figure 17).
Figure 17. Permissions dialog box for CFR_Database, showing permission settings for the
Administrators group
11. Select Everyone in the Group or user name list.
42
Xcalibur System and 21 CFR Part 11 Administrator Guide
Thermo Scientific
4
Establishing Secure File Operations
Removing and Archiving Files
12. Select the Allow check box in the Permissions list for the Read option. Clear the Allow
check box for all other actions in the list.
13. To save the permission settings, click OK. The Permissions dialog box closes.
14. Choose File > Exit to close the Registry Editor.
Removing and Archiving Files
To be fully compliant with 21 CFR Part 11, an organization must have proper procedures in
place for long-term archiving and retrieving of electronic records, including raw data,
processed data, and metadata. There must be a procedure as well for ensuring that retrieval
records can be read. Generally, this requires the organization to convert records to a new
format or to keep and maintain the tools for reading the records in their current format.
To archive files, use third-party software designed for this purpose. In addition, develop and
implement standard operating procedures for archiving files and security procedures to
protect the archived data.
Thermo Scientific
Xcalibur System and 21 CFR Part 11 Administrator Guide
43
5
Defining Secure User Groups and Adding Users
Control access to certain features of the Xcalibur application by defining secure user groups
and granting these groups appropriate permission levels. By design, every member of a secure
user group holds the same rights and permissions. Use the Xcalibur Authorization Manager to
create new groups and define permission levels.
After you define secure user groups and set permission levels, only those users who are in a
secure user group can access the application. All others are prohibited access.
Contents
• Planning User Groups
• Using the Authorization Manager
Thermo Scientific
Xcalibur System and 21 CFR Part 11 Administrator Guide
45
5
Defining Secure User Groups and Adding Users
Planning User Groups
Planning User Groups
Before you begin, decide how many user groups you require or, if more appropriate, how
many levels of access to grant to your users. For example, consider a laboratory in which both
scientists and technicians work. The standard operating procedures for this laboratory state
that technicians cannot perform certain operations with the software in contrast to scientists
who have no restrictions. In this case, the laboratory administrator needs to create at least two
user groups—one for technicians and one for scientists.
There is no limit to the number of user groups defined. For simplicity, if all users are to have
the same privileges, define a single user group.
IMPORTANT As a precaution, define at least one user group. If no user groups are in
place, there is no security for the software application.
A user group can be either a pre-existing Windows domain logon group or a private group:
• The domain administrator must create and manage Windows domain logon groups. For
help with domain logon groups, contact your domain administrator.
• The workstation administrator can create and manage private groups. However, before
the administrator can add a user to a private group, the user must be a member of a
domain group. If an intended user is not a user on the domain, grant a domain account
for that person. Contact your domain administrator for help in completing this task.
A single user can belong to more than one user group. If the groups have different permission
levels, the most lenient permission level applies to the user.
Using the Authorization Manager
Procedures for using the Authorization Manager follow:
• Defining User Groups
• Editing User Groups
• Setting Permissions
• Specifying Predefined Comments
• Viewing the Authorization Manager History Log
• Printing the Security Settings
• Saving the Security Settings
Note Shut down all Xcalibur applications before running the Authorization Manager.
Otherwise, if you make changes to permissions for an application when the application is
open, the changes might not take effect until you shut down and restart the program.
46
Xcalibur System and 21 CFR Part 11 Administrator Guide
Thermo Scientific
5
Defining Secure User Groups and Adding Users
Using the Authorization Manager
Defining User Groups
Y To define user groups
1. From your computer taskbar, choose Start > Programs > Thermo Foundation 1.0 >
Authorization Manager. The Xcalibur Authorization Manager opens (see Figure 18).
Figure 18. Xcalibur Authorization Manager
2. Click the appropriate Available Groups option to specify the type of user group:
• To use pre-existing Windows logon groups, select the Domain/Workstation option.
Contact your domain administrator to create or change logon groups.
Continue with step 3.
• To use (or to create) a local user group, select the Private option. The administrator
of the workstation can create private groups.
Skip to step 4.
3. To define secure domain/workstation logon groups, select a group in the Available
Groups box to define as a secure group and click
. The group appears in the Secure
Groups box.
To define more groups as secure, repeat this process. When you have created all needed
groups, go to the next procedure “Editing User Groups” on page 49.
Thermo Scientific
Xcalibur System and 21 CFR Part 11 Administrator Guide
47
5
Defining Secure User Groups and Adding Users
Using the Authorization Manager
4. To define secure private groups, click Create in the Secure Groups area. The Create
private group dialog box opens (see Figure 19).
Figure 19. Create private group dialog box, showing two users in the new private group,
Xcal Users
5. Type a name for the group in the Group Name box.
6. Select a domain in the System group list. Xcalibur displays the domain user accounts in
the Users Not In Private Group list.
7. Select a user account and click
to add it to the new private group. The user account
appears in the Users in private group list.
8. To add users in other domains to the private group, repeat steps 6 and 7. Otherwise,
click OK. The new private group appears in the Secure Groups list.
9. To create additional private groups, repeat steps 4 to 8. If you have created all needed
private groups, continue with the next procedure.
48
Xcalibur System and 21 CFR Part 11 Administrator Guide
Thermo Scientific
5
Defining Secure User Groups and Adding Users
Using the Authorization Manager
Editing User Groups
After defining a secure user group, you can view and (for private groups only) change the
members of the group. To do this, right-click the user group in the Secure Groups list and
select Members from the shortcut menu.
• If the group is a private group, the Edit user list of private group dialog box opens. Add or
remove names from the user group by using the arrow keys.
• If the group is a domain/workstation logon group, the Modify users in group dialog box
opens. Because membership in these groups is controlled by the domain administrator,
the lists in the Modify users in group dialog box are read-only. (See your domain
administrator to make changes to domain/workstation logon groups.)
Setting Permissions
For each secure user group, set the permission levels in the Permission Level area for certain
features in the software application. To set up secure reports, see the LCQuan Administrator
Guide because this function only supports LCQuan activities.
The available permission levels are listed in Table 2. All new secure user groups, whether
domain/workstation groups or private groups, have all features set to Disallowed.
Table 2. Permission levels and descriptions
Permission Level
Description
Disallowed
Not permitted. Specify whether the user interface control for the
disallowed operation is hidden or grayed out.
Signature List
To perform the desired action, enter the names and passwords of
everyone on the signature list.
A series of dialog boxes (one for each signature) appear when a
user attempts to perform this action in the software application.
Supervisor Password
To perform the desired action, enter the supervisor name and
password.
A dialog box for the supervisor signature opens when a user
attempts to perform this action in the software application.
Password
To perform the desired action, enter the user password.
A dialog box for the user password opens when a user attempts to
perform this action in the software application.
Allowed
Thermo Scientific
No restrictions.
Xcalibur System and 21 CFR Part 11 Administrator Guide
49
5
Defining Secure User Groups and Adding Users
Using the Authorization Manager
Set permission levels in the following ways:
• Setting the Permission Levels for an Individual Feature
• Setting All Permissions
• Inheriting Permissions
• Exporting and Importing Permissions
Setting the Permission Levels for an Individual Feature
Y To change the permission level of an individual feature
1. Select a user group in the Secure Groups list.
2. Select the name of your software application from the list in the lower left of the
Authorization Manager.
3. Click Expand Tree to show the entire list of controlled features for the application.
4. From the list, select the feature whose permission level you want to change.
Note You can set permissions only for individual features, not subgroups. After
selecting a feature, the Permission Level options are active. If they are unavailable, you
probably selected a subgroup, not a feature.
5. Select one of the Permission Level options:
• Disallowed
• Signature List
• Supervisor Password
• Password Required
• Allowed
Tip To define the permission level of a feature, right-click the feature and select the
permission level from the shortcut menu.
6. If you selected Disallowed, specify the appearance of the user interface control in the
Disallowed State area:
• If you do not want the user interface control to appear at all, select the Hidden
option.
• To gray out the user interface control, select the Grayed option.
50
Xcalibur System and 21 CFR Part 11 Administrator Guide
Thermo Scientific
5
Defining Secure User Groups and Adding Users
Using the Authorization Manager
7. For Permission Level, if you selected Signature List, use the Signature List Groups area to
define the signature list groups:
Note When you choose a feature in the software application with a permission level
of Signature List, a series of password dialog boxes appear, one for each signature (the
name and password of every member of the designated group).
The order of the groups shown in the Available groups list defines the order of
appearance for the password dialog boxes.
a. Select a user group in the Available groups list and click
the Signature required list.
. The group appears in
b. Add other groups to the signature list in the same manner as needed.
c. To require that the current user of the software application be placed on the signature
list, select the Current User Must Sign check box.
d. If you must rearrange the order of the groups in the signature list, select a group and
click Up or Down in the Move Group area.
8. To permit the user to enter a comment after performing an action, select the Comment
check box under Other requirements. (This option is available for all permission settings,
except Disallowed.)
After the user enters a comment, it appears in the audit log for the software application.
9. Set the permission levels for any or all of the remaining features:
• To set the permission level of an individual feature, repeat steps 4 to 8.
• To set all of the other features for this application to the same permission level that
you just set, select the This application option in the All Features area and click Set
To Same.
The Permission Level setting, the Disallowed state setting (if applicable), and the
Comment setting are copied to all of the other features for the currently selected
application.
• To set all other features for all applications to the permission level that you just set,
select the All applications option and click Set To Same.
The software copies the Permission Level setting, the Disallowed state setting (if
applicable), and the Comment setting to all other features for all applications.
10. To set the permission levels for other user groups in the Secure Groups list, repeat steps 1
to 9.
IMPORTANT Permission level settings are retained when you move a user group out
of the Secure Groups list and into the Available Groups list. When you move the
group back into the Secure Groups list, the permission settings remain intact.
When you delete a user group from the Secure Groups list, however, all permission
settings are lost.
Thermo Scientific
Xcalibur System and 21 CFR Part 11 Administrator Guide
51
5
Defining Secure User Groups and Adding Users
Using the Authorization Manager
Setting All Permissions
You can set every feature to the same permission level in either of two ways:
• After you set the permission level for one feature, click Set To Same (as described in step
9 of the preceding section).
• Right-click the user group name in the Secure Groups list, and choose
Globally Set To > [Permission Level] from the shortcut menu.
Inheriting Permissions
Y To copy a complete set of permission levels from one secure user group to another
secure user group
1. Select the user group in the Secure Groups list that is to receive the set of permission
levels.
2. Right-click the selected group and choose Inherit From from the shortcut menu.
The Choose Secure Group dialog box opens and displays a list of the secure groups
(minus the current one).
3. Select the group containing the permission levels to copy and click OK.
Both user groups now have the same set of permission levels.
Exporting and Importing Permissions
Importing the permission list that contains the user groups and permissions from a
workstation saves time when you have more than one workstation in your lab and plan to
provide users access to all stations. Instead of setting up identical user groups on each
workstation, copy the permission list from a workstation that has the user groups and access
permissions that you require.
IMPORTANT To maintain the security of the permission list, export it to a secure location.
The security folder (with proper security settings) on the current workstation is an ideal
location.
Y To export and import the permission list
1. On the workstation where the correct users and permission levels are set, start the
Authorization Manager and click Export. The Save As dialog box opens.
2. Save the permission list in the security folder as a file with the .eperm extension. (The
default path for this folder is C:\Xcalibur\system\security; the default file name is
permissions.eperm.)
3. Copy the file into the security folder on the new workstation.
52
Xcalibur System and 21 CFR Part 11 Administrator Guide
Thermo Scientific
5
Defining Secure User Groups and Adding Users
Using the Authorization Manager
4. On the new workstation, start the Authorization Manager and click Import. The Open
dialog box opens.
5. Locate the permission list file (.eperm file) and click Open. The user groups and
permission levels appear in the Authorization Manager.
6. Confirm that the user groups and permissions are correct and click OK to save the
settings and close the Authorization Manager.
Specifying Predefined Comments
As an option, you can require users to select comments from a predefined list rather than
typing in comments when they use features that require comment entry. To do this, select the
Predefined Comments check box in the Global Security Features area. When predefined
comments are active, a dialog box opens whenever a user performs an action that requires a
comment. The user must select a comment from a list before proceeding.
Y To define comments
1. Confirm that the Predefined Comments check box is selected.
2. Click Edit. The Edit Comment List dialog box opens.
3. Click Add New Comment. The New Comment dialog box opens.
4. Type comment text and click OK.
5. Repeat steps 3 and 4 to add each predefined comment.
6. Make any additional changes to the comment list:
• To delete a comment from the list, select the comment and click Remove Comment.
• To move a comment up or down in the list, select it and click Move Up or
Move Down.
7. Click OK to save your changes and close the dialog box.
Thermo Scientific
Xcalibur System and 21 CFR Part 11 Administrator Guide
53
5
Defining Secure User Groups and Adding Users
Viewing the Authorization Manager History Log
Viewing the Authorization Manager History Log
The Authorization Manager automatically maintains a history log to record all changes made
to the security settings. The log records the following events:
• The creation of a private group
• The addition or deletion of members from a group
• A change in group permissions
• A switch between private and domain/workstation groups
• The manipulation of the signature list
To display the history log for the Authorization Manager, click History Log.
Each entry in the history log contains the time and date, the user ID and full name, and a
description of the event. Sort and filter the entries in the history log by field (for example, sort
and filter by date and time) or print the log.
Printing the Security Settings
To print a report of the security settings for each secure user group, click Print. The report
contains a list of the members of the group, the controlled feature information for each
application, and the names of any secure folders for each application.
Saving the Security Settings
After you have defined your user groups, set the appropriate permission levels, and specified
the type of application auditing, click OK to save your settings and exit the Authorization
Manager.
The controlled feature information is saved in a configuration file in system\security. (The
default path for this file is C:\Xcalibur\system\security.) Prohibit non-administrator access to
this folder by properly setting the security for this folder. If you have not already done this, see
“Establishing Secure File Operations” on page 25.
54
Xcalibur System and 21 CFR Part 11 Administrator Guide
Thermo Scientific
6
Using the CRC Validator
The CRC Validator compares the cyclic redundancy check (CRC) value stored in the database
for a file with the CRC value computed from the file stored on the hard disk. If the stored
CRC value and the computed CRC value do not match, the file might have been corrupted or
altered since an Xcalibur application saved it. This chapter describes how to use the CRC
Validator to check your files.
Contents
• Checking Files With the CRC Validator
• Selecting Files Using Database Filters
• Selecting Files Using a Pattern
Note Close any open Xcalibur applications before running the CRC Validator.
Thermo Scientific
Xcalibur System and 21 CFR Part 11 Administrator Guide
55
6
Using the CRC Validator
Checking Files With the CRC Validator
Checking Files With the CRC Validator
Y To use the CRC Validator
1. From the Windows taskbar, choose Start > All Programs > Thermo Foundation 1.0 >
CRC Validation. The CRC Validator dialog box opens (see Figure 20).
Figure 20. CRC Validator dialog box
2. Select a method for selecting files for validation in the File Selection area:
• To select files that match a database filter, see “Selecting Files Using Database Filters”
on page 58.
• To select files that match a pattern, see “Selecting Files Using a Pattern” on page 59.
3. Click Check to check the selected files.
4. Examine the results displayed in the Check Results area. The Status column in the file list
indicates the status of each file as described in Table 3.
5. Click Exit to close the CRC Validator dialog box.
56
Xcalibur System and 21 CFR Part 11 Administrator Guide
Thermo Scientific
6 Using the CRC Validator
Checking Files With the CRC Validator
Table 3. Status values for CRC Validation
Thermo Scientific
Status
Description
CRCs Match
The CRC stored in the database matches the CRC just
calculated for the file.
CRCs Do Not Match
The CRC stored in the database does not match the CRC just
calculated for the file. Most likely, the file has been modified
since the tracking record was created.
File Not In Database
The file was found on the hard disk, but not in the database.
It might not be a tracked file.
File Not On Disk
The file was found in the database, but not on the hard disk.
The file might have been archived or deleted.
Xcalibur System and 21 CFR Part 11 Administrator Guide
57
6
Using the CRC Validator
Selecting Files Using Database Filters
Selecting Files Using Database Filters
When you select files using database filters, select files for validation based on information
about those files that is stored in the auditing database. For example, select files created by a
particular Xcalibur application or select files created or modified at certain times.
Create two types of filters: non-date filters and date filters. Non-date filters are based on fields
from the auditing database. Use them to select files based on characteristics, such as the
application used to create the file or the name of the user who created the file. Use date filters
to select files based on the date when they were created or last modified.
Combine multiple non-date filters using the AND and OR operators. The default filter is the
most recently selected dataset name.
Y To select files using a database filter
1. Click the Files Matching Database Filter option in the File Selection area.
2. Click Edit filter. The Filters dialog box opens (see Figure 21).
Figure 21. Filters dialog box
3. To add a non-date filter, do the following:
a. Select AND or OR from the first list in the Add Non-Date Filter area.
b. Select the database key to filter on from the second list.
c. Type the value for the database key in the equals box. For example, if you selected
Application Name in the second list, you might enter Home Page or Qual Browser in
the equals box.
d. Click Add to add this filter to the list of current filters.
e. Repeat steps a through d to add other non-date filters.
58
Xcalibur System and 21 CFR Part 11 Administrator Guide
Thermo Scientific
6 Using the CRC Validator
Selecting Files Using a Pattern
4. To add a date filter, enter the starting date and time for your filter in the Add Date Filter
area in the From boxes and enter the ending date and time for your filter in the To boxes.
Click Add to add this filter to the list of current filters.
5. To remove unwanted filters from the filter list, click the filter name in the list and click
Remove Filter.
6. When you have made all needed changes, click OK to save your changes and close the
dialog box.
Selecting Files Using a Pattern
When selecting files that use a pattern, specify the folder containing the files and the format
type of the files (for example, a .raw file).
Y To select files using a pattern
1. Select the Files Matching Pattern option in the File Selection area.
2. In the File Path list, select the path to the folder containing the files to check or click
Browse to find the folder.
3. Select the file extension of the files to check in the File Name list.
4. Select the Include Subfolders check box to have the CRC Validator check files in
subfolders of the selected folder.
5. Click OK to save your changes and close the dialog box.
Thermo Scientific
Xcalibur System and 21 CFR Part 11 Administrator Guide
59
7
Auditing
Using the Audit Viewer utility, you can perform these auditing functions:
• Display all auditable events and changes made to files created or managed by LCquan™.
• View a history of what has been done during data acquisition and data processing to
produce results.
• Get information about all events that have occurred within LCquan.
Contents
• Accessing the Auditing Databases
• Viewing Audit Viewer Pages
• Filtering Audit Viewer Entries
• Sorting Audit Viewer Entries
• Printing the Audit Viewer Entries
Accessing the Auditing Databases
LCquan writes to the Global Auditing database and maintains the LCquan workbook
databases to ensure compliance with 21 CFR Part 11. The Global Auditing database stores
LCquan start and stop events. All other LCquan events are stored in the LCquan workbook
databases.
IMPORTANT You must configure the database in the Auditing Database Configuration
Manager before you can access the Global Auditing database. See “Using the Database
Configuration Manager” on page 21.
You can access either of the following types of databases using Audit Viewer:
• Global Auditing database: Keeps a log of auditable events for all the Xcalibur-related data
files and applications it recognizes. The Xcalibur-related data files include the raw files
that you acquire in LCquan.
Thermo Scientific
Xcalibur System and 21 CFR Part 11 Administrator Guide
61
7
Auditing
Accessing the Auditing Databases
• LCquan workbook database: Keeps a log of auditable events associated with the current
workbook, including the entries that have not been saved to the database. Each workbook
database also includes a log about the raw files that are acquired as part of the workbook.
Accessing the Global Auditing Database
You can access the Global Auditing database when you start Audit Viewer from the Windows
desktop.
Y To start Audit Viewer from your Windows taskbar
Choose Start > All Programs > Thermo Foundation 1.0 > Audit Viewer. The Audit
Viewer window opens.
Figure 22. Audit Viewer window displaying entries for the Global Auditing database
62
Xcalibur System and 21 CFR Part 11 Administrator Guide
Thermo Scientific
7 Auditing
Accessing the Auditing Databases
Accessing an LCquan Workbook Database
Each LCquan workbook has its own database. When you start Audit Viewer from an LCquan
workbook, Audit Viewer displays the saved and unsaved entries for the current workbook.
The unsaved entries are highlighted in yellow in the Audit Viewer window.
Note The Audit Viewer entries can also include unsaved changes from another workbook,
if the changes are still in memory.
Y To access the auditing database for a workbook
1. Open the LCquan workbook.
2. In the LCquan Workbook window, choose File > Audit Trail. The Audit Viewer window
opens and displays the entries for the open workbook (Figure 23). Yellow highlights
indicate any unsaved entries.
To access the auditing database for a different workbook, repeat steps 1 and 2. A second
instance of Audit Viewer starts and displays the entries for that workbook.
Figure 23. The Audit Viewer window for an LCquan workbook
Thermo Scientific
Xcalibur System and 21 CFR Part 11 Administrator Guide
63
7
Auditing
Viewing Audit Viewer Pages
Viewing Audit Viewer Pages
The Audit Viewer window contains the following pages, each of which has a different
function:
• The All page (Figure 23) provides a summary of all entries for the current database.
To display the Audit Viewer page associated with an entry on the All page, double-click
the entry on the All page.
• The History page provides a chronological listing of all the changes made to method files
and result lists.
• The Event page lists all user-initiated auditable software events. All events that are subject
to authorization control are auditable.
• The File Tracking page provides the following types of information:
−
Global Auditing database: Lists the changes that are made by any program to the
Xcalibur-created files.
−
LCquan workbook database: Lists the changes made within LCquan to any
LCquan-owned files in the workbook, including the workbook file (.lqn), processing
method (.pmd), instrument method (.meth), sequence (.sld), and any imported
sample data files (.raw). The File Tracking page does not include the data files (.raw)
acquired from within the LCquan workbook that are tracked in the Global Auditing
database.
−
If any of the workbook files are modified outside of LCquan, LCquan displays a
file-tracking error message.
• The Instrument Error page lists significant events that occur to instruments that Xcalibur
creates or manages.
Note Entries are not saved to the database until you save the workbook. Unsaved entries
are highlighted in yellow in the Audit Viewer.
64
Xcalibur System and 21 CFR Part 11 Administrator Guide
Thermo Scientific
7 Auditing
Filtering Audit Viewer Entries
Filtering Audit Viewer Entries
By applying a filter, you can display a subset of the entries in the Audit Viewer window. You
can set up two types of filters: filters based on dates and filters not based on dates (non-date
filters). You can use a combination of the two types of filters.
Y To set up a non-date filter
1. In the Audit Viewer window, click Filter. The Filter Entries Dialog Box opens.
Figure 24. Filter Entries dialog box
2. In the Add Non-Date Filter area, select AND or OR from the first list.
3. In the list to the right, select a column on which to filter.
4. In the equals box, type the text string that you want the filter to match and click Add.
The filter statement appears in the box.
5. Repeat steps 2 to 4 to add additional filters.
6. When you have defined all your filters, click OK. The Audit Viewer window displays the
results.
Note The non-date filter accepts partial matches. For example, if you have a user
name of john.doe, then a filter string of john or doe would match entries for that
user name.
Thermo Scientific
Xcalibur System and 21 CFR Part 11 Administrator Guide
65
7
Auditing
Sorting Audit Viewer Entries
Y To set up a date filter
1. Under Add Date Filter, enter the beginning date and time in the From box.
2. Enter the ending date and time in the To box.
3. Click Add and click OK to apply the filter. The Audit Viewer window displays the
results.
Y To remove a filter
1. In the Filter Entries dialog box, select the filter statement.
2. Click Remove Filter.
3. Click OK. The Audit Viewer window displays the results.
Sorting Audit Viewer Entries
You can sort the entries by column headings on each of the Audit Viewer pages.
Y To sort the entries on an Audit Viewer page
1. In the Audit Viewer window, click the tab of the page you want to view.
2. Click Sort. The Sort Entries dialog box opens.
Figure 25. Sort Entries dialog box using all three sort fields
3. In the 1st Sort Field list, select the column heading and select Ascending or Descending.
Repeat this step for the 2nd Sort Field and 3rd Sort Field.
4. Click OK. The Audit Viewer page displays the entries in the specified sorting order.
66
Xcalibur System and 21 CFR Part 11 Administrator Guide
Thermo Scientific
7 Auditing
Printing the Audit Viewer Entries
Printing the Audit Viewer Entries
The printing options vary depending on whether you are printing the audit trail for the
Global Auditing Database or a workbook database.
• Printing the Audit Trail for the Global Auditing Database
• Printing the Audit Trail for an LCquan Workbook Database
Printing the Audit Trail for the Global Auditing Database
Y To print the audit trail for the Global Auditing database
1. From the Windows desktop, choose Start > All Programs > Thermo Foundation 1.0 >
Audit Viewer.
2. In the Audit Viewer window, click the tab of the page you want to print.
3. Click Print.
4. In the Print Options dialog box, select printing options, and then click OK.
Printing the Audit Trail for an LCquan Workbook Database
You can print the entries only when you save all displayed records on the Audit Viewer page.
Y To print the audit trail for an LCquan workbook database
1. In the LCquan Workbook window, choose File > Audit Trail.
If the workbook already contains saved entries, go to step 3.
If the workbook contains any unsaved entries, Xcalibur displays a View Audit Trail
message asking if you want to save the workbook before continuing.
2. In the View Audit Trail dialog box, do one of the following:
• Click Yes to save the workbook entries.
Xcalibur logs the automatic save in the audit trail and starts Audit Viewer.
• Click No to start Audit Viewer without saving the workbook.
Note If you select the Don't tell me about this again check box, Xcalibur
automatically applies the last requested behavior (Save or Not Save) each time you
start Audit Viewer when the LCquan workbook contains unsaved entries. To restore
the message, choose Options > Enable Warnings.
3. In the Audit Viewer window, click the tab of the page that you want to print.
Thermo Scientific
Xcalibur System and 21 CFR Part 11 Administrator Guide
67
7
Auditing
Printing the Audit Viewer Entries
4. Make sure the displayed page contains only saved entries. Yellow highlights appear on the
rows of any unsaved entries.
If you have a mix of saved and unsaved entries, you can do one of the following:
• In the LCquan Workbook window, choose File > Save to save the LCquan
workbook. In the Audit Viewer window, click Refresh.
• In the Audit Viewer window, click Filter, and then add filter rules so that only the
saved records appear on the page you want to print. See “Filtering Audit Viewer
Entries” on page 65 for details.
5. Click Print.
6. In the Print Options dialog box, select printing options, and then click OK.
68
Xcalibur System and 21 CFR Part 11 Administrator Guide
Thermo Scientific
8
Installing an Oracle Database
This appendix describes the procedure used by Thermo Fisher Scientific to install the
Oracle Server and Client software. Consult your Oracle database administrator for advice and
instructions on how to install this software for your application.
The installation information in this chapter supplements the documentation that Oracle
provides and does not replace it. Refer to your Oracle manuals for installation and
configuration details.
Note The procedures contained in this chapter describe how to install the Oracle9i
Database. The installation procedures for other versions or releases of the database might
differ from those described here.
Contents
• Installing the Oracle Server
• Installing the Oracle Client
Thermo Scientific
Xcalibur System and 21 CFR Part 11 Administrator Guide
69
8
Installing an Oracle Database
Installing the Oracle Server
Installing the Oracle Server
Y To install the Oracle Server
1. Insert the Oracle Database compact disc. The Autorun installation program starts
automatically. If the installation program does not start automatically, find and
double-click the setup.exe file.
2. Click Install/Deinstall Products in the installation program. The Welcome page opens
(see Figure 26).
Figure 26. Welcome page
IMPORTANT Do not install the Oracle Server in an existing Oracle environment with
a previous version of the software already installed. Remove previous versions before
installing the new version. If you have data in the other database, back it up and use
the Oracle Data Migration Assistant to migrate it to the new database during or after
the installation. Refer to your Oracle documentation for more information.
70
Xcalibur System and 21 CFR Part 11 Administrator Guide
Thermo Scientific
8
Installing an Oracle Database
Installing the Oracle Server
3. To remove a previous version of Oracle software before proceeding with this installation,
click Deinstall Products. The Inventory dialog box opens. Select the previous version
from the list and click Remove.
4. Click Next on the Welcome page. The File Locations page opens (see Figure 27).
Figure 27. File Locations page
IMPORTANT The Source Path box automatically fills with the location of the
installation files. Do not change the path.
5. In the Name box under Destination, type or select a name for the Oracle Home.
6. In the Path box, type or select the location for the Oracle components. Or click Browse
to search for a different location.
Thermo Scientific
Xcalibur System and 21 CFR Part 11 Administrator Guide
71
8
Installing an Oracle Database
Installing the Oracle Server
7. Click Next. The Available Products page opens (see Figure 28).
Figure 28. Available Products page
8. Select the product to install.
9. Click Next. The Installation Types page opens (see Figure 29).
Figure 29. Installation Types page
72
Xcalibur System and 21 CFR Part 11 Administrator Guide
Thermo Scientific
8
Installing an Oracle Database
Installing the Oracle Server
10. Select the type of installation.
11. Click Next. The Database Configuration page opens (see Figure 30).
Figure 30. Database Configuration page
12. Select a database.
Thermo Scientific
Xcalibur System and 21 CFR Part 11 Administrator Guide
73
8
Installing an Oracle Database
Installing the Oracle Server
13. Click Next. The Database Identification page opens (see Figure 31).
Figure 31. Database Identification page
14. Type the global database name for the database and enter the Oracle System Identifier
(SID) in the fields provided.
74
Xcalibur System and 21 CFR Part 11 Administrator Guide
Thermo Scientific
8
Installing an Oracle Database
Installing the Oracle Server
15. Click Next. The Database File Location page opens (see Figure 32).
Figure 32. Database File Location page
16. Enter the directory location for the database files. The directory location must be a
mapped drive.
Thermo Scientific
Xcalibur System and 21 CFR Part 11 Administrator Guide
75
8
Installing an Oracle Database
Installing the Oracle Server
17. Click Next. The Database Character Set page opens (see Figure 33).
Figure 33. Database Character Set page
18. Select the character set to use in your database.
19. Click Next. The Summary page opens (see Figure 34).
Figure 34. Summary page
76
Xcalibur System and 21 CFR Part 11 Administrator Guide
Thermo Scientific
8
Installing an Oracle Database
Installing the Oracle Server
20. Review the space requirements on the Summary page to confirm that you have enough
disk space.
21. Click Install to start the installation.
When the installation is complete, the Configuration Tools page opens and a series of
tools starts automatically creating and configuring your database and Oracle Net Services
environments.The Configuration Tools page displays the results of running these tools
(see Figure 35).
Figure 35. Configuration Tools page
• If the Oracle Database Configuration Assistant tool runs, continue with step 22.
• If the Oracle Database Configuration Assistant tool does not run, go to step 27 on
page 78.
Thermo Scientific
Xcalibur System and 21 CFR Part 11 Administrator Guide
77
8
Installing an Oracle Database
Installing the Oracle Server
22. If the Oracle Database Configuration Assistant tool runs, wait for it to complete. The
Oracle Database Configuration Assistant dialog box opens (see Figure 36). Make note of
the database information that is listed in this dialog box.
Figure 36. Oracle Database Configuration Assistant dialog box
23. Click Password Management. The Password Management dialog box opens (see
Figure 37).
Figure 37. Password Management dialog box
24. Change the default passwords.
25. Lock or unlock the database user accounts as necessary.
26. Click OK to save the changes and close the dialog box.
27. When all of the tools on the Configuration Tools page have finished, click Next. The End
Of Installation page opens.
28. Click Exit to exit from the Oracle Universal Installer. The database is installed.
78
Xcalibur System and 21 CFR Part 11 Administrator Guide
Thermo Scientific
8
Installing an Oracle Database
Installing the Oracle Client
Installing the Oracle Client
Y To install the Oracle Client software
1. Insert the Oracle Database Client compact disc. The Autorun installation program starts
automatically. If it does not, find and double-click the setup.exe file.
2. Click Install/Deinstall Products in the installation program. The Welcome page opens.
IMPORTANT Do not install the Oracle Server in an existing Oracle environment with
a previous version of the software already installed. Remove previous versions before
installing the new version. Refer to your Oracle documentation for more information.
3. To remove a previous version of Oracle software before proceeding with this installation,
click Deinstall Products. The Inventory dialog box opens. Select the previous version
from the list, and click Remove.
4. Click Next on the Welcome page. The File Locations page opens (see Figure 38).
Figure 38. File Locations page
IMPORTANT The Source Path box automatically fills with the location of the
installation files. Do not change the path.
5. In the Name box under Destination, type or select a name for the Oracle Home.
6. In the Path box, type or select the location for the Oracle components. Or click Browse
to search for a different location.
7. Click Next. The Installation Types page opens (see Figure 39).
Thermo Scientific
Xcalibur System and 21 CFR Part 11 Administrator Guide
79
8
Installing an Oracle Database
Installing the Oracle Client
Figure 39. Installation Types page
8. Select the type of installation.
9. Click Next. The Summary page opens (see Figure 40).
Figure 40. Summary page
80
Xcalibur System and 21 CFR Part 11 Administrator Guide
Thermo Scientific
8
Installing an Oracle Database
Installing the Oracle Client
10. Review the space requirements on the Summary page to confirm that your system has
enough disk space.
11. Click Install to start the installation.
When the installation is complete, the Configuration Tools page opens. A series of tools
automatically starts creating and configuring your database and Oracle Net Services
environments. The Configuration Tools page displays the results of running these tools
(see Figure 41).
Figure 41. Configuration Tools page
Thermo Scientific
Xcalibur System and 21 CFR Part 11 Administrator Guide
81
8
Installing an Oracle Database
Installing the Oracle Client
• If the Oracle Net Configuration Assistant runs (see Figure 42), continue with
step 12.
Figure 42. Welcome page
• If the Oracle Net Configuration Assistant does not run, go to step 25 on page 85.
12. Select the No, I will create net service names myself option.
13. Click Next. The Net Service Name Configuration, Database Version page opens (see
Figure 43).
Figure 43. Net Service Name Configuration, Database Version page
14. Select the Oracle 8i or later database or service option.
82
Xcalibur System and 21 CFR Part 11 Administrator Guide
Thermo Scientific
8
Installing an Oracle Database
Installing the Oracle Client
15. Click Next. The Net Service Name Configuration, Service Name page opens (see
Figure 44).
Figure 44. Net Service Name Configuration, Service Name page
16. Enter the global database name.
17. Click Next. The Net Service Name Configuration, Select Protocols page opens (see
Figure 45).
Figure 45. Net Service Name Configuration, Select Protocols page
18. Select the protocol used for the database.
Thermo Scientific
Xcalibur System and 21 CFR Part 11 Administrator Guide
83
8
Installing an Oracle Database
Installing the Oracle Client
19. Click Next. The next page that opens depends on what protocol you selected.
For example, if you selected the TCP protocol, the Net Service Name Configuration,
TCP/IP Protocol page opens (see Figure 46).
20. Based on your choice of protocol, the software requests protocol parameter information.
Complete the specification for the selected protocol and click Next.
For example, on the Net Service Name Configuration, TCP/IP Protocol page, type the
host name for the computer where the database is located and click the Use the standard
port number of 1521 option (see Figure 46).
Figure 46. Net Service Name Configuration, TCP/IP Protocol page
The Net Service Name Configuration test page opens.
21. On the Net Service Name Configuration, Test page, select the Yes, perform a test option
and click Next. The Net Service Name Configuration, Connecting page opens and a
connection test is performed.
• If the test is successful, click Next. The Net Service Name Configuration, Net Service
Name page opens (see Figure 47).
• If the test fails, click Back to review the information that you entered. Make any
necessary changes and try the test again.
84
Xcalibur System and 21 CFR Part 11 Administrator Guide
Thermo Scientific
8
Installing an Oracle Database
Installing the Oracle Client
Figure 47. Net Service Name Configuration, Net Service Name page
22. On the Net Service Name Configuration, Net Service Name page, accept the default net
service name or type another net service name that is unique to the client.
23. Click Next. The Net Service Name Configuration, Another Net Service Name? page
opens.
24. On the Net Service Name Configuration, Another Net Service Name? page, specify
whether or not to configure another net service name for this client.
• When you select Yes and click Next, the Oracle Net Configuration Assistant leads
you through the process of configuring another net service name.
• When you select No and click Next, the Net Service Name Configuration Done page
opens. Click Next again and click Finish to complete the Oracle Net Configuration
Assistant. You are returned to the Configuration Tools page (Figure 41).
25. On the Configuration Tools page, click Next. The installation is complete.
Thermo Scientific
Xcalibur System and 21 CFR Part 11 Administrator Guide
85
8
Installing an Oracle Database
Installing the Oracle Client
86
Xcalibur System and 21 CFR Part 11 Administrator Guide
Thermo Scientific
9
Reference Tools
Read this chapter for information about specific tools that work with Xcalibur.
Contents
• Command Line Arguments
• ExcelExp.exe
• Command Line Format
• XConvert.exe
Command Line Arguments
Use command line arguments to open a file, create a new file, or print a file automatically
from a script or command line. You can do these functions from command lines in the
following locations:
• From the Microsoft Windows Run application (choose Start > Run from the Windows
taskbar).
• From the Sequence Setup view of the Home Page window, choose Actions > Run This
Sample or Actions > Run Sequence. When the Run Sequence dialog box opens, use the
Pre Acquisition or Post Acquisition command line boxes.
• From the Programs view of the Processing Setup window, by using the Program or Macro
Name column.
• From the Microsoft Windows Command Prompt (choose Start > Programs >
Accessories > Command Prompt from the Windows taskbar).
Thermo Scientific
Xcalibur System and 21 CFR Part 11 Administrator Guide
87
9
Reference Tools
Command Line Arguments
The following is standard syntax for these command lines:
To open an application:
path application
To create a new file in an application:
path application path new filename
To print a file from an application:
path application /p path filename
Where:
path is the absolute pathname.
new filename is the name that you would like to apply to your new file.
filename is the name of an existing file.
application is the application name. The possible applications are:
• HomePage - Home Page window and Sequence Setup view
• InstSetup - Instrument Setup window
• ProcSetup - Processing Setup window
• QuanBrowser - Quan Browser window
• QualBrowser - Qual Browser window
For example, use this syntax to print the file drugx_01.raw:
C:\Xcalibur\system\programs\QualBrowser /p C:\Xcalibur\examples\data\drugx_01.raw
You can omit the application path (path) if you are running the command line from within
Xcalibur. For example, to print the file drugx_01.raw, use:
QualBrowser /p C:\Xcalibur\examples\data\drugx_01.raw
If you are running the command line from the Processing Setup window, the program warns
you when you type an invalid program name or path.
88
Xcalibur System and 21 CFR Part 11 Administrator Guide
Thermo Scientific
9 Reference Tools
Command Line Arguments
The following table lists the possible command lines. If you have installed Xcalibur to the
default location, the path before the application is C:\Xcalibur\system\programs\.
Table 4.
File
Type
Example parameters and results
.raw
pathQuanBrowser pathfile.raw
Opens the file in the Quan Browser window.
pathQuanBrowser /p pathfile.raw
Opens the file in the Quan Browser window, prints the spectrum and chromatogram, and then closes the
Qual Browser window.
pathQualBrowser pathfile.raw
Opens the file in the Qual Browser window.
path\QualBrowser /p pathfile.raw
Opens the file in the Qual Browser window, prints the spectrum and chromatogram, and then closes the
Qual Browser window.
.sld
pathHomePage pathfile.sld
Opens the file in the Home Page window - Sequence Setup view.
pathHomePage /p pathfile.sld
Opens the file in the Sequence Setup view, and displays the Print Selection dialog box. After you click OK,
the sequence is printed.
.pmd
pathProcSetup pathfile.pmd
Opens the file in the Processing Setup window.
path\ProcSetup /p pathfile.pmd
Opens the file in the Processing Setup window, and displays the Print dialog box. After you click Print, the
processing method is printed.
.meth
pathInstSetup pathfile.meth
Opens the file in the Instrument Setup window.
Thermo Scientific
Xcalibur System and 21 CFR Part 11 Administrator Guide
89
9
Reference Tools
ExcelExp.exe
Table 4.
File
Type
Example parameters and results
.rst
pathQuanBrowser pathfile.rst
Opens the file in the Quan Browser window.
pathQualBrowser pathfile.rst
Opens the file in the Qual Browser window.
pathQualBrowser /p pathfile.rst
Opens the file in the Qual Browser window, prints the spectrum and chromatogram, and then closes the
Qual Browser window.
ExcelExp.exe
You can create and export summary reports and results file exports that can be opened directly
in Microsoft Excel using the ExcelExp program [ExcelExp.exe].
Note ExcelExp.exe has no user interface and can only be accessed through its command
line.
Command Line Format
The command line for this program has three fields: Export Type, Data Source Path Name,
and Export File Type. Xcalibur names the output file name based on the data source file name
and places it in the same directory as the data source file.
ExcelExp.exe /Eexport type /data source path /Texport file type
/E - Set export type
/F - Path name of file to summarize/export
/T - Set export file format
Export Types (/E):
SUMMARY (for example, /ESUMMARY)
RESULT (for example, /ERESULT)
90
Xcalibur System and 21 CFR Part 11 Administrator Guide
Thermo Scientific
9
Reference Tools
ExcelExp.exe
Path Names (/F)
For SUMMARY, this must be the path name of a sequence file (.sld).
For RESULT, this must be the path name of a results file (.rst).
Export File Formats (/T)
XLS (for example, /TXLS)
Note For RESULT exports, the export file will have a .crf extension. You can open this
file directly in Microsoft Excel.
TXT (for example, /TTXT)
CSV (for example, /TCSV)
Use the XLS format whenever possible.
Command Prompt Examples
Choose Start > Run to open the Run dialog box, or choose Start > Programs > Accessories >
Command Prompt to open the Command Prompt dialog box.
• To create a summary report for the steroids sample data set:
c:\xcalibur\system\programs\ExcelExp.exe /ESUMMARY
/Fc:\xcalibur\examples\methods\steroid.sld /TXLS
• To create a result file dump of the steroids15 results file from the Xcalibur
xcalibur\examples\data folder:
c:\xcalibur\system\programs\ExcelExp.exe /ERESULT
/Fc:\xcalibur\examples\data\steroids15.rst /TXLS
Thermo Scientific
Xcalibur System and 21 CFR Part 11 Administrator Guide
91
9
Reference Tools
XConvert.exe
Processing Setup Example
Y To create a processing setup
1. From the Road Map view of the Home Page window, choose GoTo > Processing Setup.
The Processing Setup window opens.
2. Click the Programs button in the View bar. The Programs view opens. Select the Enable
check box to activate a row.
3. Double-click the Program or Macro Name box and browse to ExcelExp.exe (see path in
the next step).
4. Type program parameters in the Parameters box.
Note If you use ExcelExp.exe as a Programs entry in a processing method, use the
place holder %F. At the time the program is run, the %F is replaced with the current
results file name. In addition, avoid running /ESUMMARY from ExcelExp.exe. It is
better to create summary reports by batch processing from the Sequence Setup
window by choosing Actions > Batch Reprocess. Select the Print Summary Reports
check box to print a summary report for all of the samples in the current sequence.
Program or Macro Name box:
c:\xcalibur\system\programs\ExcelExp.exe
Parameters box:
/ERESULT /F%F /TXLS
XConvert.exe
This Xcalibur utility program converts source files of one data format to destination files
having a different data format:
92
Source Files
Extension
Xcalibur
(*.raw)
ICIS
(*.dat)
GCQ
(*.ms)
Magnum
(*.ms)
ANDI
(*.cdf )
Mass Lab 2
(*.raw)
Lasermat
(*.*)
Destination files
Extension
Xcalibur System and 21 CFR Part 11 Administrator Guide
Thermo Scientific
9
Xcalibur
(*.raw)
ICIS
(*.dat)
ANDI
(*.cdf )
Text files
(*.txt)
Reference Tools
XConvert.exe
Note Xcalibur does not currently support all interconversion combinations and posts a
message whenever an unsupported conversion is requested.
Execution
From the Road Map view of the Home Page window, choose Tools > File Converter. The
File Converter Dialog Box opens. This is the same dialog box that opens if you double-click
XConvert.exe located in the Xcalibur > System > Programs directory.
You can also run XConvert.exe from the following command lines:
From the Sequence Setup view of the Home Page window, choose Actions > Run This
Sample or Actions > Run Sequence. When the Run Sequence dialog box opens, use the
Pre Acquisition or Post Acquisition command line boxes.
From the Programs view of the Processing Setup window, use the Program or Macro Name
command line box.
Thermo Scientific
Xcalibur System and 21 CFR Part 11 Administrator Guide
93
Automatic File Conversion
You can automatically convert and store files as they are created in Xcalibur using the Xcalibur
Convert.exe application and by selecting Run Program in the Action list.
The command line format is:
Path\XConvert /SSource Type /DDestination Type Source Path/File /O Destination
Directory.
where /SSource Type, /DDestination Type, and Source Path/File are mandatory. If you are using
this command line in the Programs column of the Processing Setup window, you can omit the
path to XConvert.
These are the currently supported source and destination types:
Source Type: Xcalibur (.raw) file [L], ICIS (.dat) file [I], ANDI (.cdf ) file [A]
Destination Type: Xcalibur (.raw) file [L], ICIS (.dat) file [I], ANDI (.cdf ) file [A], Text (.txt)
file [T]
Examples:
• To convert a file (myfile.raw), located in the last specified source directory, from Xcalibur
(.raw) file format to ICIS (.dat) file format, use the following command line:
C:\Xcalibur\system\programs\XConvert %R /SL /DI,
where %R is the current raw file in the path.
• To convert a file (myfile.raw) located in C:\Xcalibur\data from Xcalibur (.raw) file format
to ANDI (.cdf ) file format, use the following command line:
C:\Xcalibur\system\programs\XConvert /DA /SL %R,
where %R is the current raw file in the path.
• To convert a file (myfile.raw) located in C:\Xcalibur\data from ICIS (.dat) file format to
Xcalibur (.raw) file format with the resulting .raw file being stored in C:\temp, use the
following command line:
C:\Xcalibur\system\programs\XConvert /SI /DL C:\Xcalibur\data\myfile.dat
/O C:\temp
D
System Administration Reference
This appendix provides reference information to configure and manage the system and to
support compliance with the Electronic Records and Electronic Signatures Rule, published by
the United States Food and Drug Administration as 21 CFR Part 11.
Contents
• Xcalibur System Administration
• Xcalibur Administrator Utilities for Compliance with 21 CRF Part 11
Xcalibur System Administration
• Configuring Xcalibur
• Configuring the System
• Configuring Instruments
• Instrument Setup
Thermo Scientific
Xcalibur System and 21 CFR Part 11 Administrator Guide
663
D
System Administration Reference
Xcalibur System Administration
Configuring Xcalibur
On the pages of the Xcalibur Configuration dialog box, enter configuration information for
the Xcalibur data system.
Xcalibur Configuration Dialog Box
The Xcalibur Configuration dialog box has these pages:
• Customer Info Page
• Dataset List Page
• Folders Page
• Fonts Page
• Intelligent Shutdown (Error Handling) Page
• Labeling And Scaling Page
• Mass Options Page
• Peak Detection Page
Customer Info Page
Use the Customer Information page of the Xcalibur Configuration dialog box to confirm and
update the following Xcalibur software license information.
Table 222.
664
Parameter
Description
User Name
View or change the name assigned to the Xcalibur license agreement. To change the user
name, log on to your computer as an administrator.
Organization
View or change the organization assigned to the Xcalibur license agreement. To change the
organization, log on to your computer as an administrator.
Address
View the address assigned to the Xcalibur license agreement. Commas separate the sections
of the address, for example: City, State, and Country.
Voice Phone
View the voice telephone number assigned to the Xcalibur license agreement.
Fax
View the fax telephone number assigned to the Xcalibur license agreement.
Email
View the e-mail address assigned to the Xcalibur license agreement.
Print User Info
Print a report that lists the current user name, organization, address 1, address 2, voice
phone number, and fax telephone number.
Xcalibur System and 21 CFR Part 11 Administrator Guide
Thermo Scientific
D
System Administration Reference
Xcalibur System Administration
Dataset List Page
Use the Dataset List page of the Xcalibur Configuration dialog box to define or edit the list of
dataset names available to the user when choosing a dataset. Only the administrator can access
this feature.
Note The names of several parameters on this page change when you select a new Display
Name (see below). The default Display Name is Dataset. When you change the Display
Name, the following four parameters are renamed: Dataset List, Add New Dataset Name,
Remove Selected Dataset Name, and Blank Dataset Name Is A Valid Selection. For
example, if you change the Display Name from Dataset to Study, the parameter Dataset
List changes to Study List.
Table 223.
Parameter
Description
Dataset List
View or change the list dataset names that have been entered. The names are stored in
the registry. To add a new dataset name to the list, click Add New Dataset Name.
Display Name
View or change the name that Xcalibur uses for a dataset. You can type in a new name
or you can select a new name from the list. The options are Dataset, Study, and Job.
When you change the Display Name, the parameters on this page and elsewhere are
renamed to reflect the change. For example, if you change the Display Name from
Dataset to Study, the parameter Dataset List changes to Study List.
Add New Dataset Name
Enter a new dataset name. The new dataset name is added to the Dataset List and
stored in the registry.
Remove Selected Dataset
Name
Remove the currently selected name from the Dataset List and from the registry. This
action does not remove the name from the database if the name has already been used.
Blank Dataset name is a
valid selection
Set to allow a user to select a blank name when asked to select a dataset.
Selection restricted to
entered names
Select to list only the names listed in the Dataset List in the Dataset Name Selector
dialog box.
Clear to require the user to select a valid dataset.
Clear to show the names listed in the Dataset List as well as a those obtained from the
database in the Dataset Name Selector dialog box.
Maximum number of
names to display
View or change the maximum number of dataset names that are shown in the Dataset
Name Selector dialog box.
In the Dataset Name Selector dialog box, the dataset names from the Dataset List are
shown first. Then, if allowed, the most recent dataset names stored in the database are
used to fill the list until the maximum number of entries is shown.
Thermo Scientific
Xcalibur System and 21 CFR Part 11 Administrator Guide
665
D
System Administration Reference
Xcalibur System Administration
Folders Page
Use the Folders page of the Xcalibur Configuration dialog box to specify the default location
of your Xcalibur data, methods, and report templates.
Table 224.
Parameter
Description
Default Folders
Data
View or change the current default path to the folder that contains
your Xcalibur data. To change the path, click Browse and select
the folder to hold your data. When you click OK, Xcalibur
changes the default path in the Data box to the new path.
Methods
View or change the current default path to the folder that contains
your Xcalibur methods. To change the path, click Browse and
select the folder to hold your data. When you click OK, Xcalibur
changes the default path in the Methods box to the new path.
Report Templates
View or change the current default path to the folder that contains
your Xcalibur report templates. To change the path, click Browse
and select the folder to hold your report templates. When you
click OK, Xcalibur changes the default path in the Report
Templates box to the new path.
Fonts Page
Use the Fonts page of the Xcalibur Configuration dialog box to change the appearance of
fonts in Xcalibur.
Note If Xcalibur displays the elemental composition values in light gray, close Qual
Browser and choose Xcalibur Roadmap > Tools > Configuration to display the
Configuration page. Select the Fonts tab and set all font sizes to a minimum of 10 points.
Table 225.
Parameter
Description
Fixed Pitch Font
Font
666
View or change the fixed pitch (non-proportional) font that Xcalibur currently uses; the
name appears in the topmost Font box. The default fixed pitch font is Courier New. The
Fixed Pitch Font list displays all of the fixed pitch fonts that are currently available on your
data system. Fixed pitch fonts have characters whose width is constant. To change the font,
select a font in the Font list. Xcalibur displays the selected font in the topmost box and
displays an example in the associated Preview area. When you click OK, Xcalibur
implements this font throughout all Xcalibur programs wherever fixed pitch fonts are used.
Xcalibur System and 21 CFR Part 11 Administrator Guide
Thermo Scientific
D
System Administration Reference
Xcalibur System Administration
Table 225.
Parameter
Description
Min
View or change the minimum fixed pitch font size that Xcalibur currently uses; the number
appears in the topmost Min box. The default minimum fixed pitch font size is 7 points. To
change this value, select another font size in the list. Xcalibur displays the selected font size
in the topmost box and displays both the current font and the selected font size in the top
row of the associated Preview area.
Max
View or change the maximum fixed pitch font size that Xcalibur currently uses; the number
appears in the topmost Max box. The default maximum fixed pitch font size is 12 points.
To change this value, select another font size in the list. Xcalibur displays the selected font
size in the topmost box and displays both the current font and the selected font size in the
bottom row of the associated Preview area.
Fixed Pitch Font Preview
Preview
View the following examples:
Example text with fixed pitch font at minimum size.
Example text with fixed pitch font at maximum size.
Proportional Pitch Font
Font
View or change the proportional pitch font that Xcalibur currently uses; the name appears
in the topmost Font box. The default proportional pitch font for Xcalibur is Arial. The
Proportional Pitch Font list displays all of the proportional pitch fonts that are currently
available on your data system. Proportional pitch fonts have characters that vary in width.
For example, the widest character is W. To change the font, select a font in the Font list.
Xcalibur displays the selected font in the topmost box and displays an example in the
associated Preview area. When you click OK, Xcalibur implements this font throughout all
Xcalibur programs wherever proportional pitch fonts are used.
Min
View or change the minimum proportional pitch font size that Xcalibur currently uses; the
number appears in the topmost Min box. The default minimum proportional pitch font
size is 7 points. To change this value, select another font size in the list. Xcalibur displays the
selected font size in the topmost box and displays both the current font and the selected font
size in the top row of the associated Preview area.
Max
View or change the maximum proportional pitch font size that Xcalibur currently uses; the
number appears in the topmost Max box. The default maximum proportional pitch font
size is 12 points. To change this value, select another font size in the list. Xcalibur displays
the selected font size in the topmost box and displays both the current font and the selected
font size in the bottom row of the associated Preview area.
Proportional Pitch Font Preview
Preview
View the following examples:
• Example text with fixed pitch font at minimum size.
• Example text with fixed pitch font at maximum size.
Thermo Scientific
Xcalibur System and 21 CFR Part 11 Administrator Guide
667
D
System Administration Reference
Xcalibur System Administration
Intelligent Shutdown (Error Handling) Page
Use the Intelligent Shutdown page of the Xcalibur Configuration dialog box to specify the
response Xcalibur makes when an error occurs during data acquisition.
Table 226.
Parameter
Description
No Action
When an error occurs during data acquisition, set
Xcalibur to take no action and try to continue to the next
sample.
Attempt to stop the devices and When an error occurs during data acquisition, set
pause the sequence
Xcalibur to send a stop command to all devices and pause
the acquisition sequence before the next injection.
Attempt to turn off the devices
and pause the sequence
When an error occurs during data acquisition, set
Xcalibur to send a Turn off device command to all devices
and pause the acquisition sequence before the next
injection.
Labeling And Scaling Page
Use the Labeling and Scaling page of the Xcalibur Configuration dialog box to enter default
values for labels and scales used to display data in the chromatogram and spectrum views.
Table 227.
Parameter
Description
Default Chromatogram and Spectrum Scaling
Labeling options
Select default values for labeling and scaling in the displays of spectrum and chromatogram data. The values you
specify as defaults are applied throughout Xcalibur only if no other value is available in the currently open method or
raw file.
In Processing Setup and Quan Browser, for example, Xcalibur uses the default values for labeling and scaling when
you change the value for Detector Type. In Qual Browser, however, Xcalibur uses the default values when you display
a new spectrum, chromatogram, or map plot, or if the layout file (.lyt) in Qual Browser is unavailable.
Label For MS Data
Specify the default source of labels for the Y-axis of MS data. Specify either custom
(user-defined) labels or labels from the detector.
If you select custom labels, use the adjacent box to specify the label; for example,
specify Intensity as a label.
Label For PDA/UV Data
Specify the default source of labels for the Y-axis of PDA/UV data. Specify either
custom (user-defined) labels or labels from the detector.
If you select custom labels, use the adjacent box to specify the label. For example,
specify uAU as a label.
668
Xcalibur System and 21 CFR Part 11 Administrator Guide
Thermo Scientific
D
System Administration Reference
Xcalibur System Administration
Table 227.
Parameter
Description
Label For Other Data Types
Specify in this list the default source of labels for the Y-axis of data types other than
MS and PDA/UV. Specify either custom (user-defined) labels or labels from the
detector.
If you select custom labels, use the adjacent box to specify the label. For example,
specify mVolts as a label.
Use absolute scale
Specify absolute scaling as the default for displays of spectrum and chromatogram data. The values you select are
applied throughout Xcalibur only if no other value is available in the currently open method or raw file.
MS Data
Specify that the default (global) settings use absolute scaling with MS data.
PDA/UV Data
Specify that the default (global) settings use absolute scaling with PDA/UV data.
Other Data
Specify the default (global) settings for data types other than MS and PDA/UV.
Retention time precision
Decimals
Specify the number of decimal places to include when reporting retention times.
The value can be from 1 to 5.
Mass Options Page
Use the Mass Options page of the Xcalibur Configuration dialog box to select default values
for Mass Tolerance, Mass Units, and Mass Precision. If you select the check box labeled Use
user defined, you can specify the default values for the parameters in the Default Mass
Tolerance area. Xcalibur uses these defaults throughout to acquire and display your data. If
you do not select the Use user defined check box, then Xcalibur uses the values for mass
options that are stored in the open raw file in Xcalibur.
(Use the Masses dialog box in Processing Setup, Qual Browser, and Quan Browser to change
the default settings for tolerance and precision in those applications.)
Table 228.
Parameter
Description
Default mass tolerance
Use user defined
Thermo Scientific
Activate the user-defined default settings for mass tolerance and mass units.
Xcalibur System and 21 CFR Part 11 Administrator Guide
669
D
System Administration Reference
Xcalibur System Administration
Table 228.
Parameter
Description
Mass tolerance
Specify the user-defined default setting for mass tolerance. To activate the
user-defined settings, select the Use user defined check box. Then, enter a value
from 0.1 to 50000.
Xcalibur uses the default mass tolerance value only when you create a new method.
It does not modify any existing methods (for example, processing methods or Qual
Browser layout files). Qual Browser does not use the default mass tolerance value
unless you delete the default layout file. Xcalibur then creates a new default layout
file with this mass tolerance value.
Units
Specify the default units that are used in processing mass spectral data. To activate
the user-defined settings, select the Use user defined check box. Then, select either
the mmu option or the ppm option.
Default mass precision
Decimals
Specify the default number of decimals places (places after the decimal point) that
Xcalibur uses to process mass spectral data. Specify from 0 to 5 decimal places. The
number of decimal places applies throughout Xcalibur.
Xcalibur uses the default mass precision value only when you create a new method.
It does not modify any existing methods (for example, processing methods or Qual
Browser layout files). Qual Browser does not use the default mass precision value
unless you delete the default layout file. Xcalibur then creates a new default layout
file with this mass precision value.
Default mass defect
View or change the parameters used in library searches so that you can correct for the differences between the actual
masses and the nominal integer masses of the atoms in a molecule. Assign a larger value (in millimass units) for mass
defect to larger molecules because, in general, they are composed of more atoms than smaller molecules; larger
molecules need a larger correction factor to approximate the linear function that Xcalibur uses to calculate masses.
The values you specify for the default mass defect are applied throughout Xcalibur if no other value is available in the
currently open method or raw file.
670
Defect
Specify default values (in millimass units) for mass defect. Specify a smaller value
for lower mass ranges in the first box, and specify a larger value for higher mass
ranges in the second box.
at mass (amu)
Specify the default masses at which Xcalibur applies specified mass defect values to
calculations of mass. Specify a smaller mass value in the first box, and specify a
larger mass value in the second box.
Xcalibur System and 21 CFR Part 11 Administrator Guide
Thermo Scientific
D
System Administration Reference
Xcalibur System Administration
Peak Detection Page
Use the Peak Detection page of the Xcalibur Configuration dialog box to select which peak
detection algorithm to use as the default for different data types. All new processing setup
methods are created using the currently selected Xcalibur default peak detection algorithm.
You can return to the Peak Detection page at any time to change the Xcalibur default peak
detection algorithm. Specify a default algorithm to use for different data types in the Default
Peak Detection Algorithm area.
Table 229.
Parameter
Description
Default Peak Detection Algorithm
Default Peak Detection Algorithm
For MS Data
Select ICIS, Genesis, or Avalon as the default peak detection
algorithm for MS data.
Default Peak Detection Algorithm
For PDA/UV Data
Select ICIS, Genesis, or Avalon as the default peak detection
algorithm for PDA/UV data.
Default Peak Detection Algorithm
For Other Data Types
(Data types other than MS and PDA/UV)
Select ICIS, Genesis, or Avalon as the default peak detection
algorithm for data types other than MS, PDA, or UV data.
Configuring the System
Xcalibur provides the following system configuration boxes:
• Add Programs To Tool Menu Dialog Box
• Add Tool Dialog Box
• Comment Dialog Box
• Customize Toolbar Dialog Box
• Dataset Name Selector Dialog Box
• File Converter Dialog Box
• File Save - Audit Trail Dialog Box
• File Summary Information Dialog Box
• Password Dialog Box
• Print Selection Dialog Box
• Select Directory/Select Data Directory Dialog Box
• Supervisor Permission Dialog Box
• View Audit Trail Dialog Box
Thermo Scientific
Xcalibur System and 21 CFR Part 11 Administrator Guide
671
D
System Administration Reference
Xcalibur System Administration
Add Programs To Tool Menu Dialog Box
Use the Add Programs To Tool Menu dialog box to add and to remove application programs
from the Tool menu and to adjust the sequence of the menu.
Table 230.
Parameter
Description
Menu Contents
View the names of the current list of tools (programs) that have been added to the Tool
menu. These names appear when you choose the Tools menu. You can use the Add button,
Remove button, Move Up button, and Move Down button in the Add Programs to Tool
Menu dialog box to edit the current list of programs.
Menu Text
View or change the name of the tool (program) selected in the Menu Contents box. To
change the name, type the new name in the Menu Text box.
Program
Type the path and file name of the tool (program) that you want to add to the Tools menu,
or click Browse to select the path and file name.
Arguments
Add command line arguments.
Initial Directory
View or change the path that Xcalibur uses to find the tool (program) selected in the Menu
Contents box. To change the path, type the new path in the Initial Directory box.
Close
Save all changes and close the current page or dialog box.
Add
Add a tool (program) to the Tools menu.
Remove
Remove the name of the tool (program) selected in the Menu Contents box from the list of
tools.
Move Up
Select a tool and move it up in the current sequence of tools (programs) in the Menu
Contents box. This is the sequence displayed when you choose the Tools menu.
Move Down
Select a tool and move it down in the current sequence of tools (programs) in the Menu
Contents box. This is the sequence displayed when you choose the Tools menu.
Add Tool Dialog Box
Use the Add Tool dialog box to specify the path to the program that you want to add to the
Tools menu.
Table 231.
672
Parameter
Description
Program
Type the path and file name of the tool (program) that you want to add to the Tools menu
or click Browse to select the path and file name.
Browse
Find an existing file.
Xcalibur System and 21 CFR Part 11 Administrator Guide
Thermo Scientific
D
System Administration Reference
Xcalibur System Administration
Comment Dialog Box
The Comment dialog box opens when you try to perform an action or access a feature that
requires a comment before continuing.
Table 232.
Parameter
Description
Your Comment
Enter your comment in this box. The comment appears in the Audit Log.
Customize Toolbar Dialog Box
Use the Customize Toolbar dialog box to modify the toolbar. You can add buttons for many
menu commands, remove buttons, or change the order of the buttons.
Note This feature is only available in Sequence Setup, Qual Browser, and Quan Browser.
In Qual Browser, you cannot customize the Amplify toolbar.
Table 233.
Parameter
Description
Categories
View the menu categories available on the toolbar. Select a menu category to view the
Commands list and buttons (if available on the toolbar) for that category.
Commands
View the commands associated with each menu category and the associated buttons on the
toolbar if available.
Buttons
Close
Save all changes and close the current page or dialog box.
Reset
Return the setting for the current selection to the value that was displayed when you selected
the setting. The Reset command button only works on boxes.
Thermo Scientific
Xcalibur System and 21 CFR Part 11 Administrator Guide
673
D
System Administration Reference
Xcalibur System Administration
Dataset Name Selector Dialog Box
Use the Dataset Name Selector dialog box to select a dataset from a predefined list of names.
All database entries are then grouped into this dataset. Each application displays the dataset
name in the title bar. The format for display is Dataset: Name, where Dataset is the name
defined by the administrator and Name is the selected name. Examples are Dataset: Pharmco
or Study: Pharmco.
The title of this dialog box might be different if the administrator chooses to use another
name for a dataset. For example, it might be titled Study Name Selector or Job Name Selector.
Table 234.
Parameter
Description
Dataset Name List
Displays the list of predefined dataset names. When the dialog box opens, the list of
predefined dataset names appears in this order:
1. The last dataset name used appears at the top of the list.
2. The dataset names from the Dataset List page of the Configuration dialog box appears.
3. If the system settings permit, the most recent dataset names stored in the database fill
the list until it reaches the maximum number of entries.
4. If a blank name is permitted, the time [Blank] appears in the list.
Button
New
Enter a name for a new dataset and save the name in the database for future use. The new
dataset name appears in the Dataset Name List.
File Converter Dialog Box
Use the File Converter dialog box to convert one data file type to another data file type.
Note
• Xcalibur does not currently support all interconversion combinations and posts a
message whenever an unsupported conversion is requested.
• Not all formats have the same data fields. Xcalibur can only convert matching data
fields and does not typically convert instrument method information.
• You can also convert files by running XConvert.exe from two locations: the
Pre Acquisition or Post Acquisition run line of the Run Sequence dialog box located
in the Sequence Setup view of the Home Page window, or from the Program or Macro
Name run line of the Run Sequence dialog box located in the Programs view of the
Processing Setup window.
674
Xcalibur System and 21 CFR Part 11 Administrator Guide
Thermo Scientific
D
System Administration Reference
Xcalibur System Administration
Xcalibur provides file interconversions for the following file types:
Table 235.
File Type
File Extension
Xcalibur
*.raw
ICIS
*.dat
GCQ
*.ms
Magnum
*.ms
ANDI
*.cdf
AutoMass
*.spa
MassLab2
*.raw
LaserMAT
*.*
Y To convert a file
1. Select the source and destination directories, and the conversion type in the File
Converter Dialog Box.
2. Click Convert. Xcalibur automatically performs the file conversion and creates a new file.
The Status page displays the conversion status of each job.
Table 236.
Parameter
Description
Conversion source
Source data type
View the data type of the file that you want to convert into another data type. All of
the files in the Folder list in the Conversion source area are displayed in the
Conversion source table. You can select the following data types from the Source
data type list for conversion into another data type:
• Xcalibur Files (*.raw)
• ICIS Files (*.dat)
• GCQ Files (*.ms)
• Magnum Files (*.ms)
• ANDI Files (*.cdf )
• Automass Files (*.spa)
• Mass Lab 2 Files (*.raw)
• Lasermat Files (*.*)
The source data type is selected from the Destination data type list.
Thermo Scientific
Xcalibur System and 21 CFR Part 11 Administrator Guide
675
D
System Administration Reference
Xcalibur System Administration
Table 236.
Parameter
Description
Folder
View or change the path to the source file that you want to convert to another data
type. The list contains all the paths that you have recently selected. Click Browse in
the Conversion source area to select another path to source files.
Conversion source table
View the file name, type, size, and date of the files located in the directory specified
in the Folder list and of the type specified in the Source data type list.
Browse
Select the folder that contains the files that you want to convert to another data
type and click OK. Xcalibur displays the path to the folder in the Folder list and the
previous path remains in the folder list.
If the selected folder has no file of the type specified in the Source data type list, no
entries appear in the Conversion source table.
Select All
Select all of the files that appear in the Conversion source table. Xcalibur highlights
all of the files.
Clear Selection
Clear the currently selected files.
This button is only active when you select one or more files in the Conversion
source table.
Add Job(s)
Add the specified conversion job to the Jobs page of the Conversion destination
area. Each file conversion is considered a separate job.
The following is an example of a job displayed on the Jobs page for the conversion
of an Xcalibur file of type .raw to an ANDI file of type .cdf:
C:\Xcalibur\examples\data\drugx_06.raw
C:\Xcalibur\examples\data\drugx_06.cdf
The Add Job(s) button is only active when one or more files have been selected on
the Jobs page. You can only add a job if you have selected a valid data type in the
Destination data type list and have selected a valid destination from the Folder list
in the Conversion destination area.
Conversion destination
Destination data type
View the data type that you want the source data files converted to. The following
data types can be selected from the Destination data type list:
• ICIS Files (*.dat)
• ANDI Files (*.cdf )
• Text Files (*.txt)
The software selects the data type that a source data type file can be converted from
in the Source Data Type list.
676
Xcalibur System and 21 CFR Part 11 Administrator Guide
Thermo Scientific
D
System Administration Reference
Xcalibur System Administration
Table 236.
Parameter
Description
Folder
View the path to the destination folder to hold your converted file. The list
contains all the paths that you have recently selected. To select another folder to
store your converted files, click Browse in the Conversion destination area.
Browse
Select the folder to hold your converted files and click OK. Xcalibur displays the
path to the folder and the previous path remains in the Folder list.
Jobs page
This page in the Conversion destination area displays the jobs that have been
selected for conversion. The job display format is as follows:
C:\Xcalibur\examples\data\drugx_06.raw
C:\Xcalibur\examples\data\drugx_06.cdf
To remove a job prior to running the conversion, select the job and click
Remove Job(s).
Remove Job(s)
Removes jobs that are selected for removal from the Jobs page. You must remove a
job prior to converting it.
Status page
This page in the Conversion destination area displays the status of jobs that have
been converted. The format is as follows:
Successfully converted C:\Xcalibur\examples\data\drugx_06.raw to
C:\Xcalibur\examples\data\drugx_06.cdf
This page also displays the status of unsuccessful conversions.
Other buttons
Convert
Starts conversion of all jobs displayed on the Jobs page in the Conversion
destination area. Xcalibur stores the converted files in the displayed folder. The
status of all converted files appears on the Status page. This page in the Conversion
destination area displays the status of jobs that have been converted. The format is
as follows:
Successfully converted C:\Xcalibur\examples\data\drugx_06.raw to
C:\Xcalibur\examples\data\drugx_06.cdf
This page also displays the status of unsuccessful conversions.
Thermo Scientific
Xcalibur System and 21 CFR Part 11 Administrator Guide
677
D
System Administration Reference
Xcalibur System Administration
File Save - Audit Trail Dialog Box
The File Save - Audit Trail dialog box requires that you enter information about the current
file changes before you save the file.
Table 237.
Parameter
Description
User
Enter a string of up to 24 alphanumeric characters that identify
the operator. To include reference text that identifies the operator,
type the text in the User box.
Comment
View and enter useful information about the active file.
What Changed
View Xcalibur-generated information about changes to the active
file. This information is part of the Xcalibur audit system.
When you have entered the above audit information, click Continue to save the file.
If you have not entered the audit trail information, a dialog box opens with the following
message:
***Please enter your user name and a description into the audit log.***
You must enter this information before you can save the file.
File Summary Information Dialog Box
Use the File Summary Information dialog box to obtain information and provide reference
information about the current file.
Table 238.
Parameter
Description
Header
The header information includes the date and time that the file was created, the date and
time that the file was last modified (if applicable), the user name of the person who last
saved the file, and the number of times that the file has been saved.
Comment
View or change a description of the active file and any comments that have been entered.
You can edit the text directly in the box.
Password Dialog Box
The Password dialog box opens when you try to perform an action or access a feature for
which the administrator has required that you enter your user name and password.
Table 239.
678
Parameter
Description
Name
Enter your user name in this box.
Enter Password
Enter your password in this box.
Xcalibur System and 21 CFR Part 11 Administrator Guide
Thermo Scientific
D
System Administration Reference
Xcalibur System Administration
Table 239.
Parameter
Description
Your Comment
Enter your comment in this box. The comment will appear in the Audit Log.
The Your Comment field appears only if the administrator has required that you enter a
comment to perform this action.
Print Selection Dialog Box
Table 240.
Parameter
Description
Select The Printing Output
Vial Position List
Print a sequentially numbered vial position list from the active sequence. The vial
position list summarizes the sequence settings for each vial. A vial position list is
useful when you are setting up the autosampler tray vial sequence.
All Columns
Print selected rows in a sequence.
Displayed Columns Only
Print the currently displayed columns of the active sequence.
To change the sequence columns displayed, choose Change > Column
Arrangement.
Select Directory/Select Data Directory Dialog Box
Use the Select Directory dialog box or the Select Data Directory dialog box to select a
directory on the Xcalibur computer hard drive. If you are connected to another computer over
a network, you can also select a directory on another computer that you have access to.
Xcalibur displays the current path below the text: Directory selected. An example of a
directory for an Xcalibur method is c:\Xcalibur\system\methods.
The title text that appears in the title bar of this dialog box varies depending upon what you
are doing when you activate the dialog box.
Table 241.
Parameter
Description
Directory selected
View named groups of files called subdirectories and folders. Select the directory that
contains the file you want to open.
Drives
View the letter designations of all of the hard drives that your computer currently has access
to. You can gain access to additional drives by connecting to a network.
Disk Space/No Chart
View the amount of disk space available on the default path disk drive.
Network
Connect your computer to any drive on a network that you have access to.
Thermo Scientific
Xcalibur System and 21 CFR Part 11 Administrator Guide
679
D
System Administration Reference
Xcalibur System Administration
Supervisor Permission Dialog Box
The Supervisor Permission dialog box opens when you try to perform an action or access a
feature that first requires the supervisor to enter his or her user name and password.
Table 242.
Parameter
Description
Name
Enter your user name in this box as supervisor.
Enter Password
Enter your password in this box as supervisor.
Your Comment
Enter a comment in this box. The comment appears in the Audit Log.
The Your Comment field appears only if the administrator has required that you enter a
comment to perform this action.
View Audit Trail Dialog Box
Table 243.
Parameter
Description
Date/Time
View the month/day/year and time that the active file was changed. This information is
used for the Xcalibur audit system.
User ID
View the user identification number of the current user. This information is part of the
Xcalibur audit system.
Logon ID
View the Logon identification of the current user. This information is part of the Xcalibur
audit system.
What Changed
View Xcalibur-generated information about changes to the active file. This information is
part of the Xcalibur audit system.
User Comment
View comments made by the user describing the modification to the active file. This
information is part of the Xcalibur audit system.
Spectrum Ranges Dialog Box
Use the Spectrum Ranges dialog box to view and edit the mass range, time, and other
properties of a spectrum plot:
• In Qual Browser, for all plots in the active spectrum view.
• On the Home Page, for the active spectrum plot in Real Time Plot mode.
You can also apply automatic processing options such as smoothing and background
subtraction. The dialog box consists of two pages:
• Ranges Page, Spectrum Ranges dialog box
• Automatic Processing Page, Spectrum Ranges dialog box
680
Xcalibur System and 21 CFR Part 11 Administrator Guide
Thermo Scientific
D
System Administration Reference
Xcalibur System Administration
Configuring Instruments
Use these dialog boxes to configure your instruments.
• Instrument Configuration Dialog Box
• Out Of Date Instrument Drivers Detected Dialog Box
Instrument Configuration Dialog Box
Use the Instrument Configuration dialog box to review all available devices and configure the
devices that you want to install using the following controls:
Table 244.
Parameter
Description
Device Types
View or change the category of device types currently displayed in the Available Devices area. The default option is
All. The other options allow you to select a subset of all of the devices as follows:
All: Displays all configurable Xcalibur devices.
AS: Displays all configurable Xcalibur autosampler devices.
Detector: Displays all configurable detector devices.
GC: Displays all configurable Xcalibur gas chromatograph devices.
LC: Displays all configurable Xcalibur liquid chromatograph devices.
MS: Displays all configurable Xcalibur mass spectrometer devices.
Other: Displays all other Xcalibur configurable devices.
Available Devices
This area displays buttons for all available devices of the type selected in the Device Types list. For example if All is
displayed in the Device Types list, this area displays all Xcalibur configurable devices.
Available Device
Thermo Scientific
View available instruments. Each button displayed in the Available Devices area represents
an instrument that can be configured as an Xcalibur device. The buttons that are displayed
depend upon the selection in the Device Types list. To select an Xcalibur device for
configuration, click the button corresponding to the device to be configured and click Add.
Xcalibur System and 21 CFR Part 11 Administrator Guide
681
D
System Administration Reference
Xcalibur System Administration
Table 244.
Parameter
Description
Add
Add the device you have selected in the Available Devices area to the Configured Devices
area.
A device must be present in the Configured Devices area to begin the process of configuring
the device.
Configured Devices
View all of the devices that have been added from the devices listed in the Available Devices
group box.
A device must be present in the Configured Devices area to begin the process of configuring
the device.
Remove
Remove the device you have selected from the Configured Devices area.
Each button displayed in the Configured Devices area represents an instrument that has
been selected for configuration as an Xcalibur device but might or might not have been
configured. To configure a device listed in the Configured Devices area, click the button of
the device to be configured, and then click Configure to open the appropriate configuration
dialog box.
Configure
Open the appropriate configuration dialog box for the device you have selected in the
Configured Devices area. For example, to configure an LCQ MS detector, click LCQ in the
Configured Devices area, and then click Configure. The LCQ Configuration dialog box
opens.
Other Controls
Done
682
Close the Xcalibur Hardware Configuration dialog box after you have configured Xcalibur
devices.
Xcalibur System and 21 CFR Part 11 Administrator Guide
Thermo Scientific
D
System Administration Reference
Xcalibur System Administration
Out Of Date Instrument Drivers Detected Dialog Box
This dialog box opens only when you select Start > Programs > Thermo Foundation 1.0
>Instrument Configuration. The Instrument Configuration view opens. If your Xcalibur
software is out of date, Xcalibur displays the following message:
The device drivers for the following instruments are not compatible with the installed
version of Xcalibur. You must install the current drivers before you can use these
instruments.
If this message appears, install the latest software for the instruments listed. This software is
located on an Xcalibur CD-ROM. Run the appropriate setup file to load the new software.
Run Setup.exe from the appropriate instrument directory on the CD-ROM.
Note The Xcalibur Data system and inlets are shipped on a separate CD-ROM from the
Xcalibur software used for the MS detectors and mass spectrometers. When a new version
of Xcalibur is released, usually you must update the software for both the Data system and
inlets software as well as the MS detectors and mass spectrometers for all configured
instruments.
Table 245.
Thermo Scientific
Parameter
Description
Instrument
View currently installed instruments with out-of-date software.
Installed in this context indicates that the Setup.exe files for the
listed instruments have been previously run from the appropriate
directory of an Xcalibur CD-ROM.
In Use
View the status of the instrument displayed in the Instrument list:
In Use (Yes) or Not In Use (blank). In Use devices appear in the
Configured Devices area of the Instrument Configuration view.
Version
View the current version of the instrument that is displayed in the
same row of the Instrument list. Make sure the version to be
installed is more recent than the current version.
Xcalibur System and 21 CFR Part 11 Administrator Guide
683
D
System Administration Reference
Xcalibur System Administration
Instrument Setup
After selecting which instruments you want Xcalibur to control using the Instrument
Configuration program, use Instrument Setup to specify your instrument settings.
• File Menu for the Instrument Setup Window
• Instrument menu for the Instrument Setup Window
• Help Menu for the Instrument Setup Window
• Instrument Setup Window Toolbar
The Instrument Setup window displays the setup parameters required for each instrument
that you select on the View bar. These might include your autosampler, chromatograph, MS
detector or mass spectrometer, divert valve, syringe pump, contact closure timing sequence,
and/or all other Xcalibur supported instruments that you have configured.
You can create new methods, modify existing methods, and save method files. You can import
previously collected data files to help you set up time segments and scan events based upon
the data acquired.
You can also enter a method summary that appears in the Open dialog box and on all method
printouts. All changes are audited by logon ID and user self-identification so that you can
describe why you changed a method.
Note Before you use the Instrument Setup window, use the Instrument Configuration
program to select the instruments for your experiment.
The Instrument Setup window displays the icons of all of the Xcalibur instruments you have
selected using the Instrument Configuration dialog box. (See the View bar on the left side of
the window.) If you have configured more instruments than can be displayed on your screen,
a vertical scroll bar appears in the View bar so that you can access all the instruments.
To enter the setup parameters for a particular instrument, click the icon for that instrument.
Xcalibur displays one or more pages of parameters to be set for the one you selected.
View Bar
The View bar is a vertical bar on the left of the Instrument Setup window. It contains an icon
for each of the instruments that you have selected using the Instrument Configuration
program.
684
Xcalibur System and 21 CFR Part 11 Administrator Guide
Thermo Scientific
D
System Administration Reference
Xcalibur System Administration
Menus
Instrument Setup contains the following menus:
• File Menu for the Instrument Setup Window
Instrument
• Instrument menu for the Instrument Setup Window
The Instrument menu changes when you use the View bar to select an instrument. Each
instrument-specific menu contains instrument-specific menu commands.
• Help Menu for the Instrument Setup Window
Toolbar
Instrument Setup toolbar
Thermo Scientific
Xcalibur System and 21 CFR Part 11 Administrator Guide
685
D
System Administration Reference
Xcalibur System Administration
File Menu for the Instrument Setup Window
Table 246.
Command
Description
New
Create a new file having the appropriate extension.
Open
Find and open a file that already exists.
Save
Open the File Save - Audit Trail dialog box if the file has been saved before so
that you can enter audit information about the active file.
Save As
Edit user and description information, as well as view header information
about the active file.
When you click OK, Xcalibur opens the File Save - Audit Trail Dialog Box, so
you can enter audit information about the active file. When you click
Continue, Xcalibur saves the file.
Summary Information
Edit user and description information, as well as view header information
about the active file.
Change Dataset Name
Select a dataset from a predefined list of names.
The text of this menu item might be different if the administrator chose to use
another name for a dataset. For example, this menu item might be Change Job
Name.
686
Audit Trail
View all auditable events and changes made to data files in the current
application.
Print
Print your method.
Print Preview
View your page setup so that you can see what it looks like before printing it.
Print Setup
Select the following printing options: printer, form, orientation, and one- or
two-sided printing.
Most Recently Used Files
View the paths and names of the last four files used. These are located above
the Exit command. Both open and closed files are displayed. Click a displayed
file to load it. If the selected file was closed, it is opened.
Exit
Close the active window. If you exit before clicking OK from an active dialog
box, Xcalibur asks if you want to save your changes.
Xcalibur System and 21 CFR Part 11 Administrator Guide
Thermo Scientific
D
System Administration Reference
Xcalibur System Administration
Instrument menu for the Instrument Setup Window
Xcalibur groups commands that deal with instrument-specific controls in the [Instrument]
menu. You can activate [Instrument] commands from either the mouse or keyboard.
Help Menu for the Instrument Setup Window
Table 247.
Thermo Scientific
Command
Description
[Instrument] Help
Open the Configuration and Setup Help for the selected
instrument.
Instrument Setup Help
Open Xcalibur Help and display Help for the Instrument
Setup window.
Help On Current Item
View Help for the Instrument Setup page that is currently
displayed.
[Instrument] Contents
and Index
View the Contents, Index, and Find Help pages for the
selected instrument.
Xcalibur Help
Open Xcalibur Help.
Glossary
Open the glossary.
How To Use Help
Open Help that describes how to use the Help viewer.
About Instrument Setup
View the installed version number of the Instrument Setup
program and the Thermo Fisher Scientific copyright notice.
Xcalibur System and 21 CFR Part 11 Administrator Guide
687
D
System Administration Reference
Xcalibur System Administration
Instrument Setup Window Toolbar
Table 248.
Button
Description
New
Create a new instrument method.
Open
Find and open an existing file.
Save
Enter audit information about the active file if your method has been saved before and
click Continue to save the file.
If your method has not been saved before, clicking Save opens the Save As dialog box.
Select the name and location for your instrument method. When you click Save, the
File Summary Information Dialog Box opens. Enter header information for your
instrument method. When you click OK, the File Save - Audit Trail Dialog Box opens.
Enter audit information about the active file and click Continue to save the file.
688
Print
Print the parameters in your instrument method.
Home Page
View the Home Page window - Roadmap view.
Help
View Help for the Instrument Setup page that is currently displayed.
Xcalibur System and 21 CFR Part 11 Administrator Guide
Thermo Scientific
D System Administration Reference
Xcalibur Administrator Utilities for Compliance with 21 CRF Part 11
Xcalibur Administrator Utilities for Compliance with 21 CRF Part 11
The Xcalibur Administrator Utilities assist an organization in becoming compliant with the
Electronic Records and Electronic Signatures Rule, published by the United States Food and
Drug Administration as 21 CRF Part 11. These tools help to set up and maintain the security
features and functions of Xcalibur. These include detailed audit logs, the ability to allow
authorization to be made before specific actions are allowed, and file tracking.
Explore these Xcalibur Administrator Utilities:
• Audit Viewer
• Auditing Database Configuration Manager
• Xcalibur Authorization Manager
• CRC Validator
In addition, the Authorization Manager contains the following dialog boxes:
• Sort Entries Dialog Box
• Create Private Group and Edit User List Of Private Group Dialog Boxes
• Edit Comment List Dialog Box
• Users In Group Dialog Box
Thermo Scientific
Xcalibur System and 21 CFR Part 11 Administrator Guide
689
D
System Administration Reference
Xcalibur Administrator Utilities for Compliance with 21 CRF Part 11
Audit Viewer
The Audit Viewer displays all auditable events and changes made to files created or managed
by Xcalibur.
The Audit Viewer has the following pages:
• All Page, Audit Viewer
• History Page, Audit Viewer
• Event Page, Audit Viewer
• File Tracking Page, Audit Viewer
• Instrument Error Page, Audit Viewer
When you double-click a log item on the All page, the Audit Viewer displays the page
associated with the log item and highlights the item on that page. The History page provides a
chronological listing of all of the changes made to method files and/or result lists. The Event
page lists auditable software application events that the user initiated. The File Tracking page
lists all changes made to data files.
The Audit Viewer has slightly different capabilities when run as a stand-alone application
than when run from within an Xcalibur application.
• When you run the Audit Viewer as a stand-alone application (by choosing Start > All
Programs > Thermo Foundation 1.0 > Audit Viewer), the Audit Viewer displays all items
in the database (excluding any uncommitted items or unsaved changes), and the data can
be printed.
• When you open the Audit Viewer from within most applications (by choosing File >
Audit Trail), the Audit Viewer displays only the items associated with the current
application, including uncommitted items. However, you cannot print the data.
• When you open Audit Viewer from within LCquan (by choosing File > Audit
Trail), Audit Viewer displays both committed and uncommitted items and you can print
the committed items.
In addition, the Audit Viewer contains the following dialog boxes:
• Sort Entries Dialog Box
• Print Options Dialog Box
• Filter Entries Dialog Box
690
Xcalibur System and 21 CFR Part 11 Administrator Guide
Thermo Scientific
D System Administration Reference
Xcalibur Administrator Utilities for Compliance with 21 CRF Part 11
All Page, Audit Viewer
The All page of the Audit Viewer displays all auditable events and changes made to files
created by or managed by Xcalibur. When you double-click a log item on the All page, the
Audit Viewer displays the page associated with the log item and highlights the item on that
page.
The Audit Viewer has slightly different capabilities when run as a stand-alone application
than when run from within an Xcalibur application. When you run the Audit Viewer as a
stand-alone application (by choosing Start > All Programs > Thermo Foundation 1.0 >
Audit Viewer), Audit Viewer displays all items in the database (excluding any uncommitted
items or unsaved changes), and you can print the data. When you open the Audit Viewer
from within an application (by choosing File > Audit Trail), the Audit Viewer displays only
the items associated with the current application, including uncommitted items. However,
you cannot print the data.
Table 249:
Parameter
Description
Date/Time
View when the log entry occurred.
Dataset Name
View the dataset that contains the affected files.
Computer Name
View the name of the workstation where the item change originated.
User Name
View the logon name of the user who changed the item. The administrator of the network
assigns logon names for each user.
Full Name
View the descriptive name of the user who changed the item. Often, this is the first and last
name of the user. The administrator of the network assigns a full name to the logon name
for each user.
Application Name
View the name of the software application that is associated with the log entry.
Table Name
View the type of record: History, Event, or File Tracking. The log entry is found on this
page of the Audit Viewer.
Buttons
Sort
Specify how you want to sort the entries in the Audit Viewer.
Filter
Specify how you want to filter the entries in the Audit Viewer.
Auto Width
Expand the grid columns to display the longest entry in that column.
Print
Print an active file or document.
Refresh
Update the log.
Thermo Scientific
Xcalibur System and 21 CFR Part 11 Administrator Guide
691
D
System Administration Reference
Xcalibur Administrator Utilities for Compliance with 21 CRF Part 11
History Page, Audit Viewer
The History page of the Audit Viewer provides a chronological listing of all of the parameter
changes made to method files or result lists.
The Audit Viewer has slightly different capabilities when run as a stand-alone application
than when run from within an Xcalibur application. When you run the Audit Viewer as a
stand-alone application (by choosing Start > All Programs > Thermo Foundation 1.0 >
Audit Viewer), Audit Viewer displays all items in the database (excluding any uncommitted
items or unsaved changes), and you can print the data. When you open the Audit Viewer
from within an application (by choosing File > Audit Trail), the Audit Viewer displays only
the items associated with the current application, including uncommitted items. However,
you cannot print the data.
Table 250:
692
Parameter
Description
Date/Time
View when the log entry occurred.
Dataset Name
View the dataset that contains the affected files.
Computer Name
View the name of the workstation where the item change originated.
User Name
View the logon name of the user who changed the item that is listed in the Item Changed
field. The administrator of the network assigns logon names for each user.
Full Name
View the full name of the user who changed the item that is listed in the Item Changed
field. Often, this is the first and last name of the user. The administrator of the network
assigns a full name to the logon name for each user.
Application Name
View the name of the software application that is associated with the log entry.
Filename
View the name of the affected file. The file name is not case-sensitive.
Path
View the route through the file system to the affected file.
Old Row
View the pre-change row number of the item if the change resulted in a change of row
number.
New Row
View the post-change row number of the item if the change resulted in a change of row
number.
Change Type
View the type of operation (edit, delete, and so on) that changed the item.
Item Changed
View the setting that was changed.
Old Value
View the old value of the item that is listed in the Item Changed field (if applicable).
New Value
View the new value of the item that is listed in the Item Changed field.
User Data 1
View custom user data, if supported by the application. The user data is unique for each
application.
User Data 2
View custom user data, if supported by the application. The user data is unique for each
application.
Xcalibur System and 21 CFR Part 11 Administrator Guide
Thermo Scientific
D System Administration Reference
Xcalibur Administrator Utilities for Compliance with 21 CRF Part 11
Table 250:
Parameter
Description
User Data 3
View custom user data, if supported by the application. The user data is unique for each
application.
User Data 4
View custom user data, if supported by the application. The user data is unique for each
application.
User Data 5
View custom user data, if supported by the application. The user data is unique for each
application.
Buttons
Sort
Specify how you want to sort the entries in the Audit Viewer.
Filter
Specify how you want to filter the entries in the Audit Viewer.
Auto Width
Expand the grid columns to display the longest entry in that column.
Print
Print an active file or document.
Refresh
Update the log.
Event Page, Audit Viewer
The Event page of the Audit Viewer lists auditable application events that were initiated by
the user. Events can include starting an Xcalibur application, printing a file from within an
Xcalibur application, and importing a file from within an Xcalibur application.
The Audit Viewer has slightly different capabilities when run as a stand-alone application
than when run from within an Xcalibur application. When you run the Audit Viewer as a
stand-alone application (by choosing Start > All Programs > Thermo Foundation 1.0 >
Audit Viewer), Audit Viewer displays all items in the database (excluding any uncommitted
items or unsaved changes), and you can print the data. When you open the Audit Viewer
from within an application (by choosing File > Audit Trail), the Audit Viewer displays only
the items associated with the current application, including uncommitted items. However,
you cannot print the data.
Table 251:
Parameter
Description
Date/Time
View when the event occurred.
Dataset Name
View the dataset that contains the affected files.
Computer Name
View the name of the workstation initiating the event.
User Name
View the logon name of the user who initiated the event. The administrator of the network
assigns logon names for each user.
Full Name
View the descriptive name of the user who initiated the event. Often, this is the first and last
name of the user. The administrator of the network assigns a full name to the logon name
for each user.
Thermo Scientific
Xcalibur System and 21 CFR Part 11 Administrator Guide
693
D
System Administration Reference
Xcalibur Administrator Utilities for Compliance with 21 CRF Part 11
Table 251:
Parameter
Description
Application Name
View the name of the software application that is associated with the event.
Event
View what occurred. Typical events include importing and exporting data files, methods,
and sequences.
Response
View the action taken by the user (if any) in response to the event.
Comment
View the comment associated with the event.
Buttons
Sort
Specify how you want to sort the entries in the Audit Viewer.
Filter
Specify how you want to filter the entries in the Audit Viewer.
Auto Width
Expand the grid columns to display the longest entry in that column.
Print
Print an active file or document.
Refresh
Update the log.
File Tracking Page, Audit Viewer
The File Tracking page of the Audit Viewer lists significant events that occur to files that
Xcalibur creates or manages. File tracking helps to make sure the data on the hard disk are not
tampered with.
The Audit Viewer has slightly different capabilities when run as a stand-alone application
than when run from within an Xcalibur application. When you run the Audit Viewer as a
stand-alone application (by choosing Start > All Programs > Thermo Foundation 1.0 >
Audit Viewer), you can view and print all items in the database (excluding any uncommitted
items or unsaved changes). When you open the Audit Viewer from within an application (by
choosing File > Audit Trail), the Audit Viewer displays only the items associated with the
current application, including uncommitted items. However, you cannot print the data.
Table 252:
694
Parameter
Description
Date/Time
View when the log entry occurred.
Dataset Name
View the dataset that contains the affected files.
Computer Name
View the name of the workstation performing the file change.
User Name
View the logon name of the user who changed the file. The administrator of the network
assigns logon names for each user.
Full Name
View the descriptive name of the user who changed the file. Often, this is the first and last
name of the user. The administrator of the network assigns a full name to the logon name
for each user.
Application Name
View the name of the software application that was used to change the file.
Xcalibur System and 21 CFR Part 11 Administrator Guide
Thermo Scientific
D System Administration Reference
Xcalibur Administrator Utilities for Compliance with 21 CRF Part 11
Table 252:
Parameter
Description
File name
View the name of the affected file. The file name is not case-sensitive.
Path
View the route through the file system to the affected file.
File Status
View the operation or action that caused the entry to be made in the log.
File is created
File was copied
File was moved
File was deleted
File was modified
File was renamed
Result of rename
Old folder name
New folder name
Result of file move
Comment
View the comment associated with the log entry.
Buttons
Sort
Specify how you want to sort the entries in the Audit Viewer.
Filter
Specify how you want to filter the entries in the Audit Viewer.
Auto Width
View the longest entry in that column.
Print
Print an active file or document.
Refresh
Update the log.
Instrument Error Page, Audit Viewer
The Instrument Error page of the Audit Viewer lists error codes from instruments.
The Audit Viewer has slightly different capabilities when run as a stand-alone application
than when run from within an Xcalibur application. When you run the Audit Viewer as a
stand-alone application (by choosing Start > All Programs > Thermo Foundation 1.0 >
Audit Viewer), you can view and print all items in the database (excluding any uncommitted
items or unsaved changes). When you open the Audit Viewer from within an application (by
choosing File > Audit Trail), the Audit Viewer displays only the items associated with the
current application, including uncommitted items. However, you cannot print the data.
Table 253:
Parameter
Description
Date/Time
View when the log entry occurred.
Thermo Scientific
Xcalibur System and 21 CFR Part 11 Administrator Guide
695
D
System Administration Reference
Xcalibur Administrator Utilities for Compliance with 21 CRF Part 11
Table 253:
Parameter
Description
Computer Name
View the name of the workstation performing the change.
User Name
View the logon name of the user who made the change causing the error notification. The
administrator of the network assigns logon names for each user.
Full Name
View the descriptive name of the user who made the change causing the error notification.
Often, this is the first and last name of the user. The administrator of the network assigns a
full name to the logon name for each user.
Application Name
View the name of the software application that was used to change the instrument.
Dataset Name
View the dataset that contains the affected instrument.
Instrument Error Code View the code Xcalibur produced when Xcalibur received information about the instrument
error.
Instrument
ErrorSeverity
View the severity error level for the incident.
Instrument ErrorString View the instrument error string produced.
Device VI State
View the device status state at the time the log event occurred.
Time Offset
If an acquisition was in progress when the log event occurred, view the acquisition time. If
no acquisition was in progress, this field will be zero.
Buttons
696
Sort
Specify how you want to sort the entries in the Audit Viewer.
Filter
Specify how you want to filter the entries in the Audit Viewer.
Auto Width
View the longest entry in that column.
Print
Print an active file or document.
Refresh
Update the log.
Xcalibur System and 21 CFR Part 11 Administrator Guide
Thermo Scientific
D System Administration Reference
Xcalibur Administrator Utilities for Compliance with 21 CRF Part 11
Sort Entries Dialog Box
Use the Sort Entries dialog box to specify how to sort the entries in the Audit Viewer. Each
page in the Audit Viewer has a unique set of fields that can be sorted.
Table 254:
Parameter
Description
1st Sort Field
Specify the first field in the log that is sorted.
2nd Sort Field
Specify the second field in the log that is sorted. You cannot specify a second sort field if
the 1st Sort is not already defined.
3rd Sort Field
Specify the third field in the log that is sorted. You cannot specify a third sort field if the
2nd Sort is not already defined.
Ascending
Sort fields in ascending order.
Descending
Sort fields in descending (reverse) order.
Print Options Dialog Box
Use the Print Options dialog box to choose document properties for printing the log.
Table 255:
Parameter
Description
Printer Options
Orientation: Portrait
Print the log vertically.
Orientation: Landscape
Print the log horizontally.
Font Size: Small
Print the log in 8-point font.
Font Size: Medium
Print the log in 10-point font.
Font Size: Large
Print the log in 12-point font.
Thermo Scientific
Xcalibur System and 21 CFR Part 11 Administrator Guide
697
D
System Administration Reference
Xcalibur Administrator Utilities for Compliance with 21 CRF Part 11
Filter Entries Dialog Box
Use the Filter Entries dialog box to specify how you want to filter the entries in the Audit
Viewer or in the CRC Validator. By applying a filter, you can display a subset of the entries in
the Audit Viewer or a subset of the entries to be validated in the CRC Validator.
Table 256:
Parameter
Description
Add Non-Date Filter
Operator
View or change the operator (AND or OR) used in the filter.
Field
View or change the field to filter, for example, Application Name.
Equals String
View or change the field value to filter, for example, Authorization Manager.
Add
Add the new filter to the Filter Entry box.
Add Date Filter
From Date/Time
View or change the earliest date and time for the time/date range for the filter.
To Date/Time
View or change the latest date and time for the time/date range for the filter.
Add
Add the new filter to the Filter Entry box.
Filter Entry box
View or change the filters that Xcalibur uses to filter the audit records.
You can click the filters to select them. When a filter is selected, the Remove Filter
button becomes active.
Button
Remove Filter
698
Delete the selected filter in the Filter Entry box.
Xcalibur System and 21 CFR Part 11 Administrator Guide
Thermo Scientific
D System Administration Reference
Xcalibur Administrator Utilities for Compliance with 21 CRF Part 11
Auditing Database Configuration Manager
Use the Auditing Database Configuration Manager to select and configure the auditing
database. Follow the instructions in the box in the top of the Auditing Database
Configuration Manager. You must reboot your computer to make the changes effective. For
more information on setting up your database, see Chapter 3, “Using the Database
Configuration Manager.” Not all of the parameters are displayed at every step in the
configuration process.
Note If you are using Oracle as the database backend, install at least one relational
database on an accessible server and install the Oracle client on the system computer
before using the Auditing Database Configuration Manager.
Table 257:
Parameter
Description
Database Name
View the currently configured database.
This line does not appear if this is the first time that you are running the Auditing
Database Configuration Manager.
Database Type
View the database type. The database must be an Oracle database on a remote server or
a Microsoft Access database on a local computer.
This line does not appear if this is the first time that you are running the Auditing
Database Configuration Manager.
Database Is Installed On
Host
View where the Oracle database is installed on the host computer. (When using a
Microsoft Access database, this line is blank.)
This line does not appear if this is the first time that you are running the Auditing
Database Configuration Manager.
Database Service Name
View the Oracle database service name. (When using a Microsoft Access database, this
line is blank.)
This line does not appear if this is the first time that you are running the Auditing
Database Configuration Manager.
User Name
View the logon name for the Oracle database. (When using a Microsoft Access
database, this line is blank.)
This line does not appear if this is the first time that you are running the Auditing
Database Configuration Manager.
Select Database Type
Oracle On Network Server
Select to use a remote server running the Oracle database. You must enter a valid user
name and password to access the database.
Microsoft Access
Select to use a local database based on Microsoft Access.
Thermo Scientific
Xcalibur System and 21 CFR Part 11 Administrator Guide
699
D
System Administration Reference
Xcalibur Administrator Utilities for Compliance with 21 CRF Part 11
Table 257:
Parameter
Description
User Name
View the Oracle database logon name.
(When using a Microsoft Access database, this box is grayed out.)
Password
View the Oracle database password.
(When using a Microsoft Access database, this box is grayed out.)
Oracle Net Service Name
View the name of the Oracle Net Service that the database administrator set up during
the Oracle Client configuration that provides database connection information. All
available names appear in the list.
(When using a Microsoft Access database, this list does not appear.)
Restart Computer Now
Restart the computer automatically when you click Finish.
You must reboot your computer to make the changes effective.
I Will Restart Later
End the database configuration without restarting the computer when you click Finish.
You must reboot your computer to make the changes effective.
Button
Finish
Close the Auditing Database Configuration Manager.
If you selected the Restart Computer Now option, save and close all other applications
before clicking this button.
700
Xcalibur System and 21 CFR Part 11 Administrator Guide
Thermo Scientific
D System Administration Reference
Xcalibur Administrator Utilities for Compliance with 21 CRF Part 11
Xcalibur Authorization Manager
In addition to using the security features of your computer operating system, use the Xcalibur
Authorization Manager to define user groups and to set permission levels for those groups.
Setting permission levels makes sure that specific Xcalibur applications that generate
electronic records can be accessed only by individuals who have some level of responsibility
towards those records. You must be logged on as administrator to set these permissions. For
more information about using the Xcalibur Authorization Manager to define user groups and
set permission levels, see Chapter 5, “Defining Secure User Groups and Adding Users.”
Table 258:
Parameter
Description
Available Groups
Domain/Workstation
Use pre-existing Windows logon groups. Contact your network administrator to create
or change logon groups.
Private
Use or create a private (local) user group. The administrator of the workstation can
create private groups.
Available Groups
View the available Windows logon groups (Domain/Workstation option) or private
(local) groups (Private option).
To move a group into the Secure Groups list, select the group in the Available Groups
list and click >>. To move a group out of the Secure Groups list, select the group in the
Secure Groups list and click <<, or double-click the group.
Secure Groups
Create
Create private groups.
Select the Private (Available Groups) option to enable the Create button.
Delete
Thermo Scientific
Select a private group in the Secure Groups list and click Delete to delete the group.
Xcalibur System and 21 CFR Part 11 Administrator Guide
701
D
System Administration Reference
Xcalibur Administrator Utilities for Compliance with 21 CRF Part 11
Table 258:
Parameter
Description
Secure Groups
View the Windows logon groups (Domain/Workstation option) or private (local)
groups (Private option) for which you have set permission levels.
To move a group into the Secure Groups list, select the group in the Available Groups
list and click >>. To move a group out of the Secure Groups list, select the group in the
Secure Groups list and click <<, or double-click the group. To delete a secure group,
select the group in the Secure Groups list and click Delete. Right-click a group in the
Secure Groups list to display a shortcut menu.
Members: Opens the Edit User List Of Private Group dialog box (for private groups) or
the Users In Group dialog box (for domain groups).
Globally Set To: Sets all software features in all applications to the same permission
level: Disallowed, Signature List, Supervisor Password, Password, or Allowed.
Inherit From: Opens the Choose Secure Group dialog box.
Create Group: Opens the Create Private Group dialog box. (Only for private groups)
Global Security Features
Predefined Comments
Require the user to select from a list of predefined comments instead of typing in a
comment for features that require comments.
When you select this check box, the Edit button becomes active. Click Edit to open the
Edit Comment List dialog box and define a list of comments.
702
Xcalibur System and 21 CFR Part 11 Administrator Guide
Thermo Scientific
D System Administration Reference
Xcalibur Administrator Utilities for Compliance with 21 CRF Part 11
Table 258:
Parameter
Description
Edit
Define a list of comments from which a user must choose for certain features that
require them.
Permission Level Pane
Permission Level pane
View permission levels for software applications.
To display the Permission Level pane, select a group in the Secure Groups list.
To display the group’s permission levels for an application, select the application in the
Permission Level pane and click Expand Tree. To change a permission level, select a
permission for a feature in the Permission Level pane to activate the Permission Level
area. Select the new permission level in the Permission Level area.
When you log in after restarting a session, wait a few moments before opening LCQuan
so that the system recognizes your permission levels.
Expand/ Collapse Tree
View the permissions for an application after you select the application in the
Permission Level pane.
Secure Folders
Thermo Scientific
Xcalibur System and 21 CFR Part 11 Administrator Guide
703
D
System Administration Reference
Xcalibur Administrator Utilities for Compliance with 21 CRF Part 11
Table 258:
Parameter
Description
Secure folders
View the folders whose root folder can be changed. You must define a list of secure
folders if you set the feature Allow Change of Root Folder in the Permission Levels pane
to a permission level other than Disallowed. For more information about creating a list
of secure folders, see Chapter 4, “Establishing Secure File Operations.”
Secure folders are used only in LCquan. This box is grayed out unless LCQuan is
selected in the Permission Level pane.
Add
Locate the folder that you want to add to the Secure Folders list.
Secure folders are used only in LCQuan. This button is grayed out unless LCQuan is
selected in the Permission Level pane.
Delete
Select and remove a folder from the Secure Folders list.
Secure folders are used only in LCQuan. This button is grayed out unless LCQuan is
selected in the Permission Level pane.
Permission Level
Disallowed
To refuse access to the procedure that you selected, set the permission level of the
procedure in the Permission Levels pane to Disallowed. By default, all new secure user
groups have all features set to Disallowed.
If Disallowed and Allowed are the only options available (all of the other options are
grayed out), then these options do not indicate permission levels, but instead indicate
configuration settings. Disallowed means that the selection in the Permission Levels
pane is not displayed by the application and Allowed means that the selection is
displayed.
For example, if you select Xcalibur Configuration | Allow To Access | Dataset List page
in the Permission Levels pane, only the Disallowed and Allowed settings are available. If
you select Disallowed, the Dataset List page is not displayed in the Xcalibur
Configuration dialog box. If you select Allowed, the Dataset List page is displayed in
the Xcalibur Configuration dialog box.
704
Signature List
Require that the names and passwords of everyone on the signature list be entered to
perform the action that you selected in the Permission Levels pane. When an action
with a permission level of Signature List is chosen, a series of password dialog boxes
appear, one for each signature (name and password of a member of a designated
signature group). The order of the groups shown in the Signature List Groups:
Signature Required list defines the order in which the password dialog boxes appear.
Supervisor Password
Require that the name and password of the supervisor be entered to perform the action
that you selected in the Permission Levels pane. In this context, a supervisor is any
person who has permission to do this operation—that is, the person’s permission level
for this operation is either Allowed or Password Required.
Xcalibur System and 21 CFR Part 11 Administrator Guide
Thermo Scientific
D System Administration Reference
Xcalibur Administrator Utilities for Compliance with 21 CRF Part 11
Table 258:
Parameter
Description
Password Required
Require that the password of the user be entered to perform the action that you selected
in the Permission Levels pane.
Allowed
No restrictions. Allows the user to perform the action that you selected in the
Permission Levels pane without restriction.
If Disallowed and Allowed are the only options available (all of the other options are
grayed out), then these options do not indicate permission levels, but instead indicate
configuration settings. Disallowed means that the selection in the Permission Levels
pane is not displayed by the application and Allowed means that the selection is
displayed.
For example, if you select Xcalibur Configuration | Allow To Access | Dataset List page
in the Permission Levels pane, only the Disallowed and Allowed settings are available. If
you select Disallowed, the Dataset List page is not displayed in the Xcalibur
Configuration dialog box. If you select Allowed, the Dataset List page is displayed in
the Xcalibur Configuration dialog box.
Disallowed State
Hidden
Hide the disallowed action that you selected in the Permission Levels pane.
Grayed
Gray out the disallowed action that you selected in the Permission Levels pane.
Signature List Groups
Available Groups
View the groups from which you can require signatures.
To move a group into the Signature Required list, select the group in the Available
Groups list and click >>. To move a group from the Signature Required list, select the
group in the Signature Required list and click << or double-click the group. The only
groups that can be in the Signature Required list are those groups that have permission
(Allowed or Password Required) to do the operation.
Select Permission Level: Signature List to activate the Available Groups list.
Signature Required
Require a signature from a specified group. When an action with a permission level of
Signature List is chosen, a series of password dialog boxes appear, one for each signature
(name and password of a member of a designated signature group). The order of the
groups shown in the Signatures Required list defines the order in which the password
dialog boxes appear.
To move a group into the Signature Required list, select the group in the Available
Groups list and click >>. To move a group from the Signature Required list, select the
group in the Signature Required list and click <<. The only groups that can be in the
Signature Required list are those groups that have permission (Allowed or Password
Required) to do the operation.
Select Permission Level: Signature List to activate the Signatures Required list.
Thermo Scientific
Xcalibur System and 21 CFR Part 11 Administrator Guide
705
D
System Administration Reference
Xcalibur Administrator Utilities for Compliance with 21 CRF Part 11
Table 258:
Parameter
Description
Current User Must Sign
Add the current user to the Signatures Required list.
Select Permission Level: Signature List to activate the Current User Must Sign check
box.
Move Group Up
Move the group that you selected in the Signatures Required list up one spot in the list.
Select Permission Level: Signature List to activate the Move Group Up button.
Move Group Down
Move the group that you selected in the Signatures Required list down one spot in the
list.
Select Permission Level: Signature List to activate the Move Group Down button.
Other Requirements
Comment
Require the user to enter a comment that will appear in the Audit Log when performing
an action.
All Features
All Applications
Sets the software features in all applications to the same permission level that you just
set.
This Application
Sets all of the other software features in the selected application to the same permission
level that you just set.
Set To Same
Set all the other software features (for all applications or for just this application) to the
same permission level that you just set.
Buttons
History Log
Open the Audit Viewer. The Audit Viewer is a record of all changes made to the
security settings. The following events are logged:
• The creation of a private group
• A change in group permissions
• A switch between private and domain/workstation groups
• Changes to the Signature List
Print
Print a report of Authorization Manager settings for each secure group. The reports
include listings of group members, secure folders, and applications and their
permissions.
Export
Save the Authorization Manager settings in a permissions file.
Import
Import previously saved Authorization Manager settings. You save Authorization
Manager settings in a permissions file.
Use the Authorization Manager to set permissions for Xcalibur features. You can set them for
individuals or for groups. Certain permission level settings override other settings.
706
Xcalibur System and 21 CFR Part 11 Administrator Guide
Thermo Scientific
D System Administration Reference
Xcalibur Administrator Utilities for Compliance with 21 CRF Part 11
The following table lists the Xcalibur features that you can configure in the Authorization
Manager.
Table 259.
Features
Description
CRC Validator
Run Application
If you set this feature to Disallow, then the user cannot open the software application.
In this case, Xcalibur ignores the permission level settings for other Features.
If a user whose permission is set to Disallow tries to access the system, an entry is made
in the Global Auditing Database history log.
Home Page
Run Application
If you set this feature to Disallow, then the user cannot open the software application.
In this case, Xcalibur ignores the permission level settings for other features.
If a user whose permission is set to Disallow tries to access the system, an entry is made
in the Global Auditing Database history log.
Dataset Selection
Dataset Selection Displayed at Startup: Set this feature to Disallow to hide access to the
Dataset Selection feature at startup.
Dataset Selection Allowed in Menu: Set this feature to Disallow to hide access to the
Dataset Selection menu item.
Allow New Dataset: Set this feature to Disallow to hide access to the New Dataset
feature.
Analysis
Start Analysis: Set this feature to Disallow to hide access to the Start Analysis feature.
Stop Analysis: Set this feature to Disallow to hide access to the Stop Analysis feature.
Pause Analysis: Set this feature to Disallow to hide access to the Pause Analysis feature.
Devices
Devices On: Set this feature to Disallow to hide access to the Devices On feature.
Devices Standby: Set this feature to Disallow to hide access to the Devices Standby
feature.
Devices Off: Set this feature to Disallow to hide access to the Devices Off feature.
Automatic Devices On: Set this feature to Disallow to hide access to the Automatic
Devices On feature.
Thermo Scientific
Xcalibur System and 21 CFR Part 11 Administrator Guide
707
D
System Administration Reference
Xcalibur Administrator Utilities for Compliance with 21 CRF Part 11
Table 259.
Features
Description
Sequence Operations
Run Sequence: Set this feature to Disallow to hide access to the Run Sequence feature.
Batch Sequence: Set this feature to Disallow to hide access to the Batch Sequence
feature.
Import Sequence: Set this feature to Disallow to hide access to the Import Sequence
feature.
Export Sequence: Set this feature to Disallow to hide access to the Export Sequence
feature.
Run This Sample: Set this feature to Disallow to hide access to the Run This Sample
feature.
File
Saving Files: Set this feature to Disallow to hide access to the File Save feature.
Print
Print Sequence: Set this feature to Disallow to hide access to the Print Sequence
feature.
Instrument Setup
Run Application
If you set this feature to Disallow, then the user cannot open the software application.
In this case, Xcalibur ignores the permission level settings for other features.
If a user whose permission is set to Disallow tries to access the system, an entry is made
in the Global Auditing Database history log.
Dataset Application
Dataset Selection Displayed at Startup: Set this feature to Disallow to hide access to the
Dataset Selection feature at startup.
Dataset Selection Allowed in Menu: Set this feature to Disallow to hide access to the
Dataset Selection menu item.
Allow New Dataset: Set this feature to Disallow to hide access to the New Dataset
feature.
File
Saving Files: Set this feature to Disallow to hide access to the File Save feature.
Print
Print Sequence: Set this feature to Disallow to hide access to the Print Instrument
Method feature.
Library Manager
Run Application
If you set this feature to Disallow, then the user cannot open the software application.
In this case, Xcalibur ignores the permission level settings for other features.
If a user whose permission is set to Disallow tries to access the system, an entry is made
in the Global Auditing Database history log.
708
Xcalibur System and 21 CFR Part 11 Administrator Guide
Thermo Scientific
D System Administration Reference
Xcalibur Administrator Utilities for Compliance with 21 CRF Part 11
Table 259.
Features
Description
Dataset Application
Dataset Selection Displayed at Startup: Set this feature to Disallow to hide access to the
Dataset Selection feature at startup.
Allow New Dataset: Set this feature to Disallow to hide access to the New Dataset
feature.
Manage Libraries
Add: Set this feature to Disallow to hide access to the Add Library feature.
Delete: Set this feature to Disallow to hide access to the Delete Library feature.
Archive: Set this feature to Disallow to hide access to the Archive Library feature.
Convert Libraries
Convert: Set this feature to Disallow to hide access to the Convert Library feature.
Processing Setup
Run Application
If you set this feature to Disallow, then the user cannot open the software application.
In this case, Xcalibur ignores the permission level settings for other features.
If a user whose permission is set to Disallow tries to access the system, an entry is made
in the Global Auditing Database history log.
Dataset Application
Dataset Selection Displayed at Startup: Set this feature to Disallow to hide access to the
Dataset Selection feature at startup.
Dataset Selection Allowed in Menu: Set this feature to Disallow to hide access to the
Dataset Selection menu item.
Allow New Dataset: Set this feature to Disallow to hide access to the New Dataset
feature.
File
Saving Files: Set this feature to Disallow to hide access to the File Save feature.
Print
Print Sequence: Set this feature to Disallow to hide access to the Print Processing
Method feature.
Options
Chromatography Type Change: Set this feature to Disallow to hide access to the
Change Chromatography Type feature.
Calibration Options: Set this feature to Disallow to hide access to Calibration Options
features.
Delete Selected Component: Set this feature to Disallow to hide access to the Delete
Selected Component feature.
Thermo Scientific
Xcalibur System and 21 CFR Part 11 Administrator Guide
709
D
System Administration Reference
Xcalibur Administrator Utilities for Compliance with 21 CRF Part 11
Table 259.
Features
Description
Programs
Accept Program Changes: Set this feature to Disallow to hide access to the Program
Changes feature.
Qual Browser
Run Application
If you set this feature to Disallow, then the user cannot open the software application.
In this case, Xcalibur ignores the permission level settings for other features.
If a user whose permission is set to Disallow tries to access the system, an entry is made
in the Global Auditing Database history log.
Dataset Application
Dataset Selection Displayed at Startup: Set this feature to Disallow to hide access to the
Dataset Selection feature at startup.
Dataset Selection Allowed in Menu: Set this feature to Disallow to hide access to the
Dataset Selection menu item.
Allow New Dataset: Set this feature to Disallow to hide access to the New Dataset
feature.
Layout Usage
Apply: Set this feature to Disallow to hide access to the Apply Layout feature.
Apply Default: Set this feature to Disallow to hide access to the Apply Default Layout
feature.
Saving Files: Set this feature to Disallow to hide access to the Save Layout feature.
Save as Default: Set this feature to Disallow to hide access to the Save Layout as Default
feature.
Restore Factory Default: Set this feature to Disallow to hide access to the Restore
Factory Default feature.
Tools
710
Add Tools: Set this feature to Disallow to hide access to the Add Tools feature.
Xcalibur System and 21 CFR Part 11 Administrator Guide
Thermo Scientific
D System Administration Reference
Xcalibur Administrator Utilities for Compliance with 21 CRF Part 11
Table 259.
Features
Description
Edit
Copy View to Clipboard: Set this feature to Disallow to hide access to the Copy View
to Clipboard feature.
Copy Special to Clipboard: Set this feature to Disallow to hide access to the Copy
Special to Clipboard feature.
Copy Cell to Clipboard: Set this feature to Disallow to hide access to the Copy Cell to
Clipboard feature.
Print
Print Cells: Set this feature to Disallow to hide access to the Print Cells feature.
Quan Browser
Run Application
If you set this feature to Disallow, then the user cannot open the software application.
In this case, Xcalibur ignores the permission level settings for other features.
If a user whose permission is set to Disallow tries to access the system, an entry is made
in the Global Auditing Database history log.
Dataset Application
Dataset Selection Displayed at Startup: Set this feature to Disallow to hide access to the
Dataset Selection feature at startup.
Dataset Selection Allowed in Menu: Set this feature to Disallow to hide access to the
Dataset Selection menu item.
Allow New Dataset: Set this feature to Disallow to hide access to the New Dataset
feature.
Export
Export Processing Method: Set this feature to Disallow to hide access to the Export
Processing Method feature.
Export Data to Excel
Export Short Excel Report: Set this feature to Disallow to hide access to the Export
Short Excel Report feature.
Export Long Excel Report: Set this feature to Disallow to hide access to the Export
Long Excel Report feature.
View All Samples
Show All Samples: Set this feature to Disallow to hide access to the Show All Samples
feature.
Show Standard and QC Sample Types: Set this feature to Disallow to hide access to the
Show Standard and QC Sample Types feature.
Options
Thermo Scientific
Delete Selected Component: Set this feature to Disallow to hide access to the Delete
Selected Component feature.
Xcalibur System and 21 CFR Part 11 Administrator Guide
711
D
System Administration Reference
Xcalibur Administrator Utilities for Compliance with 21 CRF Part 11
Table 259.
Features
Description
Results Grid
Delete Selected Samples: Set this feature to Disallow to hide access to the Delete
Selected Samples feature.
Add Samples: Set this feature to Disallow to hide access to the Add Samples feature.
Copy Row: Set this feature to Disallow to hide access to the Copy Row feature.
File
Saving Files: Set this feature to Disallow to hide access to the File Save feature.
Save All
Saving All Result Files: Set this feature to Disallow to hide access to the Save All Result
Files feature.
Print
Print Reports: Set this feature to Disallow to hide access to the Print Reports feature.
Queue Manager
Run Application
If you set this feature to Disallow, then the user cannot open the software application.
In this case, Xcalibur ignores the permission level settings for other features.
If a user whose permission is set to Disallow tries to access the system, an entry is made
in the Global Auditing Database history log.
Dataset Application
Dataset Selection Displayed at Startup: Set this feature to Disallow to hide access to the
Dataset Selection feature at startup.
Dataset Selection Allowed in Menu: Set this feature to Disallow to hide access to the
Dataset Selection menu item.
Allow New Dataset: Set this feature to Disallow to hide access to the New Dataset
feature.
Queue
Pause: Set this feature to Disallow to hide access to the Pause Queue feature.
Resume: Set this feature to Disallow to hide access to the Resume Queue feature.
Purge Queue: Set this feature to Disallow to hide access to the Purge Queue feature.
Analysis
Remove From Queue: Set this feature to Disallow to hide access to the Remove From
Queue feature.
Subtract Background
Run Application
If you set this feature to Disallow, then the user cannot open the software application.
In this case, Xcalibur ignores the permission level settings for other features.
If a user whose permission is set to Disallow tries to access the system, an entry is made
in the Global Auditing Database history log.
712
Xcalibur System and 21 CFR Part 11 Administrator Guide
Thermo Scientific
D System Administration Reference
Xcalibur Administrator Utilities for Compliance with 21 CRF Part 11
Table 259.
Features
Description
Dataset Application
Dataset Selection Displayed at Startup: Set this feature to Disallow to hide access to the
Dataset Selection feature at startup.
Allow New Dataset: Set this feature to Disallow to hide access to the New Dataset
feature.
Operation
Proceed: Set this feature to Disallow to hide access to the Proceed feature.
Xcalibur Configuration
Run Application
If you set this feature to Disallow, then the user cannot open the software application.
In this case, Xcalibur ignores the permission level settings for other features.
If a user whose permission is set to Disallow tries to access the system, an entry is made
in the Global Auditing Database history log.
Customer Info
Print User Info: Set this feature to Disallow to hide access to the Print User Info
feature.
Allow Access to Tabs
Folders: Set this feature to Disallow to hide access to the Folders feature.
Customer Info: Set this feature to Disallow to hide access to the Customer Info feature.
Fonts: Set this feature to Disallow to hide access to the Fonts feature.
Peak Detection: Set this feature to Disallow to hide access to the Peak Detections
feature.
Mass Options: Set this feature to Disallow to hide access to the Mass Options feature.
Labeling and Scaling: Set this feature to Disallow to hide access to the Labeling and
Scaling features.
Intelligent Shutdown: Set this feature to Disallow to hide access to the Intelligent
Shutdown feature.
Dataset List: Set this feature to Disallow to hide access to the Dataset list feature.
Reset
Reset Allowed: Set this feature to Disallow to hide access to the Reset Allowed feature.
Instrument Configuration
Run Application
If you set this feature to Disallow, then the user cannot open the software application.
In this case, Xcalibur ignores the permission level settings for other features.
If a user whose permission is set to Disallow tries to access the system, an entry is made
in the Global Auditing Database history log.
Thermo Scientific
Xcalibur System and 21 CFR Part 11 Administrator Guide
713
D
System Administration Reference
Xcalibur Administrator Utilities for Compliance with 21 CRF Part 11
Table 259.
Features
Description
Instrument Operations
Add: Set this feature to Disallow to hide access to the Add Instrument feature.
Remove: Set this feature to Disallow to hide access to the Remove Instrument feature.
Configure: Set this feature to Disallow to hide access to the Configure Instrument
feature.
File Converter
Run Application
If you set this feature to Disallow, then the user cannot open the software application.
In this case, Xcalibur ignores the permission level settings for other features.
If a user whose permission is set to Disallow tries to access the system, an entry is made
in the Global Auditing Database history log.
Dataset Application
Dataset Selection Displayed at Startup: Set this feature to Disallow to hide access to the
Dataset Selection feature at startup.
Allow New Dataset: Set this feature to Disallow to hide access to the New Dataset
feature.
Convert Button
Convert Button Check: Set this feature to Disallow to hide access to the Convert
Button Check feature.
XReport
Run Application
If you set this feature to Disallow, then the user cannot open the software application.
In this case, Xcalibur ignores the permission level settings for other features.
If a user whose permission is set to Disallow tries to access the system, an entry is made
in the Global Auditing Database history log.
In addition, the Authorization Manager contains the following dialog boxes:
• Sort Entries Dialog Box
• Create Private Group and Edit User List Of Private Group Dialog Boxes
• Edit Comment List Dialog Box
• Users In Group Dialog Box
714
Xcalibur System and 21 CFR Part 11 Administrator Guide
Thermo Scientific
D System Administration Reference
Xcalibur Administrator Utilities for Compliance with 21 CRF Part 11
Choose Secure Group Dialog Box
Use the Choose Secure Group dialog box to select a secure user group so you can copy the
complete set of permission levels to another group.
Table 260:
Parameter
Description
Secure Group
View the list of secure user groups. When you select a group and click OK, the
complete set of permission levels for the group is copied to the group selected in the
Secure Groups list in the Authorization Manager.
Create Private Group and Edit User List Of Private Group Dialog Boxes
Use the Create Private Group dialog box to create a new private (local) group and to add users
to the group. After you create a private group, use the Edit User List Of Private Group dialog
box to add or remove users from the group.
Table 261:
Parameter
Description
System Group
Select a domain name.
Users In System Group
View the user accounts in the selected domain.
Group Name
View the name of the new private group.
Users in Private Group
View users in the new private group.
Buttons
Add
Add the currently selected user in the Users In System Group list to the new private
group.
Delete
Remove the currently selected user in the Users in Private Group list.
Thermo Scientific
Xcalibur System and 21 CFR Part 11 Administrator Guide
715
D
System Administration Reference
Xcalibur Administrator Utilities for Compliance with 21 CRF Part 11
Edit Comment List Dialog Box
Use the Edit Comment List dialog box to define a list of comments that a user must select
from for features that require entering a comment.
Table 262:
Parameter
Description
Comment
View the predefined comments in the order that they appear to the user.
Buttons
Add New Comment
Define a new comment.
Remove Comment
Delete the currently selected comment in the Comment list.
Move Up
Move the selected comment up one position in the Comment list.
Move Down
Move the selected comment down one position in the Comment list.
Users In Group Dialog Box
Use the Users In Group dialog box to view the users in a domain or workstation logon group.
Because membership in these groups is controlled by the domain administrator, the lists in
this dialog box are read-only. See your domain administrator to make changes to domain or
workstation logon groups.
Table 263:
Parameter
Description
Users In Group
Users who are currently in the domain logon group.
Users Not In Group
Users who are not currently in the domain logon group.
New Comment Dialog Box
Use the New Comment dialog box to add comments to the list of predefined comments.
Table 264:
716
Parameter
Description
Enter A New Comment
Enter a new comment to be added to the Comments list.
Xcalibur System and 21 CFR Part 11 Administrator Guide
Thermo Scientific
D System Administration Reference
Xcalibur Administrator Utilities for Compliance with 21 CRF Part 11
CRC Validator
Use the CRC Validator to compare the CRC (cyclic redundancy check) value stored in the
database with the one calculated for the current file or files on the hard disk.
Table 265:
Parameter
Description
File Selection
Files Matching Database
Filter
Select files by using the filter shown in the Database Filter box.
Edit Filter
Specify how you want to filter the entries in the Audit Viewer or in the CRC Validator.
Database Filter
View the current database filter. This box is read-only.
The default filter is the last selected dataset name. To change the filter, click Edit Filter.
Files Matching Pattern
Select files matching the file pattern listed in the File Path and File Name lists.
File Path
The path to files to be checked. You can enter the path manually or click Browse to
select the path.
File Name
The name of the file to check. You can use a wildcard character to represent one or more
characters in the file name. Use an asterisk (*) as a substitute for zero or more characters.
Use a question mark (?) as a substitute for a single character in the file name. You can
also select a common file extension from the list.
Include Subfolders
To include all subfolders in the search for matching files.
Check Results
View the results of the comparison of the CRC value for each selected file. The table includes the name of the file
tested, the status of the check, and the full path to the file.
File Name
View the name of the file tested, including the extension.
Status
View the status of the check. The status value is one of the following:
CRCs Match: The CRC stored in the database matches the CRC just calculated for the
file.
CRCs Do Not Match: The CRC stored in the database does not match the CRC just
calculated for the file. Most likely, the file has been modified since the tracking record
was created.
File Not In Database: The file was found on the hard disk but was not found in the
database. It might not be a tracked file.
File Not On Disk: The file was found in the database but was not found on the hard
drive. The file might have been deleted or archived.
Folder Name
View the full path to the file.
Files Tested
View the total number of files tested.
Thermo Scientific
Xcalibur System and 21 CFR Part 11 Administrator Guide
717
D
System Administration Reference
Xcalibur Administrator Utilities for Compliance with 21 CRF Part 11
Table 265:
Parameter
Description
Not In Database
View the number of files that were not found in the database.
Not On Disc
View the number of files that are in the database but could not be found on the disk.
CRCs Match
View the number of files where the CRC value stored in the database matches the CRC
just calculated for the file.
CRCs Differ
View the number of files where the CRC value stored in the database does not match
the CRC just calculated for the file.
Buttons
Check
Start the comparison of the CRC value stored in the database with the one calculated
for the specified file or files on the hard disk.
Print
Print the CRC validation report. The report contains the filter or file mask used and the
time and date that the report was produced.
The CRC Validator also contains the “Filter Entries Dialog Box” on page 698.
718
Xcalibur System and 21 CFR Part 11 Administrator Guide
Thermo Scientific
I
Index
Numerics
C
21 CFR Part 11
protecting records and 25
requirements of 14
Xcalibur software and compliance with 17
command line arguments 89
Comment dialog box 105
comments, requiring 51
configuration file 54
configuring software applications
checklist (table) 19
overview of 17
configuring the auditing database 22
controlling user access
overview of 18
through secure user groups 47
CRCs
See cyclic redundancy checks
Create private group dialog box, using 48
Cyclic redundancy checks (CRCs)
CRC Validator 18, 56
checking files with 56
definition 18
A
access
restricting to folders and files 31
unauthorized
definition 15
prevention of, overview 18
Add Programs to Tool Menu dialog box 104
allowed (permission level), definition 49
archiving files 43
audit log, requiring comments for 51
audit trail, definition 18
Audit Viewer
filtering entries 65
Instrument Error Page 127
printing entries 67
sorting entries 66
starting from LCquan workbook 63
starting from Windows desktop 62
tabs 64
use for auditing 61
Auditing Database Configuration Manager dialog box,
showing restart settings 23
auditing databases, accessing 61– 63
auditing databases, configuring 22
Authorization Manager
figure 47
history log for 54
printing security settings in 54
saving controlled feature settings in 54
using 46
Automatic Logoff feature 38
Automatic Logoff Setup dialog box 39
Thermo Scientific
D
data
falsification, prevention of 14
reconstruction 14
database filters, selecting files using 58
database, configuring 22
DatabaseConfigManager dialog box 23
databases
Global Auditing database, accessing 61– 63
workbook database, accessing 61– 63
disallowed (permission level), definition 49
disallowed state, changing appearance of 50
domain logon groups
defining as secure 47
definition 46
Xcalibur System and 21 CFR Part 11 Administrator Guide
1
Index: E
E
L
event log, definition 18
Event page, Audit Viewer 64
ExcelExp.exe 90
exporting permissions 52
logging on and off 38
F
File Tracking page, Audit Viewer 64
files
configuring security settings for 31
removing and archiving 43
tracking 18
Filter Entries dialog box 65
filters, selecting files using 58
Finnigan Security Server
confirming properties of 26
functions 26
Finnigan Security Server Properties dialog box
General page 27
Log On page 28
folders
configuring security settings for 31
permissions, inheriting 31
G
Global Auditing database 61– 62
H
history log
for Authorization Manager 54
for software applications 18
History page, Audit Viewer 64
I
importing permissions 52
inheriting permissions 52
Instrument Error page, Audit Viewer 64, 127
Instrument menu - Instrument Setup 119
2
Xcalibur System and 21 CFR Part 11 Administrator Guide
M
multi-user logon 38
O
Out Of Date Instrument Drivers Detected dialog box 115
P
password (permission level), definition 49
Password dialog box 110
patterns, using to select files 59
permission levels
Allowed, definition 49
definition (table) 49
Disallowed, definition 49
exporting 52
importing 52
inheriting 52
lost when user group deleted 51
Password, definition 49
retained when user group moved 51
setting 49
setting all 52
setting all features to same 51
Signature list, definition 49
Supervisor password, definition 49
permissions, for folders and files
setting 35
settings for administrators 35
printing security settings 54
private groups
creating 48
defining as secure 48
definition 46
editing 49
protecting records, overview of 17
Thermo Scientific
Index: R
R
T
records, protecting 17
removing files 43
tracking, files 18
U
S
saving controlled feature settings 54
security features, within software applications 18
security folder, configuration file and 54
security server
See Finnigan Security Server
security settings
folders and files 31
printing from Authorization Manager 54
selecting files
using a pattern 59
selecting files using database filters 58
Sequential User Logon feature 38
Set To Same button 51
signature list
definition 51
order of password dialog boxes and 51
signature list (permission level), definition 49
Sort Entries dialog box 66
Status values for CRC Validation 57
Supervisor Password (permission level), definition 49
Supervisor Permission dialog box 112
system security 15
Thermo Scientific
unauthorized access
definition 15
preventing, overview 18
user access, controlling 18
user authentication 26
user groups
defining 47
definition 46
editing 49
planning 46
single user belonging to multiple 46
W
workbook databases 63
workbooks, auditing databases 62
X
XConvert.exe 93
Xcalibur System and 21 CFR Part 11 Administrator Guide
3