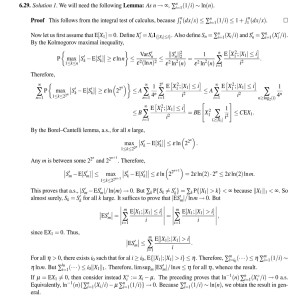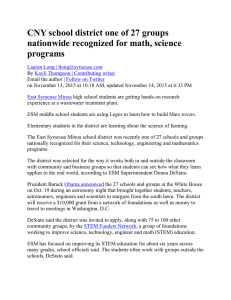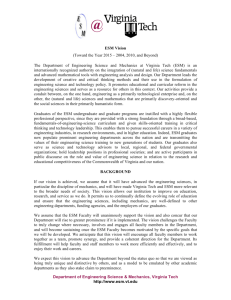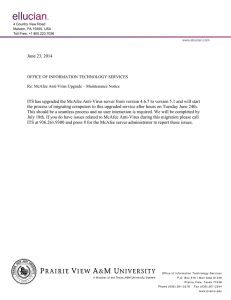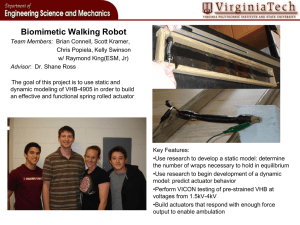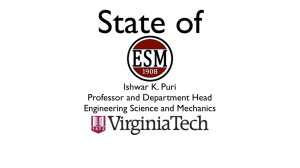Enterprise Security Manager 9.5.0 Product Guide
advertisement

Product Guide
McAfee Enterprise Security Manager 9.5.0
COPYRIGHT
Copyright © 2015 McAfee, Inc., 2821 Mission College Boulevard, Santa Clara, CA 95054, 1.888.847.8766, www.intelsecurity.com
TRADEMARK ATTRIBUTIONS
Intel and the Intel logo are registered trademarks of the Intel Corporation in the US and/or other countries. McAfee and the McAfee logo, McAfee Active
Protection, McAfee DeepSAFE, ePolicy Orchestrator, McAfee ePO, McAfee EMM, McAfee Evader, Foundscore, Foundstone, Global Threat Intelligence,
McAfee LiveSafe, Policy Lab, McAfee QuickClean, Safe Eyes, McAfee SECURE, McAfee Shredder, SiteAdvisor, McAfee Stinger, McAfee TechMaster, McAfee
Total Protection, TrustedSource, VirusScan are registered trademarks or trademarks of McAfee, Inc. or its subsidiaries in the US and other countries.
Other marks and brands may be claimed as the property of others.
LICENSE INFORMATION
License Agreement
NOTICE TO ALL USERS: CAREFULLY READ THE APPROPRIATE LEGAL AGREEMENT CORRESPONDING TO THE LICENSE YOU PURCHASED, WHICH SETS
FORTH THE GENERAL TERMS AND CONDITIONS FOR THE USE OF THE LICENSED SOFTWARE. IF YOU DO NOT KNOW WHICH TYPE OF LICENSE YOU
HAVE ACQUIRED, PLEASE CONSULT THE SALES AND OTHER RELATED LICENSE GRANT OR PURCHASE ORDER DOCUMENTS THAT ACCOMPANY YOUR
SOFTWARE PACKAGING OR THAT YOU HAVE RECEIVED SEPARATELY AS PART OF THE PURCHASE (AS A BOOKLET, A FILE ON THE PRODUCT CD, OR A
FILE AVAILABLE ON THE WEBSITE FROM WHICH YOU DOWNLOADED THE SOFTWARE PACKAGE). IF YOU DO NOT AGREE TO ALL OF THE TERMS SET
FORTH IN THE AGREEMENT, DO NOT INSTALL THE SOFTWARE. IF APPLICABLE, YOU MAY RETURN THE PRODUCT TO MCAFEE OR THE PLACE OF
PURCHASE FOR A FULL REFUND.
2
McAfee Enterprise Security Manager 9.5.0
Product Guide
Contents
Preface
9
About this guide . . . . . . . . . . . . . . . . . . . . . . . . . . . . . . . . . .
9
Audience . . . . . . . . . . . . . . . . . . . . . . . . . . . . . . . . . .
9
Conventions . . . . . . . . . . . . . . . . . . . . . . . . . . . . . . . . . 9
Find product documentation . . . . . . . . . . . . . . . . . . . . . . . . . . . . . 10
1
Introduction
11
How McAfee Enterprise Security Manager works . . . . . . . . . . . . . . . . . . . . .
Devices and what they do . . . . . . . . . . . . . . . . . . . . . . . . . . . . . .
2
Getting started
13
About FIPS mode . . . . . . . . . . . . . . . . . . . . . . . . . . . . . . . . . .
FIPS mode information . . . . . . . . . . . . . . . . . . . . . . . . . . . .
Select FIPS mode . . . . . . . . . . . . . . . . . . . . . . . . . . . . . .
Check FIPS integrity . . . . . . . . . . . . . . . . . . . . . . . . . . . . .
Adding a keyed device in FIPS mode . . . . . . . . . . . . . . . . . . . . . . .
Troubleshooting FIPS mode . . . . . . . . . . . . . . . . . . . . . . . . . .
Common Criteria evaluated configuration . . . . . . . . . . . . . . . . . . . . . . . .
Log on and off . . . . . . . . . . . . . . . . . . . . . . . . . . . . . . . . . . .
Customize the logon page . . . . . . . . . . . . . . . . . . . . . . . . . . . . . .
Update the ESM software . . . . . . . . . . . . . . . . . . . . . . . . . . . . . .
Obtain and add rule update credentials . . . . . . . . . . . . . . . . . . . . . . . . .
Check for rule updates . . . . . . . . . . . . . . . . . . . . . . . . . . . . . . .
Change language for event logs . . . . . . . . . . . . . . . . . . . . . . . . . . . .
Connecting devices . . . . . . . . . . . . . . . . . . . . . . . . . . . . . . . . .
Add devices to the ESM console . . . . . . . . . . . . . . . . . . . . . . . . .
Select a display type . . . . . . . . . . . . . . . . . . . . . . . . . . . . .
Manage custom display types . . . . . . . . . . . . . . . . . . . . . . . . . .
Manage a group in a custom display type . . . . . . . . . . . . . . . . . . . . .
Delete a group or device . . . . . . . . . . . . . . . . . . . . . . . . . . . .
Delete duplicate devices on the system navigation tree . . . . . . . . . . . . . . .
Console preferences . . . . . . . . . . . . . . . . . . . . . . . . . . . . . . . .
The ESM console . . . . . . . . . . . . . . . . . . . . . . . . . . . . . . .
Work with console color theme . . . . . . . . . . . . . . . . . . . . . . . . .
Select console view settings . . . . . . . . . . . . . . . . . . . . . . . . . .
Set console timeout value . . . . . . . . . . . . . . . . . . . . . . . . . . .
Select user settings . . . . . . . . . . . . . . . . . . . . . . . . . . . . . .
Set up user credentials for McAfee ePO . . . . . . . . . . . . . . . . . . . . . .
3
Configuring the ESM
13
14
14
15
15
18
18
19
20
21
21
22
22
23
23
24
24
24
25
25
26
26
26
27
27
27
28
29
Managing devices . . . . . . . . . . . . . . . . . . . . . . . . . . . . . . . . .
View device statistics . . . . . . . . . . . . . . . . . . . . . . . . . . . . .
Add devices to the ESM console . . . . . . . . . . . . . . . . . . . . . . . . .
About device keys . . . . . . . . . . . . . . . . . . . . . . . . . . . . . .
Update the software on a device . . . . . . . . . . . . . . . . . . . . . . . .
McAfee Enterprise Security Manager 9.5.0
11
12
30
31
31
32
34
Product Guide
3
Contents
Organizing your devices . . . . . . . . . . . . . . . . . . . . . . . . . . . . 34
Manage multiple devices . . . . . . . . . . . . . . . . . . . . . . . . . . . . 49
Manage URL links for all devices . . . . . . . . . . . . . . . . . . . . . . . . . 49
View device summary reports . . . . . . . . . . . . . . . . . . . . . . . . . . 49
View a system or device log . . . . . . . . . . . . . . . . . . . . . . . . . . 50
Device health status reports . . . . . . . . . . . . . . . . . . . . . . . . . . 50
Delete a group or device . . . . . . . . . . . . . . . . . . . . . . . . . . . . 53
Refresh the devices . . . . . . . . . . . . . . . . . . . . . . . . . . . . . . 53
Configuring devices . . . . . . . . . . . . . . . . . . . . . . . . . . . . . . . . . 53
Devices and what they do . . . . . . . . . . . . . . . . . . . . . . . . . . . 54
Event Receiver settings . . . . . . . . . . . . . . . . . . . . . . . . . . . . 55
Enterprise Log Manager (ELM) settings . . . . . . . . . . . . . . . . . . . . .
103
Advanced Correlation Engine (ACE) settings . . . . . . . . . . . . . . . . . . . 117
Application Data Monitor (ADM) settings . . . . . . . . . . . . . . . . . . . . . 120
Database Event Monitor (DEM) settings . . . . . . . . . . . . . . . . . . . . . 134
Distributed ESM (DESM) settings . . . . . . . . . . . . . . . . . . . . . . . . 141
ePolicy Orchestrator settings . . . . . . . . . . . . . . . . . . . . . . . . .
141
Nitro Intrusion Prevention System (Nitro IPS) settings . . . . . . . . . . . . . . . 147
McAfee Vulnerability Manager settings . . . . . . . . . . . . . . . . . . . . . . 151
McAfee Network Security Manager settings . . . . . . . . . . . . . . . . . . . . 152
Configuring ancillary services . . . . . . . . . . . . . . . . . . . . . . . . . . . . 153
General system information . . . . . . . . . . . . . . . . . . . . . . . . . . 153
Configure Remedy server settings . . . . . . . . . . . . . . . . . . . . . . .
153
Defining message settings . . . . . . . . . . . . . . . . . . . . . . . . . .
154
Set up NTP on a device . . . . . . . . . . . . . . . . . . . . . . . . . . . . 155
Configure network settings . . . . . . . . . . . . . . . . . . . . . . . . . . 155
System time synchronization . . . . . . . . . . . . . . . . . . . . . . . . .
161
Install a new certificate . . . . . . . . . . . . . . . . . . . . . . . . . . . . 162
Configure profiles . . . . . . . . . . . . . . . . . . . . . . . . . . . . . . 162
SNMP configuration . . . . . . . . . . . . . . . . . . . . . . . . . . . . . 162
Managing the database . . . . . . . . . . . . . . . . . . . . . . . . . . . . . . . 168
Set up ESM data storage . . . . . . . . . . . . . . . . . . . . . . . . . . . 169
Set up ESM VM data storage . . . . . . . . . . . . . . . . . . . . . . . . . . 169
Increase number of available accumulator indexes . . . . . . . . . . . . . . . . . 169
Set up inactive partitions archive . . . . . . . . . . . . . . . . . . . . . . . . 170
Set up data retention limits . . . . . . . . . . . . . . . . . . . . . . . . . . 170
Define data allocation limits . . . . . . . . . . . . . . . . . . . . . . . . . . 171
Manage database index settings . . . . . . . . . . . . . . . . . . . . . . . . 171
Manage accumulator indexing . . . . . . . . . . . . . . . . . . . . . . . . . 171
View database memory utilization . . . . . . . . . . . . . . . . . . . . . . .
172
Working with users and groups . . . . . . . . . . . . . . . . . . . . . . . . . . . . 172
Add a user . . . . . . . . . . . . . . . . . . . . . . . . . . . . . . . . . 173
Select user settings . . . . . . . . . . . . . . . . . . . . . . . . . . . . . 173
Setting up security . . . . . . . . . . . . . . . . . . . . . . . . . . . . .
173
Set up user credentials for McAfee ePO . . . . . . . . . . . . . . . . . . . . . 176
Disable or re-enable a user . . . . . . . . . . . . . . . . . . . . . . . . . . 176
Authenticate users to an LDAP server . . . . . . . . . . . . . . . . . . . . . . 177
Set up user groups . . . . . . . . . . . . . . . . . . . . . . . . . . . . .
177
Add a group with limited access . . . . . . . . . . . . . . . . . . . . . . . . 177
Backing up and restoring system settings . . . . . . . . . . . . . . . . . . . . . . . 178
Back up ESM settings and system data . . . . . . . . . . . . . . . . . . . . . 178
Restore ESM settings . . . . . . . . . . . . . . . . . . . . . . . . . . . . . 179
Restore backed up configuration files . . . . . . . . . . . . . . . . . . . . . . 179
Work with backup files on ESM . . . . . . . . . . . . . . . . . . . . . . . . . 179
Manage file maintenance . . . . . . . . . . . . . . . . . . . . . . . . . . . 180
Redundant ESM . . . . . . . . . . . . . . . . . . . . . . . . . . . . . . . 180
4
McAfee Enterprise Security Manager 9.5.0
Product Guide
Contents
Managing the ESM . . . . . . . . . . . . . . . . . . . . . . . . . . . . . . . . .
Manage logs . . . . . . . . . . . . . . . . . . . . . . . . . . . . . . . .
Mask IP addresses . . . . . . . . . . . . . . . . . . . . . . . . . . . . . .
Set up ESM logging . . . . . . . . . . . . . . . . . . . . . . . . . . . . .
Change language for event logs . . . . . . . . . . . . . . . . . . . . . . . .
Export and restore communication keys . . . . . . . . . . . . . . . . . . . . .
Regenerate SSH key . . . . . . . . . . . . . . . . . . . . . . . . . . . . .
Queries task manager . . . . . . . . . . . . . . . . . . . . . . . . . . . .
Manage queries running on ESM . . . . . . . . . . . . . . . . . . . . . . . .
Update primary or redundant ESM . . . . . . . . . . . . . . . . . . . . . . .
Access a remote device . . . . . . . . . . . . . . . . . . . . . . . . . . . .
Use Linux commands . . . . . . . . . . . . . . . . . . . . . . . . . . . .
Available Linux commands . . . . . . . . . . . . . . . . . . . . . . . . . .
Using a global blacklist . . . . . . . . . . . . . . . . . . . . . . . . . . . . . . .
Set up a global blacklist . . . . . . . . . . . . . . . . . . . . . . . . . . .
What is data enrichment . . . . . . . . . . . . . . . . . . . . . . . . . . . . . .
Add data enrichment sources . . . . . . . . . . . . . . . . . . . . . . . . .
Set up McAfee Real Time for McAfee ePO data enrichment . . . . . . . . . . . . . .
Add Hadoop HBase data enrichment source . . . . . . . . . . . . . . . . . . .
Add Hadoop Pig data enrichment source . . . . . . . . . . . . . . . . . . . . .
Add Active Directory data enrichment for user names . . . . . . . . . . . . . . .
™
4
Managing cyber threats
181
183
184
184
184
185
185
185
186
186
187
187
187
188
189
189
190
190
190
191
192
193
Set up cyber threat management . . . . . . . . . . . . . . . . . . . . . . . . . . . 193
View cyber threat feed results . . . . . . . . . . . . . . . . . . . . . . . . . . . . 194
5
Working with content packs
197
Import content packs . . . . . . . . . . . . . . . . . . . . . . . . . . . . . . .
6
Working with alarms
199
How ESM alarms work . . . . . . . . . . . . . . . . . . . . . . . . . . . . . . .
Create an alarm . . . . . . . . . . . . . . . . . . . . . . . . . . . . . . . . . .
UCAPL alarms . . . . . . . . . . . . . . . . . . . . . . . . . . . . . . .
Set up correlation alarm to include source events . . . . . . . . . . . . . . . . .
Add a Field Match alarm . . . . . . . . . . . . . . . . . . . . . . . . . . .
Add an alarm to rules . . . . . . . . . . . . . . . . . . . . . . . . . . . .
Create an SNMP trap as an action in an alarm . . . . . . . . . . . . . . . . . . .
Add a power failure notification alarm . . . . . . . . . . . . . . . . . . . . . .
Add a health monitor event alarm . . . . . . . . . . . . . . . . . . . . . . .
Copy an alarm . . . . . . . . . . . . . . . . . . . . . . . . . . . . . . .
Enable or disable alarm monitoring . . . . . . . . . . . . . . . . . . . . . . . . . .
Customize summary for triggered alarms and cases . . . . . . . . . . . . . . . . . . .
Manage alarm message templates . . . . . . . . . . . . . . . . . . . . . . . . . .
Manage alarm audio files . . . . . . . . . . . . . . . . . . . . . . . . . . . . . .
Manage alarm recipients . . . . . . . . . . . . . . . . . . . . . . . . . . . . . .
Manage alarms . . . . . . . . . . . . . . . . . . . . . . . . . . . . . . . . . .
View alarm reports queue . . . . . . . . . . . . . . . . . . . . . . . . . . .
Manage alarm report files . . . . . . . . . . . . . . . . . . . . . . . . . . .
7
Working with events
199
200
201
203
203
204
204
205
206
213
213
214
214
215
215
215
216
216
219
Events, flows, and logs . . . . . . . . . . . . . . . . . . . . . . . . . . . . . . .
Set up events, flows, and logs downloads . . . . . . . . . . . . . . . . . . . .
Limit time for data collection . . . . . . . . . . . . . . . . . . . . . . . . .
Define inactivity threshold settings . . . . . . . . . . . . . . . . . . . . . . .
Get events and flows . . . . . . . . . . . . . . . . . . . . . . . . . . . . .
Check for events, flows, and logs . . . . . . . . . . . . . . . . . . . . . . . .
McAfee Enterprise Security Manager 9.5.0
197
219
220
220
220
221
221
Product Guide
5
Contents
Define geolocation and ASN settings . . . . . . . . . . . . . . . . . . . . . .
Get events and flows . . . . . . . . . . . . . . . . . . . . . . . . . . . . .
Aggregating events or flows . . . . . . . . . . . . . . . . . . . . . . . . . .
Setting up event forwarding . . . . . . . . . . . . . . . . . . . . . . . . . .
Managing reports . . . . . . . . . . . . . . . . . . . . . . . . . . . . . . . . .
Set start month for quarterly reports . . . . . . . . . . . . . . . . . . . . . .
Add a report . . . . . . . . . . . . . . . . . . . . . . . . . . . . . . . .
Add report layout . . . . . . . . . . . . . . . . . . . . . . . . . . . . . .
Include an image in PDFs and reports . . . . . . . . . . . . . . . . . . . . . .
Add a report condition . . . . . . . . . . . . . . . . . . . . . . . . . . . .
Display host names in a report . . . . . . . . . . . . . . . . . . . . . . . . .
Description of contains and regex filters . . . . . . . . . . . . . . . . . . . . . . . .
Working with ESM views . . . . . . . . . . . . . . . . . . . . . . . . . . . . . .
Using ESM views . . . . . . . . . . . . . . . . . . . . . . . . . . . . . .
View session details . . . . . . . . . . . . . . . . . . . . . . . . . . . . .
Views toolbar . . . . . . . . . . . . . . . . . . . . . . . . . . . . . . . .
Predefined views . . . . . . . . . . . . . . . . . . . . . . . . . . . . . .
Add a custom view . . . . . . . . . . . . . . . . . . . . . . . . . . . . .
View components . . . . . . . . . . . . . . . . . . . . . . . . . . . . . .
Working with the Query Wizard . . . . . . . . . . . . . . . . . . . . . . . .
Manage views . . . . . . . . . . . . . . . . . . . . . . . . . . . . . . .
Look around an event . . . . . . . . . . . . . . . . . . . . . . . . . . . .
View the IP address details of an event . . . . . . . . . . . . . . . . . . . . .
Change the default view . . . . . . . . . . . . . . . . . . . . . . . . . . .
Filtering views . . . . . . . . . . . . . . . . . . . . . . . . . . . . . . .
Watchlists . . . . . . . . . . . . . . . . . . . . . . . . . . . . . . . . .
String normalization . . . . . . . . . . . . . . . . . . . . . . . . . . . . .
Custom type filters . . . . . . . . . . . . . . . . . . . . . . . . . . . . . . . .
Create custom types . . . . . . . . . . . . . . . . . . . . . . . . . . . . .
Predefined custom types table . . . . . . . . . . . . . . . . . . . . . . . . .
Add Time custom types . . . . . . . . . . . . . . . . . . . . . . . . . . . .
Name/value custom types . . . . . . . . . . . . . . . . . . . . . . . . . .
Add name/value group custom type . . . . . . . . . . . . . . . . . . . . . . .
8
Managing cases
267
Add a case . . . . . . . . . . . . . . . . . . . . . . . . . . . . . . . . . . . .
Create a case from an event . . . . . . . . . . . . . . . . . . . . . . . . . . . . .
Add events to an existing case . . . . . . . . . . . . . . . . . . . . . . . . . . . .
Edit or close a case . . . . . . . . . . . . . . . . . . . . . . . . . . . . . . . .
View case details . . . . . . . . . . . . . . . . . . . . . . . . . . . . . . . . .
Add case status levels . . . . . . . . . . . . . . . . . . . . . . . . . . . . . . .
Email cases . . . . . . . . . . . . . . . . . . . . . . . . . . . . . . . . . . .
View all cases . . . . . . . . . . . . . . . . . . . . . . . . . . . . . . . . . .
Generate case management reports . . . . . . . . . . . . . . . . . . . . . . . . .
9
Working with the Asset Manager
McAfee Enterprise Security Manager 9.5.0
267
268
268
268
269
269
270
270
271
273
Manage assets . . . . . . . . . . . . . . . . . . . . . . . . . . . . . . . . . .
Define old assets . . . . . . . . . . . . . . . . . . . . . . . . . . . . . .
Set up configuration management . . . . . . . . . . . . . . . . . . . . . . . . . .
Manage retrieved configuration files . . . . . . . . . . . . . . . . . . . . . . .
Network Discovery . . . . . . . . . . . . . . . . . . . . . . . . . . . . . . . .
Discover the network . . . . . . . . . . . . . . . . . . . . . . . . . . . .
Manage the IP exclusion list . . . . . . . . . . . . . . . . . . . . . . . . . .
Discover endpoints . . . . . . . . . . . . . . . . . . . . . . . . . . . . .
View a map of the network . . . . . . . . . . . . . . . . . . . . . . . . . .
Change Network Discovery behavior . . . . . . . . . . . . . . . . . . . . . .
6
221
222
222
224
228
228
229
229
229
230
230
230
234
234
235
235
236
240
241
250
253
253
254
254
255
257
260
260
262
262
265
265
265
274
274
275
275
275
275
276
276
276
277
Product Guide
Contents
Asset Sources . . . . . . . . . . . . . . . . . . . . . . . . . . . . . . . . . .
Manage asset sources . . . . . . . . . . . . . . . . . . . . . . . . . . . .
Manage vulnerability assessment sources . . . . . . . . . . . . . . . . . . . . . . .
Zone Management . . . . . . . . . . . . . . . . . . . . . . . . . . . . . . . . .
Manage zones . . . . . . . . . . . . . . . . . . . . . . . . . . . . . . .
Add a zone . . . . . . . . . . . . . . . . . . . . . . . . . . . . . . . . .
Export zone settings . . . . . . . . . . . . . . . . . . . . . . . . . . . . .
Import zone settings . . . . . . . . . . . . . . . . . . . . . . . . . . . . .
Add a subzone . . . . . . . . . . . . . . . . . . . . . . . . . . . . . . .
Asset, threat, and risk assessment . . . . . . . . . . . . . . . . . . . . . . . . . .
Manage known threats . . . . . . . . . . . . . . . . . . . . . . . . . . . . . . .
10
Managing policies and rules
283
Understanding the Policy Editor . . . . . . . . . . . . . . . . . . . . . . . . . . .
The Policy Tree . . . . . . . . . . . . . . . . . . . . . . . . . . . . . . . . . .
Manage policies on the Policy Tree . . . . . . . . . . . . . . . . . . . . . . .
Rule types and their properties . . . . . . . . . . . . . . . . . . . . . . . . . . . .
Variables . . . . . . . . . . . . . . . . . . . . . . . . . . . . . . . . .
Preprocessor rules . . . . . . . . . . . . . . . . . . . . . . . . . . . . . .
Firewall rules . . . . . . . . . . . . . . . . . . . . . . . . . . . . . . . .
Deep packet inspection rules . . . . . . . . . . . . . . . . . . . . . . . . .
Internal rules . . . . . . . . . . . . . . . . . . . . . . . . . . . . . . . .
Filter rules . . . . . . . . . . . . . . . . . . . . . . . . . . . . . . . . .
ASP rules . . . . . . . . . . . . . . . . . . . . . . . . . . . . . . . . .
Data source rules . . . . . . . . . . . . . . . . . . . . . . . . . . . . . .
Windows events rules . . . . . . . . . . . . . . . . . . . . . . . . . . . .
ADM rules . . . . . . . . . . . . . . . . . . . . . . . . . . . . . . . . .
DEM rules . . . . . . . . . . . . . . . . . . . . . . . . . . . . . . . . .
Correlation rules . . . . . . . . . . . . . . . . . . . . . . . . . . . . . .
View correlation rule details . . . . . . . . . . . . . . . . . . . . . . . . . .
Add custom ADM, database, or correlation rules . . . . . . . . . . . . . . . . . .
ESM rules . . . . . . . . . . . . . . . . . . . . . . . . . . . . . . . . .
Normalization . . . . . . . . . . . . . . . . . . . . . . . . . . . . . . .
Enable Copy Packet . . . . . . . . . . . . . . . . . . . . . . . . . . . . .
Default Policy settings . . . . . . . . . . . . . . . . . . . . . . . . . . . . . . .
Alerts Only Mode . . . . . . . . . . . . . . . . . . . . . . . . . . . . . .
Set up Oversubscription Mode . . . . . . . . . . . . . . . . . . . . . . . . .
View policy update status for devices . . . . . . . . . . . . . . . . . . . . . .
Rule operations . . . . . . . . . . . . . . . . . . . . . . . . . . . . . . . . . .
Manage rules . . . . . . . . . . . . . . . . . . . . . . . . . . . . . . . .
Import rules . . . . . . . . . . . . . . . . . . . . . . . . . . . . . . . .
Import variables . . . . . . . . . . . . . . . . . . . . . . . . . . . . . .
Export rules . . . . . . . . . . . . . . . . . . . . . . . . . . . . . . . .
Set rules to auto-blacklist . . . . . . . . . . . . . . . . . . . . . . . . . . .
Filter existing rules . . . . . . . . . . . . . . . . . . . . . . . . . . . . .
View a rule's signature . . . . . . . . . . . . . . . . . . . . . . . . . . . .
Retrieve rule updates . . . . . . . . . . . . . . . . . . . . . . . . . . . .
Clear updated rule status . . . . . . . . . . . . . . . . . . . . . . . . . . .
Compare rule files . . . . . . . . . . . . . . . . . . . . . . . . . . . . . .
View the rule change history . . . . . . . . . . . . . . . . . . . . . . . . .
Create a new watchlist of rules . . . . . . . . . . . . . . . . . . . . . . . . .
Add rules to a watchlist . . . . . . . . . . . . . . . . . . . . . . . . . . . .
Assign tags to rules or assets . . . . . . . . . . . . . . . . . . . . . . . . . . . .
Modify aggregation settings . . . . . . . . . . . . . . . . . . . . . . . . . . . . .
Override action on downloaded rules . . . . . . . . . . . . . . . . . . . . . . . . .
Severity weights . . . . . . . . . . . . . . . . . . . . . . . . . . . . . . . . .
McAfee Enterprise Security Manager 9.5.0
277
277
278
278
278
279
279
279
280
280
281
283
284
285
286
287
290
291
292
293
294
294
296
297
297
299
304
305
305
312
312
312
313
313
313
314
314
314
315
316
316
317
317
319
319
319
320
320
321
321
322
322
323
323
Product Guide
7
Contents
Set the severity weights . . . . . . . . . . . . . . . . . . . . . . . . . . .
View policy change history . . . . . . . . . . . . . . . . . . . . . . . . . . . . .
Apply policy changes . . . . . . . . . . . . . . . . . . . . . . . . . . . . . . . .
Manage priority traffic . . . . . . . . . . . . . . . . . . . . . . . . . . . . . . .
Index
8
McAfee Enterprise Security Manager 9.5.0
324
324
325
325
327
Product Guide
Preface
This guide provides the information you need to work with your McAfee product.
Contents
About this guide
Find product documentation
About this guide
This information describes the guide's target audience, the typographical conventions and icons used
in this guide, and how the guide is organized.
Audience
McAfee documentation is carefully researched and written for the target audience.
The information in this guide is intended primarily for:
•
Administrators — People who implement and enforce the company's security program.
•
Users — People who use the computer where the software is running and can access some or all of
its features.
Conventions
This guide uses these typographical conventions and icons.
Book title, term,
emphasis
Title of a book, chapter, or topic; a new term; emphasis.
Bold
Text that is strongly emphasized.
User input, code,
message
Commands and other text that the user types; a code sample; a displayed
message.
Interface text
Words from the product interface like options, menus, buttons, and dialog
boxes.
Hypertext blue
A link to a topic or to an external website.
Note: Additional information, like an alternate method of accessing an
option.
McAfee Enterprise Security Manager 9.5.0
Product Guide
9
Preface
Find product documentation
Tip: Suggestions and recommendations.
Important/Caution: Valuable advice to protect your computer system,
software installation, network, business, or data.
Warning: Critical advice to prevent bodily harm when using a hardware
product.
Find product documentation
After a product is released, information about the product is entered into the McAfee online Knowledge
Center.
Task
1
2
10
Go to the Knowledge Center tab of the McAfee ServicePortal at http://support.mcafee.com.
In the Knowledge Base pane, click a content source:
•
Product Documentation to find user documentation
•
Technical Articles to find KnowledgeBase articles
3
Select Do not clear my filters.
4
Enter a product, select a version, then click Search to display a list of documents.
McAfee Enterprise Security Manager 9.5.0
Product Guide
1
Introduction
®
McAfee Enterprise Security Manager (McAfee ESM) allows security and compliance professionals to
collect, store, analyze, and act upon risks and threats from a single location.
Contents
How McAfee Enterprise Security Manager works
Devices and what they do
How McAfee Enterprise Security Manager works
McAfee ESM collects and aggregates data and events from security devices, network infrastructures,
systems, and applications. It then applies intelligence to that data, by combining it with contextual
information about users, assets, vulnerabilities, and threats. It correlates that information to find
incidents that are relevant. Using interactive, customizable dashboards, you can drill down on specific
events to investigate incidents.
ESM is composed of three layers:
•
Interface – A browser program that provides the user's interface to the system (referred to as the
ESM console).
•
Data storage, management, and analysis – Devices that provide all necessary data
manipulation services, including configuration, reporting, visualization, and searching. ESM
(required), Advanced Correlation Engine (ACE), Distributed ESM (DESM), and Enterprise Log
Manager (ELM) perform these functions.
•
Data acquisition – Devices that provide the interfaces and services that acquire data from the
user's network environment. Nitro Intrusion Prevention System (IPS), Event Receiver (Receiver),
Application Data Monitor (ADM), and Database Event Monitor (DEM) perform these functions.
McAfee Enterprise Security Manager 9.5.0
Product Guide
11
1
Introduction
Devices and what they do
All command, control, and communication functions between the components are coordinated through
secure communication channels.
Devices and what they do
The ESM enables you to administer, manage, and interact with all physical and virtual devices in your
security environment.
See also
Event Receiver settings on page 55
Enterprise Log Manager (ELM) settings on page 103
Application Data Monitor (ADM) settings on page 120
Database Event Monitor (DEM) settings on page 134
Advanced Correlation Engine (ACE) settings on page 117
Distributed ESM (DESM) settings on page 141
ePolicy Orchestrator settings on page 141
Nitro Intrusion Prevention System (Nitro IPS) settings on page 147
12
McAfee Enterprise Security Manager 9.5.0
Product Guide
2
Getting started
Verify that your ESM environment is current and ready to go.
Contents
About FIPS mode
Common Criteria evaluated configuration
Log on and off
Customize the logon page
Update the ESM software
Obtain and add rule update credentials
Check for rule updates
Change language for event logs
Connecting devices
Console preferences
About FIPS mode
The Federal Information Processing Standard (FIPS) consists of publicly announced standards
developed by the United States Federal government. If you are required to meet these standards, you
must operate this system in FIPS mode.
FIPS mode must be selected the first time you log on to the system and can't subsequently be changed.
See also
FIPS mode information on page 14
Contents
FIPS mode information
Select FIPS mode
Check FIPS integrity
Adding a keyed device in FIPS mode
Troubleshooting FIPS mode
McAfee Enterprise Security Manager 9.5.0
Product Guide
13
2
Getting started
About FIPS mode
FIPS mode information
Due to FIPS regulations, some ESM features aren't available, some available features are not
compliant, and some features are only available when in FIPS mode. These features are noted
throughout the document and are listed here.
Feature
status
Description
Removed
features
• High Availability Receivers.
• GUI Terminal.
• Ability to communicate with the device using SSH protocol.
• On the device console, the root shell is replaced by a device management menu.
Features
available only in
FIPS mode
• There are four user roles that do not overlap: User, Power User, Audit Admin, and Key &
Certificate Admin.
• All Properties pages have a Self-Test option that allows you to verify that the system is
operating successfully in FIPS mode.
• If FIPS failure occurs, a status flag is added to the system navigation tree to reflect
this failure.
• All Properties pages have a View option that, when clicked, opens the FIPS Identity Token
page. It displays a value that must be compared to the value shown in those
sections of the document to ensure that FIPS hasn't been compromised.
• On System Properties | Users and Groups | Privileges | Edit Group, the page includes the FIPS
Encryption Self Test privilege, which gives the group members the authorization to run
FIPS self-tests.
• When you click Import Key or Export Key on IPS Properties | Key Management, you are
prompted to select the type of key you want to import or export.
• On the Add Device Wizard, TCP protocol is always set to Port 22. The SSH port can be
changed.
Select FIPS mode
The first time you log on to the system you are prompted to select whether you want the system to
operate in FIPS mode. Once this selection is made, it can't be changed.
Task
For option definitions, click ? in the interface.
1
The first time you log on to the ESM:
a
In the Username field, type NGCP.
b
In the Password field, type security.4u.
You are prompted to change your password.
2
Enter and confirm your new password.
3
On the Enable FIPS page, click Yes.
The Enable FIPS warning displays information requesting confirmation that you want this system to
operate in FIPS mode permanently.
4
14
Click Yes to confirm your selection.
McAfee Enterprise Security Manager 9.5.0
Product Guide
Getting started
About FIPS mode
2
Check FIPS integrity
If you are operating in FIPS mode, FIPS 140-2 requires software integrity testing on a regular basis.
This testing must be performed on the system and each device.
Task
For option definitions, click ? in the interface.
1
On the system navigation tree, select System Properties, and make sure that System Information is
selected.
2
Do any of the following.
In
Do this...
this
field...
FIPS
Status
View the results of the most recent FIPS self-test performed on the ESM.
Test or Run the FIPS self-tests, which test the integrity of the algorithms used within the
FIPS
crypto-executable. The results can be viewed on the Message Log.
Self-Test
If the FIPS self-test fails, FIPS is compromised or device failure is occurring. Contact McAfee
Support.
View or
FIPS
Identity
Open the FIPS Identity Token page to perform power-up software integrity testing. Compare the
value below to the public key that appears on this page:
If this value and the public key don't match, FIPS is compromised. Contact McAfee Support.
Adding a keyed device in FIPS mode
There are two methods in FIPS mode to add a device that has already been keyed to an ESM. This
terminology and file extensions are useful as you follow these processes.
Terminology
•
Device key — Contains the management rights that an ESM has for a device, and is not used for
crypto.
•
Public key — The ESM public SSH communication key, which is stored in the authorized keys table of
a device.
McAfee Enterprise Security Manager 9.5.0
Product Guide
15
2
Getting started
About FIPS mode
•
Private key — The ESM private SSH communication key, which is used by the SSH executable on an
ESM to establish the SSH connection with a device.
•
Primary ESM — The ESM that was originally used to register the device.
•
Secondary ESM — The additional ESM that communicates with the device.
File extensions for the different export files
•
.exk — Contains the device key.
•
.puk — Contains the public key.
•
.prk — Contains the private key and the device key.
Backup and restore information for a device in FIPS mode
This method is used to back up and restore communication information for a device on the ESM.
It is primarily intended for use in the event of a failure that requires ESM replacement. If the
communication information is not exported prior to the failure, communication with the device can't be
re-established. This method exports and imports the .prk file.
The private key for the primary ESM is used by the secondary ESM to establish communication with
the device initially. Once communication is established, the secondary ESM copies its public key to the
device's authorized keys table. The secondary ESM then erases the private key for the primary ESM,
and initiates communication with its own public or private key pair.
Action
Steps
Export the .prk
file from the
primary ESM
1 On the system navigation tree of the primary ESM, select the device with
communication information you want to back up, then click the Properties icon.
2 Select Key Management, then click Export Key.
3 Select Backup SSH Private key, then click Next.
4 Type and confirm a password, then set the expiration date.
After the expiration date passes, the person who imports the key is unable to
communicate with the device until another key is exported with a future expiration
date. If you select Never Expire, the key never expires if imported into another ESM.
5 Click OK, select the location to save the .prk file created by the ESM, then log out
of the primary ESM.
Add a device to 1 On the system navigation tree of the secondary device, select the system or
the secondary
group level node you want to add the device to.
ESM and import
the .prk file
2 From the actions toolbar, click Add Device.
3 Select the type of device that you want to add, then click Next.
4 Enter a name for the device that is unique in this group, then click Next.
5 Enter the target IP address of the device, enter the FIPS communication port,
then click Next.
6 Click Import Key, browse to the previously exported .prk file, then click Upload.
Type the password specified when this key was initially exported.
7 Log out of the secondary ESM.
16
McAfee Enterprise Security Manager 9.5.0
Product Guide
2
Getting started
About FIPS mode
Enable communication with multiple ESM devices in FIPS mode
You can allow multiple ESMs to communicate with the same device by exporting and importing .puk
and .exk files.
This method uses two export and import processes. First, the primary ESM is used to import the
secondary ESM device exported .puk file and send the contained secondary ESM public key to the
device, thus allowing both ESM devices to communicate with the device. Second, the device's .exk file
is exported from the primary ESM and imported into the secondary ESM, thus giving the secondary
ESM the ability to communicate with the device.
Action
Steps
Export the .puk file 1 On the System Properties page of the secondary ESM, select ESM Management.
from the secondary
2 Click Export SSH, then select the location to save the .puk file.
ESM
3 Click Save, then log out.
Import the .puk file 1 In the system navigation tree of the primary ESM, select the device you want
to the primary ESM
to configure.
2 Click the Properties icon, then select Key Management.
3 Click Manage SSH Keys.
4 Click Import, select the .puk file, then click Upload.
5 Click OK, then log out of the primary ESM.
Export the
device's .exk file
from the primary
ESM
1 In the system navigation tree of the primary ESM, select the device you want
to configure.
2 Click the Properties icon, then select Key Management.
3 Click Export Key, select the backup device key, then click Next.
4 Type and confirm a password, then set the expiration date.
After the expiration date passes, the person who imports the key is unable to
communicate with the device until another key is exported with a future
expiration date. If you select Never Expire, the key never expires if imported into
another ESM.
5 Select the .exk file privileges, then click OK.
6 Select the location to save this file, then log out of the primary ESM.
Import the .exk file 1 In the system navigation tree of the secondary device, select the system or
to the secondary
group level node that you want to add the device to.
ESM
2 From the actions toolbar, click Add Device.
3 Select the type of device you want to add, then click Next.
4 Enter a name for the device that's unique to this group, then click Next.
5 Click Import Key, then browse to the .exk file.
6 Click Upload and enter the password that was specified when this key was
initially exported.
7 Log out of the secondary ESM.
McAfee Enterprise Security Manager 9.5.0
Product Guide
17
2
Getting started
Common Criteria evaluated configuration
Troubleshooting FIPS mode
Issues might arise when operating the ESM in FIPS mode.
Issue
Description and resolution
Can't talk to
the ESM
• Check the LCD on the front of the device. If it says FIPS Failure, contact McAfee
Support.
• Check for an error condition through the HTTP interface by viewing the ESM FIPS
Self-test webpage in a browser.
- If a single digit 0 is displayed, indicating that the device has failed a FIPS self-test,
reboot the ESM device and attempt to correct the problem. If the failure condition
persists, contact Support for further instructions.
- If a single digit 1 is displayed, the communication problem is not due to FIPS
failure. Contact Support for further troubleshooting steps.
Can't talk to
the device
• If there is a status flag next to the device on the system navigation tree, place the
cursor over it. If it says FIPS Failure, contact McAfee Support by going to the support
portal.
• Follow the description under the Can't talk to the ESM issue.
The file is invalid
error when
adding a
device
You cannot export a key from a non-FIPS device and then import it to a device
operating in FIPS mode. Also, you cannot export a key from an FIPS device and then
import it to a non-FIPS device. This error appears when you attempt either scenario.
Common Criteria evaluated configuration
The McAfee appliance needs to be installed, configured, and operated in a specific way to be in
compliance with the Common Criteria evaluated configuration. Keep these requirements in mind when
you are setting up your system.
Type
Requirements
Physical
The McAfee appliance must be:
• Protected from unauthorized physical modification.
• Located within controlled access facilities, which prevent unauthorized physical access.
Intended
usage
The McAfee appliance must:
• Have access to all the network traffic to perform its functions.
• Be managed to allow for address changes in the network traffic that the Target of
Evaluation (TOE) monitors.
• Be scaled to the network traffic that it monitors.
18
McAfee Enterprise Security Manager 9.5.0
Product Guide
Getting started
Log on and off
2
Type
Requirements
Personnel
• There must be one or more competent individuals assigned to manage the McAfee
appliance and the security of the information it contains. On-site assistance with
installation and configuration and on-site training for the operation of the appliance is
provided by McAfee engineers for each McAfee customer.
• The authorized administrators are not careless, willfully negligent, or hostile, and
follow and abide by the instructions provided by the McAfee appliance documentation.
• The McAfee appliance must only be accessed by authorized users.
• Those responsible for the McAfee appliance must ensure that all access credentials are
protected by users in a manner that is consistent with IT security.
Other
• Do not apply software updates to the McAfee appliance as it will result in a
configuration other than the Common Criteria evaluated configuration. Contact McAfee
Support to obtain a certified update.
• On a Nitro IPS device, enabling the Watchdog Timer and Force Bypass settings in the Network
Interface Settings page results in a configuration other than the Common Criteria
evaluated configuration.
• On a Nitro IPS device, using an oversubscription mode setting other than drop will
result in a configuration other than the Common Criteria evaluated configuration.
• Enabling the Login Security feature with a RADIUS server will result in secure
communication. The IT environment provides for secure transmission of data between
the TOE and external entities and external sources. External authentication services
can be provided by a RADIUS server.
• Using the Smart Dashboard functionality of the Check Point firewall console is not part of
the TOE.
• Using Snort Barnyard is not part of the TOE.
• Using the MEF Client is not part of the TOE.
• Using the Remedy Ticket System is not part of the TOE.
Log on and off
After you install and set up the devices, you can log on to the ESM console for the first time.
Task
For option definitions, click ? in the interface.
1
Open a web browser on your client computer and go to the IP address that you set when you
configured the network interface.
2
Click Login, select the language for the console, then type the default user name and password.
•
Default user name: NGCP
•
Default password: security.4u
3
Click Login, read the End User License Agreement, then click Accept.
4
Change your user name and password, then click OK.
McAfee Enterprise Security Manager 9.5.0
Product Guide
19
2
Getting started
Customize the logon page
5
Select whether to enable FIPS mode.
If you are required to work in FIPS mode, you must enable it the first time you log on to the system
so that all future operations with McAfee devices are in FIPS mode. We recommend that you do not
enable FIPS mode if you are not required to. For more information, see About FIPS mode.
6
Follow the instructions to get your user name and password, which are necessary for access to rule
updates.
7
Perform initial ESM configuration:
a
Select the language to be used for system logs.
b
Select the time zone where this ESM is and the date format to be used with this account, then
click Next.
c
Define the settings on the Initial ESM Configuration wizard pages. Click the Show Help icon
page for instructions.
on each
8
Click OK, then click the links for help in getting started or to see the new features that are available
in this version of ESM.
9
When you complete your work session, log off using one of these methods:
•
If no pages are open, click logout on the system navigation bar in the top-right corner of the
console.
•
If pages are open, close the browser.
See also
About FIPS mode on page 13
Customize the logon page
You can customize the logon page to add text, such as company security policies, or a logo.
Task
For option definitions, click ? in the interface.
20
1
On the system navigation tree, select System Properties | Custom Settings.
2
Do any of the following:
McAfee Enterprise Security Manager 9.5.0
Product Guide
Getting started
Update the ESM software
To...
Do this...
Add custom text
1 Click the text box at the top of the page.
2
2 Type the text you want to add to the Login page.
3 Select Include text on login screen.
Add a custom
image
1 Click Select Image.
2 Upload the image you want to use.
3 Select Include image on login screen.
If you still see the old logo on the Login page after uploading a new custom
logo, clear the cache on your browser.
Delete a custom
image
Click Delete Image. The default logo is displayed.
Update the ESM software
Access software updates from the updates server or from a security engineer, then upload them to the
ESM.
To update a primary or redundant ESM, see Update primary or redundant ESM.
Task
For option definitions, click ? in the interface.
1
On the system navigation tree, select System Properties, then click ESM Management.
2
On the Maintenance tab, click Update ESM.
3
Select the file you want to use to update your ESM, then click OK.
The ESM reboots and all current sessions are disconnected while the update is installed.
See also
Update primary or redundant ESM on page 186
Obtain and add rule update credentials
The ESM provides policy, parser, and rule updates as part of your maintenance contract. You have 30
days of access before your permanent credentials are required.
Task
For option definitions, click ? in the interface.
1
Obtain your credentials by sending an email message to Licensing@McAfee.com with this
information:
•
McAfee grant number
•
Account name
•
Address
McAfee Enterprise Security Manager 9.5.0
Product Guide
21
2
Getting started
Check for rule updates
•
Contact name
•
Contact email address
2
When you receive your customer ID and password from McAfee, select System Properties | System
Information | Rules Update on the system navigation tree.
3
Click Credentials, then type the customer ID and password.
4
Click Validate.
Check for rule updates
The rule signatures used by Nitro IPS to examine network traffic are continuously updated by the
McAfee Signature Team and are available for download from the central server at McAfee. These rule
updates can be retrieved automatically or manually.
Task
For option definitions, click ? in the interface.
1
On the system navigation tree, select System Properties, then make sure that System Information is
selected.
2
In the Rule Updates field, check that your license hasn't expired.
If your license has expired, see Obtain and add rule update credentials.
3
If your license is valid, click Rules Update.
4
Select one of these options:
5
•
Auto check interval to set up the system to check for updates automatically with the frequency you
select
•
Check Now to check for updates now
•
Manual Update to update the rules from a local file
Click OK.
See also
Obtain and add rule update credentials on page 21
Change language for event logs
When you logged on to ESM for the first time, you selected the language to be used for event logs
such as the health monitor log and device log. You can change this language setting.
Task
For option definitions, click ? in the interface.
22
1
On the system navigation tree, select System Properties | ESM Management.
2
Click System Locale, select a language from the drop-down list, then click OK.
McAfee Enterprise Security Manager 9.5.0
Product Guide
Getting started
Connecting devices
2
Connecting devices
Connect both physical and virtual devices to McAfee ESM to enable real-time forensics, application and
database monitoring, advanced rule- and risk-based correlation, and compliance reporting.
As you increase the number of devices on your system, organize them logically. For example, if you
have offices in various locations, display those devices by the zone they are in. You can use the
predefined displays, as well as design your own custom displays. To further organize devices, you can
group them within each custom display.
Contents
Add devices to the ESM console
Select a display type
Manage custom display types
Manage a group in a custom display type
Delete a group or device
Delete duplicate devices on the system navigation tree
Add devices to the ESM console
After you set up and install physical and virtual devices, you must add them to the ESM console.
Before you begin
Set up and install the devices (see McAfee Enterprise Security Manager Installation Guide).
Task
1
2
On the system navigation tree, click Local ESM or a group.
On the actions toolbar, click the Add Device icon
.
3
Select the type of device you are adding, then click Next.
4
In the Device Name field, enter a name that is unique in this group, then click Next.
5
Provide the information requested:
•
For McAfee ePO devices — Select a Receiver, type the credentials required to log on to the web
interface, then click Next. Type the settings to use for communicating with the database.
Select Require user authentication to limit access to those users who have the username and password
for the device.
•
For all other devices — Type the target IP address or URL for the device, then type a target SSH
port number that is valid to be used with the IP address.
6
Select whether or not to use Network Time Protocol (NTP) settings on the device, then click Next.
7
If you have a key that you want to import, select Import Key (not available on ELM or Receiver/Log
Manager Combo device); otherwise, click Key Device.
Device keys that were originally exported from a pre-8.3.x ESM have no knowledge of the 8.4.0
communication model. Upon upgrade you were required to re-key the device. To have access to
devices in versions 9.0.0 or later, you must re-export the key for this device from an ESM that is
8.5.0 or later. Be sure to set any privileges required for the device, like the Configure Virtual Devices
privilege.
8
Enter a password for this device, then click Next.
The ESM tests device communication and reports on the status of the connection.
McAfee Enterprise Security Manager 9.5.0
Product Guide
23
2
Getting started
Connecting devices
Select a display type
Select the way you want to display the devices in the system navigation tree.
Before you begin
To select a custom display, you must add it to the system first (see Manage custom display
types).
Task
1
On the system navigation pane, click the drop-down arrow in the display type field.
2
Select one of the display types.
The organization of the devices on the navigation tree changes to reflect the type you selected for the
current work session.
Manage custom display types
You can define how you want the devices on the system navigation tree to be organized by adding,
editing, or deleting custom display types.
Task
For option definitions, click ? in the interface.
1
On the system navigation pane, click the display type drop-down arrow.
2
Do one of the following:
To...
Do this...
Add a custom display type
1 Click Add Display.
2 Fill in the fields, then click OK.
Edit a custom display type
1
Click the Edit icon
next to the display type you want to edit.
2 Make changes to the settings, then click OK.
Delete a custom display type
Click the Delete icon
next to the display type you want to delete.
Manage a group in a custom display type
You can use groups in a custom display type to organize your devices into logical groupings.
Before you begin
Add a custom display type (see Manage custom display types).
Task
For option definitions, click ? in the interface.
24
1
On the system navigation pane, click the display type drop-down list.
2
Select the custom display, then do one of the following:
McAfee Enterprise Security Manager 9.5.0
Product Guide
2
Getting started
Connecting devices
To...
Do this...
Add a new
group
1
Click a system or group node, then click the Add Group icon
toolbar.
on the actions
2 Fill in the fields, then click OK.
3 Drag-and-drop devices on the display to add them to the group.
If the device is part of a tree on the display, a duplicate device node is created. You
can then delete the duplicate on the system tree.
Edit a group
Delete a
group
Select the group, click the Properties icon
Properties page.
, then make changes on the Group
Select the group, then click the Delete Group icon
. The group and the devices that
are in it are deleted from the custom display. The devices are not deleted from the
system.
See also
Manage custom display types on page 24
Delete a group or device
When a device is no longer part of the system or you no longer use a group, delete it from the system
navigation tree.
Task
For option definitions, click ? in the interface.
1
On the system navigation tree, highlight the device or group that you want to delete, then click the
Delete icon on the actions toolbar.
2
When prompted to confirm, click OK.
Delete duplicate devices on the system navigation tree
Duplicate device nodes can appear on the system navigation tree when you drag and drop devices
from a system tree into a group or when you have groups set up and then upgrade the ESM software.
We recommend that you delete them to avoid confusion.
Task
For option definitions, click ? in the interface.
1
On the system navigation pane, click the display type drop-down list.
2
Select the Edit icon
3
Deselect the duplicate devices, then click OK.
next to the display that includes the duplicate devices.
The devices that had duplicates are now listed only in their assigned groups.
McAfee Enterprise Security Manager 9.5.0
Product Guide
25
2
Getting started
Console preferences
Console preferences
You can customize several features on the ESM console by changing the color theme, date and time
format, timeout value, and several default settings. You can also set up McAfee ePolicy Orchestrator
(McAfee ePO ) credentials.
®
®
™
The ESM console
The ESM console gives you real-time visibility to activity on your devices, as well as quick access to
alarm notifications and assigned cases.
1
System navigation toolbar for general setup functions.
2
Icons to access pages that are used frequently.
3
Actions toolbar to select functions necessary to configure each device.
4
System navigation pane to view the devices on the system.
5
Alarms and Cases pane to view alarm notifications and assigned open cases.
6
Views pane for event, flow, and log data.
7
View toolbar to create, edit, and manage views.
8
Filters pane to apply filtering to event-based or flow-based views of data.
Work with console color theme
Customize the ESM console by selecting an existing color theme or designing your own. You can also
edit or delete custom color themes.
26
McAfee Enterprise Security Manager 9.5.0
Product Guide
Getting started
Console preferences
2
Task
For option definitions, click ? in the interface.
1
On the system navigation bar of the ESM console, click options.
2
Select an existing color theme, or add, edit, or remove a custom theme.
3
If you click Add or Edit, select the colors for the custom theme, then click OK.
If you added a new theme, a thumbnail of your colors is added to the Select a theme section.
4
Click OK to save your settings.
Select console view settings
Set the default settings for the views on the ESM console.
On this page, you can set the system to do this:
•
Update the data automatically on an open view
•
Change the views that open by default when you start the system
•
Change the views that open when you select Summarize on an event or flow view
Task
For option definitions, click ? in the interface.
1
On the system navigation bar of the ESM console, click options.
2
On the Views page, select your preferences, then click OK.
Set console timeout value
The current session on the ESM console remains open as long as there is activity. Define how long
there can be no activity before the session closes.
Task
For option definitions, click ? in the interface.
1
On the system navigation tree, select System Properties | Login Security.
2
In UI Timeout Value, select the number of minutes that must pass with no activity, then click OK.
If you select zero (0), the console stays open indefinitely.
Select user settings
The User Settings page gives you the option to change several default settings. You can change the time
zone, date format, password, default display, and console language. You can also choose whether to
show disabled data sources, the Alarms tab, and the Cases tab.
Task
For option definitions, click ? in the interface.
1
On the system navigation bar of the ESM console, click options.
2
Verify that User Settings is selected.
3
Make changes to the settings as needed, then click OK.
McAfee Enterprise Security Manager 9.5.0
Product Guide
27
2
Getting started
Console preferences
The console changes its appearance based on your settings.
Set up user credentials for McAfee ePO
You can limit access to a McAfee ePO device by setting up user credentials.
Before you begin
The McAfee ePO device must not be set up to require global user authentication (see Set up
global user authentication).
Task
For option definitions, click ? in the interface.
1
On the system navigation bar of the ESM console, click options, then select ePO Credentials.
2
Click the device, then click Edit.
If the status column for the device says Not Required, the device is set up for global user
authentication. You can change the status on the Connection page for the device (see Change
connection with ESM).
3
Type the user name and password, test the connection, then click OK.
To access this device, users need the user name and password you added.
28
McAfee Enterprise Security Manager 9.5.0
Product Guide
3
Configuring the ESM
The ESM administers data, settings, updates, and configuration. It communicates with multiple
devices simultaneously. When creating the ESM environment, carefully consider your organization's
needs and compliance objectives to support your organization's security management life cycle.
Contents
Managing devices
Configuring devices
Configuring ancillary services
Managing the database
Working with users and groups
Backing up and restoring system settings
Managing the ESM
Using a global blacklist
What is data enrichment
McAfee Enterprise Security Manager 9.5.0
Product Guide
29
3
Configuring the ESM
Managing devices
Managing devices
The system navigation pane lists the devices added to the system. You can perform functions on one
or more devices and organize them as needed. You can also view health status reports when systems
are flagged to resolve existing issues.
Table 3-1 Feature definitions
This feature...
Allows you to...
1 Actions toolbar
Select an action to be performed on devices in the system navigation
tree.
Properties icon
Add devices icon
Health status flags
Multi-device management
Get events and flows
Delete a device
Refresh
30
Configure settings for the system or device selected in the system
navigation tree.
Add devices to the system navigation tree.
View device status alerts.
Start, stop, restart, and update multiple devices individually.
Retrieve events and flows for devices you select.
Delete the selected device.
Refresh the data for all devices.
McAfee Enterprise Security Manager 9.5.0
Product Guide
3
Configuring the ESM
Managing devices
Table 3-1 Feature definitions (continued)
This feature...
Allows you to...
2 Display type
Select the way you want to organize the devices on the tree. The ESM
comes with three predefined types:
• Physical Display — Lists devices hierarchically. The first level is
system nodes (Physical Display, Local ESM, and Local ESM base
device). The second level is individual devices, and all other levels are
the sources you add to the devices (data source, virtual device, and
others). Base devices are automatically added under the Local ESM,
data source, virtual device, and database server nodes. They have a
grayed-out icon and are in parentheses.
• Device Type Display — Groups devices by type of device (Nitro IPS,
ADM, DEM).
• Zone Display — Organizes devices by zone, which you define using
the Zone Management feature.
You can also add custom display types (see Organizing your devices).
3 Quick search
Perform a quick search for a device on the system navigation tree.
4 System navigation tree
View the devices on the system.
See also
Organizing your devices on page 34
Device health status reports on page 50
Manage multiple devices on page 49
View device statistics
View device-specific CPU, memory, queue, and other device-specific details.
Before you begin
Verify that you have the Device Management permission.
Task
For option definitions, click ? in the interface.
1
On the system navigation tree, select the relevant device, then click the Properties icon
2
Navigate through the options and tabs until you find View Statistics.
3
Click View Statistics.
.
A graph displays statistics for that device and refreshes every 10 minutes. the metric type.
Displaying data requires a minimum of 30 minutes of data. Each metric type contains several
metrics, some of them are enabled by default. Click Displayed to enable metrics. The fourth column
indicates the scale of the corresponding metric.
Add devices to the ESM console
After you set up and install physical and virtual devices, you must add them to the ESM console.
Before you begin
Set up and install the devices (see McAfee Enterprise Security Manager Installation Guide).
McAfee Enterprise Security Manager 9.5.0
Product Guide
31
3
Configuring the ESM
Managing devices
Task
1
2
On the system navigation tree, click Local ESM or a group.
On the actions toolbar, click the Add Device icon
.
3
Select the type of device you are adding, then click Next.
4
In the Device Name field, enter a name that is unique in this group, then click Next.
5
Provide the information requested:
•
For McAfee ePO devices — Select a Receiver, type the credentials required to log on to the web
interface, then click Next. Type the settings to use for communicating with the database.
Select Require user authentication to limit access to those users who have the username and password
for the device.
•
For all other devices — Type the target IP address or URL for the device, then type a target SSH
port number that is valid to be used with the IP address.
6
Select whether or not to use Network Time Protocol (NTP) settings on the device, then click Next.
7
If you have a key that you want to import, select Import Key (not available on ELM or Receiver/Log
Manager Combo device); otherwise, click Key Device.
Device keys that were originally exported from a pre-8.3.x ESM have no knowledge of the 8.4.0
communication model. Upon upgrade you were required to re-key the device. To have access to
devices in versions 9.0.0 or later, you must re-export the key for this device from an ESM that is
8.5.0 or later. Be sure to set any privileges required for the device, like the Configure Virtual Devices
privilege.
8
Enter a password for this device, then click Next.
The ESM tests device communication and reports on the status of the connection.
About device keys
For ESM to communicate with a device, it must encrypt all communications using the communications
key that is created when the device is keyed.
We recommend that all keys be exported to an alternate, password-encrypted file. They can then be
imported to restore communication to a device in the case of an emergency or to export a key to
another device.
All settings are stored on the ESM, which means that the ESM console is aware of the keys maintained
on the ESM and does not need to import a device key if the ESM is already successfully
communicating with the device.
For example, you might make a backup of your settings (which includes device keys) on Monday, then
re-key one of your devices on Tuesday. If on Wednesday you realize you needed to restore Monday's
settings, you import the key created Tuesday after the settings restoration was complete. Although the
restoration reverts the device key to what it was on Monday, the device is still listening only for traffic
encoded with Tuesday's key. This key has to be imported before communication with the device is
possible.
We recommend not importing a device key into a separate ESM. The export key is used to reinstall a
device into the managing ESM for the device, for device management right roles. If you import a
device into a second ESM, several device features are not usable, including policy management, ELM
logging and management, and data source and virtual device settings. Device administrators can
32
McAfee Enterprise Security Manager 9.5.0
Product Guide
Configuring the ESM
Managing devices
3
overwrite settings on the device from another ESM. We recommend that you use a single ESM to
manage devices attached to it. A DESM can handle the data collection from devices attached to
another ESM.
Key a device
After you add a device to the ESM, you must key the device to enable communication. Keying the
device adds security by ignoring all outside sources of communication.
Task
For option definitions, click ? in the interface.
1
2
On the system navigation tree, select a device, then click the Properties icon
.
Click Key Management | Key Device.
If the device has an established connection and can communicate with the ESM, the Key Device Wizard
opens.
3
Type a new password for the device, then click Next.
4
Click Export Key, then complete the Export Key page, or click Finish if you're not going to export it at
this time.
Export a key
After keying a device, export the key to a file.
If your system is operating in FIPS mode, don't follow this procedure. See Adding a keyed device in
FIPS mode for the correct process.
Task
For option definitions, click ? in the interface.
1
On the system navigation tree, select a device, then click the Properties icon
2
Click Key Management | Export Key.
3
Define the settings on the Export Key page, then click OK.
.
The ESM creates the export key file and asks if you want to export it.
4
Click Yes, then select where you want the file saved.
We recommend that you export a personal backup copy of the device key that is set to Never Expire
and includes all privileges.
Import a key
Import a key to restore ESM to previous settings or to use it in another ESM or legacy console.
If your device is version 9.0 or later, you can only import a key from an ESM that is version 8.5 or later.
Task
For option definitions, click ? in the interface.
1
2
On the system navigation tree, select a device, then click the Properties icon
.
Click Key Management | Import Key.
McAfee Enterprise Security Manager 9.5.0
Product Guide
33
3
Configuring the ESM
Managing devices
3
Locate and select the saved key file.
4
Click Upload, then type the password that was set when this key was exported.
When the key is successfully imported, a page displays the status.
Manage SSH keys
Devices can have SSH communication keys for systems they need to communicate with securely. You
can stop communication with these systems by deleting the key.
Task
For option definitions, click ? in the interface.
1
2
On the system navigation tree, select a device, then click the Properties icon
.
Click Key Management, then click Manage SSH Keys.
The Manage SSH Keys page lists the IDs for the ESM that the device communicates with.
3
Highlight the ID and click Delete to stop communication with one of the systems listed.
4
Confirm the deletion, then click OK.
Update the software on a device
If the software on your device is out of date, upload a new version of the software from a file on the
ESM or your local computer.
Before you begin
If you've had your system for more than 30 days, you must obtain and install your
permanent credentials to access the updates (see Obtain and add rule update credentials).
If you must comply with Common Criteria and FIPS regulations, do not update the ESM in
this way. Call McAfee support to obtain a certified update.
Task
For option definitions, click ? in the interface.
1
On the system navigation tree, select a device, then click the Properties icon
.
2
Click device Management | Update Device.
3
Select an update from the table or click Browse to locate it on your local system.
The device restarts with the updated software version.
Organizing your devices
The system navigation tree lists the devices on the system. You can select the way you want them
displayed using the display type feature.
As you increase the number of devices on your system, it is helpful to organize them logically so you
can find the ones you need to work with. For example, if you have offices in various locations, it might
be best to display them by the zone they are in.
You can use the three predefined displays and you can design custom displays. Within each custom
display, you can add groups to further organize the devices.
34
McAfee Enterprise Security Manager 9.5.0
Product Guide
Configuring the ESM
Managing devices
3
Set up network traffic control on a device
Define a maximum data output value for Receiver, ACE, ELM, Nitro IPS, ADM, and DEM devices.
This feature is helpful when you have bandwidth restrictions and need to control the amount of data
that can be sent out by each of these devices. The options are kilobits (Kb), megabits (Mb), and
gigabits (Gb) per second.
Be careful when configuring this feature because limiting traffic might result in data loss.
Task
For option definitions, click ? in the interface.
1
2
On the system navigation tree, select the device, then click the Properties icon
.
Click the Configuration option for the device, click Interfaces, then click the Traffic tab.
The table lists the existing controls.
3
To add controls for a device, click Add, enter the network address and mask, set the rate, then click
OK.
If you set the mask to zero (0), all data sent is controlled.
4
Click Apply.
The outbound traffic speed of the network address you specified is controlled.
Device configuration
The Configuration page for each device provides options to configure device settings such as network
interface, SNMP notifications, NTP settings, and ELM logging.
Set up network interfaces
Interface settings determine how the ESM connects to the device. You must define these for each
device.
Task
For option definitions, click ? in the interface.
1
On the system navigation tree, select a device, then click the Properties icon
2
Click the device's Configuration option, then click Interfaces.
3
Enter the data as requested, then click Apply.
.
All changes are pushed to the device and take effect immediately. Upon applying changes, the device
re-initializes, causing all current sessions to be lost.
Managing network interfaces
Communication with a device can take place using the public and private interfaces of the traffic
paths. This means that the device is invisible in the network because it doesn't require an IP address.
Management interface
Alternately, network administrators can configure a management interface with an IP address for
communication between the ESM and the device. These features of a device require the use of a
management interface:
McAfee Enterprise Security Manager 9.5.0
Product Guide
35
3
Configuring the ESM
Managing devices
•
Full control of bypass network cards
•
Use of NTP time synchronization
•
Device-generated syslog
•
SNMP notifications
Devices are equipped with at least one management interface, which gives the device an IP address.
With an IP address, the device can be accessed directly by the ESM without directing communication
toward another target IP address or host name.
Do not attach the management network interface to a public network because it's visible to the public
network and its security could be compromised.
For a device running in Nitro IPS mode, there must be two interfaces for each path of network traffic.
For IDS mode, there must be a minimum of two network interfaces in the device. You can configure
more than one management network interface in the device.
Bypass NIC
A device in bypass mode allows all traffic to pass, including malicious traffic. Under normal
circumstances, you can have a one- to three-second loss of connection when the device switches to
bypass mode, and an 18-second loss when it switches out. Being connected to certain switches, such
as some models of Cisco Catalyst, can change these numbers. In this case, you can have a 33-second
loss of connection when the device switches to bypass mode and when it switches out.
If you have the scenario where it takes 33 seconds to reestablish communications, you can enable
port fast on the switch port and manually set the speed and duplex to get the times back to normal.
Be sure to set all four ports (switch, both on Nitro IPS, and other device) to the same setting or you
might have a negotiation problem in bypass mode (see Set up bypass NICs).
The available bypass options depend on the type of bypass NIC in the device, Type 2 or Type 3.
Add static routes
A static route is a set of instructions about how to reach a host or network that is not available
through the default gateway.
Task
For option definitions, click ? in the interface.
1
On the system navigation tree, select a device, then click the Properties icon
2
Click Configuration | Interfaces.
3
Next to the Static Routes table, click Add.
4
Enter the information, then click OK.
.
Bypass NIC
Under normal circumstances, you can have a one- to three-second loss of connection when the device
switches to bypass mode, and an 18-second loss when it switches out. Being connected to certain
switches, such as some models of Cisco Catalyst, can change these numbers. In this case, you can
have a 33-second loss of connection when the device switches to bypass mode and when it switches
out.
36
McAfee Enterprise Security Manager 9.5.0
Product Guide
Configuring the ESM
Managing devices
3
If you have the scenario where it takes 33 seconds to reestablish communications, you can enable
port fast on the switch port and manually set the speed and duplex to get the times back to normal.
Be sure to set all four ports (switch, both on Nitro IPS, and other device) to the same setting or you
might have a negotiation problem in bypass mode.
The available bypass options depend on the type of bypass NIC in the device, Type 2 or Type 3.
Set up bypass NICs
On IPS devices, you can define bypass NIC settings to allow all traffic to pass through.
ADM and DEM devices are always in IDS mode. You can view their bypass NIC type and status but you
can't change their settings.
Task
For option definitions, click ? in the interface.
1
On the system navigation tree, select a device, then click the Properties icon
.
2
Click Configuration | Interfaces.
3
On the Network Interface Settings page, go to the Bypass NIC Configuration section at the bottom.
4
View the type and status or, on an IPS, change the settings.
5
Click OK.
Add VLANs and aliases
Add Virtual Local Area Networks (VLANs) and aliases (assigned IP address and netmask pairs that you
add if you have a network device that has more than one IP address) to an ACE or ELM interface.
Task
For option definitions, click ? in the interface.
1
On the system navigation tree, select a device, then click the Properties icon
2
Click device Configuration, click Interfaces, then click Advanced.
3
Click Add VLAN, enter the information requested, then click OK.
4
Select the VLAN you want to add the alias to, then click Add Alias.
5
Enter the information requested, then click OK.
.
Configure SNMP notifications
To configure device-generated SNMP notifications, you must define which traps should be sent and
their destinations.
Task
For option definitions, click ? in the interface.
1
On the system navigation tree, select a device, then click the Properties icon
2
Click Configuration | SNMP.
3
Define the settings, then click OK.
McAfee Enterprise Security Manager 9.5.0
.
Product Guide
37
3
Configuring the ESM
Managing devices
Set up NTP on a device
Synchronize the device time with the ESM using a Network Time Protocol (NTP) server.
Task
For option definitions, click ? in the interface.
1
On the system navigation tree, select a device, then click the Properties icon
2
Click Configuration | NTP.
3
Fill in the information requested, then click OK.
.
Tasks
•
View status of NTP servers on page 155
View the status of all the NTP servers on the ESM.
Sync device with ESM
If you have to replace your ESM, import the key for each device to restore the settings. If you don't
have a current database backup, you must also sync the data source, virtual device, and database
server settings with ESM so they can resume pulling events.
Task
For option definitions, click ? in the interface.
1
On the system navigation tree, select a device, then click the Properties icon
2
Click Configuration | Sync Device.
3
When the sync is completed, click OK.
.
Set up communication with ELM
If you are sending the data from this device to the ELM, ELM IP and SYNC ELM appear on the device's
Configuration page, allowing you to update the IP address and sync the ELM with the device.
Task
For option definitions, click ? in the interface.
1
2
On the system navigation tree, select a device, then click the Properties icon
.
Click Configuration, then do one of the following:
Click... To do this...
ELM IP
Update the IP address for the ELM to which this device is linked. You must do this if you
change the IP address for the ELM or if you change the ELM management interface
through which this device communicates with the ELM.
Sync ELM Sync the ELM with the device if one of them has been replaced. When you use this
feature, the SSH communication between the two devices is re-established, using the
key for the new device with the previous settings.
Set default logging pool
If you have an ELM device on your system, you can set up a device so the event data it receives is
sent to the ELM device. To do this, you must configure the default logging pool.
The device does not send an event to the ELM until after its aggregation time period has expired.
38
McAfee Enterprise Security Manager 9.5.0
Product Guide
Configuring the ESM
Managing devices
3
Task
For option definitions, click ? in the interface.
1
On the system navigation tree, select a device, then click the Properties icon
2
Click Configuration | Logging.
3
Make the appropriate selections on the pages that open.
.
You are informed when logging of data from this device to the ELM is enabled.
General device information and settings
Each device has a page that gives general information about the device, such as serial number and
software version. You can also define settings for the device like selecting the zone and syncing the
clock.
View message logs and device statistics
You can view messages generated by the system, view statistics about the performance of the device,
or download a .tgz file containing device status information.
Task
For option definitions, click ? in the interface.
1
2
On the system navigation tree, select a device, then click the Properties icon
.
Click device Management, then select one of the following:
Option
Description
View Log
Click to view messages that were recorded by the system. Click Download Entire File to
download the data to a file.
View Statistics Click to view statistics about the performance of the device such as ethernet
interface, ifconfig, and iptables filter.
Device Data
Click to download a .tgz file that contains data about the status of your device. You
can use this when you are working with McAfee support to resolve an issue on your
system.
Update the software on a device
If the software on your device is out of date, upload a new version of the software from a file on the
ESM or your local computer.
Before you begin
If you've had your system for more than 30 days, you must obtain and install your
permanent credentials to access the updates (see Obtain and add rule update credentials).
If you must comply with Common Criteria and FIPS regulations, do not update the ESM in
this way. Call McAfee support to obtain a certified update.
McAfee Enterprise Security Manager 9.5.0
Product Guide
39
3
Configuring the ESM
Managing devices
Task
For option definitions, click ? in the interface.
1
On the system navigation tree, select a device, then click the Properties icon
.
2
Click device Management | Update Device.
3
Select an update from the table or click Browse to locate it on your local system.
The device restarts with the updated software version.
Enter Linux commands for a device
Use the Terminal option to enter Linux commands on a device. This feature is for advanced users and
must be used under the direction of McAfee support personnel for an emergency.
This option is not FIPS-compliant and is disabled in FIPS mode.
Task
For option definitions, click ? in the interface.
1
On the system navigation tree, select a device, then click the Properties icon
2
Click device Management | Terminal.
3
Enter the system password, then click OK.
4
Enter the Linux commands, export the file, or transfer files.
5
Click Close.
.
Grant access to your system
When you place a support call to McAfee, you might need to grant access so the technical support
engineer can see your system.
Task
For option definitions, click ? in the interface.
1
2
On the system navigation tree, select a device, then click the Properties icon
.
Click device Management | Connect.
The button changes to Disconnect and your IP address is provided.
3
Give the IP address to the technical support engineer.
You might need to provide additional information, such as the password.
4
Click Disconnect to end the connection.
Monitor traffic
If you need to monitor traffic flowing through a DEM, ADM, or IPS device, you can use TCP Dump to
download an instance of the Linux program running on the device.
40
McAfee Enterprise Security Manager 9.5.0
Product Guide
Configuring the ESM
Managing devices
3
Task
For option definitions, click ? in the interface.
1
On the system navigation tree, select a device, then click the Properties icon
.
2
Click device Management.
3
In the TCP Dump section of the page, perform the steps to download the instance.
View device information
View general information about a device. Open the device's Information page to see the system ID, serial
number, model, version, build, and more.
Task
For option definitions, click ? in the interface.
1
2
On the system navigation tree, select a device, then click the Properties icon
.
View the available information, then click OK.
Start, stop, reboot, or refresh a device
Start, stop, reboot, or refresh a device on the Information page.
Task
For option definitions, click ? in the interface.
1
2
On the system navigation tree, select a device, then click the Properties icon
.
Verify that device Information is selected, then click Start, Stop, Reboot, or Refresh.
Change the device name
When you add a device to the system tree, you give it a name, which is displayed on the tree. This
name, the system name, URL, and description, can be changed.
Task
For option definitions, click ? in the interface.
1
On the system navigation tree, select a device, then click the Properties icon
.
2
Click Name and Description, then change the name, system name, URL, and description, or view the
Device ID number.
3
Click OK.
Add URL link
To view device information on a URL, you can set up the link on the Name and Description page for each
device. When added, the link is accessible on the Event Analysis and Flow Analysis views for each device by
clicking on the Launch Device URL icon
McAfee Enterprise Security Manager 9.5.0
located at the bottom of the view components.
Product Guide
41
3
Configuring the ESM
Managing devices
Task
For option definitions, click ? in the interface.
1
On the system navigation tree, select a device, then click the Properties icon
2
Click Name and Description, then type the URL.
3
Click OK to save the changes.
.
Change connection with ESM
When you add a device to the ESM, you set up its connection with the ESM. You can change the IP
address and port, disable SSH communication, and check the status of the connection.
Changing these settings doesn't affect the device itself. It only affects the way the ESM communicates
with the device.
Task
For option definitions, click ? in the interface.
1
On the system navigation tree, select a device, then click the Properties icon
2
Click Connection, then make the changes.
3
Click Apply.
.
Events, flows, and logs
IPS, ADM, and Receiver devices collect events, flows, and logs; ACE and DEM devices collect events
and logs; and ELM devices collect logs. Set each device to check for them manually or automatically.
In addition, you can aggregate the events or flows generated by a device.
Set up events, flows, and logs downloads
Check for events, flows, and logs manually or set the device to check for them automatically.
Task
For option definitions, click ? in the interface.
1
On the system navigation tree, select a device, then click the Properties icon
2
Click Events, Flows & Logs, Events & Logs, or Logs.
3
Set up the downloads, then click Apply.
.
Define geolocation and ASN settings
Geolocation provides the real-world geographic location of computers connected to the Internet.
Autonomous System Number (ASN) is a number that is assigned to an autonomous system and
uniquely identifies each network on the Internet.
Both of these types of data can help you identify the physical location of a threat. Source and
destination geolocation data can be collected for events.
42
McAfee Enterprise Security Manager 9.5.0
Product Guide
Configuring the ESM
Managing devices
3
Task
For option definitions, click ? in the interface.
1
On the system navigation tree, select a device, then click the Properties icon
2
Click Events, Flows & Logs or Events & Logs, then click Geolocation.
3
Make the selections to generate the information needed, then click OK.
.
You can filter event data using this information.
Aggregating events or flows
An event or flow can potentially be generated thousands of times. Instead of forcing you to sift
through thousands of identical events, aggregation allows you to view them as a single event or flow
with a count that indicates the number of times it occurred.
Using aggregation uses disk space on both the device and ESM more efficiently because it eliminates
the need to store each packet. This feature applies only to rules that have aggregation enabled in the
Policy Editor.
Source IP and destination IP address
The source IP and destination IP address "not-set" values or aggregated values appear as "::" instead
of as "0.0.0.0" in all result sets. For example:
•
::ffff:10.0.12.7 is inserted as 0:0:0:0:0:FFFF:A00:C07 (A00:C07 is 10.0.12.7).
•
::0000:10.0.12.7 would be 10.0.12.7.
Aggregated events and flows
Aggregated events and flows use the first, last, and total fields to indicate the duration and amount of
aggregation. For example, if the same event occurred 30 times in the first ten minutes after noon, the
First time field contains the time 12:00 (the time of the first instance of the event), the Last time field
contains the time 12:10 (the time of the last instance of the event), and the Total field contains the
value 30.
You can change the default event or flow aggregation settings for the device as a whole and, for
events, you can add exceptions to the device's settings for individual rules (see Manage event
aggregation exceptions).
Dynamic aggregation is also enabled by default. When it is selected, it replaces the settings for Level 1
aggregation and increases the settings for Level 2 and Level 3. It retrieves records based on the events,
flows, and logs retrieval setting. If it is set for automatic retrieval, the device compresses a record
only until the first time that it is pulled by the ESM. If it is set for manual retrieval, a record
compresses up to 24 hours or until a new record is pulled manually, whichever comes first. If the
compression time reaches the 24-hour limit, a new record is pulled and compression begins on that
new record.
McAfee Enterprise Security Manager 9.5.0
Product Guide
43
3
Configuring the ESM
Managing devices
Change event or flow aggregation settings
Event aggregation and flow aggregation are enabled by default, and are set on High. You can change
the settings as needed. The performance of each setting is described on the Aggregation page.
Before you begin
You must have Policy Administrator and Device Management or Policy Administrator and Custom Rules
privileges to change these settings.
Event aggregation is available only for ADM, IPS, and Receiver devices, and flow aggregation for IPS
and Receiver devices.
Task
For option definitions, click ? in the interface.
1
On the system navigation tree, select a device, then click the Properties icon
2
Click Event Aggregation or Flow Aggregation.
3
Define the settings, then click OK.
.
Manage event aggregation exceptions
You can view a list of the event aggregation exceptions that were added to the system. You can also
edit or remove an exception.
Task
For option definitions, click ? in the interface.
1
On the system navigation tree, select a device, then click the Properties icon
2
Click Event Aggregation, then click View at the bottom of the screen.
3
Make the needed changes, then click Close.
.
Add exceptions to event aggregation settings
Aggregation settings apply to all events generated by a device. You can create exceptions for
individual rules if the general settings don't apply to the events generated by that rule.
Task
For option definitions, click ? in the interface.
1
2
3
On the views pane, select an event generated by the rule you want to add an exception for.
Click the Menu icon
, then select Modify Aggregation Settings.
Select the field types you want to aggregate from the Field 2 and Field 3 drop-down lists.
The fields you select in Field 2 and Field 3 must be different types or an error results. When you select
these field types, the description for each aggregation level changes to reflect the selections you
made. The time limits for each level depend on the event aggregation setting you defined for the
device.
44
4
Click OK to save your settings, then click Yes to proceed.
5
Deselect devices if you do not want to roll out the changes to them.
6
Click OK to roll out the changes to the devices that are selected.
McAfee Enterprise Security Manager 9.5.0
Product Guide
3
Configuring the ESM
Managing devices
The Status column shows the status of the update as the changes are rolled out.
Virtual devices
You can add virtual devices to some Nitro IPS and ADM device models to monitor traffic, compare
traffic patterns, and for reporting.
Purpose and benefits
Virtual devices can be used for several purposes:
•
Compare traffic patterns against rule sets. For example, to compare web traffic against web rules,
you can set up a virtual device that only looks at web traffic ports and set up a policy where you
can enable or disable different rules.
•
Reporting. Using it in this manner is like having an automatic filter set up.
•
Monitor multiple paths of traffic at once. By using a virtual device, you can have separate policies
for each path of traffic and sort different traffic into different policies.
Maximum number of devices per model
The number of virtual devices that can be added to an ADM or Nitro IPS is based on the model:
Device maximum
Model
2
APM-1225
NTP-1225
APM-1250
NTP-1250
4
APM-2230
NTP-2230
NTP-2600
APM-3450
NTP-3450
8
NTP-2250
NTP-4245
NTP-5400
0
APM-VM
NTP-VM
How selection rules are used
Selection rules are used as filters to determine which packets are processed by a virtual device.
For a packet to match a selection rule, all filter criteria defined by that rule must be matched. If the
packet’s information matches all filter criteria for a single selection rule, it is processed by the virtual
device that contains the matching selection rule. Otherwise it is passed on to the next virtual device in
order, then is processed by the ADM or Nitro IPS itself, as a default, if no selection rules are matched
on any virtual devices.
McAfee Enterprise Security Manager 9.5.0
Product Guide
45
3
Configuring the ESM
Managing devices
Things to note for IPv4 virtual devices:
•
All packets for a single connection are sorted based only on the first packet in the connection. If
the first packet in a connection matches a selection rule for the third virtual device in the list, all
subsequent packets in that connection go to the third virtual device, even if the packets match a
virtual device that is higher in the list.
•
Invalid packets (a packet that is not setting up a connection or part of an established connection)
are sorted to the base device. For example, you have a virtual device that is looking for packets
with a source or destination port of 80. When an invalid packet comes through with a source or
destination port of 80, it is sorted to the base device instead of the virtual device that looks for port
80 traffic. Therefore, you see events in the base device that look like they should have gone to a
virtual device.
The order that selection rules are listed is important because the first time a packet matches a rule,
that packet is automatically routed to that virtual device for processing. For example, you add four
selection rules and the fourth one in order is the filter that triggers most often. This means the other
filters for this virtual device must be passed over by each packet before getting to the most commonly
triggered selection rule. To enhance the efficiency of the processing, make the most commonly
triggered filter first in order, instead of last.
Order of virtual devices
The order in which virtual devices are checked is important because the packets coming into the ADM
or Nitro IPS device are compared to the selection rules for each virtual device in the order that the
virtual devices are set up. The packet makes it to the selection rules for the second virtual device only
if it doesn't match any selection rules on the first device.
•
To change the order on an ADM device, go to Edit Virtual Device page (ADM Properties | Virtual Devices | Edit)
and use the arrows to put them in the correct order.
•
To change the order on a Nitro IPS device, use the arrows on the Virtual Devices page (IPS Properties |
Virtual Devices).
ADM virtual devices
ADM virtual devices monitor traffic on an interface. There can be up to four ADM interface filters on
your system. Each filter can be applied to only one ADM virtual device at a time. If a filter is assigned
to an ADM virtual device, it does not appear on the list of available filters until it is removed from that
device.
Invalid packets (a packet that is not setting up a connection or part of an established connection) are
sorted to the base device. For example, if you have an ADM virtual device that is looking for packets
with a source or destination port of 80 and an invalid packet comes through with a source or
destination port of 80, it is sorted to the base device instead of the ADM virtual device that looks for
port 80 traffic. So, you can see events in the base device that look like they should have gone to an
ADM virtual device.
Manage selection rules
Selection rules are used as filters to determine which packets will be processed by a virtual device.
You can add, edit, and delete selection rules.
The order that selection rules are listed in is important because the first time a packet matches a rule,
that packet is automatically routed to that virtual device for processing.
46
McAfee Enterprise Security Manager 9.5.0
Product Guide
3
Configuring the ESM
Managing devices
Task
For option definitions, click ? in the interface.
1
2
Select an IPS or ADM device node, then click the Properties icon
.
Click Virtual Devices, then click Add.
The Add Virtual Device window opens.
3
Add, edit, remove, or change the order of the selection rules in the table.
Add a virtual device
You can add a virtual device to some ADM and IPS devices, setting the selection rules that determine
which packets are processed by each device.
Before you begin
Make sure that virtual devices can be added to the device you have selected (see About
virtual devices).
Task
For option definitions, click ? in the interface.
1
On the system navigation tree, select an ADM or IPS device, then click the Properties icon
2
Click Virtual Devices | Add.
3
Enter the information requested, then click OK.
4
Click Write to add the settings to the device.
.
Manage custom display types
You can define how you want the devices on the system navigation tree to be organized by adding,
editing, or deleting custom display types.
Task
For option definitions, click ? in the interface.
1
On the system navigation pane, click the display type drop-down arrow.
2
Do one of the following:
To...
Do this...
Add a custom display type
1 Click Add Display.
2 Fill in the fields, then click OK.
Edit a custom display type
1
Click the Edit icon
next to the display type you want to edit.
2 Make changes to the settings, then click OK.
Delete a custom display type
McAfee Enterprise Security Manager 9.5.0
Click the Delete icon
next to the display type you want to delete.
Product Guide
47
3
Configuring the ESM
Managing devices
Select a display type
Select the way you want to display the devices in the system navigation tree.
Before you begin
To select a custom display, you must add it to the system first (see Manage custom display
types).
Task
1
On the system navigation pane, click the drop-down arrow in the display type field.
2
Select one of the display types.
The organization of the devices on the navigation tree changes to reflect the type you selected for the
current work session.
Manage a group in a custom display type
You can use groups in a custom display type to organize your devices into logical groupings.
Before you begin
Add a custom display type (see Manage custom display types).
Task
For option definitions, click ? in the interface.
1
On the system navigation pane, click the display type drop-down list.
2
Select the custom display, then do one of the following:
To...
Do this...
Add a new
group
1
Click a system or group node, then click the Add Group icon
toolbar.
on the actions
2 Fill in the fields, then click OK.
3 Drag-and-drop devices on the display to add them to the group.
If the device is part of a tree on the display, a duplicate device node is created. You
can then delete the duplicate on the system tree.
Edit a group
Delete a
group
Select the group, click the Properties icon
Properties page.
, then make changes on the Group
Select the group, then click the Delete Group icon
. The group and the devices that
are in it are deleted from the custom display. The devices are not deleted from the
system.
See also
Manage custom display types on page 24
Delete duplicate devices on the system navigation tree
Duplicate device nodes can appear on the system navigation tree when you drag and drop devices
from a system tree into a group or when you have groups set up and then upgrade the ESM software.
We recommend that you delete them to avoid confusion.
48
McAfee Enterprise Security Manager 9.5.0
Product Guide
3
Configuring the ESM
Managing devices
Task
For option definitions, click ? in the interface.
1
On the system navigation pane, click the display type drop-down list.
2
Select the Edit icon
3
Deselect the duplicate devices, then click OK.
next to the display that includes the duplicate devices.
The devices that had duplicates are now listed only in their assigned groups.
Manage multiple devices
The Multi-Device Management option allows you to start, stop, and restart, or update the software on
multiple devices at one time.
Task
For option definitions, click ? in the interface.
1
2
3
On the system navigation tree, select the devices you want to manage.
Click the Multi-Device Management icon
on the actions toolbar.
Select the operation you want to perform and the devices you want to perform it on, then click
Start.
Manage URL links for all devices
You can set up a link for each device to view device information on a URL.
Before you begin
Set up the URL site for the device.
Task
For option definitions, click ? in the interface.
1
On the system navigation tree, select System Properties, then click Custom Settings | Device Links.
2
To add or edit a URL, highlight the device, click Edit, then enter the URL.
The URL field has a limit of 512 characters.
3
Click OK.
You can access the URL by clicking the Launch Device URL icon
Flow Analysis views for each device.
at the bottom of the Event Analysis and
View device summary reports
The device summary reports show the types and number of devices on the ESM and the last time an
event was received by each one. These reports can be exported in comma-separated value (CSV)
format.
McAfee Enterprise Security Manager 9.5.0
Product Guide
49
3
Configuring the ESM
Managing devices
Task
For option definitions, click ? in the interface.
1
On the system navigation tree, select System Properties, then click System Information | View Reports.
2
View or export the Device Type Count or Event Time report.
3
Click OK.
View a system or device log
System and device logs show events that have taken place on the devices. You can view the summary
page, which shows the event count and the times of the first and last event on ESM or device or view
a detailed list of events on the System Log or Device Log page.
Task
For option definitions, click ? in the interface.
1
2
View a summary of event data:
•
System data — On System Properties, click System Log.
•
Device data — On a device's Properties page, click Device Log.
To view the log of events, enter a time range, then click View.
The System Log or Device Log page lists all the events generated during the time range you specified.
Device health status reports
White (informational), yellow (inactivity or device status), or red (critical) health status flags
appear next to system, group, or device nodes on the system navigation tree when a health status
50
McAfee Enterprise Security Manager 9.5.0
Product Guide
3
Configuring the ESM
Managing devices
report is available. When you click the flag, the Device Status Alerts page provides you with options to
view the information and resolve any issues.
A flag on
this type
of node...
Opens...
System or
group
The Device Status Alerts Summary page, which is a summary of the status alerts for the
devices associated with the system or group. It can display these status alerts:
• Partition deleted — A database table containing the event, flow, or log data has reached
its maximum size and has deleted a partition to add space for new records. Event,
flow, and log data can be exported to avoid permanent loss.
• Drive Space — A hard drive is full or running low on space. This could include the hard
drive on the ESM, redundant ESM, or remote mount point.
• Critical — The device is not working properly and should be fixed.
• Warning — Something on the device is not functioning the way it should.
• Informational — The device is working properly but the device status level changed.
• Out of Sync — The virtual device, data source, or database server settings on the ESM
are out of sync with what is actually on the device.
• Rolled over — The log table for this device ran out of space so it has rolled over. This
means that the new logs are writing over the old logs.
• Inactive — The device has not generated events or flows within the inactivity threshold
time period.
• Unknown — The ESM couldn't connect to the device.
Partition deleted, Drive space, Rolled over, and Informational flags can be cleared by checking the
boxes next to the flags and clicking Clear Selected or Clear All.
Device
The Device Status Alerts page, which has buttons that take you to locations for resolving the
problem. It might include these buttons:
• Log — The System Log (for Local ESM) or Device Log page shows a summary of all actions
that have taken place on the system or device.
• Virtual Devices, Data Sources, VA Sources, or Database Servers — Lists the devices of this type on
the system, allowing you to check for problems.
• Inactive — The Inactivity Threshold page shows the threshold setting for all devices. This
flag indicates that the device has not generated an event in the time interval specified.
An informational flag appears whenever a subsystem recovers from a warning or critical status. Here
is a description of each type of informational flag.
Status
Description and instructions
Bypass mode
The Network Interface Controller (NIC) is in bypass mode. Possible
reasons include the failure of a critical system process, manually
setting the device in bypass mode, or other failure. To take the device
out of bypass mode, go to device Properties | Configuration | Interfaces.
Deep Packet Inspector not
running
The Deep Packet Inspector (DPI) has malfunctioned. It might recover
without intervention. If not, restart the device.
Firewall alert program
(ngulogd) not running
The Firewall Alert Aggregator (FAA) has malfunctioned. It might
recover without intervention. If not, restart the device.
Database not running
The McAfee Extreme Database (EDB) server has malfunctioned.
Restarting the device might solve the problem, but the database might
need to rebuild.
McAfee Enterprise Security Manager 9.5.0
Product Guide
51
3
Configuring the ESM
Managing devices
Status
Description and instructions
Oversubscription mode
If the monitored network is busier than Nitro IPS can handle, network
packets might not be inspected. The health monitor generates an alert
indicating that the Nitro IPS is oversubscribed. By default, the
oversubscription mode value is set to drop. To change the value,
navigate to Policy Editor, click Variable in the Rule Types pane, expand the
packet_inspection variable, and select Inherit for the OVERSUBSCRIPTION _MODE
variable. Pass and Drop are allowed for this variable.
Control channel not running
The process that services the communication channel with the ESM has
failed. A device reboot might remedy the problem.
RDEP or Syslog programs
not running
If there is a malfunction with the subsystem that handles the
third-party data sources (such as syslog or SNMP), a critical alert is
raised. A warning-level alert is raised if the collector hasn't received
data from the third-party data source in a certain amount of time. This
indicates the data source might be down or not sending data to the
Receiver as expected.
Health Monitor unable to
communicate with the Deep
Packet Inspector controller
program
The Health Monitor is unable to communicate with the Deep Packet
Inspector to retrieve its status. This could mean that the control
program is not running and network traffic might not be passing
through the Nitro IPS. Reapplying the policy might resolve the issue.
System logger not running
The system logger is not responding. A reboot of the device might
remedy the problem.
Hard drive partition free
space low
The amount of free disk space is critically low.
Fan speed alert
Fans are spinning very slowly or not at all. Until the fan can be
replaced, keep the device in an air conditioned room to prevent
damage.
Temperature Alert
Temperature of critical components is above a certain threshold. Keep
the device in an air conditioned room to prevent permanent damage.
Check to see if anything is blocking the airflow through the device.
Network errors
There are network errors or excessive collisions on the network. The
cause might be a large collision domain or bad network cables.
Problem with a remote
mount point
There is a problem with a remote mount point.
Remote mount point free
disk space low
The remote mount point free disk space is low.
All data source collectors
that have not received
communication from a data
source for at least 10
minutes
The Receiver has not received any communication from a data source
for at least 10 minutes.
Data source collector not
running
There is a malfunction with the subsystem that handles the specific
third-party data sources (such as syslog or SNMP). The collector hasn't
received any data from the third-party data source in a certain amount
of time. The data source may be down or not sending data to the
Receiver as expected.
Health Monitor unable to get The health monitor was unable to get a valid status from a subsystem.
a valid status from a
subsystem
Subsystem recovery from a
warning or critical status
52
When the health monitor is started and stopped, an informational alert
is generated. If the health monitor has trouble communicating with
other subsystems on the devices, an alert is also generated. Viewing
the event log may provide details on the causes of the warning and
critical alerts.
McAfee Enterprise Security Manager 9.5.0
Product Guide
Configuring the ESM
Configuring devices
3
Delete a group or device
When a device is no longer part of the system or you no longer use a group, delete it from the system
navigation tree.
Task
For option definitions, click ? in the interface.
1
On the system navigation tree, highlight the device or group that you want to delete, then click the
Delete icon on the actions toolbar.
2
When prompted to confirm, click OK.
Refresh the devices
You can manually update the devices on the system so their information matches that on the ESM.
•
On the actions toolbar, click the Refresh Devices icon
.
Configuring devices
Connect both physical and virtual devices to McAfee ESM to enable real-time forensics, application and
database monitoring, advanced rule- and risk-based correlation, and compliance reporting.
Contents
Devices and what they do
Event Receiver settings
Enterprise Log Manager (ELM) settings
Advanced Correlation Engine (ACE) settings
Application Data Monitor (ADM) settings
Database Event Monitor (DEM) settings
Distributed ESM (DESM) settings
ePolicy Orchestrator settings
Nitro Intrusion Prevention System (Nitro IPS) settings
McAfee Vulnerability Manager settings
McAfee Network Security Manager settings
McAfee Enterprise Security Manager 9.5.0
Product Guide
53
3
Configuring the ESM
Configuring devices
Devices and what they do
The ESM enables you to administer, manage, and interact with all physical and virtual devices in your
security environment.
See also
Event Receiver settings on page 55
Enterprise Log Manager (ELM) settings on page 103
Application Data Monitor (ADM) settings on page 120
Database Event Monitor (DEM) settings on page 134
Advanced Correlation Engine (ACE) settings on page 117
Distributed ESM (DESM) settings on page 141
ePolicy Orchestrator settings on page 141
Nitro Intrusion Prevention System (Nitro IPS) settings on page 147
54
McAfee Enterprise Security Manager 9.5.0
Product Guide
3
Configuring the ESM
Configuring devices
Event Receiver settings
The Event Receiver enables the collection of security events and network flow data from multi-vendor
sources including firewalls, virtual private networks (VPNs), routers, Nitro IPS/IDS, NetFlow, sFlow,
and others.
The Event Receiver allows for the collection of this data and normalizes it into a single manageable
solution. This provides you with a single view across devices from multiple vendors, such as Cisco,
Check Point, and Juniper, and allows event and flow data collection from Nitro IPS devices and routers
that send data feeds to the Receiver.
High Availability Receivers (Receiver-HA) can be used in primary and secondary mode, acting as
backups for each other. The secondary Receiver (B) monitors the primary Receiver (A) continuously
and new configuration or policy information is sent to both devices. When Receiver B determines that
Receiver A failed, it disconnects Receiver A's data source NIC from the network and takes over as the
new primary. It remains as the primary until you intervene manually to restore Receiver A as primary.
View streaming events
®
The Streaming Viewer displays a list of events as they are generated by McAfee ePO, McAfee Network
Security Manager, Receiver, data source, child data source, or the client you select. You can filter the
list and select an event to display in a view.
Task
For option definitions, click ? in the interface.
1
On the system navigation tree, select the device you need to view, then click the View Streaming Events
icon
in the actions toolbar.
2
Click Start to begin streaming and Stop to stop it.
3
Select any of the available actions on the viewer.
4
Click Close.
High Availability Receivers
High Availability Receivers are used in primary and secondary mode so that the secondary Receiver
can swiftly take over functions when the primary Receiver fails. This provides continuity of data
collection that is better than that provided by a single Receiver.
The High Availability Receivers feature is not FIPS-compliant. If you are required to comply with FIPS
regulations, do not use this feature.
This setup consists of two Receivers, one acting as the primary or preferred primary and the other as
secondary. The secondary Receiver monitors the primary continuously. When the secondary
determines that the primary has failed, it stops the primary and takes over its function.
Once the primary is repaired, it becomes the secondary or it becomes the primary once again. This is
determined by the option selected in the Preferred primary device field on the HA Receiver tab (see Set up
Receiver-HA Devices.
These Receiver models can be purchased with High Availability function:
•
ERC-1225-HA
•
ERC-1250-HA
•
ERC-2230-HA
•
ERC-1260-HA
•
ERC-2250-HA
•
ERC-2600-HA
McAfee Enterprise Security Manager 9.5.0
Product Guide
55
3
Configuring the ESM
Configuring devices
•
ERC-4245-HA
•
ERC-4500-HA
•
ERC-4600-HA
These models include an Intelligent Platform Management Interface (IPMI) port as well as at least 4
NICs, which are necessary for HA functionality (see Network ports on Receiver-HA).
The IPMI cards eliminate the possibility of both DS NICs using the shared IP and MAC at the same
time by shutting down the failed receiver. The IPMI cards are connected with a cross-over or
straight-through cable to the other Receiver. The Receivers are connected with a cross-over or
straight-through cable on the heartbeat NIC. There is a management NIC for communication with the
ESM, and a data source NIC for collecting data.
When the primary Receiver is running properly and the secondary Receiver is in secondary mode, this
is happening:
•
The Receivers communicate constantly over the dedicated heartbeat NIC and the management
NIC.
•
Any certificates that are received, such as OPSEC or Estreamer, are passed to the other Receiver in
the pair.
•
All data sources use the data source NIC.
•
Each Receiver monitors and reports its own health. This includes internal health items like disk
errors, database freezes, and lost links on NICs.
•
The ESM communicates with the receivers periodically to determine their status and health.
•
Any new configuration information is sent to both the primary and secondary receiver.
•
The ESM sends policy to both the primary and secondary receiver.
•
Stop/Reboot/Terminal/Call Home apply to each receiver independently.
The following sections describe what happens when Receiver-HA experiences problems.
Primary Receiver failure
Determination of primary Receiver failure is the responsibility of the secondary receiver. It must
determine that failure quickly and accurately to minimize data loss. On fail-over, all data since the
primary last sent data to the ESM and ELM is lost. The amount of data lost depends on the throughput
of the Receiver and the rate at which the ESM pulls data from the Receiver. These competing
processes must be carefully balanced to optimize data availability.
When the primary Receiver fails completely (power loss, CPU failure) there is no heartbeat
communication with the primary Receiver. Corosync recognizes the loss of communication and marks
the primary Receiver as failed. Pacemaker on the secondary Receiver requests that the IPMI card on
the primary Receiver shut down the primary Receiver. The secondary Receiver then assumes the
shared IP and MAC address, and starts all collectors.
Secondary Receiver failure
The secondary failure process occurs when the secondary Receiver is no longer responding to the
heartbeat communication. This means the system has been unable to communicate with the
secondary Receiver after attempting to do so for a period of time using the management and
heartbeat interfaces.
If the primary is unable to get heartbeat and integrity signals, corosync marks the secondary as failed
and pacemaker uses the secondary's IPMI card to shut it down.
56
McAfee Enterprise Security Manager 9.5.0
Product Guide
3
Configuring the ESM
Configuring devices
Primary health problem
The health of the primary receiver can be severely compromised. Severely compromised health would
include a non-responsive database, an unresponsive data source interface, and excessive disk errors.
When the primary Receiver notices a healthmon alert for any of these conditions, it kills the corosync
and pacemaker processes and sets a healthmon alert. Killing these processes causes the data
collection duties to transfer to the secondary Receiver.
Secondary health problem
When the health of the secondary Receiver is severely compromised, this occurs:
•
The secondary Receiver reports health problems to the ESM when queried and kills the corosync
and pacemaker processes.
•
If the secondary Receiver is still part of the cluster, it removes itself from the cluster and is
unavailable in case of primary Receiver failure.
•
The health problem is analyzed and a repair attempted.
•
If the health problem is resolved, the Receiver is returned to normal operation using the Return to
service procedure.
•
If the health problem is not resolved, the Replace a failed Receiver process is initiated.
Returning to service
When a Receiver is returned to service after a failure (for example, restart after a power failure,
hardware repair, or network repair), the following occurs:
•
Receivers in High Availability mode do not start collecting data on startup. They are in secondary
mode until they are set as primary.
•
The preferred primary device assumes the role of primary and starts using the shared data source
IP to collect data. If there is no preferred primary device, the device that is currently primary starts
using the shared data source and collects data.
For details regarding this process, see Replace a failed Receiver.
Upgrading Receiver-HA
The Receiver-HA upgrade process upgrades both receivers sequentially, starting with the secondary
receiver. It occurs like this:
1
The upgrade tarball file is uploaded to the ESM and applied to the secondary Receiver.
2
You switch the role of the primary and secondary Receiver, using the Switch Receiver-HA roles
process, so the Receiver that was upgraded is now the primary Receiver and the one that has not
yet been upgraded is secondary.
3
The upgrade tarball is applied to the new secondary receiver.
4
You once again switch the role of the primary and secondary Receiver, using the Switch
Receiver-HA roles process, so the original Receiver roles are assumed once again.
When upgrading, it is best not to have a preferred primary Receiver. Refer to
If your Receiver-HA is set up with a preferred primary, it is best to change the setting before
upgrading. On the HA Receiver tab (see Set up Receiver-HA Devices), select None in the Preferred primary
device field. This allows you to use the Fail-over option, which is not available with a preferred primary
setting. After both Receivers are upgraded, you can apply the preferred primary setting again.
McAfee Enterprise Security Manager 9.5.0
Product Guide
57
3
Configuring the ESM
Configuring devices
Network ports on Receiver-HAs
These diagrams show how to connect the network ports on a Receiver-HA.
ERC-1250-HA/1260-HA
1
IPMI
6
Mgmt 2
2
Mgmt 2
7
Mgmt 3
3
Mgmt 1
8
Data feed
4
IPMI NIC
9
Mgmt 1 IP
5
Heart beat (HB)
ERC-2600-HA and ERC-4600-HA
58
McAfee Enterprise Security Manager 9.5.0
Product Guide
Configuring the ESM
Configuring devices
1
IPMI NIC
6
Data
2
HB
7
IPMI
3
Mgmt 2
8
Mgmt1
4
Mgmt 3
9
Data feed
5
Mgmt
3
Set up Receiver-HA Devices
Define the settings for the Receiver-HA devices.
Before you begin
Add the Receiver that serves as the primary device (see Add devices to the ESM console).
It must have three or more NICS.
The High Availability Receivers feature is not FIPS-compliant. If you are required to comply
with FIPS regulations, do not use this feature.
Task
For option definitions, click ? in the interface.
1
On the system navigation tree, select the Receiver that will be the primary HA device, then click
the Properties icon
2
.
Click Receiver Configuration, then click Interface.
McAfee Enterprise Security Manager 9.5.0
Product Guide
59
3
Configuring the ESM
Configuring devices
3
Click the HA Receiver tab, then select Setup High Availability.
4
Fill in the information requested, then click OK.
This initiates the process that keys the second Receiver, updates the database, applies globals.conf,
and syncs the two Receivers.
Reinitialize the secondary device
If the secondary Receiver is taken out of service for any reason, reinitialize it once it's reinstalled.
Task
For option definitions, click ? in the interface.
1
On the system navigation tree, select Receiver Properties for the primary Receiver, then click Receiver
Configuration | Interface | HA Receiver.
2
Verify that the correct IP address is in the Secondary Management IP field.
3
Click Reinitialize Secondary.
The ESM performs the necessary steps to reinitialize the Receiver.
Reset HA devices
If you need to reset HA Receivers to the state they were in before being set up as HA devices, you can
do so on the ESM console or, if communication with the Receivers fails, on the LCD menu.
•
Do one of the following:
To...
Do this...
Reset a Receiver on 1 On the system navigation tree, clickReceiver Properties, then click Receiver
the ESM console
Configuration | Interface.
2 Deselect Setup High Availability, then click OK.
3 Click Yes on the warning page, then click Close.
Both Receivers restart after a timeout of about five minutes, returning the
MAC addresses to their original values.
Reset the primary
1 On the Receiver's LCD menu, press X.
or secondary
Receiver on the LCD 2 Press the down arrow until you see Disable HA.
menu
3 Press the right arrow once to display Disable Primary on the LCD screen.
4 To reset the primary Receiver, press the checkmark.
5 To reset the secondary Receiver, press the down arrow once, then press
the checkmark.
Switch Receiver-HA roles
The user-initiated switch-over process allows you to switch the roles of the primary and secondary
Receivers.
You might need to do this when upgrading a Receiver, preparing a Receiver to be returned to the
manufacturer, or moving cables on a Receiver. This switch minimizes the amount of data lost.
If a collector (including the McAfee ePO device) is associated with a Receiver-HA and the Receiver-HA
fails over, the collector can't communicate with the Receiver-HA until the switches between the two
associate the new MAC address of the failed-over Receiver to the shared IP address. This can take from
a few minutes up to a few days, depending on the current network configuration.
60
McAfee Enterprise Security Manager 9.5.0
Product Guide
3
Configuring the ESM
Configuring devices
Task
For option definitions, click ? in the interface.
1
2
On the system navigation tree, select the Receiver-HA device, then click the Properties icon
.
Select High Availability | Fail-Over. The following happens:
•
The ESM instructs the secondary Receiver to start using the shared data source IP and collecting
data.
•
The secondary Receiver issues a Cluster Resource Manager (CRM) command to switch the
shared IP and MAC, and starts the collectors.
•
The ESM pulls all alert and flow data from the primary Receiver.
•
The ESM marks the secondary Receiver as the primary and marks the primary Receiver as the
secondary.
Upgrade HA Receivers
The Receiver-HA upgrade process upgrades both Receivers sequentially, starting with the secondary
Receiver.
Before starting the upgrade process, go through the Check Receiver high availability status process to
make sure that the Receiver-HA devices are ready to be upgraded. Failure to do so can result in
problems with the device upgrade and downtime.
Task
For option definitions, click ? in the interface.
1
2
On the system navigation tree, select the Receiver-HA device, then click the Properties icon
.
Upgrade the secondary Receiver:
a
Click Receiver Management, then select Secondary.
b
Click Update Device, then select or browse to the file you want to use and click OK.
The Receiver restarts and the version of software is updated.
c
On Receiver Properties, click High Availability | Return to Service.
d
Select the secondary Receiver, then click OK.
3
Change the secondary Receiver to primary by clicking High Availability | Fail-Over.
4
Upgrade the new secondary Receiver by repeating step 2.
Check Receiver high availability status
Determine the status of an HA Receiver pair prior to performing an upgrade.
Task
For option definitions, click ? in the interface.
1
On the system navigation tree, select the primary Receiver-HA device, then click the Properties icon
.
2
In the Status and Secondary Status fields, verify that the status is OK; HA Status: online.
McAfee Enterprise Security Manager 9.5.0
Product Guide
61
3
Configuring the ESM
Configuring devices
3
Secure shell, or SSH, to each of the HA Receivers and run the ha_status command from the
command-line interface on both Receivers. The resulting information shows the status of this
Receiver and what this Receiver thinks the status of the other Receiver is. It looks similar to this:
OK
hostname=McAfee1
mode=primary
McAfee1=online
McAfee2=online
sharedIP=McAfee1
stonith=McAfee2
corosync=running
hi_bit=no
4
Verify the following in the above:
•
The first line of the response is OK.
•
Hostname is the same as the host name on the command line minus the Receiver model
number.
•
Mode is primary if the value of sharedIP is this Receiver's host name; otherwise the mode is
secondary.
•
The next two lines show the host names of the Receivers in the HA pair and list the running
status of each Receiver. The status for both is online.
•
corosync= shows the running status of corosync, which should be running.
•
hi_bit is no on one Receiver and yes on the other Receiver. It doesn't matter which one is
which.
Make sure that only one of the HA Receivers is set with the hi_bit value. If both HA Receivers are
set to the same value you should call McAfee Support before doing the upgrade to correct this
misconfigured setting.
5
Secure shell, or SSH, to each of the HA Receivers and run the ifconfig command from the
command-line interface of both Receivers.
6
Verify the following in the data that is generated:
•
The MAC addresses on eth0 and eth1 are unique on both Receivers.
•
The primary Receiver has the shared IP address on eth1 and the secondary Receiver has no IP
address on eth1.
If both HA Receivers are set to the same value, call McAfee support before upgrading to correct
this misconfigured setting.
This spot check ensures the system is functional and that no duplication of IP addresses exists, which
means that the devices can be upgraded.
62
McAfee Enterprise Security Manager 9.5.0
Product Guide
Configuring the ESM
Configuring devices
3
Replace a failed Receiver
If a secondary Receiver has a health problem that can't be resolved, it might be necessary to replace
the Receiver. When you receive the new Receiver, install it following the procedures in McAfee ESM
Setup and Installation Guide. When the IP addresses are set and the cables are plugged in, you can
proceed to bring the Receiver back into the HA cluster.
Task
For option definitions, click ? in the interface.
1
On the system navigation tree, select Receiver Properties for the HA Receiver, then click Receiver
Configuration | Interface.
2
Click the HA Receiver tab, then verify that Setup High Availability is selected.
3
Verify that the IP addresses are correct, then click Reinitialize Secondary.
The new Receiver is brought into the cluster and HA mode is enabled.
Troubleshooting failed Receiver
If a Receiver in an HA setup goes down for any reason, the writing of data sources, global settings,
aggregation settings, and others, appears to fail and an SSH error appears.
In fact, the settings roll out to the Receiver that is still functioning, but an error appears because it
can't sync with the Receiver that is down. Policy, however, does not roll out. In this situation, you have
the following options:
•
Wait to roll out policy until a secondary receiver is available and synced.
•
Remove the Receiver from HA mode, which causes two to five minutes of down time for the HA
cluster during which no events are gathered.
Archiving Receiver raw data
Configure the Receiver to forward a backup of the raw data to your storage device for long-term
storage.
The three types of storage that are supported by the ESM are Server Message Block/Common Internet
File System (SMB/CIFS), Network File System (NFS), and Syslog Forwarding. SMB/CIFS and NFS
store, in the form of data files, a backup of all raw data sent to the Receiver by data sources that use
the email, estream, http, SNMP, SQL, syslog, and remote agent protocols. These data files are sent to
the archive every five minutes. Syslog Forwarding sends the raw data for syslog protocols as a
continuous stream of combined syslogs to the device configured in the Syslog Forwarding section of the
Data Archival Settings page. The Receiver can forward to only one type of storage at a time; you can
configure all three types, but only one type can be enabled to archive data.
This feature doesn't support Netflow, sflow, and IPFIX data source types.
Define archive settings
To store the raw data of syslog messages, you must configure the settings used by the Receiver for
archiving.
McAfee Enterprise Security Manager 9.5.0
Product Guide
63
3
Configuring the ESM
Configuring devices
Task
For option definitions, click ? in the interface.
1
On the system navigation tree, select Receiver Properties, then click Receiver Configuration | Data Archival.
2
Select the share type and enter the information requested.
Port 445 must be opened on the system with the CIFS share to enable a CIFS share connection.
Likewise, Port 135 must be opened on the system with the SMB share for an SMB connection to be
established.
3
When you are ready to apply the changes to the Receiver device, click OK.
View source events for correlation event
You can view the source events for a correlation event on the Event Analysis view.
Before you begin
A correlation data source must already exist on the ESM (see Correlation data source and
Add a data source).
Task
For option definitions, click ? in the interface.
1
On the system navigation tree, expand the Receiver, then click Correlation Engine.
2
On the view list, click Event Views, then select Event Analysis.
3
On the Event Analysis view, click the plus sign (+) in the first column next to the correlation event.
A plus sign appears only if the correlation event has source events.
The source events are listed under the correlation event.
View Receiver throughput statistics
View Receiver usage statistics, which includes the incoming (Collector) and outgoing (parse) data
source rates for the last 10 minutes, the last hour, and the last 24 hours.
Before you begin
Verify that you have the Device Management privilege.
Task
For option definitions, click ? in the interface.
1
On the system navigation tree, select a Receiver, then click the Properties icon
2
Click Receiver Management | View Statistics | Throughput.
3
View the Receiver statistics.
.
If incoming rates exceed the output rate by 15 percent, the system flags that row as either critical
(in the last 24 hours) or as a warning (in the last hour).
4
64
Filter the data source by selecting the All, Critical, or Warning options.
McAfee Enterprise Security Manager 9.5.0
Product Guide
Configuring the ESM
Configuring devices
5
Select the unit of measure to display the metrics: by number of kilobytes (KBs) or number of
records.
6
To refresh the data automatically every 10 seconds, select the Auto Refresh checkbox.
7
Sort data by clicking the relevant column title.
3
Receiver data sources
The McAfee Event Receiver enables the collection of security events and network flow data from
multi-vendor sources including firewalls, virtual private networks (VPNs), routers, Nitro IPS/IDS,
NetFlow, sFlow, and others. Data sources are used to control how log and event data are gathered by
the Receiver. You must add data sources and define their settings so they collect the data you need.
The Data Sources page is the starting point to manage the data sources for your Receiver device. It
provides a way for you add, edit, and delete data sources, as well as import, export, and migrate
them. You can also add child and client data sources.
Add a data source
Configure the settings for the data sources you need to add to the Receiver to collect data.
Task
For option definitions, click ? in the interface.
1
On the system navigation tree, select the Receiver you want to add the data source to, then click
the Properties icon
.
2
On Receiver Properties, click Data Sources | Add.
3
Select the vendor and the model.
The fields you fill out depend on your selections.
4
Fill in the information requested, then click OK.
The data source is added to the list of data sources on the Receiver, as well as to the system
navigation tree under the Receiver you selected.
Processing data source with SNMP Trap
The SNMP trap functionality allows a data source to accept standard SNMP traps from any manageable
network device that has the capability of sending SNMP traps.
These standard traps are:
•
Authentication Failure
•
Link Down
•
Cold Start
•
Link Up and Warm Start
•
EGP Neighbor Loss
To send SNMP traps through IPv6, you must formulate the IPv6 address as an IPv4 conversion address.
For example, converting 10.0.2.84 to IPv6 looks like this:
2001:470:B:654:0:0:10.0.2.84 or 2001:470:B:654::A000:0254.
If you select SNMP Trap, there are three options:
McAfee Enterprise Security Manager 9.5.0
Product Guide
65
3
Configuring the ESM
Configuring devices
•
If a profile has not been selected previously, the SNMP Data Source Profiles dialog box opens, allowing
you to select the profile to be used.
•
If a profile has been selected previously, the SNMP Data Source Profiles dialog box opens. To change the
profile, click the down arrow in the System Profiles field and select a new profile.
•
If a profile has been selected previously and you want to change it but the drop-down list on the
SNMP Data Source Profiles dialog box does not include the profile you need, create a data source SNMP
profile.
Manage data sources
You can add, edit, delete, import, export, and migrate data sources, as well as add child and client
data sources on the Data Sources page.
Task
For option definitions, click ? in the interface.
1
On the system navigation tree, select Receiver Properties, then click Data Sources.
2
View a list of the data sources on the Receiver and perform any of the available options to manage
them.
3
Click Apply or OK.
SIEM Collector
The SIEM Collector sends Windows Event Logs to a Receiver, using an encrypted connection.
Without the SIEM Collector, Windows event collection is limited to using the WMI protocol or a
third-party agent. In many environments, the security policy locks access to the system so that you
can't use WMI.
WMI traffic is clear text and only allows access to logs written to the Windows Event Log. You can't
access log files created by other services, such as DNS, DHCP, and IIS, or by using another third-party
agent.
Using the SIEM Collector as a standalone or as part of an existing McAfee ePolicy Orchestrator
implementation, you can add the WMI functionality to existing McAfee agents.
You can also use the SIEM Collector as a hub to collect logs from other systems, via RPC, without
adding the SIEM Collector package to every system.
Other functionality includes:
•
Plug-in for user-defined SQL database collection (supports SQL Server and Oracle).
•
Plug-in for parsing exported Windows Events in .evt or .evtx formats.
•
Plug-in for supporting SQL Server C2 auditing (.trc format).
Integrating vulnerability assessment data
Vulnerability Assessment (VA) on the DEM and Receiver allows you to integrate data that can be
retrieved from many VA vendors.
You can use this data in several ways.
66
•
Raise an event's severity based on the endpoint's known vulnerability to that event.
•
Set the system to automatically learn assets and their attributes (operating system and services
detected).
•
Create and manipulate the membership of user-defined asset groups.
McAfee Enterprise Security Manager 9.5.0
Product Guide
3
Configuring the ESM
Configuring devices
•
Access summary and drill-down information of the network assets.
•
Modify Policy Editor configuration such as turn on MySQL signatures if an asset is discovered running
MySQL.
You can access VA data generated by the system on predefined views or on custom views that you
create. The predefined views are:
•
Dashboard Views | Asset Vulnerability Dashboard
•
Compliance Views | PCI | Test Security Systems and Processes | 11.2 Network Vulnerability Scans
•
Executive Views | Critical Vuln on Regulated Assets
To create a custom view, refer to Add a custom view.
If you create a view that includes the Total Number of Vulnerabilities Count or Dial component, you might see an
inflated count of vulnerabilities. This is because the McAfee Threat Intelligence Services (MTIS) feed is
adding threats based on the original vulnerability that the VA source reported (see Asset, threat, and
risk assessment).
The McAfee rules team maintains a rules file that maps a McAfee sigID to a VIN to one or more
references to a Common Vulnerabilities and Exposure (CVE) ID, BugTraq ID, Open Source Vulnerability
Database (OSVDB) ID, and/or Secunia ID. These vendors report CVE and BugTraq IDs in their
vulnerabilities; therefore, CVE and BugTraq IDs are included in this release.
Define a VA system profile
When adding an eEye REM source, the Add Vulnerability Assessment Source page gives you the option to use
a previously defined system profile. To use this feature, you must first define the profile.
Task
For option definitions, click ? in the interface.
1
On the system navigation tree, select a DEM or Receiver device, then click the Properties icon
2
Click Vulnerability Assessment | Add.
3
In the VA source type field, select eEye REM.
4
Click Use System Profile.
5
Click Add, then select Vulnerability Assessment in the Profile Type field.
6
In the Profile Agent field, select the SNMP version for this profile.
.
The fields on the page are activated based on the version selected.
7
Fill in the requested information, then click OK.
Add a VA source
To communicate with VA sources, you must add the source to the system, configure communication
parameters for the VA vendor, schedule parameters to dictate how often data is retrieved, and modify
event severity calculations.
Task
For option definitions, click ? in the interface.
1
2
On the system navigation tree, select a DEM or Receiver device, then click the Properties icon
.
Click Vulnerability Assessment.
McAfee Enterprise Security Manager 9.5.0
Product Guide
67
3
Configuring the ESM
Configuring devices
3
Add, edit, remove, or retrieve VA sources, and write any changes to the device.
4
Click Apply or OK.
Retrieve VA data
Once a source is added, you can retrieve the VA data. There are two ways to retrieve VA data from a
source: scheduled or immediate. Either type of retrieval can be performed on all VA sources except
eEye REM, which must be scheduled.
Task
For option definitions, click ? in the interface.
1
On the system navigation tree, select DEM or Receiver Properties, then click Vulnerability Assessment.
2
Select the VA source, then select one of these options.
To...
Do this...
Retrieve
immediately
• Click Retrieve.
Schedule retrieval
1 Click Edit.
The job runs in the background and you are informed if the retrieval is
successful (see Troubleshoot VA retrieval if it is not successful).
2 In the Schedule VA data retrieval field, select the frequency.
3 Click OK.
4 On the Vulnerability Assessment page, click Write to write the changes to the device.
3
4
Click OK.
To view the data, click the Asset Manager quick launch icon
tab.
, then select the Vulnerability Assessment
Troubleshooting VA retrieval
When you retrieve VA data, you are informed if it was not successful. Here are some of the reasons
the retrieval might be unsuccessful.
This resource...
Causes...
Nessus, OpenVAS,
• Empty directory.
and Rapid7 Metasploit
• Error in the settings.
Pro
• Data in the directory was already retrieved, so the data isn't current.
68
Qualys, FusionVM,
and Rapid7 Nexpose
Data in the directory was already retrieved, so the data isn't current.
Nessus
If you wrote over an existing Nessus file when you uploaded a new Nessus
file to your FTP site, the date of the file remains the same; therefore, when
you perform a VA retrieval, no data is returned because it's perceived as old
data. To avoid this situation, either delete the old Nessus file off of the FTP
site before uploading the new one, or use a different name for the file you
upload.
McAfee Enterprise Security Manager 9.5.0
Product Guide
Configuring the ESM
Configuring devices
3
Available VA vendors
The ESM can integrate with these VA vendors.
VA vendor
Version
Digital Defense Frontline
5.1.1.4
eEye REM (REM events server)
3.7.9.1721
eEye Retina
5.13.0, Audits: 2400
The eEye Retina VA source is like the Nessus data source.
You can choose whether to use scp, ftp, nfs, or cifs to grab
the .rtd files. You must manually copy the .rtd files to an
scp, ftp, or nfs share to pull them. The .rtd files are
normally located in the Retina Scans directory.
McAfee Vulnerability Manager
6.8, 7.0
Critical Watch FusionVM
4-2011.6.1.48
LanGuard
10.2
Lumension
Support PatchLink Security
Management Console 6.4.5 and later
nCircle
6.8.1.6
Nessus
Support Tenable Nessus versions
3.2.1.1 and 4.2 and file formats
NBE, .nessus (XMLv2), and .nessus
(XMLv1); also, OpenNessus 3.2.1
XML format
NGS
OpenVAS
3.0, 4.0
Qualys
Rapid7 Nexpose
Rapid7 Metasploit Pro
4.1.4-Update 1, file format XML
You can deduce the severity of a Metasploit exploit that
starts with the name Nexpose by adding a Rapid7 VA source
to the same Receiver. If it can't be deduced, the default
severity is 100.
Saint
Auto create data sources
You can set up the Receiver to create data sources automatically, using the five standard rules that
come with the Receiver or rules that you create.
Before you begin
Ensure that auto check is selected on the Events, Flows & Logs dialog (System Properties | Events,
Flows & Logs) or click the Get Events and Flows icon
and/or flows.
McAfee Enterprise Security Manager 9.5.0
on the actions toolbar to pull events
Product Guide
69
3
Configuring the ESM
Configuring devices
Task
For option definitions, click ? in the interface.
1
On Receiver Properties, click Data Sources | Auto Learn.
2
On the Auto Learn window, click Configure.
3
On the Auto Add Rule Editor window, ensure that Enable auto creation is selected, then select the auto add
rules you want the Receiver to use to auto create data sources.
4
Click Run if you want to apply the selected rules to the existing auto learned data, then click Close.
Add new auto create rules
You can add custom rules to be used by the Receiver to auto create data sources.
Task
For option definitions, click ? in the interface.
1
On Receiver Properties, click Data Sources | Auto Learn | Configure | Add.
2
On the Configure auto add rule dialog box, add the data needed to define the rule, then click OK.
The new rule will be added to the list of auto add rules on the Auto Add Rule Editor dialog box. You can
then select it so data sources will be created when auto learned data meets the criteria defined in the
rule.
Set the date format for data sources
Select the format for dates included in data sources.
Task
For option definitions, click ? in the interface.
1
2
3
On the system navigation tree, select a Receiver, then click the Add data source icon
.
Click Advanced, then make a selection in the Date Order field:
•
Default - Uses the default date order (month before day). When using client data sources, clients
using this setting will inherit the date order of the parent data source.
•
Month before day - The month goes before the day (04/23/2014).
•
Day before month - The day goes before the month (23/04/2014).
Click OK.
Out-of-sync data sources
As a result of several possible settings, the time on a data source can get out of sync with the ESM.
When an out-of-sync data source generates an event, a red flag appears next to the Receiver on the
system navigation tree.
You can set up an alarm to notify you when this occurs. You can then manage the data sources that
are out of sync by accessing the Time Delta page (see Manage out-of-sync data sources).
Out-of-sync events can be old events or future events.
There are several reasons your data sources can be out of sync with the ESM.
70
McAfee Enterprise Security Manager 9.5.0
Product Guide
3
Configuring the ESM
Configuring devices
1
The ESM has the incorrect time zone setting (see Select user settings).
2
You set the time to the wrong zone when adding the data source (see Add a data source).
3
The system has been on for a long time and the timing slips out of sync.
4
You set up the system that way on purpose.
5
The system isn't connected to the Internet.
6
The event is out of sync when it comes in to the Receiver.
See also
Add a data source on page 65
Manage out-of-sync data sources on page 71
Select user settings on page 27
Manage out-of-sync data sources
If you have data sources that are out of sync with the ESM, you can set up an alarm to notify you
when events are generated by these data sources. You can then view a list of the data sources, edit
their settings, and export this list.
Task
For option definitions, click ? in the interface.
1
Set up an alarm to notify you when an event comes in to the Receiver, generated by a data source
that is out of sync with the ESM.
a
2
On the system navigation tree, select the system, then click the Properties icon
.
b
Click Alarms | Add, type the information requested on the Summary tab, then click the Condition tab.
c
Select Event Delta in the Type field, select how often the ESM should check for out-of-sync data
sources, and select the time difference that must exist for the alarm to trigger.
d
Complete the information in the remaining tabs.
View, edit, or export the data sources that are out of sync.
a
On the system navigation tree, click the Receiver, then click the Properties icon.
b
Click Receiver Management, then click Time Delta.
Add a child data source
You can add child data sources to help you organize your data sources.
Task
For option definitions, click ? in the interface.
1
On the system navigation tree, select Receiver Properties, then click Data Sources.
2
On the data sources table, click the data source you want to add a child to.
3
Click Add Child, then fill out the fields as you would for a parent data source.
4
Click OK.
The data source is added as a child below the parent data source on the table and on the system
navigation tree.
McAfee Enterprise Security Manager 9.5.0
Product Guide
71
3
Configuring the ESM
Configuring devices
Client data sources
You can extend the number of data sources allowed on a Receiver by adding client data sources. For
data sources with a syslog, ASP, CEF, MEF, NPP, and WMI collector, you can add up to 65,534 data
source clients.
If the data source is already a parent or child, or if it is a WMI data source and Use RPC is selected, this
option is not available.
You can add more than one client data source with the same IP address and use the port
number to differentiate them. This allows you to segregate your data using a different port
for each data type, then forward the data using the same port it came into.
When you add a client data source (see Client data sources and Add a client data source),
you select whether to use the parent data source port or another port.
Client data sources have these characteristics:
•
They don't have VIPS, Policy, or Agent rights.
•
They aren't displayed on the Data Sources table.
•
They appear on the system navigation tree.
•
They share the same policy and rights as the parent data source.
•
They must be in the same time zone because they use the parent's configuration.
Client WMI data sources can have independent time zones because the time zone is determined by the
query sent to the WMI server.
Add a client data source
Add a client to an existing data source to increase the number of data sources allowed on the
Receiver.
Before you begin
Add the data source to the Receiver (see Add a data source).
Task
For option definitions, click ? in the interface.
1
On the system navigation tree, select Receiver Properties, then click Data Sources.
2
Select the data source that you want to add the client to, then click Clients.
The Data source clients page lists the clients that are currently part of the selected data source.
3
Click Add, fill in the information requested, then click OK.
Events go to the data source (parent or client) that is more specific. For example, you have two client
data sources, one with an IP address of 1.1.1.1 and the second with an IP address of 1.1.1.0/24,
which covers a range. Both are the same type. If an event matches 1.1.1.1, it goes to the first client
because it is more specific.
Locate a client
The Data source clients page lists all the clients on the system. Because you can have more than 65,000
clients, a search feature is provided so that you can locate a specific one, if needed.
72
McAfee Enterprise Security Manager 9.5.0
Product Guide
Configuring the ESM
Configuring devices
3
Task
For option definitions, click ? in the interface.
1
On the system navigation tree, select Receiver Properties, then click Data Sources | Clients.
2
Enter the information you want to search for, then click Search.
Import a list of data sources
The Import option on the Data Sources page allows you to import a list of data sources saved in .csv
format, eliminating the need to add, edit, or remove each data source individually.
There are two situations in which you use this option:
•
To import raw data source data copied from a Receiver in a secured location to a Receiver in an
unsecured location. If this is what you are doing, see Move data sources.
•
To edit the data sources on a Receiver by adding data sources to the existing list, editing existing
data sources, or removing existing data sources. If this is what you need to do, follow these steps.
Task
For option definitions, click ? in the interface.
1
Export a list of the data sources currently on the Receiver.
a
On the system navigation tree, select Receiver Properties, then click Data Sources.
b
Click Export, then click Yes to confirm the download.
c
Select the location for the download, change the file name if needed, then click Save.
The list of existing data sources is saved.
d
Access and open this file.
A spreadsheet opens listing the data for the data sources currently on the Receiver (see
Spreadsheet fields when importing data sources).
2
Add, edit, or remove data sources on the list.
a
In column A, specify the action to be taken with that data source: add, edit, or remove.
b
If you are adding or editing data sources, enter the information in the spreadsheet columns.
You can't edit the policy or the name of the data source.
c
Save the changes made to the spreadsheet.
You can't edit a data source to make it a data source from a client data source or the other way
around.
3
Import the list to the Receiver.
a
On the system navigation tree, select Receiver Properties, then click Data Sources.
b
Click Import, then select the file and click Upload.
You can't change the policy or the name of the data source
The Import Data Sources page opens, listing the changes that have been made to the spreadsheet.
McAfee Enterprise Security Manager 9.5.0
Product Guide
73
3
Configuring the ESM
Configuring devices
c
To import the changes, click OK.
The changes that are formatted correctly are added.
d
If there are errors in the formatting of the changes, a Message Log describes the errors.
e
Click Download Entire File, then click Yes.
f
Select the location for the download to be saved, change the name of the file if needed, then
click Save.
g
Open the file that downloaded.
It lists the data sources that have errors.
h
Correct the errors, then save and close the file.
i
Close Message Log and Import Data Sources, then click Import and select the file that you saved.
Import Data Sources lists the data sources that you corrected.
j
Click OK.
Spreadsheet fields for importing data sources
The spreadsheet you use to import data sources has several columns; some are required and some
are used only for specific data source types.
Fields required for all data sources
Column Description
Details
op
Enter one of these functions in the op column:
Operation to be
performed on the data
source
• add = Add a data source.
• edit = Modify an existing data source.
• remove = Remove without reassigning.
If this column is left blank, no action is taken on the data
source.
rec_id
Receiver ID
This Device ID number can be found on the Receiver's Name and
Description page.
dsname Name for the data source Must be unique on the Receiver.
74
McAfee Enterprise Security Manager 9.5.0
Product Guide
3
Configuring the ESM
Configuring devices
Fields used by all data sources
Column
Description
Details
ip
Valid IP address for • It is required except if the protocol = 'corr'.
the data source
• Validation is performed for enabled data sources only. Excludes:
• Protocols: cifs, nfs, ftp, scp, http
• Collector = 'curl' or 'mount'
• SNMPTrap - Not valid if other data sources use SNMP trap and
IPAddress matches.
• nfxsql - Not valid if combination of IPAddress, 'dbname', and
'port' found.
• netflow or opsec - Not valid if combination of IPAddress and
'port' found.
• mef is the collector (if parser is mef, collector is automatically
mef) - Not valid if mef and protocol are found.
model
Entry must be an exact match, except for clients with MatchByFlag
= 1 (match by IPAddress)
vendor
Entry must be an exact match, except for clients with MatchByFlag
= 1 (match by IPAddress)
parent_id
ID of the parent
data source
Required if it's an agent or client. If this ID is a name, an attempt
is made to find the data source parent with this name that is a
child of the specified Receiver.
child_type
Type of data source Required: 0 = not a child, 1 = agent, 2 = client
child
match_type Client matching
Required when adding or editing data sources: 1 = match by IP
address, 2 = match by third-party type
parsing
Enabled flag (yes/no), default is yes
Data source
enabled flag
Fields used by data sources that are not clients
Column
Description
Details
snmp_trap_id Profile ID for snmp trap
Default is 0.
elm_logging
Log to elm (yes/no)
Default is no.
pool
Elm pool name
Default is blank.
meta-vendor
Default is blank.
meta-product
Default is blank.
meta_version
Default is blank.
url
Event details URL
parser
Data format parsing method Default is Default.
collector
Data retrieval method
McAfee Enterprise Security Manager 9.5.0
Default is blank.
Default is Default. If parser is mef, collector is set to mef. Scp,
http, ftp, nfs, cifs are okay if flat file format is supported
for the protocol.
Product Guide
75
3
Configuring the ESM
Configuring devices
Fields required if the format is CEF or MEF
Column
Description
Details
encrypt
Data source
encryption flag
Default is F. Also used if Format is Default, Retrieval is mef, and Protocol is
gsyslog. Encryption must be the same for all mef with same IP
address.
hostname Host name or host
ID
Default is blank. Optional if Protocol is gsyslog or syslog — Must be
unique. Optional if Protocol is nas.
aggregate Syslog relay
Valid values are blank and syslogng. Default is blank. Also used if
Format is Default, Retrieval is Default, and Protocol is gsyslog.
tz_id
Default is blank. Also used if Format is Default and one of the following
is true:
Time zone ID
• Protocol is syslog and Model is not Adiscon Windows Events.
• Protocol is nfxsql.
• Protocol is nfxhttp.
• Protocol is email.
• Protocol is estream.
Also used for some flat file support
Other fields
Column
Description
Details
profile_id
The profile name or ID
Default is blank. If the profile name cannot
find the profile record, an error is logged.
exportMcAfeeFile
Data source transport flag
Default is no. If yes, this data source is
included in data source transport.
exportProfileID
The remote share profile
name
Default is blank.
mcafee_formated_file
Parse raw data file flag
Default is no. If yes, the parsing method
uses the raw data file.
mcafee_formated_file_xsum Use check sum flag
Default is no. If yes, use the check sum
before parsing the raw data file.
mcafee_formated_file_ipsid
The original Nitro IPS ID
Required if using the raw data file.
zoneID
Name of the zone
Default is blank.
policy_name
Policy name or ID
Default is blank. Used only when adding
new data sources. This value is not
updated on an edit operation.
Fields validated for specified protocols
The vendor and model determines the protocol, except when format is Default or CEF, and Retrieval is not
Default or MEF. Then the protocol is the Retrieval value. These fields are validated for the specified
protocol, if no profile is specified.
Table 3-2
Netflow Fields — Start at Column AF
Column
Description
netflow_port
netflow_repeat_enabled
76
Details
Default is 9993.
Forwarding enabled
McAfee Enterprise Security Manager 9.5.0
Default is F.
Product Guide
Configuring the ESM
Configuring devices
Table 3-2
Netflow Fields — Start at Column AF (continued)
Column
Description
Details
netflow_repeat_ip
Forwarding IP address
Required if repeat_enabled = T. Default is blank.
netflow_repeat_port
Forwarding port
Default is 9996.
Table 3-3
3
rdep Fields — Start at Column AJ
Column
Description
Details
rdep_sdee_username
Required
rdep_sdee_password
Required
rdep_sdee_interval
Default is 60 seconds.
Table 3-4 opsec Fields — Start at Column AM
Column
Description
Details
opsec_parent
Parent flag (device
type)
Required (T/F). T = data source is a parent. F =
data source is not a parent
opsec_authentication
Use authentication flag Used if parent = T, default is F
opsec_appname
Application name
Required if authentication = T, optional if F,
default is blank
opsec_actkey
Activation key
Required if authentication = T, optional if F,
default is blank
opsec_parent_id
Data source parent
name
Parent name - required if parent = F. An error is
logged if the data source parent name cannot
find the parent data source.
opsec_port
Used if parent = T, default is 18184
opsec_encryption
Use encryption flag
Used if parent = T, default is F
opsec_comm_method
Communication
method
Used if parent = T, default is blank. Must be a
valid value:
• '' (blank)
• 'sslca'
• 'asym_sslca'
• 'sslca_clear'
• 'asym_sslca_com
p'
• 'sslca_comp'
• 'asym_sslca_rc4'
• 'sslca_rc4'
• 'asym_sslca_rc4_
comp'
• 'sslca_rc4_comp'
• 'ssl_clear'
opsec_server_entity_dn
Server entity
distinguished name
opsec_collect_audit_events Event collection type
audit events flag
McAfee Enterprise Security Manager 9.5.0
Default is blank. Used if parent = T. Required if
DeviceType = Log Server/CLM or Secondary
SMS/CMA.
Used if parent = T, default is "yes"
Product Guide
77
3
Configuring the ESM
Configuring devices
Table 3-4 opsec Fields — Start at Column AM (continued)
Column
Description
Details
opsec_collect_log_events
Event collection type
log events flag
Used if parent = T, default is "yes".
opsec_type
Device type
Required. Valid values for this field are:
Value
Name in thin-client drop-down
0
SMS/CMA
1
Security Device
2
Log Server/CLM
3
Secondary SMS/CMA
Table 3-5 wmi Fields — Start at Column AY
Column
Description
Details
wmi_use_rpc
Use RPC flag
Default is no.
wmi_logs
Event logs
Default is SYSTEM,APPLICATION,SECURITY.
wmi_nbname
NetBIOS name
Required if Retrieval = Default, otherwise optional. Default is blank.
wmi_username
User name
Required if Retrieval = Default, otherwise optional. Default is blank.
wmi_password
Password
Required if Retrieval = Default, otherwise optional. Default is blank.
wmi_interval
Default is 600.
wmi_version
Default is 0.
Table 3-6 gsyslog Fields — Start at Column BF
Column
Description
Details
gsyslog_autolearn Support generic syslogs flag Valid values: T, F, COUNT. Default is F.
gsyslog_type
Generic rule assignment
gsyslog_mask
Required if autolearn = T; otherwise optional. Default
is 49190.
Used if Retrieval is Default. Default is 0.
Table 3-7 corr Field — Column BI
Column
Description
Details
corr_local Use local data flag Default is F. If the Receiver model is ERC-VM-25 or ERC-VM-500, the
data source is not added. Otherwise, there can be no other data
sources using this Protocol.
Table 3-8 sdee Fields — Start at Column BJ
Column
78
Description
Details
sdee_username
Required
sdee_password
Required
sdee_uri
Default is cgi-bin/sdee-server.
sdee_interval
Default is 600 seconds.
sdee_port
Default is 443.
sdee_proxy_port
Default is 8080.
sdee_use_ssl
Default is T.
sdee_proxy_ip
Required if use_proxy = T. Default is blank.
McAfee Enterprise Security Manager 9.5.0
Product Guide
Configuring the ESM
Configuring devices
3
Table 3-8 sdee Fields — Start at Column BJ (continued)
Column
Description
Details
sdee_proxy_username
Required if use_proxy = T. Default is blank.
sdee_proxy_password
Required if use_proxy = T. Default is blank.
sdee_use_proxy
Default is F.
Table 3-9 mssql Fields — Start at Column BU
Column
Description Details
mssql_parent
Device type
Default is T. Server = T. Managed device = F
mssql_port
Used if parent = T. Default is 1433.
mssql_interval
Used if parent = T. Default is 600 seconds.
mssql_username
Required if parent = T. Default is blank.
mssql_password
Required if parent = T. Default is blank.
mssql_parent_id Parent name Required if parent = F. An error is logged if the parent name cannot
find the data source.
Table 3-10 syslog Fields — Start at Column CA
Column
Description
Details
syslog_untrust_iface
Most untrusted
interface
Required if Vendor is CyberGuard.
syslog_burb
Internet burb name
Required if Vendor is McAfee and Model is McAfee
Firewall Enterprise.
syslog_sg_mc
Management center
flag
Optional if Vendor is Stonesoft Corporation, default
is no
syslog_nsm
Security manager
flag
Optional if Vendor is Juniper Networks and Model is
Netscreen Firewall/Security Manager or Netscreen
IDP, default is no
syslog_wmi_syslog_format
Optional if Vendor is Microsoft and Model is Adiscon
Windows Events, default is 0
syslog_wmi_version
Optional if Vendor is Microsoft and Model is Adiscon
Windows Events, default is Windows 2000
syslog_aruba_version
Optional if Vendor is Aruba, default is 332
syslog_rev_pix_dir
Invert network
values
Optional if Vendor is Cisco and Model is PIX/ASA or
Firewall Services Module, default is no
syslog_aggregate
Syslog relay
Valid values are blank and Vendor. Default is blank.
syslog_require_tls
T/F
Indicates if TLS is being used for this data source.
syslog_syslog_tls_port
syslog_mask
McAfee Enterprise Security Manager 9.5.0
The port to be used for syslog TLS if it is being
used.
Mask for IP address
(Optional) Enables you to apply a mask to an IP
address so that a range of IP addresses can be
accepted. A zero (0) in the field means that no
mask is used. Default is 0.
Product Guide
79
3
Configuring the ESM
Configuring devices
Table 3-11 nfxsql Fields — Start at Column CM
Column
Description
nfxsql_port
Details
Default depends on vendor and model:
Default
Vendor
Model
9117
Enterasys
Networks
Dragon Sensor or Dragon Squire
1433
IBM
ISS Real Secure Desktop
Protector or ISS Real Secure
Network or ISS Real Secure
Server Sensor
1433
McAfee
ePolicy Orchestrator or ePolicy
Orchestrator firewall or ePolicy
Orchestrator host IPS
3306
Symantec
Symantec Mail Security for SMTP
1433
Websense
Websense Enterprise
1433
Microsoft
Operations Manager
1433
NetIQ
NetIQ Security Manager
1433
Trend Micro
Control Manager
1433
Zone Labs
Integrity Server
1433
Cisco
Security Agent
1127
Sophos
Sophos Antivirus
1433
Symantec
Symantec Antivirus Corporate
Edition Server
443
all others
nfxsql_userid
Required
nfxsql_password
Required
nfxsql_dbname
Database name
(Optional) Default is blank.
nfxsql_splevel
Service Pack
level
Used if Vendor is IBM and Model is ISS Real Secure Desktop Protector or ISS
Real Secure Network or ISS Real Secure Server Sensor. Default is SP4.
nfxsql_version
(Optional)
• Default is 9i if Vendor is Oracle and Model is Oracle Audits.
• Default is 3.6 if Vendor is McAfee and Model is ePolicy Orchestrator
or ePolicy Orchestrator Firewall or ePolicy Orchestrator Host IPS.
nfxsql_logtype
Logging type
Required if Vendor is Oracle and Model is Oracle Audits (FGA, GA, or
both).
nfxsql_sid
Database SID
Optional if Vendor is Oracle and Model is Oracle Audits. Default is blank.
Table 3-12 nfxhttp Fields — Start at Column CU
Column
80
Description
Details
nfxhttp_port
Default is 433.
nfxhttp_userid
Required
nfxhttp_password
Required
nfxhttp_mode
Default is secure.
McAfee Enterprise Security Manager 9.5.0
Product Guide
Configuring the ESM
Configuring devices
3
Table 3-13 email Fields — Start at Column CY
Column
Description
email_port
Details
Default is 993.
email_mailbox
Mail protocol
Default is imap pop3.
email_connection
Connection type
Default is ssl clear.
email_interval
Default is 600 seconds.
email_userid
Required
email_password
Required
Table 3-14 estream Fields — Start at Column DE
Column
Description
Details
These fields are in the spreadsheet. However, a certification file is required, so they are currently
ignored.
jestream_port
Default is 993.
jestream_password
Required
jestream_estreamer_cert_file
Required
jestream_collect_rna
Table 3-15 file source Fields — Start at Column DI
Column
Description
Details
Used for Protocols cifs, ftp, http, nfs, scp.
fs_record_lines
Number of lines per
record
Used if flat file support. Default is 1.
fs_file_check
Interval
Default is 15 minutes.
fs_file_completion
Default is 60 seconds.
fs_share_path
Default is blank.
fs_filename
Wildcard expression
Required
fs_share_name
Required if Protocol is cifs or nfs (not used otherwise).
fs_username
Used if Protocol is cifs, ftp, or scp. Default is blank.
fs_password
Used if Protocol is cifs, ftp, or scp. Default is blank.
fs_encryption
Used if Protocol is ftp or http. Default is no. Also used if flat file
support and Protocol are ftp.
fs_port
Used if Protocol is ftp, default is 990. If Protocol is http, default
is 443. Also used if flat file support and Protocol are ftp. Default
is 80.
fs_verify_cert
Verify SSL certificate
Used if Protocol is ftp or http. Default is no. Also used if flat file
support and Protocol are ftp.
fs_compression
Used if Protocol is scp or sftp. Default is no.
fs_login_timeout
Used if Protocol is scp. Default is 1 second.
fs_copy_timeout
Used if Protocol is scp. Default is 1 second.
fs_wmi_version
Used if flat file support and Vendor are Microsoft and Model is
Adiscon Windows Events. Default is Windows 2000.
fs_aruba_version
Used if flat file support and Vendor are Aruba. Default is 332.
McAfee Enterprise Security Manager 9.5.0
Product Guide
81
3
Configuring the ESM
Configuring devices
Table 3-15 file source Fields — Start at Column DI (continued)
Column
Description
Details
fs_rev_pix_dir
Invert network values Used if flat file support and Vendor are Cisco and Model is PIX/ASA
or Firewall Services Module. Default is no.
fs_untrust_iface
Most untrusted
interface
Required if flat file support and Vendor are CyberGuard.
fs_burb
Internet burb name
Required if flat file support and Vendor are McAfee and Model
are McAfee Firewall Enterprise.
fs_nsm
Security manager flag Optional if flat file support and Vendor are Juniper Networks and
Model are Netscreen Firewall/Security Manager or Netscreen IDP.
Default is no.
fs_autolearn
Support generic
syslog
Optional if flat file support and Retrieval are gsyslog. Valid
values: T, F, COUNT. Default is F.
fs_type
Generic rule
assignment
Required if autolearn = T; otherwise optional. Default is
49190.
fs_binary
Default is no.
fs_protocol
Default is ' — Used if parser is Default and collector is nfs File Source.
fs_delete_files
Table 3-16 sql_ms Fields — Start at Column EH
Column
Description
Details
sql_ms_port
Default is 1433.
sql_ms_userid
Required
sql_ms_password
Required
sql_ms_dbname
Database name
Table 3-17 nas Field — Column EL
Column
Description Details
nas_type
Default is 49190 (User Defined 1). This field is only used for McAfee/
PluginProtocol data sources.
Table 3-18 ipfix Field — Column EM
Column
Description
ipfix_transport
Details
Required. Valid values are TCP and UDP. TCP is the default.
Table 3-19 snmp Fields — Start at Column EN
Column
Description
Details
snmp_authpass
Authentication
password
Required if:
• traptype = v3trap and secLevel = authPriv or authNoPriv.
• traptype = v3inform and secLevel = authPriv or authNoPriv.
snmp_authproto
Authentication
protocol
Valid values are MD5 or SHA1. Required if:
• traptype = v3trap and secLevel = authPriv or authNoPriv.
• traptype = v3inform and secLevel = authPriv or authNoPriv other
traptypes. Default is MD5.
82
snmp_community Community name
Required if traptype = v1trap, v2trap, v2inform.
snmp_engineid
Required if traptype = v3trap
McAfee Enterprise Security Manager 9.5.0
Product Guide
3
Configuring the ESM
Configuring devices
Table 3-19 snmp Fields — Start at Column EN (continued)
Column
Description
Details
snmp_privpass
Privacy password
Required if:
• traptype = snmpv3trap and secLevel = authPriv
• traptype = snmpv3inform and secLevel = authPriv
snmp_privproto
Privacy protocol
Valid values are: DES and AES. Required if:
• traptype = snmpv3trap and secLevel = authPriv
• traptype = snmpv3inform and secLevel = authPriv
Other traptypes, default is DES.
snmp_seclevel
Security level
Valid values are: noAuthNoPriv, authNoPriv, and authPriv.
Required if traptype = v3trap or v3inform.
Other traptypes, default is noAutNoPriv.
snmp_traptype
Required. Valid values are: v1trap, v2trap, v2inform, v3trap, and
v3inform.
snmp_username
Required if traptype = snmpv3 or snmpv3inform.
type
Default rule
assignment
snmp_version
Required. Default is 49190.
Populated automatically.
Table 3-20 sql_ws — Start at Column EY
Column
Description
Details
sql_ws_port
(Optional) Default depends on the vendor. Default for
Websense is 1433.
sql_ws_userid
Required
sql_ws_password
Required
sql_ws_dbname
(Optional) Default is blank.
sql_ws_db_instance Database instance name Required
Table 3-21 sql — Start at Column FD
Column
Description
sql_port
Port used to connect to database
sql_userid
Database user ID
sql_password
Database password
sql_dbinstance
Name of database instance
Details
sql_config_logging
Valid values are 0 (for the SQL Server Express
Database) and 1 (for the SQL Database)
sql_protocol
If the value for sql_config_logging is 1, this is gsql.
sql_dbname
Database name
Table 3-22 oracleidm — Start at Column FK
Column
Description
oracleidm_port
Port used to connect to the Oracle Identify Manager database
oracleidm_userid
User ID for the Oracle Identify Manager database
McAfee Enterprise Security Manager 9.5.0
Details
Product Guide
83
3
Configuring the ESM
Configuring devices
Table 3-22 oracleidm — Start at Column FK (continued)
Column
Description
Details
oracleidm_password
Password for the Oracle Identify Manager database
oracleidm_ip_address
IP address for the Oracle Identify Manager database
oracleidm_dpsid
TNS name of the connection being used
Table 3-23 text — Start at Column FP
Column
Description
Details
Fields used for ePolicy Orchestrator data source.
text_dbinstance Database instance in which the ePolicy Orchestrator database is running
text_dbname
Name of the ePolicy Orchestrator database
text_password
Password for the ePolicy Orchestrator database
text_port
Port used to connect to the ePolicy Orchestrator database
text_userid
User ID for the ePolicy Orchestrator database
Table 3-24 gsql — Start at Column FU
Column
Description
Details
gsql_port
(Optional) Default depends on the vendor. Default for
Websense is 1433.
gsql_userid
Required
gsql_password
Required
gsql_dbname
(Optional) Default is blank.
gsql_db_instance Database instance name Required
gsql_nsmversion NSM version
Required. If it is left blank, it defaults to version 6.x.
Migrate data sources to another Receiver
You can reallocate or redistribute data sources between Receivers on the same system.
This can be particularly useful if you purchase a new Receiver and want to balance the data sources
and associated data between the two Receivers, or if you purchase a larger replacement Receiver and
need to transfer the data sources from the current Receiver to the new one.
Task
For option definitions, click ? in the interface.
1
On the system navigation tree, select Receiver Properties for the Receiver with the data sources, then
click Data Sources.
2
Select the data sources to be migrated, then click Migrate.
3
Select the new Receiver in the Destination Receiver field, then click OK.
Move data sources to another system
To move data sources from one Receiver to another on a different system, you must select the data
sources to be moved, save them and their raw data to a remote location, then import them to the
other Receiver.
Before you begin
To perform this function, you must have device management rights on both Receivers.
84
McAfee Enterprise Security Manager 9.5.0
Product Guide
3
Configuring the ESM
Configuring devices
Use this process to move data sources from a Receiver located in a secured location to a Receiver in
an unsecured location.
There are limitations when exporting data source information:
•
You can't transport flow data sources (for example, IPFIX, NetFlow, or sFlow).
•
The source events of correlated events do not display.
•
If you make a change to the correlation rules on the second Receiver, the correlation engine
doesn't process those rules. When the correlation data is transported, it inserts those events from
the file.
To...
Do this...
Select the data
sources and
remote location
1 On the system navigation tree, select Receiver Properties, then click Data Source.
2 Select the data source, then click Edit.
3 Click Advanced, then select Export in NitroFile.
The data is exported to a remote location and is configured using profile.
4 Click OK.
From now on, the raw data generated by this data source is copied to the remote
share location.
Create raw data
file
1 Access the remote share location where the raw data is saved.
Create a file that
describes the
data sources
1 On the system navigation tree, select Receiver Properties, then click Data Source | Import.
2 Save the raw data that has been generated in a location that allows you to move
the file to the second Receiver (such as a jump drive that you can carry to the
unsecured location).
2 Locate the file of data sources you moved and click Upload.
3 On the Remote share profile list, select the location where you saved the raw data files.
If the profile isn't listed, click Remote share profile and add the profile.
4 Click OK.
The data sources are added to the second Receiver and will access the raw data
through the remote share profile.
Import raw data
and data source
files
1 On the system navigation tree, access Data Sources on the second Receiver, then click
Import.
2 Locate the file of data sources you moved and click Upload. The Import Data Sources
page lists the data sources to be imported.
3 On the Remote share profile list, select the location where you saved the raw data files.
If the profile is not listed, click Remote share profile and add the profile (see Configure
profiles).
4 Click OK.
Set up data source auto-learning
Set up the ESM to learn IP addresses automatically.
Before you begin
Make sure that ports are defined for Syslog, MEF, and flows (see Set up the interfaces).
McAfee Enterprise Security Manager 9.5.0
Product Guide
85
3
Configuring the ESM
Configuring devices
The firewall on the Receiver opens for the time you designate, so the system can learn a set of
unknown IP addresses. You can then add to the system as data sources.
When you upgrade, auto-learning results are deleted from the Auto Learn page. If there are auto-learn
results you haven't taken action on before upgrading, you must run auto-learning after performing the
upgrade to collect those results again.
Task
For option definitions, click ? in the interface.
1
On the system navigation tree, select Receiver Properties, then click Data Sources | Auto Learn.
2
Define the settings as needed, then click Close.
View files generated by data sources
To view files generated by data sources, you must access the View Files page. They can't be seen on an
ESM view.
Task
For option definitions, click ? in the interface.
1
On the system navigation tree, select the McAfee data source.
2
On the actions toolbar, click the View Files icon
3
Do one of the following:
4
.
•
Type a file name in the File name filter field to locate a specific file.
•
Change the settings in the Time Range field to display only the files generated during that time.
•
Click Refresh to update the list of files.
•
Select a file on the list, then click Download to download the file.
Click Cancel to close the page.
User-defined data source types
This table lists the user-defined types and their corresponding name or entry, which is displayed in the
data source editor.
86
ID
Device Model
Vendor
Protocol
Rule Name Prefix
Rule Editor Type
49190
User Defined 1
N/A
syslog
UserDefined1_
Generic
49191
User Defined 2
N/A
syslog
UserDefined2_
Generic
49192
User Defined 3
N/A
syslog
UserDefined3_
Generic
49193
User Defined 4
N/A
syslog
UserDefined4_
Generic
49194
User Defined 5
N/A
syslog
UserDefined5_
Generic
49195
User Defined 6
N/A
syslog
UserDefined6_
Generic
49196
User Defined 7
N/A
syslog
UserDefined7_
Generic
49197
User Defined 8
N/A
syslog
UserDefined8_
Generic
49198
User Defined 9
N/A
syslog
UserDefined9_
Generic
49199
User Defined 10
N/A
syslog
UserDefined10_
Generic
McAfee Enterprise Security Manager 9.5.0
Product Guide
Configuring the ESM
Configuring devices
3
Supported data sources
McAfee adds support for new data sources on a regular bases. Receivers can have a maximum of
2000, 200, or 50 data sources on them.
To view a list of data sources that are currently supported, see https://kc.mcafee.com/corporate/
index?page=content&id=PD25060
These devices can have 2,000 data sources associated with them:
•
ERC-1225
•
ENMELM-5600
•
ERC-1250
•
ENMELM-5750
•
ERC-2230
•
ENMELM-6000
•
ERC-2250
•
ELMERC-2230
•
ERC-2600
•
ELMERC-2250
•
ERC-3450
•
ELMERC-2600
•
ERC-4245
•
ELMERC-4245
•
ERC-4600
•
ELMERC-4600
•
ENMELM-2250
•
ESMREC-4245
•
ENMELM-4245
•
ESMREC-5205
•
ENMELM-4600
•
ESMREC-5510
•
ENMELM-5205
ERC-110 allows only 50 data sources and all others can have a maximum of 200.
These are the maps of the data source ranges:
•
Data source types: 1–48,999
•
User-defined types: 49,001–49,999
•
McAfee reserved (for example, rule sets): 50,001–65,534
If you are using a McAfee Firewall Enterprise Event Reporter (ERU), only McAfee data sources are
available.
Configuration for specific data sources
Some data sources require more information and special configuration settings.
See these sections in this appendix for details.
•
Check Point
•
Big Fix
•
IBM Internet Security Systems
SiteProtector
•
Common Event Format
•
McAfee ePolicy Orchestrator
•
ArcSight
•
ePolicy Orchestrator 4.0
•
Security Device Event Exchange
•
NSM-SEIM
•
Advanced syslog parser
McAfee Enterprise Security Manager 9.5.0
Product Guide
87
3
Configuring the ESM
Configuring devices
•
Syslog Relay Support
•
Adiscon
•
WMI event log
WMI event log
WMI is the Microsoft implementation of Web-Based Enterprise Management (WBEM) as defined by the
Distributed Management Task Force (DMTF).
It is the primary management technology for Windows operating systems, permitting management
information to be shared between management applications. The ability to obtain management data
from remote computers is what makes WMI useful.
WMI is not FIPS-compliant. If you are required to comply with FIPS regulations, do not use this feature.
WMI event logs are set up as a data source and sent through the Receiver. The Receiver polls the
Windows server on a set interval and collects the events. The WMI collector can collect events from
any event log on the Windows box. By default, the Receiver collects security, administration, and
event logs. You have the ability to enter other log files, such as Directory Service or Exchange. The
event log data gets collected in the packet data and can be viewed through the event table details.
Administrative or backup operator privileges are required for WMI event logs, except when using
Windows 2008 or 2008 R2 if the data source and user are set up correctly (see Pull Windows security
logs).
These additional devices are supported from the WMI data source:
•
McAfee Antivirus
•
Microsoft SQL Server
•
Windows
•
RSA Authentication Manager
•
Microsoft ISA Server
•
Symantec Antivirus
•
Microsoft Active Directory
•
Microsoft Exchange
For instructions on setting up syslog WMI through Adiscon, see Adiscon Set up.
When you are setting up a WMI data source, the vendor is Microsoft and the model is WMI Event Log.
Set up to pull Windows security logs
When using Windows 2008 or 2008 R2, Windows security logs can be pulled by users who do not have
administrator privileges if the WMI Event Log data source and the user are set up correctly.
Task
For option definitions, click ? in the interface.
88
1
Create a new user on the Windows 2008 or 2008 R2 system where you want to read event logs.
2
Assign the user to the Event Log Readers group on the Windows system.
3
Create a new Microsoft WMI Event Log data source on the McAfee Event Receiver, entering the
credentials for the user created in Step 1 (see Add a data source).
4
Select Use RPC box, then click OK.
McAfee Enterprise Security Manager 9.5.0
Product Guide
Configuring the ESM
Configuring devices
3
Correlation data source
A correlation data source analyzes data flowing from an ESM, detects suspicious patterns within the
data flow, generates correlation alerts that represent these patterns, and inserts these alerts into the
Receiver's alert database.
A suspicious pattern is represented by data interpreted by correlation policy rules, which you can
create and modify. These types of rules are separate and distinct from Nitro IPS or firewall rules and
have attributes that specify their behavior.
Only one correlation data source can be configured on a Receiver, in a similar fashion to configuring
syslog or OPSEC. Once you have configured a Receiver's correlation data source, you can roll out the
correlation’s default policy, edit the base rules in this correlation's default policy, or add custom rules
and components and then roll out the policy. You can enable or disable each rule and set the value of
each rule's user-definable parameters. For details regarding the Correlation Policy, see Correlation
rules.
When you are adding a correlation data source, the vendor is McAfee and the model is Correlation Engine.
When the correlation data source is enabled, the ESM sends alerts to the correlation engine on the
Receiver.
Severity and action maps
The severity and action parameters have slightly different usages. The goal with these is to map a
value from the syslog message to a value that fits into the system's schema.
•
severity_map — Severity is shown as a value between 1 (least severe) and 100 (most severe)
assigned to events matching the rule. In some cases, the device sending the message may show
severity as a number 1–10, or as text (high, medium, low). When this happens, it can't be
captured as the severity so a mapping must be created. For example, here is a message coming
from McAfee IntruShield that shows severity in text form.
<113>Apr 21 07:16:11 SyslogAlertForwarder: Attack NMAP: XMAS Probe (Medium)\000
The syntax for a rule using severity mapping would look like this (severity mapping is in bold for
emphasis only):
alert any any any -> any any (msg:"McAfee Traffic"; content:"syslogalertforwarder";
severity_map:High=99,Medium=55,Low=10; pcre:"(SyslogAlertForwarder)\x3a\s+Attack\s+
([^\x27]+)\x27([^\x28]+)\x28"; raw; setparm:application=1; setparm:msg=2;
setparm:severity=3; adsid:190; rev:1;)
severity_map : High=99,Medium=55,Low=10. This maps the text to a number in the format we
can use.
setparm : severity=3. This says to take the third capture and set it equal to the severity. All
setparm modifiers work this way.
•
action_map — Used just like severity. Action represents the action the third-party device took. The
goal with action is to create a mapping that is useful to the end user. For example, here is a failed
logon message from OpenSSH.
Dec 6 10:27:03 nina sshd[24259]: Failed password for root from 10.0.12.20 port
49547 ssh2
alert any any any -> any any (msg:"SSH Login Attempt"; content:"sshd";
action_map:Failed=9,Accepted=8;
pcre:"sshd\x5b\d+\x5d\x3a\s+((Failed|Accepted)\s+password)\s+for\s+((invalid|
illegal)\s+user\s+)?(\S+)\s+from\s+(\S+)(\s+(\S+)\s+port\s+(\d+))?"; raw;
setparm:msg=1; setparm:action=2; setparm:username=5; setparm:src_ip=6; adsid:190;
rev:1;)
McAfee Enterprise Security Manager 9.5.0
Product Guide
89
3
Configuring the ESM
Configuring devices
The action (Failed) is mapped to a number. This number represents the different actions we can
use in our system. Below is the full list of usable action types.
•
0 = null
•
20 = stop
•
1 = pass
•
21 = noticed
•
2 = reject
•
22 = trusted
•
3 = drop
•
23 = untrusted
•
4 = sdrop
•
24 = false positive
•
5 = alert
•
25 = alert-reject
•
6 = default
•
26 = alert-drop
•
7 = error
•
27 = alert-sdrop
•
8 = success
•
28 = restart
•
9 = failure
•
29 = block
•
10 = emergency
•
30 = clean
•
11 = critical
•
31 = clean-fail
•
12 = warning
•
32 = continue
•
13 = informational
•
33 = infected
•
14 = debug
•
34 = move
•
15 = health
•
35 = move-fail
•
16 = add
•
36 = quarantine
•
17 = modify
•
37 = quarantine-fail
•
18 = remove
•
38 = remove-fail
•
19 = start
•
39 = denied
In this example, Failed is mapped from the syslog message to 9, which the system reports as
Failure.
Here is a breakdown of the structure for a rule.
Alert any any any -> any any (msg:”Login Attempt”; content:”sshd”; action_map or
severity_map (if you need it); pcre:”your regular expression goes here”; raw;
setparm:data_tag_goes_here; adsid:190; rev:1;)
Advanced syslog parser
The Advanced Syslog Parser (ASP) provides a mechanism for parsing data out of syslog messages
based on user-defined rules. The rules instruct the ASP how to recognize a given message and where
in that message-specific event data resides such as Signature IDs, IP addresses, ports, user names,
and actions.
The ASP can be utilized for syslog devices that are not specifically identified in the Add Data Source page
or when the Source Specific Parser doesn't correctly interpret messages or fully interpret data points
related to received events. It is also ideal for sorting through complex log sources such as Linux and
UNIX servers. This functionality requires you to write rules (see Add Rules to the Advanced Syslog
Parser) tailored to your Linux or UNIX environment.
90
McAfee Enterprise Security Manager 9.5.0
Product Guide
Configuring the ESM
Configuring devices
3
You can add an ASP data source to the Receiver by selecting Syslog as the vendor (see Add a Data
Source). Once you have done this, follow the device manufacturer's directions to configure your syslog
device to send syslog data to the Receiver's IP address.
When you add an ASP source, you must apply a policy before collects event data. If you enable Generic
Syslog Support, you can apply a policy with no rules and begin generically collecting event data.
Some data sources including Linux and UNIX servers can produce large amounts of non-uniform data
that results in the Receiver not properly grouping the similar event occurrence together. This results in
an appearance of a large range of different events when in actuality the same event is simply repeating,
but with varying syslog data sent to the Receiver.
Adding rules to your ASP allows you to get the most from your event data. The ASP uses a format
very similar to Snort.
ACTION Protocol Src_ip Src_port -> Dst_ip Dst_port (keyword: option; keyword:
option;...;)
When concatenating a literal value with a PCRE subcapture in versions 9.0.0 and later, put the literals in
quotes individually if they contain spaces or other characters and leave the PCRE subcapture references
unquoted.
Rules are defined as follows.
Section
Field
Rule Header
Description
The rule header contains the Alert action and the any any any format. The
rule is:
ALERT any any any -> any any
Action
What to do with the event when a match occurs. Options are:
• ALERT — Log the event
• DROP — Log the event but don't forward
• SDROP — Don't log the event or forward
• PASS — Forward if defined, but don't log
Protocol
If the event defines a protocol, then filter the effective match based on the
protocol.
Src/Dst IP
If the event defines a source or destination IP address, then filter the
effective match based on that address.
Src/Dst Port If the event defines a source or destination port, then filter the effective
match based on that port.
Rule Body
The rule body contains the majority of the match criteria and defines how
the data must be parsed and logged into the ESM database. Elements of the
Rule Body are defined in keyword-option pairs. Some keywords have no
following option.
msg
(Required) The message to associate with this rule. This is the string
displayed in the ESM Thin Client for reporting purposes unless overridden
with a pcre/setparm detected message (see below). The first work of the
msg isthe category name followed by actual message (msg: "category rule
message").
content
(Optional — one or more) The content keyword is a non-wildcard text
qualifier to pre-filter Events as they pass through the rule set, which can also
contain spaces (for example, content: "search 1"; content "something else")
McAfee Enterprise Security Manager 9.5.0
Product Guide
91
3
Configuring the ESM
Configuring devices
Section
Field
Description
procname
On many UNIX and Linux systems, the process name (and process ID) is
part of a standardized syslog message header. The procname keyword can
be used to filter Event matches for the Rule. Used to exclude or filter Event
matches where two processes on a Linux or UNIX server may have similar or
the same message text.
adsid
The data source ID to use. This value overrides the Default Rule Assignment in
the data source editor.
sid
Signature ID of the Rule. This is the match ID used in the ESM Thin Client
unless overridden with a pcre/setparm detected sid.
rev
Rule revision. Used to track changes.
severity
Value between 1 (least severe) and 100 (most severe) assigned to events
matching the rule.
pcre
The PCRE keyword is a Perl Compatible Regular Expression match against
incoming events. The PCRE is quote delimited and all occurrences of "/" is
treated as a normal character. Content in parentheses isheld for the use of
the setparm keyword. The PCRE keyword can be modified by nocase,
nomatch, raw and setparm keywords.
nocase
Causes the PCRE content to be matched whether the case matches or not.
nomatch
Inverts the PCRE match (equivalent to !~ in Perl).
raw
Compare the PCRE to the entire syslog message including header data
(Facility, daemon, date, host/IP, process name and process ID). Normally the
header is not used in the PCRE match.
setparm
Can occur more than once. Each set of parentheses in the PCRE is assigned a
number in order of occurrence. Those numbers can be assigned to data tags
(for example: setparm:username=1). This takes the captured text in the
first set of parentheses and assigns it to the user name data tag. Recognized
tags are listed in the table below.
Tag
Description
* sid
This captured parameter overrides the matched rule's sid.
* msg
This captured parameter overrides the matched rule's message or name.
* action
This captured parameter indicates what action the third-party device took.
* protocol
* src_ip
This replaces the syslog source's IP which is the default source IP of an event.
* src_port
* dst_ip
* dst_port
* src_mac
* dst_mac
* dst_mac
92
* genid
This is used to modify the sid as stored in the database, used for non-McAfee
snort matches in snort preprocessors.
* url
Reserved, but not used yet.
* src_username
First/source user name.
* username
Alternate name for src_username.
* dst_username
Second/destination user name.
McAfee Enterprise Security Manager 9.5.0
Product Guide
3
Configuring the ESM
Configuring devices
Tag
Description
* domain
* hostname
* application
* severity
Must be an integer.
* action map
Allows you to map specific actions of your product to the McAfee actions. The
action map is case sensitive. Example: alert any any any -> any any
(msg:"OpenSSH Accepted Password"; content:"Accepted password for ";
action_map:Accepted=8, Blocked=3; pcre:"(Accepted)\s+password\s+for\s+(\S
+)\s+from\s+(\d+\.\d+\.\d+\.\d+)\s+port\s+(\d+)"; setparm:action=1; sid:31;
rev:1;)). See Severity and Action Map for details.
* severity map
Allows you to map specific severities of your product to the McAfee severity. Like
the action map, the severity map is case sensitive. Example: alert any any any ->
any any (msg:"OpenSSH Accepted Password"; content:"Accepted password for ";
severity_map:High=99, Low=25, 10=99, 1=25; pcre:"(Accepted)\s+password\s
+for\s+(\S+)\s+from\s+(\d+\.\d+\.\d+\.\d+)\s+port\s+(\d+)";
setparm:action=1; sid:31; rev:1;))pri(?:\x3d|\x3a)\s*(?:p\x5f)?([^\x2c]+). See
Severity and Action Map for details.
* var
This is another way to use setparms. The beneficial use, however, is the use of
creating one value from multiple captures of multiple PCREs. You can create more
than one PCRE that captures only a small portion of your string rather than one
large PCRE with multiple captures. Here's an example of capturing a user name,
domain, and creating an email address to store in the objectname field.
• Syntax = var:field=${PCRE:Capture}
• PCRE = not the actual PCRE but the number of the pcre. If your rule has two
PCRE's you would have a PCRE of 1 or 2.
• Capture = not the actual capture but the number (first, second or third capture
[1,2,3])
• Sample Message: A man named Jim works for McAfee.
• PCRE: (Jim).*?(McAfee)
• Rule: alert any any any -> any any (msg:"Var User Jim"; content:"Jim";
pcre:"(Jim)"; pcre:"(McAfee)"; var:src_username=${1:1}; var:domain=${2:1};
var:objectname=${1:1}@${2:1}.com raw; classtype:unknown; adsid:190; sev:
25; sid:610061000; rev:1; normID:1209008128; gensys:T;)
• Mapped Source User: Jim
• Mapped Domain: McAfee
• Mapped objectname: Jim@McAfee.com
* sessionid
This is an integer.
* commandname This is a string value.
* objectname
This is a string value.
* event_action
This tag is used to set a default action. You can't use event_action and action_map
in the same rule. For example, if you had an event for a Successful Login you
could use the event_action tag and default the action to success (for example,
event_action:8;).
McAfee Enterprise Security Manager 9.5.0
Product Guide
93
3
Configuring the ESM
Configuring devices
Tag
Description
* firsttime_fmt
Used to set the first time of the event. See list of formats.
* lasttime_fmt
Used to set the last time of the event. See list of formats. You can use this with a
setparm or a var (var:firsttime="${1:1}" or setparm:lasttime="1"). For example:
alert any any any -> any any (msg:"SSH Login Attempt"; content:"content";
firsttime_fmt:"%Y-%m-%dT%H:%M:%S.%f"; lasttime_fmt:"%Y-%m-%dT%H:
%M:%S.%f" pcre:"PCRE goes here; raw; setparm:firsttime=1;
setparm:lasttime=1; adsid:190; rev:1;)
For current formats supported, see http://pubs.opengroup.org/onlinepubs/
009695399/functions/strptime.html for more detail.
%Y - %d - %m %H : %M : %S
%m - %d - %Y %H : %M : %S
%b %d %Y %H : %M : %S
%b %d %Y %H - %M - %S
%b %d %H : %M : %S %Y
%b %d %H - %M - %S %Y
%b %d %H : %M : %S
%b %d %H - %M - %S
%Y %H : %M : %S
%Y %H - %M - %S
%m - %d - %Y
%H : %M : %S
%H - %M - %S
%Y is 4-digit year
%m is month number (1-12)
%d is date (1-31)
%H is hours (1-24)
%M is minutes (0-60)
%S is seconds (0-60)
%b is month abbreviation (jan, feb)
This is an example of a rule that identifies a password based on OpenSSH login and pulls from the
event’s source IP address, source port, and user name:
alert any any any -> any any (msg:"OpenSSH Accepted Password";content:"Accepted
password for ";pcre:"Accepted\s+password\s+for\s+(\S+)\s+from\s+(\d+\.\d+\.\d+\.\d+)\s
+port\s+(\d+)";setparm:username=1;setparm:src_ip=2;setparm:src_port=3;sid:31;rev:1;)
For PCRE Resources Online, visit http://perldoc.perl.org/perlre.html.
Add an ASP data source with different encoding
The ESM reads UTF-8 encoded data. If you have an ASP data source that generates data with different
encoding, you must indicate that when adding the data source.
94
McAfee Enterprise Security Manager 9.5.0
Product Guide
Configuring the ESM
Configuring devices
3
Task
For option definitions, click ? in the interface.
1
On the system navigation tree, click a Receiver, then click the Add Data Source icon
.
2
Select Generic in the Data Source Vendor field, then Advanced Syslog Parser in the Data Source Model field.
3
Enter the information requested, and select the correct encoding in the Encoding field.
The data from this data source is formatted so that it can be read by the Receiver when it is received.
Security Device Event Exchange (SDEE)
The SDEE format describes a standard way of representing events generated by various types of
security devices. The SDEE specification indicates that SDEE events are transported using the HTTP or
HTTPS protocols. HTTP servers using SDEE to provide event information to clients are called SDEE
providers, while the initiators of the HTTP requests are called SDEE clients.
Cisco has defined some extensions to the SDEE standard, calling it the CIDEE standard. The Receiver
can act as an SDEE client requesting CIDEE data generated by Cisco intrusion prevention systems.
Unlike some of the other types of data sources supported by the Receiver, SDEE uses a "pull" model
instead of a "push" model. This means that periodically the Receiver contacts the SDEE provider and
requests any events generated since the time of the last event was requested. Each time events are
requested from the SDEE provider, they are processed and stored into the Receiver's event database,
ready to be retrieved by the ESM.
You can add a SDEE provider to a Receiver as a data source by selecting Cisco as the vendor and IOS
IPS (SDEE) as the data source model (see Add a data source).
The Receiver is able to extract this information from an SDEE/CIDEE event:
•
Source and destination IP addresses
•
Source and destination ports
•
Protocol
•
Event time
•
Event count (CIDEE provides a form of event aggregation, which the Receiver honors)
•
Signature ID and sub-ID
•
The ESM event ID is calculated from the SDEE signature ID and the CIDEE sub-signature ID using
the following formula:
ESMI ID = (SDEE ID * 1000) + CIDEE sub-ID
So, if the SDEE signature ID is 2000 and the CIDEE sub-signature ID is 123, the ESMI event ID
would be 2000123.
•
VLan
•
Severity
•
Event description
•
Packet contents (if available).
If the Receiver is connecting to the SDEE provider for the first time, the current date and time is used
as a starting point for requesting events. Future connections request all events since the last
successful pull.
McAfee Enterprise Security Manager 9.5.0
Product Guide
95
3
Configuring the ESM
Configuring devices
Configure ePolicy Orchestrator 4.0
The McAfee Event Receiver Data Source for ePolicy Orchestrator now supports ePolicy Orchestrator
4.0. ePolicy Orchestrator 4.0 stores events in SQL Server database. The ePolicy Orchestrator data
source connects to this SQL server database through JDBC to pull events information. A new user
name (ID) and password must be created within the ePolicy Orchestrator database for use in
conjunction with the data source for ePolicy Orchestrator.
Task
For option definitions, click ? in the interface.
1
Log in to the ePolicy Orchestrator database server.
2
Launch SQL Server Enterprise Manager by selecting Start | All Programs | Microsoft SQL Server | Enterprise Manager.
3
Expand the Console Root node several times to view the items located under the Security folder.
4
Right-click the Logins icon, then select New Login from the menu.
5
On the SQL Server Login Properties-New Login page, fill in the following on the General tab:
a
In the Name field, enter the user name you want to use for data source for ePolicy Orchestrator
to connect to the ePolicy Orchestrator database (for example, nfepo).
b
In Authentication, select SQL Server Authentication Password, then enter the password.
c
In Defaults, select the ePolicy Orchestrator database (ePO4_<hostname>) from the Database
drop-down list.
If you leave default Database as master, data source for ePolicy Orchestrator fails to pull events.
6
On the Database Access tab, select Permit associated with the ePolicy Orchestrator database.
7
For Permit in Database Role, select db_datareader, then click OK.
8
Confirm the new password, then click OK.
Add an ArcSight data source
Add data sources for an ArcSight device.
Task
For option definitions, click ? in the interface.
1
2
On the system navigation tree, select the Receiver node .
Click the Add Data Source icon
on the actions toolbar.
3
Select ArcSight in the Data Source Vendor field, then select Common Event Format in the Data Source Model field.
4
Type a name for the data source, then type the ArcSight IP address.
5
Complete the remaining fields (see Add a Data Source).
6
Click OK.
7
Set up a data source for each source that forwards data to the ArcSight device.
The data received from ArcSight is parsed so it can be viewed on the ESM console.
96
McAfee Enterprise Security Manager 9.5.0
Product Guide
Configuring the ESM
Configuring devices
3
Common Event Format (CEF)
ArcSight currently converts events from 270 data sources to Common Event Format (CEF) using smart
connectors. CEF is an interoperability standard for event- or log-generating devices. It contains the
most relevant device information and makes it easy to parse and use events.
The event message doesn't need to be explicitly generated by the event producer. The message is
formatted using a common prefix composed of fields delimited by a bar (|) character. The prefix is
mandatory and all specified fields must be present. Additional fields are specified in the extension. The
format is:
CEF:Version|Device Vendor|Device Product|Device Version|deviceEventClassId|Name|
Severity|Extension
The extension part of the message is a placeholder for additional fields. Following are definitions for
the prefix fields:
•
Version is an integer and identifies the version of the CEF format. Event consumers use this
information to determine what the fields represent. Currently only version 0 (zero) is established in
the above format. Experience might show that other fields must be added to the "prefix" and
therefore require a version number change. Adding new formats is handled through the standards
body.
•
Device Vendor, Device Product, and Device Version are strings that uniquely identify the type of sending
device. No two products may use the same device-vendor and device-product pair. There is no
central authority managing these pairs. Event producers have to ensure that they assign unique
name pairs.
•
DeviceEventClassId is a unique identifier per event-type. This can be a string or an integer.
DeviceEventClassId identifies the type of event reported. In the intrusion detection system (IDS)
world, each signature or rule that detects certain activity has a unique deviceEventClassId
assigned. This is a requirement for other types of devices as well, and helps correlation engines
deal with the events.
•
Name is a string representing a human-readable and understandable description of the event. The
event name should not contain information that is specifically mentioned in other fields. For
example: "Port scan from 10.0.0.1 targeting 20.1.1.1" is not a good event name. It must be: "Port
scan." The other information is redundant and can be picked up from the other fields.
•
Severity is an integer and reflects the importance of the event. Only numbers from 0 to 10 are
allowed, where 10 indicates the most important event.
•
Extension is a collection of key-value pairs. The keys are part of a predefined set. The standard
allows for including additional keys as outlined later. An event can contain any number of key-value
pairs in any order, separated by spaces. If a field contains a space, such as a file name, this is okay
and can be logged in exactly that manner. For example:
fileName=c:\Program Files\ArcSight is a valid token.
Here is a sample message to illustrate appearance:
Sep 19 08:26:10 zurich CEF:0|security|threatmanager|1.0|100|worm successfully stopped|
10|src=10.0.0.1 dst=2.1.2.2 spt=1232
If you use NetWitness, your device needs to be configured correctly to send the CEF to the Receiver.
By default, the CEF format when using NetWitness will look as follows:
CEF:0|Netwitness|Informer|1.6|{name}|{name}|Medium | externalId={#sessionid}
proto={#ip.proto} categorySignificance=/Normal categoryBehavior=/Authentication/Verify
categoryDeviceGroup=/OS categoryOutcome=/Attempt categoryObject=/Host/Application/
Service act={#action} deviceDirection=0 shost={#ip.host} src={#ip.src}
McAfee Enterprise Security Manager 9.5.0
Product Guide
97
3
Configuring the ESM
Configuring devices
spt={#tcp.srcport} dhost={#ip.host} dst={#ip.dst} dport={#tcp.dstport}
duser={#username} dproc=27444 fileType=security cs1={#did} cs2={#password} cs3=4 cs4=5
cn1={#rid} cn2=0 cn3=0
The correct format requires you to change "dport" above to "dpt."
Adiscon setup
Syslog WMI is supported through Adiscon.
The following format string must be used in Event Reporter for the Microsoft Adiscon Windows Events
Data Source to work properly:
%sourceproc%,%id%,%timereported:::uxTimeStamp%,%user%,%category%,%Param0%;%Param1%;
%Param2%;%Param3%;%Param4%;%Param5%;%Param6%;%Param7%;%Param8%;%Param9%;%Param10%;
%Param11%;%Param12%;%Param13%;%Param14%;%Param15%
Syslog relay support
Forwarding events from various devices through a syslog relay server to the Receiver requires
additional steps.
You must add a single syslog relay data source to accept the stream of data and additional data
sources. This allows the Receiver to split up the stream of data into the originating data sources.
Sylog-ng and Splunk are supported. This diagram describes this scenario:
1
Cisco ASA Device
5
Data Source 1 — Syslog Relay
2
SourceFire Snort Device
6
Data Source 2 — Cisco ASA
3
TippingPoint Device
7
Data Source 3 — SourceFire Snort
4
Syslog Relay
8
Data Source 4 — TippingPoint
Using this scenario as an example, you must set up the syslog relay data source (5) to receive the
stream of data from the syslog relay (4), selecting syslog in the Syslog relay field. Once the syslog relay
data source is set up, add the data sources for the individual devices (6, 7, and 8), selecting None in
the Syslog relay field, because this device is not a syslog relay server.
The Upload Syslog Messages feature does not work on a syslog relay setup.
The header on the syslog must be configured to look like the following example: 1 <123> 345 Oct 7
12:12:12 2012 mcafee.com httpd[123]
where
98
McAfee Enterprise Security Manager 9.5.0
Product Guide
3
Configuring the ESM
Configuring devices
1=
syslog version (optional)
345 =
syslog length (optional)
<123> =
facility (optional)
Oct 7 12:12:12 2012 =
date; hundreds of formats are supported (required)
mcafee.com
hostname or ip address (ipv4 or ipv6) (required)
httpd =
application name (optional)
[123]
application pid (optional)
:=
a colon (optional)
The host name and data fields can appear in either order. An IPv6 address can be enclosed in brackets
[ ].
Run NSM-SIEM configuration tool
Prior to setting up an NSM data source, you must run the NSM-SIEM Configuration Tool.
Task
For option definitions, click ? in the interface.
1
2
Download the configuration tool.
a
Browse to the McAfee Product Download website.
b
Enter the customer grant number that was provided to you, in the Download My Products search
box.
c
Click Search. The product update files are found under the MFE <product name> <version> downloads
link.
d
Read the McAfee EULA and click I Agree.
e
Download the NSM-SIEM Configuration Tool files.
Run the configuration tool on the NSM server.
The tool must find the default path to the NSM. If it does not locate it, browse to it.
3
Enter the NSM SQL user, password, and database name that was entered in the install of NSM.
4
Enter the SIEM user name and password on the data source and Receiver IP address where the
data source is added.
These are entered on the data source screen.
Setting up ePolicy Orchestrator
You can set up multiple ePolicy Orchestrator data sources all pointing to the same IP address with
different names in the database name field.
This allows you to set up as many ePolicy Orchestrator data sources as you choose and have them all
point to a different database on your central server. Fill in the User ID and Password fields with the
information that provides access to the ePolicy Orchestrator database, and the Version field with the
version of the ePolicy Orchestrator device. The default port is 1433.
Database Name is required. If the database name contains a dash, you must enclose the name in brackets
(for example, [ePO4_WIN-123456]).
McAfee Enterprise Security Manager 9.5.0
Product Guide
99
3
Configuring the ESM
Configuring devices
The ePO Query option allows you to query the ePolicy Orchestrator device and create client data sources.
If the default Match by type is selected in the Use client data sources field and you click ePO Query, the ePolicy
Orchestrator device is queried and any supported ePolicy Orchestrator products are added as client
data sources.
These products are supported if they are fully integrated into ePolicy Orchestrator:
•
ANTISPYWARE
•
MNAC
•
DLP
•
POLICYAUDITOR
•
EPOAGENT
•
SITEADVISOR
•
GSD
•
VIRUSCAN
•
GSE
•
SOLIDCORE
•
HOSTIPS
If Match on IP is selected, the ePolicy Orchestrator device is queried and creates client data sources for
all the endpoints in the ePolicy Orchestrator database. If more than 256 endpoints exist in the ePolicy
Orchestrator database, multiple data sources are created with clients.
McAfee risk assessment date is acquired from ePolicy Orchestrator servers. You can specify multiple
ePolicy Orchestrator servers from which to acquire McAfee Risk Advisor data. The McAfee Risk Advisor
data is acquired via a database query from the ePolicy Orchestrator SQL Server database. The
database query results in an IP versus reputation score list, and constant values for the low reputation
and high reputation values are provided. All ePolicy Orchestrator and McAfee Risk Advisor lists merge,
with any duplicate IPs getting the highest score. This merged list is sent, with low and high values, to
any ACE devices for scoring SrcIP and DstIP fields.
When you add an ePolicy Orchestrator data source and click OK to save it, you are asked if you want to
use this data source to configure McAfee Risk Advisor data. If you click Yes, a data enrichment source
and two ACE scoring rules (if applicable) are created and rolled out. To view these, go to the Enable data
enrichment and Risk correlation scoring pages. To use the scoring rules, you must create a risk correlation
manager (see Add a risk correlation manager).
IBM Internet Security System SiteProtector
The Receiver is capable of retrieving events from an Internet Security Systems (ISS) SiteProtector
server by querying the Microsoft SQL Server database SiteProtector used to store its events.
Unlike some of the other types of data sources supported by the Receiver, retrieving events from a
SiteProtector server is done using a "pull" model instead of a "push" model. This means that
periodically, the Receiver contacts the SiteProtector database and requests any new events since the
last event pulled. Each time events are retrieved from the SiteProtector server they are processed and
stored in the Receiver's event database, ready to be retrieved by the ESM.
There are two device type options available: Server and Managed Device. Setting up a data source with the
Server device type selected is the minimum requirement to gather events from a SiteProtector server.
Once a SiteProtector Server data source is configured, all events gathered from SiteProtector show up
as belonging to that data source, without regard to the actual asset that reported the event to the
SiteProtector server. To have events further categorized according to the managed asset that reported
the event to SiteProtector, you can set up additional SiteProtector data sources with the Managed Device
device type selected.
The Advanced option at the bottom of the page allows you to define a URL that can be used to launch
specific URLs when viewing event data. You can also define a vendor, product, and version to be used
for Common Event Format (CEF) event forwarding. These settings are optional.
100
McAfee Enterprise Security Manager 9.5.0
Product Guide
3
Configuring the ESM
Configuring devices
For the Receiver to query the SiteProtector database for events, the Microsoft SQL Server installation
hosting the database used by SiteProtector must accept connections from the TCP/IP protocol.
See your Microsoft SQL Server documentation for steps on how to enable this protocol and define the
port used for these connections (the default is port 1433).
When the Receiver is connecting to the SiteProtector database for the first time, new events generated
after the current time are retrieved. Future connections request all events that occurred after the last
event that was successfully retrieved.
The Receiver extracts this information from a SiteProtector event:
•
Source and destination IP addresses (IPv4)
•
Event count
•
Source and destination ports
•
VLan
•
Protocol
•
Severity
•
Event time
•
Event description
Set up Check Point
Set up data sources that cover Provider 1, Check Point High Availability, and most standard Check
Point environments.
Your first step is to add the parent Check Point data source (see Add a data source). You must add a
data source for the log server if your parent data source is not acting as a log server and you have a
dedicated log server. Also add child data sources as needed. If you are in a high availability
environment, you must add a child data source for each secondary SMS/CMA.
Task
For option definitions, click ? in the interface.
1
Add a parent data source for your SMS/CMA where the OPSEC application/certificate is stored or, if
on a Receiver-HA, your primary SMS/CMA.
OPSEC is not FIPS-compliant. If you are required to comply with FIPS regulations, do not use this
feature (see Appendix A).
2
Click Options.
3
On the Advanced Settings page, select the communication method, then type the Server Entity Distinguished
Name of this data source.
4
Click OK twice.
5
Do the following, if needed:
McAfee Enterprise Security Manager 9.5.0
Product Guide
101
3
Configuring the ESM
Configuring devices
If you receive
this error...
Do the following...
SIC Error for lea:
Client could not
choose an
authentication
method for service
lea
1 Verify that you selected the correct settings for Use Authentication and Use
Encryption when you added the Check Point data source.
If you selected Use Authentication only, the OPSEC client attempts to
communicate with the log server using "sslca_clear". If you selected Use
Authentication and Use Encryption, the OPSEC client attempts to communicate with
the log server using "sslca." If you selected neither, the OPSEC client attempts
to communicate with the log server using "none."
2 Verify that the OPSEC application you are using to communicate with the
Check Point log server has LEA selected in the Client Entities section.
3 If both of these steps verify correctly, locate the sic_policy.conf file on your
Check Point Log Server installation. For example, on a Linux-based R65
system, the file is located in /var/opt/CPshrd-R65/conf.
4 When you determine which communication method (authentication method in
the file) allows LEA communication method to the Log Server, select that
communication method on the Advanced Settings page as Communication Method.
SIC Error for lea:
• Provide a string for the Server Entity Distinguished Name text box by entering the
Peer sent wrong DN:
string that represents "<expected dn>" in the error message.
<expected dn>
An alternative is to find the distinguished name for the Check Point Log Server
by looking at the Check Point Log Server's network object in the Smart
Dashboard UI.
The DN of the SMS/CMA will be like that of the DN for the OPSEC app, just
replace the first entry with CN=cp_mgmt. For instance consider an OPSEC app
DN of CN=mcafee_OPSEC,O=r75..n55nc3. The SMS/CMA DN will be
CN=cp_mgmt,O=r75..n55nc3. The DN of the log server would be like this,
CN=CPlogserver,O=r75..n55nc3.
6
Add a child data source for every firewall, log server, or secondary SMS/CMA that is managed by
the parent data source that you set up (see Add a child data source).
The device type for all firewall/gateway data sources is Security Device. The Parent Report Console defaults to
the parent data source.
McAfee rulesets
This table lists the McAfee rulesets along with the external data source IDs.
102
Data Source ID
Display Name
Corresponding RSID
Rule Range
50201
Firewall
0
2,000,000–2,099,999
50202
Custom Firewall
0
2,200,000–2,299,999
50203
Custom Signatures
0
5,000,000–5,999,999
50204
Internal
0
3,000,000–3,999,999
50205
Vulnerability and Exploit
2
N/A
50206
Adult Content
5
N/A
50207
Chat
8
N/A
50208
Policy
11
N/A
50209
Peer to Peer
14
N/A
50210
Multimedia
17
N/A
McAfee Enterprise Security Manager 9.5.0
Product Guide
Configuring the ESM
Configuring devices
Data Source ID
Display Name
Corresponding RSID
Rule Range
50211
Alpha
25
N/A
50212
Virus
28
N/A
50213
Perimeter Secure Application
31
N/A
50214
Gateway
33
N/A
50215
Malware
35
N/A
50216
SCADA
40
N/A
50217
MCAFEESYSLOG
41
N/A
3
Receiver asset sources
An asset is any device on the network that has an IP address. The Asset tab on the Asset Manager allows
you to create assets, modify their tags, create asset groups, add asset sources, and assign an asset to
an asset group. It also allows you to manipulate the assets that are learned from one of the VA
vendors.
The Asset Sources feature on Receiver Properties allows you to retrieve data from your Active Directory, if you
have one. Once this process is completed, you can filter event data by selecting the retrieved users or
groups in the Source User and Destination User view query filter fields. This improves your ability to provide
compliance data for requirements like PCI. An ESM can have only one asset source. Receivers can
have multiple asset sources.
If two asset discovery sources (such as Vulnerability Assessment and Network Discovery) find the
same asset, the discovery method with the highest priority adds the asset it discovered to the table. If
two discovery sources have the same priority, the last one that discovers the asset takes priority over
the first.
Add asset source
To retrieve data from an Active Directory, you must configure a Receiver.
Task
For option definitions, click ? in the interface.
1
On the system navigation tree, select Receiver Properties, then click Asset Sources.
2
Click Add, then fill in the information requested.
3
Click OK, then click Write on the Asset Sources page.
Enterprise Log Manager (ELM) settings
ELM supports the storage and management of, access to, and reporting of log data.
The data received by ELM is organized in storage pools, each composed of storage devices. A retention
time is associated with each storage pool and the data is retained in the pool for the period specified.
Government, industry, and corporate regulations require that logs be stored for different periods of
time.
The ELM provides the capability to set up search and integrity-check jobs. Each of these jobs accesses
the stored logs and retrieves or checks the data that you define in the job. You can then view the
results and choose to export the information.
McAfee Enterprise Security Manager 9.5.0
Product Guide
103
3
Configuring the ESM
Configuring devices
The information provided applies to all these ELM device models:
•
ENMELM-5205 (ESM/Log Manager Combo)
•
ELM-5750
•
ENMELM-5510 (ESM/Log Manager Combo)
•
ELMERC-4245 (Receiver/Log Manager
Combo)
•
ENMELM-4245 (ESM/Log Manager Combo)
•
ELMERC-2250 (Receiver/Log Manager
Combo)
•
ELM-5205
•
LMERC 2230 (Receiver/Log Manager
Combo)
•
ELM-5510
To configure an ELM, you must know:
•
The sources that are storing logs on the ELM
•
The storage pools that are required and their data retention times
•
The storage devices that are required to store the data
Generally, you know the sources that store logs on the ELM and the storage pools that are required.
However, what is unknown is the necessary storage devices that store the data. The best approach to
addressing this uncertainty is:
1
Make a conservative estimate of the storage requirements.
As of 9.0.0, ELM storage pools require 10% of the allocated space for mirroring overhead. Make sure
to take this 10% into account when calculating the required space.
2
Configure ELM storage devices to meet the estimated requirements.
3
Acquire logs on the ELM for a short period.
4
Use ELM storage statistics information to change the storage device configurations to accommodate
the actual data storage requirements.
Preparing to store data on the ELM
There are several steps you must take to configure an ELM to store data.
Step Action
Description
1
Based on ELM installation requirements, define the number of different data
retention times needed. These are common data retention times:
2
104
Define data
retention times
Define sources
of log data
• SOX – 7 years
• Basel II – 7 years
• PCI – 1 year
• HIPAA – 6 or 7 years
• GLBA – 6 years
• NERC – 3 years
• EU DR Directive – 2 years
• FISMA – 3 years
The goal here is to define all sources of logs that are stored on the ELM and
to estimate the average log byte size and average logs generated per day for
each. This only needs to be an estimate. It might be easier to estimate the
average log byte size and average logs generated per day for types of
sources (such as Firewall, router, Nitro IPS, ADM, DEM, ELM), then estimate
the number of sources for each type. The next step requires the association
of each source with a retention time defined in Step 1, so be sure to take
that into consideration when estimating source types (for example, SOX
Firewall, PCI DEM).
McAfee Enterprise Security Manager 9.5.0
Product Guide
3
Configuring the ESM
Configuring devices
Step Action
Description
3
Define storage
pools
Based on ELM installation requirements, associate each source of logs, or
source, with a data retention time, defining the set of storage pools required
for the ELM installation.
4
Estimate
storage pool
size
requirements
For each storage pool, estimate its storage requirements using one of the
following equations:
• Using individual sources:
IRSGB = 0.1*(DRTD*SUM(DSAB*DSALPD))/(1024*1024*1024)
Where
IRSGB= Initial required storage in gigabytes
DRTD = Data retention time in days
SUM() = The sum for all data sources
DSAB = Data source average bytes per log
DSALPD = Data source average logs per day
• Using source types:
IRSGB = 0.1*(DRTD*SUM(NDS*DSTAB*DSTALPD))/(1024*1024*1024)
Where
IRSGB= Initial required storage in gigabytes
DRTD = Data retention time in days
NDS = Number of data sources of a data source type
SUM() = The sum for all data source types
DSTAB = Data source type average bytes per log
DSTALPD = Data source type average logs per day
5
Create initial
storage devices
Create one or more ELM storage devices so they are large enough to store
each IRSGB worth of data (see Add a storage device).
6
Create storage
pools
For each storage pool you defined in Step 3, create an ELM storage pool
using the associated retention time from Step 1, the associated IRSGB
values from Step 4, and the associated storage devices from Step 5 (see Add
a storage pool).
7
Start logging
data
Configure sources to send their logs to the ELM, and let them do so for one
or two days.
8
Refine storage
pool size
requirement
estimates
For each storage pool created in Step 6, refine its storage requirement
estimate using the following equation:
RSGB = 1.1*DRTD*SPABRPD/(1024*1024*1024)
Where
RSGB = Required storage in gigabytes
DRTD = Data retention time in days
SPABRPD = Storage pool's daily “Avg. byte rates” value from its Statistical
Report
9
Modify or create For each RSGB value from Step 8, modify or create ELM storage devices so
storage devices that they are large enough to store RSGB worth of data.
10
Modify storage
pools
If needed, modify each storage pool created in Step 6 by adding storage
devices created in Step 9, or increase existing storage device allocation.
McAfee Enterprise Security Manager 9.5.0
Product Guide
105
3
Configuring the ESM
Configuring devices
Setting up ELM storage
To store logs, the ELM must have access to one or more storage devices. The storage requirement for
an ELM installation is a function of the number of data sources, their logging characteristics, and their
data retention time requirements. The storage requirement varies over time because all are likely to
change during the life of an ELM installation.
For details regarding estimating and adjusting the storage requirements for your system, see ELM
settings.
ELM storage terminology
Review these terms to work with ELM storage:
•
Storage Device — A data storage device accessible to an ELM. Some ELM models offer an
onboard storage device, some offer a SAN connection capability, and some both. All ELM models
offer a NAS connection capability.
•
Storage Allocation — A specific amount of data storage on a specific storage device (for example,
1TB on a NAS storage device).
•
Data Retention Time — The amount of time a log is stored.
•
Storage Pool — One or more storage allocations, which together specify a total amount of
storage, coupled with a data retention time that specifies the maximum number of days a log is to
be stored.
•
Log Source — Any source of logs that an ELM stores.
ELM storage device types
When you are adding a storage device to an ELM, you must select the type of device it is. There are a
few things to keep in mind when you are adding or editing the device.
Device
type
Details
NFS
If you need to edit the remote mount point of the storage device containing the ELM
Management Database, use the Migrate DB option to move the database to a different
storage device (see Migrate ELM database). You can then safely change the remote
mount point field and move the database back to the updated storage device.
CIFS
• Using the CIFS share type with Samba server versions greater than 3.2 can result in
data loss.
• When connecting to a CIFS share, don't use commas in your password.
• If you are using a Windows 7 computer as a CIFS share, see Disable HomeGroup file
sharing.
iSCSI
• When connecting to an iSCSI share, don't use commas in your password.
• Attempting to attach multiple devices to one IQN can cause data loss and other
configuration problems.
SAN
The SAN option is available only if there is a SAN card installed on the ELM and there are
SAN volumes available.
Disable HomeGroup file sharing
Windows 7 requires you to use HomeGroup file sharing, which works with other Windows 7 computers
but not with Samba. To use a Windows 7 computer as a CIFS share, you must disable HomeGroup file
sharing.
106
McAfee Enterprise Security Manager 9.5.0
Product Guide
3
Configuring the ESM
Configuring devices
Task
For option definitions, click ? in the interface.
1
Open the Windows 7 Control Panel, then select Network and Sharing Center.
2
Click Change advanced sharing settings.
3
Click Home or Work profile and make sure it is labeled as your current profile.
4
Turn on network discovery, file and printer sharing, and public folder.
5
Go to the folder you want to share using CIFS (try the public folder first) and right click it.
6
Select Properties, then click the Sharing tab.
7
Click Advanced sharing, then select Share this folder.
8
(Optional) Change the share name and click Permissions.
Make sure you have permissions set as you want (a checkmark in Change = writeable). If you've
enabled password-protected shares, you'll have to tweak settings here to make sure that your
Ubuntu user is included for permission.
Add a storage device to link to a storage pool
To add a storage device to the list of storage locations, you must define its parameters.
When editing a storage device, you can increase the size, but you can't reduce it. A device can't be
deleted if it's storing data.
Task
For option definitions, click ? in the interface.
1
On the system navigation tree, select ELM Properties, then click Storage Pools.
2
Click Add next to the top table.
3
On the Add Storage Device page, fill in the requested information.
4
Click OK to save the settings.
The device is added to the list of available ELM storage devices.
You can edit or delete storage devices from the table on the Storage Pools page.
Add or edit a storage pool
A storage pool includes one or more storage allocations and a data retention time. Add them to the
ELM to define where ELM logs are stored and how long they must be retained.
Task
For option definitions, click ? in the interface.
1
On the system navigation tree, select ELM Properties, then click Storage Pool.
2
Click Add or Edit next to the bottom table, then fill in or change the information requested.
3
Click OK.
You can edit the parameters after they are saved, and you can delete a storage pool as long as it, and
the devices allocated to it, isn't storing data.
McAfee Enterprise Security Manager 9.5.0
Product Guide
107
3
Configuring the ESM
Configuring devices
Move a storage pool
You can move a storage pool from one device to another.
Before you begin
Set up the storage device you want to move the storage pool to as a mirror of the device
currently holding the pool (see Add mirrored ELM data storage).
Task
For option definitions, click ? in the interface.
1
On the system navigation tree, select the ELM device holding the storage pool, then click the
Properties icon
.
2
Click Storage Pools.
3
In the Storage Pools table, click the mirrored devices listed under the pool to be moved.
4
Click Edit, and from the Data Storage Devices drop-down list, select the device that mirrors the storage
pool to be moved.
It is now the main data storage device.
5
To mirror the new data storage device, select a device from the Mirrored Data Storage Device drop-down
list, then click OK.
Reduce storage allocation size
If a storage device is full due to space allocated for storage pools, you might need to reduce the
amount of space defined for each allocation. This might be necessary to allocate space on this device
for more storage pools or for the full-text indexer.
If the allocation size reduction affects data, the data is moved to other allocations in the pool if the
space is available. If it is not available, the oldest data is deleted.
Task
For option definitions, click ? in the interface.
1
On the system navigation tree, select ELM Properties, then click Storage Pool.
2
On the bottom table, select the pool to be reduced, then click Reduce Size.
3
Enter the amount you want to reduce the storage by, then click OK.
Mirroring ELM data storage
You can set up a second ELM storage device to mirror the data collected on the main device.
If the main device goes down for any reason, the backup device continues storing the data as it comes
in. When the main device comes back on line, it automatically syncs with the backup, then resumes
storing the data as it arrives. If the main device goes down permanently, you can reassign the backup
to become the main on the ESM, then designate a different device to mirror it.
When either of the devices go down, a health status flag
system navigation tree.
appears next to the ELM device on the
A mirrored storage pool might lose connection with its storage device. The loss can be due to:
108
McAfee Enterprise Security Manager 9.5.0
Product Guide
3
Configuring the ESM
Configuring devices
•
The file server or the network between the ELM and the file server has failed.
•
The file server or network is shut down for maintenance.
•
An allocation file is accidentally deleted.
When there is a problem with the mirror, the storage devices show a warning icon
Pools table. You can then use the Rebuild function to repair it.
in the Storage
Add mirrored ELM data storage
Any storage device added to the list of available devices that has the needed space, can be used to
mirror the data saved on an ELM storage device.
Before you begin
Add the two devices you want to use to mirror each other to the ESM.
Task
For option definitions, click ? in the interface.
1
On the system navigation tree, select ELM Properties, then click Storage Pools.
2
Click Add next to the bottom table
3
On the Add Storage Pool page, enter the information requested, then click Add to select the storage
device and mirroring device.
A device can be assigned to more than one pool at a time.
4
Click OK twice.
Rebuild a mirrored storage pool
If a mirrored storage pool loses connection with its storage devices, you can use the Rebuild function to
repair it.
Task
For option definitions, click ? in the interface.
1
On the system navigation tree, select ELM Properties, then click Storage Pool.
2
Hover over the mirrored devices that are showing a warning icon.
A tool tip informs you that the ELM allocation is rebuilding or that the mirrored device needs to be
rebuilt.
3
To rebuild the mirrored devices, click on the devices, then click Rebuild.
When the process is complete, you are notified that the allocation rebuilt successfully.
Disable a mirroring device
To stop using a device as a storage pool mirroring device, you must select a different device to replace
it or select None.
McAfee Enterprise Security Manager 9.5.0
Product Guide
109
3
Configuring the ESM
Configuring devices
Task
For option definitions, click ? in the interface.
1
On the system navigation tree, select the ELM currently holding the mirroring storage pool in the
system navigation tree, then click the Properties icon
.
2
Click Storage Pools, then select the mirrored devices in the Storage Pool table and click Edit.
3
Do one of the following:
4
•
If the device selected in the Mirrored Data Storage Device field is the one you want to disable, click the
drop-down arrow in that field and select a different device to mirror the data storage device or
select None.
•
If the device selected in the Data Storage Device field is the one you want to disable, click the
drop-down arrow in that field and select a different device to act as the data storage device.
Click OK to save the changes.
If the device is no longer a mirroring device, it still appears in the Storage Device table.
Set up external data storage
There are three types of external storage that can be set up to store ELM data: iSCSI, SAN, and DAS.
Once you connect these external storage types to the ELM, you can set them up to store data from the
ELM.
Task
For option definitions, click ? in the interface.
1
On the system navigation tree, select ELM Properties, then click Data Storage.
2
Click the iSCSI, SAN, or DAS tab, then follow the required steps.
3
Click Apply or OK.
Add an iSCSI device
To use an iSCSI device for ELM storage, you must configure connections to the device.
Task
For option definitions, click ? in the interface.
1
On the system navigation tree, select ELM Properties, then click Data Storage.
2
On the iSCSI tab, click Add.
3
Enter the information requested, then click OK.
If the connection is successful, the device and its IQNs are added to the iSCSI Configuration list, as well
as the Device Type list on the Add Storage Device page (see Add a storage device).
Once an IQN begins storing ELM logs, the iSCSI target can't be deleted. Due to this limitation, make
sure to set up your iSCSI target with sufficient space for ELM storage.
4
110
Prior to using an IQN for ELM storage, select it on the list, then click Format.
McAfee Enterprise Security Manager 9.5.0
Product Guide
3
Configuring the ESM
Configuring devices
5
To check its status as it is formatting, click Check Status.
6
To discover or rediscover the IQNs, click the iSCSI device, then click Discover.
Attempts to assign more than one device to an IQN can result in data loss.
Format a SAN storage device to store ELM data
If you have a SAN card on your system, you can use it to store ELM data.
Before you begin
Install a SAN card on your system (see Install the qLogic 2460 SAN adapter in the McAfee
ESM Installation Guide, or contact McAfee support).
Task
For option definitions, click ? in the interface.
1
On the system navigation tree, select ELM Properties, then click Data Storage.
2
Click the SAN tab, then check the status of the SAN volumes that were detected.
3
•
Format required — The volume must be formatted and doesn't appear on the list of available
volumes on the Add Storage Device page.
•
Formatting — The volume is in the process of being formatted and doesn't appear on the list of
available volumes.
•
Ready — The volume is formatted and has a recognizable file system. These volumes can be
used to store ELM data.
If a volume is not formatted and you want it to store data, click it, then click Format.
When you format a volume, all stored data is deleted.
4
To check if formatting is complete, click Refresh.
If formatting is completed, the status changes to Ready.
5
To view the details of a volume at the bottom of the page, click the volume.
You can now set up the formatted SAN volume as a storage device for ELM storage.
Assign a DAS device to store data
You can assign available DAS devices to store ELM data.
Before you begin
Set up DAS devices.
Task
For option definitions, click ? in the interface.
1
On the system navigation tree, select the ELM you will assign the DAS device to, then click the
Properties icon
.
On an all-in-one device, you can assign the DAS to the ESM by selecting the ESM, then clicking the
Properties icon.
McAfee Enterprise Security Manager 9.5.0
Product Guide
111
3
Configuring the ESM
Configuring devices
2
Click Data Storage, then click the DAS tab.
The DAS table lists the devices that are available for storage.
3
On the table, click one of the devices that has not been assigned to store ELM or ESM data.
4
Click Assign, then click Yes on the warning page.
Once you assign a device, you can't change it.
The ELM restarts.
ELM redundancy
You can provide redundancy for your logging by adding a standby ELM to the current standalone ELM
on your system.
To enable redundancy, define the IP addresses and other network information on two ELMs (see Set
up ELM redundancy). The standby ELM must have storage devices with enough combined space to
match the storage on the active ELM. Once they are set up, the configuration on both ELMs is
synchronized, and the standby ELM maintains the synchronization of data between both devices.
There are several actions you perform when working with ELM redundancy: switch over, return to
service, suspend, remove, and view status. All actions are available on the ELM Properties | ELM
Redundancy page.
Switch over
If the primary ELM goes down or needs to be replaced, select Switch ELM. The standby ELM becomes
active and the system associates all logging devices to it. Logging and configuration actions are locked
during the switch-over process.
Return to service
If the standby ELM goes down, you must return it to service when it is brought back up. If no changes
to configuration files are detected, redundancy continues as before. If differences are detected in the
files, redundancy continues for the storage pools that do not have problems, but an error status is
returned, that one or more pools are out of configuration. You must fix these pools manually.
If the standby ELM has been replaced or reconfigured, the system detects it and prompts you to
re-key the standby ELM. The active ELM then syncs all configuration files to the standby, and
redundancy continues as before.
Suspend
You can suspend communication with the standby ELM if it is down or is going to be down for any
reason. All communication stops and error notifications for redundancy are masked. When the standby
ELM is brought back up, follow the return to service process.
Disable redundancy on the ELM
You can disable ELM redundancy by selecting Remove. The active ELM saves a copy of the redundancy
configuration files. If this backup file is found when enabling ELM redundancy, you are asked if you
want to restore the saved configuration files.
View status
You can view details on the state of data synchronization between the active and standby ELM by
selecting Status.
112
McAfee Enterprise Security Manager 9.5.0
Product Guide
Configuring the ESM
Configuring devices
3
Set up ELM redundancy
If you have a standalone ELM device on your system, you can provide redundancy for logging by
adding a standby ELM.
Before you begin
You must have a standalone ELM installed (see McAfee Enterprise Security Manager 9.5.0
Installation Guide) and added to the ESM console (see Add devices to the ESM console).
You must also have a standby ELM installed but not added to the console. Ensure that there
is no data on the standby ELM. Contact McAfee support if you need to perform a factory
reset.
Task
For option definitions, click ? in the interface.
1
On the system navigation tree, click the ELM, then click the Properties icon
.
2
On the ELM Properties page, click ELM Redundancy, then click Enable.
3
Type the IP address and password for the standby ELM, then click OK.
4
On the ELM Properties page, click Storage Pools, and verify that the Active tab is selected.
5
Add storage devices to the active ELM (see Add a storage device to link to a storage pool).
6
Click the Standby tab, then add storage devices that have enough combined space to match the
storage on the active ELM.
7
Add one or more storage pools to each ELM (see Add or edit a storage pool).
The configuration on both ELMs is now synchronized and the standby ELM maintains the
synchronization of data between both devices.
Managing ELM compression
Compress the data coming in to the ELM to save disk space or process more logs per second.
The three options are Low (default), Medium, and High. This table shows details about each level.
Level Compression rate Percentage of maximum
compression
Percentage of maximum logs
processed per second
14:1
72%
100%
Medium 17:1
87%
75%
100%
50%
Low
High
20:1
Actual compression rates vary depending on the content of the logs.
•
If you are more concerned with saving disk space and less concerned with the number of logs you
can process per second, choose high compression.
•
If you are more concerned with processing more logs per second than you are with saving disk
space, then choose low compression.
Set ELM compression
Select the compression level for the data coming in to the ELM to save disk space or process more
logs.
McAfee Enterprise Security Manager 9.5.0
Product Guide
113
3
Configuring the ESM
Configuring devices
Task
For option definitions, click ? in the interface.
1
On the system navigation tree, select ELM Properties, then click ELM Configuration | Compression.
2
Select the ELM compression level, then click OK.
You are notified when the level is updated.
View results of a search or integrity check
When a search or integrity check job is completed, you can view the results.
Before you begin
Run a search or integrity check job that produces results.
Task
For option definitions, click ? in the interface.
1
On the system navigation tree, select ELM Properties.
2
Click Data, then select the Search Logs and Files or Integrity Check tab.
3
Highlight the job that you want to view on the Search Results table, then click View.
The ELM search results page displays the results of the job.
All ELM searches can be lost if you remove more than one extra VM drive from the ESM at one time. To
avoid losing the results, export the ELM search results.
Back up and restore ELM
If there is a system failure or data loss, you must back up the current settings on ELM devices. All
configuration settings, including the ELM logging database, are saved. The actual logs that are stored
on the ELM are not backed up.
We recommend that you mirror the devices that store the log data on the ELM, and mirror the ELM
management database. The mirroring feature provides real-time log data backup.
Task
For option definitions, click ? in the interface.
114
1
On the system navigation tree, select ELM Properties.
2
Make sure that ELM Information is selected, then click Backup & Restore.
3
Do one of the following:
To...
Do this...
Back up ELM now
Provide the requested information, then click Backup Now.
Back up ELM settings
automatically
Select the frequency and provide the information.
Restore backup now
Click Restore Backup Now. The ELM database is restored to the
settings from a previous backup.
McAfee Enterprise Security Manager 9.5.0
Product Guide
3
Configuring the ESM
Configuring devices
Restore ELM management database and log data
To replace an ELM, restore the management database and log data to the new ELM. For this to work,
the database and log data must be mirrored.
To restore the data from an old ELM to a new ELM, don't create a new ELM using the Add Device wizard.
Task
For option definitions, click ? in the interface.
1
On the system navigation tree, select ELM Properties for the ELM that must be replaced.
A warning page lets you know that the system can't locate the ELM.
2
Close the warning page, then click Connection.
3
Enter the IP address for the new ELM, then click Key Management | Key Device.
You are informed when the new device is keyed successfully.
4
Enter the password that you want associated with this device, then click Next.
5
Click ELM Information | Backup & Restore | Restore ELM.
6
Re-sync each device logging to the ELM by clicking Sync ELM on the Properties | Configuration page for
each device.
The management database and ELM data storage are restored on the new ELM. This process can take
several hours.
Enable faster ELM searches
The full-text indexing engine indexes ELM logs. When it is enabled, it provides faster ELM search
speeds because it limits the number of files that must be searched.
Before you begin
Define the storage device and space allocated to the indexer. The number of ELM logs that
can be indexed vary based on the space you allocate for the indexer.
Task
For option definitions, click ? in the interface.
1
On the system navigation tree, select ELM Properties, then click ELM Configuration | Full Text Index.
2
Make the required selections on the Select Full Text Indexer Location page.
3
Click OK to save the settings.
View ELM storage usage
Viewing the usage of storage on the ELM can help you make decisions regarding space allocation on
the device.
McAfee Enterprise Security Manager 9.5.0
Product Guide
115
3
Configuring the ESM
Configuring devices
Task
For option definitions, click ? in the interface.
1
On the system navigation tree, select ELM Properties, then click ELM Management.
2
Click View Usage.
The Usage Statistics page opens, showing the statistics for the storage device and pools on the ELM.
3
Click OK.
Migrating ELM database
The ELM management database stores the records that keep track of the logs sent to the ELM. The
amount of disk space that is available on your ELM device to store the management database depends
on the model.
When you first add the device, the system verifies if it has enough disk space to store the records. If it
doesn't, you are prompted to define an alternate location for management database storage. If the
device does have enough disk space but you prefer to save the database in an alternative location,
you can use Migrate DB on the ELM Properties page to set up that location.
Migrate DB can be used at any time. However, if you migrate the management database once it contains
records, the ELM session is on hold for several hours until the migration is complete, based on the
number of records it contains. We recommend that you define this alternative location when you first
set up the ELM device.
Define an alternate storage location
To store ELM management database records in a location not on the ELM, you must define the
alternate storage location. You can also select a second device to mirror what is stored.
Task
For option definitions, click ? in the interface.
1
On the system navigation tree, select ELM Properties, then click ELM Configuration | Migrate DB.
2
Select the storage device and a mirrored device.
3
Click OK.
Replace an ELM mirrored management database
If a mirrored management database storage device is having a problem, you might need to replace it.
Task
For option definitions, click ? in the interface.
1
On the system navigation tree, select the ELM device with the management database storage
device that's experiencing the problem, then click the Properties icon
.
2
Click ELM Configuration, then select Migrate DB.
3
In the Data Storage Devices field, select the device listed in the Mirrored Data Storage Device drop-down.
4
Select a new device in the Mirrored Data Storage Device field or select None to stop mirroring.
If the device you want isn't listed on the drop-down list, add the device to the Storage Device table
first.
116
McAfee Enterprise Security Manager 9.5.0
Product Guide
Configuring the ESM
Configuring devices
3
Retrieving ELM data
To retrieve data from the ELM, you must create search and integrity-check jobs on the Data page.
An integrity-check job checks if the files that you define have been altered since they were originally
stored. This can alert you to unauthorized modification of critical system or content files. The results of
this check show which files were altered. If none of the files were altered, you are notified that the
check was successful.
The system is limited to a total of 50 searches and integrity-check jobs at one time. If there are more
than 50 on the system, you are informed that your search can't be performed. If you have existing
searches on the system, you can delete them so that your new search can be performed. If you do not
have existing searches, the system administrator deletes existing searches or integrity-check jobs
initiated by other users for your search to be performed.
Once you initiate a search, it continues to run until it is complete or it reaches one of the limits you
have set, even if you close the Data page. You can return to this screen to check on the status, which is
displayed in the Search Results table.
Create a search job
To search the ELM for files that match your criteria, you must define a search job on the Data page.
None of the fields on this screen are required; however, the better you are able to define your search,
the more likely you are to retrieve the data you require in the least amount of time.
ELM search speed increased in version 9.2.0. For this increase to take effect when you upgrade to
versions after 9.2.0 from versions prior to 9.2.0, you must enable the Full-Text Indexer (FTI) system.
Task
For option definitions, click ? in the interface.
1
On the system navigation tree, select ELM Properties, then click Data.
2
On the Search Logs and Files tab, fill in the information requested, then click Search.
Create an integrity-check job
You can check if files were altered since they were originally stored by creating an integrity-check job
on the Data page. None of the fields on the Integrity Check tab are required; however, the better you are
able to define your search, the more likely you are to verify the integrity of the data you require in the
least amount of time.
Task
For option definitions, click ? in the interface.
1
On the system navigation tree, select ELM Properties, then click Data.
2
Click the Integrity Check tab, make the requested selections, then click Search.
Advanced Correlation Engine (ACE) settings
McAfee Advanced Correlation Engine (ACE) identifies and scores threat events in real time, using both
rule- and risk-based logic.
Identify what you value (users or groups, applications, specific servers, or subnets) and ACE alerts
you if the asset is threatened. Audit trails and historical replays support forensics, compliance, and
rule tuning.
McAfee Enterprise Security Manager 9.5.0
Product Guide
117
3
Configuring the ESM
Configuring devices
Configure ACE using real-time or historical modes:
•
Real-time mode — analyzes events as they are collected for immediate threat and risk detection.
•
Historical mode — replays available data collected through either or both correlation engines for
historical threat and risk detection. When ACE discovers new zero-day attacks, it determines
whether your organization was exposed to that attack in the past, for subzero day threat detection.
ACE devices supplement the existing event correlation capabilities for ESM by providing two dedicated
correlation engines. Configure each ACE device with its own policy, connection, event and log retrieval
settings, and risk managers.
•
Risk correlation — generates a risk score using rule-less correlation. Rule-based correlation only
detects known threat patterns, requiring constant signature tuning and updates to be effective.
Rule-less correlation replaces detection signatures with a one-time configuration: Identify what is
important to your business (such as a particular service or application, a group of users, or specific
types of data). Risk Correlation then tracks all activity related to those items, building a dynamic risk
score that raises or lowers based on real-time activity.
When a risk score exceeds a certain threshold, ACE generates an event and alerts you to growing
threat conditions. Or, the traditional rule-based correlation engine can use the event as a condition
of a larger incident. ACE maintains a complete audit trail of risk scores for full analysis and
investigation of threat conditions over time.
•
Rule-based correlation — detects threats using traditional rule-based event correlation to
analyze collected information in real time. ACE correlates all logs, events, and network flows with
contextual information, such as identity, roles, vulnerabilities, and more—to detect patterns
indicative of a larger threat.
Event Receivers support network-wide, rule-based correlation. ACE complements this capability
with a dedicated processing resource that correlates larger volumes of data, either supplementing
existing correlation reports or off-loading them completely.
Configure each ACE device with its own policy, connection, event and log retrieval settings, and risk
managers.
Select ACE data type
ESM collects both event and flow data. Select which data to send to the ACE. Default is event data
only.
Task
For option definitions, click ? in the interface.
1
On the system navigation tree, select ACE Properties, then click ACE Configuration.
2
Click Data, then select Event Data, Flow Data, or both.
3
Click OK.
Add a correlation manager
To use rule or risk correlation, you must add rule or risk correlation managers.
Before you begin
There must be an ACE device on the ESM (see Add devices to the ESM console).
118
McAfee Enterprise Security Manager 9.5.0
Product Guide
3
Configuring the ESM
Configuring devices
Task
For option definitions, click ? in the interface.
1
On the system navigation tree, select ACE Properties, then click Correlation Management.
2
Select the type of manager you want to create, then click OK.
3
If you selected Rule Correlation, complete the Main and Filters tabs. If you selected Risk Correlation,
complete the Main, Fields, Thresholds, and Filters tabs.
4
Click Finish.
Add a risk correlation manager
You must add managers to help calculate the levels of risk for the fields that you designate.
Task
For option definitions, click ? in the interface.
1
On the system navigation tree, select ACE Properties, then click Risk Correlation Management.
2
Click Add, then fill in the information requested on each tab.
3
Click Finish, then click Write to write the managers to the device.
Add risk correlation score
You must add conditional statements that assign a score to a targeted field.
Task
For option definitions, click ? in the interface.
1
On the system navigation tree, select ACE Properties, then click Risk Correlation Scoring.
2
Click Add, then fill in the requested information.
3
Click OK.
Using historical correlation
The historical correlation option allows you to correlate past events.
When a new vulnerability is discovered, it's important to check your historical events and logs to see if
you were exploited in the past. Using ACE's easy network replay feature, historical events can be
played through the Risk Correlation rule-less correlation engine and through the standard rule-based
event correlation engine, letting you examine historical events against today's threat landscape. This
can be useful in these situations:
•
You did not have correlation set up at the time certain events were triggered and you notice that
correlating them might have revealed valuable information.
•
You are setting up a new correlation based on events triggered in the past and you want to test the
new correlation to confirm that it provides the desired results.
Be aware of the following when using historical correlation:
•
Real-time correlation is discontinued until you disable historical correlation.
•
The risk distribution is skewed by event aggregation.
•
When you move the risk manager back to real-time risk correlation, the thresholds must be tuned.
McAfee Enterprise Security Manager 9.5.0
Product Guide
119
3
Configuring the ESM
Configuring devices
To set up and run historical correlation you must:
1
Add a historical correlation filter.
2
Run a historical correlation.
3
Download and view the correlated historical events.
Add and run historical correlation
To correlate past events, you must set up an historical correlation filter, then run the correlation.
Task
For option definitions, click ? in the interface.
1
On the system navigation tree, select ACE Properties, the click Historical.
2
Click Add, fill in the information requested, then click OK.
3
Select Enable Historical Correlation, then click Apply.
Real-time correlation is discontinued until you disable historical correlation.
4
Select the filters you want to run, then click Run Now.
The ESM reviews the events, applies the filters, and packages the events that apply.
Download and view the historical correlation events
Once you have run the historical correlation, you can download and view the events it generated.
Task
For option definitions, click ? in the interface.
1
On the system navigation tree, select ACE Properties, then click Events and Logs | Get Events.
The events that resulted from running the historical correlation are downloaded to the ESM.
2
Close ACE Properties.
3
To view the data:
a
On the system navigation tree, select the ACE device you just ran the historical data for.
b
On the time period drop-down list on the view toolbar, select the period of time you specified
when setting up the run.
The view pane displays the results of the query.
Application Data Monitor (ADM) settings
McAfee Application Data Monitor (ADM) tracks all use of sensitive data on the network, analyzing
underlying protocols, session integrity, and application contents.
When ADM detects a violation, it preserves all details of that application session for use in incident
response and forensics or for compliance audit requirements. At the same time, ADM provides visibility
into threats that masquerade as legitimate applications.
ADM can detect when sensitive information is transmitted inside email attachments, instant messages,
file transfers, HTTP posts, or other applications. Customize ADM's detection capabilities by defining
your own dictionaries of sensitive and confidential information. ADM can then detect these sensitive
data types, alert appropriate personnel, and log the transgression to maintain an audit trail.
120
McAfee Enterprise Security Manager 9.5.0
Product Guide
Configuring the ESM
Configuring devices
3
ADM monitors, decodes, and detects anomalies in the following application protocols:
•
File transfer: FTP, HTTP, SSL (setup and certificates only)
•
Email: SMTP, POP3, NNTP, MAPI
•
Chat: MSN, AIM/Oscar, Yahoo, Jabber, IRC
•
Webmail: Hotmail, Hotmail DeltaSync, Yahoo mail, AOL Mail, Gmail
•
P2P: Gnutella, bitTorrent
•
Shell: SSH (detection only), Telnet
ADM accepts rule expressions and tests them against monitored traffic, inserting records into the
event table of the database for each triggered rule. It stores the packet that triggered the rule in the
event table's packet field. It also adds application level metadata to the dbsession and query tables of
the database for every triggered rule. It stores a text representation of the protocol stack in the query
table's packet field.
ADM can generate the following types of event:
•
Metadata - ADM generates one metadata event for each network transaction, with details such as
addresses, protocol, file type, file name. The application places the metadata events in the query
table and groups the events through the session table. For example, if one FTP session transfers
three files, ADM groups them together.
•
Protocol anomaly - Protocol anomalies are hard-coded into the protocol modules and include
events, such as a Transmission Control Protocol (TCP) packet being too short to contain a valid
header and a Simple Mail Transfer Protocol (SMTP) server returning an invalid response code.
Protocol anomaly events are rare and are placed in the event table.
•
Rule trigger - Rule expressions generate rule trigger events, detecting anomalies in the metadata
generated by the Internet Communications Engine (ICE). These events might include anomalies
such as protocols used outside of normal hours or an SMTP server unexpectedly talking FTP. Rule
trigger events must be rare and are placed in the event table.
The event table contains one record for each detected protocol anomaly or rule trigger event. The
event records link to the session and query tables through the sessionid, where more detail about the
network transfers (metadata events) that triggered the event is available. Each event also links to the
packet table where the raw packet data for the packet that triggered the event is available.
The session table contains one record for each group of related network transfers (such as, a group of
FTP file transfers on the same session). The session records link to the query table through the
sessionid where more details about the individual network transfers (metadata events) are found. In
addition, if a transfer within the session causes a protocol anomaly or triggers a rule, there is a link to
the event table.
The query table contains one record for each metadata event (content transfers that take place on the
network). The query records link to the session table with the sessionid. If the network transfer
represented by the record triggers a protocol anomaly or rule, there is a link to the event table. There
is also a link to the packet table using the text field where a textual representation of the full protocol
or content stack is found.
Set ADM time zone
The ADM device is set to GMT but ADM code is expecting the device to be set to your time zone. As a
result, rules use the time trigger as if you are in GMT and not when you expect them to.
You can set the ADM to the time zone that you expect. This is then taken into account when evaluating
the rules.
McAfee Enterprise Security Manager 9.5.0
Product Guide
121
3
Configuring the ESM
Configuring devices
Task
For option definitions, click ? in the interface.
1
On the system navigation tree, select ADM Properties, then click ADM Configuration.
2
Click Time Zone, then select your time zone.
3
Click OK.
Display password on Session Viewer
The Session Viewer allows you to see the details of the latest 25,000 ADM queries in a session. The rules
for some of the events might be password-related. You can select whether you want the passwords to
display on the Session Viewer. By default, passwords aren't displayed.
Task
For option definitions, click ? in the interface.
1
On the system navigation tree, select ADM Properties, then click ADM Configuration.
The Passwords option states that logging is Off.
2
Click Passwords, select Enable password logging, then click OK.
The system executes the command and informs you when it's completed.
The Passwords option now states that logging is On.
Application Data Monitor (ADM) dictionaries
When writing ADM rules, use dictionaries that translate keys captured from the network into a defined
value. Or, list keys without a value that defaults to Boolean true when the keys are present.
ADM dictionaries allow you to specify a file's keys quickly instead of having to write an individual rule
for each word. For example, set up a rule to select email containing specific words, compile a
dictionary with naughty words, and import that dictionary. You can create a rule like the following to
check for emails with content that includes a word in the dictionary:
protocol == email && naughtyWords[objcontent]
When writing rules with the ADM rule editor, you can select the dictionary you want the rule to
reference.
Dictionaries support up to millions of entries.
Adding a dictionary to a rule involves the following steps:
1
Setting up and saving a dictionary that lists the keys and, when needed, the values.
2
Managing the dictionary on the ESM.
3
Assigning the dictionary to a rule.
Setting up an ADM dictionary
A dictionary is a plain text file that consists of one entry per line. There are single column and double
column dictionaries. Double columns include a key and a value.
Keys can be IPv4, MAC, number, regular expression, and string. Value types are boolean, IPv4, IPv6,
MAC, number, and string. A value is optional and will default to boolean true if not present.
122
McAfee Enterprise Security Manager 9.5.0
Product Guide
3
Configuring the ESM
Configuring devices
Values in a single or double column dictionary must be one of the supported ADM types: String,
Regular Expression, Number, IPv4, IPv6, or MAC. ADM dictionaries must follow these formatting
guidelines:
Type
Syntax Rules
Examples
Content Matched
String
• Strings must be enclosed in
double quotes
“Bad Content”
Bad Content
“He said, \”Bad Content\””
He said, “Bad
Content”
/[Aa]pple/
Apple or apple
/apple/i
Apple or apple
• Double quotes found within a
String must be escaped
using the backslash
character before each
quotation mark
Regular
Expression
• Regular expressions are
enclosed with single forward
slashes
/ [0-9]{1,3}\.[0-9]{1,3}\.[0-9]\.
• Forward slashes and
[0-9]/
reserved regular expression
/1\/2 of all/
characters within the regular
expression must be escaped
with the backslash character
Numbers
IP Addresses:
1.1.1.1
127.0.0.1
1/2 of all
• Decimal Values (0-9)
Decimal Value
123
• Hexadecimal Values
(0x0-9a-f)
Hexadecimal Value
0x12ab
Octal Value
0127
Boolean Literals
true
• Octal Values (0-7)
Booleans
• Can be true or false
false
• All lower case
IPv4
• Can be written in standard
dotted-quad notation
192.168.1.1
192.168.1.1
192.168.1.0/24
• Can be written in CIDR
notation
192.168.1.0/255.255.255.0
192.168.1.[0 –
255]
• Can be written in long
format with full masks
192.168.1.[0 –
255]
The following is true about dictionaries:
•
Lists (multiple values separated by commas enclosed in brackets) are not allowed in dictionaries.
•
A column can only consist of a single supported ADM type. This means that different types (string,
regex, IPv4) cannot be mixed and matched within a single ADM dictionary file.
•
They can contain comments. All lines starting with the pound character (#) are considered a
comment within an ADM dictionary.
•
Names can only consist of alphanumeric characters and underscores, and be of a total length less
than or equal to 20 characters.
•
Lists are not supported within them.
•
Prior to ADM 8.5.0, they must be edited or created outside of the ESM with a text editor of your
choice. They can be imported or exported from the ESM to facilitate modifying or creating new ADM
dictionaries.
McAfee Enterprise Security Manager 9.5.0
Product Guide
123
3
Configuring the ESM
Configuring devices
ADM dictionary examples
The ADM engine can match object content or any other metric or property with a single column
dictionary for true or false (exists in the dictionary or does not exist in the dictionary).
Table 3-25 Single column dictionary examples
Type of dictionary
Example
String dictionary with
common spam words
“Cialis”
“cialis”
“Viagra”
“viagra”
“adult web”
“Adult web”
“act now! don’t hesitate!”
Regular expression
dictionary for authorization
key words
/(password|passwd|pwd)[^a-z0-9]{1,3}(admin|login|password|
user)/i
/(customer|client)[^a-z0-9]{1,3}account[^a-z0-9]{1,3}number/i
/fund[^a-z0-9]{1,3}transaction/i
/fund[^a-z0-9]{1,3}transfer[^a-z0-9]{1,3}[0-9,.]+/i
String dictionary containing
hash values for known bad
executables
"fec72ceae15b6f60cbf269f99b9888e9"
"fed472c13c1db095c4cb0fc54ed28485"
"feddedb607468465f9428a59eb5ee22a"
"ff3cb87742f9b56dfdb9a49b31c1743c"
"ff45e471aa68c9e2b6d62a82bbb6a82a"
"ff669082faf0b5b976cec8027833791c"
"ff7025e261bd09250346bc9efdfc6c7c"
IP addresses of critical
assets
192.168.1.12
192.168.2.0/24
192.168.3.0/255.255.255.0
192.168.4.32/27
192.168.5.144/255.255.255.240
124
McAfee Enterprise Security Manager 9.5.0
Product Guide
Configuring the ESM
Configuring devices
3
Table 3-26 Double column dictionary examples
Type of dictionary
Example
String dictionary with
common spam words and
categories
“Cialis” “pharmaceutical”
“cialis” “pharmaceutical”
“Viagra” “pharmaceutical”
“viagra” “pharmaceutical”
“adult web” “adult”
“Adult web” “adult”
“act now! don’t hesitate!” “scam”
Regular expression
dictionary for authorization
key words and categories
/(password|passwd|pwd)[^a-z0-9]{1,3}(admin|login|password|user)/i
“credentials”
/(customer|client)[^a-z0-9]{1,3}account[^a-z0-9]{1,3}number/i “pii”
/fund[^a-z0-9]{1,3}transaction/i “sox”
/fund[^a-z0-9]{1,3}transfer[^a-z0-9]{1,3}[0-9,.]+/i “sox”
String dictionary containing "fec72ceae15b6f60cbf269f99b9888e9" “Trojan”
hash values for known bad
executables and categories "fed472c13c1db095c4cb0fc54ed28485" “Malware”
"feddedb607468465f9428a59eb5ee22a" “Virus”
"ff3cb87742f9b56dfdb9a49b31c1743c" “Malware”
"ff45e471aa68c9e2b6d62a82bbb6a82a" “Adware”
"ff669082faf0b5b976cec8027833791c" “Trojan”
"ff7025e261bd09250346bc9efdfc6c7c" “Virus”
IP addresses of critical
assets & groups
192.168.1.12 “Critical Assets”
192.168.2.0/24 “LAN”
192.168.3.0/255.255.255.0 “LAN”
192.168.4.32/27 “DMZ”
192.168.5.144/255.255.255.240 “Critical Assets”
Manage ADM dictionaries
Once you set up and save a new dictionary, you must import it to the ESM. You can also export, edit,
and delete it.
Task
For option definitions, click ? in the interface.
1
On the Policy Editor, click Tools, then select ADM Dictionary Manager.
The Manage ADM Dictionaries screen lists the four default dictionaries (botnet, foullanguage, icd9_desc,
and spamlist) and any dictionaries that were imported to the system.
2
Perform any of the available actions, then click Close.
Reference an ADM dictionary
When a dictionary is imported to the ESM, you can refer to it when writing rules.
Before you begin
Import the dictionary to the ESM.
McAfee Enterprise Security Manager 9.5.0
Product Guide
125
3
Configuring the ESM
Configuring devices
Task
For option definitions, click ? in the interface.
1
In the Rule Types pane of the Policy Editor, click New | ADM Rule.
2
Add the requested information and drag-and-drop a logical element to the Expression Logic area.
3
Drag-and-drop the Expression Component icon
on the logical element.
4
On the Expression Component page, select the dictionary in the Dictionary field.
5
Fill in the remaining fields, then click OK.
ADM rule reference material
This appendix includes material that can assist you when adding ADM rules to the Policy Editor.
ADM rules syntax
The ADM rules are very similar to C expressions.
The main difference is a more extensive set of literals (numbers, strings, regular expressions, IP
addresses, MAC addresses, and Booleans). String terms can be compared with string and Regex
literals to test their content but they can also be compared with numbers to test their length. Numeric,
IP address, and MAC address terms can only be compared with the same type of literal value. The only
exception is that everything can be treated as a Boolean to test for its existence. Some terms can
have multiple values, for example the following rule would trigger for PDF files inside .zip files: type =
= application/zip && type = = application/pdf.
Table 3-27
Operators
Operator
Description
Example
&&
Logical AND
protocol = = http && type = = image/gif
||
Logical OR
time.hour < 8 || time.hour > 18
^^
Logical XOR
email.from = = "a@b.com" ^^email.to = = "a@b.com"
!
Unary NOT
! (protocol = = http | | protocol = = ftp)
==
Equal
type = = application/pdf
!=
Not equal
srcip ! = 192.168.0.0/16
>
Greater
objectsize > 100M
>=
Greater or equal
time.weekday > = 1
<
Less
objectsize < 10K
<=
Less or equal
time.hour < = 6
Table 3-28 Literals
126
Literal
Example
Number
1234, 0x1234, 0777, 16K, 10M, 2G
String
"a string"
Regex
/[A-Z] [a-z]+/
IPv4
1.2.3.4, 192.168.0.0/16, 192.168.1.0/255.255.255.0
McAfee Enterprise Security Manager 9.5.0
Product Guide
3
Configuring the ESM
Configuring devices
Table 3-28 Literals (continued)
Literal
Example
MAC
aa:bb:cc:dd:ee:ff
Bool
true, false
Table 3-29 Type operator compatibility
Type
Operators
Notes
Number = =, ! =, >, > =, <, < =
String
= =, ! =
Compare content of string with String/Regex
String
>, > =, <, <=
Compare length of string
IPv4
= =, ! =
MAC
= =, ! =
Bool
= =, ! =
Compare against true/false, also supports implied comparison
with true, for example the following tests whether the email.bcc
term occurs: email.bcc
Table 3-30 ADM regex grammar
Basic operators
|
Alternation (or)
*
Zero or more
+
One or more
?
Zero or one
()
Grouping (a | b)
{}
Repeating Range {x} or {,x} or {x,} or {x,y}
[]
Range [0-9a-z] [abc]
[^ ]
Exclusive Range [^abc] [^0-9]
.
Any Character
\
Escape Character
Escapes
\d
Digit [0-9]
\D
Non-Digit [^0-9]
\e
Escape (0x1B)
\f
Form Feed (0x0C)
\n
Line Feed (0x0A)
\r
Carriage Return (0x0D)
\s
White Space
\S
Not White Space
McAfee Enterprise Security Manager 9.5.0
Product Guide
127
3
Configuring the ESM
Configuring devices
Escapes
\t
Tab (0x09)
\v
Vertical Tab (0x0B)
\w
Word [A-Za-z0-9_]
\W
Not Word
\x00
Hex Representation
\0000
Octal Representation
^
Start of line
S
End of line
The start of line and end of line anchors (^ and $) don't work for objcontent.
POSIX character classes
[:alunum:]
Digits and letters
[:alpha:]
All letters
[:ascii:]
ASCII Characters
[:blank:]
Space and tab
[:cntrl:]
Control characters
[:digit:]
Digits
[:graph:]
Visible characters
[:lower:]
Lowercase letters
[:print:]
Visible characters and spaces
[:punct:]
Punctuation and Symbols
[:space:]
All whitespace characters
[:upper:]
Uppercase characters
[:word:]
Word characters
[:xdigit:]
Hexadecimal Digit
ADM rule term types
All terms in an ADM rule have a specific type.
Each term is either an IP address, a MAC address, a number, a string, or a boolean. In addition there
are two extra literal types: regular expressions and lists. A term of a specific type can generally only
be compared against a literal of the same type or a list of literals of the same type (or a list of lists
of ...). There are three exceptions to this rule:
128
McAfee Enterprise Security Manager 9.5.0
Product Guide
3
Configuring the ESM
Configuring devices
1
A string term can be compared against a numeric literal to test its length. The following rule
triggers if a password is fewer than eight characters long (password is a string term): password <
8
2
A string term can be compared against a regular expression. The following rule triggers if a
password only contains lower case letters: password == /^[a-z]+$/
3
All terms can be tested against boolean literals to test whether they occur at all. The following rule
triggers if an email has a CC address (email.cc is a string term): email.cc == true
Type
Format description
IP addresses • IP address literals are written in standard dotted-quad notation, they are not
enclosed in quotes: 192.168.1.1
• IP addresses can have a mask written in standard CIDR notation, there must not be
any white space between the address and the mask: 192.168.1.0/24
• IP addresses can also have masks written out in long form:
192.168.1.0/255.255.255.0
Mac
addresses
• MAC address literals are written using standard notation, as with IP addresses, they
are not enclosed in quotes: aa:bb:cc:dd:ee:ff
Numbers
• All numbers in ADM rules are 32-bit integers. They can be written in decimal: 1234
• They can be written in hexadecimal: 0xabcd
• They can be written in octal: 0777
• They can have a multiplier appended to multiply by 1024 (K), 1048576 (M) or
1073741824 (G): 10M
Strings
• Strings are enclosed in double quotes: "this is a string"
• Strings can use standard C escape sequences: "\tThis is a \"string\" containing
\x20escape sequences\n"
• When comparing a term against a string, the whole term must match the string. If
an email message has a from address of someone@somewhere.com then the
following rule will not trigger: email.from == “@somewhere.com”
• To match only a part of a term, a regular expression literal should be used instead.
String literals must be used when possible because they are more efficient.
All email address and URL terms are normalized before matching so it is not necessary
to take account of things like comments within email addresses.
Booleans
• The boolean literals are true and false.
McAfee Enterprise Security Manager 9.5.0
Product Guide
129
3
Configuring the ESM
Configuring devices
Type
Format description
Regular
expressions
• Regular expression literals use the same notation as languages like Javascript and
Perl, enclosing the regular expression in forward slashes: /[a-z]+/
• Regular expressions can be followed by standard modifier flags, though "i" is the
only one currently recognized (case-insensitive): /[a-z]+/i
• Regular expression literals should use the POSIX Extended syntax. Currently Perl
extensions work for all terms except the content term but this might change in
future versions.
• When comparing a term against a regular expression, the regular expression
matches any substring within the term unless anchor operators are applied within
the regular expression. The following rule triggers if an email is seen with an
address of “someone@somewhere.com”: email.from == /@somewhere.com/
Lists
• List literals consist of one or more literals enclosed in square brackets and separated
by commas: [1, 2, 3, 4, 5]
• Lists might contain any kind of literal, including other lists: [192.168.1.1,
[10.0.0.0/8, 172.16.128.0/24]]
• Lists must only contain one kind of literal, it's not valid to mix strings and numbers,
strings and regular expressions, IP addresses and MAC addresses.
• When a list is used with any relational operator other than not-equal (!=), then the
expression is true if the term matches any literal in the list. The following rule
triggers if the source IP address matches any of the IP addresses in the list: srcip
== [192.168.1.1, 192.168.1.2, 192.168.1.3]
• It is equivalent to: srcip == 192.168.1.1 || srcip == 192.168.1.2 || srcip ==
192.168.1.3
• When used with the not-equal (!=) operator, the expression is true if the term
doesn't match all of the literals in the list. The following rule triggers if the source IP
address is not 192.168.1.1 or 192.168.1.2: srcip != [192.168.1.1, 192.168.1.2]
• It is equivalent to: srcip != 192.168.1.1 && srcip != 192.168.1.2
• Lists might also be used with the other relational operators, though it doesn't make
a lot of sense. The following rule triggers if the object size is greater than 100 or if
the object size is greater than 200: objectsize > [100, 200]
• It is equivalent to: objectsize > 100 || objectsize > 200
ADM rule metric references
Here are lists of metric references for ADM rule expressions, which are available on the Expression
Component page when you are adding an ADM rule.
For Common Properties and Common Anomalies, the parameter-type value you can enter for each one
is shown in parentheses after the metric reference.
Common Properties
130
Property or term
Description
Protocol (Number)
The application protocol (HTTP, FTP, SMTP)
Object Content (String)
The content of an object (text inside a document, email message,
chat message). Content matching is not available for binary data.
Binary objects can, however, be detected using Object Type (objtype)
Object Type (Number)
Specifies the type of the content as determined by ADM (Office
Documents, Messages, Videos, Audio, Images, Archives, Executables)
Object Size (Number)
Size of the object. Numeric multipliers K, M, G can be added after the
number (10K, 10M, 10G)
McAfee Enterprise Security Manager 9.5.0
Product Guide
3
Configuring the ESM
Configuring devices
Property or term
Description
Object Hash (String)
The hash of the content (currently MD5)
Object Source IP Address
(Number)
The source IP address of the content. IP address can be specified as
192.168.1.1, 192.168.1.0/24, 192.168.1.0/255.255.255.0
Object Destination IP
Address (Number)
The destination IP address of the content. IP address can be specified
as, 192.168.1.1, 192.168.1.0/24, 192.168.1.0/255.255.255.0
Object Source Port (Number) The source TCP/UDP port of the content
Object Destination Port
(Number)
The destination TCP/UDP port of the content
Object Source IP v6 Address
(Number)
The source IPv6 address of the content
Object Destination IPv6
Address (Number)
The destination IPv6 address of the content
Object Source MAC Address
(mac name)
The source MAC address of the content (aa:bb:cc:dd:ee:ff)
Object Destination MAC
Address (mac name)
The destination MAC address of the content (aa:bb:cc:dd:ee:ff)
Flow Source IP Address
(IPv4)
Source IP address of the flow. IP address can be specified as
192.168.1.1, 192.168.1.0/24, 192.168.1.0/255.255.255.0
Flow Destination IP Address
(IPv4)
Destination IP address of the flow. IP address can be specified as
192.168.1.1, 192.168.1.0/24, 192.168.1.0/255.255.255.0
Flow Source Port (Number)
Source TCP/UDP port of flow
Flow Destination Port
(Number)
Destination TCP/UDP port of flow
Flow Source IPv6 Address
(Number)
Source IPv6 address of the flow
Flow Destination IPv6
Address (Number)
Destination IPv6 address of the flow
Flow Source MAC Address
(mac name)
Source MAC address of the flow
Flow Destination MAC
Address (mac name)
Destination MAC address of flow
VLAN (Number)
Virtual LAN ID
Day of Week (Number)
The day of the week. Valid values are 1–7; 1 is Monday.
Hour of Day (Number)
The hour of the day set to GMT. Valid values are 0–23.
Declared Content Type
(String)
Type of the content as specified by the server. In theory, Object Type
(objtype) is always the actual type and Declared Content-type
(content-type) is not trustworthy because it can be spoofed by the
server/application.
Password (String)
Password used by the application for authentication.
URL (String)
Website URL. Applies only to HTTP protocol.
File Name (String)
Name of the file being transferred.
Display Name (String)
Host Name (String)
McAfee Enterprise Security Manager 9.5.0
Host name as specified in DNS lookup.
Product Guide
131
3
Configuring the ESM
Configuring devices
Common Anomalies
•
User logged off (Boolean)
•
Authorization error (Boolean)
•
Authorization successful (Boolean)
•
Authorization failed (Boolean)
Protocol-specific properties
In addition to providing properties that are common across most protocols, ADM also provides
protocol-specific properties that can be used with ADM rules. All protocol-specific properties are also
available in the Expression Component page when adding an ADM rule.
Examples of protocol-specific properties
These properties apply to these tables:
*
Detection only
** No decryption, captures X.509 certificates and encrypted data
*** Via RFC822 module
Table 3-31 File transfer protocol modules
FTP
HTTP
SMB*
SSL**
Display Name
Display Name
Display Name
Display Name
File Name
File Name
File Name
File Name
Host Name
Host Name
Host Name
Host Name
URL
Referer
URL
All HTTP headers
Table 3-32 Email protocol modules
DeltaSync
MAPI
NNTP
POP3
SMTP
Bcc***
Bcc
Bcc***
Bcc***
Bcc***
Cc***
Cc
Cc***
Cc***
Cc***
Display Name
Display Name
Display Name
Display Name
Display Name
From***
From
From***
From***
From***
Host Name
Host Name
Host Name
Host Name
Host Name
Subject***
Subject
Subject***
Subject***
To***
To***
To
To***
To***
Subject***
User Name
132
McAfee Enterprise Security Manager 9.5.0
User Name
Product Guide
Configuring the ESM
Configuring devices
3
Table 3-33 Webmail protocol modules
AOL
Gmail
Hotmail
Yahoo
Attachment Name
Attachment Name
Attachment Name
Attachment Name
Bcc***
Bcc***
Bcc***
Bcc***
Cc***
Cc***
Cc***
Cc***
Display Name
Display Name
Display Name
Display Name
File Name
File Name
File Name
File Name
Host Name
Host Name
Host Name
Host Name
From***
From***
From***
From***
Subject***
Subject***
Subject***
Subject***
To***
To***
To***
To***
Protocol anomalies
Beyond the common properties and protocol-specific properties, ADM also detects hundreds of
anomalies in low-level, transport, and application protocols. All protocol anomaly properties are of
type Boolean and are available in the Expression Component page when you are adding an ADM rule.
Table 3-34
IP
Term
Description
ip.too-small
IP packet is too small to contain a valid header.
ip.bad-offset
IP data offset goes past end of packet.
ip.fragmented
IP packet is fragmented.
ip.bad-checksum
IP packet checksum doesn't match data.
ip.bad-length
IP packet totlen field goes past end of packet.
Table 3-35 TCP
Term
Description
tcp.too-small
TCP packet is too small to contain a valid header.
tcp.bad-offset
TCP packet's data offset goes past end of packet.
tcp.unexpected-fin
TCP FIN flag set in non-established state.
tcp.unexpected-syn
TCP SYN flag set in established state.
tcp.duplicate-ack
TCP packet ACKs data that's already been ACKed.
tcp.segment-outsidewindow
TCP packet is outside the window (TCP module's small window,
not real window).
tcp.urgent-nonzero-withouturg- flag TCP urgent field is non-zero but URG flag isn't set.
Table 3-36 DNS
Term
Description
dns.too-small
DNS packet is too small to contain a valid header.
dns.question-name-past-end
DNS question name goes past the end of the packet.
McAfee Enterprise Security Manager 9.5.0
Product Guide
133
3
Configuring the ESM
Configuring devices
Table 3-36 DNS (continued)
Term
Description
dns.answer-name-past-end
DNS answer name goes past the end of the packet.
dns.ipv4-address-length-wrong
IPv4 address in DNS response is not 4 bytes long.
dns.answer-circular-reference
DNS answer contains circular reference.
Database Event Monitor (DEM) settings
McAfee Database Event Monitor (DEM) consolidates database activity into a central audit repository
and provides normalization, correlation, analysis, and reporting of that activity. If network or database
server activity matches known patterns indicating malicious data access, DEM generates an alert. In
addition, all transactions are logged for use in compliance.
DEM enables you to manage, edit, and adjust database monitoring rules from the same interface that
provides analysis and reporting. You can easily adjust specific database monitoring profiles (which
rules are enforced, what transactions are logged), reducing false-positives and improving security
overall.
DEM non-intrusively audits the interactions of your users and applications with your databases by
monitoring network packets similar to intrusion detection systems. To ensure that you can monitor all
database server activity over the network, coordinate your initial DEM deployment with your
networking, security, compliance, and database teams.
Your network teams use span ports on switches, network taps, or hubs to replicate database traffic.
This process allows you to listen to or monitor the traffic on your database servers and create an audit
log.
Visit the McAfee website for information about supported database server platforms and versions.
Operating system
Database
DEM appliance
DEM agent
Windows (all versions)
Microsoft SQL Server¹
MSSQL 7, 2000, 2005,
2008, 2012
MSSQL 2000 (SP4),
2005, 2008
Windows, UNIX/Linux (all
versions)
Oracle²
Oracle 8.x, 9.x, 10 g, 11 Oracle 8.0.3+, 9.x,
g (c), 11 g R2³
10.x, 11.x
Sybase
11.x, 12.x, 15.x
11.x, 12.x, 15.x
DB2
8.x, 9.x, 10.x
7.1.x, 8.x, 9.x
Informix (available in
8.4.0 and later)
11.5
--
MySQL
Yes, 4.x, 5.x, 6.x
Yes, 4.1.22.x, 5.0.3x
PostgreSQL
7.4.x, 8.4.x, 9.0.x, 9.1.x --
Teradata
12.x, 13.x, 14.x
--
InterSystems Cache
2011.1.x
--
Greenplum
8.2.15
--
Vertica
5.1.1-0
--
DB2/zOS
All versions
Partner agent option
Windows, UNIX/Linux (all
versions)
UNIX/Linux (all versions)
Mainframe
134
McAfee Enterprise Security Manager 9.5.0
Product Guide
3
Configuring the ESM
Configuring devices
Operating system
Database
DEM appliance
DEM agent
AS400
DB2
All versions
--
1 Packet decryption support for Microsoft SQL Server is available in version 8.3.0 and later.
2 Packet decryption support for Oracle is available in version 8.4.0 and later.
3 Oracle 11 g is available in version 8.3.0 and later.
The following applies to these servers and versions:
•
Both 32-bit and 64-bit versions of operating systems and database platforms are supported.
•
MySQL is supported on Windows 32-bit platforms only.
•
Packet decryption is supported for MSSQL and Oracle.
Update DEM license
The DEM comes with a default license. If you change the capabilities of the DEM, McAfee sends you a
new license in an email message and you must update it.
Task
For option definitions, click ? in the interface.
1
On the system navigation tree, select DEM Properties, then click DEM Configuration.
2
Click License | Update License, then paste the information sent to you by McAfee in the field.
3
Click OK.
The system updates the license and informs you when it's done.
4
Roll out the policy to the DEM.
Sync DEM configuration files
When DEM configuration files are out of sync with the DEM device, you must write the configuration
files to the DEM.
Task
For option definitions, click ? in the interface.
1
On the system navigation tree, select DEM Properties, then click DEM Configuration.
2
Click Sync Files.
A message displays the status of the sync.
Configure advanced DEM settings
These advanced settings change or increase the performance of the DEM.
Task
For option definitions, click ? in the interface.
1
On the system navigation tree, select DEM Properties, then click DEM Configuration.
2
Click Advanced, then define the settings or deselect options if you begin to experience a heavy load
on the DEM.
3
Click OK.
McAfee Enterprise Security Manager 9.5.0
Product Guide
135
3
Configuring the ESM
Configuring devices
Apply DEM configuration settings
Changes made to DEM configuration settings must be applied to the DEM. Should you neglect to apply
any configuration changes, the Apply option on DEM Configuration allows you to do so for all DEM
configuration settings.
Task
For option definitions, click ? in the interface.
1
On the system navigation tree, select DEM Properties, then click DEM Configuration.
2
Click Apply.
A message informs you when the configuration settings are written to the DEM.
Defining actions for DEM events
Action Management settings on the DEM define actions and operations for events, which are used in the
DEM’s filtering rules and data access policies. You can add custom actions and set the Operation for
default and custom actions.
The DEM comes with default actions, which you can see by clicking Edit Global on the Action Management
page, and these default operations:
•
none
•
scripts
•
ignore
•
reset
•
discard
If you select Script as the operation, an alias name (SCRIPT ALIAS) is required, pointing to the actual
script (SCRIPT NAME) that must be executed when the criticality event occurs. The script is passed
two environment variables, ALERT_EVENT and ALERT_REASON. ALERT_EVENT contains a
colon-separated list of metrics. DEM provides a sample bash script /home/auditprobe/conf/sample/
process_alerts.bash to demonstrate how the criticality action can be captured in a script.
When working with actions and operations, keep this in mind:
•
Actions are listed in order of priority.
•
An event does not take an action such as sending an SNMP trap or page unless you specify this as
the alert action.
•
When a rule qualifies for more than one alert level, only the highest alert level is actionable.
•
Events are written to an event file regardless of the action. The only exception is a Discard
operation.
Add a DEM action
If you add an action to DEM action management, it appears on the list of available actions for a DEM
rule in the Policy Editor. You can then select it as the action for a rule.
Task
For option definitions, click ? in the interface.
1
On the system navigation tree, click the Policy Editor icon
, then click Tools | DEM Action Manager.
The DEM Action Management page lists the existing actions in order of priority.
You can't change the priority order of the default actions.
136
McAfee Enterprise Security Manager 9.5.0
Product Guide
3
Configuring the ESM
Configuring devices
2
Click Add, then enter a name and description for this action.
You can't delete a custom action once it's added.
3
Click OK.
The new action is added to the DEM Action Management list.
The default operation for a custom action is None. To change this, see Set the operation for a DEM
action.
Edit a DEM custom action
Once you have added an action to the DEM action management list, you might need to edit its name
or change its priority.
Task
For option definitions, click ? in the interface.
1
2
3
On the system navigation tree, click the Policy Editor icon
, then click Tools | DEM Action Manager.
Click the custom action you need to change and do one of the following:
•
To change the priority order, click the up or down arrows until it is in the correct position.
•
To change the name or description, click Edit.
Click OK to save your settings.
Set the operation for a DEM action
All rule actions have a default operation. When you add a custom DEM action, the default operation is
None. You can change the operation of any action to Ignore, Discard, Script, or Reset.
Task
For option definitions, click ? in the interface.
1
On the system navigation tree, select DEM Properties, then click Action Management.
2
Highlight the action you want to edit, then click Edit.
3
Select an operation, then click OK.
Working with sensitive data masks
Sensitive data masks prevent unauthorized viewing of sensitive data by replacing the sensitive
information with a generic string, called the mask. Three standard sensitive data masks are added to
McAfee Enterprise Security Manager 9.5.0
Product Guide
137
3
Configuring the ESM
Configuring devices
the ESM database when you add a DEM device to the system, but you can add new ones and edit or
remove existing ones.
These are the standard masks:
•
Sensitive mask name: Credit Card Number Mask
Expression: ((4\d{3})|(5[1-5]\d{2})|(6011))-?\d{4}-?\d{4}-?\d{4}|3[4,7]\d{13}
Substring Index: \0
Masking Pattern: ####-####-####-####
•
Sensitive mask name: Mask First 5 Chars of SSN
Expression: (\d\d\d-\d\d)-\d\d\d\d
Substring Index: \1
Masking Pattern: ###-##
•
Sensitive mask name: Mask User Password in SQL Stmt
Expression: create\s+user\s+(\w+)\s+identified\s+by\s+(\w+)
Substring Index: \2
Masking Pattern: ********
Manage sensitive data masks
To protect sensitive information entered on the system, you can add sensitive data masks and edit or
remove existing ones.
Task
For option definitions, click ? in the interface.
138
1
On the system navigation tree, select DEM Properties, then click Sensitive Data Masks.
2
Select an option, then enter the requested information.
3
Click OK, then click Write to add the settings to the DEM.
McAfee Enterprise Security Manager 9.5.0
Product Guide
3
Configuring the ESM
Configuring devices
Managing user identification
Much of security is based on a simple principle that users have to be identified and distinguished from
each other, yet generic user names are often used to access the database. Identifier management
provides a way to capture the real user name if it exists anywhere in the query, using REGEX patterns.
Applications can be quite easily instrumented to take advantage of this security feature. Two defined
identifier rules are added to the ESM database when you add a DEM device to the system.
•
Identifier Rule Name: Get User Name from SQL Stmt
Expression: select\s+username=(\w+)
Application: Oracle
Substring Index: \1
•
Identifier Rule Name: Get User Name from Stored Procedure
Expression: sessionStart\s+@appname='(\w+)', @username='(\w+)',
Application: MSSQL
Substring Index: \2
Advanced user correlation is possible by correlating the DEM, application, web server, system, and
identity and access management logs in the ESM.
Add a user identifier rule
To associate database queries with individuals, you can use the existing user identifier rules or add a
new rule.
Task
For option definitions, click ? in the interface.
1
On the system navigation tree, select DEM Properties, then click Identifier Management.
2
Click Add, then enter the information requested.
3
Click OK, then click Write to write the settings to the DEM.
About database servers
Database servers monitor database activity. If activity seen on a database server matches a known
pattern that indicates malicious data access, an alert is generated. Each DEM can monitor a maximum
of 255 database servers.
DEM currently supports the following database servers and versions:
OS
Database
DEM Appliance
DEM Agent
Windows (all versions)
Microsoft SQL Server¹ MSSQL 7, 2000, 2005,
2008, 2012
Windows UNIX/Linux
(all versions)
Oracle²
Oracle 8.x, 9.x, 10g, 11g³, Oracle 8.0.3+, 9.x,
11g R2
10.x, 11.x
Sybase
11.x, 12.x, 15.x
11.x, 12.x, 15.x
DB2
8.x, 9.x, 10.x
7.1.x, 8.x, 9.x
MSSQL 2000 (SP4),
2005, 2008
Informix (see note 4) 11.5
--
MySQL
Yes, 4.1.22.x, 5.0.3x
McAfee Enterprise Security Manager 9.5.0
Yes, 4.x, 5.x, 6.x
Product Guide
139
3
Configuring the ESM
Configuring devices
OS
Database
DEM Appliance
DEM Agent
PostgreSQL
7.4.x, 8.4.x, 9.0.x, 9.1.x
--
Teradata
12.x, 13.x, 14.x
--
InterSystem Cache
2011.1.x
--
UNIX/Linux (all
version)
Greenplum
8.2.15
--
Vertica
5.1.1-0
--
Mainframe
DB2/zOS
All versions
Partner agent option
AS 400
DB2
All versions
--
1 Packet decryption support for Microsoft SQL Server is available in versions 8.3.0 and later.
2 Packet decryption support for Oracle is available in versions 8.4.0 and later.
3 Oracle 11g is available in version 8.3.0 and later.
4 Informix support is available in versions 8.4.0 and later.
•
Both 32-bit and 64-bit versions of OS and database platforms are supported.
•
DEM agents are supported on all OS versions of Windows, UNIX, and Linux.
•
DEM agents require java virtual machine (JVM).
•
MySQL is supported on Windows 32-bit platforms only.
•
Packet decryption is supported for MSSQL & Oracle.
Manage database servers
The Database Server page is the starting point for managing settings for all database servers for your
DEM device.
Task
For option definitions, click ? in the interface.
1
On the system navigation tree, select DEM Properties, then click Database Servers.
2
Select any of the available options.
3
Click OK.
Manage database discovery notifications
The DEM has a database discovery feature that provides an exception list of database servers that are
not being monitored. This allows a security administrator to discover new database servers added to
the environment and illegal listener ports opened to access data from databases. When this is
enabled, you receive an alert notification that shows up on the Event Analysis view. You can then choose
whether to add the server to those being monitored on your system.
Task
For option definitions, click ? in the interface.
1
On the system navigation tree, select DEM Properties, then click Database Servers | Enable.
You are notified when it's enabled.
2
140
Click OK to close DEM Properties .
McAfee Enterprise Security Manager 9.5.0
Product Guide
3
Configuring the ESM
Configuring devices
3
4
To view the notifications, click the DEM device on the system navigation tree, then select Event Views
| Event Analysis.
To add the server to your system, select the Event Analysis view, then click the Menu icon
select Add Server.
and
Distributed ESM (DESM) settings
Distributed ESM (DESM) provides a distributed architecture that allows a parent ESM to connect to and
gather data from up to 100 devices. The parent pulls data from the device based on filters that you
define. In addition, you can seamlessly drill down to data that originated and remains on the device
ESM.
The DESM must approve the parent ESM to allow it to pull events. The parent can set filters, sync data
sources, and push its custom types. It can't get rules or events from the DESM until it is approved.
If you log on with administrator rights to the DESM, a notification appears stating, "This ESM has been
added as a Distributed ESM on another server. Waiting for approval to connect." When you click Approve
Hierarchical ESMs, you can select the type of communication the parent ESM can have with the DESM.
The parent ESM doesn't manage devices belonging to device ESM. The parent ESM shows the System
Tree of the device ESM to which it is directly connected. It does not pull events from or display any of
the devices' child ESM. Toolbars are disabled for all DESM children.
The parent does not manage data that resides on device ESM. Instead, a subset of the device from
the ESM data is transferred and stored on the parent ESM, based on the filters you define.
Add DESM filters
Data transferred from the device ESM to the parent DESM depend on user-defined filters. When these
filters are saved, it's equivalent to applying the filter on the device ESM, so the appropriate hashes or
bitsets can be generated. Because the purpose of the DESM feature is to allow you to gather specific
data from the device ESM (not ALL data), you must set filters for data to be retrieved from the device
ESM.
Task
For option definitions, click ? in the interface.
1
On the system navigation tree, select DESM Properties, then click Filters.
2
Enter the requested data, then click OK.
ePolicy Orchestrator settings
You can add an ePolicy Orchestrator device to the ESM, with its applications listed as children on the
system navigation tree. Once authenticated, you can access functions from the ESM, and assign
ePolicy Orchestrator tags to source or destination IP addresses directly and to events generated by
alarms.
You must associate the ePolicy Orchestrator with a Receiver because the events are pulled from the
Receiver, not ePolicy Orchestrator.
You must have read permissions on the master database and ePolicy Orchestrator database to use
ePolicy Orchestrator.
®
If the McAfee ePO device has a McAfee Threat Intelligence Exchange server, it is added automatically
when you add the McAfee ePO device to the ESM (see Threat Intelligence Exchange integration).
McAfee Enterprise Security Manager 9.5.0
Product Guide
141
3
Configuring the ESM
Configuring devices
Launch ePolicy Orchestrator
If you have an ePolicy Orchestrator device or data source on the ESM, and the ePolicy Orchestrator IP
address is on your Local Network, you can launch the ePolicy Orchestrator interface from the ESM.
Before you begin
Add an ePolicy Orchestrator device or data source to the ESM.
This feature is available on ePolicy Orchestrator 4.6 and later.
Task
For option definitions, click ? in the interface.
1
On the system navigation tree, select a view.
2
Select a result from a bar, list, pie, graph, or table component that returns source IP or destination
IP data.
3
On the component's menu
, click Action | Launch ePO.
•
If you only have one ePolicy Orchestrator device or data source on the system and you selected
a source IP or destination IP in Step 1, ePolicy Orchestrator launches.
•
If you have more than one ePolicy Orchestrator device or data source on the system, select the
one you want to access and ePolicy Orchestrator launches.
•
If you selected an event or flow on a table component in Step 1, select whether you want to
access the source IP or destination IP address, then ePolicy Orchestrator launches.
McAfee ePO device authentication
Authentication is required before using McAfee ePO tagging or actions, or McAfee Real Time for McAfee
ePO.
There are two types of authentication:
•
Single global account — If you belong to a group that has access to a McAfee ePO device, you can
use these features after entering the global credentials.
•
Separate account for each device per user — You need privileges to view the device in the device
tree.
When you use actions, tags, or McAfee Real Time for McAfee ePO, use the selected method of
authentication. If the credentials aren't found or are invalid, you are prompted to enter valid
credentials, which you must save for future communication with the device.
Running reports, data enrichment, and dynamic watchlists in the background through McAfee Real
Time for McAfee ePO uses the originally supplied McAfee ePO credentials.
Setting up separate account authentication
Global account authentication is the default setting. There are two things you must do to set up
separate account authentication.
142
1
Verify that Require user authentication is selected when adding the McAfee ePO device to the ESM or
when you set up its connection settings (see Add devices to the ESM console or Change connection
with ESM).
2
Enter your credentials on the Options page (see Add McAfee ePO authentication credentials).
McAfee Enterprise Security Manager 9.5.0
Product Guide
3
Configuring the ESM
Configuring devices
Add McAfee ePO authentication credentials
Before using McAfee ePO tagging or actions, or McAfee Real Time for McAfee ePO, you must add the
authentication credentials to the ESM.
Before you begin
Install a McAfee ePO device on the ESM (see Add devices to the ESM console).
Contact your system administrator if you don't have the user name and password for the
device.
Task
For option definitions, click ? in the interface.
1
On the system navigation bar of the ESM console, click options, then click ePO Credentials.
2
Click the device, then click Edit.
3
Provide the user name and password, then click Test Connection.
4
Click OK.
Assign ePolicy Orchestrator tags to IP address
The ePO Tagging tab lists the available tags. You can assign tags to events generated by an alarm and
view if an alarm has ePolicy Orchestrator tags. You can also select one or more tags on this page and
apply them to an IP address.
To access the tagging functionality, you must have the Apply, exclude, and clear tags and Wake up agents; view
Agent Activity Log permissions on ePolicy Orchestrator.
Task
For option definitions, click ? in the interface.
1
On the system navigation tree, select ePO Properties, then click Tagging.
2
Complete the requested information, then click Assign.
The selected tags are applied to the IP address.
McAfee Risk Advisor data acquisition
You can specify multiple ePolicy Orchestrator servers from which to acquire the McAfee Risk Advisor
data. The data is acquired through a database query from the ePolicy Orchestrator SQL Server
database.
The database query results in an IP versus reputation score list, and constant values for the low
reputation and high reputation values are provided. All ePolicy Orchestrator and McAfee Risk Advisor
lists are merged, with any duplicate IPs getting the highest score. This merged list is sent, with low
and high values, to any ACE devices used for scoring SrcIP and DstIP fields.
When you add ePolicy Orchestrator, you are asked if you want to configure McAfee Risk Advisor data.
If you click Yes, a data enrichment source and two ACE scoring rules (if applicable) are created and
rolled out. To view these, go to the Data Enrichment and Risk Correlation Scoring pages. If you want to use the
scoring rules, you must create a risk correlation manager.
Enable McAfee Risk Advisor data acquisition
When you enable McAfee Risk Advisor data acquisition on ePolicy Orchestrator, a score list is
generated and sent to any ACE device to be used for scoring SrcIP and DstIP fields.
McAfee Enterprise Security Manager 9.5.0
Product Guide
143
3
Configuring the ESM
Configuring devices
Task
For option definitions, click ? in the interface.
1
On the system navigation tree, select ePO Properties | Device Management, then click Enable.
You are informed when acquisition is enabled.
2
Click OK.
Perform McAfee Real Time for McAfee ePO actions
Execute McAfee Real Time for McAfee ePO actions on the results of a question from the ESM and
component that display an IP address in the view.
Before you begin
Design and run a McAfee Real Time for McAfee ePO question (see Query McAfee ePO for
McAfee Real Time for McAfee ePO dashboard).
Task
For option definitions, click ? in the interface.
1
On the ESM console, click the menu icon
McAfee Real Time for McAfee ePO question.
on a view component that shows the results of a
2
Highlight Actions, then click Real Time for ePO Actions.
3
On the Devices tab, select the McAfee ePO device to perform the action on.
4
On the Actions tab, click an action from the list of available actions for the selected devices.
5
On the Filters tab, specify a set of filters to apply to the question, then click Finish.
Filters aren't available from the McAfee ePO dashboard or components.
Threat Intelligence Exchange integration
Threat Intelligence Exchange verifies the reputation of executable programs on the endpoints
connected to these files.
When you add a McAfee ePO device to the ESM, the system automatically detects if a Threat
Intelligence Exchange server is connected to the device. If it is, the ESM starts listening in on the DXL
and logging events.
When the Threat Intelligence Exchange server is detected, Threat Intelligence Exchange watchlists,
data enrichment, and correlation rules are added automatically and Threat Intelligence Exchange
alarms are enabled. You receive a visual notification, which includes a link to the summary of the
changes made. You are also notified if the Threat Intelligence Exchange server is added to the McAfee
ePO server after the device has been added to the ESM.
Once Threat Intelligence Exchange events are generated, you can view their execution history (see
View Threat Intelligence Exchange execution history and set up actions) and select the actions you
want to take on the malicious data.
Correlation rules
Six correlation rules are optimized for Threat Intelligence Exchange data. They generate events that
you can search and sort through.
144
McAfee Enterprise Security Manager 9.5.0
Product Guide
3
Configuring the ESM
Configuring devices
•
TIE — GTI reputation changed from clean to dirty
•
TIE — Malicious file (SHA-1) found on increasing number of hosts
•
TIE — Malicious file name found on increasing number of hosts
•
TIE — Multiple malicious files found on single host
•
TIE — TIE reputation changed from clean to dirty
•
TIE — Increase in malicious files found across all hosts
Alarms
The ESM has two alarms that might trigger when important Threat Intelligence Exchange events are
detected.
•
TIE bad file threshold exceeded triggers from the correlation rule TIE - Malicious file (SHA-1) found on increasing
number of hosts.
•
TIE unknown file executed triggers from a specific TIE event and adds information to the TIE data source IPs
watchlist.
Watchlist
The TIE data source IPs watchlist maintains a list of systems that have triggered the TIE unknown file executed
alarm. It is a static watchlist with no expiration.
Threat Intelligence Exchange execution history
You can view the execution history for any Threat Intelligence Exchange event (see View Threat
Intelligence Exchange execution history and set up actions), which includes a list of the IP addresses
that have attempted to execute the file. On this page, you can select an item and take any of these
actions:
•
Create a new watchlist.
•
Add the information to a blacklist.
•
Append the information to a watchlist.
•
Export the information to a .csv file.
•
Create a new alarm.
View Threat Intelligence Exchange execution history and set up actions
The Threat Intelligence Exchange execution history page displays a list of systems that have executed
the file associated with the event you selected.
Before you begin
An ePolicy Orchestrator device with an attached Threat Intelligence Exchange server on the
ESM must exist.
Task
For option definitions, click ? in the interface.
1
On the system navigation tree of the ESM console, click the ePolicy Orchestrator device.
2
On the views drop-down list, select Event Views | Event Analysis, then click the event.
3
Click the menu icon
McAfee Enterprise Security Manager 9.5.0
, then select Actions | TIE Execution History.
Product Guide
145
3
Configuring the ESM
Configuring devices
4
On the TIE Execution History page, view the systems that have executed the Threat Intelligence
Exchange file.
5
To add this data to your workflow, click a system, click the Actions drop-down menu, then select an
option to open its ESM page.
6
Set up the action you selected (see the online Help for instructions).
Query McAfee ePO devices for a report or view
You can query multiple McAfee ePO devices for a report or view if they are integrated with McAfee Real
Time for McAfee ePO.
Before you begin
Verify that McAfee ePO devices to be queried are integrated with McAfee Real Time for
McAfee ePO.
Task
For option definitions, click ? in the interface.
1
On the system navigation tree, click the system, click the Properties icon
, then click Reports.
2
Click Add, fill out sections 1 through 4, then click Add in section 5.
3
On the Report Layout editor, drag and drop a Table, Bar Chart, or Pie Chart component.
4
On the Query Wizard, select Real Time for McAfee EPO on the drop-down list, , then select the element or
question for the query.
5
Click Next, click Devices, then select the McAfee ePO devices to be queried.
6
(Optional) Click Filters, add filter values for the query, then click OK.
7
If you selected Custom ePO Question on the drop-down list, click Fields, select the elements that you
want to include in the question, then click OK.
8
Click Finish to close the Query Wizard, define the properties in the Properties pane, then save the report.
Query McAfee ePO devices for data enrichment
You can query multiple McAfee ePO devices for data enrichment if they are integrated with McAfee
Real Time for McAfee ePO.
Before you begin
Verify that McAfee ePO devices to be queried are integrated with McAfee Real Time for
McAfee ePO.
Task
For option definitions, click ? in the interface.
1
2
146
On the system navigation tree, select the system, click the Properties icon
Enrichment.
, then click Data
Click Add, type a name, then make the selections on the Main tab.
McAfee Enterprise Security Manager 9.5.0
Product Guide
3
Configuring the ESM
Configuring devices
3
On the Source tab, select McAfee Real Time for McAfee ePO in the Type field, then select the devices
in the Device field.
4
Set the remaining settings on the Query, Scoring, and Destination tabs, then click Finish.
Query McAfee ePO devices for McAfee Real Time for McAfee ePO dashboard
You can run a query of multiple McAfee ePO devices on the McAfee Real Time for McAfee ePO
dashboard view.
Before you begin
Verify that McAfee ePO devices to be queried are integrated with McAfee Real Time for
McAfee ePO.
Task
For option definitions, click ? in the interface.
1
On the system navigation tree, click the McAfee ePO devices to be queried.
2
On the ESM console, click the views list, then select McAfee Real Time for McAfee ePO.
3
Select the filters in the Filters pane:
4
a
In the Elements section, click the open field and select the elements for the query.
b
In the Filters section, select the type of filter, then type the filter in the open field.
c
Select the filter action, then type the value.
Click the Run Query icon
.
Nitro Intrusion Prevention System (Nitro IPS) settings
The McAfee Nitro Intrusion Prevention System (Nitro IPS) device detects sophisticated network
intrusion attempts and actively records and thwarts these attempts. The Nitro IPS device includes an
embedded data manager (used for administration, data acquisition, and analysis) and advanced
intrusion analytics such as anomaly detection.
The device selectively passes, drops, and logs packets as they arrive, based on a user-defined rule set
specified by an industry-standard rule language. Each Nitro IPS device contains a fully functional
firewall component controlled by industry-standard firewall rules providing low-level packet inspection
capabilities and an industry-standard system log.
Anomaly Detection Wizard
Anomaly detection is accessible for any Nitro IPS or virtual device but is only useful for those that
have been gathering flow data. The Rate-Based Anomaly Detection Wizard shows a list and description of all
the variables available on the selected device.
Certain firewall rules are rate-based. A rate-based rule is a rule that triggers an alert only if your
network traffic exceeds the thresholds defined by firewall-category variables in the Policy Editor. The
default values for these variables might not make sense for your network's traffic, so the Rate-Based
Anomaly Detection Wizard provides the ability to analyze graphs of your network flow data as it relates to
these parameters. You can then select the default values, specify your own value, or choose to have
the ESM analyze your data and try to make some best guesses as to what these values should be
based on the history of your network's traffic. Every network is different, so we recommend that you
familiarize yourself with your traffic history by reviewing these visual analysis reports and choosing
values that fit your needs.
McAfee Enterprise Security Manager 9.5.0
Product Guide
147
3
Configuring the ESM
Configuring devices
The wizard performs many complicated computations to calculate suggested values for the rate-based
anomaly parameters and to present you with a visual analysis of your network traffic patterns. If your
Nitro IPS, virtual device, Receiver, and data source have a large amount of flow data, it is suggested
that you limit the time range used in these calculations. Use a few days or a week of normal network
activity as a baseline for calculating these values. Using a longer time period may cause these
calculations to take longer than desired.
Here is a list of the rate-based anomaly firewall rules and the variables that affect their operation:
Rule
Variables
Large inbound byte rate
LARGE_INBOUND_BYTE_RATE_LIMIT,
LARGE_INBOUND_BYTE_RATE_SECONDS
Large inbound bytes
LARGE_INBOUND_BYTES_LIMIT
Large inbound network connections rate LARGE_IB_CONN_RATE_BURST,
LARGE_IB_CONN_RATE_LIMIT
Large inbound packet rate
LARGE_INBOUND_PACKET_RATE_LIMIT,
LARGE_INBOUND_PACKET_RATE_SECS
Large inbound packet
LARGE_INBOUND_PACKETS_LIMIT
Large outbound byte rate
LARGE_OUTBOUND_BYTE_RATE_LIMIT,
LARGE_OUTBOUND_BYTE_RATE_SECONDS
Large outbound network connection rate LARGE_OB_CONN_RATE_BURST,
LARGE_OB_CONN_RATE_LIMIT
Large outbound packet rate
LARGE_OUTBOUND_PACKET_RATE_LIMIT,
LARGE_OUTBOUND_PACKET_RATE_SECS
Large outbound packets
LARGE_OUTBOUND_PACKETS_LIMIT
Long connection duration
LONG_DURATION_SECONDS
Edit anomaly detection variables
The Rate-based Anomaly Detection Wizard lists the anomaly detection variables and provides several options
you can use to analyze the rate-based anomaly detection data.
Task
For option definitions, click ? in the interface.
1
On the system navigation tree, select a Nitro IPS or virtual device that gathers flow data, then click
the Properties icon
.
2
Click Edit in the Anomaly Detection Wizard field.
3
Perform any of the available functions, then click OK.
Generate an Analysis Report
The Analysis Report provides a visual analysis of various aspects of your network traffic.
This report is useful for getting a feel of your network traffic patterns through visual inspection. The
data you gather can help you make decisions when choosing values for the rate-based anomaly rule
parameters.
To generate a report, the device must have at least 10,000 flows generated.
148
McAfee Enterprise Security Manager 9.5.0
Product Guide
3
Configuring the ESM
Configuring devices
Task
For option definitions, click ? in the interface.
1
On the system navigation tree, select a Nitro IPS that has been gathering flow data, then click the
Properties icon
.
2
Click Edit in the Anomaly Detection Wizard field.
3
Click Analysis | Analysis Report, then select the time range and variable for the report.
4
Click OK.
The report is generated. The vertical and horizontal scales can be zoomed in and out by clicking and
dragging the circular icons on the chart axes, if available.
Access firewall and standard rules
Rules are added and maintained on the Policy Editor. However, you can read, write, view, export, and
import firewall and standard rules from the IPS or IPS virtual devices.
Rules should not be regularly maintained from this page. Changing the rules in this way causes the
device policy settings to be out-of-sync with the settings in the Policy Editor.
Task
For option definitions, click ? in the interface.
1
On the system navigation tree, select IPS Properties, then click Firewall Rules or Standard Rules.
2
Select any of the options, then click OK.
IPS or virtual device blacklist
The blacklist blocks traffic as it flows through the device before it is analyzed by the deep packet
inspection engine.
Using the Blacklist Editor, you can manually manage blocked sources, blocked destinations, and exclusion
settings for the device. You can also select whether you want this device to be subjected to the Global
Blacklist settings. The Include Global Blacklist checkbox at the top of the editor must be selected if you want
this device to include these settings.
The Blacklist Editor screen includes three tabs:
•
Blocked Sources — Matches against the source IP address of traffic passing through the device.
•
Blocked Destinations — Matches against the destination IP address of traffic passing through the
device.
•
Exclusions — Provides immunity from being automatically added to either of the blacklists. Critical IP
addresses (for example, DNS and other servers or system administrators' workstations) can be
added to the exclusions to make sure that they are never automatically blacklisted, regardless of
what events they might generate.
Entries in both the Blocked Sources and the Blocked Destinations tab can be configured to narrow the effect
of the blacklist to a specific destination port.
Hosts can also be added to or removed from the blacklist manually. When one of the tabs in the
Blacklist Editor is selected, you can add or modify an entry. Fields required to add an entry include IP
Address, Port (versions 6.2.x and later), and Duration (permanent or temporary). There is also an optional
Description field.
McAfee Enterprise Security Manager 9.5.0
Product Guide
149
3
Configuring the ESM
Configuring devices
Keep this in mind when adding entries:
•
Add and Modify are enabled based on the information you change. When you change the IP address
or port, Add is enabled. If you change the duration or description, Modify is enabled.
•
Entries in the Blocked Sources and Blocked Destination lists can be configured to blacklist on all ports or a
specific port.
•
Entries that use a masked range of IP addresses must be configured with the port set to any (0)
and the duration must be permanent.
•
Entries can be added temporarily (specified in minutes, hours, or days) or permanently. However,
entries in the Exclusions must be permanent.
•
While these lists require IP address format, a tool is included to help add meaning to these
addresses. After entering an IP address or host name in the IP Address field, the button next to that
control says Resolve or Lookup, based on the value entered. Selecting Resolve resolves the entered
host name and populates the IP Address field with that information, and moves the host name to the
Description field. Selecting Lookup performs a lookup on the IP address and populates the Description
field with the results of that lookup. Some websites have more than one IP address, or have IP
addresses that are not always the same, so don't rely on this tool to ensure blocking of some
websites.
You can select IP addresses on the list and view events they generated on a summary report. This
allows you to see the events the offenders triggered, events that were added to the blacklist, or other
attacks they might have instigated before being blacklisted.
The Blacklist Editor also allows you to apply, reload, and remove events.
Manage the IPS blacklist
You can manage the IPS blacklist on the Blacklist Editor. You can add, modify, or delete items, write
changes to the blacklist, read new and updated information from the device, view events generated by
the offending IP addresses, and lookup or resolve a host name or IP address.
Task
For option definitions, click ? in the interface.
1
On the system navigation tree, select IPS Properties, then click Blacklist | Editor.
2
Select the Blocked Sources, Blocked Destinations, or Exclusions tab.
3
Perform the actions you want, then click Close.
Configure auto-blacklist
The Auto-Blacklist Settings page allows you to manage auto-blacklist configuration settings for the device.
Auto-blacklist configuration is performed on a per-device basis.
Task
For option definitions, click ? in the interface.
150
1
On the system navigation tree, select IPS Properties, then click Blacklist | Settings.
2
Define the settings as needed, then click OK.
McAfee Enterprise Security Manager 9.5.0
Product Guide
3
Configuring the ESM
Configuring devices
McAfee Vulnerability Manager settings
The McAfee Vulnerability Manager can be added to the ESM as a device, allowing you to start a scan
on the McAfee Vulnerability Manager from the ESM. This is useful if you purchased a McAfee
Vulnerability Manager device and want to run it from the ESM.
McAfee Vulnerability Manager must be associated with a Receiver because the events are pulled from
the Receiver, not the McAfee Vulnerability Manager.
Obtain McAfee Vulnerability Manager certificate and passphrase
You must obtain the McAfee Vulnerability Manager certificate and passphrase before setting up McAfee
Vulnerability Manager connections. This task is not performed on the ESM.
Task
For option definitions, click ? in the interface.
1
On the server that is running Foundstone Certificate Manager, run Foundstone Certificate
Manager.exe.
2
Click the Create SSL Certificates tab.
3
In the Host Address field, type the host name or IP address for the system hosting the web interface
for McAfee Vulnerability Manager, then click Resolve.
4
Click Create Certificate using Common Name to generate the passphrase and a .zip file.
5
Upload the .zip file and copy the passphrase that was generated.
Run McAfee Vulnerability Manager scans
The Scans page shows all the vulnerability scans that are running or have run from McAfee Vulnerability
Manager, and their status. When you open this page, an API checks if there are default web login
credentials. If there are, the scan list is populated based on those credentials, and is updated every 60
seconds. You can initiate a new scan from this page as well.
Task
For option definitions, click ? in the interface.
1
On the system navigation tree, select MVM Properties, then click Scans.
2
Click New Scan and enter the information requested.
3
Click OK.
When the scan is complete it's added to the list of scans.
Set up McAfee Vulnerability Manager connection
You must set up McAfee Vulnerability Manager connections to the database to pull the vulnerability
assessment data from McAfee Vulnerability Manager, and to the web user interface to perform scans
on McAfee Vulnerability Manager.
Before you begin
You must obtain the McAfee Vulnerability Manager certificate and passphrase
Changing these settings doesn't affect the device itself. It only affects the way the device
communicates with the ESM.
McAfee Enterprise Security Manager 9.5.0
Product Guide
151
3
Configuring the ESM
Configuring devices
Task
For option definitions, click ? in the interface.
1
On the system navigation tree, select MVM Properties, then click Connection.
2
Fill in the information requested, then click OK.
McAfee Network Security Manager settings
The McAfee Network Security Manager can be added to the ESM as a device, allowing you to access
the functions from the ESM. This is useful if you purchased a device and want to access it from the
ESM.
When you add a McAfee Network Security Manager device to the ESM, the sensors on the device are
listed as children under the device on the system navigation tree. The device must be associated with
a Receiver because the events are pulled from the Receiver, not the McAfee Network Security
Manager.
Add a blacklist entry
The McAfee Network Security Manager applies blacklisting through the sensors. The Blacklist page
displays the blacklist entries that were defined for the sensor that you select. From this page, you can
add, edit, and delete blacklist items.
You must be a super user to use the blacklist function.
Task
For option definitions, click ? in the interface.
1
On the system navigation tree, select NSM Properties, click Blacklist, then select a sensor.
2
To apply the global blacklist entries to this sensor, select Include Global Blacklist.
The global blacklist item is added to the list. If there are duplicate IP addresses, the global blacklist
address overwrites the McAfee Network Security Manager address.
Once you select this option, it can't be undone automatically. You must delete items manually.
3
Click Add, fill in the information requested, then click OK.
The entry appears on the blacklist until its duration expires.
Add or delete a removed blacklist entry
Any entry that was initiated on the ESM with a duration that hasn't expired, but is not returned on the
list of blacklist entries when the McAfee Network Security Manager (Manager) is queried, is displayed
with a Removed status and a flag icon.
This condition occurs if the entry was removed, but the removal was not initiated on the ESM. You can
re-add this entry to or delete it from the blacklist.
Task
For option definitions, click ? in the interface.
152
1
On the system navigation tree, select NSM Properties, then click Blacklist.
2
Select the removed entry on the list of blacklist entries, then click Add or Delete.
3
Click Apply or OK.
McAfee Enterprise Security Manager 9.5.0
Product Guide
3
Configuring the ESM
Configuring ancillary services
Configuring ancillary services
Ancillary services include Remedy servers, Network Time Protocol (NTP) servers, and DNS servers.
Configure these servers to communicate with ESM.
Contents
General system information
Configure Remedy server settings
Defining message settings
Set up NTP on a device
Configure network settings
System time synchronization
Install a new certificate
Configure profiles
SNMP configuration
General system information
On the System Properties | System Information page, you can see general information about your system and
the status of various functions. On the System Log page, you can see events that have taken place on
the system or devices.
You can refer to this information when you speak with McAfee support about your system, when you
are setting up features such as event or flow aggregation, or to check on the status of a rules update
or system backup.
•
System, Customer ID, Hardware, and Serial Number provide information about the system and its current
operational status.
•
Database Status shows when the database is performing other functions (for example, a database
rebuild or background rebuild) and the status of those functions. An OK status means that the
database is operating normally.
•
System Clock shows the date and time that System Properties was last opened or refreshed.
•
Rules Update; Events, Flows & Logs; and Backup & Restore show the last time the rules were updated;
events, flows, and logs were retrieved; and a backup and restore was performed.
•
When in FIPS mode, FIPS self-test and Status show the last time a FIPS self-test was performed and its
status.
•
View Reports shows the ESM Device Type Count and Event Time reports.
Configure Remedy server settings
If you have a Remedy system set up, you must configure the remedy settings so the ESM can
communicate with it.
Before you begin
Set up your Remedy system.
Task
For option definitions, click ? in the interface.
1
On the system navigation tree, select System Properties, then click Custom Settings | Remedy.
2
On the Remedy Configuration page, enter the information for your Remedy system, then click OK.
McAfee Enterprise Security Manager 9.5.0
Product Guide
153
3
Configuring the ESM
Configuring ancillary services
When you select Send event to Remedy
on the Event Analysis view, the email is populated with the
information that you entered on this page.
Defining message settings
When you define the action settings for an alarm or set up the delivery method for a report, you can
choose to send a message. To do this, you must connect the ESM to your mail server and configure
the recipients you want to send email, SMS, SNMP, or syslog messages to.
Alarm notifications can be sent using the SNMP v1 protocol. SNMP uses User Datagram Protocol (UDP)
as the transport protocol for passing data between managers and agents. In a typical SNMP setup, an
agent such as the ESM, can forward events to an SNMP server (usually referred to as a Network
Management Station [NMS]) using packets of data known as traps. This can be useful when you want
to receive event reports from the ESM in the same way notifications are received from other agents in
the network. Due to size limitations of the SNMP trap packets, each line of the report is sent in a
separate trap.
Query CSV reports generated by the ESM can also be sent using syslog. The query CSV reports are
sent one line per syslog message, with the data of each line of the query results arranged in
comma-separated fields.
Connect your mail server
Configure the settings to connect to your mail server so you can send alarm and report messages.
Task
For option definitions, click ? in the interface.
1
On the system navigation tree, select System Properties, click Email Settings, and enter the host and port
for your email server.
2
Provide the information requested to connect to your mail server.
3
Click Apply or OK to save the settings.
See also
Manage recipients on page 154
Manage recipients
Alarm or report messages can be sent in several formats, each of which has a list of recipients that
you can manage. Email addresses can be grouped so you can send a message to several recipients at
once.
Task
For option definitions, click ? in the interface.
1
On the system navigation tree, select System Properties, then click Email Settings.
2
Click Configure Recipients, then select the tab you want to add them to.
3
Click Add, then add the requested information.
4
Click OK.
The recipient is added to the ESM and you can select them anywhere recipients are used throughout
the ESM.
154
McAfee Enterprise Security Manager 9.5.0
Product Guide
3
Configuring the ESM
Configuring ancillary services
Set up NTP on a device
Synchronize the device time with the ESM using a Network Time Protocol (NTP) server.
Task
For option definitions, click ? in the interface.
1
On the system navigation tree, select a device, then click the Properties icon
2
Click Configuration | NTP.
3
Fill in the information requested, then click OK.
.
Tasks
•
View status of NTP servers on page 155
View the status of all the NTP servers on the ESM.
View status of NTP servers
View the status of all the NTP servers on the ESM.
Before you begin
Add NTP servers to the ESM or devices (see System time synchronization or Set up NTP on
a device).
Task
For option definitions, click ? in the interface.
1
2
On the system navigation tree, do one of the following:
•
Select System Properties | System Information, then click System Clock.
•
On the system navigation tree, select a device, click the Properties icon, then select Configuration |
NTP.
Click Status, view the NTP server data, then click Close.
See also
System time synchronization on page 161
Set up NTP on a device on page 38
Configure network settings
Configure the way ESM connects to your network by adding ESM server gateway and DNS server IP
addresses, defining proxy server settings, setting up SSH, and adding static routes.
Task
For option definitions, click ? in the interface.
1
On the system navigation tree, select System Properties, then click Network Settings.
2
Fill in the information to configure the connection to your network.
3
Click Apply or OK.
McAfee Enterprise Security Manager 9.5.0
Product Guide
155
3
Configuring the ESM
Configuring ancillary services
Tasks
•
Set up the IPMI port on ESM or devices on page 158
Configure the network for the IPMI port to set up IPMI on the ESM or its devices.
•
Set up network traffic control on the ESM on page 159
Define a maximum data output value for the ESM.
•
Set up DHCP on page 160
Dynamic Host Configuration Protocol (DHCP) is used on IP networks for dynamically
distributing network configuration parameters, such as IP addresses for interfaces and
services.
•
Set up DHCP on VLAN on page 160
Dynamic Host Configuration Protocol (DHCP) is used on IP networks for dynamically
distributing network configuration parameters, such as IP addresses for interfaces and
services.
Managing network interfaces
Communication with a device can take place using the public and private interfaces of the traffic
paths. This means that the device is invisible in the network because it doesn't require an IP address.
Management interface
Alternately, network administrators can configure a management interface with an IP address for
communication between the ESM and the device. These features of a device require the use of a
management interface:
•
Full control of bypass network cards
•
Use of NTP time synchronization
•
Device-generated syslog
•
SNMP notifications
Devices are equipped with at least one management interface, which gives the device an IP address.
With an IP address, the device can be accessed directly by the ESM without directing communication
toward another target IP address or host name.
Do not attach the management network interface to a public network because it's visible to the public
network and its security could be compromised.
For a device running in Nitro IPS mode, there must be two interfaces for each path of network traffic.
For IDS mode, there must be a minimum of two network interfaces in the device. You can configure
more than one management network interface in the device.
Bypass NIC
A device in bypass mode allows all traffic to pass, including malicious traffic. Under normal
circumstances, you can have a one- to three-second loss of connection when the device switches to
bypass mode, and an 18-second loss when it switches out. Being connected to certain switches, such
as some models of Cisco Catalyst, can change these numbers. In this case, you can have a 33-second
loss of connection when the device switches to bypass mode and when it switches out.
If you have the scenario where it takes 33 seconds to reestablish communications, you can enable
port fast on the switch port and manually set the speed and duplex to get the times back to normal.
Be sure to set all four ports (switch, both on Nitro IPS, and other device) to the same setting or you
might have a negotiation problem in bypass mode (see Set up bypass NICs).
The available bypass options depend on the type of bypass NIC in the device, Type 2 or Type 3.
156
McAfee Enterprise Security Manager 9.5.0
Product Guide
Configuring the ESM
Configuring ancillary services
3
Set up network interfaces
Interface settings determine how the ESM connects to the device. You must define these for each
device.
Task
For option definitions, click ? in the interface.
1
On the system navigation tree, select a device, then click the Properties icon
2
Click the device's Configuration option, then click Interfaces.
3
Enter the data as requested, then click Apply.
.
All changes are pushed to the device and take effect immediately. Upon applying changes, the device
re-initializes, causing all current sessions to be lost.
Add VLANs and aliases
Add Virtual Local Area Networks (VLANs) and aliases (assigned IP address and netmask pairs that you
add if you have a network device that has more than one IP address) to an ACE or ELM interface.
Task
For option definitions, click ? in the interface.
1
On the system navigation tree, select a device, then click the Properties icon
2
Click device Configuration, click Interfaces, then click Advanced.
3
Click Add VLAN, enter the information requested, then click OK.
4
Select the VLAN you want to add the alias to, then click Add Alias.
5
Enter the information requested, then click OK.
.
Add static routes
A static route is a set of instructions about how to reach a host or network that is not available
through the default gateway.
Task
For option definitions, click ? in the interface.
1
On the system navigation tree, select a device, then click the Properties icon
2
Click Configuration | Interfaces.
3
Next to the Static Routes table, click Add.
4
Enter the information, then click OK.
.
Bypass NIC
Under normal circumstances, you can have a one- to three-second loss of connection when the device
switches to bypass mode, and an 18-second loss when it switches out. Being connected to certain
switches, such as some models of Cisco Catalyst, can change these numbers. In this case, you can
have a 33-second loss of connection when the device switches to bypass mode and when it switches
out.
McAfee Enterprise Security Manager 9.5.0
Product Guide
157
3
Configuring the ESM
Configuring ancillary services
If you have the scenario where it takes 33 seconds to reestablish communications, you can enable
port fast on the switch port and manually set the speed and duplex to get the times back to normal.
Be sure to set all four ports (switch, both on Nitro IPS, and other device) to the same setting or you
might have a negotiation problem in bypass mode.
The available bypass options depend on the type of bypass NIC in the device, Type 2 or Type 3.
Set up bypass NICs
On IPS devices, you can define bypass NIC settings to allow all traffic to pass through.
ADM and DEM devices are always in IDS mode. You can view their bypass NIC type and status but you
can't change their settings.
Task
For option definitions, click ? in the interface.
1
On the system navigation tree, select a device, then click the Properties icon
.
2
Click Configuration | Interfaces.
3
On the Network Interface Settings page, go to the Bypass NIC Configuration section at the bottom.
4
View the type and status or, on an IPS, change the settings.
5
Click OK.
IPMI port set up on ESM or devices
You can set up the IPMI port on the ESM or any of its devices.
This enables you to perform several actions:
•
Plug the IPMI Network interface controller (NIC) into a switch so that it is available to IPMI
software.
•
Access an IPMI-based Kernel-based Virtual Machine (KVM).
•
Set the IPMI password for the default user after upgrade to ESM 9.4.0.
•
Access IPMI commands like power-on and power status.
•
Reset the IPMI card.
•
Perform a warm and cold reset.
Set up the IPMI port on ESM or devices
Configure the network for the IPMI port to set up IPMI on the ESM or its devices.
Task
For option definitions, click ? in the interface.
1
On the system navigation tree, select the system or any of the devices, then click the Properties icon
.
2
158
Access the Network Settings Advanced tab.
•
On the ESM, click Network Settings | Advanced.
•
On a device, click the Configuration option for the device, then click Interfaces | Advanced
McAfee Enterprise Security Manager 9.5.0
Product Guide
3
Configuring the ESM
Configuring ancillary services
3
Select Enable IPMI Settings, then type the VLAN, IP address, netmask, and gateway for the IPMI.
If Enable IPMI Settings is grayed out on device BIOS, you need to update the system BIOS. SSH to the
device and open the /etc/areca/system_bios_update/Contents‑README.txt file.
4
Click Apply or OK.
If you are upgrading your device, you might receive a message telling you to change the password
or re-key the device. If you receive this message, change the system password or re-key the device
to set a new password to configure the IPMI.
Set up network traffic control on the ESM
Define a maximum data output value for the ESM.
This feature is helpful when you have bandwidth restrictions and need to control the amount of data
that can be sent out by each ESM. The options are kilobits (Kb), megabits (Mb), and gigabits (Gb) per
second.
Be careful when configuring this feature because limiting traffic might result in data loss.
Task
For option definitions, click ? in the interface.
1
2
On the system navigation tree, select the system, then click the Properties icon
.
Click Network Settings, then click the Traffic tab.
The table lists the existing controls.
3
To add controls for a device, click Add, enter the network address and mask, set the rate, then click
OK.
If you set the mask to zero (0), all the data sent is controlled.
4
Click Apply.
The outbound traffic speed of the network address you specified is controlled.
Working with host names
The host name of a device is usually more useful than the IP address. You can manage host names so
that they are associated with their corresponding IP address.
On the Hosts page, you can add, edit, remove, lookup, update, and import host names, as well as set
the time after which an auto-learned host name expires.
When you view event data, you can show the host names associated with the IP addresses in the
event by clicking the Show host names icon
located at the bottom of view components. If existing
events are not tagged with a host name, the system searches the host table on the ESM and tags the
IP addresses with their host names. If the IP addresses are not listed on the host table, the system
performs a Domain Name System (DNS) lookup to locate the host names. The search results then
show up in the view and are added to the host table. On the host table, this data is marked as Auto
Learned and expires after the period of time designated in the Entries expire after field located below the
host table on the System Properties | Hosts page. If the data has expired, another DNS lookup is
performed the next time you select the Show host names option on a view.
McAfee Enterprise Security Manager 9.5.0
Product Guide
159
3
Configuring the ESM
Configuring ancillary services
The host table lists auto-learned and added host names and their IP addresses. You can add
information to the host table manually by entering a host name and IP address individually or by
importing a tab-delimited list of host names and IP addresses. The more data you enter in this
manner, the less time is spent on DNS look ups. If you enter a host name manually, it doesn't expire,
but you can edit or remove it.
Manage host names
Perform all the actions necessary to manage host names on the Hosts page such as adding, editing,
importing, removing, or looking them up. You can also set the expiration time for auto-learned hosts.
Task
For option definitions, click ? in the interface.
1
On the system navigation tree, select System Properties, then click Hosts.
2
Select an option and enter the information requested.
3
Click Apply or OK.
Set up DHCP
Dynamic Host Configuration Protocol (DHCP) is used on IP networks for dynamically distributing
network configuration parameters, such as IP addresses for interfaces and services.
When you set up the ESM to deploy in the cloud environment, DHCP is enabled automatically and
assigns an IP address. When not in the cloud environment, you can enable and disable DHCP services
on the ESM, non-HA Receiver, ACE, and ELM if you have Device Management rights. This would be
useful if you need to reset the IP addresses for your network.
Aliases are disabled when DHCP is enabled.
Task
For option definitions, click ? in the interface.
1
2
3
On the system navigation tree, select the system or a device, then click the Properties icon
.
Do one of the following:
•
For the ESM, click Network Settings, then click the Main tab.
•
For a device, select the device's Configuration option, click Interfaces, then click the Network tab.
Click Setup for the Interface 1 field, then select DHCP.
For devices other than Receivers, you are informed that the changes require an ESM server restart.
4
Click OK.
Set up DHCP on VLAN
Dynamic Host Configuration Protocol (DHCP) is used on IP networks for dynamically distributing
network configuration parameters, such as IP addresses for interfaces and services.
When you set up the ESM to deploy in the cloud environment, DHCP is enabled automatically and
assigns an IP address. When not in the cloud environment, you can enable and disable DHCP services
on the VLANs, ESM, non-HA Receiver, ACE, and ELM if you have Device Management rights. This
would be useful if you need to reset the IP addresses for your network.
160
McAfee Enterprise Security Manager 9.5.0
Product Guide
3
Configuring the ESM
Configuring ancillary services
Task
For option definitions, click ? in the interface.
1
2
On the system navigation tree, select the system or a device, then click the Properties icon
.
Do one of the following:
•
For the ESM, click Network Settings, then click the Main tab.
•
For a device, select the device's Configuration option, click Interfaces, then click the Network tab.
3
Click Setup for the Interface 1 field, then click Advanced.
4
Click Add VLAN, type the VLAN, then select DHCP.
5
Click OK to return to the Network Settings page, then click Apply.
For devices other than Receivers, you are informed that the changes require an ESM server restart.
System time synchronization
Since activities generated by the ESM and its devices are time stamped, it is important that the ESM
and devices be synchronized to keep a constant frame of reference for data they gather. You can set
the ESM system time or select to have the ESM and devices synchronized to an NTP server.
Set up system time
Before you begin
If you want to add NTP servers to the ESM, set up the NTP servers and have their
authorization keys and key IDs.
Task
For option definitions, click ? in the interface.
1
On the system navigation tree, select System Properties and ensure System Information is selected.
2
Click System Clock (GMT), define the settings, then click OK.
NTP server addresses on IPS class devices must be IP addresses.
The server information is saved in the configuration file. You can then access the list of NTP servers
again and check their status.
Sync device clocks
You can sync the device clocks with the ESM clock so that the data generated by the various systems
reflects the same time setting.
Task
For option definitions, click ? in the interface.
1
On the system navigation tree, select System Properties or device Properties, then click Sync in the Sync
Device Clock field.
You are informed when the sync is complete or if there is a problem.
2
Click Refresh to update the data on the System Information or device Information page.
McAfee Enterprise Security Manager 9.5.0
Product Guide
161
3
Configuring the ESM
Configuring ancillary services
Install a new certificate
The ESM ships with a default self-signed security certificate for esm.mcafee.local. Most web browsers
display a warning that the certificate's authenticity can't be verified. Once you obtain the SSL key
certificate pair that you want to use for your ESM, you must install it.
Task
For option definitions, click ? in the interface.
1
On the system navigation tree, select System Properties, then click ESM Management.
2
On the Key Management tab, click Certificate.
3
Make the selections, then click Close.
Configure profiles
Define profiles for syslog-based traffic so you can perform setups that share common information
without entering the details each time. You can also add a remote command profile (URL or Script)
and use it on a view or an alarm.
Task
For option definitions, click ? in the interface.
1
On the system navigation tree, select System Properties, then click Profile Management.
2
To add a profile, click Add on the System Profiles tab, then fill in the profile data.
3
To add a remote command, click the Remote Command tab, then fill in the requested information.
4
Click OK.
SNMP configuration
Configure the settings used by the ESM to send link up and down and cold and warm start traps, both
from the ESM and each device; retrieve Management Information Base (MIB)-II system and interface
tables; and allow discovery of the ESM through an SNMP walk.
SNMPv3 is supported with NoAuthNoPriv, AuthNoPriv, and AuthPriv options, using MD5 or Secure Hash
Algorithm (SHA) for authentication and Data Encryption Standard (DES) or Advanced Encryption
Standard (AES) for encryption (MD5 and DES are not available in FIPS compliance mode).
SNMP requests can be made to an ESM for ESM, Receiver, and Nitro IPS health information, and
SNMPv3 traps can be sent to an ESM to add to the blacklist of one or more of its managed Nitro IPS
devices. All McAfee appliances can also be configured to send link up and down traps and warm and
cold boot traps to one or more destinations of your choosing (see SNMP and the McAfee MIB).
Configure SNMP settings
Define the settings used by the ESM for inbound and outbound SNMP traffic. SNMP queries can only be
performed by users whose user names don't include a space.
Task
For option definitions, click ? in the interface.
162
1
On the system navigation tree, select System Properties, then click SNMP Configuration.
2
Enter the required information on the SNMP Requests and SNMP Traps tabs.
3
Click OK.
McAfee Enterprise Security Manager 9.5.0
Product Guide
3
Configuring the ESM
Configuring ancillary services
Set up SNMP trap for power failure notification
Select an SNMP trap to notify you of general hardware failures and DAS power failures, to keep the
system from shutting down due to a power failure.
Task
For option definitions, click ? in the interface.
1
On the system navigation tree, select the system, then click the Properties icon
2
Click SNMP Configuration, click the SNMP Traps tab, then select General Hardware Failure.
3
Click Apply or OK.
.
When a power supplies fails, an SNMP trap is sent and a health status flag appears next to the device
on the system navigation tree.
You can add an alarm to trigger when a failure occurs (see Add a power failure notification alarm).
Create an SNMP trap as an action in an alarm
You can send SNMP traps as an action within an alarm.
Before you begin
Prepare the SNMP trap Receiver (only required if you don't have an SNMP trap Receiver).
For option definitions, click ? in the interface.
Task
1
Create an SNMP profile to tell the ESM where to send the SNMP traps.
a
2
3
On the system navigation tree, select the system then click the Properties icon
b
Click Profile Management, then select SNMP Trap in the Profile Type field.
c
Fill in the remaining fields, then click Apply.
.
Configure SNMP on the ESM.
a
On System Properties, click SNMP Configuration, then click the SNMP Traps tab.
b
Select the port, select the types of traps to send, then select the profile you added in Step 1.
c
Click Apply.
Define an alarm with SNMP Trap as an action.
a
On System Properties, click Alarms, then click Add.
b
Fill in the information requested on the Summary, Condition, and Devices tabs, selecting Internal Event
Match as the condition type, then click the Actions tab.
c
Select Send Message, then click Configure to select or create a template for SNMP messages.
d
Select Basic SNMPTrap in the SNMP field, or click Templates, then click Add.
e
Select an existing template or click Add to define a new template.
f
Return to the Alarm Settings page, then proceed with alarm setup.
McAfee Enterprise Security Manager 9.5.0
Product Guide
163
3
Configuring the ESM
Configuring ancillary services
Add a power failure notification alarm
Add an alarm to notify you when either of the ESM power supplies fail.
Before you begin
Set up a General Hardware Failure SNMP trap (see Set up SNMP trap for power failure
notification).
Task
For option definitions, click ? in the interface.
1
On the system navigation tree, select the system, then click the Properties icon
.
2
Click Alarms, click Add, add the requested data on the Summary tab, then click the Condition tab.
3
In the Type field, select Internal Event Match.
4
In the Field field, select Signature ID, then type 306-50086 in the Value(s) field.
5
Fill in the remaining information on each tab as needed, then click Finish.
An alarm triggers when a power supply fails.
SNMP and the McAfee MIB
Several aspects of the McAfee product line can be accessed through SNMP. The McAfee MIB defines
the object identifiers (OIDs) for each object or characteristic of interest.
The MIB defines object groups for:
•
Alerts — An ESM can generate and send alert traps using Event Forwarding. A Receiver can
receive alert traps by configuring a McAfee SNMP data source.
•
Flows — A Receiver can receive flow traps by configuring a McAfee SNMP data source.
•
ESM Health Requests — An ESM can receive and respond to health requests for itself and the
devices it manages.
•
Blacklist — An ESM can receive traps defining entries for blacklists and quarantine lists, which it
then applies to the Nitro IPS devices it manages.
The McAfee MIB also defines textual conventions (enumerated types) for values including:
•
the action performed when an alert was received
•
flow direction and state
•
data source types
•
blacklist actions
The McAfee MIB is syntactically SNMPv2 Structure of Management Information (SMI)-compliant.
McAfee products that use SNMP can be configured to work over SNMPv1, SNMPv2c, and SNMPv3,
including authentication and access control.
Health requests are made by using the SNMP GET operation. The SNMP GET operation is used by SNMP
manager applications to retrieve values from the managed objects maintained by the SNMP agent (in
this case, the ESM). The applications typically perform an SNMP GET request by providing the host
name of the ESM and OIDs, along with the specific instance of the OID.
The ESM responds with a return value or with an error. For example, a health request and response for
the health of the Nitro IPS with Nitro IPS ID 2 might look like this:
164
McAfee Enterprise Security Manager 9.5.0
Product Guide
3
Configuring the ESM
Configuring ancillary services
Request and response OID Units
Response value
Meaning
1.3.6.1.4.1.23128.1.3.2.1.2
Internal Nitro IPS
Nitro IPS name
1.3.6.1.4.1.23128.1.3.2.2.2
2
ESM unique identifier of the
Nitro IPS
1.3.6.1.4.1.23128.1.3.2.3.2
1
Communication with the
Nitro IPS is available (1) or
not available (0)"
1.3.6.1.4.1.23128.1.3.2.4.2
Ok
Status of the Nitro IPS
1.3.6.1.4.1.23128.1.3.2.5.2
off
Status of the Nitro IPS's
bypass NICs
1.3.6.1.4.1.23128.1.3.2.6.2
Nitro IPS
Nitro IPS mode (Nitro IPS or
IDS)
1.3.6.1.4.1.23128.1.3.2.7.2
percent
2
Percentage combined
instantaneous CPU load
1.3.6.1.4.1.23128.1.3.2.8.2
MB
1010
Nitro IPS RAM total
1.3.6.1.4.1.23128.1.3.2.9.2
MB
62
Available RAM
1.3.6.1.4.1.23128.1.3.2.10.2 MB
27648
Total HDD space partitioned
for Nitro IPS database
1.3.6.1.4.1.23128.1.3.2.11.2 MB
17408
Free HDD space available for
Nitro IPS database
1.3.6.1.4.1.23128.1.3.2.12.2 seconds since
1970-1-1
120793661
Current system time on the
Nitro IPS
1.3.6.1.4.1.23128.1.3.2.13.2
7.1.3
20070518091421a
Nitro IPS version information
and buildstamp
1.3.6.1.4.1.23128.1.3.2.14.2
ABCD:1234
Nitro IPS machine ID
1.3.6.1.4.1.23128.1.3.2.15.2
Nitro IPS
Nitro IPS model number
1.3.6.1.4.1.23128.1.3.2.16.2 alerts per
minute
140
Alert rate (per minute) for
last 10 minutes
1.3.6.1.4.1.23128.1.3.2.17.2 flows per
minute
165
Flow rate (per minute) for
last 10 minutes
00:00:00.0
(GMT)
Using the example above, the SNMP manager makes a request to the SNMP agent, the ESM. The
numbers mean:
•
1.3.6.1.4.1.23128 — The McAfee Internet Assigned Numbers Authority (IANA)-assigned enterprise
number
•
1.3.2 — A Nitro IPS health request
•
The second to last number (1–17 above) — For requesting the various aspects of Nitro IPS health
•
The final number (2) — The specific instance of the OID, the Nitro IPS ID
The ESM responds by populating the OID bindings with the results of the health request.
McAfee Enterprise Security Manager 9.5.0
Product Guide
165
3
Configuring the ESM
Configuring ancillary services
The following tables show the meaning of the ESM and Receiver OIDs.
Table 3-37 ESM health
Request and response OID Units
Response value Meaning
1.3.6.1.4.1.23128.1.3.1.1
percent
4
Percentage combined
instantaneous CPU load
1.3.6.1.4.1.23128.1.3.1.2
MB
3518
Total RAM
1.3.6.1.4.1.23128.1.3.1.3
MB
25
Available RAM
1.3.6.1.4.1.23128.1.3.1.4
MB
1468006
Total HDD space partitioned for
ESM database
1.3.6.1.4.1.23128.1.3.1.5
MB
1363148
Free HDD space available for
ESM database
1.3.6.1.4.1.23128.1.3.1.6
seconds since
1283888714
1970-1-1
00:00:0.0 (GMT)
Current system time on the ESM
1.3.6.1.4.1.23128.1.3.1.7
8.4.2
ESM version and buildstamp
1.3.6.1.4.1.23128.1.3.1.8
4EEE:6669
Machine ID of the ESM
1.3.6.1.4.1.23128.1.3.1.9
ESM
ESM model number
Table 3-38 Receiver health
166
Request and response OID Units
Response value
Meaning
1.3.6.1.4.1.23128.1.3.3.1
Receiver
Receiver name
1.3.6.1.4.1.23128.1.3.3.2
2689599744
ESM unique identifier of the
Receiver
1.3.6.1.4.1.23128.1.3.3.3
1
Indicates that
communication with the
Receiver is available (1) or
not available (0)
1.3.6.1.4.1.23128.1.3.3.4
Ok
Indicates the status of the
Receiver
1.3.6.1.4.1.23128.1.3.3.5
percent
2
Percentage combined
instantaneous CPU load
1.3.6.1.4.1.23128.1.3.3.6
MB
7155
Total RAM
1.3.6.1.4.1.23128.1.3.3.7
MB
5619
Available RAM
1.3.6.1.4.1.23128.1.3.3.8
MB
498688
Total HDD space partitioned
for Receiver database
1.3.6.1.4.1.23128.1.3.3.9
MB
472064
Free HDD space available for
Receiver database
1.3.6.1.4.1.23128.1.3.3.10
seconds since
1970-1-1
00:00:0.0
(GMT)
1283889234
Current system time on the
Receiver
McAfee Enterprise Security Manager 9.5.0
Product Guide
3
Configuring the ESM
Configuring ancillary services
Table 3-38 Receiver health (continued)
Request and response OID Units
Response value
Meaning
1.3.6.1.4.1.23128.1.3.3.11
7.1.3
20070518091421a
Receiver version and
buildstamp
1.3.6.1.4.1.23128.1.3.3.12
5EEE:CCC6
Machine ID of the Receiver
1.3.6.1.4.1.23128.1.3.3.13
Receiver
Receiver model number
1.3.6.1.4.1.23128.1.3.3.14
alerts per
minute
1
Alert rate (per minute) for
last 10 minutes
1.3.6.1.4.1.23128.1.3.3.15
flows per
minute
2
Flow rate (per minute) for
last 10 minutes
Events, flows, and blacklist entries are sent using SNMP traps or inform requests. An alert trap sent
from an ESM configured to do Event Forwarding might look something like this:
OID
Value
Meaning
1.3.6.1.4.1.23128.1.1.1
780
ESM alert ID
1.3.6.1.4.1.23128.1.1.2
6136598
Device alert ID
1.3.6.1.4.1.23128.1.1.3
Internal Nitro IPS
Device Name
1.3.6.1.4.1.23128.1.1.4
2
Device ID
1.3.6.1.4.1.23128.1.1.5
10.0.0.69
Source IP
1.3.6.1.4.1.23128.1.1.6
27078
Source Port
1.3.6.1.4.1.23128.1.1.7
AB:CD:EF:01:23:45
Source MAC
1.3.6.1.4.1.23128.1.1.8
10.0.0.68
Destination IP
1.3.6.1.4.1.23128.1.1.9
37258
Destination Port
1.3.6.1.4.1.23128.1.1.10 01:23:45:AB:CD:EF
Destination MAC
1.3.6.1.4.1.23128.1.1.11 17
Protocol
1.3.6.1.4.1.23128.1.1.12 0
VLAN
1.3.6.1.4.1.23128.1.1.13 1 Flow direction
1.3.6.1.4.1.23128.1.1.14 20
Event count
1.3.6.1.4.1.23128.1.1.15 1201791100
First time
1.3.6.1.4.1.23128.1.1.16 1201794638
Last time
1.3.6.1.4.1.23128.1.1.17 288448
Last time (microseconds)
1.3.6.1.4.1.23128.1.1.18 2000002
Signature ID
1.3.6.1.4.1.23128.1.1.19 ANOMALY Inbound High to High Signature description
1.3.6.1.4.1.23128.1.1.20 5
Action taken
1.3.6.1.4.1.23128.1.1.21 1
Severity
McAfee Enterprise Security Manager 9.5.0
Product Guide
167
3
Configuring the ESM
Managing the database
OID
Value
Meaning
1.3.6.1.4.1.23128.1.1.22 201
Data source type or result
1.3.6.1.4.1.23128.1.1.23 0
Normalized signature ID
1.3.6.1.4.1.23128.1.1.24 0:0:0:0:0:0:0:0
IPv6 source IP
1.3.6.1.4.1.23128.1.1.25 0:0:0:0:0:0:0:0
IPv6 destination IP
1.3.6.1.4.1.23128.1.1.26
Application
1.3.6.1.4.1.23128.1.1.27
Domain
1.3.6.1.4.1.23128.1.1.28
Host
1.3.6.1.4.1.23128.1.1.29
User (source)
1.3.6.1.4.1.23128.1.1.30
User (destination)
1.3.6.1.4.1.23128.1.1.31
Command
1.3.6.1.4.1.23128.1.1.32
Object
1.3.6.1.4.1.23128.1.1.33
Sequence Number
1.3.6.1.4.1.23128.1.1.34
Indicates whether generated in trusted or
untrusted environment
1.3.6.1.4.1.23128.1.1.35
ID of session that generated the alert
The numbers mean:
•
1.3.6.1.4.1.23128 — The McAfee IANA-assigned enterprise number
•
1.1 — A Nitro IPS health request
•
The final number (1–35) — For reporting the various characteristics of the alert
For the full details of McAfee MIB definition, see https://x.x.x.x/BrowseReference/
NITROSECURITY-BASE-MIB.txt, where x.x.x.x is the IP address of your ESM.
Managing the database
Manage the ESM database to provide information and settings as you set up features on your system.
You can manage database index settings, view and print information about the database memory
utilization of events and flows, configure storage locations for inactive partitions, configure the data
retention policy for events and flows, and configure how the database allocates space for event and
flow data.
If you have more than four CPUs on a VM, you can use the additional storage space for system
storage, data storage, and high performance storage.
If you remove more than one drive from the ESM VM at one time, all previous ELM searches can be lost.
To avoid this, export the ELM search results before performing this process.
168
McAfee Enterprise Security Manager 9.5.0
Product Guide
3
Configuring the ESM
Managing the database
See also
Manage accumulator indexing on page 171
Manage database index settings on page 171
Set up data retention limits on page 170
View database memory utilization on page 172
Set up ESM data storage
There are three types of external storage that can be set up to store ESM data: Internet Small
Computer System Interface (iSCSI), Storage Area Network (SAN), and Direct-attached storage (DAS).
Once these are connected to the ESM, you can set them up to store data from the ESM.
Task
For option definitions, click ? in the interface.
1
On the system navigation tree, select System Properties, then click Database | Data Storage.
2
Click either of the tabs, select an action, then fill in the information requested.
3
Click Cancel to close the page.
See also
Set up data retention limits on page 170
Set up ESM VM data storage
If your ESM VM has more than four CPUs, the VM Data option is available on the Database page, allowing
you to use the additional storage you have available for the VM's system storage, data storage, and
high performance storage.
Each drop-down list on the Data Allocation page includes the available storage drives that are mounted
on the VM.
Task
For option definitions, click ? in the interface.
1
On the system navigation tree, select System Properties, then click Database | VM Data.
2
In each field, select the drive you want the data stored on. Each drive can only be selected once.
3
Click OK.
Increase number of available accumulator indexes
Due to the number of enabled standard indexes on the ESM, you can only add five indexes to an
accumulator field. If you need more than five, you can disable standard indexes that you are not
currently using, such as sessionid, src/dst mac, src/dst port, src/dst zone, src/dst geolocation, up to a
maximum of 42.
McAfee Enterprise Security Manager 9.5.0
Product Guide
169
3
Configuring the ESM
Managing the database
Task
For option definitions, click ? in the interface.
The ESM uses standard indexes when generating queries, reports, alarms, and views. If you disable any
of them, then try to generate a query, report, alarm, or view that uses them, you are notified that it
can't be processed because an index is disabled. You are not told which index is affecting the process.
Due to this limitation, do not disable standard indexes unless you determine it is absolutely necessary.
1
On the system navigation tree, select System Properties, then click Database.
2
Click Settings, then click the Accumulator Indexing tab.
3
From the drop-down list, click Standard Indexes, then select Show standard indexes.
The standard indexes are listed in the Enabled area.
4
Click the standard indexes to be disabled, then click the arrow to move them to the Available area.
The number in the remaining statement in the top right corner of the page increases with each
standard index that you disable.
You can now enable more than five accumulator indexes for the accumulator field that you select (see
Manage accumulator indexing).
Set up inactive partitions archive
ESM divides data into partitions. When a partition reaches its maximum size, it becomes inactive and
is deleted. You can configure a storage location for inactive partitions so they aren't deleted.
Task
For option definitions, click ? in the interface.
1
On the system navigation tree, select System Properties, then click Database | Archival.
2
Fill in the fields, which vary depending on the type you select.
3
Click OK to save the settings.
As partitions become inactive, they are copied to this location and are listed on the Event Partitions and
Flow Partitions tabs.
Set up data retention limits
If you have a configuration that is sending historical data to the system, you can select the length of
time that you want events and flows maintained as well as limit the amount of historical data inserted.
Task
For option definitions, click ? in the interface.
1
On the system navigation tree, select System Properties, then click Database | Data Retention.
2
Select how long you want events and flows retained and if you want to restrict historical data.
3
Click OK.
See also
Set up ESM data storage on page 169
170
McAfee Enterprise Security Manager 9.5.0
Product Guide
3
Configuring the ESM
Managing the database
Define data allocation limits
The maximum number of event and flow records that are maintained by the system is a fixed value.
Data allocation allows you to set how much space to allocate for each, and how many records are
searched to optimize querying.
Task
For option definitions, click ? in the interface.
1
On the system navigation tree, select System Properties, then click Database | Data Allocation.
2
Click the markers on the number lines and drag them to the desired numbers, or click the arrows in
the Events and Flows fields.
3
Click OK.
Manage database index settings
Configure options for indexing specific fields of data in the database. If data is not indexed, it's stored
but is not displayed in most query results.
Task
For option definitions, click ? in the interface.
1
On the system navigation tree, select System Properties, then click Database | Settings.
2
To change the current settings in the Events and Flows columns, click the item you want to change
and select a new setting from the drop-down list.
3
If you select Custom in the Port columns, the Port Values screen opens so you can select or add a new
port value.
4
Click OK.
Manage accumulator indexing
If you have custom fields that pull numeric data from a source, accumulator indexing can perform
sums or averages over time on this data. You can accumulate several events together and average
their value or generate a trending value.
Before you begin
Set up an accumulator indexing custom type (see Create custom types).
Task
For option definitions, click ? in the interface.
1
On the system navigation tree, select System Properties, then click Database.
2
Click Settings, then click the Accumulator Indexing tab.
3
Select the indexes, then click OK.
You can now set up an accumulator query to display the results.
See also
Manage queries on page 250
Create custom types on page 262
McAfee Enterprise Security Manager 9.5.0
Product Guide
171
3
Configuring the ESM
Working with users and groups
View database memory utilization
View and print tables that detail how database memory is being used.
Task
For option definitions, click ? in the interface.
1
On the system navigation tree, select System Properties, then click Database | Memory Use.
The Events and Flows tables list the memory utilization of the database.
2
To print the reports, click the Print icon
.
Working with users and groups
Users and groups must be added to the system so that they have access to the ESM, its devices, its
policies, and their associated privileges.
When in FIPS mode, ESM has four possible user roles: User, Power User, Key & Certificate Admin, and Audit
Admin. When not in FIPS mode, there are two types of user accounts: System Administrator and General User.
The Users and Groups page has two sections:
•
Users — Names of users, the number of sessions that each user has open currently, and the groups
to which they belong.
•
Groups — Names of groups and a description of the privileges assigned to each one.
You can sort the tables by clicking Username, Sessions, or Group Name.
Group privileges
When you set up a group, you set the privileges for the members of the group. If you select Limit access
of this group on the Privileges page of Add Group (System Properties | Add Group ), access to these features is
limited.
172
•
Alarms — The users in the group have no access to alarm management recipients, files, or
templates. They can't create, edit, remove, enable, or disable alarms.
•
Case Management — Users can access all features except Organization.
•
ELM — Users can perform enhanced ELM searches but can't save them or access ELM device
properties.
•
Reports — Users can only run a report that emails the output to them.
•
Watchlists — Users can't add a dynamic watchlist.
•
Asset Manager and Policy Editor — Users can't access these features.
•
Zones — Users can view only zones they have access to in their list of zones.
•
System Properties — Users can access only Reports and Watchlists.
•
Filters — Users can't access String Normalization, Active Directory, Assets, Asset Groups, or Tags filter tabs.
•
Actions toolbar — Users can't access device management, multi-device management, or Event
Streaming Viewer.
McAfee Enterprise Security Manager 9.5.0
Product Guide
3
Configuring the ESM
Working with users and groups
Add a user
If you have system administrator privileges, you can add users to the system so that they can have
access to the ESM, its devices, policies, and associated privileges. Once added, user settings can be
edited or removed.
Task
For option definitions, click ? in the interface.
1
On the system navigation tree, select System Properties | Users and Groups.
2
Enter the system administrator password, then click OK.
3
In the Users section, click Add, then fill in the information requested.
4
Click OK.
Users are added to the system with the privileges assigned to the groups they belong to. User names
appear in the Users section of the Users and Groups page. An icon appears next to each user name,
indicating whether the account is enabled. If the user has administrator privileges, a royalty icon
appears next to their name.
Select user settings
The User Settings page gives you the option to change several default settings. You can change the time
zone, date format, password, default display, and console language. You can also choose whether to
show disabled data sources, the Alarms tab, and the Cases tab.
Task
For option definitions, click ? in the interface.
1
On the system navigation bar of the ESM console, click options.
2
Verify that User Settings is selected.
3
Make changes to the settings as needed, then click OK.
The console changes its appearance based on your settings.
Setting up security
Use login security to set up standard login settings, configure the access control list (ACL), and define
Common Access Card (CAC) settings. You can also enable Remote Authentication Dial In User Service
(RADIUS), Active Directory, and Lightweight Directory Access Protocol (LDAP) authentication (only
available if you have system administrator privileges).
ESM security features
The McAfee family of Nitro IPS solutions is designed to be difficult to find on a network and even
harder to attack. Nitro IPS devices have no IP stack by default, so packets can’t be addressed directly
to the Nitro IPS.
Communication with a Nitro IPS is achieved through the McAfee Secure Encrypted Management (SEM)
technology. SEM is an in-band Advanced Encryption Standard (AES) encrypted channel that mitigates
the risk of playback or man-in-the-middle types of attacks.
A Nitro IPS device communicates only when addressed by an authorized ESM via the SEM channel. It
does not initiate communications on its own. Communication between an ESM and the ESM console is
also sent over an AES.
McAfee Enterprise Security Manager 9.5.0
Product Guide
173
3
Configuring the ESM
Working with users and groups
The ESM retrieves authenticated and encrypted signature and software updates from the McAfee
central server from an encrypted communication mechanism. Mechanisms, both hardware- and
software-based, are in place to make sure devices are managed only from a properly authorized ESM.
Define standard login settings
Adjust the settings for standard login procedures by defining how many login attempts can be made in
a specified period of time, how long the system can be inactive, password settings, and whether to
show the last user ID upon login.
Task
For option definitions, click ? in the interface.
1
On the system navigation tree, select System Properties, then click Login Security.
2
Set the options on the Standard tab.
3
Click OK or Apply.
Define logon password settings
There are several settings that you can define for the system logon password.
Before you begin
You must have system administrator rights.
Task
For option definitions, click ? in the interface.
1
On the system navigation tree, select System Properties, then click Login Security.
2
Click the Passwords tab, make your selections, then click Apply or OK.
Configure RADIUS authentication settings
Configure the ESM to authenticate users to a RADIUS server.
Task
For option definitions, click ? in the interface.
1
On the system navigation tree, select System Properties, then click Login Security.
2
Select the RADIUS tab, then fill in the fields for the primary server. A secondary server is optional.
3
Click OK or Apply.
When the server is enabled, all users except the system administrator authenticate with the RADIUS
server. If authentication is disabled, users who are set up for RADIUS authentication can't access the
ESM.
Set up the access control list
Set up a list of IP addresses that can be allowed to access or blocked from accessing your ESM.
174
McAfee Enterprise Security Manager 9.5.0
Product Guide
3
Configuring the ESM
Working with users and groups
Task
For option definitions, click ? in the interface.
1
On the system navigation tree, select System Properties, then click Login Security.
2
Click ACL Settings, then add IP addresses to the list.
3
Click OK to save the settings and close the Access Control List.
You can edit or remove IP addresses from the ACL list.
CAC settings
You can authenticate to the ESM by providing CAC credentials through the browser rather than by
entering a user name and password.
CACs contain a client certificate that identifies the user, similar to the way a server certificate identifies
a website. If you enable the CAC feature, we assume that you are familiar with CAC-based
authentication. You know which browsers support this functionality and are familiar with the Electronic
Data Interchange Personal Identifier (EDI-PI) associated with CACs.
Certificates are occasionally revoked. Certificate revocation lists (CRL) provide a way that systems can
be made aware of these revocations. You can manually upload a .zip file containing CRL files.
ActivClient is the only supported CAC middleware on Windows. To use CAC authentication on the ESM
from Windows using Internet Explorer, ActivClient must be installed on the client computer. Once
ActivClient is installed, it is used to manage CAC credentials instead of the native Smart Card manager
in Windows. The ActivClient software is most likely already installed if the client accesses other
CAC-enabled websites. Instructions on setting up ActivClient and where to go to download the
software can be obtained at http://militarycac.com/activclient.htm or from your organization's
intranet.
When relying on CAC validation for application authenticity, the security of the system is dependent on
the security of the Certificate Authority (CA). If the CA is compromised, CAC-enabled logins are also
compromised.
Configure CAC login
To set up CAC login, you must enable the CAC login feature, upload the chain of CA root certificates,
and enable a CAC user by setting the user name to the card holder's 10-digit EDI-PI. Once this is
done, card holders can access the ESM in a CAC-enabled browser without being prompted for a user
name or password.
ESM supports the Gemalto card reader. Please call McAfee Support If you need assistance with your
card reader.
Task
For option definitions, click ? in the interface.
1
On the system navigation tree, select System Properties, click Login Security, then select the CAC tab.
2
Enter the information and make the selections requested, then click OK.
3
Enable each CAC user.
a
On System Properties, click Users and Groups, then enter the system password.
b
In the Users table, highlight the name of the user, then click Edit.
McAfee Enterprise Security Manager 9.5.0
Product Guide
175
3
Configuring the ESM
Working with users and groups
c
Replace the name in the Username field with the 10-digit EDI-PI.
d
(Optional) Enter the user's name in the User Alias field, then click OK.
Configure Active Directory authentication settings
You can configure the ESM to authenticate users to an Active Directory. When it is enabled, all users,
except the system administrator, authenticate with the Active Directory. If authentication is disabled,
users who are set up for Active Directory authentication can't access the system.
Before you begin
•
Set up an Active Directory that can be accessed from the ESM.
•
Create a group (see Set up user groups) with the same name as the Active Directory group
that has access to the ESM. For example, if you name the group "McAfee Users," you
must go to System Properties | Users and Groups and add a group named "McAfee Users."
Task
For option definitions, click ? in the interface.
1
On the system navigation tree, select System Properties, then click Login Security.
2
Click the Active Directory tab, then select Enable Active Directory Authentication.
3
Click Add, then add the information requested to set up the connection.
4
Click OK on the Active Directory Connection page.
Set up user credentials for McAfee ePO
You can limit access to a McAfee ePO device by setting up user credentials.
Before you begin
The McAfee ePO device must not be set up to require global user authentication (see Set up
global user authentication).
Task
For option definitions, click ? in the interface.
1
On the system navigation bar of the ESM console, click options, then select ePO Credentials.
2
Click the device, then click Edit.
If the status column for the device says Not Required, the device is set up for global user
authentication. You can change the status on the Connection page for the device (see Change
connection with ESM).
3
Type the user name and password, test the connection, then click OK.
To access this device, users need the user name and password you added.
Disable or re-enable a user
If a user exceeds the allowed failed login attempts within the timeframe set in Login Security, use this
feature to re-enable the account. You might also use this feature if you need to block user access
temporarily or permanently without deleting the user from the system.
176
McAfee Enterprise Security Manager 9.5.0
Product Guide
Configuring the ESM
Working with users and groups
3
Task
For option definitions, click ? in the interface.
1
On the system navigation tree, select System Properties | Users and Groups.
2
In the Users table, highlight the user name, then click Edit.
3
Select or deselect Disable account, then click OK.
The icon next to the user name on Users and Groups reflects the status of the account.
Authenticate users to an LDAP server
You can configure the ESM to authenticate users to an LDAP server.
Task
For option definitions, click ? in the interface.
1
On the system navigation tree, select System Properties, then click Login Security.
2
Click the LDAP tab.
3
Fill in the fields, then click Apply or OK.
When it is enabled, all users, except the system administrator, must authenticate with the LDAP
server. If authentication is disabled, users who are set up for LDAP authentication can't access the
system.
Set up user groups
Groups consist of users who inherit the settings of the group. When a group is added, devices,
policies, and privileges must be assigned.
Task
For option definitions, click ? in the interface.
1
On the system navigation tree, select System Properties, then click Users and Groups | Add.
2
Fill in the information requested on each tab, then click OK.
The group is added to the Groups table on the Users and Groups page.
Add a group with limited access
To restrict specific users' access to features on the ESM, create a group that includes those users. This
option limits their access to alarms, case management, ELM, reports, watchlists, asset management,
policy editor, zones, system properties, filters, and the actions toolbar (see Working with users and
groups). All other features are disabled.
Task
For option definitions, click ? in the interface.
1
2
On the system navigation tree, select the system, then click the Properties icon
.
Click Users and Groups, then type the system password.
McAfee Enterprise Security Manager 9.5.0
Product Guide
177
3
Configuring the ESM
Backing up and restoring system settings
3
4
Do one of the following:
•
If the group is already set up, select it on the Group table, then click Edit.
•
If you are adding a group, click Add next to the Groups table, fill in the name and description,
then select users.
Click Privileges, then select Limit access of this group.
Most privileges are disabled.
5
From the remaining list of privileges, select the privileges that you want this group to have.
6
Click each tab and define the rest of the settings for the group.
Backing up and restoring system settings
Save current system configuration settings automatically or manually so they can be restored in case
of system failure or data loss. You can also set up and save current settings to a redundant ESM.
A standard backup saves all configuration settings, including those for policy, as well as SSH, Network,
and SNMP files. When you add a new ESM device, Backup & Restore is enabled to backup every 7 days.
You can back up events, flows, and logs received by the system. The first backup of event, flow, or log
data saves only data from the start of the current day. Subsequent backups save data starting at the
time of the last backup.
If you back up events, flows, or logs to the ESM, the disk space on the ESM is reduced. We recommend
that you periodically download or delete backup files from the local ESM.
To restore the system, you can select one or more backup files on the ESM, a local computer, or a
remote location to revert all of your settings and data to a previous state. When you perform this
function, all changes made to the settings after the backup was created are lost. For example, if you
are performing a daily backup and want to restore the data from the last three days, select the last
three backup files. The events, flows, and logs from the three backup files are added to the events,
flows, and logs that are currently on the ESM. All settings are then overwritten with the settings
contained in the most recent backup.
Back up ESM settings and system data
There are multiple ways to back up the data on the ESM. When you add a new ESM, Backup & Restore is
enabled to backup every seven days. You can disable it or make changes to the default settings.
Task
For option definitions, click ? in the interface.
1
On the system navigation tree, select System Properties, then click System Information | Backup & Restore.
2
Define the settings for any of these items:
3
178
•
Automatic backup
•
Manual backup
•
Redundant ESM
•
Restore the system to a previous backup
Click OK to close the Backup & Restore page.
McAfee Enterprise Security Manager 9.5.0
Product Guide
3
Configuring the ESM
Backing up and restoring system settings
See also
Restore ESM settings on page 179
Work with backup files on ESM on page 179
Restore ESM settings
In the case of system failure or data loss, you can restore your system to a previous state by selecting
a backup file.
Task
If the database contains the maximum allowed records and the records being restored are outside of
the range of current data on the ESM, the records are not restored. To save and access data outside of
that range, you must have inactive partition archiving set up (see Set up data retention limits).
For option definitions, click ? in the interface.
1
On the system navigation tree, select System Properties, then click System Information | Backup & Restore |
Restore Backup.
2
Select the type of restore you need to perform.
3
Select the file you want to restore or enter the information for the remote location, then click OK.
Restoring a backup can take a long time, based on the size of the restore file. The ESM is offline until
the full restore is completed. During this time, the system tries to reconnect every 5 minutes. When
the process is completed, the Login page appears.
See also
Set up data retention limits on page 170
Restore backed up configuration files
You can restore SSH, Network, SNMP and other configuration files that were backed up on the ESM for
each device.
Before you begin
Back up configuration files on the ESM (see Back up ESM settings and system data).
Task
For option definitions, click ? in the interface.
1
2
On the system navigation tree, click the device, then click the Properties icon
.
Click the Configuration option for the device, click Restore Config, then click Yes on the confirmation
page.
Work with backup files on ESM
The backup files that were saved to the ESM can be downloaded, deleted, or viewed. You can also
upload files to add them to the list of backup files.
McAfee Enterprise Security Manager 9.5.0
Product Guide
179
3
Configuring the ESM
Backing up and restoring system settings
Task
For option definitions, click ? in the interface.
1
On the system navigation tree, select System Properties, then click File Maintenance.
2
In the Select Type drop-down list, select Backup Files.
3
Select the action you want to perform.
4
Click OK.
See also
Back up ESM settings and system data on page 178
Manage file maintenance
The ESM stores backup, software update, alarm log, and report log files. You can download, upload,
and remove files from each of these lists.
Task
For option definitions, click ? in the interface.
1
On the system navigation tree, select System Properties, then click File Maintenance.
2
In the Select File Type field, select Backup Files, Software Update Files, Alarm Log Files, or Report Files.
3
Select the files, then click one of the options.
4
Click Apply or OK.
See also
Back up ESM settings and system data on page 178
Redundant ESM
The redundant ESM feature allows you to save current ESM settings to redundant ESM that can be
converted to the primary ESM in case of system failure or data loss. This feature is only available to
users with system administrator privileges.
Once you set up a redundant ESM, the configuration and policy data from the primary ESM is
automatically synced every five minutes with the redundant ESM. To set up a redundant ESM you
must define the settings for the redundant device, which receives the settings and data from the
primary device, and define the settings for the primary device, which sends the backup settings and
data to the redundant device. The redundant ESM must be configured before the primary ESM can
connect to it.
The ESM redundancy feature is not available on an ESMREC combo device.
Set up redundant ESM
To save your system settings on a redundant ESM, you must set up each ESM so they communicate
with each other.
180
McAfee Enterprise Security Manager 9.5.0
Product Guide
3
Configuring the ESM
Managing the ESM
Task
For option definitions, click ? in the interface.
1
On the system navigation tree, select System Properties, then click System Information | Backup & Restore |
Redundancy.
2
In the ESM Type field, ensure that Primary is selected.
3
Enter the information for the primary ESM, then select or add the redundant ESMs.
You can add a maximum of five redundant ESMs.
4
Select the Redundant radio button, then type the IP address for the primary ESM and select the SSH
port.
5
Click OK.
You are warned that a service restart is required which causes all users to lose their connection to
the ESM.
6
Click Yes to continue with the sync.
Replace a redundant ESM
If a redundant ESM quits working, you can replace it with a new one.
Before you begin
Add the new redundant ESM to the system.
Task
For option definitions, click ? in the interface.
1
On the system navigation tree, select System Properties, and make sure that System Information is
selected.
2
Click Backup & Restore | Redundancy, then select Primary and type the new redundant IP address in the
Redundant ESM IP Address field.
3
Select Redundant and make sure that the primary ESM IP address is correct.
4
Select Primary, then click Connect to verify that the two devices are communicating.
5
Select Sync Entire ESM, then click OK.
Managing the ESM
You can perform several operations to manage the software, logs, certificate, feature files, and
communication keys for the ESM.
Tab
Option
Definition
Configuration
Manage Logs
Configure the types of events that are logged on the event log.
ESM Hierarchy
Configure data options when working with hierarchical ESM devices.
Obfuscation
Define global settings to mask selected data on any alert record that is
sent out in event forwarding or sent to a parent ESM.
McAfee Enterprise Security Manager 9.5.0
Product Guide
181
3
Configuring the ESM
Managing the ESM
Tab
Key
Management
Option
Definition
Logging
Send internal events to the ELM for storage. This data can be used for
auditing.
System Locale
Select the system language to use for logging events such as health
monitor and device log.
Name Map
Deselect the ports and protocols to have them display raw numbers
instead of names. For example, if you deselect Source Port or Destination port,
http:80 displays as 80. If you select Protocols, raw number 17 displays
as udp.
Certificate
Install a new Secure Socket Layer (SSL) certificate.
Regenerate SSH Regenerate the private or public SSH key pair to communicate with all
devices.
Export All Keys
Export the communication keys for all devices on the system, instead of
exporting them one at a time.
Restore All Keys Restore the communication keys for all or selected devices, which were
exported using the Export All Keys function.
Maintenance
Update ESM
Update ESM software from the McAfee rules and updates server or a
McAfee security engineer.
ESM Data
Download a .tgz file that contains information regarding the status of the
ESM. This status can assist McAfee Support troubleshoot and resolve
issues.
Task manager
View the queries running on the ESM and stop them, if needed.
Shutdown
Shut down the ESM. You are warned that this action causes all users to
lose communication with the ESM.
Reboot
Stop and restart the ESM. You are warned that this action causes all
users to lose communication with the ESM.
Terminal
This feature is for advanced users only.
Enter Linux commands on the ESM. The terminal is only a partial batch
mode emulator and not all commands are available.
• The terminal doesn't keep a present working directory.
• You can't use cd to go to another directory.
• Full path names must be used.
• The > or >> operators do not work; all results are returned to the
screen.
182
Get Features
If you have purchased additional features, enable them on your ESM by
downloading an encrypted file that contains information about features
that your ESM supports.
Set Features
Install the file you downloaded with Get features.
McAfee Enterprise Security Manager 9.5.0
Product Guide
3
Configuring the ESM
Managing the ESM
Tab
Option
Definition
Connect
Give McAfee support access to your system when you call for support.
This option is not FIPS-compliant and is not available when operating in
FIPS mode.
View Statistics
Access the following information for any ESM device:
• Memory and swap space
utilization statistics.
• Input/output and transfer rate
statistics.
• CPU utilization.
• Queue length and load
averages.
• System switching activity.
See also
Access a remote device on page 187
Regenerate SSH key on page 185
Manage recipients on page 154
Types of events on page 183
Manage logs on page 183
Install a new certificate on page 162
Set up ESM logging on page 184
Mask IP addresses on page 184
Export and restore communication keys on page 185
Available Linux commands on page 187
Use Linux commands on page 187
Manage logs
There are several types of events that are generated on the ESM. You can select the ones you want
saved in the event log.
Task
For option definitions, click ? in the interface.
1
On the system navigation tree, select System Properties, then click ESM Management.
2
Click Manage logs, then select the event types you want to log.
3
Click OK.
Types of events
These are the event log types generated on the ESM.
Event type
Events logged
Authentication
Login, logout, and user account changes.
To be in compliance with FIPS regulations, Authentication Mode is always set to None.
Backup
Database backup process.
Blacklist
Blacklist entries sent to the device.
Device
Any device changes or communications such as getting events, flows, and logs.
Event Forwarding
Event forwarding changes or errors.
McAfee Enterprise Security Manager 9.5.0
Product Guide
183
3
Configuring the ESM
Managing the ESM
Event type
Events logged
Health Monitor
Device status events.
Notifications
Notification changes or errors.
Policy
Policy management and applying policies.
Rule Server
Download and validation of rules downloaded from the rule server.
When in FIPS mode, rules should not be updated through the rule server.
System
System setting changes and table rollover logging.
Views
Changes to views and queries.
Mask IP addresses
You can select to mask specific data on event records sent out in event forwarding or to a parent ESM.
Task
For option definitions, click ? in the interface.
1
On the system navigation tree, select System Properties, then click ESM Management | ESM Hierarchy.
2
Select Obfuscate for the ESMs that you want to mask data on.
The Obfuscation Fields Selection page opens.
3
Select the fields that you want to mask.
4
Click OK.
Once this is set up, if a parent ESM requests a packet from a child ESM, the data you selected is
masked.
Set up ESM logging
If you have an ELM device on your system, you can set up the ESM so the internal event data it
generates is sent to the ELM device. To do so, you must configure the default logging pool.
Before you begin
Add an ELM device to your system.
Task
For option definitions, click ? in the interface.
1
On the system navigation tree, select System Properties, then click ESM Management.
2
On the Configuration tab, click Logging.
3
Make the requested selections, then click OK.
Change language for event logs
When you logged on to ESM for the first time, you selected the language to be used for event logs
such as the health monitor log and device log. You can change this language setting.
184
McAfee Enterprise Security Manager 9.5.0
Product Guide
3
Configuring the ESM
Managing the ESM
Task
For option definitions, click ? in the interface.
1
On the system navigation tree, select System Properties | ESM Management.
2
Click System Locale, select a language from the drop-down list, then click OK.
Export and restore communication keys
Export the communication keys for all devices on the system to a single file. Once you export the
communication keys, you can restore them when needed.
•
On the system navigation tree, select System Properties | ESM Management, then click the Key Management
tab.
To...
Do this...
Export all
communication keys
1 Click Export All Keys.
2 Set the password for the keys file, then click OK.
3 Select the location to save the file, then click Save.
Restore all
communication keys
1 Click Restore All Keys.
2 Locate the file you set up when you exported the keys, then click Open.
3 Click Upload, then enter the password you set.
4 Select the devices you need to restore, then click OK.
Regenerate SSH key
Regenerate the private or public SSH key pair to communicate with all devices.
Task
For option definitions, click ? in the interface.
1
On the system navigation tree, select System Properties, then click ESM Management.
2
On the Key Management tab, click Regenerate SSH.
You are warned that the new key replaces the old key.
3
Click Yes.
When the key is regenerated, it replaces the old key pair on all the devices managed by the ESM.
Queries task manager
If you have administrator or master user rights, you can access the Task Manager, which displays the list
of queries running on the ESM. From here, you can close specific queries if they affect system
performance. Long running queries have a higher likelihood of affecting performance.
The intent of this feature is to troubleshoot ESM runtime issues, not to close queries. Use this feature
with assistance from McAfee support.
Characteristics of the task manager include:
McAfee Enterprise Security Manager 9.5.0
Product Guide
185
3
Configuring the ESM
Managing the ESM
•
You can close report, view, watchlist, execute and export, alarm, and external API queries on the
system. You cannot close system queries.
•
When you click a query, the details are displayed in the Query Details area.
•
By default, the list refreshes automatically every five seconds. If you select a query and the list
auto-refreshes, it remains selected and the details are updated. If the query is complete, it no
longer appears on the list.
•
If you do not want the list to auto-refresh, deselect Auto refresh list.
•
To view system tasks, which are tasks that haven't been identified yet, deselect Hide system tasks.
•
The columns on the table can be sorted.
•
You can select and copy the data in the Query Details area.
•
If a query can be closed, it has a delete icon
requests confirmation.
in the last column. When you click it, a dialog box
Manage queries running on ESM
The Task Manager displays a list of the queries that are running on the ESM. You can view their status
and delete any that affect system performance.
Task
For option definitions, click ? in the interface.
1
On the system navigation tree, select the system, then click the Properties icon
2
Click ESM Management, click the Maintenance tab, then click Task Manager.
3
Review and take action on the list of running queries.
.
Update primary or redundant ESM
If you are updating a primary or redundant ESM, you must follow specific steps to avoid losing the
event, flow, and log data.
Task
For option definitions, click ? in the interface.
1
Disable the collection of alerts, flows, and logs.
a
On the system navigation tree, select System Information, then click Events, Flows, & Logs.
b
Deselect Auto check every.
2
Update the primary ESM.
3
Update the redundant ESM. This takes additional time if there are redundancy files to process.
4
Enable the collection of alerts, flows, and logs by selecting Auto check every once again.
If the update fails, see Update to version 9.3.
186
McAfee Enterprise Security Manager 9.5.0
Product Guide
Configuring the ESM
Managing the ESM
3
Access a remote device
If a device is set up at a remote location, use the Terminal option to run Linux commands to see the
device. This feature is for advanced users and must be used under the direction of McAfee Support
personnel for emergency situations.
This option is not FIPS-compliant and is disabled in FIPS mode.
Task
For option definitions, click ? in the interface.
1
On the system navigation tree, select System Properties, then click ESM Management.
2
On the Maintenance tab, click Terminal.
3
Enter the system password, then click OK.
4
Enter Linux commands as needed and export to save the contents to a file.
The export doesn't include results that were cleared from the Terminal page during the current
terminal session.
5
Click Close.
See also
Available Linux commands on page 187
Use Linux commands
You can use the Terminal option to enter Linux commands on the ESM. This feature is for advanced
users. Use it only under the direction of McAfee support for an emergency.
This option is not FIPS-compliant and is disabled in FIPS mode.
Task
For option definitions, click ? in the interface.
1
On the system navigation tree, select System Properties, then click ESM Management.
2
On the Maintenance tab, click Terminal, type the system password, then click OK.
3
Type Linux commands (see Available Linux commands).
4
Click Clear to delete the contents of the page, if needed.
5
(Optional) Click Export to save the contents to a file.
The export doesn't include results that were cleared from the terminal page during the current
terminal session.
Available Linux commands
These are the commands available on the Terminal page.
Terminal page commands
•
getstatsdata
•
echo
•
ps
•
date
McAfee Enterprise Security Manager 9.5.0
Product Guide
187
3
Configuring the ESM
Using a global blacklist
•
grep
•
ethtool
•
ifconfig
•
df
•
kill
•
tar
•
sensors
•
netstat
•
service
•
sar
•
cat
•
tail
•
rm
•
locate
•
iptables
•
tcpdump -c -w
•
updatedb
•
ip6tables
•
cp
These are the available commands that are modified before execution.
This command...
Changed to...
II
ll--classify
ping
ping -c 1
ls
ls--classify
top
top -b -n 1
ping6
ping6 -c 1
For information about the getstatsdata command, see Gather statistical data for troubleshooting in
Appendix D. For information about all other commands, see http://www.linuxmanpages.com.
Using a global blacklist
A blacklist is a way to block traffic as it flows through a Nitro IPS or virtual device before it is analyzed
by the deep packet inspection engine.
You can use the Nitro IPS Blacklist option to set up a blacklist for individual Nitro IPS devices on the ESM.
With Global Blacklist, you can set up a blacklist that applies to all Nitro IPS devices managed by the ESM.
This feature only allows permanent blacklist entries. To set up temporary entries, you must use the
Nitro IPS Blacklist option.
Each Nitro IPS and virtual device can use the global blacklist. The feature is disabled on all devices
until you enable it.
188
McAfee Enterprise Security Manager 9.5.0
Product Guide
3
Configuring the ESM
What is data enrichment
The Global Blacklist Editor page includes three tabs:
•
Blocked Sources — Matches against the source IP address of traffic passing through the device.
•
Blocked Destinations — Matches against the destination IP address of traffic passing through the
device.
•
Exclusions — Provides immunity from being automatically added to either of the blacklists. Critical IP
addresses (for example, DNS and other servers or system administrators' workstations) can be
added to the exclusions to ensure that they are never automatically blacklisted regardless of the
events they might generate.
Entries in both Blocked Sources and Blocked Destinations can be configured to narrow the effect of the blacklist
to a specific destination port.
When adding entries:
•
Add is enabled when you change the IP address or the port.
•
Entries in the Blocked Sources and Blocked Destinations lists can be configured to blacklist on all ports, or
a specific port.
•
Entries that use a masked range of IP addresses must be configured with the port set to any (0)
and the duration must be permanent.
•
While these lists require IP address format, there are a few tools included to help add meaning to
these addresses. After typing an IP address or host name in the IP Address field, the button next to
that control says either Resolve or Lookup based on the value entered. If it says Resolve, clicking on it
resolves the entered host name, populates the IP Address field with that information, and moves the
host name to the Description field. Otherwise, clicking Lookup performs a lookup on the IP address and
populates the Description field with the results of that lookup.
Some websites have more than one IP address, or have IP addresses that are not always the same.
Don't rely on this tool to ensure blocking of some websites.
Set up a global blacklist
Set up a global blacklist that is common to all the devices you select so you don't have to enter the
same information on multiple device.
Task
For option definitions, click ? in the interface.
1
On the system navigation tree, select System Properties, then click Global Blacklist.
2
Select the Blocked Sources, Blocked Destinations, or Exclusions tab, then manage blacklist entries.
3
Select the devices that must use the global blacklist.
4
Click Apply or OK.
What is data enrichment
You can enrich events sent by the upstream data source with context not in the original event (such as
an email address, phone number, or host location information). This enriched data becomes part of
the parsed event and is stored with the event just like the original fields.
Set up data enrichment sources by defining how to connect to the database and access one or two
table columns within that database. Then define which devices receive the data and how to enrich that
data, both events and flows.
McAfee Enterprise Security Manager 9.5.0
Product Guide
189
3
Configuring the ESM
What is data enrichment
You can also edit or remove data enrichment sources, as well as run a query on the Data Enrichment
page. To do so, select the source and click Edit, Remove, or Run Now.
Events that trigger on the ESM are not enriched. Data acquisition takes place on the ESM, not on the
devices.
There is a connector to the relational data source in Hadoop HBase, using the key-value pairs from the
source for enrichment. The identity mapping in HBase can be pulled to a Receiver regularly to enrich
events.
Add data enrichment sources
Add a data enrichment source and define which devices receive the data.
Task
For option definitions, click ? in the interface.
1
On the system navigation tree, select System Properties, then click Data Enrichment | Add.
Tabs and fields on the Data Enrichment Wizard vary based on the enrichment type you select.
2
On each of the tabs, complete the fields, then click Next.
3
Click Finish, then click Write.
4
Select the devices you want to write the data enrichment rules to, then click OK.
Set up McAfee Real Time for McAfee ePO data enrichment
™
When you select the McAfee Real Time for McAfee ePO source on the Data Enrichment Wizard, you can test
your query and choose the columns for Lookup and Enrichment
Task
For option definitions, click ? in the interface.
1
On the system navigation tree, select the system, then click the Properties icon
.
2
Click Data Enrichment, then click Add and complete the information on the Main tab.
3
On the Source tab, select Real Time for ePO in the Type field, select the device, then click the Query tab.
4
Add the information requested, then click Test.
If the query doesn't generate the information you need, make adjustments to the settings.
Add Hadoop HBase data enrichment source
Pull HBase identity mapping through a Receiver to enrich events by adding Hadoop HBase as a data
enrichment source.
Task
For option definitions, click ? in the interface.
190
1
On the system navigation tree, select System Properties, then click Data Enrichment.
2
On the Data Enrichment Wizard, fill in the fields on the Main tab, then click the Source tab.
3
In the Type field, select Hadoop HBase (REST), then type the host name, port, and name of the table.
McAfee Enterprise Security Manager 9.5.0
Product Guide
3
Configuring the ESM
What is data enrichment
4
On the Query tab, fill in the lookup column and query information:
a
Format Lookup Column as columnFamily:columnName
b
Populate the query with a scanner filter, where the values are Base64 encoded. For example:
<Scanner batch="1024">
<filter>
{
"type": "SingleColumnValueFilter",
"op": "EQUAL",
"family": " ZW1wbG95ZWVJbmZv",
"qualifier": "dXNlcm5hbWU=",
"latestVersion": true,
"comparator": {
"type": "BinaryComparator",
"value": "c2NhcGVnb2F0"
}
}
</filter>
</Scanner>
5
Complete the information on the Scoring and Destination tabs.
Add Hadoop Pig data enrichment source
You can leverage Apache Pig query results to enrich Hadoop Pig events.
Task
For option definitions, click ? in the interface.
1
On the system navigation tree, select System Properties.
2
Click Data Enrichment, then click Add.
3
On the Main tab, fill in the fields, then click the Source tab. In the Type field, select Hadoop Pig and fill in:
Namenode host, Namenode port, Jobtracker host, and Jobtracker port.
Jobtracker information is not required. If Jobtracker information is blank, NodeName host and port
are used as the default.
4
On the Query tab, select the Basic mode and fill in the following information:
a
In Type, select text file and enter the file path in the Source field (for example, /user/default/
file.csv). Or, select Hive DB and enter an HCatalog table (for example, sample_07).
b
In Columns, indicate how to enrich the column data.
For example, if the text file contains employee information with columns for SSN, name, gender,
address, and phone number, enter the following text in the Columns field: emp_Name:2,
emp_phone:5. For Hive DB, use the column names in the HCatalog table.
5
c
In Filter, you can use any Apache Pig built-in expression to filter data. See Apache Pig
documentation.
d
If you defined column values above, you can group and aggregate that column data. Source and
Column information is required. Other fields can be blank. Using aggregation functions require
that you specify groups.
On the Query tab, select the Advanced mode and enter an Apache Pig script.
McAfee Enterprise Security Manager 9.5.0
Product Guide
191
3
Configuring the ESM
What is data enrichment
6
On the Scoring tab, set the score for each value returned from the single column query.
7
On the Destination tab, select the devices to which you want to apply enrichment.
Add Active Directory data enrichment for user names
You can leverage Microsoft Active Directory to populate Windows events with the full user display
names.
Before you begin
Verify that you have the System Management privilege.
For option definitions, click ? in the interface.
Task
1
On the system navigation tree, select System Properties.
2
Click Data Enrichment, then click Add.
3
On the Main tab, enter a descriptive Enrichment Name, in the form Full_Name_From_User_ID.
4
Set both the Lookup Type and Enrichment Type to String.
5
Set Pull Frequency to daily, unless Active Directory is updated more frequently.
6
Click Next or the Source tab.
7
8
a
In the Type field, select LDAP.
b
Fill in the IP address, user name, and password.
Click Next or the Query tab.
a
In the Lookup Attribute field, enter sAMAccountName.
b
In the Enrichment Attribute field, enter displayName.
c
In Query, enter (objectClass=person) to return a list of all objects in Active Directory classified
as a person.
d
Test the query, which returns a maximum of five values, regardless of the number of actual
entries.
Click Next or the Destination tab.
a
Click Add.
b
Select your Microsoft Windows data source.
c
In the Lookup Field, select the Source User field.
This field is the value that exists in the event, which is used as the index for the lookup.
d
9
Select the Enrichment Field, where the enrichment value is written in the form User_Nichname or
Contact_Name.
Click Finish to save.
10 After writing the enrichment settings to the devices, click Run Now to retrieve the enrichment values
from the data source until the Daily Trigger Time value occurs.
The Full Name is written into the Contact_name field.
192
McAfee Enterprise Security Manager 9.5.0
Product Guide
4
Managing cyber threats
McAfee ESM allows you to retrieve indicators of compromise (IOC) from remote sources and quickly
access related IOC activity in your environment.
Cyber threat management enables you to set up automatic feeds that generate watchlists, alarms,
and reports, giving you visibility to actionable data. For example, you can set up a feed that
automatically adds suspicious IP addresses to watchlists to monitor future traffic. That feed can
generate and send reports indicating past activity. Use Event Workflow views > Cyber Threat Indicators views to
drill down quickly to specific events and activity in your environment.
Contents
Set up cyber threat management
View cyber threat feed results
Set up cyber threat management
Set up feeds to retrieve indicators of compromise (IOC) from remote sources. You can then use these
feeds to generate watchlists, alarms, and reports that allow users to access related IOC activity in
your environment.
Before you begin
Verify that you have the following permissions:
•
Cyber Threat Management - allows user to set up a cyber threat feed.
•
Cyber Threat User - allows user to view the data generated by the feed.
Task
For option definitions, click ? in the interface.
1
On the system navigation tree, click System Properties.
2
Click Cyber Threat Feeds, then click Add.
3
On the Main tab, enter the feed name.
McAfee Enterprise Security Manager 9.5.0
Product Guide
193
4
Managing cyber threats
View cyber threat feed results
4
On the Source tab, select the source data type and its connection credentials. Click Connect to test the
connection.
Supported sources include McAfee Advanced Threat Defense and MITRE Threat Information
Exchange (TAXII).
5
On the Frequency tab, identify how often the feed pulls the IOC files (pull frequency). Available pull
frequencies include: every x minutes, daily, hourly, weekly, or monthly. Specify the daily trigger
time.
6
On the Watchlist tab, select which property or field in an IOC file to append to an existing watchlist.
You can add watchlists for any supported property or field.
If the watchlist you need does not yet exist, click Create New Watchlist.
7
On the Backtrace tab, identify which events (default) and flows to analyze, matching data to analyze,
and how far back to analyze data against this feed.
a
Choose to analyze events, flows, or both.
b
Indicate how far back (in days) to analyze the events and flows.
c
Specify what action you want ESM to take if the backtrace finds a data match.
d
For alarms, select an assignee and severity.
8
Return to the Main tab, then select Enabled to activate this feed.
9
Click Finish.
See also
View cyber threat feed results on page 194
View cyber threat feed results
View indicators of compromise (IOC) from external data sources, identified by your organization's
cyber threat feeds. Quickly drill down to the threat details, file descriptions, and corresponding events
for each indicator source.
Before you begin
Verify that you have the Cyber Threat User permission, which allows you to view the results
of your organization's cyber threat feeds.
Task
For option definitions, click ? in the interface.
194
1
On the ESMconsole, Default Summary, select Event Workflow Views | Cyber Threat Indicators.
2
Choose the time period for the view.
3
Filter by feed name or supported IOC data types.
4
Perform any standard view action, including:
•
Create or append to a watchlist.
•
Create an alarm.
•
Execute a remote command.
McAfee Enterprise Security Manager 9.5.0
Product Guide
Managing cyber threats
View cyber threat feed results
5
•
Create a case.
•
Look around or last look around.
•
Export the indicator to a CSV or HTML file.
4
Drill down to threat details using the Description, Details, Source Events, and Source Flows tabs
See also
Set up cyber threat management on page 193
McAfee Enterprise Security Manager 9.5.0
Product Guide
195
4
Managing cyber threats
View cyber threat feed results
196
McAfee Enterprise Security Manager 9.5.0
Product Guide
5
Working with content packs
When a specific threat situation occurs, respond immediately by importing and installing the relevant
content pack from the rules server. Content packs contain use-case driven correlation rules, alarms,
views, reports, variables, and watchlists to address specific malware or threat activity. Content packs
enable you to respond to threats without wasting time creating tools from scratch.
Import content packs
McAfee creates use-case driven content packs, complete with correlation rules, alarms, views, reports,
variables, or watchlists to address specific malware activity.
Before you begin
Verify that you have the following permissions:
•
System Management
•
User Administration
Task
For option definitions, click ? in the interface.
1
Check for rule updates on page 22
Online users receive available content packs automatically as part of rules updates. Offline users
must download and import individual content packs manually from the rules hosting site.
2
On the system navigation tree, click System Properties.
3
Click Content Packs.
McAfee Enterprise Security Manager 9.5.0
Product Guide
197
5
Working with content packs
Import content packs
4
To import and install a new content pack, click Browse.
Checking for rules updates automatically downloads any new or updated content packs.
a
Click Import and browse to the content pack file you want to import.
b
Click Upload.
A message indicates the status of the import.
5
c
Click the content pack to review the details of what is included in that pack.
d
Select the wanted pack, then select to install that content pack.
To update or uninstall an existing contact pack, check the wanted pack and click Update or Uninstall.
Use caution when updating existing content packs. If you previously customized any content pack
elements, the update might overwrite those customized elements.
6
198
To uninstall an existing content pack, check the wanted pack and click Uninstall.
McAfee Enterprise Security Manager 9.5.0
Product Guide
6
Working with alarms
Contents
How ESM alarms work
Create an alarm
Enable or disable alarm monitoring
Customize summary for triggered alarms and cases
Manage alarm message templates
Manage alarm audio files
Manage alarm recipients
Manage alarms
How ESM alarms work
You can configure the system to provide real-time alarms.
When an alarm is triggered, it is automatically added to the Alarms log, located under the system
navigation tree, as well as to the Triggered Alarms View. You can also configure an alarm action to:
•
Log an event to the ESM
•
Update a watchlist.
•
Provide a visual and auditory alert.
•
Send an event to remedy.
•
Create a case for a specific person or
group.
•
Send a text or email.
•
Execute a script.
The Alarms log pane shows the total number of alarms currently listed, by severity:
Symbol
McAfee Enterprise Security Manager 9.5.0
Severity
Range
high
66–100
medium
33–65
low
1–32
Product Guide
199
6
Working with alarms
Create an alarm
Once an alarm is added, it begins to trigger when the conditions are met. If you set the Maximum
Condition Trigger Frequency to 15 minutes, the first alarm triggers when the number of events specified in
Event Count occur within a 15-minute period. Events that come in during the first 15 minutes don't
trigger the alarm.
You can acknowledge, delete, and view details of any of the triggered alarms. When you acknowledge
a triggered alarm, it no longer appears on the Alarms log, but is still listed on the Triggered Alarms view.
When you delete an alarm, it is removed from the Alarms log as well as from the Triggered Alarms view.
If you select the Visual Alert action on the Alarm Settings page, the visual alert closes after 30 seconds if it
hasn't been closed, acknowledged, or deleted. The audio alert you select plays until you close,
acknowledge, or delete the visual alert or click the audio icon to stop the audio alert.
You can select whether to show the Alarms log pane on the Options page (see Select user settings).
See also
Select user settings on page 27
Create an alarm
Add an alarm so it triggers when the conditions you define are met.
Before you begin
You must have administrator rights or belong to an access group with the Alarm Management
privilege.
Task
For option definitions, click ? in the interface.
1
On the system navigation tree, select System Properties, then click Alarms | Add.
2
Complete the information on the Summary, Condition, Actions, and Escalation tabs.
See UCAPL alarms for a list and description of alarms to help you meet Unified Capabilities Approved
Products List (UCAPL) requirements.
3
Click Finish.
The alarm is added to the list on the Alarms page and is triggered when its conditions are met.
200
McAfee Enterprise Security Manager 9.5.0
Product Guide
6
Working with alarms
Create an alarm
Tasks
•
Set up correlation alarm to include source events on page 203
If you add tags to an Internal Event Match alarm that uses a correlation event as the match, the
source events information is included in the results.
•
Add a Field Match alarm on page 203
A Field Match alarm matches on multiple fields of an event, and triggers as soon as the device
receives and parses the event.
•
Add an alarm to rules on page 204
To be notified when events are generated by specific rules, you can add an alarm to those
rules.
•
Create an SNMP trap as an action in an alarm on page 163
You can send SNMP traps as an action within an alarm.
•
Add a power failure notification alarm on page 164
Add an alarm to notify you when either of the ESM power supplies fail.
•
Add a health monitor event alarm on page 206
Health monitor rules generate events that appear under a base device in the system
navigation tree.
•
Copy an alarm on page 213
You can use an existing alarm as a template for a new alarm by copying and saving it with
a different name.
UCAPL alarms
You can add several alarm types to meet UCAPL requirements.
See Create an alarm to set up the general alarm settings then follow the steps in this table.
Alarm type
Description
Adjustable threshold To trigger an alarm when an adjustable threshold is reached for a number of
for failed logins
failed logins for the same user, create a Internal Event Match alarm matching on
reached
Signature ID, then enter a value of 306-36.
Threshold for no
activity reached
To trigger an alarm when a user account is locked because the no‑activity
threshold is reached, create a Internal Event Match alarm matching on Signature ID,
then enter a value of 306-35.
Allowed concurrent
sessions reached
To trigger an alarm if a user attempts to log on to the system after the number
of allowed concurrent sessions has been reached, create a Internal Event Match
alarm matching on Signature ID, then enter a value of 306-37.
Failed system file
integrity check
To trigger an alarm in the event of a failed system file integrity check, create a
Internal Event Match alarm matching on Signature ID, then enter a value of
306-50085.
Certificates are
about to expire
To trigger an alarm when common access card (CAC) or web server certificates
are about to expire, create a Internal Event Match alarm matching on Signature ID,
then enter a value of 306-50081, 306-50082, 306-50083, 306-50084.
The alarm triggers 60 days prior to expiration and then on a weekly basis
thereafter. The number of days is not configurable at this time.
McAfee Enterprise Security Manager 9.5.0
Product Guide
201
6
Working with alarms
Create an alarm
Alarm type
Description
SNMP trap sent
when system state
not approved
To configure an SNMP trap as an alarm action so that a trap is sent to the NMS
when it detects that the system is no longer operating in an approved or secure
state, do this:
1 Create an alarm matching on any condition, then go to the Actions tab and
select Send Message.
2 Click Add Recipients | SNMP, select the recipient, then click OK.
3 In the Send Message field, click Configure, click Templates, then click Add.
4 Select SNMP Template in the Type field, enter the text for the message, then click
OK.
5 On the Template Management page, select the new template, then click OK.
6 Complete the remaining alarm settings.
Syslog message
sent when system
state not approved
To configure a syslog message as an alarm action so that a syslog message is
sent to the NMS when it detects that the system is no longer operating in an
approved or secure state, do this:
1 Create an alarm matching on any condition, go to the Actions tab, then select
Send Message.
2 Click Add Recipients | Syslog, select the recipient, then click OK.
3 In the Send Message field, click Configure, then click Templates, and click Add.
4 Select Syslog Template in the Type field, enter the text for the message, then
click OK.
5 On the Template Management page, select the new template, then click OK.
6 Complete the remaining alarm settings.
Security log fails to
record required
events
To configure an SNMP trap to be sent to notify an appropriate Network
Operations Center (NOC) within 30 seconds if a security log fails to record
required events, do the following:
1 Go to System Properties | SNMP Configuration | SNMP Traps or device Properties | device
Configuration | SNMP.
2 Select the security log failure trap, then configure one or more profiles for
the traps to be sent to, then click Apply.
SNMP traps are sent to the SNMP profile recipient with the message "Failed to
write to the security log."
Audit functions start To configure an SNMP trap to be sent when the audit functions (such as the
up or shut down
database, cpservice, IPSDBServer) start up or shut down, access SNMP traps or
SNMP Settings (see previous item), and select Database Up/Down Traps. Configure one
or more profiles for the traps to be sent to, and click Apply.
Session exists for
each administrative
role
To trigger an alarm when an administrative session exists for each of the
defined administrative roles, create a Internal Event Match alarm matching on
Signature ID, then enter the values 306‑38 for Audit Administrator, 306‑39 for
Crypto Administrator, and 306‑40 for Power User. You can also set up separate
alarms.
See also
Create an alarm on page 200
202
McAfee Enterprise Security Manager 9.5.0
Product Guide
6
Working with alarms
Create an alarm
Set up correlation alarm to include source events
If you add tags to an Internal Event Match alarm that uses a correlation event as the match, the source
events information is included in the results.
Task
For option definitions, click ? in the interface.
1
On the system navigation tree, select the system, then click the Properties icon
.
2
Click Alarms, click the Settings tab, then click Templates.
3
On the Template Management page, click Add, then complete the information requested.
4
In the Message Body section, place your cursor where you want to insert the tags, then click the Insert
Field icon
5
, and select Source Event Block.
Place your cursor inside the tags, click the Insert Field icon again, then select the information you
want to include when the correlation alarm triggers.
The message body field looks like the following example if you include the source IP, destination IP,
and severity of the event in the message:
Alarm: [$Alarm Name]
Assignee: [$Alarm Assignee]
Trigger Date: [$Trigger Date]
Summary: [$Alarm Summary]
[$SOURCE_EVENTS_START]
Source IP: [$Source IP]
Dest IP: [$Destination IP]
Severity: [$Average Severity]
[$SOURCE_EVENTS_END]
If the alarm is not triggered by a correlated event, the message does not include the data.
Add a Field Match alarm
A Field Match alarm matches on multiple fields of an event, and triggers as soon as the device receives
and parses the event.
The alarm condition that was previously called Field Match is now called Internal Event Match.
Task
For option definitions, click ? in the interface.
1
2
On the system navigation tree, select the system, click the Properties icon
, then click Alarms.
Click Add, type the alarm name and select the assignee, then click the Condition tab.
McAfee Enterprise Security Manager 9.5.0
Product Guide
203
6
Working with alarms
Create an alarm
3
In the Type field, select Field Match, then set up the conditions for the alarm.
a
Drag-and-drop the AND or OR icon (see Logic Elements in the Product Guide) to set up the logic
for the alarm's condition.
b
Drag-and-drop the Match Component icon onto the logic element, then complete the Add Filter Field
page.
c
In the Maximum Condition Trigger Frequency field, select the amount of time to allow between each
condition to prevent a flood of notifications. Each trigger only contains the first source event
that matches the trigger condition, not the events that occurred within the trigger frequency
period. New events that match the trigger condition do not cause the alarm to trigger again
until after the maximum trigger frequency period.
If you set it to zero, all events generate an alarm.
4
Click Next and select the devices to be monitored for this alarm. This alarm type supports Receivers,
local Receiver-Enterprise Log Managers (ELMs), Receiver/ELM combos, ACEs, and Application Data
Monitors (ADMs).
5
Click the Actions and Escalation tabs and define the settings, then click Finish.
The alarm writes out to the device.
If the alarm fails to write out to the device, an out-of-sync flag appears next to the device in the system
navigation tree. Click the flag, then click Sync Alarms.
Add an alarm to rules
To be notified when events are generated by specific rules, you can add an alarm to those rules.
Task
For option definitions, click ? in the interface.
1
On the system navigation tree, click the Policy Editor icon
2
Select the type of rule in the Rule Types pane.
3
Select one or more rules in the rules display area.
4
5
Click the Alarms icon
on the actions toolbar.
.
Define the alarm's settings.
See also
Create an alarm on page 200
Create an SNMP trap as an action in an alarm
You can send SNMP traps as an action within an alarm.
Before you begin
Prepare the SNMP trap Receiver (only required if you don't have an SNMP trap Receiver).
For option definitions, click ? in the interface.
204
McAfee Enterprise Security Manager 9.5.0
Product Guide
6
Working with alarms
Create an alarm
Task
1
Create an SNMP profile to tell the ESM where to send the SNMP traps.
a
2
3
On the system navigation tree, select the system then click the Properties icon
b
Click Profile Management, then select SNMP Trap in the Profile Type field.
c
Fill in the remaining fields, then click Apply.
.
Configure SNMP on the ESM.
a
On System Properties, click SNMP Configuration, then click the SNMP Traps tab.
b
Select the port, select the types of traps to send, then select the profile you added in Step 1.
c
Click Apply.
Define an alarm with SNMP Trap as an action.
a
On System Properties, click Alarms, then click Add.
b
Fill in the information requested on the Summary, Condition, and Devices tabs, selecting Internal Event
Match as the condition type, then click the Actions tab.
c
Select Send Message, then click Configure to select or create a template for SNMP messages.
d
Select Basic SNMPTrap in the SNMP field, or click Templates, then click Add.
e
Select an existing template or click Add to define a new template.
f
Return to the Alarm Settings page, then proceed with alarm setup.
Add a power failure notification alarm
Add an alarm to notify you when either of the ESM power supplies fail.
Before you begin
Set up a General Hardware Failure SNMP trap (see Set up SNMP trap for power failure
notification).
Task
For option definitions, click ? in the interface.
1
On the system navigation tree, select the system, then click the Properties icon
.
2
Click Alarms, click Add, add the requested data on the Summary tab, then click the Condition tab.
3
In the Type field, select Internal Event Match.
4
In the Field field, select Signature ID, then type 306-50086 in the Value(s) field.
5
Fill in the remaining information on each tab as needed, then click Finish.
An alarm triggers when a power supply fails.
McAfee Enterprise Security Manager 9.5.0
Product Guide
205
6
Working with alarms
Create an alarm
Add a health monitor event alarm
Health monitor rules generate events that appear under a base device in the system navigation tree.
The signature IDs of the health monitor events can be used in the Values field of a Internal Event Match
alarm to generate an alarm based on health monitor events. The Health Monitor Event Summary report is
then generated as the alarm's action.
For option definitions, click ? in the interface.
•
There are a couple of ways to set up a health monitor event alarm.
To set up an
alarm...
Do this...
Before a health
monitor event is
generated
1 Follow the process to create an alarm (see Create an alarm).
2 On the system navigation tree, click Condition, then select the Internal Event Match
type.
3 On the Field line, select Signature ID.
4 In the Values field, enter the signature ID for the health monitor rules (see
Health monitor signature IDs).
5 Complete the remaining information as described in Create an alarm.
If a health
monitor event
already exists
1 On the system navigation tree, click the base device for the system
, then select a view that displays the health monitor
event (Event Analysis or Default Summary).
2
Click the event, then click the Menu icon
.
3 Select Actions | Create new alarm from, then click Signature ID.
4 Fill out the remaining settings for the alarm.
See also
Create an alarm on page 200
Health monitor signature IDs
This list describes the health monitor rules and their signature IDs, type, device, and severity. Use
these rules to create an alarm that notifies when a health monitor rule event is generated.
206
Rule name
Signature
ID
Description
Type
Device
Severity
A physical network
interface connection
has been made or
removed
306-50080
Network interface
settings modified, via an
SSH session.
Software
Monitor
ESM
Medium
A RAID error has
occurred
306-50054
RAID errors encountered. Hardware
Monitor
All
High
Account disabled due
to inactivity
306-35
User account disabled,
due to inactivity.
Software
Monitor
ESM
Medium
Account disabled due
to max login failures
306-36
User account disabled,
due to maximum logon
failures.
Software
Monitor
ESM
High
Add/Edit Remote
Command
306-60
Alarm remote command
added or deleted.
Software
Monitor
ESM
Low
McAfee Enterprise Security Manager 9.5.0
Product Guide
6
Working with alarms
Create an alarm
Rule name
Signature
ID
Description
Type
Device
Severity
Advanced Syslog
Parser collector state
change alert
306-50029
ASP parser stopped or
started.
Software
Monitor
Receiver
Medium
APM distiller process
306-50066
ADM PDF/DOC text
extraction engine
stopped or started.
Software
Monitor
APM
Medium
Approved
configuration
mismatch
146-7
Network discovery device Software
change approved.
Monitor
ESM
Low
Archive configuration
change
306-3
ESM archival settings
changed.
Software
Monitor
ESM
Low
Archive process state
change alert
306-50051
Receiver archiving
process stopped or
started.
Software
Monitor
APM/REC/
IPS/DBM
Medium
Asset vulnerable to
event
146-10,
306-10
Vulnerability event
created.
Software
Monitor
ESM
Low
Audit administrator
user login
306-38
UCAPL event, audit
administrator logon.
Software
Monitor
ESM
Low
Backup configuration
change
306-1
ESM backup configuration Software
settings modified.
Monitor
ESM
Low
Backup performed
306-2
Backup performed on the Software
system.
Monitor
ESM
Low
Blue Martini parser
alert
306-50071
Blue Martini parser
stopped or started.
Software
Monitor
Receiver
Medium
Bypass NIC state alert
306-50001
NIC entered or exited
bypass status.
Software
Monitor
IPA/ADM/I Medium
PS
CAC cert has expired
306-50082
ESM CAC certificate
expired.
Software
Monitor
ESM
High
CAC cert will expire
soon
306-50081
ESM CAC certificate
expires soon.
Software
Monitor
ESM
Medium
Case modified
306-70
Case modified.
Software
Monitor
ESM
Low
Case status added/
modified/deleted
306-73
Case status changed.
Software
Monitor
ESM
Low
Communication
channel state change
alert
306-50013
Control channel stopped
or started.
Software
Monitor
All
Medium
Configuration capture
failed (device error)
146-4
Network discovery device Software
error.
Monitor
ESM
Low
Configuration capture
failed (device
unreachable)
146-3
Network discovery device Software
unreachable.
Monitor
ESM
Low
Configuration captured 146-5
Network discovery
configuration checked
successfully.
Software
Monitor
ESM
Low
Configuration policy
failure
146-8
Not used in system.
Software
Monitor
ESM
Low
Configuration policy
pass
146-9
Not used in system.
Software
Monitor
ESM
Low
McAfee Enterprise Security Manager 9.5.0
Product Guide
207
6
Working with alarms
Create an alarm
Rule name
Signature
ID
Description
Type
Device
Severity
Data allocation
configuration change
306-7
ESM data allocation
settings changed.
Software
Monitor
ESM
High
Data partitions free
disk space alert
306-50005
Free space on each
partition is low (for
example, hada_hd has
10% free space).
Software
Monitor
All
Medium
Data retention
configuration change
306-6
ESM data retention
configuration changed.
Software
Monitor
ESM
High
Database detection
services state alert
306-50036
DBM auto detection
service stopped or
started.
Software
Monitor
All
Medium
Deep packet inspector
state change alert
306-50008
Deep packet inspection
engine on IPS or ADM
stopped or started.
Software
Monitor
All
Medium
Delete remote
command
306-61
Alarm remote command
removed.
Software
Monitor
ESM
Low
Deleted events
306-74
User deleted ESM events. Software
Monitor
ESM
Low
Deleted flows
306-75
User deleted ESM flows.
Software
Monitor
ESM
Low
Device add
306-18
New device added to the
system.
Software
Monitor
ESM
Low
Device delete
306-19
Existing device deleted
from the system.
Software
Monitor
ESM
Low
Device possibly down
146-2
Network discovery event
stating a device. can be
down.
Software
Monitor
ESM
Low
Device unreachable
146-1
Network discovery device Software
added to ESM is
Monitor
unreachable.
ESM
Low
Disk drive failure alert
306-50018
Checks and verifies
integrity of all hard disks
(internal or DAS).
Hardware
Monitor
All
High
ELM archive process
state change alert
306-50045
ELM compressing engine
stopped or started.
Software
Monitor
APM/REC/
IPS/DBM
Medium
ELM EDS FTP
306-50074
ELM SFTP program
stopped or started.
Software
Monitor
ELM
Medium
ELM file process
306-50065
ELM reinsertion engine
stopped or started.
Software
Monitor
ELM
Medium
ELM Full Text Indexing
engine stopped or
started.
Software
Monitor
ELM
Medium
ELM remote storage
(CIFS, NFS, ISCSI, SAN)
stopped or started.
Software
Monitor
ELM
Medium
If a log fails for any
reason, it attempts the
insert again. If the
process of reinsertion
fails, this rule triggers.
ELM FTI alert
306-50064
ELM mount point state 306-50053
change alert
208
McAfee Enterprise Security Manager 9.5.0
Product Guide
6
Working with alarms
Create an alarm
Rule name
Signature
ID
Description
Type
Device
Severity
ELM query engine
state change alert
306-50046
ELM Jobs process - all
ELM jobs, such as ELM
queries and inserts,
stopped or started.
Software
Monitor
ELM
Medium
ELM redundant
storage
306-50063
ELM Mirror stopped or
started.
Software
Monitor
ELM
Medium
ELM system database
error
306-50044
ELM database stopped or
started.
Software
Monitor
ELM
High
Email collector state
change alert
306-50040
Cisco MARS collector
stopped or started.
Software
Monitor
Receiver
Medium
EPO tags applied
306-28
McAfee ePO tags applied. Software
Monitor
ESM
Low
Error communicating
with ELM
306-50047
Communication with ELM
failed.
Software
Monitor
APM/REC/
IPS/DBM
High
Error in SSH
communication
306-50077
Device issues
communicating with the
ELM (such as, version
difference, change in
key).
Software
Monitor
All
High
ESM reboot
306-32
ESM rebooted.
Software
Monitor
ESM
Medium
ESM shutdown
306-33
ESM shut down.
Software
Monitor
ESM
Medium
eStreamer Collector
alert
306-50070
eStreamer collector
stopped or started.
Software
Monitor
Receiver
Medium
eStreamer Collector
state change alert
306-50041
eStreamer collector
stopped or started.
Software
Monitor
Receiver
Medium
Event partition detach
306-4
Event partition detached.
Software
Monitor
ESM
Low
Execute remote
command
306-62
Alarm remote command
executed.
Software
Monitor
ESM
Low
Failed login due to
maximum concurrent
sessions reached
306-37
User failed to log on
because the maximum
concurrent sessions were
reached.
Software
Monitor
ESM
High
Failed to format SAN
device
306-50057
SAN on ELM failed to
format; user must retry.
Hardware
Monitor
ESM
High
Failed user login
306-31
User failed to log on.
Software
Monitor
ESM
Medium
File collector state
change alert
306-50049
Mountcollector program
stopped or started.
Software
Monitor
Receiver
Medium
File deleted
306-50
Any file that can be
added or removed, such
as ESM log or sound file
removed.
Software
Monitor
ESM
Low
Filter process state
change alert
306-50050
Filter program on the
Software
device stopped or started Monitor
(filter rules).
Receiver
Medium
Firewall alert
aggregator state
change alert
306-50009
Firewall aggregator on
the IPS or ADM stopped
or started.
IPS/ADM/I Medium
PS
McAfee Enterprise Security Manager 9.5.0
Software
Monitor
Product Guide
209
6
Working with alarms
Create an alarm
Rule name
Signature
ID
Description
Type
Device
Severity
Flow partition detach
306-5
Flow partition detached.
Software
Monitor
ESM
Low
Get VA data failure
306-52
ESM failed to obtain VA
data.
Software
Monitor
ESM
Medium
Get VA data success
306-51
ESM obtained VA data.
Software
Monitor
ESM
Low
Health monitor
internal alert
306-50027
Health Monitor process
stopped or started.
Software
Monitor
All
Medium
HTTP collector state
change alert
306-50039
HTTP collector stopped or Software
started.
Monitor
Receiver
Medium
Indexing configuration 306-8
change
ESM indexing settings
changed.
ESM
Medium
Invalid SSH key
306-50075
Device issues
Software
communicating with ELM, Monitor
such as version
differences, change in
key.
All
High
IPFIX collector state
change alert
306-50055
IPFIX (flow) collector
stopped or started.
Software
Monitor
Receiver
Medium
Key & certificate
administrator user
login
306-39
UCAPL event, Crypto
admin logon.
Software
Monitor
ESM
Low
Log partition rolled off
306-34
Oldest partitions for the
database log table rolled
off.
Software
Monitor
ESM
Low
Log partitions free disk 306-50004
space alert
Log partition (/var) is low Software
on free space.
Monitor
All
Medium
McAfee EDB database
server state change
alert
306-50010
Database stopped or
started.
Software
Monitor
All
Medium
McAfee ePO Collector
alert
306-50069
McAfee ePO collector
stopped or started.
Software
Monitor
Receiver
Medium
McAfee Event Format
state change alert
306-50031
McAfee Event Format
collector stopped or
started.
Software
Monitor
Receiver
Medium
McAfee SIEM device
communication failure
306-26
ESM cannot communicate Software
with another device.
Monitor
ESM
High
Microsoft Forefront
Threat Management
Gateway alert
306-50068
Forefront Threat
Management Gateway
collector stopped or
started.
Software
Monitor
Receiver
Medium
MS-SQL retriever state 306-50035
change alert
MS SQL collector stopped Software
or started (any data
Monitor
source for MS SQL).
Receiver
Medium
Multi-event log alert
306-50062
jEMAIL collector stopped
or started.
Software
Monitor
Receiver
Medium
MVM scan initiated
306-27
MVM scan started.
Software
Monitor
ESM
Low
NetFlow (flow) collector
stopped or started.
Software
Monitor
Receiver
Medium
NetFlow collector state 306-50024
change alert
210
Software
Monitor
McAfee Enterprise Security Manager 9.5.0
Product Guide
6
Working with alarms
Create an alarm
Rule name
Signature
ID
Description
Type
Device
Severity
New user account
306-13
New user added to the
system.
Software
Monitor
ESM
Low
NFS/CIFS collector
state change alert
306-50048
Remote mount for NFS or Software
CIFS stopped or started. Monitor
Receiver
Medium
NitroFlow collector
state change alert
306-50026
NitroFlow (flows on
device) stopped or
started.
Software
Monitor
Receiver
Medium
No SSH key found
306-50076
Device issues
communicating with the
ELM, such as version
differences, change in
key.
Software
Monitor
All
High
NSM add/edit Blacklist 306-29
NSM Blacklist entry
added or edited.
Software
Monitor
ESM
Low
NSM delete Blacklist
306-30
NSM Blacklist entry
deleted.
Software
Monitor
ESM
Low
OPSEC retriever state
change alert
306-50028
OPSEC (Check Point)
collector stopped or
started.
Software
Monitor
Receiver
Medium
OPSEC retriever state
change alert
306-50034
OPSEC (Check Point)
collector stopped or
started.
Software
Monitor
Receiver
Medium
Oracle IDM Collector
alert
306-50072
Oracle IDM Collector
stopped or started.
Software
Monitor
Receiver
Medium
Oversubscription alert
306-50012
ADM or IPS entered or
exited oversubscription
mode.
Software
Monitor
IPS/ADM/I Medium
PS
Plug-in Collector/
Parser alert
306-50073
Plug-in collector/parser
stopped or started.
Software
Monitor
Receiver
Medium
Policy add
306-15
Policy added to the
system.
Software
Monitor
ESM
Low
Policy delete
306-17
Policy deleted from the
system.
Software
Monitor
ESM
Low
Policy modify
306-16
Policy changed in the
system.
Software
Monitor
ESM
Low
Previous configuration
mismatch
146-6
Network discovery device Software
configuration changed.
Monitor
ESM
Low
Receiver HA
306-50058
Any HA process stopped
or started (Corosync, HA
Control script).
Software
Monitor
Receiver
Medium
Receiver HA Opsec
configuration
306-50059
Not in use.
Software
Monitor
Receiver
Low
Redundant ESM out of
sync
306-76
Redundant ESM out of
sync.
Software
Monitor
ESM
High
Remote NFS mount
point state change
alert
306-50020
NFS ELM mount stopped
or started.
Software
Monitor
ELM
Medium
Remote share/mount
point free disk space
alert
306-50021
Free space on remote
mount point is low.
Software
Monitor
ESM
Medium
McAfee Enterprise Security Manager 9.5.0
Product Guide
211
6
212
Working with alarms
Create an alarm
Rule name
Signature
ID
Description
Remote SMB/CIFS
share state change
alert
306-50019
Risk Correlation state
change alert
Type
Device
Severity
Remote SMB/CIFS mount Software
point stopped or started. Monitor
Receiver
Medium
306-50061
Risk Correlation engine
stopped or started.
Software
Monitor
ACE
Medium
Root partitions free
disk space alert
307-50002
Free space on the root
partitions is low.
Software
Monitor
All
Medium
Rule add
306-20
Rule added to the
system, such as ASP,
filter, or correlation.
Software
Monitor
ESM
Low
Rule delete
306-22
Rule deleted from the
system.
Software
Monitor
ESM
Low
Rule modify
306-21
Rule changed in the
system.
Software
Monitor
ESM
Low
Rule update failure
306-9
ESM rule update failed.
Software
Monitor
ESM
Medium
SDEE retriever state
change alert
306-50033
SDEE collector stopped or Software
started.
Monitor
Receiver
Medium
sFlow collector state
change alert
306-50025
sFlow (flow) collector
stopped or started.
Software
Monitor
Receiver
Medium
SNMP collector state
change alert
306-50023
SNMP collector stopped
or started.
Software
Monitor
Receiver
Medium
SQL collector state
change alert
306-50038
SQL collector (old NFX)
stopped or started.
Software
Monitor
Receiver
Medium
Symantec AV collector
state change alert
306-50056
Symantec AV collector
stopped or started.
Software
Monitor
Receiver
Medium
Syslog Collector state
change alert
306-50037
Syslog collector stopped
or started.
Software
Monitor
Receiver
Medium
System admin user
login
306-40
System administrator
logged on to the system.
Software
Monitor
ESM
Low
System integrity check 306-50085
failure
Non-ISO foreign program Software
or process running on the Monitor
system is flagged.
All
High
System logger state
change alert
306-50014
System logging process
stopped or started.
Software
Monitor
All
Medium
Task (query)
terminated
306-54
Task manager task
closed.
Software
Monitor
ESM
Low
Temporary partitions
free disk space alert
306-50003
Temporary (/tmp)
partition low on disk
space.
Software
Monitor
All
Medium
Text log parser state
change alert
306-50052
Textparser process
stopped or started.
Software
Monitor
Receiver
Medium
User account change
306-14
User account changed.
Software
Monitor
ESM
Low
User device failed
login
306-50079
SSH user failed to log on. Software
Monitor
ESM
Low
User device login
306-50017
Not used in system.
ESM
Low
McAfee Enterprise Security Manager 9.5.0
Software
Monitor
Product Guide
6
Working with alarms
Enable or disable alarm monitoring
Rule name
Signature
ID
Description
Type
Device
Severity
User device logout
306-50078
SSH user logged out.
Software
Monitor
ESM
Low
User login
306-11
User logged on to the
system.
Software
Monitor
ESM
Low
User logout
306-12
User logged out of the
system.
Software
Monitor
ESM
Low
VA Data Engine status
alert
306-50043
VA (vaded.pl) engine
stopped or started.
Software
Monitor
Receiver
Medium
Variable add
306-23
Policy variable added.
Software
Monitor
ESM
Low
Variable delete
306-25
Policy variable deleted.
Software
Monitor
ESM
Low
Variable modify
306-24
Policy variable changed.
Software
Monitor
ESM
Low
Web Server cert has
expired
306-50084
ESM web server
certificate expired.
Software
Monitor
ESM
High
Web Server cert will
expire soon
306-50083
ESM web server
certificate expires soon.
Software
Monitor
ESM
Medium
Websense Collector
alert
306-50067
Websense collector
stopped or started.
Software
Monitor
Receiver
Medium
WMI Event Log
collector state change
alert
306-50030
WMI collector stopped or
started.
Software
Monitor
Receiver
Medium
Copy an alarm
You can use an existing alarm as a template for a new alarm by copying and saving it with a different
name.
Task
For option definitions, click ? in the interface.
1
On the system navigation tree, select System Properties, then click Alarms.
2
Select the alarm you want to copy, then click Copy.
The Alarm Name page displays the name of the current alarm followed by _copy.
3
Change the name, then click OK.
4
To make changes to the alarm settings, select the copied alarm and click Edit.
5
Change the settings as needed.
See also
Create an alarm on page 200
Enable or disable alarm monitoring
Alarm monitoring is enabled by default. You can disable it, then re-enable it as needed.
McAfee Enterprise Security Manager 9.5.0
Product Guide
213
6
Working with alarms
Customize summary for triggered alarms and cases
Task
For option definitions, click ? in the interface.
1
On the system navigation tree, select System Properties, then click Alarms.
2
Click the Settings tab, then click Disable.
Alarm monitoring stops and the button changes to Enable.
3
Click Enable to resume monitoring alarms.
Customize summary for triggered alarms and cases
Select the data to include in the alarm summary and the case summary of Field Match and Internal Event
Match alarms.
Task
For option definitions, click ? in the interface.
1
On the system navigation tree, select the system, then click the Properties icon
2
On the System Properties page, click Alarms, then click Add.
3
On the Condition tab, select the Field Match or Internal Event Match type.
4
5
6
Click the Actions tab, click Create a case for, click the variables icon
in the case summary.
Click Customize triggered alarm summary, click the variables icon
the summary for the triggered alarm.
.
, then select the fields to include
, then select the fields to include in
Type the other information requested to set up the alarm (see Create an alarm), then click Finish.
Manage alarm message templates
One of the actions available when setting up an alarm is Send Message. This allows you to forward alarm
information to email or selected Short Message Services (SMS), SNMP, or Syslog recipients. You can
add templates to define the information that you want in these messages, designing them to include
what is most useful to the recipient. You can then select the template when you define the action for
an alarm.
You can add templates to define the information that you want in these messages, designing them to
include what is most useful to the recipient. You can then select the template when you define the
action for an alarm.
Task
For option definitions, click ? in the interface.
214
1
On the system navigation tree, select System Properties, then click Alarms.
2
Click the Settings tab, then click Templates.
3
View the list of existing templates or select any of the available options, then click OK.
McAfee Enterprise Security Manager 9.5.0
Product Guide
Working with alarms
Manage alarm audio files
6
Manage alarm audio files
You can upload and download audio files to use them for audio alerts.
Task
For option definitions, click ? in the interface.
1
On the system navigation tree, select System Properties, then click Alarms.
2
Click the Settings tab, then click Audio.
3
Download, upload, remove, or play audio files, then click Close.
Manage alarm recipients
When you are defining the action settings for an alarm, you can send a message to recipients. You can
manage the recipients lists from the Alarms page.
Task
For option definitions, click ? in the interface.
1
On the system navigation tree, select System Properties, then click Alarms.
2
Click the Settings tab, then click Recipients.
3
Select the type of recipients list you want to manage, then add, edit, or remove recipients.
Manage alarms
When an alarm is triggered, you can acknowledge it, delete it, or view the details. You can also
unacknowledge an alarm, change the assignee, and create a case from an alarm.
Task
For option definitions, click ? in the interface.
1
Access one of these:
•
Alarm log pane — Located below the system navigation tree.
•
Visual pop-up alert — Opens when an alarm triggers.
•
Details page — Opens when you click the Details icon
McAfee Enterprise Security Manager 9.5.0
on the Alarms log pane.
Product Guide
215
6
Working with alarms
Manage alarms
2
Do any of the following:
To...
Acknowledge an alarm
Unacknowledge an alarm
Delete an alarm
View alarm details
Do this...
Click the Acknowledge icon
Click the Unacknowledge icon
Click the Delete icon
.
.
.
On the Alarms log pane or visual pop-up alert, click the Details icon
.
Change assignee
On the Details page, click Assignee and select a name.
Create a case from an alarm On the Details page, click Create Case.
Tasks
•
View alarm reports queue on page 216
If you selected Generate reports as the action for an alarm, you can view or make changes to
the reports that are waiting to run, and view the completed reports.
•
Manage alarm report files on page 216
After an alarm report runs, it's added to the list of available reports on the ESM. You can
view this list and perform various actions.
See also
Add a case on page 267
View alarm reports queue
If you selected Generate reports as the action for an alarm, you can view or make changes to the reports
that are waiting to run, and view the completed reports.
Task
For option definitions, click ? in the interface.
1
On the system navigation tree, select System Properties, click Alarms, then click the Settings tab.
2
Do one of the following:
3
•
To view or cancel reports queued to run, click View.
•
To view and manage completed reports, click Files.
Click Close.
Manage alarm report files
After an alarm report runs, it's added to the list of available reports on the ESM. You can view this list
and perform various actions.
216
McAfee Enterprise Security Manager 9.5.0
Product Guide
Working with alarms
Manage alarms
6
Task
For option definitions, click ? in the interface.
1
On the system navigation tree, select System Properties, then click Alarms.
2
Click the Settings tab, click Files, then select whether to download or remove reports from the list, or
upload reports to this list.
3
Click Close.
McAfee Enterprise Security Manager 9.5.0
Product Guide
217
6
Working with alarms
Manage alarms
218
McAfee Enterprise Security Manager 9.5.0
Product Guide
7
Working with events
The ESM enables you to identify, collect, process, correlate, and store billions of events and flows,
keeping all information available for queries, forensics, rules validation, and compliance.
Contents
Events, flows, and logs
Managing reports
Description of contains and regex filters
Working with ESM views
Custom type filters
Events, flows, and logs
Events, flows, and logs record different types of activities that occur on a device.
An event is an activity recorded by a device as a result of a rule on your system. A flow is the record
of a connection made between IPs, at least one of which is on your HOME_NET. A log is a record of an
event that occurred to a device on your system. Events and flows have source and destination IP
addresses, ports, Media Access Control (MAC) addresses, a protocol, and a first and last time
(indicating the duration between the initiation of the connection to its termination). However, there are
several differences between events and flows:
•
Because flows are not an indication of anomalous or malicious traffic, they are more common than
events.
•
A flow is not associated with a rule signature (SigID) like an event is.
•
Flows are not associated with event actions such as alert, drop, and reject.
•
Certain data is unique to flows, including source and destination bytes, and source and destination
packets. Source bytes and packets are the number of bytes and packets transmitted by the source
of the flow, while the destination bytes and packets are the number of bytes and packets
transmitted by the destination of the flow.
•
Flows have direction: An inbound flow is defined as a flow that originates from outside of the
HOME_NET. An outbound flow originates from outside the HOME_NET. This variable is defined in a
policy for a Nitro IPS.
McAfee Enterprise Security Manager 9.5.0
Product Guide
219
7
Working with events
Events, flows, and logs
Events and flows generated by the system can be seen on views, which you can select on the views
drop-down list. Logs are listed on the System Log or Device Log accessed from the Properties page for the
system or each device.
Set up events, flows, and logs downloads
Check for events, flows, and logs manually or set the device to check for them automatically.
Task
For option definitions, click ? in the interface.
1
On the system navigation tree, select a device, then click the Properties icon
2
Click Events, Flows & Logs, Events & Logs, or Logs.
3
Set up the downloads, then click Apply.
.
Limit time for data collection
You can schedule a daily time range to limit when the ESM pulls data from each device and when data
is sent to the ELM from each device.
Before you begin
Disable Dynamic Aggregation and set Level 1 Aggregation to between 240 and 360 minutes (see
Change event or flow aggregation settings).
You can use this feature to avoid using the network at peak times, leaving the bandwidth available for
other applications. This does delay data delivery to the ESM and ELM, so determine if this delay is
acceptable in your environment.
Task
For option definitions, click ? in the interface.
Be careful when configuring this feature because scheduling event, flow, and log collection might result
in data loss.
1
2
3
On the system navigation tree, select the device, then click the Properties icon
.
Select one of the following:
•
Events, Flows & Logs
•
Events & Logs
•
Logs
Select Define daily data pull time range, then set the start time and end time for the time range.
The ESM collects data from the device and the device sends data to the ELM for logging during the
time range you defined. When you set this up on an ELM, it defines when the ESM collects data from
the ELM and when the ESM sends data to the ELM for logging.
Define inactivity threshold settings
When you set an inactivity threshold for a device, you are notified when no events or flows are
generated in the specified period of time. If the threshold is reached, a yellow health status flag
appears next to the device node on the system navigation tree.
220
McAfee Enterprise Security Manager 9.5.0
Product Guide
7
Working with events
Events, flows, and logs
Task
For option definitions, click ? in the interface.
1
On the system navigation tree, select System Properties, make sure that System Information is selected,
then click Events, Flows, & Logs.
2
Click Inactivity Settings.
3
Highlight the device, then click Edit.
4
Make changes to the settings, then click OK.
Get events and flows
Retrieve events and flows for the devices you select on the system navigation tree.
Task
For option definitions, click ? in the interface.
1
2
3
On the system navigation tree, select the system, a group, or a device.
Click the Get Events and Flows icon
on the actions toolbar, then follow the required steps.
Once the download is complete, select a view to display these events and flows on, then click the
Refresh Current View icon
on the views toolbar.
Check for events, flows, and logs
You can set the ESM to check for events, flows, and logs automatically or you can check for them
manually. The rate at which you check for them depends on your system's level of activity and how
often you want to receive status updates. You can also specify which devices should check for each
type of information and set the inactivity threshold settings for the devices managed by the ESM.
Task
For option definitions, click ? in the interface.
1
On the system navigation tree, select System Properties, then click Events, Flows, & Logs.
2
Make the selections and changes for event, flow, and log retrieval.
3
Click OK.
See also
Define inactivity threshold settings on page 220
Define geolocation and ASN settings
Geolocation provides the real-world geographic location of computers connected to the Internet.
Autonomous System Number (ASN) is a number that is assigned to an autonomous system and
uniquely identifies each network on the Internet.
Both of these types of data can help you identify the physical location of a threat. Source and
destination geolocation data can be collected for events.
McAfee Enterprise Security Manager 9.5.0
Product Guide
221
7
Working with events
Events, flows, and logs
Task
For option definitions, click ? in the interface.
1
On the system navigation tree, select a device, then click the Properties icon
2
Click Events, Flows & Logs or Events & Logs, then click Geolocation.
3
Make the selections to generate the information needed, then click OK.
.
You can filter event data using this information.
Get events and flows
Retrieve events and flows for the devices you select on the system navigation tree.
Task
For option definitions, click ? in the interface.
1
2
3
On the system navigation tree, select the system, a group, or a device.
Click the Get Events and Flows icon
on the actions toolbar, then follow the required steps.
Once the download is complete, select a view to display these events and flows on, then click the
Refresh Current View icon
on the views toolbar.
Aggregating events or flows
An event or flow can potentially be generated thousands of times. Instead of forcing you to sift
through thousands of identical events, aggregation allows you to view them as a single event or flow
with a count that indicates the number of times it occurred.
Using aggregation uses disk space on both the device and ESM more efficiently because it eliminates
the need to store each packet. This feature applies only to rules that have aggregation enabled in the
Policy Editor.
Source IP and destination IP address
The source IP and destination IP address "not-set" values or aggregated values appear as "::" instead
of as "0.0.0.0" in all result sets. For example:
•
::ffff:10.0.12.7 is inserted as 0:0:0:0:0:FFFF:A00:C07 (A00:C07 is 10.0.12.7).
•
::0000:10.0.12.7 would be 10.0.12.7.
Aggregated events and flows
Aggregated events and flows use the first, last, and total fields to indicate the duration and amount of
aggregation. For example, if the same event occurred 30 times in the first ten minutes after noon, the
First time field contains the time 12:00 (the time of the first instance of the event), the Last time field
contains the time 12:10 (the time of the last instance of the event), and the Total field contains the
value 30.
You can change the default event or flow aggregation settings for the device as a whole and, for
events, you can add exceptions to the device's settings for individual rules (see Manage event
aggregation exceptions).
222
McAfee Enterprise Security Manager 9.5.0
Product Guide
7
Working with events
Events, flows, and logs
Dynamic aggregation is also enabled by default. When it is selected, it replaces the settings for Level 1
aggregation and increases the settings for Level 2 and Level 3. It retrieves records based on the events,
flows, and logs retrieval setting. If it is set for automatic retrieval, the device compresses a record
only until the first time that it is pulled by the ESM. If it is set for manual retrieval, a record
compresses up to 24 hours or until a new record is pulled manually, whichever comes first. If the
compression time reaches the 24-hour limit, a new record is pulled and compression begins on that
new record.
Change event or flow aggregation settings
Event aggregation and flow aggregation are enabled by default, and are set on High. You can change
the settings as needed. The performance of each setting is described on the Aggregation page.
Before you begin
You must have Policy Administrator and Device Management or Policy Administrator and Custom Rules
privileges to change these settings.
Event aggregation is available only for ADM, IPS, and Receiver devices, and flow aggregation for IPS
and Receiver devices.
Task
For option definitions, click ? in the interface.
1
On the system navigation tree, select a device, then click the Properties icon
2
Click Event Aggregation or Flow Aggregation.
3
Define the settings, then click OK.
.
Add exceptions to event aggregation settings
Aggregation settings apply to all events generated by a device. You can create exceptions for
individual rules if the general settings don't apply to the events generated by that rule.
Task
For option definitions, click ? in the interface.
1
2
3
On the views pane, select an event generated by the rule you want to add an exception for.
Click the Menu icon
, then select Modify Aggregation Settings.
Select the field types you want to aggregate from the Field 2 and Field 3 drop-down lists.
The fields you select in Field 2 and Field 3 must be different types or an error results. When you select
these field types, the description for each aggregation level changes to reflect the selections you
made. The time limits for each level depend on the event aggregation setting you defined for the
device.
4
Click OK to save your settings, then click Yes to proceed.
5
Deselect devices if you do not want to roll out the changes to them.
6
Click OK to roll out the changes to the devices that are selected.
The Status column shows the status of the update as the changes are rolled out.
McAfee Enterprise Security Manager 9.5.0
Product Guide
223
7
Working with events
Events, flows, and logs
Manage event aggregation exceptions
You can view a list of the event aggregation exceptions that were added to the system. You can also
edit or remove an exception.
Task
For option definitions, click ? in the interface.
1
On the system navigation tree, select a device, then click the Properties icon
2
Click Event Aggregation, then click View at the bottom of the screen.
3
Make the needed changes, then click Close.
.
Setting up event forwarding
Event forwarding allows you to send events from the ESM to another device or facility by Syslog or
SNMP (if enabled). You must define the destination, and can select if you want to include the packet
and obfuscate the IP data. You can add filters so the event data is filtered before it is forwarded.
This isn't a substitute for log management, because it's not a full set of digitally signed logs from each
device in your environment.
Configure event forwarding
You can set up an event forwarding destination to forward event data to a syslog or SNMP server.
The number of event forwarding destinations in use, in combination with the rate and number of events
that are being retrieved by your ESM, can affect overall ESM performance.
Task
For option definitions, click ? in the interface.
1
On the system navigation tree, select System Properties, then click Event Forwarding.
2
On the Event Forwarding Destinations page, select Add, Edit, or Remove.
3
If you selected to add or edit a destination, define the settings.
4
Click Apply or OK.
Add event forwarding destinations
Add an event forwarding destination to the ESM to forward event data to a syslog or SNMP server.
Task
For option definitions, click ? in the interface.
1
On the system navigation tree, select System Properties, then click Event Forwarding.
2
Click Add, then fill in the requested information.
3
Click OK.
See also
Event forwarding agents on page 225
224
McAfee Enterprise Security Manager 9.5.0
Product Guide
7
Working with events
Events, flows, and logs
Event forwarding agents
These are the event forwarding agents and the information contained within the packets when they
are forwarded. You select the agent in the Format field on the Add Event Forwarding Destination page.
Agent
Contents
Syslog
(McAfee
9.2)
ESM IP McAfee ESM (part of syslog header), SigID, SigMessage, SrcIP, DstIP, SrcPort,
DstPort, SrcMac, DstMac, Protocol, VLan, Flow (whether the event is generated by the
initiator of the connection or the recipient of the connection), EventCount, FirstTime (in
UNIX time format), LastTime (in UNIX time format), LastTime_usec, Event Subtype,
Severity, InternalID (event ID on the ESM), EventID, IPSID, IPSName (datasource
name : IP address), DSID (Datasource ID), Source IPv6, Dest IPv6, Session ID,
Sequence, Trusted flag, Normalized ID, GUID Source, GUID Dest, Agg 1 Name, Agg 1
Value, Agg 2 Name, Agg 2 Value, Agg 3 Name, Agg 3 Value.
The following string fields are also in quotes because they might contain a semicolon:
Application, Command, Domain, Host, Object, Destination User, Source User,
User-defined type 8, User-defined type 9, User-defined type 10, User-defined type 21,
User-defined type 22, User-defined type 23, User-defined type 24, User-defined type 25,
User-defined type 26, User-defined type 27.
Packet (packet contents follow Base 64 encoding only if the "copy packet" option is "on"
for the rules in the policy editor and the option is checked while setting up event
forwarding on the ESM).
Syslog
(McAfee
8.2)
ESM IP McAfee ESM (part of syslog header), SigID, SigMessage, SrcIP, DstIP, SrcPort,
DstPort, SrcMac, DstMac, Protocol, VLan, Flow (whether the event is generated by the
initiator of the connection or the recipient of the connection), EventCount, FirstTime (in
UNIX time format), LastTime (in UNIX time format), LastTime_usec, Event Subtype,
Severity, InternalID (event ID on the ESM), EventID, IPSID, IPSName (datasource
name : IP address), DSID (Datasource ID), Source IPv6, Dest IPv6, Session ID,
Sequence, Trusted flag, Normalized ID.
The following string fields are also in quotes because they might contain a semicolon:
Application, Command, Domain, Host, Object, Destination User, Source User,
User-defined type 8, User-defined type 9, User-defined type 10.
Packet (packet contents follow Base 64 encoding only if the "copy packet" option is "on"
for the rules in the policy editor and the option is checked while setting up event
forwarding on the ESM).
Syslog
(Nitro)
ESM IP, "McAfee ESM," SigID, SigMessage, SrcIP, DstIP, SrcPort, DstPort, SrcMac,
DstMac, Protocol, VLan, Flow (whether the event is generated by the initiator of the
connection or the recipient of the connection), EventCount, FirstTime (in UNIX time
format), LastTime (in UNIX time format), LastTime_usec, Event Subtype, Severity,
internalID (event ID on the ESM), event ID, IPSID, IPSName, DSID (Datasource ID),
Packet (packet contents follow Base 64 encoding).
Syslog
"McAfee," MachineID, "ArcSite Notification," "Line 1," Group Name, IPS Name, LastTime
(ArcSight) mm/dd/yyy HH:nn:ss.zzz, LastTime usec, FirstTime mm/dd/yyy HH:nn:ss.zzz, SigID,
Class Name, Event Count, Src IP, Src Port, Dst IP, Dst Port, Protocol, Event Subtype,
Event Device ID (internal id for the event from the device), Event ESM ID (internal id for
the event from the ESM), Rule Message, Flow (whether the event is generated by the
initiator of the connection or the recipient of the connection), VLAN, Src MAC, Dst MAC,
Packet (packet contents follow Base 64 encoding).
Syslog
(Snort)
snort:, [sigid:smallsigid:0], Signature Message or "Alert," [Classification: ClassName],
[Priority: ClassPriority], {Protocol}, SrcIP:SrcPort -> DstIP:DstPort, SrcIP -> DstIP,
Packet (packet contents follow Base 64 encoding).
Syslog
(Audit
Logs)
time (seconds since the epoch), status flag, user name, log category name (blank for
8.2.0, populated for 8.3.0+), device group name, device name, log message.
McAfee Enterprise Security Manager 9.5.0
Product Guide
225
7
Working with events
Events, flows, and logs
Agent
Contents
Syslog
Current date and time, ESM IP, CEF version 0, vendor = McAfee, product = ESM model
(Common from /etc/McAfee Nitro/ipsmodel, version = ESM version from /etc/buildstamp, sig id, sig
Event
message, severity (0 to 10), name/value pairs, deviceTranslatedAddress
Format)
Syslog
(Standard
Event
Format)
<#>YYYY-MM-DDTHH:MM:SS.S [IP Address] McAfee_SIEM:
{ "source": { "id": 144120685667549200, "name": "McAfee Email Gateway (ASP)",
"subnet": "::ffff:10.75.126.2/128" }, "fields": { "packet": { "encoding": "BASE64" } },
"data": { "unique_id": 1, "alert_id": 1, "thirdpartytype": 49, "sig": { "id": 5000012,
"name": "Random String Custom Type" }, "norm_sig": { "id": 1343225856, "name":
"Misc Application Event" }, "action": "5", "src_ip": "65.254.48.200", "dst_ip": "0.0.0.0",
"src_port": 38129, "dst_port": 0, "protocol": "n/a", "src_mac": "00:00:00:00:00:00",
"dst_mac": "00:00:00:00:00:00", "src_asn_geo": 1423146310554370000, "firsttime":
"2014-05-09T20:43:30Z", "lasttime": "2014-05-09T20:43:30Z", "writetime":
"2014-05-09T20:44:01Z", "src_guid": "", "dst_guid": "", "total_severity": 25, "severity":
25, "eventcount": 1, "flow": "0", "vlan": "0", "sequence": 0, "trusted": 2, "session_id": 0,
"compression_level": 10, "reviewed": 0, "a1_ran_string_CF1": "This is data for custom
field 1", "packet":
"PDE0PjA5MDUyMDE0IDIwOjE4OjQ0fDIxfDY1LjI1NC40OC4yMDAtMzgxMjl8MXwxMDJ8U3
BhbSBNZXNzYWdlIHR5cGU6IFRydXN0ZWRTb3VyY2UgU2lnbmF0dXJlIENvbmZpZGVuY2
UgPSBISUdILiBDb25uZWN0aW9uOiA2NS4yNTQuNDguMjAwLTM4MTI5KElQLVBvcnQpfF
RoaXMgaXMgZGF0YSBm b3IgY3VzdG9tIGZpZWxkIDF8W10A"
Enable or disable event forwarding
Enable or disable event forwarding on the ESM.
Task
For option definitions, click ? in the interface.
1
On the system navigation tree, select System Properties, then click Event Forwarding.
2
Click Settings, then select or deselect Event Forwarding Enabled.
3
Click OK.
Modify settings for all event forwarding destinations
Change some settings for all existing event forwarding destinations at one time.
Task
For option definitions, click ? in the interface.
1
On the system navigation tree, select System Properties, then click Event Forwarding.
2
Click Settings, then set the options.
3
Click OK.
Add event forwarding filters
Set up filters to limit the event data forwarded to a syslog or SNMP server on the ESM.
Task
For option definitions, click ? in the interface.
226
1
On the system navigation tree, select System Properties, then click Event Forwarding.
2
Click Add, then click Event Filters.
3
Fill in the filter fields, then click OK.
McAfee Enterprise Security Manager 9.5.0
Product Guide
7
Working with events
Events, flows, and logs
Edit event forwarding filter settings
Change filter settings for event forwarding after they are saved.
Before you begin
When editing a device filter, you must have access to all the devices in the filter. To enable
access to the devices, see Set up user groups.
Task
For option definitions, click ? in the interface.
1
On the system navigation tree, select System Properties, then click Event Forwarding.
2
Click Edit, then click Event Filters.
3
Make the changes, then click OK.
See also
Set up user groups on page 177
Sending and forwarding events with Standard Event Format
Standard Event Format (SEF) is a Java Script Object Notation (JSON)-based event format to represent
generic event data.
SEF format forwards events from the ESM to a Receiver on a different ESM, as well as from the ESM to
a third party. You can also use it to send events from a third party to a Receiver by selecting SEF as
the data format when creating the data source.
When setting up event forwarding with SEF from ESM to ESM, you need to perform four steps:
1
Export data sources, custom types, and custom rules from the ESM that is forwarding the events.
— To export the data sources, follow the instructions in Move data sources to another system.
— To export the custom types, open System Properties, click Custom Types, then click Export.
— To export the custom rules, follow the instructions in Export rules.
2
On the ESM with the Receiver you are forwarding to, import the data sources, custom types, and
custom rules that you just exported.
— To import the data sources, follow the instructions in Move data sources to another system.
— To import the custom types, open System Properties, click Custom Types, then click Import.
— To import the custom rules, follow the instructions in Import rules.
McAfee Enterprise Security Manager 9.5.0
Product Guide
227
7
Working with events
Managing reports
3
On the ESM that is receiving the events from another ESM, add an ESM data source.
— On the system navigation tree, click the Receiver device you want to add the data source to,
then click the Add Data Source icon
.
— On the Add Data Source page, select McAfee in the Data Source Vendor field, then Enterprise Security Manager
(SEF) in the Data Source Model field.
— Complete the requested information, then click OK.
4
Add the event forwarding destination on the sending ESM.
— Click the system on the system navigation tree, then click the Properties icon
.
— Click Event Forwarding, then click Add.
— On the Add Event Forwarding Destination page, select syslog (Standard Event Format) in the Format field, then
complete the remaining fields with the information for the ESM you are forwarding to, and click OK.
Managing reports
Reports show data from events and flows managed on the ESM. You can design your own or run one
of the predefined reports and send it in PDF, HTML, or CSV format.
Predefined reports
The predefined reports are divided into these categories:
•
Compliance
•
McAfee Database Activity Monitoring (DAM)
•
Executive
•
McAfee DEM
•
McAfee ADM
•
McAfee Event Reporter
They generate data based on events.
User-defined reports
When you create a report, you design the layout on the Report Layout editor by selecting the orientation,
size, font, margins, and header and footer. You can also include components, setting them up to
display the data as desired.
All layouts are saved and can be used for multiple reports. When you add a report, you are given the
option to design a new layout, use an existing one as is, or use an existing one as a template and edit
its features. You can also remove a report layout when it is no longer needed.
See also
Add a report condition on page 230
Set start month for quarterly reports on page 228
Add report layout on page 229
Set start month for quarterly reports
If you are running reports on a quarterly basis, you must define the first month of Quarter 1. Once
this is defined and stored in the system table, reports run quarterly based on that start date.
228
McAfee Enterprise Security Manager 9.5.0
Product Guide
Working with events
Managing reports
7
Task
For option definitions, click ? in the interface.
1
On the ESM console, select System Properties, then click Custom Settings.
2
In the Specify which month should be used field, select the month.
3
Click Apply to save the setting.
Add a report
Add reports to the ESM and set them to run on a regular basis, at intervals you define, or run when
you select them manually. You can select an existing report layout or create a new one using the Report
Layout editor.
Task
For option definitions, click ? in the interface.
1
On the system navigation tree, select System Properties, then click Reports.
2
Click Add, then define the settings on the Add Report page.
3
Click Save.
The report is added to the table on the Reports page and runs as defined in the Condition field.
Add report layout
Design the layout for a report if the predefined layouts do not meet your needs.
Task
For option definitions, click ? in the interface.
1
On the system navigation tree, select System Properties, then click Reports.
2
Click Add to open the Add Report page, then complete sections 1, 2, and 3.
3
In section 4, select Report PDF or Report HTML.
4
In section 5, click Add to open the Report Layout editor.
5
Set up the layout to display the data generated by the report.
The layout is saved and can be used as is for other reports or as a template that you can edit.
Include an image in PDFs and reports
You can set up the ESM so exported PDFs and printed reports include the image shown on the Login
screen.
Before you begin
Add the image to the Custom Settings page (see Customize the login page).
McAfee Enterprise Security Manager 9.5.0
Product Guide
229
7
Working with events
Description of contains and regex filters
Task
For option definitions, click ? in the interface.
1
On the system navigation tree, select System Properties, then click Custom Settings.
2
Select Include image in exported PDF from Views or printed reports.
3
Click OK.
See also
Customize the logon page on page 20
Add a report condition
Add conditions so they are available when setting up a report.
Task
For option definitions, click ? in the interface.
1
On the system navigation tree, select System Properties, then click Reports.
2
Click Conditions, then enter the information requested.
3
Click OK to save the settings.
This option appears on the list of available conditions when you select the condition for a report.
Display host names in a report
You can configure reports to use DNS resolution for source and destination IP addresses on reports.
Task
For option definitions, click ? in the interface.
1
On the system navigation tree, select the system, then click the Properties icon
.
2
Click Reports, then click Add and fill in the requested information in sections 1 through 4.
3
In section 5, click Add, then drag-and-drop a Table, Bar Chart, or Pie Chart component and complete the
Query Wizard.
4
In the Query section of the Properties pane on the Report Layout editor, select Resolve IPs to Hostnames.
In addition to appearing in the report, you can view the results of the DNS lookup on the Hosts table
(System Properties | Hosts).
Description of contains and regex filters
The contains and regex filters provide you with wildcard capabilities on both index string data and
non-indexed string data. These filters have syntax requirements.
These commands can be used in any field that allows text or string data. Most text fields are denoted
by the case insensitivity icon
next to the filter field name. Other fields that allow contains do not
have that icon. For a full list of fields, see the Fields supporting the contains feature section.
230
McAfee Enterprise Security Manager 9.5.0
Product Guide
Working with events
Description of contains and regex filters
7
Syntax and Examples
The basic syntax for contains is contains(somevalue) and for regex is
regex(someregularexpression).
To make it case insensitive, click the case insensitive icon
or include the /i regular expression
notation, as in regex(/somevalue/i). The search returns any value that contains somevalue,
regardless of case.
icons apply to the regex and contains values. If you want the results to show the
The NOT and OR
values that do not contain some value, enter the value and click the NOT icon. If you want the results
to show values that have one value or another, enter the values and click the OR icon.
Example #1 - A simple search
Indexed fields: contains(stra), regex(stra)
Non-indexed fields: stra
Result: Returns any string with stra , such as administrator, gmestrad, or straub.
Example #2 - An OR search
Indexed fields: contains(admin,NGCP), regex((admin|NGCP))
Non-indexed fields: admin,NGCP
Results: Returns any string within the field that contains admin or NGCP. The extra set of parentheses
is required for the regex OR to function.
Example #3 - A search for special characters, such as in service accounts
A dollar sign:
Indexed fields: contains($), regex(\x24) or regex(\$)
Non-indexed fields: $
Results: Either of these returns any string within the field that contains a $. Go to http://www.ascii.cl
for a list of HEX values for the characters.
With regex, if you try to use the $ without scaling it, the result set returns empty. PCRE escape
sequence is a better search method to use.
A percent sign:
Indexed fields: contains(%), regex(\x25)or regex(\%)
Non-indexed fields: %
A backslash:
Indexed fields: contains(\), regex(\x5c) or regex(\\)
Non-indexed fields: \
Dual back slashes
McAfee Enterprise Security Manager 9.5.0
Product Guide
231
7
Working with events
Description of contains and regex filters
Indexed fields: contains(\\), regex(\x5c\x5c) or regex(\\\)
Non-indexed fields: \\
In some cases, if you do not use the HEX value or the slash with regex, you may get an Invalid Regular
Expression (ER5-0015) error.
Example #4 - Search using the * wildcard
Indexed fields: contains (ad*)
Non-indexed fields: ad*
Results: Returns any string that starts with ad, such as administrator and address.
Example #5 - Search using Regular Expression
regex(nitroguard/x28[3-4]/x29[com|info}+)
(3)www(10)nitroguard(3)com(0)
(3)www(10)nitroguard(4)info(0)
(3)www(10)nitroguard(3)gov(0)
(3)www(10)nitroguard(3)edu(0)
(3)www(10)nitroguard(7)oddball(0)
These domains are from Microsoft DNS events.
Results: This regular expression picks out a specific string. In this case, it's nitroguard, a 3- or
4-digit primary domain, and com or info. This regex matches the first two expressions but not the
others. These are examples to show how regex can be used with the feature. Your expressions will be
much different.
Caveats
•
Using regex with values of less than three characters causes higher overhead and slower query
performance. We suggest that all queries have more than three characters.
•
This filter can't be used in correlation rules or alarms. The only exception is that it can be used in
correlation rules with name/value custom types.
•
Using contains or regex with NOT can cause higher overhead and slower query performance.
Bloom filter description
For information regarding a bloom filter, see http://en.wikipedia.org/wiki/Bloom_filter
Fields supporting the contains and regex feature
232
Access_Resource
File_Operation_Succeeded
Referer
Application
File_Path
Registry_Key
Application_Protocol
File_Type
Registry_Value
Area
Filename
Request_Type
Authoritative_Answer
Forwarding_Status
Response_Code
Bcc
From
Return_Code
McAfee Enterprise Security Manager 9.5.0
Product Guide
Working with events
Description of contains and regex filters
Caller_Process
From_Address
RTMP_Application
Catalog_Name
FTP_Command
Sensor_Name
Category
Host
Sensor_Type
Cc
HTTP_Req_Cookie
Sensor_UUID
Client_Version
HTTP_Req_Host
Session_Status
Command
HTTP_Req_Method
Signature ID
Contact_Name
HTTP_Req_Referer
Signature_Name
Contact_Nickname
HTTP_Req_URL
SNMP_Error_Code
Cookie
HTTP_User_Agent
SNMP_Item
Creator_Name
Incomtin_ID
SNMP_Item_Type
Database_ID
Interface
SNMP_Operation
Database_Name
Interface_Dest
SNMP_Version
Datacenter_ID
Job_Name
Source User
Datacenter_Name
Job_Type
Source_Context
DB2_Plan_Name
Language
Source_Logon_ID
Delivery_ID
Local_User_Name
Source_Network
Description
Logical_Unit_Name
Source_UserID
Destination User
Logon_Type
Source_Zone
Destination_Directory
LPAR_DB2_Subsystem
SQL_Command
Destination_Filename
Mail_ID
SQL_Statement
Destination_Hostname
Mailbox
Step_Count
Destination_Logo_ID
Mainframe_Job_Name
Step_Name
Destination_Network
Malware_Insp_Action
Subject
Destination_UserID
Malware_Insp_Result
SWF_URL
Destination_Zone
Management_Server
Table_Name
Detection_Method
Message_ID
Target_Class
Device_Action
Message_Text
Target_Context
Direction
Method
Target_Process_Name
Directory
NTP_Client_Mode
TC_URL
DNS_Class
NTP_Opcode
Threat_Category
DNS_Name
NTP_Request
Threat_Handled
DNS_Type
NTP_Server_Mode
Threat_Name
Domain
Object
To
Event_Class
Object_Type
To_Address
External_Application
Operating_System
URL
External_DB2_Server
Policy_Name
URL_Category
External_Hostname
Privileged_User
User_Agent
External_SessionID
Process_Name
User_Nickname
Facility
Query_Response
Version
McAfee Enterprise Security Manager 9.5.0
Product Guide
7
233
7
Working with events
Working with ESM views
File_Operation
Reason
Virtual_Machine_ID
Virtual_Machine_Name
These custom types can use contains and regex:
Views
Case management
• String
• Notes
• Random string
• Summary
• Name/value
• History
• Hashed strings
Working with ESM views
The ESM retrieves information about events, flows, assets, and vulnerabilities logged by a device. The
information is correlated and inserted into the McAfee Security Event Aggregation and Correlation
(MSEAC) engine.
Contents
Using ESM views
View session details
Views toolbar
Predefined views
Add a custom view
View components
Working with the Query Wizard
Manage views
Look around an event
View the IP address details of an event
Change the default view
Filtering views
Watchlists
String normalization
Using ESM views
Using the MSEAC engine, the data retrieved by the ESM can be analyzed and reviewed through a
powerful and flexible report viewer. This viewer is the center section of the ESM console. The view
shows the data for the devices you have selected on the system navigation tree.
When the ESM console is launched, the default view appears (see Change the default view). You can
use the view features to select another predefined view (see Predefined views) or create a new view
(see Add a custom view) to run a query so you can see what is occurring on your network (see ESM
views toolbar). You can also use the various options on the views toolbar, component menu, and
component toolbar to interact with the views and their data.
A progress bar is visible in each component of the views pane when a query is run. If you pass the
cursor over it, it shows the amount and percentage of time that has elapsed in the execution of each
component's query. To cancel a query to free up ESM resources, click the delete icon to the right of the
progress bar.
234
McAfee Enterprise Security Manager 9.5.0
Product Guide
7
Working with events
Working with ESM views
On a view, source IP and destination IP address not-set values or aggregated values appear as "::"
instead of as "0.0.0.0" in all result sets. For example, ::ffff:10.0.12.7 is inserted as 0:0:0:0:0:FFFF:
A00:C07 (A00:C07 is 10.0.12.7); ::0000:10.0.12.7 would be 10.0.12.7.
View session details
You can view the details of an event with a session ID and save them to a csv file on the Session Viewer.
To have a session ID, an event must reside within a session. A session is the result of a connection
between a source and destination. Events that are internal to the device or ESM do not have session
IDs.
Task
For option definitions, click ? in the interface.
1
On the view drop-down list, select the view that has the session you need to view.
2
Select the event, click the menu icon on the component title bar, then select Event Drilldown | Events.
3
Click the event, click the Advanced Details tab, then click the View session data icon
ID field.
next to the Session
The Session Viewer opens, displaying the details of the session.
Views toolbar
The views toolbar, which is located at the top of the views pane, has several options you will use when
setting up the views.
Table 7-1
Option
Description
1 — Hide Device Tree
Click to expand the current view by hiding the device
tree pane.
2 — View navigation
Navigate back and forth between previous views.
3 — View list
Select a view from the drop-down list, which lists all
the predefined and custom views selected to display
on this list.
4 — Manage views
Manage all the views (see Manage the views). You
can select which views you want to include on the
view list, add folders, and rename, delete, copy,
import, and export views.
5 — Refresh current view
Refresh all data that is currently displayed in the view
pane.
6 — Default view
Go back to default view.
McAfee Enterprise Security Manager 9.5.0
Product Guide
235
7
Working with events
Working with ESM views
Table 7-1
(continued)
Option
Description
7 — Print current view
Print a copy of the current view. The print options
are:
• Scale to fit all components on one page — The components
that are part of the view are sized so the view fits
on one page.
• Print each component on a separate page — Each
component that is part of the view is printed on a
separate page. If you click Scale component to fit page,
each component is sized to fill the page.
• Print viewable area only — Only the portion of the view
that is visible on the screen is printed.
• Export to PDF — The view is saved as a PDF file.
8 — Edit current view
Modify the view currently being displayed, if it is a
custom view. Clicking this option opens the View Editing
Toolbar (see Create a custom view).
9 — Create a new view
Create a new custom view (see Create a custom
view).
10 — Timeframe
Specify the timeframe for the information that you
want displayed in the view.
11 — Hide Filters
Click to expand the current view by hiding the filters
pane.
Predefined views
The drop-down list on the views toolbar gives you access to the views that come with the system, as
well as any custom views you add.
These are the different types of predefined views.
236
•
Asset, Threat & Risk views summarize asset, threat, and risk data and their possible effects on your
system.
•
Compliance Views assist in streamlining regulation compliance activities.
•
Dashboard Views provide an overview of specific aspects of the system.
•
The Device Status view shows the status of the devices selected on the system navigation tree. If you
click a device in the view, the health information for the selected device appears in the bottom half
of the view.
•
Enhanced ELM Search provides you with real-time tracking of the search progress and results. This view
is available only if there is an ELM on the system (see Enhanced ELM Search View).
•
Event Views break down the information generated by events associated with the device selected on
the system navigation tree.
McAfee Enterprise Security Manager 9.5.0
Product Guide
7
Working with events
Working with ESM views
•
Executive Views provide an overview of aspects of the system that are of most interested to non-IT
employees.
•
Flow Views break down the information recorded about each flow (or connection) made through the
Nitro IPS (see Flow views).
•
McAfee Event Reporter includes product-specific views for many McAfee products.
•
Risk Views are used with the ACE default manager. To properly view data for custom managers,
custom views must be built.
•
Event Workflow Views includes these views:
•
Triggered Alarms – View and manage the alarms triggered when alarm conditions are met (see
Triggered Alarms view).
•
Case Management – View and manage the cases on the system (see View all cases).
Flow views
A flow is a record of a connection made through the device. When flow analysis is enabled on the Nitro
IPS, data is recorded about each flow, or connection, made through the Nitro IPS.
Flows have source and destination IP addresses, ports, Mac addresses, a protocol, and a first and last
time (indicating duration between the start and finish of the connection).
Because flows are not an indication of anomalous or malicious traffic, there are more flows than
events. A flow is not associated with a rule signature (SigID) like an event. Flows are not associated
with event actions such as Alert, Drop, and Reject.
Certain data is unique to flows, including source and destination bytes and source and destination
packets. Source bytes and packets indicate the number of bytes and packets transmitted by the flow's
source. The destination bytes and packets indicate the number of bytes and packets transmitted by
the flow's destination. Flows have direction: an inbound flow is defined as a flow that originates from
outside the HOME_NET. An outbound flow originates from inside the HOME_NET. This variable is
defined in a policy for a Nitro IPS.
To view flow data, you must enable your system to log flow data. You can then view flows on the Flow
Analysis view.
Enable flow logging
To view flow analysis data for a Nitro IPS, you must enable two firewall variables.
Task
For option definitions, click ? in the interface.
1
2
On the system navigation tree, select a device.
Click the Policy Editor icon
, then select Variable in the Rule Types pane.
3
Expand the Firewall category in the rule display pane.
4
On the INBOUND_CONNECTION_STATISTICS row, deselect Inherit to break the inherit value, then type Yes
and click OK.
5
For OUTBOUND_CONNECTION_STATISTICS, deselect Inherit to break the inherit value, then type Yes and
click OK.
McAfee Enterprise Security Manager 9.5.0
Product Guide
237
7
Working with events
Working with ESM views
Enhanced ELM search view
The Enhanced ELM Search view is available when there is at least one ELM device on the system. It allows
you to perform more detailed searches and provides real-time tracking of search progress and results
when you perform a search of logs on one or more ELM.
This view takes advantage of the archive statistical reporting capabilities on the ELM to provide
real-time information about the amount of data that must be searched, allowing you to limit the query
to minimize the number of files to be searched.
To enable faster search speeds when using Enhanced ELM Search, you must enable the full-text indexing
engine, which increases the speed because it limits the number of files searched. For this increase to
take effect, all existing ELM logs must be indexed. Once the indexer is enabled, indexing can take up
to a few weeks, depending on the speed of the system and the number of logs that are collected.
Search performance does not decrease during this time, but only improves as the ELM logs are
indexed. To enable full-text indexing, see Enable faster ELM searches.
While the search is processing, the graphs show the estimated results:
•
Results Time Distribution graph — Displays the estimates and results based on a time distribution. The
bottom axis changes depending on what is selected in the time frame drop-down list.
•
Data Source Results graph — Displays the estimates and results per data source based on the data
sources of the devices selected on the system navigation tree.
•
Device Type Results graph — Displays the estimates and results per device type based on the devices
selected on the system navigation tree.
These graphs are populated before the searching begins and are updated as results are found. You can
select one or more bars on the Data Source Results or Device Type Results graphs, or highlight a section of the
Results Time Distribution graph. Click Apply Filters to narrow the search once the results have started coming
in. This allows you to drill down to the search results, and to limit the amount of data that needs to be
searched. When the search is finished, these graphs display the actual results.
Perform an enhanced ELM search
Search the logs on one or more ELM devices for information that you define. If the full text indexer is
enabled, you can perform faster ELM searches because it limits the number of files that must be
searched.
Task
For option definitions, click ? in the interface.
1
On the view pane, select Enhanced ELM search from the drop-down list.
2
If there is more than one ELM device on the system, select the devices to search from the
drop-down list next to the text field.
3
Type a normal text search or regular expression in the text field.
This field doesn't support full-text indexing vocabulary, such as XOR and NOT. It does support AND
and OR.
238
4
If you want a time frame other than Current Day, select it on the drop-down list.
5
On the system navigation tree, select the devices that you want to search.
McAfee Enterprise Security Manager 9.5.0
Product Guide
7
Working with events
Working with ESM views
6
7
If needed, select one or more of these options:
•
Case Insensitive — Makes the search case-insensitive.
•
Regular Expression — Treats the term in the search field as a regular expression.
•
Does NOT Contain Search Term — Returns matches that don't contain the term in the search field.
Click Search.
The results are displayed in the Search Results section of the view.
8
Do any of the following during the search or after it is completed.
Option
Definition
Save search
Save the results of this search, even if you navigate away from the
view. Saved searches can be viewed on the ELM Properties | Data
page.
Download the results to the location you designate.
Download search results file
Copy selected items to clipboard
Copy the items you select to the clipboard, so you can paste them
into a document.
Show details for any logs that you select in the Search Results table.
View data details
View and manage triggered alarms
This view lists the triggered alarms and alarms that aren't deleted. You can perform several actions to
manage these alarms.
Task
For option definitions, click ? in the interface.
1
2
On the ESM console, select the quick launch Alarms icon
to open the Triggered Alarms view.
Do one of the following:
To...
Do this...
Acknowledge an
alarm
• To acknowledge one alarm, click the checkbox in the first column of the
triggered alarm that you want to acknowledge.
• To acknowledge several, highlight the items, then click the Acknowledge Alarm
icon
at the bottom of the view.
Acknowledged alarms are removed from the Alarms pane but remain on the
Triggered Alarms view.
Delete an alarm
from the system
• Select the triggered alarm that you want to delete, then click the Delete Alarm
icon
Filter the alarms
.
• Enter the information that you want to use as the filter in the Filters pane,
then click the Refresh icon
McAfee Enterprise Security Manager 9.5.0
.
Product Guide
239
7
Working with events
Working with ESM views
To...
Do this...
Change the
assignee for
alarms
1 If the data details tabs aren't showing at the bottom of the view, click the
View data details icon
.
2 Select the alarms, then click Assignee and select the new assignee.
Create a case for
alarms
1 Make sure that the data details tabs are showing.
View details about
an alarm
1 Make sure that the data details tabs are showing at the bottom of the view.
2 Select the alarms, then click Create Case and make the selections you need.
2 Select the alarm and do one of the following:
• Click the Triggering Event tab to view the event that triggered the selected
alarm. Double-click the event to view a description.
The Triggering Event tab isn't always available because some alarm
conditions aren't met by a single event.
• Click the Condition tab to see the condition that triggered the event.
• Click the Action tab to see the actions that occurred as a result of the
alarm and the ePolicy Orchestrator tags assigned to the event.
Edit triggered
alarm settings
1
2
Click the triggered alarm, then click the Menu icon
and select Edit Alarm.
On the Alarm Settings page, make the changes (click Help icon
for instructions), then click Finish.
on each tab
Add a custom view
Custom views include components that allow you to display the information you want to see.
Task
For option definitions, click ? in the interface.
1
2
On the views toolbar, click the Create New View icon
Editing Toolbar (see View components).
, then click and drag a component from the View
On the Query Wizard, make selections so that the view generates the data you want displayed (see
Working with the Query Wizard), then click Finish.
The data is displayed in the component that you added.
3
Do any of the following:
To...
Do this...
Move the component
Click the component's title bar, then drag and drop it.
Display host names instead
of IP addresses by default
Customize the component
240
Click the Show host names
icon on the toolbar of a component
displaying IP addresses (see Managing host names).
Click the component, then make changes to the settings in the
Properties pane (see Customizing components).
McAfee Enterprise Security Manager 9.5.0
Product Guide
7
Working with events
Working with ESM views
To...
Do this...
Add more components to
the view
1 Click and drag a component.
Save the view
2 On the Query Wizard, make selections so that the view generates the
data you want displayed, then click Finish.
1 Click Save or Save As, then enter a name for the view.
To save it in an existing folder, select the folder.
2 Click OK.
Copy and paste a
component
1 Click the component that you want to copy.
Delete a component
Select the component, then click Delete.
Exit the view editor without
saving a view
Delete all components, then close the View Editing toolbar.
2 Click Copy, then click Paste.
View components
Create custom views to display event, flow, asset, and vulnerabilities data in a way that is most useful
to you.
Each view consists of components you select on the View Editing Toolbar and set up to display the data.
When you select one, the Query Wizard opens, allowing you to define details about the data displayed in
the component.
Description of view components
There are 13 different components you can add to a custom view. You can use them to set up the view
to display data in the best format.
Component
Control Dial
Description
Shows the data at a glance. It is dynamic, and can be linked to other
components in the console. It updates as you interact with the ESM console.
Each dial includes a baseline indicator (
). Gradients around the outer edge
of the dial turn red above the baseline indicator. Optionally, the entire dial can
change color to represent anomalous behavior: turning yellow when within a
certain threshold of a baseline, or red when that threshold is exceeded.
The Rate option allows you to adjust the rate of the data that you are viewing.
For example, if you are looking at Current Day and Total Events and change the rate
to hour, you see the number of events per hour for the given day. This option
is disabled if the query you are viewing is already averaged, such as Average
Severity or Average Bytes.
Source and
Destination
Graph
Displays the overview activity for event or flow IP addresses. The event option
allows you to specify IP addresses and view all attacks performed on the
specified IP addresses, as well as view all attacks that the specified IP
addresses performed on others. The flow option allows you to specify IP
addresses and view the IP addresses that have connected to them, as well as
view the connections the IP addresses made.
This graph includes an open field at the bottom of the component that allows
you to view the source and destination events or flows for a specific IP
address. Type the address in the field or select one that you used previously,
then click the Refresh icon
McAfee Enterprise Security Manager 9.5.0
.
Product Guide
241
7
Working with events
Working with ESM views
Component
Description
Pie Chart
Displays the queried information in a pie graph. It is useful when you have
fewer categories to view (for example, a protocol or action query).
Table
Displays the query information in several columns. This component is useful to
show event and flow data at its finest granularity.
Bar Chart
Displays the queried information in a bar graph, allowing you to compare the
size of each result in a given time range.
List
Displays the selected query data in a list format. This component is useful
when you want to view a more detailed list of items in a smaller space.
Distribution
Shows a distribution of events and flows over a period of time. You can set
intervals to look at specific time slices to shape the data.
Note Area
A blank component that is used for text-based notes. It allows you to write
notes that are related to the current view.
Count
Displays the total events, assets, vulnerabilities, or flows queried for a specific
view.
Title
Allows you to create a title or heading for your view. It can be placed
anywhere on your view.
Network
Topology
Allows you to view the data represented across the network. You can also
custom build a view that can be used hand-in-hand with network discovery
data (see Add devices to network topology component).
Geolocation
Map
Shows the destination and source location of alerts and flows on a geolocation
map. Options on this component allow you to switch between marking city,
state, country, and world areas; zoom in and out; and select locations using
the Ctrl and Shift keys.
Filter List
Displays a list of users and groups in your Active Directory. Once the Filter List
component is added, other components can be bound to it by clicking the
down arrow in the Source User or Destination User filter fields on the Query Wizard and
selecting Bind to Active Directory List. You can also view event and flow data
associated with the Active Directory by clicking the menu icon.
Customizing components
When you are adding or editing a component, several options are available in the Properties pane that
can be used to customize it. The available options depend on the component selected.
242
Option
Definition
Title
Change the title of a component.
Width and Height
Set the dimensions of the component. You can also click and drag the boundary
line.
X and Y
Set the location of the component on the view. You can also click the title bar of
the component, then drag and drop it.
Edit Query
Make changes to the current query. When you click this button, the Query Wizard
opens (see Working with the Query Wizard).
Show Control Bar
Set whether to display the control bar at the bottom of the component.
Page Size
Set how many records are displayed per page if there is more data than can be
displayed at once.
McAfee Enterprise Security Manager 9.5.0
Product Guide
7
Working with events
Working with ESM views
Option
Definition
Show Others Value
If this option is selected, an Others value is displayed at the bottom of a chart or list
component. It gives the total of all records that are not displayed on the current
page. For example, if you are looking at page two of a record set, the Others
category is the sum of the values from page one and all pages after page two.
Show Legend
Display a legend below or to the right of a pie chart.
Show Values
Include the value for each item on a bar chart.
Show Labels
Include a label for each bar on a bar chart. You can set the maximum number of
characters that can be displayed in a label. If it is set at 0, there will be no
maximum limit on the label.
Show baseline
averages
Select whether to compare current data with historical data on a distribution or bar
chart, or control dial. There are two different options to use when displaying
baseline data:
• Automatic time range — If this option is selected, the baseline data is correlated by
using the same time period that is being used for the current query for the past
five intervals. For example, if you are querying the current day on a Monday, the
baseline data is calculated for the same time for the last five Mondays. Fewer
intervals are used if no data exists for a given interval. The values that are
gathered from each interval are then averaged to calculate the current baseline
value.
• Use specific time range — Selecting this time range allows you to specify a start and
end time that should be used to calculate an average. When this option is used,
it is calculated as a single time period. For distribution reports, it produces a
flat-line average.
Baseline data is displayed on distribution charts with a blue line. The line is flat if
the Use specific time range option was selected or if there is not enough data to
calculate a correlated value. The line is curved (assuming different values for each
time period are displayed) if a correlated value is calculated. The bar chart displays
an arrow indicator at the baseline point for each bar. If the current value is greater
than the baseline value, the bar is red above the baseline marker. If the bar chart
is displaying rule severity, the bar color does not change for the baseline value.
An additional option allows you to set a margin value to be displayed with the
baseline data. The margin value is calculated from the baseline value. For example,
if the baseline value is 100 and the margin above is 20%, the margin value will be
calculated as 120. Turning this feature on displays the margin area for each bar in
a bar chart. A distribution chart calculates the average value of the baseline and
displays a shaded area above and below the baseline that indicates the margin
area.
Device List
Drag and drop devices to the Network Topology component or the Logical Device Groupings
tree.
Logical Device
Groupings
Create folders to group the devices for the Network Topology component.
Background
Select the color of the background of the view. Background Image URL allows you to
import an image to use as the background.
Add devices to network topology component
Network topology allows you to get event and flow data from the devices or device tree and view the
data represented across the network.
Before you begin
You must discover your network before the list of devices appears (see Network discovery).
McAfee Enterprise Security Manager 9.5.0
Product Guide
243
7
Working with events
Working with ESM views
It also allows you to custom build a view that can be used with network discovery data. Once you
have created a network topology view, you must customize it to display the event or flow information
(see Add a custom view).
Task
For option definitions, click ? in the interface.
1
When you are adding or editing a view, click, drag, and drop the Event Network Topology component.
The Properties pane displays the Device List and the Logical Device Groupings tree.
2
3
From the Device List or Folder List, select a device or folder and do one of the following:
•
To add the device or folder to the component, drag and drop it on the component.
•
To add the device or folder to a group in the Logical Device Groupings tree, click Add, enter a name
for the folder and click OK, then drag and drop the device in the folder.
Arrange the devices.
Devices that are physically connected to the system connect with a straight black line on the
component. Blue or red curved lines indicate a data path.
Device details on Network Topology components
You can view specific device details on a Network Topology component when you double click a device.
This screen allows you to view interface and endpoint information such as port summary, total
devices, and status of devices.
Option
Definition
Port Summary for
Shows which port you are currently viewing.
Total
Gives the total number of devices.
Above Baseline Average States the number of devices above the current baseline average
Represents a work station.
Indicates that the interface has alert data associated with it, and the data is
below the baseline average.
Indicates that the interface has alert data associated with it, and the data is
above the baseline average.
Indicates that the interface has no alert data associated with it.
Indicates that the administrative state is down (not just operationally down).
Represents a router.
Indicates that the switch port is up.
244
McAfee Enterprise Security Manager 9.5.0
Product Guide
7
Working with events
Working with ESM views
Option
Definition
Represents an unknown device.
Represents an unmanaged device.
Indicates that the ESM can't communicate with the device through SNMP,
network discovery, or ping.
Component toolbar
The component toolbar, located at the bottom of each component in a view, provides several actions
you can perform to the data on the component. The available actions depend on the type of
component.
Option
Definition
Mark event(s) as reviewed — Mark specific events once you have
reviewed them. You can then use the Change event state filter
drop-down list to show only reviewed events or only events
that haven't been reviewed.
Assign events to a case or remedy — Assign events to a case (see
Manage Cases) or send an email message to the Remedy
system (if one is set up). When you click this icon, you can
select:
• Create a new case
• Add events to a case
• Send event to Remedy (see Send a Remedy Email)
Launch device URL — Launch the URL that is associated with the
selected event, if you added one for the device (see Add a
URL). If you did not define one, you are prompted to add it.
Show or Hide host names — Show or hide the host names
associated with the IP addresses on the view (see Managing
host names).
Chart type icons
McAfee Enterprise Security Manager 9.5.0
Change chart type — Change the type of chart displaying the
data. The icon for this feature will be the component icon for
the current chart type.
Product Guide
245
7
Working with events
Working with ESM views
Option
Definition
View or Hide data details — Show or hide details about the
selected event. There are several tabs in this section:
• Details: Shows the available information for the event or
flow selected.
• Advanced Details: Shows information regarding the source
network device, destination network device, and remedies.
You can search for events or flows by their IDs, if you
have sufficient rights to view those records, by clicking the
magnifying glass icon to the right of the Event ID or Flow ID
field.
• Geolocation: Shows the location of the source and
destination of the selected event.
• Description: Gives the name, description and signature or
rule associated with the event.
• Notes: Allows you to add notes to the event or flow, which
appear each time you view that particular item.
• Packet: Retrieves the contents of the packet that generated
the selected event. You can perform the following
functions on this tab:
• Select the format to view the packet.
•
•
Retrieve the packet data by clicking
.
. If it is
Save the packet on your computer by clicking
a packet capture (PCAP) (such as Nitro IPS events, ADM
events, Estreamer events from the Receiver), it will be
saved with a .pcap extension and can be opened in any
PCAP-viewing program. If it isn't, it will be saved as a
text file.
• Set it to retrieve the packet automatically when you click
an event.
• Search for information in the packet by entering the
keyword in the Find text field and clicking
.
Do not use special characters such as brackets or
parentheses in the Find text field.
• Source Events: When a correlation or vulnerability event is
selected, displays the set of events that caused the event
to be generated.
• ELM Archive: If you enter text in the Find Text field, retrieves
data that is archived on the ELM. If the event is
aggregated, a Receiver or ACE device will display up to
100 aggregated events.
• Custom Types: If you defined custom types (see Custom type
filters), shows the custom type fields and the data from
this event that belongs in these fields.
• Information: Shows information such as device name, IP
address, operating system and device version, system
246
McAfee Enterprise Security Manager 9.5.0
Product Guide
7
Working with events
Working with ESM views
Option
Definition
description, system contact person, and the system
physical location.
• Interfaces: Shows the port name, port speed, VLAN,
administrative state, and operational state.
• Neighbors: Shows specific information regarding the
neighboring devices such as local interface, neighbor
device, and neighbor interface.
Change interval period and rate — Set how often you want the data
in the chart to be refreshed.
Set rate Select the rate for the data that is displayed (none,
per second, per minute, per hour, per day, per week, per
month).
IP address — View the source and destination events or flows
for a specific IP address. Type the address in the field or
select one that you have used previously and click the Refresh
icon
.
Geolocation options — Switch between marking city, state,
country, and world areas; zoom in and out; and select
locations using the Ctrl and Shift keys.
Change page — Navigate through the data when there is more
than one page.
Change event state filter — Select the type of events or flows to
display in the analysis list. You can view all events, only
events that have been reviewed, only events that have not
been reviewed, events that have been remedied, all flows,
open flows only, or closed flows only.
History Buttons — Scroll forward and backward through the
changes made on the view.
or
View Data Paths or Hide Data Paths — Hide or view the line that
connects two devices with event or flow data connections.
Hide Text — Hide or show the labels on the device in the
Network Topology view.
Send a remedy email
If you set up a remedy system, you can send an email message to notify the system of an event that
requires a remedy. When you follow this process, you receive a remedy case number to add to the
event record.
A remedy system is set up by the user and has no connection to McAfee Nitro IPS.
Task
For option definitions, click ? in the interface.
1
2
3
On an event view, highlight the event that requires remedial action.
Click the Assign events to a case or Remedy icon
, then select Send event to Remedy.
Add the Prefix, Keyword, and Enterprise User ID.
McAfee Enterprise Security Manager 9.5.0
Product Guide
247
7
Working with events
Working with ESM views
4
(Optional) Add information under Details, which contains information generated by the system
regarding the event.
5
Click Send.
Component menu options
Most components on a view have a menu
lists the possible items.
that lists the component's available options. This table
Option
Definition
Drilldown (Event, Flow,
Asset)
View further details for the data type you select on the drill-down lists. A
new view displays the details.
Summarize or Summarize by
View other event or flow data that shares characteristics of the events you
selected. For example, if you are looking at a port scan event on the
analysis screen and you want to see other events generated by the same
attacker, click the event, select Summarize By, then click Source IP.
Modify aggregation settings
Create an exception to the general aggregation settings for an individual
rule (see Add exceptions to event aggregation settings).
Create new
watchlist
Select events on a view and add them to a new watchlist (see Watchlists).
Append to watchlist Select events on a view and add them to an existing watchlist.
Actions
248
Create new alarm
Select events on a view and create an alarm based on their values (see
Create an alarm).
Perform MVM scan
Initiate a McAfee Vulnerability Manager scan if your system includes is an
McAfee Vulnerability Manager device.
Launch ePO
Open the ePolicy Orchestrator interface (see Launch ePolicy Orchestrator).
TIE Execution
History
When a TIE event is selected, open the TIE Execution History page to view the
IP addresses that have attempted to execute the selected file. From this
page you can create a new watchlist, append a file to a watchlist, create a
new alarm, blacklist a file, export a file to CSV, or add ePolicy Orchestrator
tags to the file.
Show Rule
View the rule that generated the event.
IP Address details
Look up information about a source or destination IP address or port. You
can view threat details and the results of the WHOIS Lookup for the
selected IP address.
ASN Lookup
Retrieve a WHOIS record using the ASN identifier.
Browse Reference
Open your default web browser and connect to the McAfee online signature
database, which provides information about the signature that generated
the selected event.
Set Remedy Case ID
Add the remedy case ID, which you received when you sent an event email
to the Remedy system, to the event record for future reference (see Add
remedy case ID to event record).
Blacklist
Add the IP address from the selected event to the blacklist. Selecting this
option opens the Blacklist Editor, which has the IP address field populated
with the data from the selected event (see IPS or virtual device blacklist).
Search ELM
Perform a search for information contained on the ELM about the event
that you select. The Enhanced ELM Search page opens, populated with the data
you select (see Perform an enhanced ELM search).
Change VLAN
Change the VLAN for any selected device. You can select from 1–12
devices.
McAfee Enterprise Security Manager 9.5.0
Product Guide
7
Working with events
Working with ESM views
Option
Definition
Disable or Enable Port(s)
Single or multi-select any interface or endpoint. Depending on what you
select, the disable or enable option appears. For example, if you select five
interfaces and one is enabled and the other four are disabled, you can only
disable the port. However, if you select one port that is disabled, the Enable
Port(s) option is available.
View Events or View Flows
View the events generated by a flow or the flows generated by an event.
Export
Export a view component to PDF, text, CSV, or HTML format (see Export a
component).
Delete
Delete events or flows from the database. You must belong to a group with
event privileges and you can delete only the records that are currently
selected, the current page of data, or a maximum number of pages
starting at page 1.
Mark as reviewed
Flag events as reviewed. You can mark all the records in the result set, the
current page, or selected records.
Create custom firewall rule
Create a custom firewall rule based on properties of the selected event or
flow. When you click Create Custom Firewall Rule, the New Rule page opens (see
Add custom ADM, database, or correlation rule).
Create custom rule
Create a custom rule using the signature that triggered a particular alert
as a starting point. This option is available when you select alerts
generated by standard (non-firewall) rules. When you click Create Custom
Rule, the New Rule page opens (see Add custom ADM, database, or
correlation rule).
Perform a WHOIS or ASN lookup
On a table component, you can perform a WHOIS lookup to find information about a source or
destination IP address. ASN Lookup, available on any ASN query on a bar chart and any flow record on a
table component that has ASN data, retrieves a WHOIS record using the ASN identifier.
Task
For option definitions, click ? in the interface.
1
2
3
Select an IP address or flow record with ASN data listed on a table component, or an ASN query
bar on a bar chart component.
Click the menu
, then select IP Address Details or ASN Lookup.
To look up another IP address or identifier:
•
On the WHOIS tab page, select an IP address from the drop-down list and enter the host name.
•
On the ASN Lookup page, type in the numbers or select one from the drop-down list.
Add remedy case ID to event record
When you send an event email to the remedy system, you receive a Case ID number. You can add it
to the event record for reference purposes.
Task
For option definitions, click ? in the interface.
1
2
Highlight the event on the Event Analysis view, then click the menu
.
Select Set Remedy Case ID, type the number, and click OK.
McAfee Enterprise Security Manager 9.5.0
Product Guide
249
7
Working with events
Working with ESM views
Export a component
You can export the data on an ESM view component. Chart components can be exported in text or PDF
formats and table components in common separated values (CSV) or HTML.
When exporting the current page of a chart, distribution, or table component on a view, the exported
data matches exactly what you see when you initiate the export. If you export more than one page,
the query runs again as it exports the data, so it might be different from what you see on the
component.
Task
For option definitions, click ? in the interface.
1
2
3
4
On a view, click the menu
for the component you want to export, then click Export.
Select one of the following formats:
•
Text — Export the data in text format.
•
PDF — Export the data and an image.
•
Image to PDF — Export only the image.
•
CSV — Export a list in comma-delimited format.
•
HTML — Export the data in a table.
On the Export page, specify the data that you want to export.
•
If you selected Text or PDF, you can export the current page of data or a maximum number of
pages starting at page 1.
•
If you selected Image to PDF, the image is generated.
•
If you selected CSV or HTML, you can export only the selected items, just the current page of
data, or a maximum number of pages, starting at page 1.
Click OK
The export file is generated and you are prompted to download the resulting file.
Working with the Query Wizard
Each report or view on the ESM gathers data based on the query settings for each component.
When adding or editing a view or report, define the query settings for each component on the Query
Wizard by selecting the query type, the query, the fields to include, and the filters to use. All the queries
on the system, both predefined and custom, are listed on the wizard so you can select the data you
want gathered by the component. You can also edit or remove queries, and copy an existing query to
use as a template to set up a new query.
Manage queries
The ESM comes with predefined queries that you can select on the Query Wizard when adding or editing
a report or view. You can edit some of the settings on these queries and you can add and remove
custom queries.
Task
For option definitions, click ? in the interface.
1
250
Do one of the following to access the Query Wizard.
McAfee Enterprise Security Manager 9.5.0
Product Guide
Working with events
Working with ESM views
To...
Do this...
Add a new view
1
Click the Create New View icon
7
located on the view toolbar.
2 Drag-and-drop a component from the View Editing Toolbar to the view pane.
The Query Wizard opens.
Edit an existing
view
1 Select the view you want to edit.
2
Click the Edit Current View icon
located on the view toolbar.
3 Click the component that you want to edit.
4 Click Edit Query in the Properties pane.
The Query Wizard opens on the second page.
Design the
1 On System Properties, click Reports.
layout for a new
2 Click Add.
report
3 In section 5 of the Add Report page, click Add.
4 Drag and drop a component in the report layout section.
The Query Wizard opens.
Edit the layout
on an existing
report
1 On System Properties, click Reports.
2 Select the report to edit, then click Edit.
3 In section 5 of the Edit Report page, select an existing layout, then click Edit.
4 Click the component in the report layout section, then click Edit Query in the
Properties section.
The Query Wizard opens on the second page.
2
On the Query Wizard, do one of the following:
To do this...
Do this...
Add a new query
1 Select the query that you want to use as a template, then click Copy.
2 Type the name for the new query, then click OK.
3 On the list of queries, click the one that you just added, then click Next.
4 On the second page of the wizard, change the settings by clicking the
buttons.
3
Edit a custom
query
1 Select the custom query that you want to edit, then click Edit.
Remove a custom
query
Select the custom query that you want to remove, then click Remove.
2 On the second page of the wizard, change the settings by clicking the
buttons.
Click Finish.
McAfee Enterprise Security Manager 9.5.0
Product Guide
251
7
Working with events
Working with ESM views
Bind components
When a view component is linked to another component using data binding, the view becomes
interactive.
Selecting one or more items in the parent component causes the results displayed in the child
component to change, as if a drill-down was executed. For example, if you bound a parent bar chart
source IP component to a child bar chart destination IP component, making a selection in the parent
component causes the child component to execute its query using the selected source IP as a filter.
Changing the selection in the parent component refreshes the data in the child component.
Data binding only allows one field to be bound to another.
Task
For option definitions, click ? in the interface.
1
Create the parent and child components, then select the child component.
2
On the Properties pane, click Edit Query | Filters.
The Query Filters page opens with the parent and child queries enabled.
3
From the child query drop-down list, select Bind to.
4
Click OK, then click Finish.
Comparing values
Distribution graphs have an option that allows you to overlay an additional variable on top of the
current graph.
In this way, two values can be compared to easily show the relationships, for example, between total
events and average severity. This feature provides valuable data comparisons over time, at a glance.
This feature is also useful for saving screen real-estate when building large views, by combining
results onto a single distribution graph.
The comparison is limited to the same type as the selected query. For example, if an event query is
selected, you can compare with the fields from the event table only, not the flow or assets and
vulnerabilities table.
When you apply the query parameters to the distribution chart, it runs its query as normal. If the
comparison field is enabled, a secondary query is run for the data at the same time. The distribution
component displays the data for both data sets on the same graph, but uses two separate vertical
axes. If you change the chart type (lower-right corner of component), both sets of data continue to
display.
Compare graph values
You can compare the data in a distribution graph with a variable you select.
Task
For option definitions, click ? in the interface.
1
Select the Create new view icon
or the Edit current view icon
.
2
Click the Distribution icon
3
252
, then drag and drop it on the view to open the Query Wizard.
Select the query type and the query, then click Next.
McAfee Enterprise Security Manager 9.5.0
Product Guide
7
Working with events
Working with ESM views
4
Click Compare, then select the field that you want to compare to the query you selected.
5
Click OK, then click Finish.
6
Move the component to the correct location on the view, then:
•
Click Save if you are adding the component to an existing view.
•
Click Save As and add the name for the view if you are creating a new view.
Set up stacked distribution for views and reports
Set up the distribution component on a view or report so that you can see the distribution of events
related to a specific field.
You can select the field to stack by when you add the component to a view or report. When you access
the view, you can change the settings, set the time interval, and set the chart type and details.
You can't use the Stacking and Compare features in the same query.
Task
For option definitions, click ? in the interface.
1
Drag and drop the Distribution component on a view (see Add a custom view) or a report (see Add
report layout), then select the type of query.
Stacking is not available for Collection Rate or Average (for example, Avg Severity Per Alert or Avg Duration Per
Flow) distribution queries.
2
On the second page of the Query Wizard, click Stacking, then select the options.
3
Click OK on the Stacking Options page and Finish on the Query Wizard.
The view is added. You can change the settings, and set the time interval and chart type by clicking
the Chart Options icon
.
Manage views
Managing views provides a quick way for you to copy, import, or export more than one view at a time,
as well as select the views to include on the list of views and assign permission for specific users or
groups to access individual views.
Task
For option definitions, click ? in the interface.
1
2
On the ESM console, click the Manage Views icon
.
Perform any of the available options, then click OK.
Look around an event
From the Event Analysis view, you can look for events that match one or more of the fields in the event
within the time frame you select before and after the event.
McAfee Enterprise Security Manager 9.5.0
Product Guide
253
7
Working with events
Working with ESM views
Task
For option definitions, click ? in the interface.
1
2
On the ESM console, click the views list, then select Event Views | Event Analysis.
Click an event, click the menu icon
, then click Look Around.
3
Select the number of minutes before and after the time of the event that you want the system to
search for a match.
4
Click Select filter, select the field that you want the search to match on, then type the value.
The results are displayed on the Look Around Results view.
If you leave this view, then want to return to it later, click Last Look Around on the Event Analysis menu.
View the IP address details of an event
®
™
If you have a McAfee Global Threat Intelligence (McAfee GTI) license from McAfee, you have access
to the new Threat Details tab when you perform an IP Address Details lookup. When you select this option,
details about the IP address are returned, including risk severity and geolocation data.
Before you begin
Purchase a McAfee GTI license (see McAfee GTIWatchlist).
If your McAfee GTI license has expired, contact your McAfee Sales Engineer or McAfee
support.
Task
For option definitions, click ? in the interface.
1
2
On the ESM console, select a view that includes a table component such as Event Views | Event Analysis.
Click an IP address, click the menu icon
IP Address Details.
on any component that has an IP address, then click
The Threat Details tab lists the data for the selected IP address. You can copy the data to the system
clipboard.
The IP Address Details option has replaced the WHOIS Lookup option on the context menu. However, the IP
Address Details page includes a WHOIS Lookup tab that shows this information.
Change the default view
The Default Summary view appears in the view pane by default when you first log on to the ESM console.
You can change this default view to any of the predefined or custom views on the ESM.
Task
For option definitions, click ? in the interface.
254
1
On the ESM console navigation bar, click Options, then select Views.
2
On the Default System View drop-down list, select the new default view, then click OK.
McAfee Enterprise Security Manager 9.5.0
Product Guide
7
Working with events
Working with ESM views
Filtering views
In the filters pane located on the main ESM console, you can set up filters to be applied to views. Any
filters that are applied to a view are carried forward to the next view that is opened.
When you first log on to the ESM, the default filters pane includes the Source User, Destination User, Source
IP, and Destination IP filter fields. You can add and delete filter fields, save filter sets, change the default
set, manage all filters, and launch the string normalization manager.
An orange funnel icon appears in the upper-right corner of the view pane to alert you when filters are
applied to the view. If you click this orange icon, all filters are cleared and the query is executed
again.
Anywhere you have comma-separated filter values such as variables, global filters, local filters,
normalized strings, or report filters, you must use quotes if they are not part of a watchlist. If the
value is Smith,John, you must type "Smith,John". If there are quotes in the value, you must enclose
the quotes in quotes. If the value is Smith,"Boy"John, you must enter it as "Smith,""Boy""John".
You can use contains and regex filters (see Description of contains and regex filters).
Filter a view
Filters help you view details about selected items on a view. If you enter filters and refresh the view,
the data in the view reflects the filters you added.
Task
For option definitions, click ? in the interface.
1
On the ESM console, click the drop-down list of views, then select the view you want to filter.
2
In the Filter pane, fill in the fields with the data you want to filter on in one of these ways:
•
Type the filter information in the appropriate field. For example, to filter the current view to see
only the data that has a source IP address of 161.122.15.13, type the IP address in the Source IP
field.
•
Type a contains or regex filter (see Description of contains and regex filters).
•
Click the Display filter list icon
•
On the view, select the data you want to use as the filter, then click the field on the Filter pane. If
the field is blank, it is auto-populated with the data you selected.
next to the field and select the variables or watchlists to filter on.
For Average Severity, use a colon (:) to enter a range. For example, 60:80 is a severity range of 60 to
80.
3
Do any of the following:
To...
Do this...
View data that matches more
than one filter
Enter the values in each field.
View data that matches some
1 Enter the filter values that you want to include and exclude.
filter values and excludes others
2
Click the NOT icon next to the fields you want to exclude.
McAfee Enterprise Security Manager 9.5.0
Product Guide
255
7
Working with events
Working with ESM views
To...
Do this...
View data that matches regular
and OR filters
1 Enter the filter values in the regular and the OR fields.
2 Click the OR icon next to the fields that have the OR values.
The view includes the data that matches the values in the fields
not marked OR, and matches either of the values in the fields
marked OR.
At least two fields must be marked OR for this filter to work.
4
Make the filter values
case-insensitive
Click the Case-insensitive icon
field.
Replace normalized strings with
their aliases
Click the string normalization icon
filter field.
Click the Run Query icon
next to the appropriate filter
next to the appropriate
.
The view is refreshed and the records matching the values you entered are displayed in the view. An
orange filter icon appears in the upper-right corner of the view pane, indicating that the data in the
view is a result of filters. If you click the icon, the filters are cleared and the view shows all the data.
Filters pane
The filters pane provides options to help you set filters for the views.
Icon
Meaning
Description
Hints
Have a tooltip appear when you click in a filter field.
Launch string
Filter on a string and its aliases (see String normalization).
normalization manager
Run query
Apply the current filters to the view. You must click this icon
when you change a filter value and want to apply it to the
current view.
Clear all
Clear all filters from the filters pane.
Filter set options
Select an action to take with the filter sets.
• Make Default — Saves the filter values that you entered as
your default. These filters are applied automatically when
you log on.
• Restore Default — Reverts the filters to your default values so
that you can run the query on the default filter set.
• Save Populated Filters — Saves the current filter set and adds it
to the list of available filters, where you select it when
adding a filter. Type a name for the set, then select the
folder where you want to save the set.
• Manage Filters — Opens the Managing Filter Sets page, where you
organize the available filter sets.
Select a filter field or filter set to filter the view by. When you
click the field, a drop-down menu lists all possible filters and
filter sets.
256
Display filter list
Select the variables or watchlists to filter on.
NOT
To view data that matches some filter values and excludes
others, click next to the fields that you want to exclude.
McAfee Enterprise Security Manager 9.5.0
Product Guide
7
Working with events
Working with ESM views
Icon
Meaning
Description
OR
To view data that matches regular and OR filters, click this
icon next to the fields that have the OR values. The view
includes the data that matches the values in the fields not
marked OR, and matches either of the values in the fields
marked OR.
At least two fields must be marked OR for this filter to
work.
Case-insensitive
To make the filter values case-insensitive, click this icon.
String
normalization
Click to replace normalized strings with their aliases.
View set filters
Click to view a list of the filters included in a set.
Replace value
Click to replace the current value with the value that is in the
value set.
Remove this filter
Click to remove the filter field from the current filters.
Add UCF and Windows event ID filters
One of the challenges for regulation compliance support is the ever-changing nature of regulations.
Unified Compliance Framework (UCF) is an organization that maps the specifics of each regulation to
harmonized control IDs. As regulations change, these IDs are updated and pushed to the ESM.
•
You can filter by Compliance ID to select the required compliance or specific sub-components, or by
Windows event IDs.
To...
Do this...
Add UCF filters
1 In the Filters pane, click the filter icon next to the Compliance ID field.
2 Select the compliance values you want to use as filters, then click OK | Run
Query
Add Windows
event ID filters
.
1 Click the filter icon next to the Signature ID.
2 On Filter Variables, select the Windows tab.
3 Type the Windows Event IDs (comma separated) in the text field, or select
the values you want to filter by on the list.
Watchlists
A watchlist is a grouping of a specific type of information that can be used as a filter or as an alarm
condition.
It can be global or specific to a user or group and can be static or dynamic. A static watchlist consists
of specific values that you enter or import. A dynamic watchlist consists of values that result from a
regular expression or string search criteria that you define.
A watchlist can include a maximum of 1,000,000 values. The list of values on the Add Watchlist or Edit
Watchlist pages can display up to 25,000 values. If there are more, you are informed that there are too
many values to display. If you want to edit a watchlist by adding values that increase the total number
to more than 25,000, you must export the existing list to a local file, add the new values, then import
the new list.
McAfee Enterprise Security Manager 9.5.0
Product Guide
257
7
Working with events
Working with ESM views
You can set up the values on a watchlist to expire. Each value is time-stamped and expires when the
duration specified is reached, unless it refreshes. Values refresh if an alarm triggers and adds them to
the watchlist. You can refresh the values set to expire by appending them to the list using the Append to
watchlist option on the menu of a view component (see Component menu options).
The ESM provides a connector to the relational data source in Hadoop HBase, using the key-value
pairs from the source. This data can be used in a watchlist (see Add Hadoop HBase watchlist). For
example, it can be fed into alarms that trigger when values in the watchlist are found in new events.
Add a watchlist
Add a watchlist to the ESM so that you can use it as a filter or in an alarm condition.
Task
For option definitions, click ? in the interface.
1
Access the Watchlists page in one of these ways:
•
•
On the ESM console, click the Watchlists quick launch icon
.
On the system navigation tree, click System Properties, then click Watchlists.
The Watchlists table shows all watchlists on the system.
GTI Malicious IPs and GTI Suspicious IPs appear on the table, but don't contain data unless you purchased
a McAfee GTI license from McAfee. Contact your McAfee Sales Engineer or McAfee support to
purchase a license.
2
Click Add, then fill in the information requested.
3
Click OK to add the new watchlist to the Watchlists table.
See also
McAfee GTI watchlist on page 258
McAfee GTI watchlist
McAfee GTI watchlists contain more than 130 million suspicious and malicious IP addresses and their
severities, gathered by McAfee. These watchlists can be used to trigger alarms, to filter data in reports
and views, as a filter in rule correlation, and as a scoring source for a Risk Correlation Manager on an
ACE.
To add the data from the lists to your system, you must purchase a McAfee GTI license from McAfee.
Once you do, the lists are added to your system the next time you download rules. This process can
take several hours due to the size of the database.
You must have an Internet connection to download the lists. They can't be downloaded off line.
These lists cannot be viewed or edited, but the Watchlists table (System Properties | Watchlists) indicates
whether the list is active (contains values) or inactive (does not contain values).
To purchase the McAfee GTI license, contact your McAfee Sales Engineer or McAfee Support.
Create a watchlist of threat or IOC feeds from the Internet
You can create a watchlist that can be refreshed periodically to automatically pull threat or Indicator of
Compromise (IOC) feeds from the Internet.
On this watchlist, you can preview the data to be retrieved through the HTTP request, as well as add
regular expressions to filter this data.
258
McAfee Enterprise Security Manager 9.5.0
Product Guide
7
Working with events
Working with ESM views
Task
For option definitions, click ? in the interface.
1
On the system navigation tree, click the system, then click the Properties icon
2
Click Watchlists, then click Add.
3
Complete the Main tab, selecting Dynamic.
4
Click the Source tab, select HTTP/HTTPS in the Type field.
5
Complete the information requested on the Source, Parsing, and Values tabs.
.
The Raw data field on the Parsing tab is populated with the first 200 lines of the html source code. It is
just a preview of the web site, but is enough for you to write a regular expression to match on. A
Run Now or scheduled update of the watchlist includes all matches from your regular expression
search. This feature supports RE2 syntax regular expressions, such as (\d{1,3}\.\d{1,3}\.
\d{1,3}\.\d{1,3}) to match on an IP address.
Add a Hadoop HBase watchlist
Add a watchlist using Hadoop HBase as the source.
Task
For option definitions, click ? in the interface.
1
On the system navigation tree, select the system, click the Properties icon
, then click Watchlists.
2
On the Main tab of the Add Watchlist wizard, select Dynamic, enter the information requested, then click
the Source tab.
3
Select Hadoop HBase (REST) in the Types field, then type the host name, port, and name of the table.
4
On the Query tab, fill in the lookup column and query information:
a
Format Lookup Column as columnFamily:columnName
b
Populate the query with a scanner filter, where the values are Base64 encoded. For example:
<Scanner batch="1024">
<filter>
{
"type": "SingleColumnValueFilter",
"op": "EQUAL",
"family": " ZW1wbG95ZWVJbmZv",
"qualifier": "dXNlcm5hbWU=",
"latestVersion": true,
"comparator": {
"type": "BinaryComparator",
"value": "c2NhcGVnb2F0"
}
}
</filter>
</Scanner>
5
Click the Values tab, select the value type, then click the Run Now button.
McAfee Enterprise Security Manager 9.5.0
Product Guide
259
7
Working with events
Custom type filters
String normalization
Use string normalization to set up a string value that can be associated with alias values and to import
or export a .csv file of string normalization values.
This enables you to filter the string and its aliases by selecting the string normalization icon next to
the appropriate field in the Filter pane. In the case of the John Doe user name string, you define a
string normalization file where the primary string is John Doe and its aliases are, for example,
DoeJohn, JDoe, john.doe@gmail.com, and JohnD. You can then enter John Doe in the User_Nickname
filter field, select the string normalization filter icon next to the field, and refresh the query. The
resulting view displays all events associated with John Doe and his aliases, enabling you to check for
login inconsistencies where source IPs match but user names do not. This feature can also assist you
in meeting regulations requiring that you report privileged user activity.
Manage string normalization files
Before you can use a string normalization file, you must add it to the ESM.
Task
For option definitions, click ? in the interface.
1
2
On the Filters pane, click the Launch string normalization manager icon
.
Perform any of the available actions, then click Close.
Create a string normalization file to import
If you create a .csv file of aliases, you can import it on the String Normalization page so that it can be used
as a filter.
Task
For option definitions, click ? in the interface.
1
In a text or spreadsheet program, type the aliases using this format:
command, primary string, alias
Possible commands are add, modify, and delete.
2
Save it as a .CSV file, then import the file.
Custom type filters
Custom type fields can be used as filters for views and reports and to create custom rules, to define
and then access data that is most relevant to you.
The data generated by these custom type fields can be viewed in the Details section of the Event Analysis
or Flow Analysis view.
You can add, edit, or remove custom types as well as export and import them. Use the Edit page to
change the name. If it is a custom data type, you can also change the subtype settings.
Export or import custom types
When you export custom types, all are exported to the location that you select. When you import a file
of custom types, the imported data replaces the current custom types on the system.
260
McAfee Enterprise Security Manager 9.5.0
Product Guide
7
Working with events
Custom type filters
Custom queries
When you are setting up a custom query for a view, the predefined custom types appear as options
when you are selecting the fields for the query. If you add a custom type as a field in the query, it acts
as a filter. If the information that you are querying has no data for that custom type, the query table
returns with no results. To avoid this, select the user field (Custom Field 1 through 10 in the Event Field
column of the table) that returns the results that you need instead of using the custom type.
For example, let's say you want the query results to include source user data, if there is any. If you
select Source User as a query field, it acts as a filter and, if the information you are querying has no
source user data, the query returns no results. However, if you select User Field 7, which is designated
as the user field for source user, it doesn't act as a filter and appears as a column in the table of
results. If there is source user data, it appears in this column. If there isn't data for this field, the User
Field 7 column is blank but other columns are populated.
Custom data type
When you select Custom in the Data Type field, you can define the meaning of each field in a multiple field
log.
For example, a log (100300.351) contains three fields (100, 300.35, 1). The custom subtype allows
you to specify what each of these fields is (integer, decimal, Boolean). For example:
•
Initial log — 100300.351
•
3 Subtypes — Integer|decimal|boolean
•
Custom Subtype — 100|300.35|1
The subtypes can include a maximum of 8 bytes (64 bits) of data. Space Usage displays the number of
bytes and bits used. When the maximum is exceeded, this field states, in red, that the space has been
exceeded, for example: Space Usage: 9 of 8 bytes, 72 of 64 bits.
Name/value custom type
If you select the Name/Value Group data type, you can add a custom type that includes a group of name/
value pairs that you specify. You can then filter views and queries by these pairs, and use them in field
match alarms.
These are some of the characteristics of this feature:
•
The name/value group fields must be filtered using a regular expression.
•
The pairs can be correlated so they are selectable in the Correlation rule editor.
•
The values part of the pair can only be collected through the Advanced Syslog Pareser (ASP).
•
The maximum size for this custom type is 512 characters, which include the names. If it is larger
than that, the values are cut off when collected. McAfee recommends that you limit the size and
number of names.
•
The names must consist of more than two characters.
•
The name/value custom type can have up to 50 names.
•
Each name in the name/value group is displayed in the global filter as <name of the group> <name>.
Regular expression format for non-indexed custom types
Follow this formatting for non-indexed and indexed string, random string, and hashed string custom
types:
McAfee Enterprise Security Manager 9.5.0
Product Guide
261
7
Working with events
Custom type filters
•
You can use contains(<regular expression>) syntax or just type a value into the non-indexed
random string or hashed string fields, then filter custom types.
•
You can use regex() syntax.
•
With contains(), if you put a comma-separated filter into a non-indexed custom type field
(Tom,John,Steve), the system performs a regular expression. The comma and asterisk act as a bar
(|) and a period followed by the asterisk (.*) in a contains or non-indexed random string or hashed
string field. If you type a character such as an asterisk (*), it is replaced with a period followed by
the asterisk (.*).
•
An invalid regular expression or a missing closing or opening parenthesis can cause an error telling
you that you have a bad regular expression.
•
You can only use a single regex() or contains() in non-indexed and indexed string, random
string, and hashed string custom type filter fields.
•
The Signature ID field now accepts contains(<on part or all of a rule message>) and
regex(<on part of a rule message>).
•
A common search filter for contains is a single value, not a single value with a .* before and after.
Here are some common search filters:
•
A single value
•
Multiple values separated by commas, which are converted into a regular expression
•
A contains statement with a * that acts like .*
•
Advanced regular expressions, where you can use the regex() syntax
See Description of contains and regex filters .
Create custom types
Add custom types to use as filters if you have administrator privileges.
Task
For option definitions, click ? in the interface.
1
On the system navigation tree, select System Properties, then click Custom Types.
2
Click Add, then complete the requested information.
3
Click OK to save the custom type.
Predefined custom types table
If you have administrator privileges, you can view a list of the predefined custom types on the custom
types table (System Properties | Custom Types). If you do not have administrator privileges, use this list of
predefined custom types.
262
Name
Data type
Event field
Flow field
Application
String
Custom Field - 1
None
Application_Layer
Signature ID
None
Custom Field - 4
Application_Protocol
String
Custom Field - 1
None
Authoritative_Answer
String
Custom Field - 10
None
Bcc
String
Custom Field - 9
None
McAfee Enterprise Security Manager 9.5.0
Product Guide
Working with events
Custom type filters
Name
Data type
Event field
Flow field
Cc
String
Custom Field - 8
None
Client_Version
String
Custom Field - 9
None
Command
String
Custom Field - 2
None
Confidence
Unsigned Integer
Custom Field - 8
None
Contact_Name
String
Custom Field - 6
None
Contact_Nickname
String
Custom Field - 8
None
Cookie
String
Custom Field - 9
None
Database_Name
String
Custom Field - 8
None
Destination User
String
Custom Field - 6
Custom Field - 1
Destination_Filename
String
Custom Field - 9
None
Direction
String
Custom Field - 10
None
DNS_Class
String
Custom Field - 8
None
DNS_Name
String
Custom Field - 5
None
DNS_Type
String
Custom Field - 6
None
Domain
String
Custom Field - 3
None
End_Page
Unsigned Integer
Custom Field - 9
None
File_Operation
String
Custom Field - 5
None
File_Operation_Succeeded
String
Custom Field - 6
None
Filename
String
Custom Field - 3
None
Flow_Flags
Unsigned Integer
None
Custom Field - 1
From
String
Custom Field - 5
None
Hops
Unsigned Integer
Custom Field - 8
None
Host
String
Custom Field - 4
None
HTTP_Layer
Signature ID
None
Custom Field - 5
HTTP_Req_Cookie
String
None
Custom Field - 3
HTTP_Req_Host
String
None
Custom Field - 5
HTTP_Req_Method
String
None
Custom Field - 6
HTTP_Req_Reference
String
None
Custom Field - 4
HTTP_Req_URL
String
None
Custom Field - 2
HTTP_Resp_Length
Unsigned Integer
None
Custom Field - 5
HTTP_Resp_Status
Unsigned Integer
None
Custom Field - 4
HTTP_Resp_TTFB
Unsigned Integer
None
Custom Field - 6
HTTP_Resp_TTLB
Unsigned Integer
None
Custom Field - 7
HTTP_User_Agent
String
None
Custom Field - 7
Interface
String
Custom Field - 8
None
Job_Name
String
Custom Field - 5
None
Language
String
Custom Field - 10
None
Local_User_Name
String
Custom Field - 5
None
Message_Text
String
Custom Field - 9
None
McAfee Enterprise Security Manager 9.5.0
Product Guide
7
263
7
264
Working with events
Custom type filters
Name
Data type
Event field
Flow field
Method
String
Custom Field - 5
None
Nat_Details
Custom
Custom Field - 9
Custom Field - 1
• NAT_Address
• IPv4 Address
• NAT_Port
• Unsigned Integer
• NAT_Type
• Unsigned Integer
Network_Layer
Signature ID
None
Custom Field - 1
NTP_Client_Mode
String
Custom Field - 5
None
NTP_Offset_To_Monitor
Unsigned Integer
Custom Field - 8
None
NTP_Opcode
String
Custom Field - 10
None
NTP_Request
String
Custom Field - 9
None
NTP_Server_Mode
String
Custom Field - 6
None
Num_Copies
Unsigned Integer
Custom Field - 6
None
Object
String
Custom Field - 5
None
Object_Type
String
Custom Field - 2
None
Priority
Unsigned Integer
Custom Field - 8
None
Query_Response
String
Custom Field - 9
None
Referer
String
Custom Field - 10
None
Response Time
Custom
Custom Field - 10
None
• Seconds
• Unsigned Integer
• Milliseconds
• Unsigned Integer
RTMP_Application
String
Custom Field - 9
None
Session_Layer
String
None
Custom Field - 3
SNMP_Error_Code
String
Custom Field - 10
None
SNMP_Item
String
Custom Field - 6
None
SNMP_Item_Type
String
Custom Field - 8
None
SNMP_Operation
String
Custom Field - 5
None
SNMP_Version
String
Custom Field - 9
None
Source User
String
Custom Field - 7
Start_Page
Unsigned Integer
Custom Field - 8
None
Subject
String
Custom Field - 10
None
SWF_URL
String
Custom Field - 5
None
TC_URL
String
Custom Field - 6
None
To
String
Custom Field - 6
None
Transport_Layer
Signature ID
None
Custom Field - 2
URL
String
Custom Field - 8
None
User_Agent
String
Custom Field - 6
None
User_Nickname
String
Custom Field - 5
None
Version
String
Custom Field - 10
None
McAfee Enterprise Security Manager 9.5.0
Product Guide
7
Working with events
Custom type filters
Add Time custom types
You can add custom types that enable you to store time data.
Time - Seconds Precision stores time data down to the second. Time - Nanosecond Precision stores time down to
the nanosecond. It includes a floating point number with nine precision values representing the
nanoseconds.
If you select Index when adding this custom type, the field shows up as a filter on queries, views, and
filters. It doesn't appear in distribution components and isn't available in data enrichment, watchlists, or
alarms.
Task
For option definitions, click ? in the interface.
1
2
On the system navigation tree, select the system, click the Properties icon
| Add.
, then click Custom Types
In the Data Type field, click Time - Seconds Precision or Time - Nanosecond Precision, fill in the remaining
information, then click OK.
Name/value custom types
The name/value custom type consists of a group of name/value pairs that you specify. You can filter
views and queries by these pairs, and use them in Internal Event Match alarms.
Here are some of the characteristics of this feature:
•
The name/value group fields must be filtered using a regular expression.
•
They can be correlated so they are selectable in the Correlation rule editor.
•
The values part of the pair can only be collected through ASP.
•
The maximum size for this custom type is 512 characters, which includes the names. Characters
beyond 512 are cut off when collected. McAfee recommends that you limit the size and number of
names.
•
The names must consist of more than two characters.
•
The name/value custom type can have up to 50 names.
•
Each name in the name/value group is displayed in the global filter as <name of the group> <name>.
Add name/value group custom type
If you add a group of name/value pairs, you can filter views and queries by them and use them in
Internal Event Match alarms.
Task
For option definitions, click ? in the interface.
1
On the system navigation tree, select the system, then click the Properties icon
.
2
Click Custom Types, then click Add.
3
In the Data Type field, click Name/Value Group, fill in the remaining information, then click OK.
McAfee Enterprise Security Manager 9.5.0
Product Guide
265
7
Working with events
Custom type filters
266
McAfee Enterprise Security Manager 9.5.0
Product Guide
8
Managing cases
Use the ESM case manager to assign and track work items and support tickets associated with
network events. To access this feature, you must be part of a group that has the Case Management User
privilege enabled.
There are five ways to add a case:
•
On the Case Management view
•
On the Cases pane, without linking to an event
•
On the Event Analysis view, linking it to an event
•
When you set up an alarm
•
On a triggered alarm notification
Contents
Add a case
Create a case from an event
Add events to an existing case
Edit or close a case
View case details
Add case status levels
Email cases
View all cases
Generate case management reports
Add a case
Your first step in tracking a task generated as the result of a network event is to add a case to the
case management system.
McAfee Enterprise Security Manager 9.5.0
Product Guide
267
8
Managing cases
Create a case from an event
Task
For option definitions, click ? in the interface.
1
On the Cases pane, click the Add Case icon
2
Fill in the information requested, then click OK.
.
The case is added to the Cases pane of the user the case is assigned to. If you selected Email case, an
email is also sent (see Email a case).
Create a case from an event
To track an event on the Event Analysis view, create a case. This enables workflow tracking.
Task
For option definitions, click ? in the interface.
1
2
3
On the views list, select Event Views | Event Analysis.
Click the event, click the menu icon
, then click Actions | Create a new case.
Complete the information requested, then click OK to save the case.
The new case includes the event data in the Message table.
Add events to an existing case
Add one or more events to an existing case to keep track of actions taken in response to those events.
Task
For option definitions, click ? in the interface.
1
On the views pane, select Event Views from the view drop-down list, then click Event Analysis.
2
Select the events, then do one of the following:
•
•
3
Click the Assign Events to a Case or Remedy icon
Click the Menu icon
and select Add events to a case.
, highlight Actions, then click Add events to a case.
Select the case and click Add.
The Case Details page lists the event ID in the Messages table.
4
Click OK, then click Close.
Edit or close a case
If you have Case Management Administrator privileges, you can modify any case on the system. If you have
Case Management User privileges, you can modify only cases that are assigned to you.
268
McAfee Enterprise Security Manager 9.5.0
Product Guide
8
Managing cases
View case details
Task
For option definitions, click ? in the interface.
1
Access Case Details in one of these ways.
For...
Do this...
A case assigned to you
1 Select the case on the Cases pane.
2 Click the Edit Case icon
A case not assigned to you
.
1 Click the Open Case Management icon
in the Cases pane.
2 Select the case to be modified.
3
Click the Edit Case icon
2
Edit the settings or close the case in the Status field.
3
Click OK to save the changes.
at the bottom of the view.
The changes are recorded in the Notes section of the Case Details page. If you closed the case, it no
longer appears on the Cases pane, but remains on the Case Management list with the status changed to
Closed.
View case details
If you have Administrator rights on the ESM you can view and take action on any case on the ESM. All
the users in a group can view any case in their group.
Task
For option definitions, click ? in the interface.
1
On the Cases pane, click the Open Case Management icon
.
The Case Management view opens, listing all cases on the system.
2
Review the data on the Notes and Source Events tabs.
3
For further details, double-click the case, then review the information on the Case Details page.
Add case status levels
The case manager comes with two status levels: Open and Closed. You can add other statuses that
cases can be assigned to.
Task
For option definitions, click ? in the interface.
1
On the Cases pane, click the Open Case Management icon
2
On the Case Management view, click the Case Management Settings icon
Add.
McAfee Enterprise Security Manager 9.5.0
.
on the bottom toolbar, then click
Product Guide
269
8
Managing cases
Email cases
3
Type a name for the status, then select if you want this status to be the default for new cases.
4
Select if you want cases with this status to be shown in the Cases pane, then click OK.
Email cases
Set the system to automatically send an email message to the person or group a case is assigned to,
every time a case is added or reassigned.
Before you begin
You must have Case Management Administrator privileges.
You can also email a case notification manually, and include case notes and event details.
To...
Do this...
Email a case
automatically
1 On the Cases pane, click the Open Case Management icon
2 Click the Case Management Settings icon
.
.
3 Select Send an email when a case is assigned, then click Close.
Email addresses for the users must be on the ESM (see Setup users).
Email an existing
case manually
1 On the Cases pane, select the case you want to email, then click the Edit Case
icon
.
2 On Case Details, click Email Case, then fill in the From and To fields.
3 Select whether you want to include the notes and attach a CSV file of the
event details.
4 Type any notes you want to include in the email message, then click Send.
View all cases
If you have Administrative privileges on the ESM, you can manage all cases on the system, whether they
are currently open or closed. Case Management Administrator privileges give you the ability to create
statuses, organizations, and set the automatic email functionality.
Task
For option definitions, click ? in the interface.
1
On the Cases pane, click the Open Case Management icon
.
The Case Management view open.
270
McAfee Enterprise Security Manager 9.5.0
Product Guide
8
Managing cases
Generate case management reports
2
Do any of the following:
To do this...
Do this...
Add a case
Click the Add Case icon
on the toolbar at the bottom of the view.
View or edit the selected
case
Click the Edit Case icon
Email the selected case
Click the Email Case icon
Set a case up to send an
email when a case is
added or changed
Click the Case Management Settings icon
the view.
on the toolbar at the bottom of
Add or edit the statuses
available for cases
Click the Case Management Settings icon
and click Add, Edit, or Delete.
View the notes, history,
and source events for the
case you select
Click Notes, History, or Source Events. When you click Source Events, the
Source Event details tabs open. If the tabs aren't visible or if they are
visible and you want to hide them, click the View Source Event details icon
on the toolbar at the bottom of the view.
on the toolbar at the bottom of the view.
on the toolbar at the bottom of the view.
The History tab records any time a user views a case. If the same user
views a case more than once within five minutes, it doesn't update the
record each time.
Filter the cases
On the Filters pane, select or type the data you want to filter the cases
by, then click the Run Query icon
. The list of cases changes to show
only the ones that meet the filter criteria.
Generate case management reports
There are six case management reports available on the ESM.
Task
For option definitions, click ? in the interface.
1
On the System Properties page, click Reports | Add.
2
Complete sections 1, 2, and 3.
3
In section 4, select Query CSV.
4
In section 5, select the case management report to run.
•
Case Management Summary — Includes case ID numbers, the severity assigned to the cases, their
status, the users they are assigned to, the organizations where they are assigned (if any), the
date and time that the cases were added, the date and time that the cases were updated (if
they have been), and the case summaries.
•
Case Management Details — Includes all information in the Case Management Summary report as well as
the ID numbers of the events linked to the cases and the information included in the notes
sections of the cases.
•
Case Time to Resolution — Shows the length of time that it took between status changes (for
example, the differential between the Open time stamp and Closed time stamp). By default, it lists
the cases with a status of Closed by Case ID number as well as severity, organization, Created date,
last update, summary, and time difference.
•
Cases per Assignee — Includes the number of cases assigned to a user or group.
McAfee Enterprise Security Manager 9.5.0
Product Guide
271
8
Managing cases
Generate case management reports
5
•
Cases per Organization — Includes the number of cases per organization.
•
Cases per Status — Includes the number of cases per status type.
Complete section 6 (see Description of contain and regex filters), then click Save.
The report is saved and added to the Reports list.
272
McAfee Enterprise Security Manager 9.5.0
Product Guide
9
Working with the Asset Manager
The Asset Manager provides a centralized location that allows you to discover, manually create, and
import assets.
On the Asset tab, you can create a group to contain one or more assets. You can perform the following
operations on the entire group:
•
Change the attributes for all assets in the group.
This change is not persistent. If you add an asset to a changed group, it will not automatically
inherit the previous settings.
•
Use drag and drop operations.
•
Rename a group if necessary.
Asset groups allow you to categorize assets in ways that are unavailable with asset tagging. For
example, if you want to create an asset group for each building on your campus. The asset consists of
an IP address and a collection of tags. The tags describe the operating system the asset is running
and a collection of services for which the asset is responsible.
There are two ways that the tags of an asset can be defined: by the system when an asset is retrieved
or by the user when an asset is added or edited. If the system sets up the tags, they are updated
each time the asset is retrieved if they have changed. If the user sets up the tags, the system will not
update the tag when the asset is retrieved, even if they have changed. If you add or edit the tags of
an asset but you want the system to update them when the asset is retrieved, click Reset. You must
complete this action each time you change the tag settings.
Configuration management is part of standard compliance regulations such as PCI, HIPPA, and SOX. It
allows you to monitor any changes that might be made to the configuration of your routers and
switches, thus preventing system vulnerabilities. On the ESM, the configuration management feature
enables you to:
•
Set the frequency with which devices must be polled.
•
Select the discovered devices on which to check configuration.
•
Identify a retrieved configuration file as the default for the device.
•
View the configuration data, download the data to a file, and compare the configuration information
of the two devices.
McAfee Enterprise Security Manager 9.5.0
Product Guide
273
9
Working with the Asset Manager
Manage assets
Contents
Manage assets
Set up configuration management
Network Discovery
Asset Sources
Manage vulnerability assessment sources
Zone Management
Asset, threat, and risk assessment
Manage known threats
Manage assets
An asset is any device on the network that has an IP address.
On the Asset tab of the Asset Manager, you can create assets, modify their tags, create asset groups, add
asset sources, and assign an asset to an asset group. You can also manipulate the assets that are
learned from one of the vulnerability assessment vendors.
Task
For option definitions, click ? in the interface.
1
Click the Asset Manager quick launch icon
.
2
Make sure the Asset tab is selected.
3
Manage the assets as needed, then click OK.
Tasks
•
Define old assets on page 274
The Old Assets group on the Asset Manager allows you to store assets that haven't been
detected in the period of time that you define.
Define old assets
The Old Assets group on the Asset Manager allows you to store assets that haven't been detected in the
period of time that you define.
Task
For option definitions, click ? in the interface.
1
274
Click the Asset Manager quick launch icon
.
2
On the Asset tab, double-click the Old Assets group on the list of assets.
3
Select the number of days since an asset was last detected before it must be moved to the Old
Assets folder, then click OK.
McAfee Enterprise Security Manager 9.5.0
Product Guide
9
Working with the Asset Manager
Set up configuration management
Set up configuration management
Configuration management retrieves the configuration files of devices that have been successfully
discovered using the CLI profile. Once the network discovery process is completed, you must set up
configuration management.
Task
For option definitions, click ? in the interface.
1
2
Click the Asset Manager quick launch icon
, then select the Configuration Management tab.
Perform any of the available actions, then click OK.
Tasks
•
Manage retrieved configuration files on page 275
There are several things you can do to manage the files that are retrieved when the
configuration of your routers and switches is checked.
Manage retrieved configuration files
There are several things you can do to manage the files that are retrieved when the configuration of
your routers and switches is checked.
Before you begin
Retrieve configuration files (see Set up configuration management).
Task
For option definitions, click ? in the interface.
1
2
Click the Asset Manager quick launch icon
, then select the Configuration Management tab.
Perform any of the available actions in the Retrieved configuration files section of the page.
Network Discovery
Network Discovery shows the physical locations where events have occurred on your network, increasing
your ability to track down events.
Network Discovery is for advanced users with extensive network knowledge and is an assigned privilege
only. You must have privileges enabled to create and view Network Discovery and modify the switch
settings on Network Port Control.
Network Discovery from SNMPv3, Telnet, or SSH is not FIPS-compliant. If you are required to comply with
FIPS regulations, do not use these features.
Discover the network
The first step in mapping your network is discovering the network. You must set the parameters
before initiating the scan.
McAfee Enterprise Security Manager 9.5.0
Product Guide
275
9
Working with the Asset Manager
Network Discovery
Task
For option definitions, click ? in the interface.
1
Click the Asset Manager quick launch icon
, then select the Network Discovery tab.
2
Click Settings, then click Add on the Configure Network Settings page to add the parameters for this
discovery.
3
Complete the Network Discovery Parameters settings.
4
Click OK. The parameters you defined are added to the Configure Network Settings list.
5
Perform other actions as needed.
6
Click Discover Network to initiate the scan. If you must stop the discovery, click Stop Discovery.
The Network Device section of the page is populated with the data from the scan.
7
Click OK.
Manage the IP exclusion list
You can add IP addresses to the IP Exclusion List if you want to exclude them from the network discovery
search.
Task
For option definitions, click ? in the interface.
1
Click the Asset Manager quick launch icon, then select the Network Discovery tab.
2
Click IP Exclusion list.
3
Add a new address, edit, or remove an existing one.
4
Click OK to save your changes.
Discover endpoints
When you set up your network, add IP addresses to the exclusion list, and discover your network, you
must discover endpoints connected to your devices.
Task
For option definitions, click ? in the interface.
1
2
Click the Asset Manager quick launch icon
, then select the Network Discovery tab.
Click Discover Endpoint to initiate the scan now.
The results and status of the scan are listed in the Endpoint Devices section of the page.
3
To schedule auto discovery of the endpoints, select Auto discover every and select the frequency.
View a map of the network
You can generate a graphical representation of your network that allows you to maneuver the devices
to any position.
276
McAfee Enterprise Security Manager 9.5.0
Product Guide
9
Working with the Asset Manager
Asset Sources
Task
For option definitions, click ? in the interface.
1
2
Click the Asset Manager quick launch icon
, then click the Network Discovery tab.
Click Network Map.
The graphical representation of your network opens.
3
Move devices or roll your mouse over a device to view its properties.
Change Network Discovery behavior
You can change the default ping, number of end station, and concurrent devices settings of Network
Discovery.
Task
For option definitions, click ? in the interface.
1
On the ESM console, click the Asset Manager quick launch icon
2
Click the Network Discovery tab, click Settings, then click Advanced.
3
Change the settings as needed, then click OK.
.
Asset Sources
You can retrieve data from your Active Directory, if you have one, or an Altiris server using Asset Sources.
Active Directory allows you to filter event data by selecting the retrieved users or groups in the Source User
or Destination User view query filter fields. This improves your ability to provide compliance data for
requirements like PCI. Altiris and Active Directory retrieve assets such as computers with IP addresses,
and add them to the assets table.
In order to retrieve assets on Altiris, you must have Asset Manager privileges on the Altiris Management
Console.
Active Directory doesn't typically store IP address information. The system uses DNS to query for the
address once it gets the name from Active Directory. If it can't find the address of the computer, it doesn't
get added to the Assets table. For this reason, the DNS server on the system needs to contain the DNS
information for Active Directory computers.
You can add IP addresses to Active Directory. If you do this, modify the networkAddress attribute on your
computer objects so the system uses those IP addresses instead of querying DNS.
Manage asset sources
Retrieve data from your Active Directory or an Altiris server.
McAfee Enterprise Security Manager 9.5.0
Product Guide
277
9
Working with the Asset Manager
Manage vulnerability assessment sources
Task
For option definitions, click ? in the interface.
1
Click the Asset Manager quick launch icon
, then click the Asset Sources tab.
The Asset Sources tree shows the ESM and Receivers on the system, and their current asset sources.
An ESM can have one and Receivers can have multiple asset sources.
2
Select a device then select either of the available actions.
Manage vulnerability assessment sources
You can retrieve data from a variety of VA vendors using Vulnerability Assessment. To communicate with
the desired VA sources, you must add the source to the system. Once a source is added to the
system, you can retrieve the VA data.
Task
For option definitions, click ? in the interface.
1
Click the Asset Manager quick launch icon
, then click the Vulnerability Assessment tab.
2
Add, edit, remove, or retrieve VA sources, then write them to the device.
3
Click OK.
Zone Management
Zones can be used to categorize devices and data sources on your network.
This enables you to organize devices and the events they generate into related groupings by
geographic location and IP address. For example, if you have offices on the East Coast and the West
Coast and you want the events generated by each office to be grouped together, you add two zones
and assign the devices whose events must be grouped to each of the zones. To group the events from
each office by specific IP addresses, you add subzones to each of the zones.
Manage zones
Zones help you categorize your devices and data sources by geolocation or ASN. You must add zones,
either individually or importing a file exported from another machine, and assign the devices or data
sources to the zones.
Task
For option definitions, click ? in the interface.
1
278
Click the Asset Manager quick launch icon
, then select Zone Management.
2
Add a zone or subzone, edit or remove existing zones, or import or export zone settings.
3
Rollout any changes you make, then click OK
McAfee Enterprise Security Manager 9.5.0
Product Guide
9
Working with the Asset Manager
Zone Management
Add a zone
The first step in zone management is to add the zones used to categorize your devices and data
sources. They can be added individually using the Add Zone feature or you can import a file that was
exported from another system. When a zone is added, you can edit its settings when required.
Task
For option definitions, click ? in the interface.
1
2
Click the Asset Manager quick launch icon
, then click Zone Management.
Enter the information requested and assign devices to the zone, then click OK.
Export zone settings
You can export the zone settings from your ESM so you can import them to another ESM.
Task
For option definitions, click ? in the interface.
1
Click the Asset Manager icon
, then click Zone Management.
2
Click Export, then select the type of file you want to export.
3
Click OK and select the file to download now.
Import zone settings
This import feature allows you to import a zone file as is, or edit the data before importing it.
Before you begin
Export a file of zone settings from another ESM so that it can be imported to your ESM.
Task
For option definitions, click ? in the interface.
1
2
Open the zone settings file that you want to import.
•
If this file is an import zone definition file, it has eight columns: Command, Zone Name, Parent
Name, Geo Location, ASN, Default, IPStart, and IPStop.
•
If it is an import device to zone assignment file, it has three columns: Command, Device Name,
and Zone Name.
Enter commands in the Command column to specify the action to be taken for each line when it is
imported.
•
add — Import the data in the line as it is.
•
edit — (Zone definition file only) Import the data with any changes you make to the data.
To make changes to a subzone range, you must remove the existing range, then add the range
with the changes. You can't edit it directly.
•
3
remove — Delete the zone matching this line from the ESM.
Save the changes you made, then close the file.
McAfee Enterprise Security Manager 9.5.0
Product Guide
279
9
Working with the Asset Manager
Asset, threat, and risk assessment
4
, then click the Zone Management tab.
Click the Asset Manager quick launch icon
5
Click Import, then select the type of import it will be.
6
Click OK, then locate the file to be imported and click Upload.
The system notifies you if errors are detected in the file.
7
If there are errors, make the necessary corrections to the file and try again.
8
Roll out the changes to update the devices.
Add a subzone
Once you have added a zone, you can add subzones to further categorize the devices and events by IP
address.
Before you begin
Add zones on the Zones Management tab.
Task
For option definitions, click ? in the interface.
1
Click the Asset Manager quick launch icon
, then click the Zone Management tab.
2
Select a zone, then click Add Sub-zone.
3
Fill in the information requested, then click OK.
Asset, threat, and risk assessment
McAfee Threat Intelligence Services (MTIS) and the vulnerability assessment sources on your system
generate a list of known threats. The severity of these threats and the criticality of each of your assets
are used to calculate the level of risk to your enterprise.
Asset Manager
When you add an asset to your Asset Manager (see Manage assets), you assign a criticality level. This
setting represents how critical the asset is to your operation. For example, if you have one computer
managing your enterprise setup and it doesn't have a backup, its criticality is high. If, however, you
have two computers managing your setup, each with a backup, the criticality level is considerably
lower.
You can select whether to use or ignore an asset in risk calculation for your enterprise on the Edit
menu of the Asset tab.
Threat Management
The Threat Management tab on the Asset Manager shows a list of known threats, their severity, the vendor,
and whether they are used when calculating risk. You can enable or disable specific threats so that
they are or are not used to calculate risk. You can also view the details for the threats on the list.
These details include recommendations for dealing with the threat as well as countermeasures you can
use.
280
McAfee Enterprise Security Manager 9.5.0
Product Guide
9
Working with the Asset Manager
Manage known threats
Pre-defined views
Three pre-defined views (see Working with ESM views) summarize and display asset, threat, and risk
data:
•
Asset threat summary — Displays the top assets by risk score and threat levels, and threat levels by
risk.
•
Recent threat summary — Displays recent threats by vendor, risk, asset, and available protection
products.
•
Vulnerability summary — Displays vulnerabilities by threats and assets.
Details of individual items on these views can be accessed from the component menus.
Custom views
Options have been added to the Query Wizard to enable you to set up custom views (see Add a custom
view) that display the data you need.
•
On the Dial Control and Count components, you can display the average enterprise risk score and the
total enterprise risk score.
•
On the Pie Chart, Bar Chart, and List components, you can display the assets at risk, product threat
protection, threat by asset, threat by risk, and threat by vendor.
•
On the Table component, you can display assets, most recent threats, top assets by risk score, and
top threats by risk score.
Manage known threats
Select which known threats to use in risk calculations.
Each threat has a severity rating. This rating and the criticality rating for your assets are used to
calculate the overall severity of a threat to your system.
Task
For option definitions, click ? in the interface.
1
On the ESM console, click the Asset Manager quick launch icon
.
2
Click the Threat Management tab to display the list of known threats.
3
Select a known threat, then do one of the following:
4
•
Click Threat Details to view the details about the threat.
•
If the Calculate Risk column says Yes and you do not want it to be used in risk calculations, click
Disable.
•
If the Calculate Risk column says No, and you want it to be used in risk calculations, click Enable.
Click OK.
McAfee Enterprise Security Manager 9.5.0
Product Guide
281
9
Working with the Asset Manager
Manage known threats
282
McAfee Enterprise Security Manager 9.5.0
Product Guide
10
Managing policies and rules
Create, apply, and view policy templates and rules.
Contents
Understanding the Policy Editor
The Policy Tree
Rule types and their properties
Default Policy settings
Rule operations
Assign tags to rules or assets
Modify aggregation settings
Override action on downloaded rules
Severity weights
View policy change history
Apply policy changes
Manage priority traffic
Understanding the Policy Editor
The Policy Editor allows you to create policy templates and customize individual policies.
Policy templates, as well as policy settings on any device, can inherit values from their parents.
Inheritance allows policy settings applied to a device to be infinitely configurable while maintaining a
level of simplicity and ease-of use. Each policy that is added, with all devices, has an entry in the Policy
Tree.
When operating in FIPS mode, do not update rules through the rule server. Instead, update them
manually (see Check for rule updates).
The McAfee rule server maintains all rules, variables, and preprocessors with predefined values or
usages. The Default Policy inherits its values and settings from these McAfee-maintained settings, and is
the ancestor of all other policies. Settings for all other policies and devices inherit their values from
the Default Policy by default.
McAfee Enterprise Security Manager 9.5.0
Product Guide
283
10
Managing policies and rules
The Policy Tree
To open the editor, click the Policy Editor icon, or select the system or device node in the navigation tree
and click the Policy Editor icon in the actions toolbar
.
1
Menu bar
4
Rule display
2
Bread crumb navigation pane
5
Tag search field
3
Rule types pane
6
Filters/Tagging pane
The types of rules listed in the Rule Types pane vary based on the type of device selected in the system
navigation tree. The bread crumb navigation pane displays the hierarchy of the policy you have
selected. To change the current policy, click the policy's name on the bread crumb navigator pane and
click the arrow in the bread crumb navigator pane, which displays the children of the policy. Or, click
the Policy Tree icon
. The menu on the Policy Tree lists the things you can do to a policy.
When you select a type in the Rule Type pane, all rules of that type are listed in the rule display section.
The columns list the specific rule parameters that you can adjust for each rule (except for Variable and
Preprocessor). You can change the settings by clicking the current setting and selecting a new one from
the drop-down list.
The Filters/Tagging pane filters rules displayed in the Policy Editor so that you can view only those that
meet your criteria, or add tags to the rules to define their functions.
The Policy Tree
The Policy Tree lists the policies and devices on the system.
The Policy Tree allows you to:
284
McAfee Enterprise Security Manager 9.5.0
Product Guide
Managing policies and rules
The Policy Tree
•
Navigate to view the details of a specific policy or device
•
Add a policy to the system
•
Modify the order of the policies or devices
•
Locate any policy or device by name
•
Rename, delete, copy or copy and replace, import, or export a policy
Icon
10
Description
Policy
Device is out of sync
Device is staged
Device is up-to-date
Virtual Device is out of sync
Virtual Device is staged
Virtual Device is up-to-date
Data Source is out of sync
Data Source is staged
Data Source is up-to-date
ADM is out of sync
DEM is out of sync
Manage policies on the Policy Tree
Manage the policies on the system by taking actions on the Policy Tree.
Task
For option definitions, click ? in the interface.
1
2
On the ESM console, click the Policy Editor icon
, then click the Policy Tree icon
.
Do any of the following:
To...
Do this...
View the rules
of a policy
• Double-click the policy. The rules are listed in the rule display section of the
Policy Editor.
Make a policy
the child of
another
• Select the child, then drag-and-drop it on the parent.
Locate a policy
or device
• Type the name in the search field.
Add a new
policy
1 Select the policy that you want to add a new policy to, then click the Policy Tree
You can only drag-and-drop devices onto policies.
Menu Items icon
.
2 Click New, enter a name for the policy, then click OK.
McAfee Enterprise Security Manager 9.5.0
Product Guide
285
10
Managing policies and rules
Rule types and their properties
To...
Do this...
Rename a
policy
1 Select the policy you want to rename, then click the Policy Tree Menu Items icon.
Delete a policy
1 Select the policy you want to delete, then click the Policy Tree Menu Items icon.
2 Click Rename, enter the new name, then click OK.
2 Click Delete, then click OK on the confirmation page.
Copy a policy
1 Select the policy you want to copy, then click the Policy Tree Menu Items icon.
2 Click Copy, enter a name for the new policy, then click OK.
Move devices
to a policy
1 Select the devices that you need to move, then click the Policy Tree Menu Items icon
.
2 Highlight Move, then select the policy you want to move the devices to.
Copy and
replace a
policy
1 Select the policy you want to copy, click the Policy Tree Menu Items icon, then select
Copy and Replace.
2 In Select Policy, select the policy you want to replace.
3 Click OK, then click Yes.
The settings of the policy you copied are applied to the policy you replaced, but
the name remains the same.
Import a policy The import occurs from the currently selected device down.
1 Select the level on the tree where you want to import the new policy, click the
Policy Tree Menu Items icon, then select Import.
2 Browse to and upload the file you want to import.
If an error message appears, see Troubleshoot Import Policy for a solution.
3 Select the import options that you want to use, then click OK.
Export a policy
1 Select the policy that you want to export.
The export includes the selected node and up in the hierarchy. Only standard
rules with custom settings or custom rules are exported, so at least one of
these must be selected for the Export option to enable.
2 Click Menu, then select Export.
3 Select the export options you want to use, click OK, then select the location to
save the exported policy file.
3
To close the Policy Tree, double-click a policy or device, or click the close icon
.
Rule types and their properties
The Rule Types pane of the Policy Editor page allows you to access all rules by type.
You can import, export, add, edit, and perform various operations on a rule once it is selected. The
functions that you can perform are limited by the type of rule.
286
McAfee Enterprise Security Manager 9.5.0
Product Guide
Managing policies and rules
Rule types and their properties
10
All rules are based on a hierarchy system in which each rule inherits its usage from its parent. The
rule (except for Variable and Preprocessor rules) is marked with an icon to indicate where it inherits its
usage, and the icon has a dot on the lower-left corner if the inheritance chain broke somewhere below
the current row.
Icon Description
Indicates that the usage for this item is determined by the parent’s setting. Most rules are set
to inherit by default, but the usage can be changed.
Indicates that the inheritance chain is broken at this level and the inheritance value is turned
off.
The current rule usage is used when the inheritance chain is broken.
Indicates that the inheritance chain is broken at this level. Items below this point do not
inherit any further up the chain. This setting is useful to force rules to use their default.
Indicates a custom value; you set the value to something other than the default.
Properties
When a rule type is selected, the rule display pane shows all rules of that type on the system and their
property settings. These properties can include Action, Severity, Blacklist, Aggregation, and Copy Packet.
This
property...
Allows you to...
Action
Set the action performed by this rule. The available options are based on the type
of rule.
Blacklist items can't move on to their destination; if Pass is selected in the Blacklist
column, the system automatically changes it to Alert.
Severity
Select the severity of the rule portion when the rule is triggered. Severity is based
on 1 to 100, with 100 being the most severe.
Blacklist
Auto-create a blacklist entry on a per rule basis when the rule is triggered on the
device. You can choose whether to blacklist only the IP address or the IP address
and port.
Aggregation
Set per rule aggregation for events that are created when a rule is triggered. The
aggregation settings defined on the Event Aggregation pages (see Aggregate events or
flows) apply only to those rules that are set in the Policy Editor.
Copy Packet
Copy packet data to the ESM, which is useful in the event of lost communication. If
there is a copy of the packet data, you can access the information by retrieving the
copy.
Change these settings by clicking the current setting and selecting another.
Variables
A variable is a global setting or a placeholder for information that is user- or site-specific. Many rules
use variables.
We recommend that you have extensive knowledge of Snort format before adding or modifying
variables.
McAfee Enterprise Security Manager 9.5.0
Product Guide
287
10
Managing policies and rules
Rule types and their properties
Variables are used to make rules behave in a specific way, which might vary from device to device.
The ESM has many pre-set variables, but also provides the ability to add custom variables. When
adding a rule, these variables appear as options in the drop-down list for the field type selected in the
Type field on the New Variable page.
Each variable has a default value, but we recommend that you set some values that correspond to the
specific environment of each device. No spaces are allowed when entering a variable name. If a space
is necessary, use the underscore ( _ ) character. To maximize the effectiveness of a device, it is
particularly important to set the HOME_NET variable to the home network being protected by the
specific device.
This table shows a list of common variables and their default values.
Variable names
Description
Default
Default
description
EXTERNAL_NET
Everyone outside of the protected
network
!$HOME_NET
Port 80
HOME_NET
Local protected network address space:
(10.0.0.0/80)
Any
Same as HOME_NET
HTTP_PORTS
Web server ports: 80 or 80:90 for a
range between 80 and 90
80
Any port except the
HTTP_PORTS
HTTP_SERVE RS
Addresses of web servers: 192.168.15.4
or [192.168.15.4,172.16.61.5]
$HOME_NET
Same as HOME_NET
SHELLCODE_PORTS Anything but web server ports
!$HTTP_PORTS Same as HOME_NET
SMTP
Mail server addresses
$HOME_NET
Same as HOME_NET
SMTP_SERVERS
Mail server addresses
$HOME_NET
Same as HOME_NET
SQL_SERVERS
Addresses of SQL DB servers
$HOME_NET
Same as HOME_NET
TELNET_SERVERS
Addresses of telnet servers
$HOME_NET
Same as HOME_NET
Variables that come with the system can be modified. Custom variables can be added, modified, or
deleted.
You can assign types to custom variables. Variable types are used when filtering rules for reporting
and they determine the field in which the variables are available when adding or modifying a rule.
Variable types are global in nature, and any changes that are made are reflected on all levels of the
policy.
Manage variables
When you select the variable rule type on the Policy Editor, you can take several actions to manage both
custom and predefined variables.
Task
For option definitions, click ? in the interface.
288
1
Click the Policy Editor icon.
2
On the Rule Types pane, select Variable.
3
Do any of the following:
McAfee Enterprise Security Manager 9.5.0
Product Guide
Managing policies and rules
Rule types and their properties
To...
Do this...
Add a new
category
1 Select New | Category.
Add a custom
variable
1 In the rules display pane, select the category, then click New.
10
2 Enter a name for the new category, then click OK.
2 Select Variable, then define the requested settings.
3 Click OK.
Modify a
variable
1 In the rules display pane, select the variable to be modified.
2 Select Edit, then click Modify.
3 Modify the value or description, then click OK.
Delete a custom 1 In the rules display pane, select the variable to be removed.
variable
2 Select Edit, then click Delete.
Import a
variable
1 Select File, then click Import | Variables.
2 Click Import, then browse and upload the file.
The import file must be a .txt file containing the following information in this
format: VariableName;VariableValue; CategoryName (optional); Description
(optional). If one field is missing, a semi-colon must be in place to act as a
place holder.
Modify the type
of custom
variable
1 Select the custom variable.
2 Click Edit, then select Modify.
3 Change the variable type.
When the variable type is set to something other than No Type Selected and
committed, you can't change the value.
4 Click OK to save changes.
Detect TCP protocol anomalies and session hijacking
You can detect and alert on TCP protocol anomalies and check to TCP session hijacking using the
Stream5 preprocessor variable.
Task
For option definitions, click ? in the interface.
1
On the ESM console, click the Policy Editor icon
.
2
In the Rule Types pane, click Variable.
3
In the rules display pane, click preprocessor, then select STREAM5_TCP_PARAMS.
4
On the Modify Variable page, add one of the following in the Value field:
•
To detect and alert on TCP protocol anomalies, add detect_anomalies after policy first.
•
To check for TCP session hijacking, add detect_anomalies check_session_hijacking after
policy first.
McAfee Enterprise Security Manager 9.5.0
Product Guide
289
10
Managing policies and rules
Rule types and their properties
Preprocessor rules
Preprocessors provide a way to unify anomaly detection and packet inspection in the McAfee Nitro IPS
and IDS.
Preprocessors are vital to the accurate detection of many rules. Use the preprocessors that apply to
your network configuration. Parameters for the preprocessors can be changed by editing the
respective preprocessor variable under the Variables rule type in the Policy Editor.
Type
Description
RPC
Normalization
Normalizes RPC protocol-specific traffic into a uniform way for detection purposes only.
This preprocessor can prevent RPC fragmentation-related attacks from bypassing the
Nitro IPS.
Portscan
Detection
Generates an event if it detects a Portscan on the devices on the trusted side of your
network.
Once you have correctly set the HOME_NET variable, you should modify the variable
SFPORTSCAN_PARMS (Variables | preprocessor) to read:
proto { all } scan_type { all } sense_level { medium } ignore_scanners
This is added to the sfportscan variable to eliminate what the Nitro IPS recognizes are
port scans from the HOME_NET. Networks that place the Nitro IPS or IDS near a router
or firewall that does Network Address Translation (NAT) appear to be portscanning to
the Nitro IPS. Modifying the variable reduces what looks like false positive events.
HOME_NET can't be set to “any” for ignore_scanners to work properly.
ZipZap
When serving web (HTTP) content, many web servers accept requests from web
browsers, indicating that the web content can be compressed before it is sent. While
this saves network bandwidth, compressed webpages cannot be analyzed by a device.
The ZipZap preprocessor causes the web server to return this data in a raw,
uncompressed and analyzable format. Enabling this preprocessor increases the amount
of bandwidth used by web traffic.
Target-based IP
Defragmenter
Models the actual targets on the network instead of merely modeling the protocols and
looking for attacks within them. It uses the sfxhash data structure and linked lists for
data handling internally, allowing it to have predictable and deterministic performance
in any environment, which aids in managing heavily fragmented environments.
Web Request
Normalization
Normalizes web requests into a uniform way for detection purposes only. It's always
enabled; however, you are not allowed to make changes. There are two types of Web
Request Normalization preprocessors, one for use with versions up to 8.2.x and the
other for 8.3.0 and later.
This preprocessor detects these attacks:
• Web directory traversal attacks (http://something.com/./attack.cmd)
• Double-encoded strings (http://something.com/
%25%32%35%25%33%32%25%33%30attack.cmd)
• Unicode normalization
• Invalid characters in a web request URI
Target-based
Tracks sessions. It is a Stream5 preprocessor so the rule flow and flow bits keywords
TCP
are usable with TCP and UDP traffic.
Reassembly and
TCP/UDP
Session
Tracking
Manage preprocessor rules
Turn each preprocessor on or off, and set its inheritance.
290
McAfee Enterprise Security Manager 9.5.0
Product Guide
Managing policies and rules
Rule types and their properties
10
Task
For option definitions, click ? in the interface.
1
In the Rule Types pane on the Policy Editor, click IPS | Preprocessor.
2
Select Inherit, On, or Off for the active rules.
Firewall rules
Firewall rules are used to detect network events based on packet information such as protocol, port,
or IP address on a Nitro IPS.
The firewall policy scans incoming packets and makes decisions based on initial information found
before the packet is passed to the deep packet inspection engine. Firewall rules will block things like
spoofed and invalid IP addresses. They also track the rate and size of network traffic.
These are the types of firewall rules:
•
Anomaly — Detects anomalies. Many anomaly-based rules coincide with one another and are used
with the values set in the Variables tab. For example, the rule Long Connection Duration and the variable
Long Duration Seconds are used together to determine the number of seconds before the rule is
triggered. To see more specific details on each rule, look at the detail section, located at the
bottom of the page.
•
Anti-Spoof — Detects invalid IP addresses. For example, if a reserved internal IP address is seen
entering the network through a device, the anti-spoof rule is triggered.
•
Blacklist — Determines the action to be taken on packets that are being sent to or from a blacklisted
IP address or port.
•
DHCP — Turns on and off the capability to allow DHCP traffic through a device.
•
IPv6 — Detects IPv6 traffic.
•
Port-Block — Blocks certain ports.
Anomaly detection
Certain firewall rules are rate-based. A rate-based rule is a rule that only triggers an alert if your
network traffic exceeds the thresholds defined by firewall-category variables in the Policy Editor. The
default values for these variables might not make sense for your network's traffic, so the Rate-Based
Anomaly Detection Wizard provides the ability to analyze graphs of your network flow data as it relates to
these parameters (see Anomaly Detection wizard).
Firewall exceptions
Firewall exceptions are sometimes necessary to allow certain types of traffic to pass through the
firewall that would otherwise be blocked. For example, if a valid internal address comes from the
outside network, such as a VPN, it triggers an Incoming Bogons alert. To stop the alert, you must set
up an exception to the firewall rule.
You can also select to treat an exception as an exception to the patterns defined in other exceptions,
creating an exception to the exception list (in other words, include an address or block of addresses).
If an address needs to be checked against a firewall rule and the IP address is in a block of addresses
that has already been accepted, it can be excluded from the exception list by entering the IP address
(or mask) and selecting the box.
McAfee Enterprise Security Manager 9.5.0
Product Guide
291
10
Managing policies and rules
Rule types and their properties
As an example, the exception list already contains the block of addresses 10.0.0.0/24. All addresses in
this range are an exception to the rule. If the source address 10.0.0.1 is active for this rule, select Treat
this as an exception to the patterns defined in other exceptions and type 10.0.0.1 in the source field. The firewall
rule then applies to 10.0.0.1, but not to any other address in the 10.0.0.0/24 block, because 10.0.0.1
is now the exception to the exception list.
Add a custom firewall rule
Typically, the default firewall rules are sufficient to protect the network. However, there might be an
occasion where you need to add rules specific to a protected system or environment.
Task
For option definitions, click ? in the interface.
1
In the Rule Types pane of the Policy Editor, select IPS | Firewall.
2
Select New, then click Firewall Rule.
3
Define the settings, then click OK.
The filters in the new rule are applied and the new rule appears in the rule display pane. If you click
the filter icon
, the filtering is cleared.
Add firewall exceptions
Add exceptions to firewall rules to allow network events from specified protocols, IP addresses, or
ports to pass through the firewall.
Task
For option definitions, click ? in the interface.
1
On the Policy Editor, select IPS | Firewall.
2
In the rule display pane, click the rule that you want to add an exception to.
For help finding the rule, use filters in the Filters/Tagging pane (see Filter rules).
3
Select New, then click Firewall Exception.
4
Click Add, then select or type the values that define this exception.
5
Click OK.
Deep packet inspection rules
Deep packet inspection rules evaluate the contents of a packet and compare them with patterns in the
rule signatures. When there is a match, the specified action is taken.
The BASE filter (in the Filters/Tagging pane) provides protection against known intrusions that might be
damaging to a system or its data. The same is true for the MALWARE and VIRUS filters. POLICY and
MULTIMEDIA filters inhibit or alert on network activities associated with user-defined network usage
specifications and are not associated with potentially dangerous network intrusions. These are the
general filter group types:
•
Protective rules (BASE, MALWARE, PERIMETER, VIRUS)
•
Policy rules (CHAT, MULTIMEDIA, PEERTOPEER, POLICY, SECURE APPLICATION GATEWAY)
Typically, the default rules are sufficient for protecting the network. However, there might be an
occasion where rules specific to a protected system or environment are required. You can add custom
deep packet inspection rules to the ESM (see Add Deep Packet Inspection rules).
292
McAfee Enterprise Security Manager 9.5.0
Product Guide
Managing policies and rules
Rule types and their properties
10
Add deep packet inspection rules
Add a custom deep packet inspection rule when one is needed for a protected system or environment.
Task
For option definitions, click ? in the interface.
1
On the Policy Editor, select Nitro IPS | Deep Packet Inspection.
2
Click New, then select Deep Packet Inspection Rule.
3
Define the settings, then click OK.
The filters in the new rule are applied and the new rule appears in the rule display pane. If you click
the filter icon, the filtering is cleared and all the deep packet inspection rules are displayed.
Add deep packet inspection attribute
When you add or edit a deep packet inspection rule, one of the necessary steps is assigning attributes
to the rule. These attributes define the action for the rule. You can add and delete custom options to
the existing list so that they can be assigned to a rule.
Task
For option definitions, click ? in the interface.
1
On the Policy Editor, select IPS | Deep Packet Inspection | Add.
2
From the drop-down list, select the category for this attribute.
3
In the Options field, select the action associated with this attribute.
4
Enter a value for the option selected, then click OK.
The option name and value are added to the Rule options table. Select the value to edit or delete it.
Internal rules
The Internal rule type contains rules with signature IDs between 3,000,000 and 3,999,999, which are
internal alerts and do not have signatures like other rules do. These rules can only be enabled or
disabled.
This rule type is available only when a Nitro IPS or virtual device is selected in the system navigation
tree.
Manage internal rules
View the list of existing internal rules or change their status.
Task
For option definitions, click ? in the interface.
1
On the system navigation tree, select a Nitro IPS or virtual device.
2
In the Rule Types pane of the Policy Editor, select IPS | Internal.
3
In the Enable column, click Select All, Select None, or select or deselect individual rules.
McAfee Enterprise Security Manager 9.5.0
Product Guide
293
10
Managing policies and rules
Rule types and their properties
Filter rules
Filter rules allow you to specify the action to take when data that you define is received by the
Receiver.
Data order
Filter rules are written to the Receiver in this data order:
1
All non "catch-all" rules.
2
a
stop = true and parse = false and log = false
b
stop = true and parse = true and log = true
c
stop = true and parse = true and log = false
d
stop = true and parse = false and log = true
All "catch-all" rules
Rule order
If you have Policy Administrator rights, you can define the order that you want the Filter rules to run in.
These rules then run in the most effective order to generate the data you need (see Set order for ASP
and Filter rules).
Add Filter rules
You can add Filter rules to the Policy Editor.
Task
For option definitions, click ? in the interface.
1
On the Policy Editor, select Receiver | Filter.
2
Select New, then click Filter Rule.
3
Complete the fields, then click OK
4
To enable the rule, select the rule in the rule display pane, click the setting in the Action column,
then click enabled.
ASP rules
The ASP provides a mechanism to parse data out of syslog messages based on user-defined rules.
The rules instruct the ASP how to recognize a given message and where data resides in that
message-specific event, such as signature IDs, IP addresses, ports, user names, and actions.
It is also ideal for sorting through complex log sources such as Linux and UNIX servers. This
functionality requires you to write rules tailored to your Linux or UNIX environment.
Knowledge of regular expressions is needed to use this feature.
When the system receives an ASP log, the time format has to match the format specified in the ASP
rule. If it doesn't, the log isn't processed. You can add multiple custom time formats to increase the
likelihood that the time format for the log matches (see Add time format to ASP rules).
If you have Policy Administrator rights, you can define the order for running the ASP rules. These rules
then generate the data you need (see Set order for ASP and Filter rules).
294
McAfee Enterprise Security Manager 9.5.0
Product Guide
Managing policies and rules
Rule types and their properties
10
Add a custom ASP rule
The Advanced Syslog Parser Rule editor allows you to create rules to parse ASP log data.
Task
For option definitions, click ? in the interface.
1
On the Policy Editor, select Receiver | Advanced Syslog Parser.
2
Select New, then click Advanced Syslog Parser Rule.
3
Click each tab and fill in the information requested.
4
Click Finish.
Set order for ASP and Filter rules
If you have Policy Administrator rights, you can now set the execution order for Filter or ASP rules. This
option sorts your rules efficiently to give you the data that you need most.
Task
For option definitions, click ? in the interface.
1
2
On the ESM console, click the Policy Editor icon
.
On the Operations menu, select Order ASP Rules or Order Filter Rules, then select a data source in the Data
source type field.
The left pane is populated with the rules that are available to put in order. The ordered rules are in
the right pane.
3
On the Standard Rules or Custom Rules tab, move a rule from the left pane to the right pane (drag and
drop or use the arrows), placing them above or below Unordered Rules.
Unordered Rules represents the rules in the left pane, which are those that are in default order.
4
Use the arrows to reorder the rules, then click OK to save the changes.
Add time formats to ASP rules
When the system receives an Advanced Syslog Parser (ASP) log, the time format has to match the
format specified in the ASP rule.
You can add multiple custom time formats to increases the likelihood that the time format for the log
will match one of the given formats.
Task
For option definitions, click ? in the interface.
1
On the ESM console, click the Policy Editor icon
.
2
In the Rule Types pane, click Receiver | Advanced Syslog Parser.
3
After the ASP rules download, do one of the following:
4
•
To edit an existing rule, click the rule, then click Edit | Modify.
•
To add a new rule, click New | Advanced Syslog Parser Rule, then complete the General, Parsing, and Field
Assignment tabs.
Click the Mapping tab, then click the plus icon above the Time Format table.
McAfee Enterprise Security Manager 9.5.0
Product Guide
295
10
Managing policies and rules
Rule types and their properties
5
Click in the Format field, then select the time format.
6
Select the time fields that you want to use this format.
First Time and Last Time refer to the first and last time the event is generated. Any Custom Type time
fields that you added to the ESM (see Custom type filters) are also listed.
7
Click OK, then complete the remaining information on the Mapping tab.
Data source rules
The list of data source rules includes predefined and auto learned rules.
The Receiver auto learns data source rules as it processes the information sent to it by the data
sources that are associated with the Receiver.
The Data Source option in the Rule Types pane is only visible when a policy, data source, Advanced Syslog
Parser, or Receiver is selected in the system navigation tree. The description area at the bottom of the
page gives detailed information concerning the selected rule. All rules have a severity setting that
dictates the priority associated with a rule. The priority impacts how the alerts generated for these
rules are shown for reporting purposes.
Data source rules have a defined default action. The Receiver assigns it to the event subtype
associated with the rule. You can change this action (see Set data source rule actions).
Set data source rule actions
Data source rules have a defined default action. The Receiver assigns this action to the event subtype
associated with the rule. You can change this action.
You can set the value of the event subtype per data source rule. This means that you can set rule
actions for dashboards, reports, parsing rules, or alarms with different values, such as the outcome of
a selective access rule (permit/deny).
Task
For option definitions, click ? in the interface.
1
2
On the ESM console, click the Policy Editor icon
pane.
, then select Receiver | Data Source in the Rule Types
Click in the Subtype column for the rule you want to change, then select the new action.
•
Select enable to populate the event subtype with the default action, alert.
•
Select disable, if you don't want to collect events for the corresponding rule.
•
Select any other action to populate the event subtype with that action.
Manage auto-learned data source rules
View a list of all auto-learned data source rules and edit or delete them.
Task
For option definitions, click ? in the interface.
296
1
On the Policy Editor, select Receiver | Data Source.
2
On the Filters/Tagging pane, click the Advanced bar at the bottom of the pane.
McAfee Enterprise Security Manager 9.5.0
Product Guide
Managing policies and rules
Rule types and their properties
3
On the Origin drop-down list, select user defined, then click the Run Query icon
10
.
All the auto-learned data source rules are listed in the display pane.
4
Select the rule you want to edit or delete, click Edit, then select Modify or Delete Auto Learned Rules.
•
If you selected Modify, change the name, description, or normalized ID, then click OK.
•
If you selected Delete Auto Learned Rules, select the correct option, then click OK.
Windows events rules
Windows events rules are used to generate events that are Windows related.
They are data source rules for Windows events and are separated from the data source rule type
because they are a common use case. All rules of this type are defined by McAfee. You can't add,
modify, or delete them, but you can change their property settings.
ADM rules
McAfee ADM is a series of network appliances powered by the ICE Deep Packet Inspection (DPI)
Engine.
The ICE Engine is a software library and collection of protocol and content plug-in modules that can
identify and extract content from raw network traffic in real time. It can fully reassemble and decode
application level content, transforming cryptic network packet streams into easily readable content as
if it were being read from a local file.
The ICE engine is capable of automatically identifying protocols and content types without the need to
rely on fixed TCP port numbers or file extensions. ICE engine does not rely on signatures to perform
its analysis and decoding, instead its modules implement full parsers for each protocol or content
type. This results in extremely accurate identification and decoding of content and allows content to be
identified and extracted even when that content is compressed or otherwise encoded and, therefore,
doesn’t pass over the network in clear text.
As a result of this highly accurate identification and decoding, the ICE engine is able to offer a
uniquely deep view of network traffic. For example, the ICE engine could receive a PDF document
stream that traversed the network inside a .zip file, as a BASE-64 encoded attachment to an SMTP
email from a SOCKS proxy server.
This application and document-awareness allow the ADM to provide invaluable security context. It can
detect threats that can't be easily detected by a traditional IDS or Nitro IPS, such as:
•
Leak of sensitive information and documents or communication policy violations.
•
Unauthorized application traffic (for example, who’s using Gnutella?).
•
Applications being used in unexpected ways (for example, HTTPS on non-standard port).
•
Potentially malicious documents (for example, document does not match its extension).
•
New generation of exploits (for example, PDF document with an embedded executable).
The ADM also detects malicious traffic patterns by detecting anomalies in application and transport
protocols (for example, an RPC connection is malformed or TCP destination port is 0).
McAfee Enterprise Security Manager 9.5.0
Product Guide
297
10
Managing policies and rules
Rule types and their properties
Supported applications and protocols
There are more than 500 supported applications and protocols in which ADM can monitor, decode, and
detect anomalies. Here is a sample list:
•
Low-level network protocols — TCP/IP, UDP, RTP, RPC, SOCKS, DNS, and others
•
Email — MAPI, NNTP, POP3, SMTP, Microsoft Exchange
•
Chat — MSN, AIM/Oscar, Yahoo, Jabber, IRC
•
Webmail — AOL Webmail, Hotmail, Yahoo! Mail, Gmail, Facebook, and MySpace email
•
P2P — Gnutella, bitTorrent
•
Shell — SSH (detection only), Telnet
•
Instant messaging — AOL,ICQ, Jabber, MSN, SIP, and Yahoo
•
File transfer protocols — FTP, HTTP, SMB, and SSL
•
Compression and extraction protocols — BASE64, GZIP, MIME, TAR, ZIP, and others
•
Archive files — RAR Archives, ZIP, BZIP, GZIP, Binhex, and UU-encoded archives
•
Installation packages — Linux packages, InstallShield cabinets, Microsoft cabinets
•
Image files — GIFs, JPEGs, PNGs, TIFFs, AutoCAD, Photoshop, Bitmaps, Visio, Digital RAW, and
Windows icons
•
Audio files — WAV, MIDI, RealAudio, Dolby Digital AC-3, MP3, MP4, MOD, RealAudio, SHOUTCast,
and more
•
Video files — AVI, Flash, QuickTime, Real Media, MPEG-4 , Vivo, Digital Video (DV), Motion JPEG,
and more
•
Other applications and files — Databases, spreadsheets, faxes, web applications, fonts, executable
files, Microsoft Office applications, games, and even software development tools
•
Other protocols — Network printer, shell access, VoIP, and peer-to-peer
Key concepts
Key to understanding how ADM works is an awareness of the following concepts:
298
•
Object — An object is an individual item of content. An email is an object but also an object
container since it has a message body (or two) and attachments. An HTML page is an object which
may contain additional objects such as images. A .zip file and each file within the .zip file are all
objects. ADM unpacks the container and treats each object inside as its own object.
•
Transaction — A transaction is a wrapper around the transfer of an object (content). A transaction
contains at least one object; however, if that object is a container, like a .zip file, then the single
transaction might contain several objects.
•
Flow — A flow is the TCP or UDP network connection. A flow might contain many transactions.
McAfee Enterprise Security Manager 9.5.0
Product Guide
Managing policies and rules
Rule types and their properties
10
DEM rules
The true power of McAfee DEM lies in the way it captures and normalizes the information in network
packets.
DEM also has the ability to create complex rules using logical and regular expressions for pattern
matching, which provides the ability to monitor database or application messages with virtually no
false positives. The normalized data (metrics) vary for each application because some application
protocols and messages are richer than others. Filter expressions must be carefully crafted, not only
the syntax but also by making sure that the metric is supported for the application.
The DEM ships with a default set of rules. Default compliance rules monitor significant database
events such as logon/logoff, DBA-type activity such as DDL changes, suspicious activity, and database
attacks that are typically required to achieve compliance requirements. You can enable or disable each
default rule and set the value of each rule's user-definable parameters.
These are the types of DEM rules: Database, data access, discovery, and transaction tracking.
Rule types
Description
Database
The DEM default rule set includes rules for each supported database type and common
regulations like SOX, PCI, HIPAA, and FISMA. You can enable or disable each of the
default rules and set the value of each rule's user-definable parameters.
In addition to using the rules that are shipped with the DEM, you can create complex
rules using logical and regular expressions. This provides the ability to monitor
database or application messages with virtually no false positives. Because some
application protocols and messages are richer than others, the normalized data
(metrics) vary for each application.
Rules can be as complex as you require and include both Logical and Regular
Expression operators. A Rule Expression can be applied against one or more metrics
available for the application.
Data access
The DEM’s data access rules provide the ability to track unknown access paths into the
database and send alerts in real time. Common violations in database environments,
such as application developers accessing production systems using application logon
IDs, can be easily tracked once you create the appropriate data access rules.
McAfee Enterprise Security Manager 9.5.0
Product Guide
299
10
Managing policies and rules
Rule types and their properties
Rule types
Description
Discovery
The DEM’s database discovery rules provides an exception list of database servers, of
the types supported by the ESM, that are on the network but are not being monitored.
This allows a security administrator to discover new database servers being added to
the environment and illegal listener ports opened to access data from databases. The
discovery rules (Policy Editor | DEM Rule Type | Discovery) are out-of-box rules that can't be
added to or edited. When the discovery option on the database servers page is enabled
(DEM Properties | Database Servers | Enable), the system uses these rules to search for
database servers that are on the network, but are not listed under the DEM on the
system navigation tree.
Transaction
tracking
Transaction tracking rules allow you to track database transactions and auto-reconcile
changes. For example, the time-consuming process of tracking database changes and
reconciling them with authorized work orders in your existing change ticketing system
can be fully automated.
Use of this feature is best understood with an example:
The DBA, as a matter of procedure, would execute the start tag stored procedure
(spChangeControlStart in this example) in the database where the work would be
performed before actually beginning the authorized work. The Transaction Tracking feature
in the DEM allows the DBA to include up to three optional string parameters as
argument to the tag in the correct sequence:
1 ID
2 Name or DBA Initials
3 Comment
For example, spChangeControlStart ‘12345’, ‘mshakir’, ‘reindexing app’
When the DEM observes the spChangeControlStart procedure being executed, it not
only logs the transaction but also the parameters (ID, Name, Comment) as special
information.
Once the work is complete, the DBA executes the end tag stored procedure
(spChangeControlEnd) and optionally includes one ID parameter, which must the same
as the ID in the begin tag). When the DEM observes the end tag (and ID) it can
associate all activity between the start tag (which has the same ID) and end tag as a
special transaction. You can now report by transactions and search by ID, which in this
work order reconciliation example could be the change control number.
You can also use transaction tracking to log start and end of a trade execution or even
begin and commit statements to report by transactions instead of queries.
DEM rule metric references
Here is a list of metric references for DEM rule expressions, which are available on the Expression
Component page when you are adding a DEM rule.
300
Name
Definition
Database Types
Application Name
The name that identifies the database type to
which the rule applies.
MSSQL, Oracle, DB2, Sybase,
MySQL, Informix, PIServer,
InterSystems Cache
Begin Time
Start timestamp of the query.
MSSQL, Oracle, DB2, Sybase,
MySQL, Informix, PostgreSQL,
Teradata, PIServer,
InterSystems Cache
Begin Time Skew
Captures the server clock time skews.
MSSQL, Oracle, DB2, Sybase,
MySQL, PostgreSQL, Teradata,
PIServer, InterSystems Cache
McAfee Enterprise Security Manager 9.5.0
Product Guide
Managing policies and rules
Rule types and their properties
10
Name
Definition
Database Types
Client IP
Client's IP address.
MSSQL, Oracle, DB2, Sybase,
MySQL, Informix, PostgreSQL,
Teradata, PIServer,
InterSystems Cache
Client Name
Name of the client machine.
MSSQL, Oracle, DB2, Sybase,
Informix, PIServer,
InterSystems Cache
Client PID
Process ID assigned by the operating system to the MSSQL, DB2, Sybase, MySQL
client process.
Client Port
Port number of the client socket connection.
MSSQL, Oracle, DB2, Sybase,
MySQL, Informix, PostgreSQL,
Teradata, PIServer,
InterSystems Cache
Command Name
Name of the MySQL command.
MSSQL, Oracle, DB2, Sybase,
Informix
Command Type
Type of MySQL command: DDL, DML, Show or
Replication.
MSSQL, Oracle, DB2, Sybase,
MySQL, Informix, PostgreSQL,
Teradata, PIServer,
InterSystems Cache
Data In
Total number of bytes in the inbound query packet.
MSSQL, Oracle, DB2, Sybase,
MySQL, Informix, PostgreSQL,
Teradata, PIServer,
InterSystems Cache
Data Out
Total number of bytes in the outbound result
packets.
MSSQL, Oracle, DB2, Sybase,
MySQL, Informix, PostgreSQL,
Teradata, PIServer,
InterSystems Cache
Database Name
Name of the database being accessed.
MSSQL, DB2, Sybase, MySQL,
Informix, PostgreSQL,
PIServer, InterSystems Cache
End Time
End of the completion timestamp query.
MSSQL, Oracle, DB2, Sybase,
MySQL, Informix, PostgreSQL,
Teradata, PIServer,
InterSystems Cache
Error Message
DB2, Informix
Contains the message text associated with the
SQLCODE and SQLSTATE variables in the SQL
Communication Area (SQLCA) data structure which
provides information about the success or failure of
requested SQL statements.
Message Number
A unique message number assigned by the
database server to each error.
MSSQL, Oracle, Sybase,
MySQL, Informix, PostgreSQL,
Teradata, InterSystems Cache
Message Severity
Severity level number between 10 and 24, which
indicates the type and severity of the problem.
MSSQL, Sybase, Informix
Message Text
Full text of the message.
MSSQL, Oracle, Sybase,
MySQL, Informix, PostgreSQL,
Teradata, InterSystems Cache
McAfee Enterprise Security Manager 9.5.0
Product Guide
301
10
302
Managing policies and rules
Rule types and their properties
Name
Definition
Database Types
Network Time
Time taken to send the result set back to the client
(response_time - server_response_time).
MSSQL, Oracle, DB2, Sybase,
MySQL, Informix, PostgreSQL,
Teradata, PIServer,
InterSystems Cache
NT Client Name
Windows machine name from which the user
logged in.
MSSQL
NT Domain Name
Windows domain name from which user logged in.
MSSQL
NT User Name
Windows user login name.
MSSQL
Object Name
MSSQL, Oracle, DB2, Sybase,
MySQL, Informix
OSS User Name
Oracle
Package Name
A package contains control structures used to
execute SQL statements. Packages are produced
during program preparation and created using the
DB2 subcommand BIND PACKAGE.
DB2
Packets In
Number of packets comprising the query.
MSSQL, Oracle, DB2, Sybase,
MySQL, Informix, PostgreSQL,
Teradata, PIServer,
InterSystems Cache
Packets Out
Number of packets comprising the return result set. MSSQL, Oracle, DB2, Sybase,
MySQL, Informix, PostgreSQL,
Teradata, PIServer,
InterSystems Cache
Password
MSSQL, Oracle, DB2, Sybase,
MySQL, Informix, PostgreSQL,
InterSystems Cache
Password Length
MSSQL, Oracle, DB2, Sybase,
MySQL, Informix, PostgreSQL,
InterSystems Cache
Query Block Size
Query block is the basic unit of transmission for
query and result set data. Specifying the query
block size enables the requester, which may have
resource constraints, to control the amount of data
that is returned at any one time.
DB2, Informix
Query Exit Status
Exit status of a query.
MSSQL, Oracle, DB2, Sybase,
MySQL, Informix, PostgreSQL,
Teradata, InterSystems Cache
Query Number
A unique number assigned to each query by the
AuditProbe monitoring agent starting with zero for
the first query and incrementing by one.
MSSQL, Oracle, DB2, Sybase,
MySQL, PostgreSQL, Teradata,
PIServer, InterSystems Cache
Query Text
The actual SQL query sent by the client.
MSSQL, Oracle, DB2, Sybase,
MySQL, Informix, PostgreSQL,
Teradata, PIServer,
InterSystems Cache
Query Type
An integer number assigned to different type of
queries.
MSSQL, Oracle, Sybase
Real User Name
Client user login name.
McAfee Enterprise Security Manager 9.5.0
Product Guide
Managing policies and rules
Rule types and their properties
Name
Definition
Response Content
10
Database Types
MSSQL, Oracle, DB2, Sybase,
MySQL, Informix
Response Time
End-to-end response time of the query
(server_response_time + network_time).
MSSQL, Oracle, Sybase,
MySQL, Informix, PostgreSQL,
Teradata, InterSystems Cache
Return Rows
Number of rows in the return result set.
MSSQL, Oracle, DB2, Sybase,
MySQL, Informix, PostgreSQL,
Teradata, PIServer,
InterSystems Cache.
Security Flag
Security flag metric whose value is set to 1
(TRUSTED) or 2 (UNTRUSTED) when access policy
file criteria specified by the administrator is met.
Value of 3 indicates that policy file criteria were not
met. Value of 0 indicates that security monitoring
has not been turned on.
MSSQL, Oracle, DB2, Sybase,
MYSQL, Informix, PostgreSQL,
Teradata, PIServer,
InterSystems
Security
Mechanism
The security mechanism that is used to validate the DB2
user's identity (for example, User ID and
password).
Server IP
IP address of the database server host.
MSSQL, Oracle, DB2, Sybase,
MySQL, Informix, PostgreSQL,
Teradata, InterSystems Cache
Server Name
This is the name of the server. The host name is
assigned as the server name by default.
MSSQL, Oracle, DB2, Sybase,
Informix, PIServer,
InterSystems Cache
Server Port
Port number of the server.
MSSQL, Oracle, DB2, Sybase,
MySQL, Informix, PostgreSQL,
Teradata, InterSystems Cache
Server Response
Time
Initial response from the database server to the
client query.
MSSQL, Oracle, DB2, Sybase,
MySQL, Informix, PostgreSQL,
Teradata, PIServer,
InterSystems Cache
Severity Code
DB2
SID
Oracle system identifier.
Oracle, Informix, PostgreSQL,
Teradata, PIServer,
InterSystems Cache
SPID
Database system process ID assigned to each
unique connection/session.
MSSQL, Sybase
McAfee Enterprise Security Manager 9.5.0
Product Guide
303
10
Managing policies and rules
Rule types and their properties
Name
Definition
SQL Code
Whenever an SQL statement executes, the client
receives a SQLCODE which is a return code that
provides additional DB2-specific information about
an SQL error or warning:
Database Types
• SQLCODE EQ 0, indicates execution was
successful.
• SQLCODE GT 0, indicates execution was
successful with a warning.
• SQLCODE LT 0, indicates execution was not
successful.
• SQLCODE EQ 100, indicates that no data was
found.
The meaning of SQLCODEs other than 0 and 100
varies with the particular product implementing
SQL.
SQL Command
Type of SQL command.
SQL State
DB2 SQLSTATE is an additional return code that
provides application programs with common return
codes for common error conditions found among
the IBM relational database systems.
DB2
User Name
Database user login name.
MSSQL, Oracle, DB2, Sybase,
MySQL, Informix, PostgreSQL,
Teradata, PIServer,
InterSystems Cache
Correlation rules
The fundamental purpose of the correlation engine is to analyze data flowing from ESM, detect
interesting patterns within the data flow, generate alerts that represent these patterns, and insert
these alerts into the Receiver's alert database. The correlation engine is enabled when a correlation
data source is configured.
Within the correlation engine, an interesting pattern results in data interpreted by a correlation rule. A
correlation rule is totally separate and distinct from a firewall or standard rule and has an attribute
that specifies its behavior. Each receiver gets a set of correlation rules from an ESM (deployed
correlation rule set), which is composed of zero or more correlation rules with any user-defined
parameter values set. Like firewall and standard rule sets, a base correlation rule set will be included
with every ESM (base correlation rule set), and updates to this rule set are deployed to ESM devices
from the rule update server.
The rules on the rule update server include default values. When you update the base correlation engine
rule set, you must customize these default values so they properly represent your network. If you
deploy these rules without changing the default values, they can generate false positives or false
negatives.
Only one correlation data source can be configured per Receiver, in a fashion similar to configuring
syslog or OPSEC. Once the correlation data source is configured, you can edit the base correlation rule
set to create the deployed correlation rule set using the Correlation Rule Editor. You are allowed to enable
or disable each correlation rule and set the value of each rule's user definable parameters.
In addition to enabling or disabling the correlation rules, the Correlation Rule Editor allows you to create
custom rules and create custom correlation components that can be added to correlation rules.
304
McAfee Enterprise Security Manager 9.5.0
Product Guide
Managing policies and rules
Rule types and their properties
10
View correlation rule details
Correlation rules now display details about what caused the rule to trigger. This information can help
you tune for false positives.
Details are always gathered at the time of request in the user interface. However, for rules that use
dynamic watchlists or other values that might change often, you can set the rule to get details
immediately after triggering. This reduces the chance that details are no longer available.
Task
For option definitions, click ? in the interface.
1
Set each rule to show the details immediately:
a
On the ESM console, click the Correlation quick launch icon
.
The Policy Editor opens with the Correlation rule type selected.
b
Click in the Details column for the rule and select On.
You can select more than one rule at a time.
2
View the details:
a
On the system navigation tree, click Rule Correlation under the ACE device.
b
On the view list, select Event Views | Event Analysis, then click the event you want to view.
c
Click the Correlation Details tab to view the details.
Add custom ADM, database, or correlation rules
In addition to using the predefined ADM, Database, or Correlation rules, you can create complex rules
using logical and regular expressions. The editors you use to add these different rule types are very
similar to each other so they are described in the same sections.
Task
For option definitions, click ? in the interface.
1
In the Rule Types pane of the Policy Editor, select ADM, DEM | Database, or Correlation.
2
Click New, then select the rule type you are adding.
3
Enter the information requested, then drag-and-drop logical elements and expression components
from the toolbar to the Expression Logic area to build the rule's logic.
4
Click OK.
McAfee Enterprise Security Manager 9.5.0
Product Guide
305
10
Managing policies and rules
Rule types and their properties
Tasks
•
Add parameters to a correlation rule or component on page 307
The parameters of a correlation rule or component control the behavior of the rule or
component when it executes. Parameters are not required.
•
Add or edit a data access rule on page 309
DEM data access policies provide the ability to track unknown access paths into the
database and to send events in real-time.
•
Add or edit a transaction tracking rule on page 310
Transaction tracking rules track database transactions and auto-reconcile changes, as well
as log start and end of a trade execution or begin and commit statements to report by
transactions instead of queries.
•
Manage custom ADM, DEM, or correlation rules on page 310
Copy a predefined rule and use it as a template for a custom rule. When you add a custom
rule, you can edit the settings, copy and paste it to use it as a template for a new custom
rule, or delete it.
•
Set up rule and report for database audit trails on page 311
A Privileged User Audit Trails report allows you to view the audit trail for modifications made to
the database or to track access to a database or table that was associated with a specific
database event.
Logic elements
When you add an ADM, database, and correlation rule or correlation component, you must build the
core functionality of the rule by dragging the logical elements to the Expression Logic or Correlation Logic
area. The logical elements set the framework for the rule.
Element
Description
AND Functions the same as a logical operator in a computer language. Everything that is
grouped under this logical element must be true for the condition to be true. Use this
option if you want all the conditions under this logical element to be met before a rule is
triggered.
OR
Functions the same as a logical operator in a computer language. Only one condition
grouped under this element has to be true for this condition to be true. Use this element
if you want only one condition to be met before the rule is triggered.
SET For correlation rules or components, this element allows you to define more than one
condition and select the number of conditions that must be true for the rule to be
triggered. For example, if you have three conditions in the set and two of them must be
met before the rule is triggered, the set reads "2 of 3."
Each of these elements has a menu with at least two of these options:
•
edit — You can edit the default settings (see Edit logic elements default settings).
•
remove logical element — You can delete the selected logical element. If it has any children, they aren't
deleted and move up in the hierarchy.
This doesn't apply to the root element (the first one in the hierarchy). If you remove the root
element, all the children are also removed.
•
remove logical element and all of its children — You can delete the selected element and all of its children
from the hierarchy.
When you set up the rule's logic, you must add components to define the conditions for the rule. For
correlation rules, you can also add parameters to control the behavior of the rule or component when
it executes.
306
McAfee Enterprise Security Manager 9.5.0
Product Guide
Managing policies and rules
Rule types and their properties
10
Edit logical elements
The AND, OR, and SET logical elements have default settings. These can be changed on the Edit Logic
Element page.
Task
For option definitions, click ? in the interface.
1
2
3
On the rule editor, drag-and-drop a logic element in the Expression Logic or Correlation Logic area.
Click the Menu icon
for the element you want to edit , then click Edit.
Change the settings, then click OK.
Add parameters to a correlation rule or component
The parameters of a correlation rule or component control the behavior of the rule or component when
it executes. Parameters are not required.
Task
For option definitions, click ? in the interface.
1
On the Correlation Rule or Correlation Component pages, click Parameters.
2
Click Add, then enter a name for the parameter.
3
Select the type of parameter you want this to be, then select or deselect the values.
List and Range values can't be used at the same time. A list value cannot include a range (1–6 8, 10,
13). The correct way to write it is 1, 2, 3, 4, 5, 6, 8, 10, 13.
4
To select the default value for the parameter, click the Default Value Editor icon
.
5
If you do not want the parameter to be externally visible, deselect Externally Visible. The parameter is
local to the scope of the rule.
6
Type a description of this parameter, which appears in the Description text box on the Rule Parameter
page when the parameter is highlighted.
7
Click OK, then click Close.
Example of custom correlation rule or component
Add a correlation rule or component.
The rule we are going to add in this example generates an alert when the ESM detects five
unsuccessful login attempts from a single source on a Windows system, followed by a successful login,
all within 10 minutes.
1
In the Rule Types pane of the Policy Editor, click Correlation.
2
Click New, then select Correlation Rule.
3
Type a descriptive name, then select the severity setting.
Because an event generated by this rule could indicate that an unauthorized person has accessed
the system, an appropriate severity setting is 80.
McAfee Enterprise Security Manager 9.5.0
Product Guide
307
10
Managing policies and rules
Rule types and their properties
4
Select the normalization ID, which could be Authentication or Authentication | Login, then drag-and-drop
the AND logic element.
Select AND because there are two types of actions that need to occur (login attempts first, then a
successful login).
5
Click the Menu icon
, then select Edit.
6
Select Sequence to indicate that the actions ( first, five unsuccessful login attempts and second, a
successful login) must occur sequentially, then set the number of times this sequence must occur,
which is "1."
7
Set the period of time the actions need to occur in, then click OK.
Since there are two actions that require time windows, the 10-minute period must be divided
between the two. For this example, five minutes is the period of time for each action. Once the
unsuccessful attempts have occurred within five minutes, the system begins to listen for a
successful login from the same IP source within the next five minutes.
308
8
In the Group by field, click the icon, move the Source IP option from the left to the right, indicating that
all actions must come from the same source IP, then click OK.
9
Define the logic for this rule or component.
McAfee Enterprise Security Manager 9.5.0
Product Guide
Managing policies and rules
Rule types and their properties
To do this...
10
Do this...
Specify the type of filter 1
Drag-and-drop the Filter icon
and drop it on the AND logic element.
that identifies the
events of interest (in
this case, multiple failed 2 On the Filter Fields Component page, click Add.
login attempts against a 3 Select Normalization Rule | In, then select:
Windows system).
• Normalization
• Authentication
• Login
• Host Login
• Multiple failed login attempts against a Windows host
4 Click OK .
Set the number of times 1 Drag-and-drop the AND logic element to the Filter bar.
the login failure needs
to occur and the period
The AND element is used because there are five separate attempts that
of time in which they
must occur. The element allows you to set the number of times and the
must occur.
length of time that they must occur.
2
Click the Menu icon
for the AND element you just added, then click Edit.
3 In the Threshold field, enter 5 and remove other values that are present.
4 Set the Time Window field to 5.
5 Click OK.
Define the second filter
type that needs to
occur, which is the
successful login.
1 Drag-and-drop the Filter icon to the bottom prong of the first AND logic
element's bracket.
2 On the Match Component page, click Add.
3 In the fields, select Normalization Rule | In, then select:
• Normalization
• Authentication
• Login
• Host Login
4 Click OK to return to the Match Component page.
5 To define "successful," click Add, select Event Subtype | In, then click the
Variables icon and click Event Subtype | success | Add.
6 Click OK to return to the Policy Editor.
The new rule is added to the list of correlation rules on the Policy Editor.
Add or edit a data access rule
DEM data access policies provide the ability to track unknown access paths into the database and to
send events in real-time.
Common violations in database environments, such as application developers accessing production
systems using application logon IDs, can be easily tracked when create the appropriate data access
policies.
McAfee Enterprise Security Manager 9.5.0
Product Guide
309
10
Managing policies and rules
Rule types and their properties
Task
For option definitions, click ? in the interface.
1
In the Rule Types pane on the Policy Editor, select DEM | Data Access.
2
Do one of the following:
3
•
To add a new rule, select New, then click Data Access Rule
•
To edit a rule, select the rule in the rules display pane, then click Edit | Modify.
Fill in the information, then click OK.
Add or edit a transaction tracking rule
Transaction tracking rules track database transactions and auto-reconcile changes, as well as log start
and end of a trade execution or begin and commit statements to report by transactions instead of
queries.
Task
For option definitions, click ? in the interface.
1
On the Policy Editor, select DEM | Transaction Tracking.
2
Do one of the following:
3
•
To add a new rule, click New, then click Transaction Tracking Rule.
•
To edit a rule, select the rule on the rules display pane, then click Edit | Modify.
Fill in the information, then click OK.
Manage custom ADM, DEM, or correlation rules
Copy a predefined rule and use it as a template for a custom rule. When you add a custom rule, you
can edit the settings, copy and paste it to use it as a template for a new custom rule, or delete it.
Task
For option definitions, click ? in the interface.
310
1
On the Policy Editor, select ADM or DEM | Database, Data Access, or Transaction Tracking.
2
Do any of the following:
McAfee Enterprise Security Manager 9.5.0
Product Guide
Managing policies and rules
Rule types and their properties
To...
Do this...
View all custom
ADM or DEM rules
1 Select the Filter tab in the Filters/Tagging pane.
10
2 Click the Advanced bar at the bottom of the pane.
3 In the Origin field, select user-defined.
4 Click Run Query.
The custom rules of the type you select are listed in the rule display pane.
Copy and paste a
rule
1 Select a predefined or custom rule.
2 Click Edit | Copy
3 Click Edit | Paste.
The rule you copied is added to the list of existing rules, with the same
name.
4 To change the name, click Edit | Modify.
Modify a custom
rule
1 Select the custom rule.
Delete a custom
rule
1 Select the custom rule.
2 Click Edit | Modify.
2 Click Edit | Delete.
Set up rule and report for database audit trails
A Privileged User Audit Trails report allows you to view the audit trail for modifications made to the
database or to track access to a database or table that was associated with a specific database event.
After the parameters for generating this report are set up, you receive compliance report notifications
that display the audit trail associated with each event. To generate the audit trail events, you must
add a Data Access rule and a Privileged User Audit Trails report.
Task
For option definitions, click ? in the interface.
1
In the Rule Types pane of the Policy Editor, select DEM | Data Access.
2
Highlight DEM - Template Rule - Trusted Use Access From IP Range in the rules display pane.
3
Click Edit | Copy, then click Edit | Paste.
4
Change the name and properties of the new rule.
5
6
a
Highlight the new rule, then select Edit | Modify.
b
Enter a name for the rule, then type the user name.
c
Select the Untrusted action type, then click OK.
Click the Rollout icon
.
Set up the report:
a
On System Properties, click Reports | Add.
b
Fill in sections 1 – 3, and 6.
McAfee Enterprise Security Manager 9.5.0
Product Guide
311
10
Managing policies and rules
Rule types and their properties
7
c
In section 4, select Report PDF or Report HTML
d
In section 5, select Compliance | SOX | Privileged User Audit Trails (Database).
e
Click Save.
To generate the report, click Run Now.
ESM rules
ESM rules are used to generate events that are related to the ESM.
All the rules of this type are defined by McAfee. They can be used to generate compliance or auditing
reports that show what has occurred on the ESM. You cannot add, modify, or delete them. You can,
however, change the property settings (see Rule types and their properties).
Normalization
Rules are named and described by each vendor. As a result, the same type of rule often has different
names, making it difficult to gather information for the types of events that are occurring.
McAfee compiled, and continually updates, a list of normalized IDs that describe rules so that events
can be grouped into useful categories. When you click Normalization in the Rule Types pane of the Policy
Editor, these IDs, names, and descriptions are listed.
These event features offer the option to organize event information using normalized IDs:
•
View component fields — Normalized Event Summary is an option when defining fields for an event query
in the pie chart, bar chart, and list components (see Manage a query).
•
View component filters — When you are creating a new view, you can select to filter event data on
a component by the normalized IDs (see Manage a query).
•
View filters — Normalized ID is an option on the list of view filters (see Filtering views).
•
View list — A Normalized Event Summary view is available on the list of Event Views.
The Details tab on the Event Analysis view lists the normalization ID for the events that appear on the list.
When you are adding Normalized ID filters to a new or existing view, you can:
•
Filter by all the normalized IDs in a first-level folder. A mask (/5 for a first-level folder) is included
at the end of the ID to indicate that the events will also be filtered by the child IDs of the selected
folder.
•
Filter by the IDs in a second- or third-level folder. A mask (/12 for a second-level folder, /18 for a
third-level folder) is included at the end of the ID to indicate that the events are filtered by the
child IDs of the selected subfolder. The fourth level doesn't have a mask.
•
Filter by a single ID.
•
Filter by multiple folders or IDs at one time using the Ctrl or Shift keys to select them.
Enable Copy Packet
When Copy Packet is enabled for a rule, the packet data is copied to the ESM. If enabled, packet data is
included within the source event data of an Internal Event Match or Field Match alarm.
312
McAfee Enterprise Security Manager 9.5.0
Product Guide
Managing policies and rules
Default Policy settings
10
Task
For option definitions, click ? in the interface.
1
On the ESM console, click the Policy Editor icon
.
2
In the Rule Types pane, click the type of rule that you want to access, then locate the rule in the rule
display pane.
3
Click the current setting in the Copy Packet column, which is off by default, then click on.
Default Policy settings
You can set up the default policy to operate in alerts only mode or oversubscription mode. You can
also view the status of the rule updates and initiate an update.
Alerts Only Mode
Policies can be applied to Nitro IPS and virtual devices in Alerts Only Mode.
When Alerts Only Mode is turned on, all enabled rules are sent to the devices with a usage of alerts, even
if the rule is set to a blocking action such as Drop. When viewing the events generated, the Event Subtype
column lists the action as Alert, followed by the action taken if it was not in Alerts Only Mode, such as
Alert-Drop. This is useful for system administrators who are still becoming familiar with their network
traffic patterns, allowing them to analyze events generated without actively blocking any events, but
seeing the action that is taken when Alerts Only Mode is turned off.
Turning on Alerts Only Mode doesn't change individual usage settings for individual rules in the Policy Editor.
For example, when it is on, a rule might be sent to the Nitro IPS or virtual device with a usage of
alerts even though its usage in the Policy Editor is set to Drop (with the exception of a rule set to Pass,
which remains in that mode). This allows you to easily turn Alerts Only Mode on and off without otherwise
affecting your policy settings. Alerts Only Mode does not affect disabled rules. Rules are never sent to a
device when set to Disable.
Enable Alerts only mode
If you want all enabled rules sent to the devices with a usage of alerts, you must turn on the Alerts only
mode feature. Inheritance applies to this setting so this policy's setting overrides the value it would
otherwise inherit.
Task
For option definitions, click ? in the interface.
1
On the Policy Editor, click the Settings icon
2
.
In the Alerts only mode field, select On.
Set up Oversubscription Mode
Oversubscription Mode defines how packets are handled if the device's capacity is exceeded. In each case,
the packet is recorded as an event.
McAfee Enterprise Security Manager 9.5.0
Product Guide
313
10
Managing policies and rules
Rule operations
Task
For option definitions, click ? in the interface.
1
On the Policy Editor, click the Settings icon
2
In the Oversubscription Mode field, click Update.
3
In the Value field, enter the functionality.
4
.
a
Pass (pass or 1) allows packets that would be discarded to pass unscanned.
b
Drop (drop or 0) drops packets that exceed the device's capacity.
c
To pass or drop a packet without generating an event, enter spass or sdrop.
Click OK.
As of version 8.1.0, changing Oversubscription Mode affects the device and its children (virtual devices).
For this change to take effect, you must change the mode on the parent device.
View policy update status for devices
View a summary of the status of policy updates for all devices on the ESM.
This helps determine when you must roll out updates to your system.
Task
For option definitions, click ? in the interface.
1
On the Policy Editor, click the Settings icon
.
2
In the Status field, view the number of devices that are up to date, out of date, and scheduled for an
auto rollout.
3
Click Close.
Rule operations
There are several operations you can perform on the rules to manage them and generate the
information needed.
Manage rules
ADM, DEM, Deep Packet Inspection, Advanced Syslog Parser, and Correlation rules can be viewed, copied, and
pasted. Custom rules of these types can be modified or deleted. Standard rules can be modified, but
must be saved as a new custom rule.
Task
For option definitions, click ? in the interface.
314
1
In the Rule Types pane of the Policy Editor, select the type of rule that you want to work with.
2
Do any of the following:
McAfee Enterprise Security Manager 9.5.0
Product Guide
Managing policies and rules
Rule operations
To do this...
Do this...
View custom
rules
1 Select the Filter tab in the Filters/Tagging pane.
2 At the bottom of the pane, click the Advanced bar.
3
Copy and
paste a rule
10
In the Origin field, select user defined, then click Run Query
.
1 Select a predefined or custom rule.
2 Select Edit | Copy, then select Edit | Paste.
The rule you copied is added to the list of existing rules, with the same name.
3 To change the name, select Edit | Modify .
Modify a rule
1 Highlight the rule you want to view, then select Edit | Modify.
2 Change the settings, then click OK. If it's a custom rule, it's saved with the
changes. If it is a standard rule, you are prompted to save the changes as a
new custom rule. Click Yes.
If you did not change the name of the rule, it is saved with the same name and a
different sigID. You can change the name by selecting the rule, then selecting Edit
| Modify.
Delete a
custom rule
• Select the custom rule.
• Select Edit | Delete.
Import rules
You can import a set of rules that has been exported from another ESM and save it to your ESM.
Task
For option definitions, click ? in the interface.
1
In the Rule Types pane of the Policy Editor, click the type of policy or rules you are importing.
2
Click File | Import, then select Rules.
These changes are not tracked so they can't be undone.
3
Click Import Rules, then browse to the file you want to import and select Upload.
The file is uploaded to the ESM.
4
On the Import Rules page, select the action to take if rules being imported have the same ID as
existing rules.
5
Click OK to import the rules, resolving the conflicts as indicated.
The contents of the file are reviewed and the appropriate options are enabled or disabled, depending
on the contents of the selected file.
McAfee Enterprise Security Manager 9.5.0
Product Guide
315
10
Managing policies and rules
Rule operations
Conflicts when importing correlation rules
When you export correlation rules, a file is created that contains the rule data. It doesn't, however,
include referenced items such as variables, zones, watchlists, custom types, and assets, which this
rule might use.
When the export file is imported to another ESM, any referenced items contained in the rule that do
not exist on the importing system results in a rule conflict. For example, if rule one references variable
$abc, and no variable is defined on the importing system that is named $abc, this condition is a
conflict. Conflicts are logged and the rule is flagged as in conflict.
Conflicts are resolved by creating the needed referenced items (manually or through import where
applicable) or editing the correlation rule and changing the references within the rule.
If there are rules in conflict, a page is displayed immediately after the import process indicating which
rules are in conflict or which failed. Rules can be edited to resolve conflicts from that page, or the
page can be closed. Rules in conflict are flagged with an exclamation mark icon indicating their status.
Editing a conflicted rule in the rule editor presents a conflicts button, which when clicked, displays the
conflict detail for that rule.
Import variables
You can import a file of variables and change their type. If there are conflicts, the new variable is
automatically renamed.
Before you begin
Set up the file to be imported.
Task
For option definitions, click ? in the interface.
1
In the Rule Types pane of the Policy Editor, click Variable.
2
Click File | Import | Variables, then browse to the file of variables and click Upload.
If there are conflicts or errors in the file, the Import - Error Log page opens informing you of each
issue.
3
On the Import Variable(s) page, click Edit to change the Type for the selected variables.
4
Click OK.
Export rules
Export custom rules or all the rules in a policy and then import them to another ESM.
Task
For option definitions, click ? in the interface.
316
1
In the Rule Types pane of the Policy Editor, click the type of rules you are exporting.
2
Access a list of the custom rules of the type you selected:
a
In the Filter/Tagging pane, make sure the Filter tab is selected.
b
Click the Advanced bar at the bottom of the pane.
McAfee Enterprise Security Manager 9.5.0
Product Guide
Managing policies and rules
Rule operations
c
d
10
On the Origin drop-down list, select user defined.
Click the Run Query icon
.
3
Select the rules you want to export, then click File | Export | Rules.
4
On the Export Rules page, select the format to use when exporting the rules.
5
On the Download page, click Yes, select the location, then click Save.
If you open the csv file using Microsoft Excel, some of the UTF-8 characters might be corrupted. To
correct this, open the Text Import Wizard in Excel and select Delimited and Comma.
Set rules to auto-blacklist
You can mark rules to auto-blacklist. The IP address or IP address and port of the offender is added to
the blacklist when the conditions you define are met.
Task
For option definitions, click ? in the interface.
1
In the Rule Types pane of the Policy Editor, expand IPS, then select the type of rule. For example, to set
virus rules to auto-blacklist, select Deep Packet Inspection.
2
On the Filters tab in the Filters/Tagging pane, select the filter. Using the previous example, select Virus.
3
Click the Refresh icon.
The filtered rules are listed in the rules display area.
4
5
6
Click the header in the Blacklist column or select rules on the list, then click IP or IP & port.
Roll out the changes by clicking the Rollout icon
Editor.
in the upper-right corner, then close the Policy
Select a Nitro IPS or virtual device on the system navigation tree, then click the Properties icon
7
Click Blacklist, then click Settings.
8
On the Auto-Blacklist Settings page, define the settings, then click OK.
.
Filter existing rules
When you select a rule type in the Policy Editor, all the rules of the selected type are listed in
alphabetical order, by default. You can list them by time or use tags to filter the rules so you can view
only those that meet your criteria.
Task
For option definitions, click ? in the interface.
1
In the Rule Types pane of the Policy Editor, select the type of rule you want to filter.
2
Make sure that the Filter tab is selected in the Filters/Tagging pane.
3
Do any of the following:
McAfee Enterprise Security Manager 9.5.0
Product Guide
317
10
Managing policies and rules
Rule operations
To...
Do this...
Filter with multiple tags
•
Select categories or tags, then click the Run Query icon
.
Only those rules that meet all filters are displayed.
View rules that meet either 1 Select more than one category or tag.
of the filters you select
2 Click the or icon, then click the Run Query icon.
Fields that are affected by inheritance (Action, Severity, Blacklist,
Aggregation, and Copy Packet) cannot be filtered using the or icon.
Search for a specific tag
1 Type the tag's name in the Type here to search for a tag field.
2 Select the one you need from the list of options.
List the rules by the time
they were created
• Click the Sort on Time icon
icon.
List the rules in
alphabetical order
•
Clear the filtering
• Click the orange filter icon on the rules display pane title bar
Click the Sort on Name icon
icon.
on the toolbar, then click the Run Query
on the toolbar, then click the Run Query
.
The filters are cleared and all the rules are once again displayed in
the rule display pane.
Clear the filter tags
• Click the Clear All icon
on the toolbar.
The tags are cleared but the list of rules remains filtered.
Filter by signature ID
1 Click the Advanced bar at the bottom of the Filter pane.
2 Type the signature ID, then click the Run Query icon.
Filter by name or
description
Filter by device type,
normalized ID, or action
1 In the Advanced pane, enter the name or description.
2 For the results, regardless of case, click the case-insensitive icon
.
1 In the Advanced pane, click the Filter icon
.
2 On the Filter Variables page, select the variable.
Compare the differences in • In the Advanced pane, select View Exceptions, then click the Run Query
the policy-based settings
icon.
for a rule type and its
immediate parent
Filter by severity, blacklist, • Select the filter from the drop-down list in each of these fields.
aggregation, copy packet,
origin, and rule status
318
View only custom rules
• Select user-defined in the Origin field in the Advanced pane, then click
the Run Query icon.
View rules created in a
specific time period
1 Click the calendar icon next to the Time field on the Advanced pane.
2 On the Custom Time page, select the start and stop time, click OK,
then click the Run Query icon.
McAfee Enterprise Security Manager 9.5.0
Product Guide
Managing policies and rules
Rule operations
10
View a rule's signature
If you access the McAfee online signature database, you can view information about the signature for
a rule. This option is available for firewall, deep packet inspection, and data source rules.
Task
For option definitions, click ? in the interface.
1
In the Rule Types pane of the Policy Editor, select the type of rule you want to view.
2
Select a rule in the rule display pane.
3
Click Operations, then select Browse Reference.
The NTAC Vulnerability Summary screen opens in your browser.
4
To view the summary of a signature, click on the links in the Signatures section of the screen.
Retrieve rule updates
The rule signatures used by a Nitro IPS or virtual device to examine network traffic are continuously
updated by the McAfee Signature Team and are available for download from the central server. These
rule updates can be retrieved automatically or manually.
Task
See Override action on downloaded rules to set up overrides for the actions taken when rules are
retrieved from the server.
For option definitions, click ? in the interface.
1
On the Policy Editor, click the Settings icon
.
2
On the Rules Update line, click Update.
3
Set the ESM to retrieve the updates automatically or check for updates now.
4
5
If updates were downloaded manually, click the Rollout icon
to apply them.
To view the manual updates, do the following:
a
In the Filters/Tagging pane, click the Advanced bar.
b
In the Rule Status field, selected Updated, New, or Update/New to indicate the type of updated rules
you want to view.
c
Click the Run Query icon
.
The updated rules are listed with a starburst icon
they are modified.
if they are added or an exclamation mark
if
Clear updated rule status
When rules are modified or added to the system. You can clear these markings once you have had the
opportunity to review the updates.
McAfee Enterprise Security Manager 9.5.0
Product Guide
319
10
Managing policies and rules
Rule operations
Task
For option definitions, click ? in the interface.
1
In the Rule Types pane of the Policy Editor, select the type of rule you want to clear.
2
Do one of the following:
To...
Do this...
Clear all the rule
status markings
1 Click Operations, then select Clear Updated Rule Status.
Clear selected
rules
2 Click All.
1 In the Filters/Tagging pane, click the Advanced bar.
2 In the Rule Status field, select Updated, New, or Updated/New to indicate the type of
marking you want to clear.
3
Click the Run Query icon
.
The rules with the selected markings are listed in the rule display pane.
4 Select the rules to be cleared.
5 Click Operation | Clear Updated Rule Status | Selected.
Compare rule files
You can compare the policy state (applied, current, rollback, or staged) of Nitro IPS, Receiver, ADM,
and DEM rule files.
This is helpful if you need to see what would change if you apply the current policy to a device. In that
case, you would compare the current rules and the applied rules.
Task
For option definitions, click ? in the interface.
1
2
3
On the system navigation tree, click a Nitro IPS, Receiver, ADM, or DEM device.
Click the Policy Editor icon
in the actions toolbar, then click Tools | Compare Rule Files.
Make the selections, view the results, then click Close.
View the rule change history
You can view the rules that were changed, updated, or added to the system, as well as the latest
version of each rule.
Task
For option definitions, click ? in the interface.
320
1
On the Policy Editor, click Tools | Rule Change History.
2
On the Rule History page, view the changes made to rules, or click the Rule Version tab to see the latest
version of each rule.
3
Click Close.
McAfee Enterprise Security Manager 9.5.0
Product Guide
Managing policies and rules
Rule operations
10
Create a new watchlist of rules
A watchlist is a grouping of specific types of information that can be used as filters or as an alarm
condition so you are notified when they occur in an event. These watchlists can be global or specific to
an ESM user or group.
Task
For option definitions, click ? in the interface.
1
In the Rule Types pane of the Policy Editor, select the type of rule, then select the rules that you want
to have on this watchlist.
2
Click Operations, then select the Create new watchlist option.
The Add Watchlist page lists the rules you selected.
3
Type a name, then make sure the Static radio button is selected.
See Add a new watchlist to add a dynamic watchlist.
4
Select the type of data this watchlist is watching for, then select the assignee.
A user with administrator privileges can assign a watchlist to anyone or any group on the system. If
you do not have administrator privileges, you can only assign watchlists to yourself and groups you
are a member of.
5
To add more values to the watchlist, you can do so in the following ways:
•
To import a file of values in new-line-separated values format, click Import, then select the file.
•
To add individual values, type one value per line in the Values box.
Maximum number of values is 1000.
6
To receive an alarm when an event is generated that contains any of the values on this watchlist,
click Create Alarm.
7
Click OK.
Add rules to a watchlist
After creating a watchlist, you might need to add rule values to it. The Append to watchlist option provides
a way for you to do that.
Task
For option definitions, click ? in the interface.
1
In the Rule Types pane of the Policy Editor, select the type of rule.
2
Select the rules you want to append to the watchlist in the rule display pane.
3
Click the Operations menu, then select Append to watchlist.
4
Select the watchlist you want to append the rules to, and click OK.
McAfee Enterprise Security Manager 9.5.0
Product Guide
321
10
Managing policies and rules
Assign tags to rules or assets
Assign tags to rules or assets
You can assign tags to rules, indicating their attributes, and then filter the rules by their tags. The ESM
has a predefined set of tags but also provides you with the ability to add new tags and new tag
categories.
The Tags tab is not available for Variable, Preprocessor, or Normalization rule types.
Task
For option definitions, click ? in the interface.
1
In the Rule Types pane of the Policy Editor, select the type of rule you want to tag.
2
Click the Tags tab in the Filters/Tagging pane.
3
Do any of the following:
To...
Do this...
Add a new tag
category
1
Click the New Category Tag icon
.
2 Type the name for the category.
3 If you want this tag to be used in event severity calculation, select Use tag for
event severity calculation, then click OK.
The category is added with a base tag. You can add new tags under this
category.
Add a new tag
1
Click the category you want to add the tag to, then click the New Tag icon
.
2 Type the name for the tag.
3 If you want this tag to be used in event severity calculation, select Use tag for
event severity calculation, then click OK.
Edit an existing
category or tag
1
Click the category or tag you want to edit, then click the Edit Tag icon
.
2 Change the name or setting, then click OK.
Delete a custom
tag
1
Highlight the tag you want to delete, then click the Remove Tag icon
.
2 Click Yes to confirm.
Modify aggregation settings
Aggregated events are events that have fields that match.
Aggregation is selected by default and you can choose the type of aggregation to be used for all
events generated on a device on the Event Aggregation page for each device. You can modify the
aggregation settings for individual rules.
Task
For option definitions, click ? in the interface.
322
1
In the Rule Types pane of the Policy Editor, select the type of rule.
2
Select the rule for which you want to modify aggregation settings.
McAfee Enterprise Security Manager 9.5.0
Product Guide
Managing policies and rules
Override action on downloaded rules
3
Click Operations on the toolbar and select Modify Aggregation Settings.
4
Select the field types you want to aggregate from the Field 2 and Field 3 drop-down lists.
10
The fields you select must be different types or an error results.
5
Click OK to save the settings.
6
If you made changes that affect the way devices aggregate, you are asked if you want to roll out
the changes. Do the following:
a
Click Yes.
The Aggregation Exceptions Rollout page shows the status of the devices affected by this change. All
devices that are out of date are checked.
b
If needed, deselect the checkmark from the devices you do not want to apply the changes to.
c
Click OK to roll out the changes.
The Status column reflects the status of the update as the changes are rolled out.
Override action on downloaded rules
When rules are downloaded from the central server at McAfee, they have a default action assigned to
them.
You can define an override action for rules of the type that you select when they are downloaded. If
there is no override action defined, the rules take their default action.
Task
For option definitions, click ? in the interface.
1
On the Policy Editor, click Tools, then select New Rule Configuration.
The New Rule Configuration page lists overrides that exist for the Default Policy.
2
Set the override action settings, then click Close.
Severity weights
Event severity is calculated based on the severity weight given to assets, tags, rules, and
vulnerabilities.
Each of the four severities is weighted in the final calculation. This final calculation is the sum of each
of the four severities multiplied by their respective weights. The Severity Weights page shows the weights
that are associated with the assets, tags, rules, and vulnerability groups. The sum of the settings must
equal 100. When you change one setting, some or all other settings are affected. Here is a description
of each type of severity:
McAfee Enterprise Security Manager 9.5.0
Product Guide
323
10
Managing policies and rules
View policy change history
Severity
type
Descriptions
Asset
An asset is an IP address, optionally within a zone. The asset severity of an event is
determined as follows:
1 The destination IP address and destination zone of the event are compared against
all assets. If a match is found, the severity of that asset is used as the asset
severity for this event.
2 If no destination IP address and destination zone match is found, the source IP
address and source zone of the event are compared against all assets. If a source
IP address and source zone match is found, the severity of the asset is used as the
asset severity for this event.
3 If no matches are found, the asset severity is zero.
Tag
The tag severity is calculated using both McAfee and user-defined tags. For a tag to
be used in the severity calculation, it must be set for both the rule and asset of the
event. If the rule or asset does not have any tags defined or if there were no asset
matches, the tag severity is zero. To calculate the tag severity, the number of
matching rule and asset tags is multiplied by 10. The tag severity is limited to 100.
Rule
The rule severity is the severity set for the event when it was created. It is based on
the event's rule severity, as set in the Policy Editor, and any data enrichment configured
for the event's collector.
Vulnerability
If VA SVE information is available for an event's asset and rule, then the highest
severity of all matching asset and rule VA SVEs is used for the vulnerability severity,
otherwise zero it used.
Set the severity weights
Asset, tag, rule, and vulnerability severities are weighted when calculating event severity. You must
define these severities.
Task
For option definitions, click ? in the interface.
1
2
On the Policy Editor, click the Severity Weights icon
.
Define the settings, then click OK.
View policy change history
You can view or export a log of the changes that have been made to the policy. This log can hold a
maximum of 1GB of data. When it reaches this limit, the oldest files are deleted as needed.
Task
For option definitions, click ? in the interface.
1
On the Policy Editor, click the View Policy Change History icon
2
324
.
View or export a log, then click Close.
McAfee Enterprise Security Manager 9.5.0
Product Guide
Managing policies and rules
Apply policy changes
10
Apply policy changes
When you make changes to policies, you must roll out the changes to apply them. Changes made at
the default policy level are applied to all policies when you roll out to all devices.
Task
For option definitions, click ? in the interface.
1
On the Policy Editor, click the Rollout icon
2
Select how you want the rollout to occur.
3
Click OK.
.
After each device completes the rollout, the status of the policy will indicate a successful rollout. If the
rollout command was unsuccessful, a page shows a summary of the failed commands.
Manage priority traffic
You can set up traffic to pass through the Nitro IPS without being tested against any rules.
For example, it might be necessary to set up Voice over Internet Protocol (VoIP) traffic to cross over
the Nitro IPS without taking time to check.
Task
For option definitions, click ? in the interface.
1
On the Policy Editor, click the Variable rule type.
2
Expand the priority_traffic category, then click PRIORITY_TRAFFIC_LIST.
3
Click Edit, then select Modify.
4
Manage the settings, then click OK.
McAfee Enterprise Security Manager 9.5.0
Product Guide
325
10
Managing policies and rules
Manage priority traffic
326
McAfee Enterprise Security Manager 9.5.0
Product Guide
Index
A
about this guide 9
access control list, set up 174
access remote device 187
access, grant to devices 40
accumulator indexes, increase available 169
accumulator indexing, manage 171
ACE
add a risk correlation manager 119
correlation engine 117
correlation engines 117
historical correlation 119
risk correlation engine 117
risk correlation scoring, add 119
select data type to send from ESM 118
summary 12, 54
acknowledge triggered alarm 239
actions
add to DEM 136
data sources 89
define for DEM 136
maps 89
toolbar 26, 30
Active Directory
configure authentication settings 176
login authentication 174
retrieve data 277
add a subzone 280
Adiscon data source setup 98
ADM
events 120
settings 120
summary 12, 54
ADM dictionaries 122
examples 124
manage 125
referencing 125
setting up 122
ADM rules
add new 305
DNA protocol anomalies for ADM rules 133
email protocol modules 132
file transfer protocol modules 132
IP protocol anomalies for ADM rules 133
McAfee Enterprise Security Manager 9.5.0
ADM rules (continued)
key concepts 297
literals 126
logic elements 306
logical elements, edit 307
manage custom 310
metric references 130
operators 126
protocol anomalies 133
protocol-specific properties 132
REGEX grammar 126
supported applications and protocols 297
syntax 126
TCP protocol anomalies for ADM rules 133
term types 128
web mail protocol modules 132
ADM session viewer, display passwords 122
advanced DEM settings, configure 135
advanced syslog parser
add custom rule 295
data sources 90
rules 294
advanced syslog parser data source
encoding other than UTF-8 94
aggregation
add exceptions 44, 223
manage event exceptions 44, 224
modify rule settings 322
modify settings in view 248
settings for device 44, 223
what is it 43, 222
alarm
manage queries 185, 186
alarm templates
add 214
copy 214
default, set 214
edit 214
alarms
acknowledge 215
add health monitor event 206
add to rule 204
assignee, change 215, 239
audio files, manage 215
Product Guide
327
Index
alarms (continued)
copy 213
create 200
create new from view event 248
customize summary 214
delete 215
disable 213
enable 213
log 199
manage recipients 215
notifications 154
notifications, add recipients 154
pane 26
pane, show 27, 173
power failure notification 164, 205
report files, manage 216
reports, view and manage 216
set up and manage 199
severity symbols 199
templates, add 214
templates, manage 214
Threat Intelligence Exchange alarms 144
view details 215
alerts only mode
enable 313
policies 313
allocation, define data limits 171
Altiris server, retrieve data 277
analysis report, generate IPS 148
anomaly detection
variables, edit 148
wizard 147
apply configuration settings to DEM 136
archive
set up inactive partitions 170
settings, define for Receiver 63
ArcSight, add data source 96
ASN
define settings for device 42, 221
lookup from view 248
lookup, perform 249
ASP rules
set order 295
time formats, add 295
asset manager 280
asset sources 277
add Receiver 103
manage 277
Receiver 103
assets
define old assets 274
manage 274
severity 323
audio files, manage alarm 215
authentication for ePO 142
328
McAfee Enterprise Security Manager 9.5.0
auto create data sources 69
auto create data sources rules, add 70
auto learning data sources, set up 85
auto-blacklist rules 317
auto-blacklist, configure 150
auto-learned data source rules, manage 296
B
back up
ELM 114
ESM settings 178
system settings 178
back up, restore 179
backup files, work with 179
bind components 252
blacklist
add McAfee Network Security Manager entry 152
configure auto-blacklist 150
entry, add or delete removed McAfee Network Security
Manager 152
from event in view 248
global 188
IPS or virtual device 149
manage IPS 150
rules automatically 317
set up global 189
browse reference from view 248
build, view software 41
bypass NIC
overview 36, 157
set up 37, 158
C
CAC
add users 175
authentication 174
login, set up 175
settings 175
case management
pane, show 27, 173
reports, generate 271
cases
add 267
add events to an existing case 268
close 268
create from alarm 215
create from triggered alarm 239
customize summary 214
edit 268
email notification 270
email selected case 270
filter 270
reports, generate 271
send email when add or change 270
Product Guide
Index
cases (continued)
source events, view 270
status, add 269
status, add or edit 270
view all 270
view details 269
cases pane 26
category
add new tag 322
add new variable 288
edit 322
certificate
install new 162
passphrase, obtain McAfee Vulnerability Manager 151
change history, view for rules 320
Check Point data sources, set up 101
child data sources, add 71
client data sources 72
add 72
locate 72
clock, sync device 161
Collector
SIEM Collector 66
color theme, console 26
Common Criteria configuration 18
common event format data sources 97
communication keys, export and restore 185
compare rule files 320
comparing values on distribution graphs 252
components
add parameters to 307
bind 252
customize 242
example of rule 307
export 250
menu options 248
toolbar 245
view 241
views 241
compression, managing ELM 113
compression, set ELM 113
concurrent devices for network discovery 277
condition, add report 230
configuration files, sync DEM 135
configuration management 275
configuration settings, apply to DEM 136
connections
change with ESM 42
set up McAfee Vulnerability Manager 151
console
add device 23, 31
change appearance 27, 173
color theme 26
diagram 26
timeout 27
McAfee Enterprise Security Manager 9.5.0
console preferences 26
contains filter 230
conventions and icons used in this guide 9
copy and paste rules 314
correlation alarm
include source events 203
correlation data sources 89
correlation engine, ACE 117
correlation event, view source events 64
correlation rules 304
add new 305
add parameters 307
conflicts when importing 316
example 307
logic elements 306
logical elements, edit 307
manage custom 310
Threat Intelligence Exchange rules 144
view details
set to show details 305
credentials for ePO 142
credentials, obtain and add rule update 21
custom
type filters 260
custom ASP rules, add 295
custom display, add, edit, delete 24, 47
custom rules
view 314
custom type
add name/value group 265
custom types
add time 265
create 262
name/value 265
predefined 262
customer ID 153
D
DAS, assign to store ELM data 111
data access rules, add or edit 309
data acquisition
enable McAfee Risk Advisor 143
McAfee Risk Advisor 143
data allocation, define limits 171
data enrichment 189
add sources 190
query ePO devices 146
data retention limits, set up 170
data source
out-of-sync with ESM 70
data source rules 296
auto-learned, manage 296
data sources 65
add 65
add ArcSight 96
Product Guide
329
Index
data sources 65 (continued)
add child 71
Adiscon setup 98
advanced syslog parser 90
ASP encoding 94
auto create 69
auto create rules, add 70
auto learning, set up 85
Check Point, set up 101
client 72
client, add 72
client, locate 72
common event format 97
configure ePolicy Orchestrator 4.0 96
correlation 89
encoding for ASP 94
IBM ISS SiteProtector 100
import a list 73
import spreadsheet 74
manage 66
McAfee ePO 99
migrate to another Receiver 84
move to another system 84
Security Device Event Exchange (SDEE) 95
severity and actions maps 89
show disabled 27, 173
spreadsheet to import 74
supported 87
syslog relay support 98
time out of sync with ESM 71
user-defined types 86
view files generated 86
Windows security logs 88
WMI event log 88
data sources, rule actions 296
data storage
set up ESM 169
set up ESM VM 169
data storage, add ELM mirrored 109
data storage, mirroring ELM 108
data storage, preparing to store ELM data 104
database
audit trails 311
audit trails, set up rule and report 311
manage 168
manage index settings 171
memory utilization 172
server, add 140
status 153
database rules
add new 305
logic elements 306
logical elements, edit 307
date format, change 27, 173
330
McAfee Enterprise Security Manager 9.5.0
deep packet inspection rules 292
add 293
attributes, add 293
default display type, change 27, 173
default logging pool, set 38
default view, change 254
delete
custom rules 314
events or flows 248
triggered alarm 239
DEM
add action 136
advanced settings, configure 135
configuration settings, apply 136
database server, add 140
define actions 136
edit custom action 137
rule metric references 300
rules 299
sensitive data masks 137
set operation 137
summary 12, 54
sync configuration files 135
update license 135
user identification 139
DEM rules
manage custom 310
DEM-specific settings 134
DESM, summary 12, 54
destination IP addresses, show host name in report 230
device display type, select 24, 48
device group, manage 24, 48
device nodes, delete duplicate 25, 48
devices
add to console 23, 31
add URL link 41, 49
aggregation settings 44, 223
ASN, define settings 42, 221
build 41
change default display 27, 173
change description 41
change name 41
connection with ESM, change 42
control network traffic 35
count report 153
delete 30
delete nodes 25, 53
device statistics 39
disable data sources 27, 173
display type 30
display type field 30
export a key 33
geolocation, define settings 42, 221
grant access to 40
group node, delete 25, 53
Product Guide
Index
devices (continued)
import a key 33
IPMI port, set up 158
key 33
Linux commands 40
machine ID 41
manage keys 32
manage multiple 49
manage SSH communication keys 34
message log 39
model 41
monitor traffic 40
NTP servers 38, 155
organize 24, 34, 47
reboot 41
refresh 53
serial number 41
set up events, flows, and logs downloads 42, 220
software, update 34, 39
start 41
status data, download 39
stop 41
summary reports 49
sync clocks 161
sync with ESM 38
update software 34, 39
version 41
view general information 41
view log 50
devices icon, add 30
DHCP, set up 160
disable ELM mirroring device 109
disable SSH communication with ESM 42
discover endpoints 276
discover the network 275
display type, select 24, 48
distributed ESM
add filters 141
properties 141
distribution graph, compare values 252
DNA protocol anomalies for ADM rules 133
documentation
audience for this guide 9
product-specific, finding 10
typographical conventions and icons 9
download
events, flows, and logs 42, 220
downloaded rules, override action 323
drill down in view 248
duplicate device nodes, delete 25, 48
E
edit triggered alarm 239
ELM
add iSCSI device for storage 110
McAfee Enterprise Security Manager 9.5.0
ELM (continued)
add mirrored data storage 109
add storage device 107
back up 114
compression 113
compression, set 113
DAS device to store ELM data 111
define alternate storage location 116
disable mirroring device 109
external data storage 110
faster searches, enable 115
format SAN storage device to store data 111
integrity check job 117
integrity check job, create 117
integrity check, view results 114
log data, restore 115
management database, restore 115
migrating database 116
mirrored data storage, add 109
mirrored management database, replace 116
mirrored storage pool, rebuild 109
mirroring data storage 108
move storage pool 108
preparing to store data 104
restore 114
retrieve data 117
search job 117
search job, create 117
search job, view results 114
search view 238
search, enhanced 238
set up communication with 38
storage allocation, reduce 108
storage pool, add or edit 107
storage usage, view 115
store logs 106
summary 12, 54
sync with device 38
ELM redundancy
return standby ELM to service 112
suspend communication with standby ELM
disable redundancy 112
view details of data synchronization 112
switch ELMs 112
ELM settings 103
ELM storage, estimating need 103
email
case notification 270
settings 154
email protocol modules for ADM rules 132
enable FIPS mode 19
encoding for ASP data source 94
end station setting for network discovery 277
endpoint discovery 276
Product Guide
331
Index
ePO
add authentication credentials 143
streaming events, view 55
ePO authentication credentials 142
ePO devices
query for data enrichment 146
query for Real Time for McAfee ePO dashboard 147
query for reports or views 146
ePolicy Orchestrator
configure 4.0 96
launch from ESM 142
McAfee Risk Advisor data acquisition, enable 143
settings 141
tags, assign to IP address 143
ESM
back up settings 178
backup files 179
control network traffic 159
data storage, set up 169
IPMI port, set up 158
logging, set up 184
manage 181
out-of-sync with data source 70
redundant ESM 178
redundant, how it works 180
replace redundant 181
restore settings 179
rules 312
security features 173
summary 12, 54
sync with device 38
time out of sync with data source 71
update software 21
upgrade primary and redundant 186
view system information 153
event forwarding
add destinations 224
add filters 226
agents 225
configure 224
edit filter settings 227
enable or disable 226
modify settings 226
setting up 224
Event Receiver
summary 12, 54
event time report 153
events
add to a case 268
blacklist from 248
check for 221
create a case to track 268
delete 248
description 219
log, manage types of events 183
332
McAfee Enterprise Security Manager 9.5.0
events (continued)
logs, set language 22, 184
look around for matching fields 253
manage aggregation exceptions 44, 224
mark as reviewed 248
retrieve 221, 222
session details, view 235
set inactivity threshold 220
set up downloads 42, 220
severity weights, set up 324
events, flows & logs
limit collection time 220
exceptions to aggregation settings, add 44, 223
exceptions, add firewall rule 292
export
communication keys 185
component 250
key 33
rules 316
view 248
export and import
exk file 17
puk file 17
export zones 279
external API
manage queries 185, 186
external ELM data storage 110
F
failed Receiver, replace 63
file extensions for export files 15
file maintenance, manage 180
file sharing, disable HomeGroup 106
file transfer protocol modules for ADM rules 132
filter rules
data order 294
rule order 294
Filter rules
set order 295
filter sets
manage 256
filter settings, edit event forwarding 227
filter, contains 230
filters
add rules 294
add to distributed ESM 141
custom type 260
existing rules 317
options, add and remove 256
pane 26
save current values as default 256
toolbar 256
triggered alarm 239
UCF 257
use default 256
Product Guide
Index
filters (continued)
user visible and all, switch between 256
views 255
Windows event ID 257
filters, event forwarding 226
FIPS mode
backup information 16
check integrity 15
communicate with multiple ESM devices 17
enable 14
features available only in FIPS mode 14
file extensions 15
keyed device, add 15
non-compliant available features 14
removed features 14
restore information 16
select 14
terminology 15
troubleshoot 18
firewall rules 291
access 149
add custom 292
add exceptions 292
create from event or flow 248
types 291
flags, device or system 50
flow logging, enable 237
flows
check for 221
delete 248
description 219
retrieve 221, 222
set inactivity threshold 220
set up downloads 42, 220
views 237
G
geolocation, define settings for device 42, 221
get event and flows icon 30
global blacklist 188
set up 189
Global Threat Intelligence watchlist 258
groups
set up users 177
users 172
GTI watchlist 258
H
Hadoop PIG 191
hardware 153
health monitor
signature IDs 206
health status flags 30, 50
hierarchical ESM, mask data 184
McAfee Enterprise Security Manager 9.5.0
high-availability Receivers 55
historical correlation events, download 120
historical correlation, ACE 119
historical correlation, add filter 120
history
policy change 324
view change for rules 320
HomeGroup file sharing, disable 106
host names
manage 159, 160
host names, show in report 230
I
IBM ISS SiteProtector data source 100
images
add to login page 20
include in PDFs and reports 229
import
data sources list 73
device key 33
rules 315
string normalization file 260
variable 288
import data sources spreadsheet 74
import zone settings 279
inactive partitions archive, set up 170
inactivity threshold, set 220
index settings, database 171
indexes, increase available accumulator 169
indexing, accumulator 171
informational flags 50
integrity check job 117
create 117
integrity check, view results 114
interface
manage network 35, 156
network settings 35, 157
internal rules 293
manage 293
Internet sources
create watchlist 258
IP
address, assign ePolicy Orchestrator tags 143
IP exclusion list, manage 276
IP protocol anomalies for ADM rules 133
IPMI port, configure network 158
IPMI port, set up on ESM or devices 158
IPS
alerts only mode 313
analysis report, generate 148
anomaly detection variables, edit 148
anomaly detection wizard 147
auto-blacklist, configure 150
blacklist 149
blacklist, manage 150
Product Guide
333
Index
IPS (continued)
configure settings 147
internal rules 293
priority traffic variable 325
iSCSI device, add for ELM storage 110
K
key
device 33
export 33
import 33
manage device 32
L
language, set for event logs 22, 184
launch
ePolicy Orchestrator 248
ePolicy Orchestrator from ESM 142
layout, add report 229
LDAP
login authentication 174
server, authenticate users 177
license, update DEM 135
limits, set up data retention 170
link components 252
Linux
available commands 187
commands 187
Linux commands, enter for device 40
literals for ADM rules 126
log data, restore ELM 115
logging
console, first time 19
enable flow 237
off console 19
set the default pool 38
set up ESM 184
view system or device 50
logic elements for ADM, database, correlation rules 306
logical elements, edit 307
login
access control list 174
define settings 174
security 173
login page, customize 20
logo, add to login page 20
logs
check for 221
description 219
manage 183
set language 22, 184
set up downloads 42, 220
types to generate 183
logs, store ELM 106
334
McAfee Enterprise Security Manager 9.5.0
look around for matching fields in events 253
M
machine ID, view device 41
mail server, connect 154
management database, restore ELM 115
map of the network 276
mask IP addresses 184
McAfee ePO
credentials, set up user 28, 176
McAfee ePO data sources 99
McAfee MIB 164
McAfee Network Security Manager
add or delete 152
blacklist entry, add 152
removed blacklist entry 152
settings 152
McAfee Risk Advisor
data acquisition 143
data acquisition, enable 143
McAfee rulesets 102
McAfee ServicePortal, accessing 10
McAfee Vulnerability Manager
certificate and passphrase, obtain 151
connections, set up 151
run scans 151
scan, perform from view 248
settings 151
memory, database utilization 172
message log, view for device 39
message settings 154
metadata events 120
metric references
ADM rules 130
DEM rules 300
MIB, McAfee 164
migrate data sources to another Receiver 84
migrating database, ELM 116
mirrored data storage, add ELM 109
mirrored management database, replace ELM 116
mirrored storage pool, rebuild 109
mirroring device, disable ELM 109
mirroring ELM data storage 108
model, view device 41
modify rules 314
monitor device traffic 40
move data sources to another system 84
move storage pool 108
multiple devices
manage 49
management icon 30
N
name/value custom types 265
Product Guide
Index
name/value group custom type, add 265
network
configure settings 155
interfaces, set for devices 35, 157
manage interfaces 35, 156
ports for Receiver-HA 58
topology component, add devices 243
topology, device details 244
network discovery 275
configuration management 275
network discoveryend stations
ping sweep interval 277
ping timeout 277
subnets to ping 277
network map 276
network settings
IPMI port set up 158
network traffic control
devices 35
ESM 159
Nitro IPS
summary 12, 54
normalization 312
notification, configure SNMP 37
NSM
NSM-SIEM configuration tool 99
streaming events, view 55
NTP servers
set up for a device 38, 155
view status 155
O
obfuscation 184
old assets, define 274
operation, set for DEM 137
operators for ADM rules 126
out of sync time between ESM and data source 70, 71
out-of-box views 236
override action on downloaded rules 323
oversubscription mode, set up 313
P
parameters, add to correlation rule or component 307
partitions, set up inactive archive 170
passphrase and certificate, obtain McAfee Vulnerability Manager
151
passwords
change 27, 173
default 19
passwords on session viewer, display 122
PDFs, include image 229
ping settings for network discovery 277
policy
add 285
McAfee Enterprise Security Manager 9.5.0
policy (continued)
apply changes 325
child policy, add 285
copy 285
delete 285
export 285
import 285
locate 285
Policy Tree 284
Policy Tree icons 284
rename 285
view rules 285
Policy Editor
change history 324
oversubscription mode, set up 313
view update status for devices 314
ports
Receiver-HA, network 58
portscan detection 290
predefined views 236
preferences, console 26
preprocessor rules 290
primary ESM, upgrade 186
priority traffic, manager 325
profiles, configure 162
protocol
anomaly events 120
protocol anomalies, TCP 289
protocol-specific properties for ADM rules 132
Q
quarterly reports, set start month 228
queries
delete running 185, 186
manage 185, 186
query CSV reports 154
Query Wizard 250
quick launch icons 26
R
RADIUS
authentication settings 174
login authentication 174
raw data, archiving 63
Real Time for McAfee ePO
execute actions 144
query ePO for dashboard 147
reboot devices 41
rebuild mirrored storage pool 109
Receiver
asset source, add 103
data sources 65
Receiver-HA 55
check status 61
Product Guide
335
Index
Receiver-HA 55 (continued)
network ports 58
reinitialize secondary device 60
replace failed Receiver 63
set up devices 59
switch roles 60
troubleshoot failure 63
upgrade 61
Receivers
archive settings, define 63
archiving raw data 63
asset sources 103
configure settings 55
streaming events, view 55
recipients
add 154
manage alarm 215
reduce ELM storage allocation 108
redundant ESM
how it works 180
replace 181
save system settings 180
set up 178
upgrade 186
reference ADM dictionary 125
refresh devices 53
REGEX grammar for ADM rules 126
reinitialize secondary Receiver-HA device 60
remedy
case ID, add to event record 249
case ID, set 248
server settings 153
remote command profile, configure 162
remote device, access 187
removed McAfee Network Security Manager blacklist entry, add
or delete 152
replace failed Receiver-HA 63
report
manage queries 185, 186
reports
add 229
add condition 230
alarm queue 216
case management, generate 271
device summary 49
ESM device type count 153
event time 153
include image 229
IPS analysis, generate 148
layout 229
notifications, add recipients 154
out-of-box 228
quarterly, set start month 228
query ePO devices 146
show host names 230
336
McAfee Enterprise Security Manager 9.5.0
reports (continued)
user-defined 228
restart multiple devices 49
restore
communication keys 185
system settings 178
restore backed up configuration files 179
restore ELM from back up 114
restore ESM settings 179
retention, set up data limits 170
retrieve rule updates 319
risk
threats to include in calculation 281
risk
risk
risk
risk
correlation engine, ACE 117
correlation manager, add 119
correlation scoring 119
severitythreat management
managing 280
views, custom and pre-defined 280
RPC normalization 290
rules
add alarm 204
add to watchlist 321
advanced syslog parser 294
auto-blacklist 317
check for updates 22
clear updates status 319
compare files 320
copy and paste 314
create custom from event 248
data source 296
delete custom 314
export 316
filter existing 317
firewall, access 149
history, view change 320
import 315
internal 293
modify 314
modify aggregation settings 322
normalization 312
override action on downloaded 323
preprocessor 290
retrieve updates 319
severity 323
standard, access 149
transaction tracking, add or edit 310
trigger events 120
types and properties 286
update credentials 21
variables 287
view custom 314
view signature 319
Windows events 297
rulesets 102
Product Guide
Index
S
SAN storage device, format to store ELM data 111
scans, run McAfee Vulnerability Manager 151
scoring, risk correlation 119
SDEE data sources 95
search ELM 248
search job 117
search job, create 117
search job, view results 114
search, enhanced ELM 238
searches, enable faster ELM 115
secondary Receiver-HA device, reinitialize 60
security features 173
security, SSH communication keys 34
selection rule for virtual devices, manage 46
sensitive data masks 137
manage 138
serial number
system 153
view device 41
ServicePortal, finding product documentation 10
session details, view 235
session hijacking, TCP 289
session viewer, display passwords 122
severity
data sources 89
maps 89
weights 323
weights, set up 324
signature IDs for health monitor 206
signature, view rules 319
SNMP
configuration 162
configure notifications 37
MIB 164
power failure notification 163
settings 162
software
update on multiple devices 49
software, update device 34, 39
software, update ESM 21
source events
include in correlation alarm 203
source events, view for correlation event 64
source IP addresses, show host name in report 230
sources, add data enrichment 190
SSH
communication keys, manage for devices 34
communication, disable with ESM 42
regenerate key 185
standard rules, access 149
start devices 41
start multiple devices 49
static routes, add 36, 157
statistics, view for device 39
McAfee Enterprise Security Manager 9.5.0
status
devices, view policy update 314
inactive 50
Receiver-HA 61
status for cases, add 269
status of device, download data about 39
stop devices 41
stop multiple devices 49
storage
set up ESM data 169
set up ESM VM data 169
storage allocation, reduce ELM 108
storage device, add ELM 107
storage pool, add or edit 107
storage pool, add storage device to link to 107
storage pool, move 108
storage pool, rebuild mirrored 109
storage usage, view ELM 115
storage, ELM alternate location 116
store ELM data, preparing to 104
store ELM logs 106
streaming events for Receiver, NSM, ePO 55
string normalization
create file to import 260
manage files 260
subzones
add 280
supported data sources 87
switch Receiver-HA roles 60
sync device
clocks 161
sync device with ESM 38
synchronize system time 161
syslog relay support 98
system clock 153
system log, view 50
system navigation
bar 26
tree 26
system navigation tree
diagram 30
organize devices 34
system settings
back up 178
restore 178
save to redundant ESM 180
T
tagging, ePO 142
tags
add new 322
assign ePolicy Orchestrator to IP address 143
assign to rules or assets 322
category, add new 322
Product Guide
337
Index
tags (continued)
custom, delete 322
delete custom 322
edit existing 322
severity 323
target-based IP defragmenter 290
target-based TCP reassembly 290
task manager 185, 186
TCP
protocol anomalies 289
session hijacking 289
TCP dump, 40
TCP protocol anomalies for ADM rules 133
TCP/UDP session tracking 290
technical support, finding product information 10
templates, add alarm 214
templates, manage alarm 214
term types for ADM rules 128
terminal, use linux commands 187
Threat Intelligence Exchange
integration with ESM
execution history 144
threat management 280
threats
enable or disable for risk calculation 281
view details 281
TIE execution history 248
time custom types, add 265
time synchronization 161
time zone
format, change 27, 173
time, synchronize time 161
timeout, console 27
track an event 268
transaction tracking rule, add or edit 310
triggered alarms
acknowledge 239
create a case 239
delete 239
edit 239
filter 239
view details 239
troubleshoot FIPS mode 18
troubleshooting
Receiver-HA failure 63
types of rules 286
U
UCF filters 257
update
software on multiple devices 49
status for devices, view policy 314
update DEM license 135
update device software 34, 39
update ESM software 21
338
McAfee Enterprise Security Manager 9.5.0
updated rule status, clear 319
updates
check for rule 22
retrieve rule 319
upgrade
primary and redundant ESM 186
Receiver-HA 61
URL link
add device information 41
URL links
add to device 49
user identification
add rule 139
manage 139
user-defined data source types 86
users
add 173
add CAC login 175
authenticate to LDAP server 177
default name 19
disable 176
re-enable 176
working with 172
V
VA
VA
VA
VA
VA
VA
data, integrate 66
data, retrieve 68
retrieval, troubleshoot 68
source, add 67
system profile, define 67
vendors available on ESM 69
variables 287
category, add new 288
custom, add 288
delete custom 288
import 288
modify 288
modify type 288
priority_traffic 325
version, view software 41
view
manage queries 185, 186
view pane preferences 27
views
add custom 240
change default 254
component toolbar 245
components 241
components, customizing 242
components, description 241
data details 245
data in a view 255
enhanced ELM search 238
filtering 255
Product Guide
Index
views (continued)
filters 255
flow 237
host names, display instead of IP address 240
manage 253
pane 26
predefined 236
query ePO devices 146
toolbar 26, 235
virtual devices 45
add to device 47
alerts only mode 313
blacklist 149
internal rules 293
selection rules, manage 46
VLAN
add 37, 157
change 248
VM, set up data storage 169
vulnerability
assessment 278
manage sources 278
severity 323
W
watchlist
add 258
add rules 321
append events to 248
create in view 248
McAfee Enterprise Security Manager 9.5.0
watchlist (continued)
create new 321
GTI 258
manage queries 185, 186
overview 257
Threat Intelligence Exchange watchlist 144
watchlists
Internet sources 258
web mail protocol modules for ADM rules 132
web request normalization 290
weights, set up severity 324
WHOIS
lookup from view 248
lookup, perform 249
Windows
event ID filters 257
events rules 297
Windows security logs 88
WMI event log 88
workflow tracking 268
Z
zipzap 290
zone management 278
zones
add 279
add a subzone 280
export settings 279
import zone settings 279
manage 278
Product Guide
339
0-00