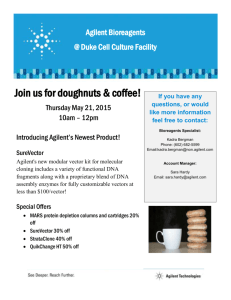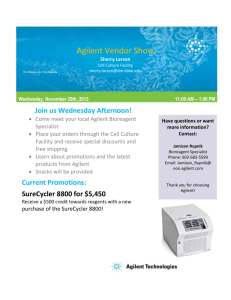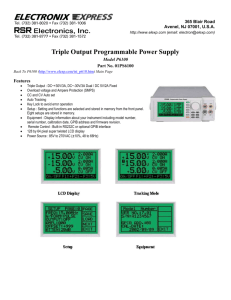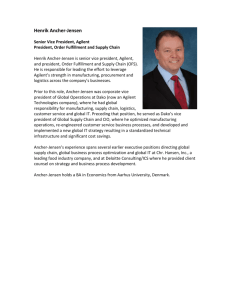Agilent 82350B PCI GPIB Interface Installation and Configuration
advertisement

Agilent 82350B PCI GPIB Interface Installation and Configuration Guide Agilent Technologies Notices © Agilent Technologies, Inc. 2002–2014 No part of this manual may be reproduced in any form or by any means (including electronic storage and retrieval or translation into a foreign language) without prior agreement and written consent from Agilent Technologies, Inc. as governed by United States and international copyright laws. Manual Part Number 82350-90004 Edition Twelfth Edition, June 13, 2014 Printed in Malaysia Agilent Technologies, Inc. 5301 Stevens Creek Blvd. Santa Clara, CA 95052 USA Warranty The material contained in this document is provided “as is,” and is subject to being changed, without notice, in future editions. Further, to the maximum extent permitted by applicable law, Agilent disclaims all warranties, either express or implied, with regard to this manual and any information contained herein, including but not limited to the implied warranties of merchantability and fitness for a particular purpose. Agilent shall not be liable for errors or for incidental or consequential damages in connection with the furnishing, use, or performance of this document or of any information contained herein. Should Agilent and the user have a separate written agreement with warranty terms covering the material in this document that conflict with these terms, the warranty terms in the separate agreement shall control. Technology Licenses The hardware and/or software described in this document are furnished under a license and may be used or copied only in accordance with the terms of such license. Restricted Rights Legend U.S. Government Restricted Rights. Software and technical data rights granted to the federal government include only those rights customarily provided to end user customers. Agilent provides this customary commercial license in Software and technical data pursuant to FAR 12.211 (Technical Data) and 12.212 (Computer Software) and, for the Department of Defense, DFARS 252.227-7015 (Technical Data - Commercial Items) and DFARS 227.7202-3 (Rights in Commercial Computer Software or Computer Software Documentation). ii Safety Notices CAU TI O N WA RN ING A CAUTION notice denotes a hazard. It calls attention to an operating procedure, practice, or the like that, if not correctly performed or adhered to, could result in damage to the product or loss of important data. Do not proceed beyond a CAUTION notice until the indicated conditions are fully understood and met. A WARNING notice denotes a hazard. It calls attention to an operating procedure, practice, or the like that, if not correctly performed or adhered to, could result in personal injury or death. Do not proceed beyond a WARNING notice until the indicated conditions are fully understood and met. iii Safety Symbols The following symbol on the instrument and in the documentation indicates precautions that must be taken to maintain safe operation of the instrument. Direct current Alternating current Both direct and alternating current Three-phase alternating current Earth (ground) terminal Protective conductor terminal Frame or chassis terminal Equipotentiality Equipment protected throughout by double insulation or reinforced insulation Caution, risk of electric shock iv Caution, risk of danger (refer to this manual for specific Warning or Caution information. Caution, hot surface v General Safety Information CAU TI O N WA RN ING vi • Use the device with the cables provided. • Repair or service that is not covered in this manual should only be performed by qualified personnels. • Do not use the device if it appears damaged or defective. • Observe all markings on the device before connecting any wiring to the device. • Do no operate the device in the presence of flammable gases or fumes. • Do no install substitute parts or perform any unauthorized modification to the device. Environment Conditions This instrument is designed for indoor use in areas with low condensation. The table below shows the general environment requirements. Environment Conditions Requirements Operating environment 0 °C to +55 °C Operating humidity Up to 90% at 40 °C non-condensing Storage environment –40 °C to +70 °C Storage humidity Up to 90% at 65 °C non-condensing CAU TI O N The Agilent 82350B PCI GPIB Interface complies with the following safety and EMC requirements: IEC 61326-1 Group 1, Class A IEC 61010-1 vii Regulatory Markings The CE mark is a registered trademark of the European Community. The CE mark shows that the product complies with all the relevant European Legal Directives. ICES/NMB-001 indicates that this ISM device complies with Canadian ICES-001. The CSA mark is a registered trademark of the Canadian Standards Association. A CSA mark with the indicators “C” and “US” means that the product is certified for both the U.S. and Canadian markets, to the applicable American and Canadian standards. The C-tick mark is a registered trademark of the Spectrum Management Agency of Australia. This signifies compliance with the Australia EMC Framework regulations under the terms of the Radio Communication Act of 1992. This product complies with the WEEE Directive (2002/96/EC) marking requirement. The affixed product label indicates that you must not discard this electrical/electronic product in domestic household waste. viii Waste Electrical and Electronic Equipment (WEEE) Directive 2002/96/EC This instrument complies with the WEEE Directive (2002/96/EC) marking requirement. This affixed product label indicates that you must not discard this electrical/electronic product in domestic household waste. Product Category: With reference to the equipment types in the WEEE directive Annex 1, this instrument is classified as a “Monitoring and Control Instrument” product. The affixed product label is shown as below: Do not dispose in domestic household waste To return this unwanted instrument, contact your nearest Agilent office, or visit: www.agilent.com/environment/product for more information. ix Declaration of Conformity (DoC) The Declaration of Conformity (DoC) for this instrument is available on the Agilent Web site. You can search the DoC by its product model or description at the Web address below. http://regulations.corporate.agilent.com/DoC/search.htm NO TE x If you are unable to search for the respective DoC, please contact your local Agilent representative. Table of Contents 1 Installing and Configuring the 82350B Getting Started 2 Step 1: Checking Your Shipment 4 Step 2: Installing Agilent IO Libraries Suite 5 Step 3: Connecting Your Instruments 7 Installing the 82350B in your PC 7 Connecting instruments to the 82350B 10 Step 4: Configuring the 82350B 13 Installing configuration files 13 Configuring the 82350B interface 14 Step 5: Communicating with your instruments 17 Verifying instrument communication 17 Programming your instruments (optional) 18 Set 82350B Read/Write Performance Mode 21 2 Troubleshooting Guidelines Troubleshooting Overview 24 82350B Hardware Checks 25 Check cables/connections/power 25 Check Device Manager 26 82350B Software Checks 26 Check BIOS/Interrupts Settings 26 Agilent IO Libraries Suite Checks 28 Check IO Libraries Suite installation 28 Check IO Control operation 29 Install IO Libraries Suite (if 82350B was installed first) 30 3 82350B Specifications and Information General Requirements 32 xi General Characteristics 33 Accessing an Electronic Copy of this Guide 34 Contacting Agilent 35 xii Agilent 82350B PCI GPIB Interface Installation and Configuration Guide 1 Installing and Configuring the 82350B This chapter shows a suggested five-step process to install and configure the 82350B, and how to use the Agilent IO Libraries Suite to configure the card in PCs with Windows XP, Windows Vista, Windows 7, Windows 8, or Windows Server 2008 R2 operating systems. Agilent Technologies 1 1 Installing and Configuring the 82350B Getting Started In this guide, an 82350B GPIB Interface System is defined as a system in which GPIB instruments are connected via GPIB cables to an 82350B PCI GPIB Interface Card that is installed in a Windows PC. Figure 1-1 shows a typical system. GPIB Cable Instrument PC Connect to 82350B GPIB Interface Card installed in PC. Instrument Connect to GPIB port on instrument. Figure 1-1 Typical configuration system Use the following sequence of steps as a guide as you set up your GPIB system. See the associated steps if you need more details. See Chapter 2, “Troubleshooting Overview“ if you need additional information on setting up the 82350B or GPIB instruments. 2 82350B Installation and Configuration Guide Installing and Configuring the 82350B 1 Step 1: Checking Your Shipment Step 2: Installing Agilent IO Libraries Suite Step 3: Connecting Your Instruments • Installing the 82350B in your PC • Connecting instruments to the 82350B Step 4: Configuring the 82350B • Installing configuration files • Configuring the 82350B interface Step 5: Communicating with Instruments • Verifying instrument communication • Programming your instruments (optional) Figure 1-2 Steps to Install and Configure the 82350B Interface 82350B Installation and Configuration Guide 3 1 Installing and Configuring the 82350B Step 1: Checking Your Shipment Your 82350B Interface shipment should include the items in Figure 1-3. If any items are missing or damaged, keep the shipping materials and contact Agilent Technologies. See Chapter 3, “Contacting Agilent“ for addresses/telephone numbers. CAU TI O N To reduce the risk of damaging the 82350B card, protect the card from static electricity. Leave the card in its anti-static bag until you are ready to install the card. Handle the card only by the sheet metal frame or by the card edges. Never touch any other part of the card. Agilent Technologies 82350B PCI GPIB Interface Card Agilent IO Libraries for Instrument Control CD 82350B Getting Started Poster 82350B PCI GPIB Installation and Configuration Guide 82350B Warranty Statement Software License Agreement 82350B Poster 82350B Guide Warranty Statement 82350B PCI GPIB Interface Card Agilent AutomationReady CD Software License Figure 1-3 82350B shipment contents 4 82350B Installation and Configuration Guide Installing and Configuring the 82350B 1 Step 2: Installing Agilent IO Libraries Suite NO TE You must have Administrator privileges to install Agilent IO Libraries Suite Connection Expert. This section describes how to install the Agilent IO Libraries Suite on your PC. The Agilent IO Libraries Suite is a collection of libraries and utilities that gives you the ability to use your instruments from instrument control software. You should install the Agilent IO Libraries Suite as your first step before installing the hardware because it installs the necessary software and drivers to control your instruments. If possible, always use the most recent version of the Agilent IO Libraries Suite. This version supports the newest interfaces and operating systems, and has the most advanced features. 1 Verify that your PC meets the minimum system requirements. Refer to the IO Libraries Web page at www.agilent.com/find/iosuite or the IO Libraries Suite Readme. 2 Close all applications on your computer. Insert the Agilent Automation-Ready CD in your CD-ROM drive or download and install the IO Libraries software from www.agilent.com/find/iosuite. 3 Follow the instructions as prompted during the installation. You can select either a Typical or a Custom installation: • Typical - In most cases, you can select the Typical installation which installs the IO Libraries Suite using the recommended settings. • Custom - Select the Custom installation to: a Install the IO Libraries Suite in another directory (for 32-bit operating systems only). b Save disk space by not installing interface manuals. c Use Agilent 32-bit VISA with another vendor's VISA on the same PC in side-by-side mode. Details on side-by-side mode are available at www.agilent.com/find/side-by-side-install or in the IO Libraries Suite help. 82350B Installation and Configuration Guide 5 1 Installing and Configuring the 82350B 4 After the IO Libraries suite is successfully installed, you will see the IO icon on the Windows taskbar notification area. Figure 1-4 IO icon on the Windows taskbar notification area 6 82350B Installation and Configuration Guide Installing and Configuring the 82350B 1 Step 3: Connecting Your Instruments This step shows how to install an 82350B in a PCI slot in your PC and how to connect GPIB instruments to the 82350B, including: • Installing the 82350B in your PC • Connecting instruments to the 82350B NO TE If you have not yet installed the Agilent IO Libraries Suite, go to “Step 2: Installing Agilent IO Libraries Suite“ and install the software BEFORE you install the 82350B in your PC. To reduce the risk of damaging the 82350B, only handle the card by the sheet metal frame or by its edges. Never touch any other part of the card, including the PCI connector. The 82350B is a 5V PCI card and will not fit in a 3.3V PCI slot. Also, the 82350B will not fit in an EISA or ISA slot. Installing the 82350B in your PC 1 Record the Card Serial Number. Remove the card from its anti-static bag and record the Serial Number for future reference. Save the anti-static bag so you can protect the card if you need to remove the card from the PC. The 82350B serial number is located on the white serial number label on the card. The serial number contains 10 characters that encodes the country of manufacture, Agilent year, workweek of manufacture and a unique sequential number. The last four digits indicate a unique serial number assigned sequentially to a 82350B. NO TE Take precautions against static discharge when handling and installing cards. 82350B Installation and Configuration Guide 7 1 Installing and Configuring the 82350B 2 Remove PC Cover. Remove power from the PC and from all of its peripherals. Then, remove the power cord from the PC. Unlock and remove the cover from the PC to allow access to the I/O slots. See your PC documentation for instructions. Figure 1-5 Remove the PC cover 3 Remove a Cover Plate. Remove one of the PC back panel cover plates. The 82350B is a 5V PCI card and will not fit in a 3.3V PCI slot or in an EISA or ISA slot. Choose a 5V PCI slot that will give adequate clearance for the GPIB connector. Figure 1-6 Remove the card slot 4 Install the 82350B. Insert the 82350B Interface Card edge connector into the PCI expansion slot connector of the PC. Make sure the interface is fully seated by pushing firmly on the top edge of the card with the palm of your hand. The GPIB connector should extend through the back panel opening to allow GPIB cable connection. If you install more than one 82350B, you may want to install the cards so there is at least one empty slot between 82350Bs. When inserting the 82350B, be sure to hold the card by its edges. Also, be careful with the metal faceplate around the GPIB connector as the faceplate can be bent. 8 82350B Installation and Configuration Guide Installing and Configuring the 82350B 1 Figure 1-7 Install the 82350B 5 Replace the Cover Plate Screw. This will hold the 82350B in place. Save the blank cover plate for use if the 82350B is later removed. Replace the PC cover(s) as described in your PC documentation. Figure 1-8 Replace the cover plate screw 82350B Installation and Configuration Guide 9 1 Installing and Configuring the 82350B Connecting instruments to the 82350B After the 82350B is installed in your PC, the next step is to connect your GPIB instruments to the installed 82350B. Suggested steps follow. When you have made the connections, go to “Step 4: Configuring the 82350B“. 1 Review Connection Guidelines. The recommended method for connecting a GPIB system is a linear arrangement with the system controller (PC) at one end of the system. However, a GPIB system can also be connected together in a star, linear, or a combination configuration as long as the total number of devices on the system is ≤14 and these guidelines are followed: • To minimize stress on connector mountings, no more than three cable connectors blocks should be stacked on top of one another. The GPIB connector screws should be finger-tightened only. • Minimize cable length as much as possible. All system devices must have tri-state drivers and must be powered on. Systems with devices not using tri-state drivers are limited to transfer rates < 250 Kbytes/sec. • For operation with data transfer rates <500 Kbytes/sec, the total length of all GPIB cables is ≤2 meters times the number of devices connected together, up to a maximum of 20 meters. • For operation with data transfer rates > 500 Kbytes/sec, the total length of all GPIB cables is > 1 meter times the number of devices connected together, up to a maximum of 15 meters. • The length between adjacent devices is not critical as long as the overall restriction is met. GPIB bus extenders are available that allow operation over much greater distances. 2 Connect GPIB Cables to the 82350B. Connect a separate GPIB cable to each installed 82350B. Tighten the GPIB connector screws finger-tight only. (The screwdriver slots are for removal purposes only.) Two examples follow showing how to connect a single GPIB instrument or how to connect multiple GPIB instruments. 10 82350B Installation and Configuration Guide Installing and Configuring the 82350B 1 For information or to purchase Agilent GPIB cables, see www.agilent.com/find/io. Example: Connecting a single GPIB instrument Figure 1-9 shows connections from a single GPIB instrument to the GPIB connector of an 82350B installed in your PC. You may want to record the primary GPIB address of the attached instrument for future programming use. After making the connections, reconnect the PC power cord and apply power to the PC and to attached peripherals/instruments. CAU TI O N To avoid damage to the connectors, only finger-tighten the connectors. GPIB Cable Instrument PC GPIB Connector. Connect to GPIB connector on 82350 GPIB Interface Card installed in PC. GPIB Connector. Connect to GPIB port on GPIB Instrument. Figure 1-9 Connecting a single GPIB instrument Example: Connecting Multiple GPIB Instruments Figure 1-10 shows one way to connect three GPIB instruments to an Agilent 82350B GPIB Interface Card. You may want to record the primary GPIB address of each attached instrument for future programming use. After making the connections, reconnect the PC power cord and apply power to the PC and attached peripherals/instruments. CAU TI O N To avoid damage to the connectors, only finger-tighten the connectors. 82350B Installation and Configuration Guide 11 1 Installing and Configuring the 82350B NO TE Although the figure shows cable connections to GPIB Instrument 1, the connection can be to any GPIB instrument in the system. GPIB Connector. Connect to GPIB connector on 82350 Interface Card. GPIB Connector. Connect to GPIB port on GPIB Instrument 1. GPIB Cable PC Instrument 1 Instrument 2 Instrument 3 Figure 1-10 Connecting multiple GPIB instruments 12 82350B Installation and Configuration Guide Installing and Configuring the 82350B 1 Step 4: Configuring the 82350B This step shows how to configure a Windows XP/Vista/7/8/Server 2008 R2 operating system for a PC that has an 82350B installed. Installing configuration files 1 Apply Power. Apply power to the PC and to the installed GPIB instruments. As Windows starts again, a Found New Hardware Wizard may start. 2 Install Configuration Files. Click Next> to accept the defaults. (Make sure that you have installed Agilent IO Libraries Suite first. You will not need a CD.) Click Finish to complete the installation. 3 Open Connection Expert. Click the Agilent IO Control icon on the Windows taskbar notification area, and then click Agilent Connection Expert. When the main screen appears, you will see a map of the system connections in the Instrument I/O on this PC pane (also called “Explorer Pane”). If you see your interface and instruments in the Explorer Pane, you are ready to go! NO TE For help with Connection Expert, refer to the Agilent IO Libraries Suite help file. This help file is available from the IO Control > Documentation menu. 82350B Installation and Configuration Guide 13 1 Installing and Configuring the 82350B Configuring the 82350B interface 1 Open Connection Expert. Click the Agilent IO Control icon (IO icon on the Windows taskbar notification area) and then click Agilent Connection Expert. When the Connection Expert window appears, highlight and right-click the GPIB interface in the explorer view (tree view at the center of the window) and then click Change Properties... to display the Agilent 82350B PCI GPIB Interface dialog box. Figure 1-11 Agilent Connection Experts NO TE 14 For a description of Connection Expert and the Agilent IO Libraries Suite, see the Agilent IO Libraries Suite Online Help. To access this Help file, click the IO Control and select Documentation > IO Libraries Suite Help. 82350B Installation and Configuration Guide Installing and Configuring the 82350B 1 2 Configure GPIB Card Parameters. When the Agilent 82350B PCI GPIB Interface dialog box appears, set the VISA interface ID, SICL interface ID, Logical unit, and GPIB address values as required. Also, verify that this is the System controller for the GPIB to which it is attached (this is the typical operating mode). (See the System Controller discussion below.) Then, click the OK button. Some guidelines to set these values follow. NO TE Changes to certain properties of the 82350B, including: • • • • GPIB address System controller flag SICL interface ID Logical unit will not take effect until you reboot your PC. If you choose not to reboot immediately, Connection Expert will display a warning icon until you reboot. Figure 1-12 Configure GPIB card parameters 82350B Installation and Configuration Guide 15 1 Installing and Configuring the 82350B Table 1-1 82350B GPIB interface card configuration parameters VISA Interface ID Symbolic name that VISA uses to uniquely identify this GPIB interface. The default VISA interface ID is GPIB0. The 82350B interface ID for VISA must begin with the string GPIB and have an integer appended to it, such as GPIB0, GPIB1, GPIB2, etc. Remember this value to properly address GPIB devices in your VISA applications. GPIB Address Address of this GPIB interface controller on the GPIB bus. It is usually 21 if the GPIB interface is a System Controller or 20 if the GPIB interface is a non-System Controller (see System Controller, following). These addresses are chosen by convention but any address in the range 0 - 30, inclusive, may be used. System Controller Determines if this interface controls which bus devices talk and which bus devices listen. If several devices exist on a bus, be sure each has a unique GPIB bus address and only one device is the System Controller. Each GPIB interface has its own independent bus. Thus, each interface may be a System Controller as long as it is not chained together with other GPIB interfaces. However, two or more System Controllers on the same bus will cause the bus to be inoperative. SICL Interface ID Symbolic name that SICL uses to uniquely identify this GPIB interface. The default Interface ID is gpib0. The SICL interface ID must be a unique string of alphanumeric characters, starting with a letter. Remember this value and the logical unit number to properly address GPIB devices in your SICL applications. Logical Unit Number that SICL uses to uniquely identify this 82350B interface. The logical unit number is an integer in the range of 0 - 10000. Remember this value and the SICL interface ID to properly address the GPIB interface in your SICL applications. 3 Repeat Steps for Other Cards. If you have installed more than one 82350B in your PC, repeat these steps for the remaining cards. Then, go to “Step 5: Communicating with your instruments“. 16 82350B Installation and Configuration Guide Installing and Configuring the 82350B 1 Step 5: Communicating with your instruments After the 82350B has been configured and you have connected your GPIB instruments to the 82350B, the next step is to verify communication between your PC and the instruments using the Interactive IO utility. After communication has been established, you can begin programming the instruments using VISA, VISA COM, SICL, or SCPI commands. This section includes: • Verifying instruments communication • Programming your instruments (optional) Verifying instrument communication When the Agilent IO Libraries Suite was installed on your PC, an I/O utility called Interactive IO was also installed. You can use Interactive IO to verify communication between your PC and connected GPIB instruments.This section shows one way to use Interactive IO to verify instrument communication. NO TE Once your GPIB interface has been configured in Connection Expert, if you can see the attached GPIB instrument(s) in the Connection Expert explorer and see their IDN string information in the detail pane then communication has been verified. Interactive IO allows you to manually verify communication and send specific commands to your instruments. To use Interactive IO to send a *IDN? (identification) query to an instrument: 1 Select the instrument by clicking its icon in the Connection Expert explorer view. 2 Right-click the instrument and click Send Commands To This Instrument to display the Interactive IO window. For information on Interactive IO, including a list of common commands and their meanings, click Help > Help Topics. 3 *IDN? is the default command. Click Send & Read to send the identification query to the instrument and display its reply in the Interactive IO window. 82350B Installation and Configuration Guide 17 1 Installing and Configuring the 82350B 4 To send other commands, click Commands> to select from a list of common commands, or type a command into the Command: field. If you experience timeout errors for some commands, click Options to change the timeout value. Figure 1-13 Agilent Interactive IO Programming your instruments (optional) This section provides an introduction to programming GPIB instruments via the 82350B PCI GPIB interface using the Agilent VISA and SICL IO Libraries. You can program in various languages/applications, including Visual Basic, Visual C++, and Agilent VEE. See the applicable User’s Guide, such as the Visual Basic User’s Guide, for programming guidelines. You can also find additional programming examples using various IO Libraries and instrument drivers in the instrument User’s Guide. After the 82350B is successfully installed and configured, it should act as a transparent interface for programming GPIB instruments. For information on programming using Agilent VISA, see the Agilent VISA User’s Guide. For information on VISA COM and for function references for VISA, VISA COM, and SICL, see the IO Libraries Suite Online Help. 18 82350B Installation and Configuration Guide Installing and Configuring the 82350B 1 Accessing Programming Manuals and Help You can access .pdf copies of the Agilent VISA User’s Guide and the Agilent SICL User’s Guide for Windows from the IO icon on the Windows taskbar notification area. Adobe Acrobat Reader is required to view these manuals. To access the Agilent VISA User’s Guide, click the IO icon and then click Documentation > VISA Users Guide. To access the Agilent SICL User’s Guide for Windows, click the IO icon and then click Documentation > SICL Users Guide. To access VISA COM information, and function references for VISA, VISA COM, and SICL, click the IO icon and then click Documentation > Help Topics > VISA COM Help. Example: GPIB Interface Configuration An I/O interface consists of a hardware interface and a software interface. One purpose of the Connection Expert utility is to associate a unique software interface ID with a hardware interface. The Agilent IO Libraries Suite uses an Interface ID or Logical Unit Number to identify an interface. This information is passed in the parameter string of the viOpen function call in a VISA program or in the iopen function call in a SICL program. For example, the GPIB interface system in Figure 1-14 consists of a Windows PC with two 82350B GPIB cards connected to three GPIB instruments via GPIB cables. For this system, the Connection Expert utility has been used to assign GPIB card #1 a VISA interface ID of “GPIB0” and a SICL interface ID of “gpib0”. Connection Expert has also been used to assign GPIB card #2 a VISA interface ID of “GPIB1” and a SICL interface ID of “gpib1”. With these names assigned to the interfaces, the VISA/SICL addressing is as shown in the figure. Since unique names have been assigned by Connection Expert, you can use the VISA viOpen command to open the I/O paths to the GPIB instruments. Or, you can use the SICL iopen command to open the I/O paths shown. 82350B Installation and Configuration Guide 19 1 Installing and Configuring the 82350B GPIB Interface (82350 PCI GPIB Cards) Interface VISA/SICL IDs Windows PC GPIB Cable GPIB Instruments 5 VISA Interface ID SICL Interface ID "GPIB0" "gpib0" 82350 GPIB Card #1 "GPIB1" "gpib1" 82350 GPIB Card #2 3 3 VISA/SICL Addressing VISA: viOpen (... "GPIB0::5::INSTR"...) viOpen (... "GPIB0::3::INSTR"...) viOpen (... "GPIB1::3::INSTR"...) Open IO path to GPIB instrument at address 5 using 82350 Card #1 Open IO path to GPIB instrument at address 3 using 82350 Card #1 Open IO path to GPIB instrument at address 3 using 82350 Card #2 SICL: iopen ("gpib0, 5") iopen ("gpib0,3") iopen ("gpib1,3") Open IO path to GPIB instrument at address 5 using 82350 Card #1 Open IO path to GPIB instrument at address 3 using 82350 Card #1 Open IO path to GPIB instrument at address 3 using 82350 Card #2 Figure 1-14 Interface configuration for multiple instruments 20 82350B Installation and Configuration Guide Installing and Configuring the 82350B 1 Set 82350B Read/Write Performance Mode The 82350B card read and write calls use one of two modes: • Polling. Bytes are transferred to/from the card, one at a time. Polling mode is advantageous for transferring a small number of bytes because the setup overhead is very low, but it does require CPU involvement for each byte transferred. • Interrupt. An entire buffer is transferred to/from the card without CPU involvement. Interrupt mode is advantageous for transferring large buffers because the higher per byte transfer rate more than compensates for the relatively long interrupt setup overhead. The default behavior of the 82350B driver is to use Polling mode for transfers of 256 bytes or less and to use Interrupt mode for larger transfers. You can modify this default behavior by doing the following: SICL: The SICL ihint(id, hint) function can be called to modify the read/write behavior for on a SICL session. The hint values allowed are: 1 I_HINT_DONTCARE (default value): Use Interrupt mode for transfer requests larger than 256 bytes, otherwise, use Polling mode. 2 I_HINT_USEPOLL: Use the Polling mode. 3 I_HINT_IO: Use the Interrupt mode. VISA: The VISA viSetAttribute(vi, VI_ATTR_DMA_ALLOW_EN, attrValue) function can be called to modify the read/write behavior for a VISA session. The VI_ATTR_DMA_ALLOW_EN values allowed are: • VI_TRUE (default value): Use Interrupt mode for transfer requests larger than 256 bytes, otherwise, use Polling mode. • VI_FALSE: Use the Polling mode. 82350B Installation and Configuration Guide 21 1 Installing and Configuring the 82350B Some additional factors to consider are: • The settings discussed above are per session. This means you can open multiple sessions to a device and set different transfer modes for different sessions. The actual mode used will then depend on which session you are using for the read/write calls. • In both SICL (with hint = I_HINT_DONTCARE) and VISA (with VI_ATTR_DMA_ALLOW_EN = VI_TRUE), the size of the read request (as specified by bufsize in a SICL iread() or count in a VISA viRead() function call) will determine the mode used even if the number of bytes actually read is less. • The default formatted IO read buffer size is 4096 so when using this default size, formatted reads in SICL (with hint = I_HINT_DONTCARE) and VISA (with VI_ATTR_DMA_ALLOW_EN = VI_TRUE) will use Interrupt mode even when a small number of bytes are expected. • The default formatted IO write buffer size is 128 so when using this default size, formatted writes in SICL (with hint = I_HINT_DONTCARE) and VISA (with VI_ATTR_DMA_ALLOW_EN = VI_TRUE) will use Polling mode even sending a large number of bytes. • In SICL, Polling mode will always be used for the iread(), ifread(), and iscanf() regardless of the above settings, when a termchr is set (itermchr() is not set to –1. • In VISA, Polling mode will always be used for viRead(), viBufRead(), and viScanf() regardless of the above settings, when VI_ATTR_TERM_CHAR_EN = VI_TRUE. The crossover point at which the Interrupt mode becomes faster then the Polling mode depends on the CPU speed, with a faster CPU having a higher crossover point. 22 82350B Installation and Configuration Guide Agilent 82350B PCI GPIB Interface Installation and Configuration Guide 2 Troubleshooting Guidelines This chapter shows suggested troubleshooting steps for Agilent 82350B GPIB interface. NO TE Additional troubleshooting information appears in the Agilent IO Libraries Suite Online Help and on the Web at http://www.agilent.com/find/iolib. Agilent Technologies 23 2 Troubleshooting Guidelines Troubleshooting Overview A suggested troubleshooting flowchart for the 82350B, installed instruments, and the Agilent IO Libraries Suite follows. We suggest that you start at Step 1 and then go to Step 2 and then to Step 3, as required. 1 82350 Hardware Checks 2 82350 Software Checks 3 IO Libraries Checks Typical Causes Typical Causes Typical Causes Bad GPIB cables/connections or power not ON for PC or instruments. GPIB card drivers not installed or GPIB card not properly configured. Agilent IO Libraries Suite not installed or improper IO Libraries Suite configuration Check Cables/ Connections/Power Check for GPIB Driver Files Check IO Libraries Suite Installation Check Device Manager Disable Connection Expert Auto-Discovery Check IO Control Operation Other Hardware Checks Check BIOS/Interrupts Settings Install Libraries (if GPIB Already Installed) Set 82350 Read/Write Performance Mode After Doing These Checks: After Doing These Checks: After Doing These Checks: - If the cause is not identified, see GPIB Software Checks - If the cause is not identified, see Agilent IO Libraries Checks - If the cause is identified as an 82350 hardware problem, contact Agilent to return the 82350. - If the cause is identified, but the problem cannot be fixed, contact Agilent for support. - If the cause is not identified or the problem cannot be fixed, contact Agilent for support. Figure 2-1 Troubleshooting overview 24 82350B Installation and Configuration Guide Troubleshooting Guidelines 2 82350B Hardware Checks This section gives guidelines to make hardware troubleshooting checks for the 82350B, including: • Check cables/connections/power • Check device manager Check cables/connections/power We suggest you start your troubleshooting sequence by performing the following hardware checks. If the hardware checks do not solve the problem, see “82350B Software Checks“. NO TE There are no user-serviceable parts for the 82350B. If you suspect a hardware failure for the 82350B, contact Agilent for instructions to return the unit. 1 Check GPIB cable connections. Check all GPIB cables for good connection to the GPIB connector on the 82350B installed in your PC and the GPIB cable connections between all connected GPIB instruments. An improperly attached GPIB connector can cause the bus to malfunction. 2 Check GPIB cables for damage. Check all GPIB cables for cuts/damage and check for bent/misaligned/crushed connector pins. Replace cables as required. 3 Disconnect/Reconnect GPIB cables. If Steps 1 and 2 do not solve the problem, try disconnecting and reconnecting (or replacing) GPIB cables. 4 Check PC/instrument power-on. Verify that the PC and all connected GPIB instruments are functional and are powered ON. Verify that host computer is not in a Suspended power management state. 5 Reboot your PC. If doing Steps 1, 2, 3 or 4 does not solve the problem, reboot the PC. If this does not solve the problem, go to “Check Device Manager”. 82350B Installation and Configuration Guide 25 2 Troubleshooting Guidelines Check Device Manager You can use the Windows Device Manager to reinstall the 82350B or equivalent, as required. Go to Device Manager by selecting Start > Control Panel > System > Hardware > Device Manager. For Windows 8, right-click the bottom-left corner of the Desktop and select Device Manager. From the Device Manager, select 82350B and then Properties. Select Driver and click Reinstall Driver. This will allow the Windows Plug and Play Manager to begin searching for a driver for the 82350B. Since Device Manager may have disabled the 82350B device, click Enable to restart the 82350B. If this does not resolve the problem, go to “82350B Software Checks“. 82350B Software Checks This section provides guidelines for 82350B BIOS/Interrupts Settings software checks. Check BIOS/Interrupts Settings If Connection Expert reports finding an 82350B card with Serial Number ffffffff, this is typically caused by PCI cards not properly being configured. Try the following steps. If these steps do not work, remove and re-install the 82350B and then reconfigure the card. 1 Upgrade your system BIOS to the latest version. New computers often have newer BIOSs available. When installing new BIOS, ensure the BIOS Installed O/S setting is set correctly. This determines what software will configure all the Plug and Play cards in your system. Either the BIOS or the operating system can perform the task of querying all the cards to determine their resource needs, picking a valid configuration for all these cards, and telling the cards what their actual resource settings are. 26 82350B Installation and Configuration Guide Troubleshooting Guidelines 2 2 If your computer locks up or freezes after installing. Typically, this is caused by interrupt conflicts with other drivers in the system. Some non-Agilent PCI cards do not work properly when sharing IRQ line. To validate the driver of the 82350B card, go to Device Manager by selecting Start > Control Panel > System > Hardware > Device Manager. For Windows 8, right-click the bottom-left corner of the Desktop and select Device Manager. Find the 82350B card and check that all other cards on the same IRQ have a valid driver, not the big yellow question mark. When the IRQ is asserted, the OS calls each ISR in turn until one of them returns TRUE (meaning that it handled the interrupt). The ISR’s responsibility is to correctly return TRUE if its device was interrupting or FALSE if not. Drivers that return TRUE, even though they did not service the interrupt, will cause problems. To perform driver workarounds, you can upgrade the drivers for devices sharing an IRQ with Agilent, including, but not limited to, your video drivers, your LAN drivers, Agilent IDE and/or SCSI drivers, and your sound drivers 3 Reconfigure your PC. Configure your PC so as to not share IRQ lines. Many PCI cards have bugs when sharing IRQ lines. You may or may not be able to do this on all PCs. Many PCs can be configured using the setup option when the PC is booting. 82350B Installation and Configuration Guide 27 2 Troubleshooting Guidelines Agilent IO Libraries Suite Checks This section gives guidelines to troubleshoot problems involving the Agilent IO Libraries Suite, including: • Check IO Libraries Suite installation • Check IO Control operation • Install IO Libraries Suite (if 82350B was Installed First) Check IO Libraries Suite installation Start your Agilent IO Libraries Suite troubleshooting sequence by verifying IO Libraries Suite installation. If the IO Libraries Suite is installed, go to Check IO Control Operation. 1 Check Agilent IO Libraries version. If a version of the IO Libraries Suite has been installed, the IO icon is normally displayed on the Windows taskbar notification area. Figure 2-2 IO icon on the Windows taskbar notification area NO TE 28 If possible, you should always use the current version of the Agilent IO Libraries Suite. This version supports the newest interfaces and operating systems, and has the most advanced features. However, you may need an earlier version of the IO Libraries Suite to support an older interface or operating system. For example, Agilent IO Libraries Suite 14.0 is required for Windows 98SE or Windows Me. If you need an earlier version of Agilent IO Libraries, go to http://www.agilent.com/find/iolib to locate the version you need. 82350B Installation and Configuration Guide Troubleshooting Guidelines 2 a If the IO icon is displayed, click the icon and select About Agilent IO Control to display the version. The version must be 15.0 or greater. b If the IO icon is not displayed, a version of the IO Libraries Suite may still be installed. To verify this, check for Agilent Connection Expert in the Start menu or the Start Screen (Windows 8). c If found, launch the Agilent Connection Expert and select View > Agilent IO Control to place a check mark next to the Agilent IO Control selection. d If Agilent Connection Expert is not found in the Start menu or the Start Screen (Windows 8), no version of Agilent IO Libraries is installed. In this case, or if the installed version is not 15.0 or greater, you must install the newer version (see Step 2). 2 Install Agilent IO Libraries Suite (as required). If version 15.0 or greater of the Agilent IO Libraries is not installed on your PC, install the IO Libraries Suite. Otherwise, go to Check IO Control operation. Check IO Control operation When the Agilent IO Libraries Suite is installed, an IO Control is created. When the IO Control is active, it is displayed as an IO icon on the Windows taskbar notification area. If the IO Control is deactivated, SICL/VISA applications that are running with the 82350B will be unable to open sessions. By default, the IO Control is always active after the Agilent IO Libraries Suite is installed and the IO icon is displayed. However, there may be times when the IO Control is active and the IO icon is not displayed. There are two ways that the IO icon can be hidden: • Hide Agilent IO Control. Click the IO icon and and select Hide Agilent IO Control from the drop down menu. Alternately, you can uncheck View | Agilent IO Control in Connection Expert. This will hide the IO icon, but will not deactivate the IO Control. • Click Exit. Click the IO icon and select Exit from the drop down menu. A dialog box explaining the consequences of removing the IO appears. Click Yes to hide the IO icon and deactivates the IO Control. 82350B Installation and Configuration Guide 29 2 Troubleshooting Guidelines If the IO icon is not displayed, either the IO icon display has been turned off and/or the IO Control (and associated iprocsvr.exe) is not active. In this case, launch the Agilent Connection Expert and select View > Agilent IO Control to place a check mark next to the Agilent IO Control selection to restart the IO Control and display the IO icon. Install IO Libraries Suite (if 82350B was installed first) If you installed the 82350B before installing the Agilent IO Libraries Suite software, follow these steps to install and configure the IO Libraries Suite and the necessary drivers for your card. 1 Install the Agilent IO Libraries Suite as described in “Step 2: Installing Agilent IO Libraries Suite" on page 5. 2 If the Connection Expert utility does not recognize your 82350B and display it as a PCI GPIB Interface, you may need to use Windows Device Manager to associate the correct drivers with your card. Follow the steps below: a Start the Windows Device Manager as follows: Select Start > Control Panel > System > Hardware > Device Manager. For Windows 8, right-click the bottom-left corner of the Desktop and select Device Manager. b Find the PCI Simple Communications Controller in the Device Manager, and select Update Driver... c Allow Windows to find and install the driver automatically. You are not require to insert a CD. NO TE On older operating systems, you may be asked to insert the 'HP I/O Libraries' CD. Depending on the file you are prompted for and on the operating system, you should be able to find the needed file in one of the following directories: • • • • C:\windows\inf C:\windows\system C:\windows\system32 C:\windows\system32\drivers The card may be identified as a Hewlett-Packard card. This is necessary for backward compatibility. 30 82350B Installation and Configuration Guide Agilent 82350B PCI GPIB Interface Installation and Configuration Guide 3 82350B Specifications and Information This chapter provides general information for the 82350B PCI GPIB Interface. Agilent Technologies 31 3 82350B Specifications and Information General Requirements Before installing your Agilent 82350B, make certain your PC meets or exceeds the following criteria. Table 3-1 shows the general requirements for installing the 82350B. Table 3-1 General requirements Software/Hardware Requirement Minimum system requirements Windows XP/Vista/7/8/ Server 2008 R2 Software required Agilent IO Libraries Suite 15.0 and above PCI bus slot 5-V PCI slot, 32 bits Support standards PCI rev 2.1 IEEE 488.1 and IEEE 488.2 compatible 32 82350B Installation and Configuration Guide 82350B Specifications and Information 3 General Characteristics All characteristics are typical performance values and are not warranted. Table 3-2 shows the general characteristics of the 82350B. Table 3-2 General characteristics General characteristics Requirement Power Backplane +5 V PCI Connectors Standard 24-pin GPIB (IEEE-488) +5V PCI Maximum data rate More than 900 KB/s Maximum instrument connection 14 instruments—daisy chain via GPIB Buffering Built-in Configuration Plug-and-Play EMC and safety * IEC 61326-1 Group 1, Class A IEC 61010-1 Warranty 1 year Length, width, and height 122 mm (L) x 122 mm (W) x 22 mm (H) (a full-height PCI card) Weight 0.091 kg 82350B Installation and Configuration Guide 33 3 82350B Specifications and Information Accessing an Electronic Copy of this Guide There are two ways you can access an electronic (.pdf) version of this guide, as follows. You will need Adobe Acrobat Reader Version 3.0 or later to view the electronic version. • Access from the IO Control. After the Agilent IO Libraries Suite is installed, the IO icon appears on the Windows taskbar notification area. To access an electronic version of this guide, click the IO icon, then click Documentation and then click 82350B PCI GPIB Users Guide. • Access from the Web. To access an electronic version of this guide, click the IO icon, then click Documentation, then Interface Manuals, and then click 82350B PCI GPIB User’s Guide. 34 82350B Installation and Configuration Guide 82350B Specifications and Information 3 Contacting Agilent You can reach Agilent Technologies at this telephone number in the United States: United States Call Center: 1-800-829-4444 For other locations, contact your country’s Agilent support organization. A list of contact information for other countries is available on the Agilent Web site at: www.agilent.com/find/assist A list of other Agilent Web sites is as follows. Table 3-3 Agilent Web sites URL Description www.agilent.com/find/assist Agilent Technologies “Contact Us” page www.agilent.com/find/iolib Update the Agilent IO Libraries Suite software www.agilent.com/find/ADN Connectivity resources all in one place www.agilent.com/find/ techsupport Technical support information, including manuals, application notes, FAQs, and software and firmware downloads www.agilent.com/find/ connectivity For connection, communication and control of test instruments from your computer, you can find out the latest in connectivity. 82350B Installation and Configuration Guide 35 3 82350B Specifications and Information THIS PAGE HAS BEEN INTENTIONALLY LEFT BLANK. 36 82350B Installation and Configuration Guide Index A Agilent IO Control icon, 14 Agilent VEE, 18 Agilent Web sites, 35 Agilent, contacting, 35 C configuration parameters, setting, 26 Configuring the 82350B, 13 connecting 82350B to PC, 7 connecting 82350B to USB hub, 12 Connecting GPIB Instruments, 17 contacting Agilent, 35 crossover point, 22 E examples Connecting Multiple GPIB Instruments, 11 GPIB Interface Configuration, 19 G General Characteristics, 33 GPIB crossover point, 22 interrupt mode, 21 Logical Unit, 16 polling mode, 21 SICL interface ID, 16 System Controller, 16 VISA Interface ID, 16 I I/O interface, 19 ihint, 21 Initial Operating States, 25 initial operating states, 25 Installing Agilent IO Libraries Suite, 5 installing the 82350B configuring the 82350B, 13 Interactive IO, 17 interface ID, 19 interrupt, 27 iopen, 19 82350B Installation and Configuration Guide 37 L LED states, 25 logical unit number, 19 S setting configuration parameters, 26 setting default configuration, 13 setting timeout floor values, 20 standards, 32 system requirements, checking, 5 T troubleshooting GPIB crossover point, 22 GPIB interrupt mode, 21 GPIB polling mode, 21 V viOpen, 19 viSetAttribute, 21 W Web, 34 Web sites, Agilent, 35 38 82350B Installation and Configuration Guide www.agilent.com Contact us To obtain service, warranty, or technical assistance, contact us at the following phone or fax numbers: United States: (tel) 800 829 4444 (fax) 800 829 4433 Canada: (tel) 877 894 4414 (fax) 800 746 4866 China: (tel) 800 810 0189 (fax) 800 820 2816 Europe: (tel) 31 20 547 2111 Japan: (tel) 0120 (421) 345 (fax) 0120 (421) 678 Korea: (tel) (080) 769 0800 (fax) (080) 769 0900 Latin America: (tel) (305) 269 7500 Taiwan: (tel) 0800 047 866 (fax) 0800 286 331 Other Asia Pacific Countries: (tel) (65) 6375 8100 (fax) (65) 6755 0042 Or visit Agilent World Wide Web at: www.agilent.com/find/assist Product specifications and descriptions in this document are subject to change without notice. Always refer to the Agilent Web site for the latest revision. © Agilent Technologies, Inc. 2002–2014 Printed in Malaysia Twelfth Edition, June 13, 2014 82350-90004 Agilent Technologies