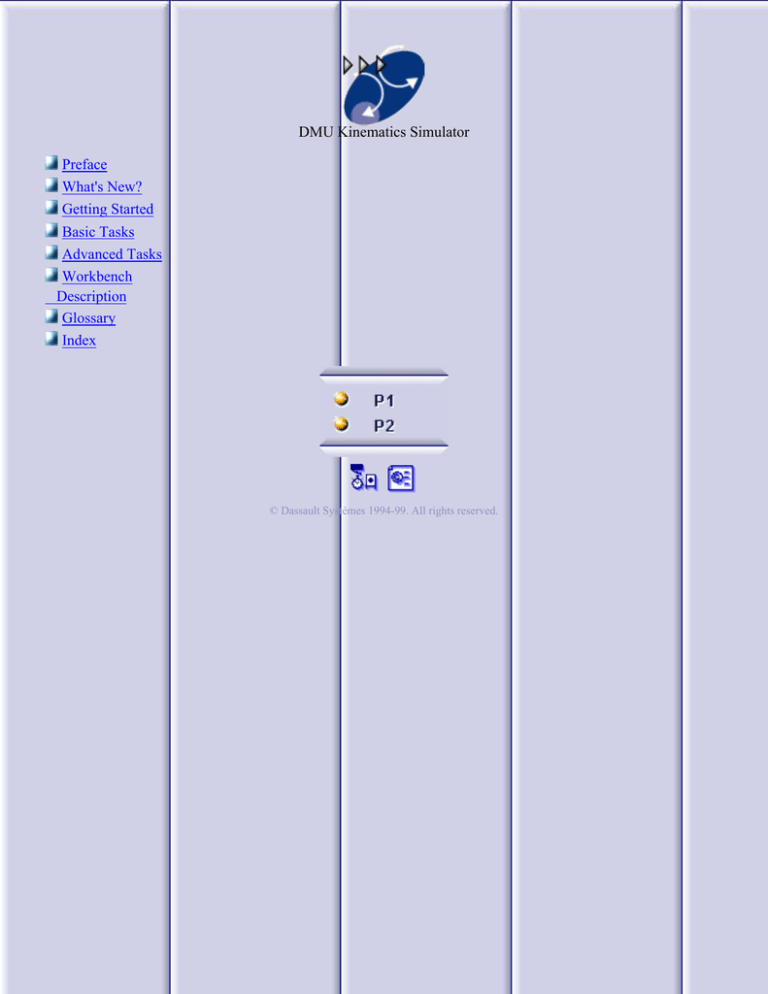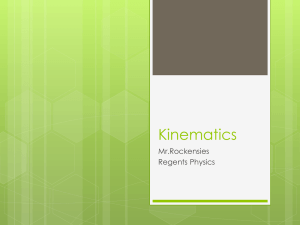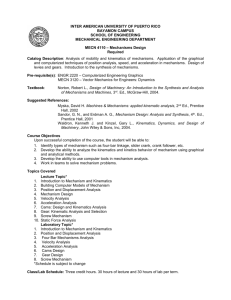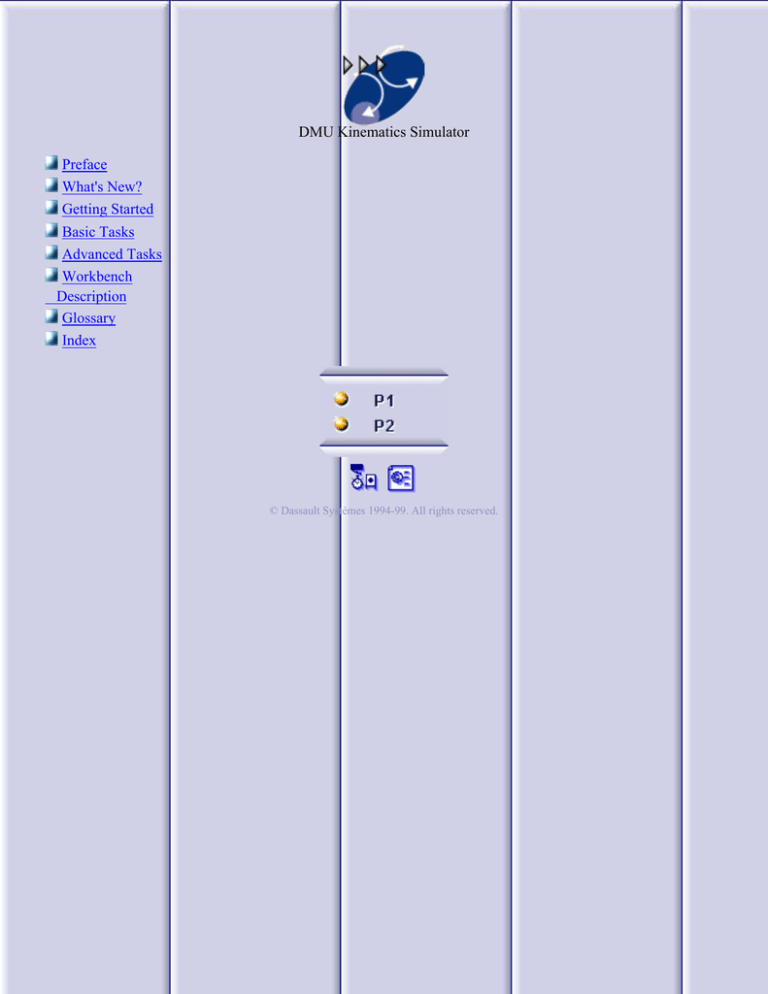
DMU Kinematics Simulator
Preface
What's New?
Getting Started
Basic Tasks
Advanced Tasks
Workbench
Description
Glossary
Index
© Dassault Systèmes 1994-99. All rights reserved.
Preface
DMU Kinematics Simulator is an independent CAD product dedicated to simulating
assembly motions. It addresses the design review environment of digital mock-ups
(DMU) and can handle a wide range of products from consumer goods to very large
automotive or aerospace projects as well as plants, ships and heavy machinery.
DMU Kinematics Simulator is a dedicated DMU Navigator workbench and is available
on both UNIX and Windows NT environments.
This guide is organized as follows:
Getting Started
Provides a scenario allowing you to get acquainted with the product.
Basic Tasks
Provides a step-by-step guide for using DMU Kinematics Simulator. Useful tips are
given for getting the most out of the product.
Advanced Tasks
Provides a step-by-step guide for using DMU Kinematics Simulator along with
complementary DMU Navigator products.
Workbench Description
Describes menu commands and workbench toolbars that are useful for DMU
Kinematics Simulator.
Glossary
Provides definitions of terms that are specific to DMU Kinematics Simulator.
DMU Kinematics Simulator Version 5 makes use of CATIA Version 4 multi-model
sessions that have been prepared with one or more kinematic mechanisms. This
preparation task is described in the Basic User Tasks section of this guide.
Using This Guide
This guide is intended for the user who needs to quickly become familiar with
ENOVIA-DMU Kinematics Simulator. The user should be familiar with basic
ENOVIA-DMU Navigator Version 5 concepts such as document windows, standard
and view toolbars.
To get the most out of this guide, we suggest you start reading and performing the
step-by-step tutorials "Getting Started".
The next sections present main capabilities in the form of user's tasks. It may be a
good idea to take a look at the section describing the menus and toolbars.
Where to Find More Information
Prior to reading this book, we recommend that you read the ENOVIA-DMU Navigator
User's Guide.
You may also like to read the following complementary ENOVIA-DMU Navigator
product guides, for which the appropriate license is required:
DMU Fitting Simulator User's Guide
DMU Space Analysis User's Guide
What's New?
Enhanced: Automatic design mode in:
Managing Dressup Mechanism
New Getting Started: Designing a V5 Mechanism
New Task: Converting V4 Kinematic Data into DMU Kinematic Version 5
New Task: Creating a V5 Mechanism and Revolute Joints
New task: Defining a Fixed Part
New Task: Defining a Command
New Task: Creating Joints
New Task: Editing Joints
Getting Started
Before getting into the detailed instructions for using DMU Kinematics Simulator
Version 5, the following tutorials aim at giving you a feel of what you can do with the
product. It provides a step-by-step scenario showing you how to use key
functionalities.
The main tasks described in this section are:
Theme
Each Getting started should take about 10 minutes to complete.
Designing a V5 Mechanism
Before getting into the detailed instructions for using DMU Kinematics Simulator
Version 5, the following tutorial aims at giving you a feel of what you can do with the
product. It provides a step-by-step scenario showing you how to use key
functionalities.
The main tasks described in this section are:
Task
These tasks should take about 15 minutes to complete.
Entering the Workbench
Before starting this scenario, you should be familiar with the basic commands common to all
workbenches. These are described in the DMU Navigator User's Guide.
Open the rods.CATProduct from the online\samples\dmukinematics directory.
This first task will show you how to enter the DMU Kinematics Simulator workbench and select your
models.
1. Select Digital Mockup -> DMU Kinematics from the Start menu
The DMU Kinematics workbench is loaded and an empty document opens:
2. Select File -> Open from the menu bar.
3. Select the the rods.CATProduct document.
Click Open to open the selected file.
The specification tree is displayed showing all the selected products.
4. Select the products in the tree, then select Edit -> Design Mode. You can now expand the
tree to show all the design components of the products.
Use the Fit All In icon
to position the model geometry on the screen.
Creating a Mechanism and Revolute Joints
This task will show you how to create a mechanism and revolute joints.
Open the rods.CATProduct from the online\samples\dmukinematics directory.
1. Select the product in the specification tree, then select Edit -> Design Mode.
You can now expand the tree to show all the design components of the products.
2. Click the Revolute icon
from the DMU Simulation Toolbar.
The New Joint: Revolute dialog box displays:
3. Click New Mechanism.
The Mechanism is identified in the specification tree.
Now you need to select two lines and two planes.
4. Select Line 1 in the geometry area. In our example select a cylinder as shown below.
The dialog box is automatically updated with your selection.
5. Select Line 2 in the geometry area. Select a second cylinder.
The dialog box current selection field is automatically updated.
6. Select the planes as shown below.
The Current selection field automatically updates.
7. Click Ok to end the Revolute Joint creation.
The Revolute Joint is created as well as the coincidence constraints.
The specification tree is updated.
Proceed in the same manner to create joint 2, joint 3 and joint 4.
This is what you obtain:
You can also create a new mechanism selecting Insert-> New Mechanism... from the Menu bar.
The new mechanism is created and identified in the specification tree.
Creating Cylindrical Joints
This task will show you how to create cylindrical joints.
Open the rods.CATProduct from the online\samples\dmukinematics directory.
You created a mechanism and 3 revolute joints as shown in the previous task.
1. Click the Cylindrical icon
.
The New Joint Cylindrical dialog box
appears:
2. Select Line 1 in the geometry area.
In our example select a cylinder as
shown opposite:
The dialog box is automatically updated
with your selection.
3. Select Line 2 in the geometry area.
In our example select a cylinder as
shown opposite:
The dialog box is automatically updated
with your selection.
4. Click OK to end the cylindrical joint
creation.
The Revolute Joint is created as well
as the constraints.
The specification tree is updated.
You can define commands while creating cylindrical joints:
Driven angle
Driven length
all you need to do is to check the required option.
Remember that you can at any time modify the command. For this, double-click the joint in the specification tree
and edit the settings in the displayed dialog box. For more details, please refer to Editing joints.
Defining a Command
You can either define a command after joint creation or during joint creation.
This task will show you how to define a Command after joint creation.
Open the rods.CATProduct from the online\samples\dmukinematics directory.
1.Double-click the joint 3 in the specification tree.
The Joint Edition dialog box is displayed.
2. Activate the Driven angle option. The command will be an angle type command.
3.Click Ok to confirm your operation.
The command is identified in the
specification tree.
Defining a Fixed Part
This task will show you how to define a Fixed part.
Open the rods.CATProduct from the online\samples\dmukinematics directory.
1. Click the Fixed Part icon
from the DMU Kinematics toolbar or select
Insert->New Fixed Part... from the menu bar.
The New Fixed Part dialog box is displayed.
2. Select the Fixed
Part either in the
geometry area or
in the specification
tree.
3. The fixed Part is automatically defined.
The fixed part is
identified in the
specification tree.
At any time you can use the undo command
to modify your selection.
Simulating a V5 Mechanism
This task will show you how to simulate the V5 mechanism you created.
Open the rods.CATProduct from the online\samples\dmukinematics directory.
You designed a V5 mechanism as described in the previous steps.
1. Click the Simulation With Commands icon
.
The Kinematic Simulation dialog box displays:
The command of the kinematics mechanism are
available as shown opposite.
2. a.Manipulate the slider of the command.
The kinematics mechanism moves
accordingly.
2.b. Use the manipulator in the geometry area. For this:
Move the mouse over a joint. The driven joint highlights and the manipulator appears.
Drag the model with the left mouse button.
For more information please refer to Running Simulations and About Joints.
You can also enter a value for the command to achieve the same result.
Note that if you click the
button, the Kinematics Simulation dialog box expands. The immediate option
is set by default. For more information about the On request option, please refer to Simulating on Request
Using V4 Kinematic Data
Task
Entering The Workbench
Before starting this scenario, you should be familiar with the basic commands common to all
workbenches. These are described in the DMU Navigator User's Guide.
This first task will show you how to enter the DMU Kinematics Simulator workbench and select
your models.
1. Select Digital Mockup -> DMU Kinematics from the Start menu
The DMU Kinematics workbench is loaded and an empty document opens:
2. Select Insert -> Existing Component... from the menu bar.
3. Select the desired Kinematics model files by clicking the first one then shift-clicking the
last one you want.
Click Open to open the selected files.
The specification tree is displayed showing all the selected products.
4. Select the products in the tree containing kinematics objects, then select Edit -> Design
Mode.You can now expand the tree to show all the design components of the products.
Remember that DMU Kinematics Simulator exploits CATIA Version 4 multi-model sessions that
have been prepared with one or more kinematic mechanisms.
Use the Fit All In icon
to position the model geometry on the screen.
Browsing the Properties of the
Kinematics Mechanism
This task will show you how to browse the properties of the selected kinematics
mechanism.
Open the .model files from the online\samples\dmukinematics directory.
1. Select KIN_EX17_00_ACTIVE in the specification tree.
2. Right-click the
kinematics
mechanism in the
specification tree
or select the
Edit->Properties...
from the menu
bar.
3. In the first
case, select
Properties from
the contextual
menu displayed.
The Properties dialog box is displayed:
4. Click the Mechanism Analysis icon
.
The General Properties of the kinematics mechanism are displayed as shown.
5. You can select another mechanism using the Mechanism name combo.
6. If you check
the Show joints,
this is what you
obtain:
7. If you click the
button, you access to a graphic representation of
the laws associated to each command. It is represented by a colored
curve. When you pass the cursor along the curve, information about the
law is displayed in the status bar.
8. The
button is described in detail in Analyzing A Mechanism.
For more information about laws, please refer to Simulating With Laws.
Running a Kinematics Simulation With
Commands
This task will show you how to run a kinematics simulation with commands.
Open the .model files from the online\samples\dmukinematics directory.
A kinematic product is highlighted in the specification tree.
1. Click the Simulation
With Commands icon
.
The Kinematic Simulation
dialog box is displayed:
The commands of the
kinematics mechanism
are available as shown
opposite.
2. Manipulate the slider of a command. For instance select the LEFT.
The corresponding part of the kinematics mechanism moves accordingly.
Note that if you click the
button, the Kinematic Simulation dialog box expands. The
immediate option is set by default. For more information about the On request option, please
refer to Simulating on Request.
You can use the slider, enter a value or manipulate the geometry directly to achieve the same
result.
3. Manipulate the other commands in the same way.
Running a Simulation With Laws
This task will show you how to run a kinematics simulation with laws that are
already defined on the mechanism.
The sample document used in this task can be accessed in the folder:
online\samples\dmukinematics.
The Kinematics Simulation dialog box is displayed as described in the previous
task.
1. Click the Simulation With Laws icon
.
The Kinematic Simulation dialog box appears.
2. Set the Number of steps to 10, then click the Play VCR button.
The kinematic mechanism moves according to the pre-defined laws.
Notice that you cannot record simulations within the Simulation With Laws
functionality. If you need to record such a simulation or several simulations,
please refer to Recording Positions.
You can use the other VCR buttons to run the simulation again in different modes
(backward, step by step, and so on).
Basic Tasks
The table below lists the tasks you will find in this section.
Theme
Setting Up Your DMU Kinematics
Simulator Session
DMU Kinematics Simulator provides easy methods to simulate mechanisms
previously defined using the CATIA Version 4 KINEMAT and KINEMUSE functions.
You may find it useful to refer to your CATIA Version 4 Kinematics User's Reference
Manual.
Tasks
Designing a V5 Mechanism
DMU Kinematics Simulator provides easy methods to record and replay kinematic
simulations.
Tasks
About Joints
DMU Kinematics Simulator lets you define and edit 6 different joint types.
The table below describes the joint types and their characteristics:
GRAPHIC
REPRESENTATION
JOINT TYPE
DEGREES OF
FREEDOM
COMMAND
TYPE
DIRECT
MANIPULATION
Revolute
1 Rotation
Angle
YES / Left-mouse
button
Prismatic
1 Translation
Length
YES / Left-mouse
button
Angle or Length
YES / Left-mouse
button
Length +Angle
Length: Left-mouse
button
Angle:
Left-Mouse button +
Middle-Mouse button
Cylindrical
1 Rotation
1 Translation
Spherical
3 Rotations
_
NO
Planar
2 Translations
1 Rotation
_
NO
Rigid
_
_
NO
Only the joints which are assigned a command can be manipulated.
Creating a Mechanism and Revolute Joints
This task shows how to create a kinematics mechanism for use in DMU Kinematics Simulator Version 5.
Open the rods.CATProduct from the online\samples\dmukinematics directory.
1. Make sure you are in Design mode. If not select the products in the tree, then select Edit -> Design Mode.
If the menu item cannot be selected, right-click product1 in the specification tree
2. Click the Revolute icon
from the DMU Simulation Toolbar.
The New Joint: Revolute dialog box is displayed:
3. Click New Mechanism.
The Mechanism is identified in the specification tree.
Now you need to select two lines and two planes
4. Select Line 1 in the geometry area. In our example select a cylinder as shown opposite:
The dialog box is automatically updated with your selection.
5. Select Line 2 in the geometry area. Select a second cylinder.
The dialog box current selection field is automatically updated.
6. Select the planes as shown below.
The Current selection field is automatically updated.
The Revolute Joint is created as well as the constraints.
The specification tree is updated.
7. Click Ok to end the Revolute Joint creation.
8. Proceed in the same manner to create other joints.
Do not forget to define a command and a fixed part.
You can also create a new mechanism selecting Insert-> New Mechanism... from the Menu bar.
Creating Joints
This task shows how to create joints in a V5 mechanism.
You opened the rods.CATProduct from the online\samples\dmukinematics directory.
When you create joints, you can define the mechanism within the same dialog box. Remember though, that you create a
mechanism independently from the joints by selecting Insert->New Mechanism... from the menu bar.
1. Click the Revolute Joint from the DMU
Simulation Toolbar which is the default joint
type.
2. Click the arrow within the icon and undock
the DMU Kinematics toolbar.
The DMU Kinematics toolbar displays:
3. Select the joint type of your choice.
4. For instance click the rigid joint icon
.
The New Joint: Fully Restricted dialog
box is displayed.
5. Select the parts either in the geometry
area or in the specification tree.
6. Click Ok to confirm your operation.
The Rigid Joint is identified in the specification tree.
For more information, please refer to About Joints and Creating Mechanisms and Joints.
Defining a Fixed Part
This task will show you how to define a Fixed part.
Open the rods.CATProduct from the online\samples\dmukinematics directory.
1. Click the Fixed Part icon
from the Simulation toolbar or select
Insert->New Fixed Part... from the menu bar.
The New Fixed Part dialog box is displayed.
2. Select the Fixed
Part either in the
geometry area or
in the specification
tree.
3. The fixed Part is automatically defined.
The Fixed part is
identified in the
specification tree.
At any time you can use the undo command
to modify your selection.
Defining Commands
You can define a command either during joint creation or after joint creation.
This task shows how to define a command on a cylindrical joint during its creation.
Open the rods.CATProduct from the online\samples\dmukinematics directory. You created a
mechanism.
1. Click the Cylindrical icon
.
The New Joint Cylindrical dialog box appears.
2. Select the line 1 and line 2 in the geometry area
3. Activate the Driven angle for instance.
4. Click Ok to confirm your operation.
The command is identified in the
specification tree.
Editing Joints
DMU Kinematics Simulator lets you easily edit joints. Editing joints means you can modify:
its name
deactivate the command
This task shows you how to do so.
1. Double-click the joint to be edited in the
specification tree. For instance Joint 1.
The Joint Edition dialog box displays:
3. In the name field enter a meaningful
name: Revolute 1-3 for instance.
4. Activate the Driven angle command.
3.Click OK to confirm your operation.
The Joint is updated and identified in the
specification under its new name.
Note that you can edit the mechanism name. For this all you need to do is double-click the mechanism in the
specification tree and enter a new name in the dialog box displayed and click OK.
Running Simulations
DMU Kinematics Simulator provides easy methods to run kinematics simulations and
detect collisions during simulations.
Tasks
Manipulator symbols are displayed for either translating or rotating the
mechanism whenever its joints have associated commands.
For a joint with a linear command, a linear manipulator symbol is
displayed. To translate the mechanism just drag it using the left mouse
button.
For a joint with an angular command, a circular manipulator symbol is
displayed. To rotate the mechanism just drag it using the left mouse
button.
For a joint with linear and angular commands, a linear manipulator symbol
is displayed. To translate the mechanism just drag it using the left mouse
button.
To access the circular manipulator for rotating the mechanism you must
use the left and middle mouse buttons together and drag as before.
Simulating With Laws
This task will show you how to run a kinematics simulation with laws that are
already defined on the mechanism.
The sample document used in this task can be accessed in the folder:
online\samples\dmukinematics.
1. Click the Simulation With Laws icon
or
The Kinematic Simulation.
in the DMU Simulation Toolbar
2. Set the desired Number of steps, then run the simulation using one of
the VCR buttons:
Play
Forward (step by step)
Go to Maximum Time position
Pause
Go to Zero Time position
Backward (step by step)
Play Back.
The kinematics mechanism moves according to the pre-defined
laws.
You can switch between any of the simulation modes at any time.
You can also enter a time value to visualize the position of the mechanism at
that time.
3. Click Analysis if you need to detect interferences or distances
while simulating
The Analysis Studies dialog displays.
4. Click add to display the Select dialog box.
5. Select the interference .1 and set to the interference combo to on.
6. Run the simulation.
For more details, please refer to Detecting Interferences and Detecting
Distances.
Notice that you cannot record simulations within the Simulation With Laws
functionality. If you need to record such a simulation or several simulations,
please refer to Recording Positions.
Simulating With Commands
This task will show you how to run a kinematics simulation with commands.
The sample document used in this task can be accessed in the folder:
online\samples\dmukinematics
The Kinematics Simulation dialog box is displayed as described in the previous task.
1. Click the Simulation
With Commands icon
.
The Kinematic Simulation
dialog box appears:
The commands of the
kinematics mechanism
are available as shown
opposite.
2. Manipulate the slider of a command. For instance select the LEFT command.
The corresponding part of the kinematics mechanism moves accordingly.
Note that if you click the
button, the Kinematic Simulation dialog box expands. The
immediate option is set by default. For more information about the On request option, please
refer to Simulating on Request
You can use the slider, enter a value or manipulate the geometry directly to achieve the same
result.
3. Manipulate the other commands in the same way.
You can set a command value
directly in the spin box.
You can also set lowest and
highest values for the range of a
command by clicking on the
button opposite the command
and entering values in the
displayed pop-up.
You cannot record your simulation within the Simulation With Commands command. You can
record simulations within the Simulation command (please refer to Recording Positions).
Simulating On Request
This task shows how to perform a simulation on request.
The sample document used in this task can be accessed in the folder:
online\samples\dmukinematics.
A kinematics mechanism must be active in the specification tree.
1. Click the Simulation With Commands icon
.
The Kinematics Simulation dialog box displays. .
2. Click
The commands of the kinematics mechanism are available as shown
below.
By default, the Immediate option is set
3. Activate the On
Request option.
If you run the simulation without changing at least one command value the
following message displays:
4. Enter values for the various commands. For instance:
20 for the
OPENING
command
50 for the LEFT
command
30 for the
INCLINAT
command
40 for the
LANDING
command
5. Enter the
number of steps
you need, 20 for
example.
6. Click Play
Forward.
The corresponding parts of the kinematics model move accordingly at each step.
You can modify values of one or more commands for each motion.
Reviewing Simulations
DMU Kinematics Simulator provides easy methods to record and replay kinematic
simulations.
Tasks
Recording Positions
This task shows how to record positions of a kinematics mechanism.
The sample document used in this task can be accessed in the folder: online\samples\dmukinematics.
At least one kinematics mechanism must be active in the specification tree.
1. Click the Simulation icon
.
The Select dialog box displays.
2. Select LANDING GEAR and click
OK.
Kinematics Simulation and Edit
Simulation dialog boxes appear. A
Simulation object is created in the
specification tree.
2. Click the Insert switch and record the starting position.
Insert means that you record and insert positions inside the scenario.
3. Move the mechanism (using the manipulators or sliders, for example), then Click the Insert switch
again.
4. Record as many positions as necessary.
5. Use the VCR buttons to replay the recorded positions.
This type of record can be used to simulate several mechanisms simultaneously.
Replaying Simulations
This task shows you how to create a traction on a geometry of a part.
The sample document used in this task can be accessed in the folder: online\samples\dmukinematics.
You recorded a simulation in a Simulation object. See Recording Positions.
You then compiled the Simulation created as described in the previous task. Please refer to Compiling a Simulation in the DMU Fitting
Simulator User's Guide
1. Activate the Simulation object in the specification tree.
2. Click the Replay icon
.
The Replay dialog box is displayed.
3. Click:
the Play VCR button to run a continuous replay of the recorded motion
or the Forward VCR button to run a step-by-step of the recorded motion.
Each motion is replayed one after the other in the order they were recorded.
You can increase the interpolation sampling step of the replay for a finer replay.
You can choose one of the loop modes to re-run the simulation in a continuous way (either in the one direction only or in one direction then
the other).
Managing the Mechanism Dressup
This task shows how to dress-up mechanisms.
The sample document used in this task can be accessed in the folder: online\samples\dmukinematics.
At least one kinematics mechanism must be active in the specification tree.
You no longer need to select Edit -> Design Mode as it is automatically activated. DMU Kinematics Simulator finds the product containing kinematics objects
automatically. This new capacity is available for all Kinematic commands (simulation...)
1. Click the Mechanism Analysis icon
.
The Mechanism Analysis dialog box displays:
2. Click on the Simulation With Commands icon
The Kinematic Simulation dialog box is displayed.
.
3. Manipulate the slider of the LEFT command.
The corresponding part of the kinematics mechanism namely the Opening moves accordingly.
4. Click
and then
.
Let's attach the left door to the LANDING GEAR mechanism:
4. Click the Mechanism Dressup icon
from the DMU Simulation
Toolbar.
The Mechanism Dressup dialog box displays.
5. Select The KIN_EX17_09_DOOR from the available products list to
attach it to the link:
The selected product is highlighted in the specification tree and in the geometry area as shown below:
6. Click OK to confirm your operation.
Let's simulate the mechanism with the new dressup
7. Click on the Simulation With Commands icon
again.
8. In the Kinematic Simulation dialog box, manipulate the slider of the LEFT command.
This time, the corresponding part of the kinematics mechanism moves accordingly.
The Simulation With Commands capability is only used to simulate. If you need to record the simulation use the Simulation functionality.
Advanced Tasks
DMU Kinematics Simulator provides easy methods to detect and analyze
collisions and distances between products. It also provides the capacity of
generating a swept volume.
The DMU Space Analysis Version 5 product must be installed before using these
functionalities.
Detecting Collisions and Distances
Detecting Distances
This task shows how to detect distances between two products.
The sample document used in this task can be accessed in the folder:
online\samples\dmukinematics.
The kinematics document must be already opened.
1. In the specification tree, click CENTRAL_DOOR then control-click LEFT_DOOR.
The two products are highlighted in the specification tree.
in
2. Click the Distance icon
the DMU Space Analysis toolbar,
or select Insert -> Distance from
the menu bar to calculate
distances:
The Edit Distance dialog
box is displayed. Make sure
the distance type is set to
Minimum and Inside one
selection.
The default distance analysis is measuring the minimum distance inside one selection.
3. Click OK.
The specification tree is updated.
5. Double-click the Simulation.1
in the specification tree.
The Edit Simulation dialog box is
displayed.
6. Click the Edit Analysis button.
The Edit Analysis In Simulation
dialog box displays:
7. Click Add then select Distance1
from the displayed pop-up.
The Edit Simulation dialog box is
updated.
8. Set the Distance combo to On
in the Edit Simulation dialog box.
The specification tree is
updated.
8. In the Kinematics Simulation
dialog box, run a step by step
simulation using the Use Laws
tab.
The minimum distance between
the two products is displayed at
each step.
Please refer to the DMU Space Analysis User's Guide for more information about detecting and
analyzing distances between products or between groups.
Detecting Interferences
This task shows how to detect clashes between two kinematic products.
The sample document used in this task can be accessed in the folder: online/samples/dmukinematics
The kinematics document must be already opened. You recorded a Simulation.
1. In the specification tree, click ENS1 then control-click OPENING.
The two products are highlighted in the specification tree and in the geometry area.
2. Click the Clash icon
.
The Check Clash dialog box is displayed. Make sure the interference type is set to Clash and Inside one selection.
3. Click OK.
The specification tree is updated.
4. Select Simulation.1 in the specification tree
The Edit Simulation and Kinematic Simulation dialog boxes are displayed.
6. Click Edit Analysis in the Edit Simulation dialog box.
The Edit Analysis in Simulation dialog box displays
7. Click Add then select interference 1 from the displayed Select
dialog box
The Edit Analysis in Simulation dialog box is updated as shown opposite:
8. Click OK to confirm your operation.
You defined an interference.
7. Set the Interference combo to On.
The specification tree is updated.
10. To locate the clash position more precisely, set the Interference combo to Stop in the Edit Simulation dialog box
The simulation stops at the position where a collision is detected
between the ENS1 and the LEFT DOOR products.
The products in collision is highlighted.
11. Click Edit Analysis in the Edit Simulation dialog box.
The Edit Analysis in Simulation displays.
12. Click Browse.
13. The Check Clash dialog box displays.
The specification tree is updated.
Please refer to the DMU Space Analysis User's Guide for more information about detecting and analyzing interferences between
products or between groups.
Analyzing a Mechanism
DMU Kinematic Simulator lets you easily review the mechanism structure.
This task shows how to analyze a mechanism using the Mechanism Analysis dialog box
The kinematics document must be already opened.
The sample document used in this task can be accessed in the folder: online\samples\dmukinematics.
1. Click the Mechanism Analysis icon
.
The Mechanism Analysis dialog box is displayed.
It lets you access information about each joint in the kinematics mechanism, you can see which
joint is a command for instance.
The following mechanism components are detailed under the following characteristics:
Command
Type: revolute, prismatic, spherical...
Part1: first part upon which the joint is based
Geometry: geometry associated to the part
If you defined a new mechanism, when you delete a part including in the mechanism the corresponding joint
is no longer valid. The message invalid joint!appears in the Mechanism Analysis dialog box.
2. Click the LEFT command. The Mechanism dressup information displays
The products are highlighted both in the 3D and in the specification tree
Defining A Swept Volume
This task shows how to generate a Swept volume.
You recorded a simulation in a Simulation object and compiled the Simulation. You
obtained a Replay object. You need this Replay object to define a swept volume.
The sample document used in this task can be accessed in the folder:
online\samples\dmukinematics
1. Click the
Swept Volume
icon
The Swept
Volume dialog
box displays.
2. If you
click in
the spin
box, the
Sweepable
Bodies
dialog
box lets
you
select or
deselect
the
bodies
you want
to
sweep.
3. Click
OK.
4. Click Apply to generate the swept volume
5. If you check the Use level of details option,
This what you obtain:
4. Select File->Save As... from the menu bar.
5.Select cgr from the Save as Type field
Workbench Description
This section contains the description of the icons and menus which are specific to the DMU Kinematics
Simulator Version 5 workbench.
The DMU Kinematic Simulator window looks like this (click the sensitive areas to see the related
documentation):
DMU Kinematic Simulator Menu Bar
DMU kinematics Toolbar
DMU Joint Toolbar
DMU Generic Animations
DMU Space Analysis Toolbar
DMU Kinematics Simulator Menu Bar
Here we will present the various menus and menu commands that are specific to DMU
Kinematics Simulator Version 5.
Start
File
Edit
View
Insert Tools Analyze Windows Help
Tasks corresponding to General menu commands are described in the DMU Version 5
Infrastructure User's Guide.
Edit
For...
Description...
Undo
Cancels the last action.
Redo
Recovers the last action that
was undone.
Cut
Copy
Paste
Paste Special
Performs cut
copy
paste and
special paste operations.
Delete
Deletes selected geometry.
Search
Allows searching and selecting
objects.
Links
Manages links to other
documents.
Properties
Allows displaying and editing
object properties.
Insert
For...
See...
New
Mechanism
Creating a
Mechanism and
Revolute Joints
Creating a
Mechanism and
Revolute Joints
New Joint
New Fixed
Part
Simulation
Clash
Distance
Existing
Component
About Joints
Creating
Cylindrical
Joints
Defining a Fixed
Part
Recording
Positions
Detecting
Interferences
Detecting
Distances
Entering the
DMU Navigator
Workbench and
Selecting
Models
DMU Kinematics Toolbar
The DMU Kinematics toolbar contains a number of tools that are useful for DMU
Kinematics Simulator.
See Simulating with Commands
See Managing the Mechanism Dressup
See Creating a Fixed Part
See Creating a Mechanism and Revolute Joints
See Analyzing a Mechanism
DMU Joint Toolbar
The DMU Kinematics toolbar contains the various types of joints you can create in
DMU Kinematic Simulation version 5.
See Creating a Mechanism and Revolute Joints
See About Joints and Creating Joints
See Creating Cylindrical Joints
See About Joints and Creating Joints
See About Joints and Creating Joints
See About Joints and Creating Joints
DMU Generic Animation Toolbar
The DMU Generic Animation toolbar contains a number of tools that are useful for
DMU Kinematics Simulator.
See Recording Simulations
See Replaying Simulations
The remaining icon (Shuttle) is available whenever the DMU Fitting Simulator product
is installed.
DMU Space Analysis Toolbar
Whenever the DMU Space Analysis product is installed, the DMU Space Analysis
toolbar can be activated. It contains a number of tools that are useful for DMU
Kinematics Simulator.
See Detecting Distances .
See Detecting Interferences .
Glossary
C
cable joint
cylindrical joint
command
CV joint
A cable type joint between three products (two products are
mobile, the other is a reference). Number of degrees of
freedom is 1 (translation).
A translation type joint between two products along an axis
with a rotation about that axis. Number of degrees of freedom
is 2 (1 translation and 1 rotation). This joint was called
Actuator in Version 4.
An angular or linear command that drives the kinematics
mechanism.
A constant velocity joint between two products. Number of
degrees of freedom is 4 (comprises two U joints).
D
degrees of freedom
dress up
The number of possible independent rotation or translation
movements of a joint.
A list of models attached to a set of the kinematics model.
These models have the same motion as the set.
F
fixed product
The product that remains stationary when the kinematics
mechanism is in motion.
G
gear joint
A gear type joint between three products (two products are
pinions, the other is a reference). Number of degrees of
freedom is 1 (rotation).
J
joint
joint stop
A constraint between geometric entities of two or three
products. There are several types of joint.
An imposed limit applied to a joint.
K
kinematics mechanism A mechanism comprising several products that are
connected by joints.
It can be simulated when the number of commands is equal
to degrees of freedom (in this case the mechanism is said to
be complete).
kinematics product
A rigid product defined in a single geometric set that contains
all the elements required to describe the kinematics
mechanism and its motion.
kinematics simulation A simulation of the mechanism's motion using commands.
Simulation can be immediate (commands are used one by
one) or on request (one or more commands are used with a
given number of steps).
L
law
A numeric or graphic representation of the commands
applied to a kinematics mechanism as a function of time.
P
planar joint
prismatic joint
PT/CRV joint
PT/SUR joint
A planar joint between two products. Number of degrees of
freedom is 3 (1 rotation and 2 translations).
A translation joint between tow products along an axis with no
rotation about that axis. Number of degrees of freedom is 1
(translation).
A point/curve joint between two products. Number of degrees
of freedom is 4 (3 rotation and 1 translation) for a 3D
mechanism and 2 (1 rotation and 1 translation) for a 2D
mechanism.
A point/surface joint between two products. Number of
degrees of freedom is 5 (3 rotations and 2 translations).
R
rack joint
revolute joint
A gear/rack type joint between three products (one product is
the rack, another is the rack, the other is a reference).
Number of degrees of freedom is 1 (combined translation and
rotation).
A revolute joint about an axis between two products with no
translation along that axis. Number of degrees of freedom is
1 (rotation).
rigid joint
roll/CRV joint
A rigid joint between two products. There are no degrees of
freedom associated to this joint.
A rolling type joint between two products that include curves.
There is no sliding motion with this type of joint. Number of
degrees of freedom is 2 (1 rotation and 1 translation) for a 3D
mechanism and 1 (translation) for a 2D mechanism.
S
screw joint
slid/CRV joint
spherical joint
storyboard
A screw/nut type joint between two products relative to an
axis. Number of degrees of freedom is 1 (combined
translation and rotation).
A rolling type joint with a sliding motion between two products
that include curves. Number of degrees of freedom is 3 (2
rotations and 1 translation) for a 3D mechanism and 2 (1
rotation and 1 translation) for a 2D mechanism.
A spherical joint between two products. Number of degrees of
freedom is 3 (3 rotations) for a 3D mechanism and 1
(rotation) for a 2D mechanism. This joint was called PT/PT in
Version 4.
A recorded kinematic motion.
U
U joint
A universal joint between two products. Number of degrees of
freedom is 2 (2 rotations).
Index
C
cable joint
Clash icon ,
command
CV joint
cylindrical joint
D
degrees of freedom
detecting
clash between products
distance between products
displaying
joints
progress indicator
Distance icon ,
DMU Generic Animations toolbar
DMU Simulation toolbar
DMU Space Analysis toolbar
dress up
E
Edit Simulation dialog box
F
fixed product
,
G
gear joint
J
joint
joint stop
K
kinematic mechanism
kinematic product
kinematic simulation
Kinematics Simulation dialog box
L
law
M
manipulator
for rotating
for translating
P
planar joint
prismatic joint
PT/CRV joint
PT/SUR joint
,
,
R
rack joint
recording
simulation
Replay dialog box
Replay icon ,
replaying
simulation
revolute joint
rigid joint
roll/CRV joint
S
screw joint
simulating
using commands
using laws
slid/CRV joint
spherical joint
storyboard
T
Simulation icon
U
U joint
,
,
,
V
Version 4 model
Version 5 document