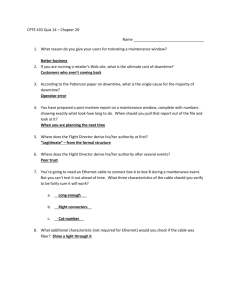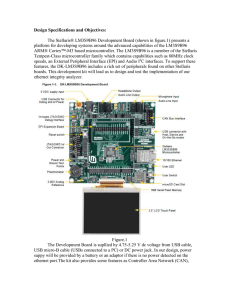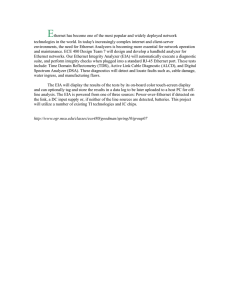Setting up Laptop using an Ethernet Cat 5-e Cable
advertisement

DiMenna-Nyselius Library: Directions for Using an Ethernet- Cat 5 Cable Setting up Laptop using an Ethernet Cat 5-e Cable FACULTY-STAFF-STUDENTS Connecting to a Carrel or Table Ethernet Port Laptop Ethernet Port on Laptop Ethernet Cable or Cat 5-e cable Dell Latitude E5500 Follow these steps to connect to the Internet through a carrel or table Ethernet Port. This special outlet, also known as a data port, allows you to connect a laptop to the Internet via an Ethernet cable. Plug in your laptop’s power cord (if needed). 1. Insert one end of the Ethernet cable into the network jack on your laptop, and insert the other end into the data port on the carrel or table in the library. 2. Power on your laptop. 3. Open a web browser. In most cases you will not need to change the settings on your laptop to connect. However, if you are unable to connect immediately proceed to page 7. Send your questions to Computing & Network Services e-mail: CNS@mail.fairfield.edu Wireless Network Adaptor Setup Instructions Document Version 2.0 6 DiMenna-Nyselius Library: Directions for Using an Ethernet- Cat 5 Cable Setting up Laptop using an Ethernet Cat 5-e Cable FACULTY-STAFF-STUDENTS Personally Owned Laptops Trouble connecting? Check that the network cable is secure. Installation and Configuration of TCP/IP 1. Click the Start button, and then choose Control Panel. 2. Double-click the Network Connections icon. 3. Right click on the Local Area Connection icon and choose Properties. 4. Double-click on Internet Protocol (TCP/IP). Send your questions to Computing & Network Services e-mail: CNS@mail.fairfield.edu Wireless Network Adaptor Setup Instructions Document Version 2.0 7 DiMenna-Nyselius Library: Directions for Using an Ethernet- Cat 5 Cable Setting up Laptop using an Ethernet Cat 5-e Cable FACULTY-STAFF-STUDENTS 5. This will open up your Internet Protocol Properties Box. Make sure that “Obtain an IP Address automatically is selected.” 6. Reboot your computer and you should be able to connect to the Internet. Troubleshooting Your Ethernet Connection If your connection does not work, double-check all of the settings first and make sure they are correct. Also check these common issues: In the Network Connections area, make sure that only your Local Area Connection is not disabled. Make sure you are not trying to use a Wireless networking card. Make sure your Ethernet card is working properly. Right-Click on My Computer and go to Properties. Go to the Hardware tab, and then Device Manager and then Network Adapters. If your Ethernet card is not listed, or has a “?” or an “X” by it, it is not installed properly. Please contact your manufacturer for assistance. Try using a different Ethernet cable and/or Ethernet port. Ensure the cable is fully inserted into the network jack on the back of the laptop and into the data port on the carrel or table. Personal Laptop Network Connectivity Policy 1. Fairfield University provides high speed data port connections for faculty, staff and students to connect their personal laptops to the Fairfield computer network. Ports are available in the library carrels and tables in various public spaces throughout the building. 2. All University/School/and Computing and Network policies are in effect for users connected to our network. 3. Personal computers will not be supported by C&NS staff. Limited advice for connecting the laptops to the network will be provided by the library staff. 4. Any misuse or abuse of the Fairfield University network is strictly prohibited and will be monitored by Computing and Network Services. Send your questions to Computing & Network Services e-mail: CNS@mail.fairfield.edu Wireless Network Adaptor Setup Instructions Document Version 2.0 8