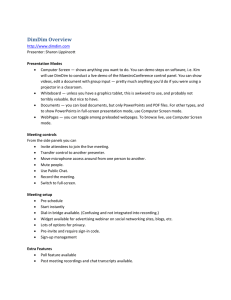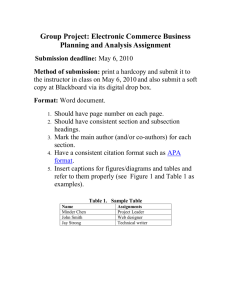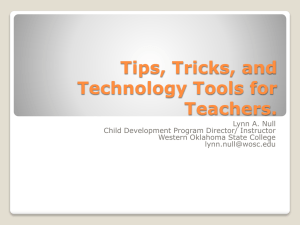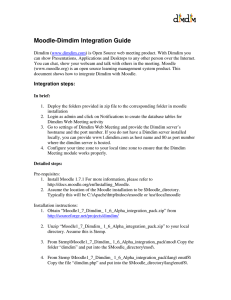User Guide for DimDim
advertisement

User Guide for Dimdim Web Meeting module in Moodle Pre-requisites: 1. Supported Moodle version (Moodle 1.7.x and above) installation. 2. Installation of Dimdim activity with Moodle. Please refer to Moodle-Dimdim Integration Guide which is available at http://sourceforge.net/projects/dimdim/ 3. Please ensure that the time zone is configured properly to your local time zone and also that you have configured your Dimdim server host name and port number properly (please refer to Moodle-Dimdim Integration Guide). 4. Please create a course category and a course with a teacher and students Teacher’s Perspective: 1. To start Dimdim Web Meeting, the teacher has to create an instance of the Dimdim Web Meeting activity. Go to the course and select the “Dimdim Web Meeting” activity. Please refer to figure 1. Figure 1:Adding a Dimdim Web Meeting activity 2. On click of the “Dimdim Web Meeting” activity for the course by the teacher, “Adding a new Dimdim Web Meeting” page will come. Enter the Web Meeting name, brief notes about the meeting, waiting areaa for the attendees, maximum participants allowed for the meeting, duration of the meeting, Audio or audio-video, attendee mikes, network type and start time of the meeting. Click on “Save Changes” button. Please refer to Figure 2. Figure 2: Details about the Dimdim Web Meeting activity instance 3. If all the above-mentioned details are valid, the link to start the meeting will be provided after click of “Save Changes” button. The start of the meeting depends on the start time configured for the meeting. a. If scheduled time of the meeting is in the past, "This meeting occurred in the past and has finished" message will be displayed. b. If scheduled time of the meeting is in the future (more than 2 hours before the start of the meeting), a different message will be displayed. For example, “This meeting has not started yet. This meeting is scheduled to start after 6 Days, 23 Hours, 57 Minutes and 23 Seconds, "Admin User" will start the meeting” c. The link to start the meeting (please refer Figure 3) will be displayed in case of two scenarios: a. The meeting is scheduled to start in 15 minutes or less from current time b. The meeting was scheduled to start 2 hours or less than the current time. Figure 3: Link to Start Meeting Figure 4: Dimdim Web Meeting activity in Moodle calendar Figure 5: Presenter’s perspective of Dimdim Web Meeting Note: 1. Until the teacher starts the meeting, student will not be able to join the meeting. Backup and Restore of Dimdim Activity Data: Please use the normal Moodle procedure to backup and restore data. Dimdim activity data will also be backed up and restored through this procedure. Student’s Perspective: 1. Once the teacher has scheduled the Dimdim Web Meeting activity, the student will be able to see the event as he/she views any other moodle activity. Please refer to Figure 6. Figure 6: Student’s perspective of Dimdim Web Meeting event 2. On click of the Dimdim Web Meeting activity by the student, the link to join the meeting should come. Display of this link will start 15 minutes before the scheduled start time of the meeting. Before this time, instead of the link, a message stating that the scheduled start time of the Dimdim Web Meeting is in future will be displayed. The display of the link will continue till 2 hours after the scheduled start time of the Dimdim Web Meeting. After this, instead of the link, a message stating that this conference was scheduled and completed in the past will be displayed. Please refer Figure 7. Figure 7: Student’s Perspective: Link to join the meeting Figure 8: Attendee’s perspective of Dimdim Web Meeting.