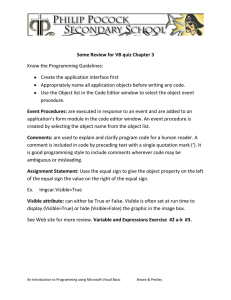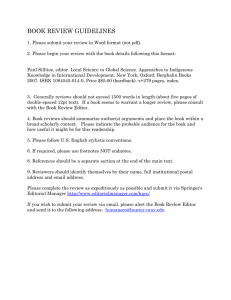Editing Element Properties
advertisement

Editing Element Properties The purpose of this tutorial is to show the fundamentals of editing the properties of four elements: Motor, Cable, Transformer, and Lumped Load. For this tutorial you should select “Example Project (ANSI)” option when starting ETAP Demo. Motor Properties Open the editor for Mtr2 by double-clicking on the element or right-clicking on the element and selecting Properties. Doing so will open the property editor for Mtr2 as shown below. ☺Helpful Tips… You can navigate to other motor editors by using the navigation tools provided at the bottom of the editor. When the editor opens, you are taken to the Info page. In this page you can place the motor in service or out of service, edit the ID of the motor (must be unique), change the bus it is connected to, and enter the equipment information. You can also specify the connection type and quantity of motors under the connection section of the page. Getting Started - Editing Element Properties © 2009 Operation Technology, Inc. 1 Click on the Nameplate tab to go to the Nameplate page. On this page you can enter the motor rating in horsepower (HP) or kilowatts (kW). As shown below the units are in horsepower. To change the units to kilowatts, click on the HP button. ☺Helpful Tips… You can change the name of the loading categories by going to Project Settings Loading Categories. As shown above in the Nameplate page there is a section called “Loading”. In this area you can define the % Loading for different loading categories which you can run a study on. For example, if you want to run a Load Flow Analysis under Full Load you would open the study case editor and select Full Load under Loading Category. As a result Load Flow Analysis will run with the motor having 80% Loading as defined in the motor editor. Once you are finished making changes in the Mtr2 editor, click OK to exit the editor and save the changes. Getting Started - Editing Element Properties © 2009 Operation Technology, Inc. 2 Cable Properties Open the editor for Cable22, which is located in Sub2A-N. As shown below you will be taken to the Info page. Here you can edit the ID of the cable (must be unique), the buses it is connected to, the equipment information, and length. You can also place the cable in service or out of service from this page. Instead of entering the properties of the cable in the editor manually, you can select a cable from our library to automatically fill in the required information. To select a cable from the library, click on the Library button located on the Info page. A new editor will open called Library Quick Pick – Cable where you can select the cable you want to use. Once you select the cable, click OK to close the library editor and transfer the cable properties to the editor. ☺Helpful Tips… Load Flow and Short Circuit require the cable impedance to be specified under the Impedance page. Transformer Properties Open the editor for T2 and go to the Rating page. On the rating page you can enter the value of the primary kV, secondary kV, primary winding rating in kVA or MVA, and the maximum transformer rating. Additionally, you can enter the impedance or substitute typical values for the transformer. Getting Started - Editing Element Properties © 2009 Operation Technology, Inc. 3 Lumped Load Properties Open the editor for LUMP2, which is located in Sub2A-N, and go to the Nameplate page. The available fields in the rating section depend on the Model Type selected. When the Model Type is set to Conventional, the Nameplate page is as shown on the right. In the Ratings section enter the lumped load rating in MVA or MW. Furthermore, the % loading for various loading categories can be specified here. ☺Helpful Tips… You can adjust the amount of static and motor load by using the slider under Load Type. Getting Started - Editing Element Properties © 2009 Operation Technology, Inc. 4