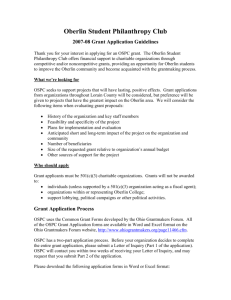Avaya WebLM - Avaya Support
advertisement
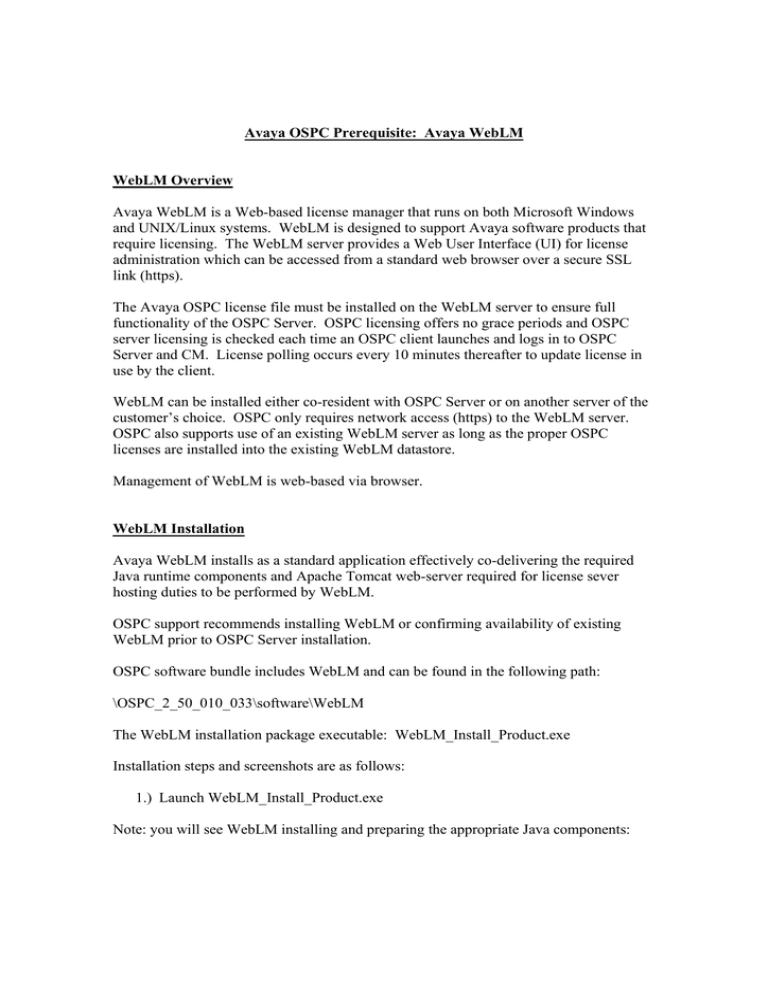
Avaya OSPC Prerequisite: Avaya WebLM WebLM Overview Avaya WebLM is a Web-based license manager that runs on both Microsoft Windows and UNIX/Linux systems. WebLM is designed to support Avaya software products that require licensing. The WebLM server provides a Web User Interface (UI) for license administration which can be accessed from a standard web browser over a secure SSL link (https). The Avaya OSPC license file must be installed on the WebLM server to ensure full functionality of the OSPC Server. OSPC licensing offers no grace periods and OSPC server licensing is checked each time an OSPC client launches and logs in to OSPC Server and CM. License polling occurs every 10 minutes thereafter to update license in use by the client. WebLM can be installed either co-resident with OSPC Server or on another server of the customer’s choice. OSPC only requires network access (https) to the WebLM server. OSPC also supports use of an existing WebLM server as long as the proper OSPC licenses are installed into the existing WebLM datastore. Management of WebLM is web-based via browser. WebLM Installation Avaya WebLM installs as a standard application effectively co-delivering the required Java runtime components and Apache Tomcat web-server required for license sever hosting duties to be performed by WebLM. OSPC support recommends installing WebLM or confirming availability of existing WebLM prior to OSPC Server installation. OSPC software bundle includes WebLM and can be found in the following path: \OSPC_2_50_010_033\software\WebLM The WebLM installation package executable: WebLM_Install_Product.exe Installation steps and screenshots are as follows: 1.) Launch WebLM_Install_Product.exe Note: you will see WebLM installing and preparing the appropriate Java components: 2.) WebLM InstallShield Wizard will eventually present itself: Select “Next” to continue 3.) Note the directory path WebLM will install to on the local filesystem: Feel free to adjust as needed but note any change – default seen above “Next” to continue 4.) SSL Port Screen: Default is 8443 – feel free to adjust as needed but note any change “Next” to continue 5.) Summary screen: Review and if satisfied select “Install” to begin installation. 6.) Simple status screens will follow: 7.) Success Screen: Select “Finish” to exit our of InstallShield Wizard Installation is now complete WebLM Post Install Configuration 1.) adjust the Tomcat service: Start Æ Run Æ enter services.msc as seen above to launch the Service control applet (applet also normally found in Administrative Tools group in Windows. In the Services applet locate the “Apache Tomcat Sever” Service as seen above and double click or right-click select properties to enter properties screen that follows Change the startup type to: Automatic and Start the Tomcat service NOTE – Log On settings can be left as is – making use of local system account 2.) Login to WebLM and adjust password: NOTE – if you installed OSPC locally to the OSPC server and you use a web-proxy server adjust proxy exceptions in your web-browser to include your OSPC server and localhost Examples of WebLM URLs: https://localhost:8443/WebLM https://vmospc:8443/WebLM/LicenseServer NOTE: Port 8443 and localhost or servername used for local or remote server Accept (YES) the Security Alert notification for the WebLM certificate as seen below WebLM login screen example: NOTE: Default username: admin Default password: weblmadmin NOTE: You will be asked to change upon first successful login and then required to login again once the password is updated as seen below: 3.) Install license xml file into WebLM: You will browse to your locally stored license file (xml file) and select “Install” NOTE: OSPC licenses are created based on the MAC address of the WebLM server. If there is a reason for error (invalid license file or expired) WebLM displays a clear error reason on this WebLM license install page. Once the license file is installed you will see Operator_Set_PC license group on the left hand side under Installed License as seen below: Clicking on the OSPC license will reveal more information include entitlements and licenses in use as seen below: WebLM URL change for OSPC (optional) WebLM server URL location information is entered during the OSPC installation however WebLM URL path for OSPC is a configurable item during and after the OSPC install. 1.) If you choose to adjust the WebLM server URL location during OSPC install please note and make use of the WebLM URL entry presented during install: 2.) If you choose to adjust the WebLM server URL location after OSPC is installed please make use of the “System Configuration” presented during profile login as seen below: Select “System config.” In the license form use the URL entry box to adjust the WebLM URL as needed NOTE – the WebLM URL must be accessible to the OSPC Server on the network