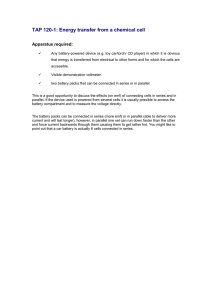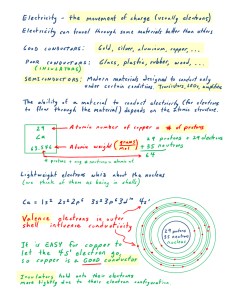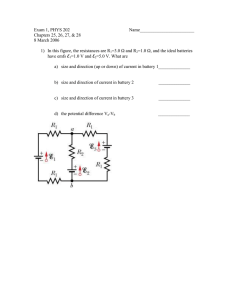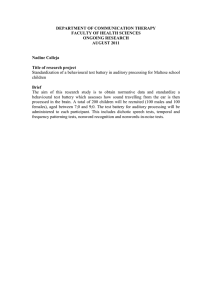How to Maximize Battery Life on Your iPad, iPhone, or Android Tablet
advertisement

How to Maximize Battery Life on Your iPad, iPhone, or Android Tablet So you got yourself a shiny new tablet device, but you’re so addicted that the battery is running out way too soon—what you need is a couple of tips to keep your battery running for as long as possible, and we’ve got them here. Many of these tips are going to be common sense, and won’t be a surprise to the more geeky readers, but now you’ll have an article you can send to your less geek friends and relatives when they ask you how to improve their battery life. Keep Your iDevice Out of the Sun Whatever you do, don’t leave your tablet device sitting in a hot car—heat kills batteries faster than any other factor, and your device that used to keep a charge for hours will eventually barely hold a charge, and you’ll have to pay Apple to get it replaced. The same thing holds true for any really hot environment: try and store your device in a cool place. The following section is for Apple devices. After the section on configuring Apple devices, you will find a section for configuring Android devices, both Tablets and Phones. For Apple Tablets Reduce the Screen Brightness If you keep the screen at maximum brightness all the time, you’re wasting a lot of battery life—and the screens these days are so bright anyway that you don’t really need to, especially at night. Head into Settings -> Brightness & Wallpaper to adjust the default level of brightness, which you can probably keep as low as 30% most of the time. Make Sure the Screen Locks Quickly Even if you’ve adjusted the screen brightness, there’s still no substitute for having it turn off quickly when you’re not using it. Head into General -> Auto-Lock to set the screen lock to happen as quickly as your device will let you. This makes a big difference if you are always picking up your phone and putting it back into your pocket without turning the display off. Use Airplane Mode When You Don’t Need Internet (iPad/iPhone) If you’re busy spending the next 8 hours playing Angry Birds, there might not be a good reason to have internet access, so you can consider using Airplane Mode, which turns off both Wi-Fi and the regular wireless radio. Of course, this will prevent phone calls if you’re on an iPhone—but if you’re busy with Angry Birds you probably don’t want the interruption anyway. The more important reason to use Airplane Mode is when you’re mobile in an area with a really spotty connection—because the iPhone or iPad will try to stay connected at all times, it’s going to be constantly searching for a connection, which can drain your battery. Head into Settings and flip the Airplane Mode switch right up at the top of the screen. Use Wi-Fi Instead of 3G if Possible According to Apple, the iPad will get 10 hours of battery life under regular use with Wi-Fi enabled, but will only get 9 hours using 3G—the iPhone gets 6 for 3G and 10 for Wi-Fi. Of course, if you’re heavily using the Wi-Fi, you’ll still be draining the battery—the point is under similar workloads, WiFi is better than 3G for battery life. You can enable Wi-Fi under Settings -> Wi-Fi, and then pick the network you’d like to connect to. Reduce or Eliminate Mail & Calendar Checking If you’ve got a bunch of email, calendar, or contact accounts configured, and they are all being checked and downloading email on a regular basis, you’ll be draining the battery an awful lot faster than you need to. Head into Settings -> Mail, Contacts, Calendars -> Fetch New Data and change the setting to the least frequent check possible. If you don’t use it often, you can just turn Push off entirely and then manually check when you need to. Reduce or Eliminate Push Notifications Do you really need notifications from Twitter or whatever other apps you’re running? You can turn these off oneby-one, or turn off Push entirely by heading into Settings -> Notifications, and save a bit of extra battery life since your device won’t be pulling in data for those applications anymore. Reduce or Eliminate System Sounds This one is probably a little silly, but if you really don’t care for the system sounds you can save a small amount of battery life by removing the sounds. A very, very small amount, most likely. Head into Settings -> General -> Sounds to change them. Disable Location Services If you don’t really need the location services, you can disable them to save some battery life. Head into Settings -> General and flip the Location Services setting to off. Disable Bluetooth If You Don’t Need It If you don’t use a Bluetooth headset or keyboard, you should keep the Bluetooth radio disabled to save some extra battery life. Head into Settings -> General -> Bluetooth to flip it on or off. Disable Vibrate Feature in Games If you’ve got a game that uses the vibrate feature, you can turn that off to save some battery life. This mostly matters if the game heavily uses it, and you’ll need to change the setting for the game. As a side note, and it should go without saying, if you’re running really intensive video games, they will kill your battery very quickly. For Android Tablets Use Android’s Built-in Battery Usage Screen Before you can preserve your battery power, you need to know what functions are draining it. Your first and most useful tool for extending battery life is the Settings app. A variety of battery-sucking — and battery-saving — preferences live under your Settings and can be tweaked to strike a balance between functionality and longevity. You will also find your battery monitoring options under Settings > Applications > Battery use. This screen lists every item that's sapping your battery. From the battery use screen, you can select any of the listed items to view operating details and available actions for that item. Apps will have options to force a stop, report issues, and view details, while features such as wifi have a settings button. Necessary Connections Only Ever notice how your tablet's battery seems to last a lot longer when it's in airplane mode for a flight? Network connections require juice! Having your data connected means that your tablet is constantly sending little check-ins back and forth with whatever it is connected to for data (a wireless tower or wifi access point). And don't forget your bluetooth or GPS — when constantly looking for connections, either will tap your battery fast! How can you fix this? Put your connections on hold when needed. If you are at home using a wifi network, turn on airplane mode to disable all your network connections, then individually switch on wifi while using your tablet. To restore all your connections, just turn airplane mode back off. Airplane mode and wifi can quickly be toggled on and off by tapping the clock in the bottom right corner of your display, selecting the little sliders icon beneath the time, and hitting the on/off button next to each setting. Want to disable a single connection while leaving the rest on? Under Settings > Wireless & networks, uncheck any of the boxex next to wifi, bluetooth, or GPS. Your mobile data connection requires one more step to turn off — under Wireless & networks > Mobile networks, uncheck the box next to "Enable Data access over mobile network." Well-lit Mobility The backlight on your tablet is your most consistent battery drain. Fortunately, there are two pretty simple fixes to reduce the amount of drain your display requires. The first is to adjust your brightness. While having the brightness up to max is great for a sharp, vivid picture, it is also huge battery drain. Go back into your mini settings window by tapping the clock in the bottom right corner and selecting the sliders icon. The brightness setting is not initially obvious; look for the little sun icon that's half shaded-in. Play with the slider to dim or brighten your screen, and find a lower setting that is comfortable. If you're just not feeling a dimmer display, test drive the Automatic brightness setting. This adjusts your tablet display's brightness based on the amount of light around you — the less light, the brighter the tablet display. On the same line as the brightness slider, tap Auto to enable this option. You should see the screen adjust a bit automatically. Go at least a day to see if you like the dynamic brightness changes. Next, look at your screen timeout setting. This automatically shuts off your display after a certain amount of idle time. Just go to Settings > Screen > Timeout, and pick the setting best for your usage. Are you the quick email-and-go type? Choose a shorter number such as 15-30 seconds. Do you use your tablet to read ebooks or follow recipes while cooking? Consider a slightly longer window such as two to 10 minutes. Note that you won't actually lose whatever you’re working on when the display turns off; the backlight is just taking a bit of a breather. Kill Unnecessary Apps Yes, we know, you bought your tablet to be used. But are you really benefiting from opening 20 apps, then spending an hour cleaning up your Gmail account? When trying to save battery life, keep your running apps to a minimum. UseTask Manager to close unused apps. Under Settings > Applications, tap on Running to view a list of running apps. Tap an app and you can chose to close it. Naptime For Gadgets Put your tablet to sleep when not in use. Letting your device sleep means putting it in a lower power state, thus extending battery life. Sleep mode (as opposed to a display timeout) pauses all your network connections and running apps. Letting your display time out means your backlight is no longer draining power, but everything else is running and using juice! Just press your tablet's power button quickly to put it into sleep mode. For Android Phones Use Android’s Built-in Battery Usage Screen There’s a screen built into Android that most casual users probably don’t even know about, and it can tell you exactly what is killing your battery. Tap into Settings > About Phone > Battery use to see what has been killing your battery life. From this screen, you can usually see what apps are the worst offenders, and you will probably notice that the biggest problem—at least, the biggest one that we can fix—is actually the backlight on the phone. Personally I’d prefer to talk less to other humans, but that isn’t always an option! Adjust the Backlight to be Less Bright Since we’ve already determined that the backlight is usually the biggest problem, you should probably adjust the settings. Tap into Settings > Display > Brightness, where you can choose to automatically adjust, which usually works fairly well, or you can just turn the brightness down to the lowest acceptable level. You should make sure that the screen timeout value is set to turn off quickly as well. Disable Your Wi-Fi When You Don’t Need It Wi-Fi can really speed up accessing data on your phone, but it can also be a big drain on the battery if you don’t need it enabled, especially when you are out and about… The phone will try and scan for a wireless network even though you may not want it to. To enable Airplane mode, you can tap into Settings > Wireless & networks > Airplane mode. You can easily toggle the Wi-Fi on or off with a widget or shortcut—there’s a built-in widget included in Android devices. Disable Bluetooth if You Don’t Use It If you aren’t using a wireless headset, there’s no reason to have Bluetooth running all the time, and you should probably cut it off to save the battery life. If you never use it at all, tap into Settings > Wireless & networks > Bluetooth. You can also enable or disable the Bluetooth when you do need it, using the power widget. Use the Power Widget to Easily Toggle GPS, Bluetooth, Wireless, and Screen Brightness Some Android phones includes a built-in Power Widget that can easily toggle these settings on or off—just long press on the background of one of your screens, choose Widget > Power Control to add it to the screen. You’ll notice in this example screenshot from a phone, that GPS is enabled but not Wi-Fi or Bluetooth—the icon all the way on the right lets you easily toggle the screen brightness settings. This is probably the simplest and easiest thing that you can do to save your battery without having to dig into the settings all the time. Disable Apps that Sync Constantly The built-in Email application (not the Gmail one, which uses Push technology) can suck the battery badly, because it syncs on a tooregular basis, especially when you have lots of accounts—each one of them is set to sync every 15 minutes. You’d be better off setting it up to sync manually, but if you want it to sync automatically, you should set it to sync less frequently. Open up the Email application, head to your account, and choose Account settings > Email check frequency from the menu. Change this to something more like an hour… or never. You can always hit refresh manually when you want to read your email. The same thing holds true for other accounts, like Twitter clients, which are even less important to update all the time. You can head into Settings > Background Updates from the main screen. Disable the GPS Location Features One of the biggest battery sucking features on a droid is the GPS… When navigation is going, the battery dies far too fast, … but what you might not know is that a lot of other applications use the GPS as well. You can also change the GPS to use wireless networks, and uncheck the option for Use GPS satellites—this will make the GPS a little less accurate, but it will save your battery. Note that you probably want the real GPS enabled if you’re using Google Maps Navigation. Additionally, you should turn off the geo-location features in your Twitter client, weather application, or whatever other apps that you really don’t need them in. If you want to keep it enabled, that’s great, just realize that it does drain the battery, so uncheck this option to help. Use Task Manager to See What is Always Running Tap into Settings > Applications > Manage Applications to see what is running on your phone. Just tap an app and you choose to close the app. Disable or Remove Applications That You Aren’t Using Once you have identified the application that you don’t want running all the time, check in the settings to see if it can be removed from running in the background. Some applications will give you an option for notifications that can be turned off if you don’t need them, making the application not check in the background so often. It should go without saying, you should remove the apps that you don’t need anymore, especially the ones that are draining your battery as determined from the android battery panel or task manager. Tap into Settings > Applications > Manage Applications and then you can click the Uninstall button for an app. Disable Home Screen Widgets You Don’t Need If you’ve got loads of widgets that are pulling data from the web, that means they are likely pulling down data in the background all the time. You should try not to go overboard with these, or remove the ones you don’t actually need. Disable Animated Wallpaper Yeah, that sweet animated wallpaper doesn’t help your battery any. Get rid of it for a small extra battery savings.