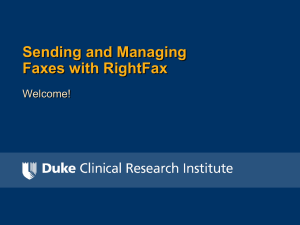OpenText RightFax Web Access
advertisement

RightFax Web Access Quick reference guide to getting started Contents OpenText RightFax Web Access | 2 RightFax Web Access ...................................................................................................... 1 Contents .......................................................................................................................... 2 Creating and Sending Documents .............................................................................. 3 Create a New Fax ..................................................................................................... 3 Send a Email in Web Access ................................................................................... 5 Add a Cover Sheet ................................................................................................... 7 Attach Library Documents ....................................................................................... 8 Attach Other Documents ....................................................................................... 11 Add an Form Overlay ............................................................................................. 13 Assign Billing Codes............................................................................................... 15 Adding Entries to Your Phonebook ........................................................................... 16 Create an Individual Phonebook Entry .................................................................. 16 Create a Distribution List ....................................................................................... 18 OpenText RightFax Web Access | 3 Creating and Sending Documents Create a New Fax RightFax Web Access can be used to create new faxes with a variety of attachments types and destination options. 1. Click the New button in the Web Access toolbar. This opens the Document Info – Webpage Dialog box. 2. To add one or more recipients, click the To button. 3. Enter a Name and Fax number for the recipient of the fax. Click Add and the information will appear in the Recipient section. To add additional recipients , enter the next recipient’s Name and Fax number and click Add. . OpenText RightFax Web Access | 4 4. Enter cover sheet notes, if desired, and click Send to send the fax. OpenText RightFax Web Access | 5 Send a Email in Web Access RightFax Web Access will also allow sending faxes as emails. With email, the entire fax will be sent as an attachment. 1. Click the New button in the Web Access toolbar. This opens the Document Info - Webpage Dialog box. 2. Click the To… button to open the Document Recipients window. Then click the drop down and choose Email. 3. Enter the Name and Email address of the recipient. Click Add and the information will appear in the Recipient section. To add additional recipients, enter the next recipient’s Name and Email address and click Add. 4. After adding the email recipient(s), click Close to return to the Document Info window. OpenText RightFax Web Access | 6 5. Enter text for the email subject and body, add any attachments (see Attach Library Documents and Attached Other Documents sections), and click Send. OpenText RightFax Web Access | 7 Add a Cover Sheet Cover sheets are optional for every fax sent from RightFax. The cover sheet can contain notes intended for the recipient. 1. In the Document Info – Webpage Dialog box, click the More document options button in the toolbar. 2. Under the Sending options, select the cover sheet you want to use from the Cover Sheet drop-down list, or select "None" to send the document with no cover sheet and the click the OK button. OpenText RightFax Web Access | 8 Attach Library Documents Library Documents are frequently used documents that can be added to faxes. Your administrator can add these to the Attachments tab in the Library Documents section. 1. In the Document Info – Webpage Dialog box, click the Attachments button. 2. In the Add Attachment dialog box, click the Library Documents tab. OpenText RightFax Web Access | 9 3. Enter a library document ID or description and click Find to list matching library documents, or leave the search criteria blank and click Find to list all library documents. 4. Select one or more library documents in the search results list. OpenText RightFax Web Access | 10 5. Click the Add button and close the window. OpenText RightFax Web Access | 11 Attach Other Documents RightFax will allow many kinds of documents to be added to a fax. Tip: It is important to remember that the attachment will be converted to a fax image so do not try to attach documents that you would not normally print. 1. In the Document Info – Webpage Dialog box, click the Attachments button. 2. In the Add Attachment dialog box, click the File Attachments tab. 3. Click the Browse button to the right of the Attachment 1 field. OpenText RightFax Web Access | 12 4. Browse for the document you would like to attach. 5. Click the Upload button and close the window when finished. OpenText RightFax Web Access | 13 Add an Form Overlay RightFax allows you to add an image to your fax that is layered over the top of the rest of information on the fax. Form Overlays can be customized to add elements to a fax such as company letterhead, invoice templates, or watermarks. 1. In the Document Info – Webpage Dialog box, click the More document options button in the toolbar. OpenText RightFax Web Access | 14 2. Under the Sending options, select the overlay you want to use from the Form Overlay drop-down list, or select "None" to send the document with no overlay form. 3. Click the OK button to return to the Document Info – Webpage Dialog box. OpenText RightFax Web Access | 15 Assign Billing Codes Billing codes allow an administrator to identify the sender, the recipient or the content of the fax for reporting purposes. 1. In the Document Info – Webpage Dialog box, type the billing codes into the Account and Matter fields, or click the Lookup button. 2. In the Billing Code Lookup dialog box, enter billing code digits or a description and click Lookup to list matching billing codes, or leave the search criteria blank and click Lookup to list all billing codes. 3. Select the billing codes you want in the Results list and click OK. OpenText RightFax Web Access | 16 Adding Entries to Your Phonebook RightFax Web Access lets you create a personal phonebook of fax contacts. You can add both individual entries and group entries that let you easily send one document to multiple recipients. Create an Individual Phonebook Entry It is possible to easily add multiple recipients to one fax by using the RightFax Phonebook. 1. In the RightFax Web Access mailbox select left-hand pane. 2. Click the Contacts in the folder tree in the New button on the Web Access toolbar. OpenText RightFax Web Access | 17 3. In the Edit Contact dialog box, enter the contact's name, fax number, and other contact information in the fields provided. 4. Click the OK button. OpenText RightFax Web Access | 18 Create a Distribution List RightFax Web Access will allow you to easily send faxes to multiple recipients through the use of Distribution Lists. 1. Click the down-arrow to the right of the List. New button and choose Distribution 2. Enter a List ID and a List Name in the Edit Distribution List dialog window. Then click Add to add contacts to the new list. OpenText RightFax Web Access | 19 3. In the Phonebook Lookup window, search for the desired contacts, highlight them, and click the Add to Recipients button. 4. When finished, close the Phonebook Lookup window and click OK.