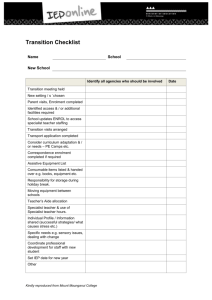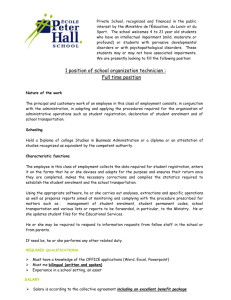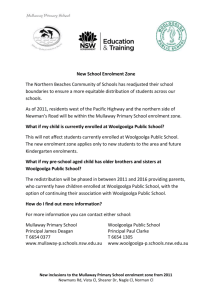Enrolment – Swap Classes (or related components) using Quick Enrol
advertisement

Enrolment – Swap Classes (or related components) using Quick Enrol WHAT IS THIS TASK? Certain enrolments may need to be swapped in order to prevent timetable conflicts, satisfy requirements, etc or simply when a student changes preference. WHY COMPLETE THIS TASK? Students will use the Self Service functionality within Campus Solutions to enable them to select classes online but they are unable to swap mandatory classes. Qsis administrators may have to intervene in situations where the student is encountering problems. WHEN SHOULD THIS TASK BE COMPLETED? This typically occurs during Enrolment and Registration or in the first two weeks of each semester WHO IS RESPONSIBLE FOR THIS TASK? School staff with appropriate access. WHAT ARE THE CONSEQUENCES OF NOT COMPLETING THIS TASK? FOR THE STUDENT: - Student may not satisfy course requirements - No access to QOL learning materials - Impact on enrolment limit - Inaccurate timetable FOR THE SCHOOL: - Inaccurate class/grade rosters - Impact on enrolment limits - Impact on class sizes - Impact on student load FURTHER INFORMATION: - University Regulations RELATED SOLUTIONS: Enrolment – Drop a Class Enrolment – Quick Enrol a Student SOLUTION SHEET: ENROLMENT - SWAP A CLASS 13_02_13 Please refer to the Student Services & Systems website to confirm current version of this Solution HOW DO I PERFORM THIS TASK? ACTION 1 Swap Classes PROCESS Records & Enrollment Enroll Students Quick Enroll a Student 1. In the Add a New Value tab insert the Student ID, Career, Institution, Term AND click Add. 2. To Swap an Enrolment (either a full course or just a related component such as between tutorials), under the Class Enrollment tab, select Swap in the Action field drop down list (you will notice that other fields on this screen have now changed) 3. Enter the Class Number of the class which will be either a) removed (if one full course is being swapped for another) or b) modified (if components are being swapped for other components in the same class). The Look-up can help you identify the correct Class Number; you will be presented with a list of the student’s enrolments, those with a ‘tick’ beside them are the ones which are available to be swapped (the graded Lecture components) 4. If swapping one full course for a different full course, use the Change to field to identify the ‘new’ course – this will be represented by the graded component. Click the Look-up to select the required class. This will open the Search for Classes screen. Enter the Course Subject, Course Nbr, Course Career as appropriate and click Search. (If you are unsure of the Course Nbr, change the operator to ‘is greater than or equal to’ and enter the digit representing the academic level in which the course is available followed by 3 zeros (ie. 1000, 2000, 3000 or 4000) and click Search. Select the class that you wish to swap to from the resulting list (if you are unsure of the Course Nbr, change the operator to ‘is greater than or equal to’ and enter the digit representing the academic level in which the course is available, as above 5. If swapping related Components within a course, enter the Class Number in the Class Nbr field or use the Look Up as in step 3 above. In the Change to field, re-enter the same Class Number. Click on the drop down box against Related 1 and/or Related 2 fields and select the new class components) 6. Click the Submit button, you should receive a message of Success 7. If the Errors message appears after submission, click the Errors link to view the type of error. 8. Apply override if appropriate or update class properties under Maintain Schedule of Classes (eg. class size). If necessary contact Qsis Support for advice. Quick Enrol errors may occur for a number of reasons: Time conflict errors Departmental consent required Class full Pre-requisites and/or co-requisites not met Student enrolment limit exceeded Student may have negative service indicator against their record