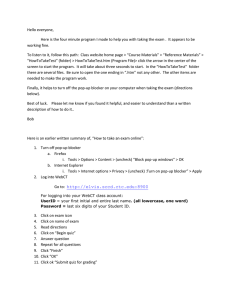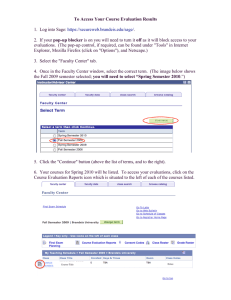1. At the top of the Firefox window, click on the Firefox button and
advertisement
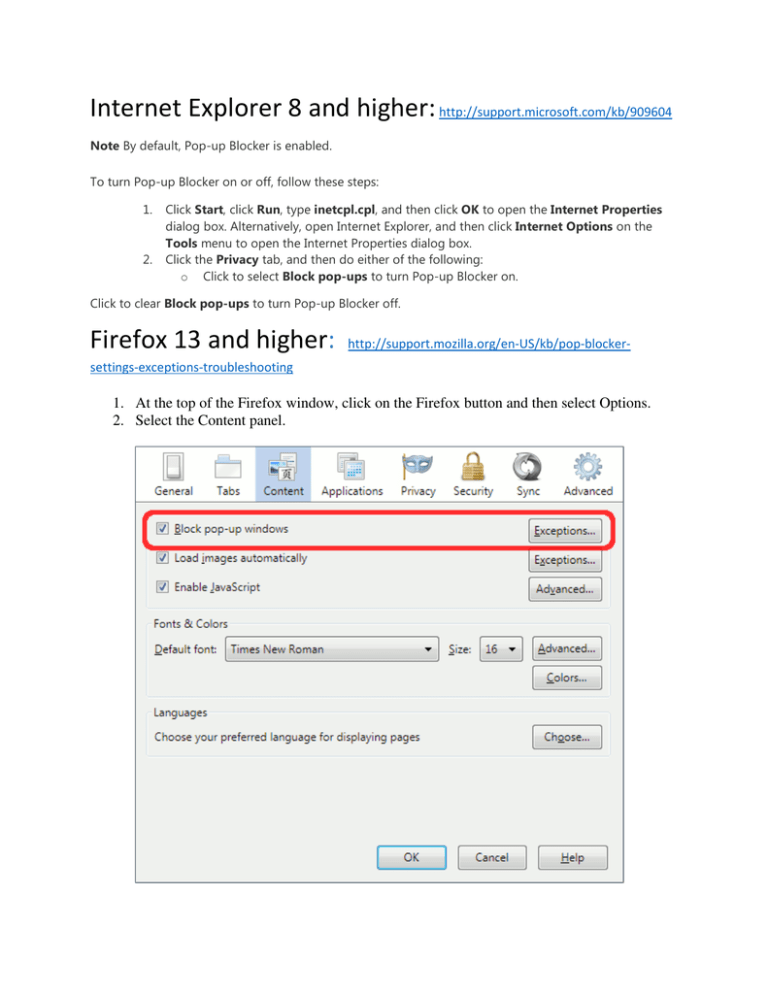
Internet Explorer 8 and higher: http://support.microsoft.com/kb/909604 Note By default, Pop-up Blocker is enabled. To turn Pop-up Blocker on or off, follow these steps: 1. 2. Click Start, click Run, type inetcpl.cpl, and then click OK to open the Internet Properties dialog box. Alternatively, open Internet Explorer, and then click Internet Options on the Tools menu to open the Internet Properties dialog box. Click the Privacy tab, and then do either of the following: o Click to select Block pop-ups to turn Pop-up Blocker on. Click to clear Block pop-ups to turn Pop-up Blocker off. Firefox 13 and higher: http://support.mozilla.org/en-US/kb/pop-blocker- settings-exceptions-troubleshooting 1. At the top of the Firefox window, click on the Firefox button and then select Options. 2. Select the Content panel. In the content panel: • Block pop-up windows: Uncheck this to disable the pop-up blocker altogether. Chrome 23 and higher: https://support.google.com/chrome/answer/95472?hl=en Allow all pop-ups You can allow all pop-ups by disabling the pop-up blocker. Follow these steps: 1. Click the Chrome menu on the browser toolbar. 2. Select Settings. 3. Click Show advanced settings. 4. in the "Privacy" section, click the Content settings button. 5. In the "Pop-ups" section, select "Allow all sites to show pop-ups." Customize permissions for specific websites by clicking Manage exceptions. Using a Chrome device at work or school? Your network administrator might configure the pop-up blocker for you, in which case you can't change this setting yourself. Learn about using a managed Chrome device Safari 5: http://support.apple.com/kb/ph11946 Mac: How do I turn off the popup blocker in Safari 5? You can disable Safari 5's popup blocker in two easy steps: 1. While your browser is open, just click on the Safari menu at the top left of your screen. 2. In the drop-down menu, uncheck Block Pop-Up Windows.