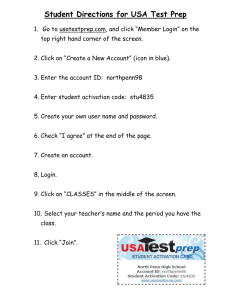enabling hot desking feature on gxp16xx
advertisement

Grandstream Networks, Inc. Hot Desking Configuration Guide Table of Contents SUPPORTED DEVICES ................................................................................................. 4 INTRODUCTION ............................................................................................................. 5 ENABLING HOT DESKING FEATURE ON GXP16XX .................................................. 6 A. B. C. Configuring Hot Desking Feature (Public Mode) .............................................................................. 6 Agent Login ....................................................................................................................................... 6 Agent Log Out ................................................................................................................................... 8 ENABLING HOT DESKING FEATURE ON GXP21XX .................................................. 8 A. B. C. Configuring Hot Desking Feature (Public Mode) .............................................................................. 8 Agent Log in ...................................................................................................................................... 8 Agent Log Out ................................................................................................................................... 9 ENABLING HOT DESKING FEATURE ON GXV32XX ................................................ 10 A. B. C. Configuring Hot Desking Feature (Guest Login) ............................................................................. 10 Agent Log in .................................................................................................................................... 12 Agent Log out .................................................................................................................................. 13 Page | 2 Hot Desking Guide Table of Figures Figure 1: Public Mode - Web GUI Configuration on GXP1630 .......................................................................................6 Figure 2: Public Mode Login on GXP1630 - Username .................................................................................................7 Figure 3: Public Mode Login on GXP1630 - Password ..................................................................................................7 Figure 4: Public Mode - Loading information ..................................................................................................................7 Figure 5: Public Mode - Web GUI Configuration on GXP2135 .......................................................................................8 Figure 6: Public Mode - Login page on GXP2135 ..........................................................................................................9 Figure 7: Public Mode - Log Out on GXP2135 ............................................................................................................. 10 Figure 8: Configuring Guest Login on GXV3240 .......................................................................................................... 11 Figure 9: Activating SIP Account 1 ............................................................................................................................... 11 Figure 10: Guest Login Interface on GXV3240 ............................................................................................................ 12 Figure 11: Authentication Progress and Account Registered on GXV3240 ................................................................. 12 Figure 12: Public Mode - Log Out on GXV3240 ........................................................................................................... 13 Page | 3 Hot Desking Guide SUPPORTED DEVICES Following table shows Grandstream products supporting Hot Desking feature: Model Supported Feature label Firmware GXP16XX Series GXP1610 Yes Public Mode 1.0.3.28 or higher GXP1620/25 Yes Public Mode 1.0.3.28 or higher GXP1628 Yes Public Mode 1.0.3.28 or higher GXP1630 Yes Public Mode 1.0.3.28 or higher GXP21XX Series GXP2130 Yes Public Mode 1.0.7.25 or higher GXP2140 Yes Public Mode 1.0.7.25 or higher GXP2160 Yes Public Mode 1.0.7.25 or higher GXP2135 Yes Public Mode 1.0.7.25 or higher GXP2170 Yes Public Mode 1.0.7.25 or higher GXV32XX Series GXV3240 Yes Guest Login 1.0.3.92 or higher GXV3275 Yes Guest Login 1.0.3.92 or higher Page | 4 Hot Desking Guide INTRODUCTION Hot Desking feature provides the ability to share the same desk phone by multiple users at different periods of time. Users can login to any Hot Desk-enabled phone (using same SIP server) by entering only extension ID and password, and start to make/receive calls, check messages using their own extension number. Hot Desking feature can be used at shared/co-working offices, companies with fieldworkers, call centers where employees have flexible schedules, split shifts or work at multiple locations. Using Hot Desking will help companies to use office space and equipment in more efficient way, minimize hardware phones cost, ensure employees accessibility and productivity from any Hot Desk-enabled phone and maintain the professionalism of a single office extension even in co-working or shared offices. Page | 5 Hot Desking Guide Important: Each extension that will be used with Hot Desking should have identical SIP User ID and SIP Authenticate ID on the server side. If your SIP server supports Hot Desking, make sure to enable it on the server before proceeding with below steps. ENABLING HOT DESKING FEATURE ON GXP16XX A. Configuring Hot Desking Feature (Public Mode) Please refer to steps below to configure Hot Desking/Public Mode: 1. Access to phone's web GUI ->Accounts -> Account 1 -> General Settings. 2. Enter SIP server address in SIP Server field. 3. Click Save button. 4. Navigate to Settings -> General Settings. 5. Set Public mode to Yes to enable the hot desking feature. 6. Press Save and Apply button. 7. Reboot the phone. Figure 1: Public Mode - Web GUI Configuration on GXP1630 B. Agent Login When the phone boots up with public mode enabled or after agent logout, the phone will prompt users to provide username and password to start using the phone. Please refer to below steps to login in Hot Desking/Public Mode: 1. Enter the Username of SIP account to login with. The username should be the SIP user ID as configured on the server. Page | 6 Hot Desking Guide Figure 2: Public Mode Login on GXP1630 - Username 2. Press Menu button or press the softkey More -> OK to confirm the entry. 3. Enter the Password of SIP account. The password should be the SIP user password as configured in the server Figure 3: Public Mode Login on GXP1630 - Password 4. Press Menu button or press the softkey More -> OK to confirm the entry. A prompt message “Loading information” will be displayed while contacting the SIP server to authenticate; once done, the account will be registered and can be used on this phone. Figure 4: Public Mode - Loading information Notes: When entering account information, press softkey More ->123/abc to toggle input methods. To delete or modify an entry press BkSp (Back space). If entered values are not correct or don’t match SIP account settings, user will be invited to enter correct credentials. In login page, pressing CONF button on the phone will display phone's IP address. Page | 7 Hot Desking Guide C. Agent Log Out After using the phone, users can disconnect from the Hot Desking/Public Mode to allow other users to work with this shared desk phone. Please refer to following steps to log out: 1. Access the Phone LCD Menu settings by pressing the main Menu button. 2. Navigate to Log out to disconnect from the hot desking. ENABLING HOT DESKING FEATURE ON GXP21XX A. Configuring Hot Desking Feature (Public Mode) Please refer to below steps to configure Hot Desking/Public Mode feature: 1. Access phone's web GUI ->Accounts -> Account 1 -> General Settings. 2. Enter SIP server address in SIP Server field. 3. Click Save button. 4. Navigate to Settings -> General Settings. 5. Set Public mode to Yes to enable the hot desking feature. 6. Press Save and Apply button. 7. Reboot the phone. Figure 5: Public Mode - Web GUI Configuration on GXP2135 B. Agent Log in When the phone boots up with public mode enabled or after agent logout, the phone will prompt users to provide username and password to start using the phone. Please refer to below steps to login in Hot Desking/Public Mode: Page | 8 Hot Desking Guide 1. Enter the Username of your SIP account. The username should be the SIP user ID as configured on the server. 2. Enter the Password of your SIP account. The login password should be the SIP user password as configured in the server. 3. Press Login softkey to connect your extension. Figure 6: Public Mode - Login page on GXP2135 4. The phone contacts the SIP server using provided Username and Password to authenticate; once done, the account will be registered and can be used on this phone. Notes: When entering the account information, press softkey More ->123/abc to toggle input methods. To delete or modify an entry press Back Space button. In login page, pressing CONF button on the phone will display phone's IP address. C. Agent Log Out After using the phone, users can disconnect from the Hot Desking/Public Mode to allow other users to work with this shared desk phone. Please refer to following steps to log out: 1. Access the Phone LCD Menu settings by pressing the main Menu button. 2. Navigate to Log out to disconnect from the public mode. Page | 9 Hot Desking Guide Figure 7: Public Mode - Log Out on GXP2135 ENABLING HOT DESKING FEATURE ON GXV32XX A. Configuring Hot Desking Feature (Guest Login) Please refer to below steps to configure Hot Desking/Guest Login: 1. Access the phone’s web GUI > Advanced Settings > General Settings > SIP Domain and enter the SIP server address 2. Click Add button and the SIP server address entered will be added to the list of SIP domains. 3. Set Guest Login to Yes to enable the hot desking feature. 4. Click Save at the bottom of the page. 5. Navigate to Account section and access to Account 1 settings. 6. Set Account Active to Yes to activate the first account which will be used to register the extensions. 7. Click Save and Apply buttons to confirm the new settings. 8. Reboot the phone. Notes: Guest Login Timeout (m) can be configured to quit hot desking mode if there is no operation on the phone within a predefined period of time (Default setting is “Never”). PIN code for guest login, if hot desking mode is enabled and guest login timeout set to Never, user needs to enter the PIN code to login (Default settings is NULL). P a g e | 10 Hot Desking Guide Figure 8: Configuring Guest Login on GXV3240 Figure 9: Activating SIP Account 1 P a g e | 11 Hot Desking Guide B. Agent Log in When the phone boots up with Guest Login enabled or after agent logout, the phone will prompt users to provide username and password to start using the phone. Please refer to below steps to access as Guest Login: 1. Enter Username of SIP account to use. 2. Enter Password of SIP account to use. 3. Select SIP server from the SIP Domain list and the Guest Login Timeout (m) desired. 4. Press Login to connect. Figure 10: Guest Login Interface on GXV3240 Once the User ID and the Password are verified and correctly registered, the phone will be ready to start making / receiving calls. Figure 11: Authentication Progress and Account Registered on GXV3240 Notes: Press the network logo To delete or modify the entry press Back Space button. to access the network settings of the phone and extract the IP address. P a g e | 12 Hot Desking Guide C. Agent Log out After using the phone, users can disconnect from the Hot Desking/Guest Mode to allow other users to work with this shared desk phone. Please refer to following steps to log out: 1. Access the Phone LCD Menu and navigate to Settings. 2. Press Log out to disconnect from the hot desking and a prompt message will be displayed to confirm your disconnecting. Figure 12: Public Mode - Log Out on GXV3240 P a g e | 13 Hot Desking Guide