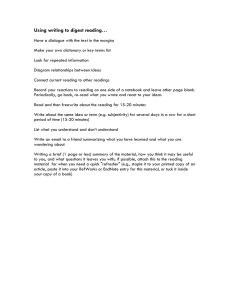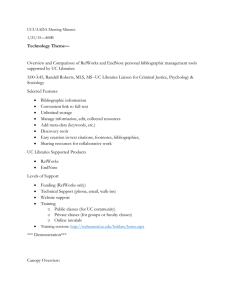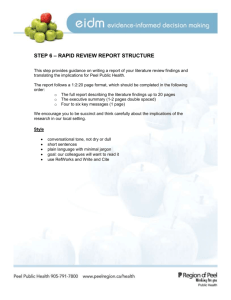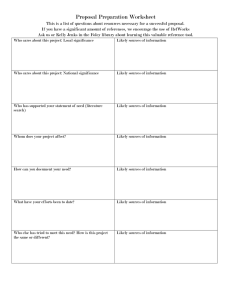RefWorks – Importing Text Files
advertisement

RefWorks – Importing Text Files What about importing files from online database services that don't have a direct import to RefWorks? No problem. Let's use NLM PubMed as our online database service example. It's easiest if you have two "instances" of your browser open -- one on RefWorks (where you've logged in already) and the other directed to the online database service you want to search. Page 1 of 13 Do your search first. Copyright 2005 RefWorks LLC RefWorks – Importing Text Files Select the references you want to use by clicking on the check boxes. Page 2 of 13 Copyright 2005 RefWorks LLC RefWorks – Importing Text Files Page 3 of 13 Copyright 2005 RefWorks LLC RefWorks – Importing Text Files In PubMed, you need to choose the MEDLINE view to display. Page 4 of 13 Copyright 2005 RefWorks LLC RefWorks – Importing Text Files Then select Text and click Send to. Page 5 of 13 Most online database services let you e-mail your search results to yourself as a text file, instead of saving it to your computer or disk...) Copyright 2005 RefWorks LLC RefWorks – Importing Text Files The codes displayed on the left are "tags" which identify the pieces of data. They are critical to the import. First, you'll need to save this file to your computer or a disk. Then choose Save As... Select File from your browser's menu. Page 6 of 13 Copyright 2005 RefWorks LLC RefWorks – Importing Text Files Decide where you want to save the file. Give your file a name. Then tell it what you want the file saved as (what type of file...). Page 7 of 13 Copyright 2005 RefWorks LLC RefWorks – Importing Text Files Always save your file as a text (*.txt) file. Then click Save. Page 8 of 13 Copyright 2005 RefWorks LLC RefWorks – Importing Text Files Now you can close out of PubMed and jump into RefWorks. Click the References button to begin. Page 9 of 13 Select Import. Copyright 2005 RefWorks LLC RefWorks – Importing Text Files You need to tell RefWorks which online database service your references are from. RefWorks uses "filters" to read the tags. Every online database service uses different tags, so there are specific filters for each one. You can also view a list of all the filters and databases. Select the name of the online database service you're importing from (in this case it's NLM PubMed). Page 10 of 13 Copyright 2005 RefWorks LLC RefWorks – Importing Text Files Some online database services have more than one database, so you might have to choose the database as well. Now browse to locate the text file (*.txt) that you created and saved to a disk or your computer (remember?!). Page 11 of 13 Locate the text file (*.txt) . Copyright 2005 RefWorks LLC RefWorks – Importing Text Files Select your file. Click the Open button Page 12 of 13 Click the Import button to begin transferring your references. Copyright 2005 RefWorks LLC RefWorks – Importing Text Files Don't forget -- check to make sure all the information you need is in the correct location! Remember, RefWorks doesn't write the information -- it only reads it. If you have a problem with your import, check the online help section called Checking for Errors or e-mail RefWorks support at support@refworks.com. You've just learned how to import references as tagged text files. Select Entering References Manually from the menu to continue. Page 13 of 13 Copyright 2005 RefWorks LLC