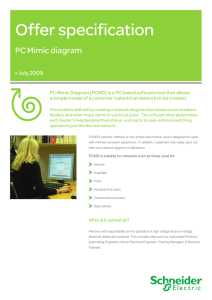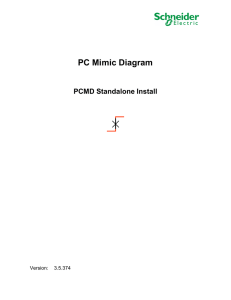Client Installation Instructions
advertisement

PC Mimic Diagram PCMD Client Install Version: 3.5.378 Contents 1 Introduction.................................................................................................................................. 3 1.1 Terms and Abbreviations............................................................................................................... 3 2 Installation.................................................................................................................................... 4 2.1 Post-installation actions (on first startup)..................................................................................... 18 2.1.1 Visio 2003 18 2.1.2 Visio 2007 19 2.1.3 Visio 2010 21 PCMD Client Install Version 3.5.378 Schneider Electric Limited 2 of 21 1 Introduction 1.1 Terms and Abbreviations PCMD PCMD Client Install Version 3.5.378 PC Mimic Diagram. Schneider Electric Limited 3 of 21 2 Installation To install the PCMD Client, start Windows Explorer on the Client PC and navigate to the PCMD Server installation folder. This folder should have been made accessible to all Client PCs as part of the PCMD Server installation. Open the 'PCMD Data' folder. PCMD Client Install Version 3.5.378 Schneider Electric Limited 4 of 21 Open the 'Client Releases' folder. PCMD Client Install Version 3.5.378 Schneider Electric Limited 5 of 21 Locate the required version of the PCMD Client to be installed. The text file 'Latest Version.txt' identifies the current version of the PCMD Client being used. Run the appropriate PC Mimic Diagram Setup program. A security warning dialog may be displayed, if so click on Run. PCMD Client Install Version 3.5.378 Schneider Electric Limited 6 of 21 The following Setup Wizard dialog is displayed. Click on the Next button to proceed with the Client setup. PCMD Client Install Version 3.5.378 Schneider Electric Limited 7 of 21 Read the License agreement. If you don't wish to accept the agreement, click on the Cancel button. Otherwise click on the I Agree button. PCMD Client Install Version 3.5.378 Schneider Electric Limited 8 of 21 Check that the correct PCMD Server installation directory has been located (change it if necessary).. Click the Next button to continue with the Client setup PCMD Client Install Version 3.5.378 Schneider Electric Limited 9 of 21 Choose the folder on the file server that will contain the PC Mimic Diagram Server Reference Data. The default folder should normally be used. Click the Next button to continue the Client setup. PCMD Client Install Version 3.5.378 Schneider Electric Limited 10 of 21 Choose the folder on the Client PC where the PC Mimic Diagram local application will be installed. The default folder should normally be used. Click the Next button to continue the Client setup PCMD Client Install Version 3.5.378 Schneider Electric Limited 11 of 21 Choose the folder where the PC Mimic Diagram user’s data will be stored. This folder will be used for switching schedules, reports, screen dumps and other similar user-created documents. There are three possible locations for this folder: 1. The folder may be in the shared area on the file server, thus allowing the files to be accessible to all users. 2. The folder may be in a location on the Client PC that is common to all users of that Client PC. 3. The folder may be in the ‘\My Documents\My PCMD’ folder, in which case the files will be stored separately for each user that logs on to the Windows software on that Client PC. The default is option 3, and will be used if a specific folder is not selected (option 3 is shown in the example below). The default option (blank) would normally be used. Click the Install button to start the installation. PCMD Client Install Version 3.5.378 Schneider Electric Limited 12 of 21 Leave the Standard Installation type option selected. Click on the Next button to continue with the setup. PCMD Client Install Version 3.5.378 Schneider Electric Limited 13 of 21 The PCMD license will automatically use the Company Name from the PCMD Server license that is stored on the file server, and cannot be changed. Click the Install button to commence the installation of the software. PCMD Client Install Version 3.5.378 Schneider Electric Limited 14 of 21 The installation has been completed and the installation log can be reviewed. Click the Next button to continue PCMD Client Install Version 3.5.378 Schneider Electric Limited 15 of 21 The PC Mimic Diagram client installation is now complete. Check the Start PCMD check box if you want PCMD to be started immediately following this installation (this is the recommended option). Check the Show Readme check box if you want the Readme text to be displayed when PCMD is started up. Click on the Finish button. You have successfully installed the PC Mimic Diagram Client application. PCMD Client Install Version 3.5.378 Schneider Electric Limited 16 of 21 The PC Mimic Diagram application can now be launched either from the Desktop Icon or from the Windows Start Programs Menu (or will occur automatically). Note, the password for all users in the default configuration are set to SchneiderElectric PCMD Client Install Version 3.5.378 Schneider Electric Limited 17 of 21 2.1 Post-installation actions (on first startup) When the PC Mimic Diagram application is run for the first time, Visio will give a warning about the macros contained within the PCMD application. The signed certificate for the PCMD macros must be enabled by following the instructions for the appropriate version of Visio. 2.1.1 Visio 2003 The following Security Warning will be displayed by Visio as the application contains macros. Check the Always trust macros from this publisher check box. Click the Enable Macros button. PCMD Client Install Version 3.5.378 Schneider Electric Limited 18 of 21 2.1.2 Visio 2007 A security warning will be displayed below the Visio toolbars as the application contains macros. Click on 'Options...' to view the security alert. Check the Trust all documents from this publisher check box. PCMD Client Install Version 3.5.378 Schneider Electric Limited 19 of 21 Click on the OK button to enable the macros. PCMD Client Install Version 3.5.378 Schneider Electric Limited 20 of 21 2.1.3 Visio 2010 A security warning will be displayed below the Visio toolbars as the application contains macros. Click on ’Enable Content' to enable macros. A security notice will also be displayed the first time a PCMD diagram is opened as the application and diagram contains macros. Click on ‘Trust all from publisher’ to enable the macros. PCMD Client Install Version 3.5.378 Schneider Electric Limited 21 of 21