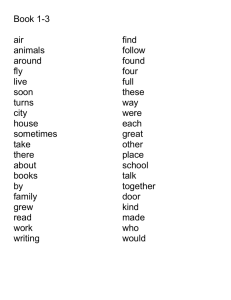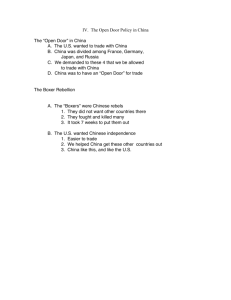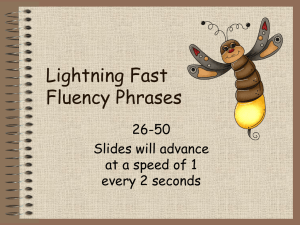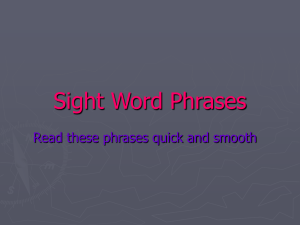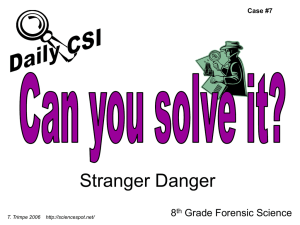JP-4MED
HANDS-FREE COLOR VIDEO INTERCOM MASTER STATION
PART NAMES
OPERATION MANUAL
SETTING AND ADJUSTMENT
USING THE SYSTEM
APPENDIX
Thank you for selecting Aiphone for your communication and security needs. Please read this manual carefully before using this
system.
* Please make sure to read this manual for safe and correct use of the system, and keep it in a safe place for future reference.
Please note that images and illustrations depicted in this manual may differ from the actual product.
CONTENTS
PRECAUTIONS ........................... 4
Monitor settings [MONITOR] .......... 13
WARNING........................................... 4
■ Settings for indoor monitoring
[ROOM MONITOR] ................................13
CAUTION............................................ 4
GENERAL PRECAUTIONS ............... 4
NOTICES ............................................ 5
PART NAMES.................................. 6
Front panel ........................................ 6
Screen ................................................ 7
SETTING AND ADJUSTMENT ....... 8
SETTING LIST ............................. 8
INITIAL SET-UP ........................... 9
Setting the current date and time
[GENERAL] - [DATE/TIME] ............... 9
Changing the display language
[GENERAL] - [LANGUAGE] .............. 9
Setting the PIN
[GENERAL] - [PIN SETTING] .......... 10
SETTING AND ADJUSTMENT
DETAILS .....................................11
Call settings [CALL].........................11
■ Designate door stations allowed to call-in
to this station
[DOOR STATION SETTINGS] ...............11
■ Designate sub master station(s)
to receive a call from this station
[ROOM STATION CALL SETTINGS] .....11
■ Setting incoming call tones
[CALL TONE] .........................................12
■ Setting the call duration time
[DOOR CALL DURATION] .....................12
Talk settings [TALK]........................ 12
■ Setting the microphone on/off for a call
from a sub master station
[PRIVACY MODE] ..................................12
■ Automatic night volume adjustment
[AUTO NIGHT VOLUME] .......................12
■ Night illumination of when talking
[VIDEO DOOR LED] ..............................12
2
■ Night illumination when monitoring door
stations [VIDEO DOOR LED] .................13
■ Setting the duration time of entrance
monitoring
[DOOR MONITOR DURATION] .............13
■ Setting the duration time of indoor
monitoring
[ROOM MONITOR DURATION].............13
Enabling/Disabling the operation
sound
[GENERAL] - [SOUND SETTING] [AUDIBLE TOUCH TONE] ............... 13
Enabling/Disabling voice guidance
on a door station
[GENERAL] - [SOUND SETTING] [VOICE GUIDANCE
(JP-DVF-L ONLY)]............................ 13
Enabling/Disabling door release
[GENERAL] - [DOOR RELEASE] .... 14
Security settings
[GENERAL] - [ALARM SETTING] [SECURITY SETTING] ..................... 14
■ Setting the EXIT DELAY SETTING and
RETURN DELAY SETTING ...................14
■ Setting the ALARM PIN ..........................14
Settings for external alarm/external
device
[GENERAL] - [ALARM SETTING] [UTILITY SETTING].......................... 15
■ Enabling/Disabling ALARM AT DOOR....15
■ Setting the duration time of sounding
alarm [ALARM DURATION] ...................15
Formatting an SD (or SDHC) card
[GENERAL] - [SD CARD] ................ 15
Naming master station and sub
master stations [GENERAL] [ROOM STATION NAME]................. 16
Adjusting brightness and volume
[ADJUST] ......................................... 16
Recording settings [RECORD] ...... 17
■ Camera setting during automatic
recording
[SELECT RECORD SETTINGS] ...........17
■ Erasing all the recorded images
[ERASE ALL RECORDED IMAGES] .....17
RECORDING AND PLAYING
IMAGES ..................................... 25
Recording ........................................ 25
■ Automatic recording ................................25
■ Manual recording ....................................25
USING THE SYSTEM .................... 18
Viewing images .............................. 26
ANSWERING A CALL ............... 18
Locking recorded images ............. 27
Answering a call from a door
station .............................................. 18
■ Receiving a call while talking with
another door station ...............................19
Erasing recorded images .............. 27
Copying images from built-in
memory onto SD (or SDHC) card ... 28
■ Receiving a call while talking with
a sub master station ...............................19
USING THE SECURITY
FUNCTION ................................ 29
Answering a call from a sub
master station ................................. 19
FUNCTIONS COMBINED WITH
EXTERNAL DEVICES .............. 30
■ When PRIVACY MODE is set to
“ENABLE”...............................................19
Triggering an alarm by using an
external device ................................ 30
Adjusting the display mode for
viewing images at a video door
station .............................................. 19
Releasing a door with another
door release button ........................ 30
■ Switching Zoom/Wide .............................19
Activating an external device ........ 30
■ Pan & Tilt ................................................20
Using a foot switch ......................... 30
Adjusting images [IMAGE] ............. 20
APPENDIX ..................................... 31
■ Adjusting screen brightness [
]...........20
■ Adjusting viewability of images
[ADJUST] ...............................................21
Adjusting the speaker or handset
volume [VOLUME]........................... 21
TECHNICAL PRECAUTIONS ... 31
SPECIFICATIONS ..................... 31
WARRANTY................ Back cover
Door release [DOOR RELEASE] .... 22
Transferring a door call to a sub
master station [ROOM CALL] ....... 22
CALLING/MONITORING
OTHER STATIONS .................... 23
Calling all sub master stations
simultaneously ............................... 23
Term definition
This manual uses "residential station" as the
common term for "master station" and "sub master
station".
Calling a single sub master
station .............................................. 23
Monitoring ....................................... 24
■ Monitoring door station (entrance) .........24
■ Monitoring sub master station
(Audio only) ............................................24
3
PRECAUTIONS
Prohibited
Do not dismantle unit
WARNING
Negligence could result in death or serious injury.
1. Do not dismantle or alter the unit. Fire or electric shock could
result.
2. Keep the unit away from water or any other liquid.
Fire or electric shock could result.
3. High voltage is present internally. Do not open the case.
Electric shock could result.
4. Do not connect any non-specified power source to the +, terminals. Also, do not install two power supplies in parallel to a
single input. Fire or damage to the unit could result.
Keep unit away from water
General precautions
8. Do not perform a touchscreen operation with a sharp
instrument such as a ballpoint pen or other metal objects. The
touchscreen may get broken causing leakage of the liquid
crystal inside the screen. If you get the liquid crystal in your eye
or mouth, wash it away immediately.
GENERAL PRECAUTIONS
1. Keep the unit more than 1m (3.3') away from radio or TV set.
2. Comply with all third party manufacturing specifications that will be
used with this system (sensors, door releases, etc.).
3. If the unit is down or does not operate properly, unplug the power
supply or turn off the POWER switches.
5. Do not use power supply with a voltage other than specified.
Fire or electric shock could result.
4. When wall-mounted, the top of the unit may darken. This does not
indicate a malfunction.
6. Do not put any metal or flammable material into the unit
through the openings. Fire, electric shock, or unit trouble could
result.
5. The unit case may become warm with use, but this is not a unit
malfunction.
6. If it is used close to a cellular phone, the unit may malfunction.
7. The unit can be damaged if dropped. Handle with care.
8. The unit will not work during power failure.
CAUTION
Negligence could result in injury or damage to property.
1. For power supply, use Aiphone power supply model specified
for use with system. If non-specified product is used, fire or
malfunction could result.
2. Do not put anything on the unit or cover the unit with cloth, etc.
Fire or unit trouble could result.
3. Do not install the unit in any of the following locations. Fire,
electric shock, or unit trouble could result.
* Places under direct sunlight or near heating equipment that
varies in temperature.
* Places subject to dust, oil, chemicals, hydrogen sulfide (hot
spring).
* Places subject to moisture and humidity extremes, such as
bathrooms, cellars, greenhouses, etc.
* Places where the temperature is quite low, such as inside a
refrigerated area or in front of an air conditioner.
* Places subject to steam or smoke (near heating or cooking
surfaces).
* Where noise generating devices such as dimmer switches or
inverter electrical appliances are closeby.
* Locations subject to frequent vibration or impact.
4. Do not apply high pressure on the screen. If fractured, injury
could result.
5. If the LCD is punctured, do not touch the liquid crystal inside.
Inflammation could result. If contact should occur, flush or rinse
area with water thoroughly and consult your doctor.
6. Do not use the handset when you perform a call test, otherwise
it may cause damage to your ear. Be sure to use the built-in
speaker.
7. Be sure to perform a call test with the handset on the hook. If
you operate the hook switch with the handset on your ear, a
sudden call etc. may arrive causing damage to your ear.
4
9. In areas where broadcasting station antennas are close by, the
intercom system may be affected by radio frequency interference.
10. All the units, except for door stations, are designed for indoor use
only. Do not use at outdoor locations.
11. Please note the LCD panel, though manufactured with very high
precision techniques, inevitably will have a very small portion of its
image elements always lit or not lit at all. This is not considered a
unit malfunction.
12. Environmental sound around the unit may hinder smooth
communication, but this is not a malfunction.
13. The unit has audio monitoring function between residential
stations. When using this function for baby monitoring, never
install the unit within reach of children to prevent strangulation with
coil cord or wires.
14. Refrain from using the color monitor station in sunlit areas.
15. At night, due to reduced lighting on the object, the screen sees
more noise and faces become more difficult to see, but this is not
a malfunction.
16. For hands-free communication:
If you stand too far away, it may be difficult for the other person to
hear the communication.
17. If there are loud noises around the unit (such as music playing or
children crying), the sound may break up and be difficult to hear.
18. During communication, if you speak before the other person
has finished talking, your voice may not come through clearly.
Communication will proceed smoothly if you wait until the other
person has finished before speaking.
19. At a gate or porch illuminated by a fluorescent lamp, the image
may vary, but this is not a malfunction.
20. The outline of video images displayed by the video door station
may differ from that of the actual person(s) or background, but this
is not a malfunction.
21. If the screen of a video door station freezes during wintertime, the
image may become difficult to see or the call button (including the
call button of audio door station) may not move, but this is not a
malfunction.
22. Aiphone assumes no responsibility for corruption of saved
information (such as changes to or deletion of saved information).
Please be aware of this in advance.
23. Warm-color lighting shining on the video door station may change
the tint of the image on the screen.
24. When outside temperature lowers sharply after rainfall, etc., the
inside of the camera may fog up slightly, causing a blurry images,
but this is not a malfunction. Normal operation will be restored
when moisture evaporates.
25. When the unit's screen is illuminated with strong light, the image
looks white or silhouetted, but this is not a malfunction.
26. When putting a hearing aid into T-mode and approaching the
unit, the intercom system may be affected by radio frequency
interference etc., depending on the installation environment.
27. The handset may get warm, but this is not a malfunction.
NOTICES
•
•
•
•
•
•
•
•
We will under no conditions be liable for damage occurring due
to the inability to communicate due to malfunctions, problems, or
operational errors in this product.
We will under no conditions be liable for any damages or losses
resulting from this product's contents or specifications.
This manual was created by Aiphone Co., Ltd., all rights reserved.
Copying, in part or in whole, this manual without prior permission
from Aiphone Co., Ltd. is strictly forbidden.
Please note that images and illustrations depicted in this manual
may differ from the actual ones.
Please note that this manual may be revised or changed without
prior notice.
Please note that product specifications may be changed for the sake
of improvement without prior notice.
This system is not intended for life support or crime prevention. It is
a supplementary means of conveying information. Aiphone will under
no conditions be liable for loss of life or property which occurs while
the system is being operated.
The discrimination between day and night is performed automatically
by the door station. Though the discrimination result may vary
depending on the installation environment, it is not a malfunction.
5
PART NAMES
Front panel
Handset
Remove protective film from screen
before use.
Color LCD touchscreen
See the next page for
details.
Status LED
Indicates current status of this
station by lighting up or blinking.
See the table below for details.
Speaker
Call tones, audio from a station,
and alarms are heard from here.
Microphone
Sends audio from this station to
other stations.
Hearing aid T-mode
compatibility symbol
HOME button
Turns on the color LCD screen.
Reset button
Press this button to reboot this
station when this station gets out
of commission etc.
SD card slot
* While being rebooted, the
status LED blinks.
SD (or SDHC) card
(not included)
Insert an SD (or SDHC)
card in this slot with the
label side facing front.
* After inserting the
card, confirm that SD is
displayed on the screen.
* When the card has an
erasure-prevention
switch, be sure to set the
switch to the "unlocked"
position before inserting
the card.
Status LED table
Color
6
Indication pattern
Station status
Orange
Blinking every 0.5 seconds
Incoming call from door station
Orange
Blinking every 0.5 seconds
Calling a single or all sub master stations or being called
from a sub master station.
Green
Solid light
Communicating with a door station or a sub master station.
Green
Solid light
Monitoring a door station or a sub master station.
Blue
Blinking every 2 seconds
Recorded images have not been viewed.
Red
Solid light
Security mode is active.
Red
Blinking every 0.5 seconds
Sounding the security alarm.
Light blue
Blinking every 0.5 seconds
Rebooting.
Screen
This station features a touchscreen. Simply touch the icons or buttons displayed on the screen.
The following are examples of typical windows and icons.
* The displayed windows and icons may differ depending on the devices connected to this system.
HOME window
This window appears when the screen is turned on.
Current date and time
ROOM CALL (→P. 23)
Touch this to call a single sub master
station or all sub master stations
simultaneously.
Indicates when an SD (or SDHC)
card has been installed and is
available.
MONITOR (→P. 24)
Touch this to monitor a door station or sub
master station.
PART NAMES
PLAY (→P. 26)
Touch this to play recorded
images from door stations.
OFF
Touch this to turn screen off and set
this station in standby mode.
SETTINGS (→P. 8)
Touch this to program settings and
adjustments.
OPTION (→P. 30)
Touch this to activate the connected
external device(s).
* Depending on settings, this button may
not be displayed.
While communicating with a video door station
1 or
2 is
Appears when
touched to release the corresponding
door.
Displays which door station is calling.
Shows the status (calling, talking,
etc.) of this station.
Moves the images from right to left
or up and down.
<Up>,
Indicates when an SD (or SDHC)
card has been installed and is
available.
<Right>
<Down>,
<Left>
is displayed when a backlight
adjustment is performed during the day.
is displayed when an adjustment is
performed during the night.
Zoom mode
APPENDIX
Switches the display mode between
zoom and wide.
Blinks while recording.
Frequently-used icons
/
Scrolls the window up and
down to display more options.
ENTER
Touch to select item or value.
USING THE SYSTEM
Current date and time
SETTING AND ADJUSTMENT
SECURITY (→P. 29)
Touch this to activate the security
mode or to change security
settings.
BACK
Touch to return to previous window.
NOTE: The above example may differ from actual product.
7
SETTING AND ADJUSTMENT
Program system settings using this station after all devices are installed. Program individual device settings on all master and sub
master stations separately.
NOTE: First set the current date and time, and change the display language for the screen to the language you need. (→ P. 9)
SETTING LIST
To begin, touch SETTINGS from HOME window to program the settings before using this station for the first time.
Category
CALL
TALK
MONITOR
SOUND
SETTING
GENERAL
DOOR
RELEASE *1
PIN SETTING
DATE/TIME
ALARM
SETTING
Item
DOOR STATION
SETTINGS *1
ROOM STATION CALL
SETTINGS *1
CALL TONE
DOOR CALL DURATION
PRIVACY MODE
AUTO NIGHT VOLUME
VIDEO DOOR LED
ROOM MONITOR
VIDEO DOOR LED
DOOR MONITOR DURATION
ROOM MONITOR DURATION
AUDIBLE TOUCH TONE
VOICE GUIDANCE
(JP-DVF-L ONLY)
SECURITY SETTING
Sub item
DOOR1/DOOR2/DOOR3/
DOOR4
ID2/ID3/ID4/ID5/ID6/ID7/ID8
1–8
DOOR1/DOOR2/DOOR3/
DOOR4
DOOR1/DOOR2/DOOR3/
DOOR4
CURRENT PIN/NEW PIN
(MONTH/DAY/YEAR/HOUR/
MINUTE)
EXIT DELAY SETTING
45 sec./90 sec.
ENABLE/DISABLE
ENABLE/DISABLE
ENABLE/DISABLE
ENABLE/DISABLE
ENABLE/DISABLE
30 sec./60 sec./120 sec./CONTINUOUS
10 min./CONTINUOUS
ENABLE/DISABLE
ENABLE/DISABLE
ENABLE/DISABLE
(Select four numbers from 0 – 9)
-
Default
ENABLE
(for each)
ENABLE
(for each)
DOOR1: 1
DOOR2: 2
DOOR3: 3
DOOR4: 4
INTERNAL
ROOM CALL: 5
45 sec.
DISABLE
DISABLE
ENABLE
ENABLE
DISABLE
30 sec.
CONTINUOUS
ENABLE
ENABLE
(for each)
ENABLE
(for each)
1111
Jan/1/2012
00:00
60 sec.
ALARM AT DOOR
ALARM DURATION
-
0 sec./30 sec./60 sec./120 sec./
300 sec./600 sec.
0 sec./30 sec./60 sec./120 sec./
300 sec./600 sec.
ENABLE (Select four numbers from 0 – 9)/
DISABLE
ENABLE/DISABLE
10 sec./1 min./10 min./1 hr.
YES/NO
DISABLE
10 min.
-
ALARM PIN
SD CARD
ENABLE/DISABLE
DOOR1/DOOR2/DOOR3/
DOOR4/
INTERNAL ROOM CALL
RETURN DELAY SETTING
UTILITY SETTING
Setting range
ENABLE/DISABLE
60 sec.
DISABLE
EXPORT RECORDED
IMAGES
FORMAT SD CARD
ROOM STATION NAME
LANGUAGE
-
ID1 - ID8
YES/NO
-
1-8
-
ENGLISH
ADJUST
-
ENGLISH/DEUTSCH/FRANÇAIS/
ITALIANO/ESPAÑOL/NEDERLANDS/
NORSKE/ 繁體中文 / 中文(简体)
1 - 10
6
0 (mute), 1 - 10
6 (for each)
ZOOM > WIDE/WIDE > ZOOM/
ZOOM/WIDE
YES/NO
ZOOM > WIDE
VOLUME
RECORD
SELECT RECORD
SETTINGS
ERASE ALL RECORDED
IMAGES
/
-
/
/
-
NOTES:
• The screen will turn off if approx. one minute elapses with no operation on this station. When it occurs, if the setting is not complete, start from
the beginning.
• The above list is a brief overview of the setting items available on this station. The descriptions, and the style and order of descriptions do not
necessarily equate with the actual displays.
1
* : It is required to enter PIN before programming can begin.
8
INITIAL SET-UP
Setting the current date and time
[GENERAL] - [DATE/TIME]
When this station is powered up for the first time or after this
station is rebooted, set the current date and time.
1
NOTES:
• A maximum of 60 seconds time gain/loss can occur in the
displayed time over a month. It is recommended to correct the
time periodically.
• If there is no power supply for 30 minutes or more, the date and
time return to default.
If screen is off, press the [HOME] button, or touch
screen to turn it on.
Changing the display language
[GENERAL] - [LANGUAGE]
The display language for the screen is set to English as default.
First change it to the language you need as follows.
PART NAMES
* This setting is also applied to all sub master stations in this
system.
or
When the message, "SET CURRENT DATE AND
TIME." is displayed, touch SETTING .
3
Set the month, date, year, hour, and minute
individually by touching
or .
* Touch and hold
Date
Year
or
Hour
2
Touch desired language until highlighted and select
ENTER .
USING THE SYSTEM
Month
From HOME window, touch SETTINGS →
GENERAL → LANGUAGE .
SETTING AND ADJUSTMENT
2
1
Minute
to increase speed.
When the setting has finished, touch ENTER .
5
Press the [HOME] button to display the HOME
window.
APPENDIX
4
To correct date and time
You can correct the current date and time any time by following
the procedue below.
1
From HOME window, touch SETTINGS →
GENERAL → DATE/TIME .
2
Set the month, date, year, hour and minute
individually by touching
or .
3
When the setting has finished, touch ENTER .
* If the target language is not found in the window, touch
or
.
9
Setting the PIN
[GENERAL] - [PIN SETTING]
Some settings require a PIN to prevent content from being
altered by unauthorized individuals.
Create a unique PIN to properly secure settings.
* The factory default is "1111".
1
From HOME window, touch SETTINGS →
GENERAL → PIN SETTING .
The current PIN entry window is displayed.
2
Enter the current 4-digit PIN. (For first time users,
default is "1111").
3
Touch ENTER .
The new PIN entry window is displayed.
* If a wrong PIN is entered, an error message will be
displayed requesting the correct PIN.
4
Enter the new 4-digit PIN.
5
When the setting has finished, touch ENTER .
The new PIN is now stored.
You can change the PIN any time by following the above
procedure.
NOTES:
• When this station is initialized by the [INSTALL] menu, the PIN
returns to "1111" (default).
• You must keep the PIN without fail. If you forget the PIN, you
must initialize this station by the [INSTALL] menu, thus all the
setting contents return to default.
10
SETTING AND ADJUSTMENT DETAILS
Call settings [CALL]
You can make the following settings for call.
■ Designate sub master station(s) to receive a
call from this station [ROOM STATION CALL
SETTINGS]
You can set whether or not the sub master stations receive a
call (all call or single call) from this station. The setting can be
made for each sub master station. A sub master station set to
“DISABLE” will not receive a call from this station.
1
From HOME window, touch SETTINGS → CALL →
ROOM STATION CALL SETTINGS .
The PIN entry window is displayed.
2
2
set to “2”. (The same applies to "ID3" to "ID8".)
* If a wrong PIN has been entered, an error message
is displayed. Enter correct PIN. (See page 10 for PIN
settings).
3
To change the setting for “ID2”, select “ENABLE” or
“DISABLE”.
DOOR STATION SETTINGS .
ENABLE .....Allows the sub master station to receive a
call from this station.
Enter the 4-digit PIN by using the touchscreen, and
then touch ENTER .
DISABLE ....Does not allow the sub master station to
receive a call from this station.
To change the setting for “DOOR1”, select “ENABLE”
or “DISABLE”.
4
Repeat for other sub master stations.
* Use "
5
" or "
" to scroll between sub master stations.
When the setting has finished, touch ENTER .
4
Repeat for other door stations.
5
When the setting has finished, touch ENTER .
APPENDIX
ENABLE ......Allows this station to receive a call from door
station 1.
DISABLE .....Does not allow this station to receive a call
from door station 1.
USING THE SYSTEM
The PIN entry window is displayed.
“DOOR1” to “DOOR4” are displayed.
* If a wrong PIN has been entered, an error message
is displayed. Enter correct PIN. (See page 10 for PIN
settings).
3
* "ID2" shows the sub master station whose ID switch is
SETTING AND ADJUSTMENT
1
From HOME window, touch SETTINGS → CALL →
PART NAMES
“ID2” to “ID8” are displayed.
■ Designate door stations allowed to call-in to
this station [DOOR STATION SETTINGS]
You can set whether or not this station receives a call from
the door station 1 to 4. Individual settings can be programmed
for each door station. When there is a call from a door station
that is set to “DISABLE”, no call tone sounds and no image is
displayed on this station.
Enter the 4-digit PIN by using the touchscreen, and
then touch ENTER .
11
■ Setting incoming call tones [CALL TONE]
You can select incoming call tones for calls from the door
stations and sub master stations.
An individual tone can be assigned from 8 tones for each door
station.
Talk settings [TALK]
You can make the following settings available when talking.
* This setting is also applied to all sub master stations in this
system.
1
From HOME window, touch SETTINGS → CALL →
CALL TONE .
The following are displayed:
DOOR1 ............Tone for door station 1
DOOR2 ...........Tone for door station 2
DOOR3 ............Tone for door station 3
DOOR4 ............Tone for door station 4
INTERNAL
ROOM CALL ...Tone for sub master stations
(for calling a single station only)
2
Select station to change incoming call tone.
3
Touch the preferred sound tone 1 to 8.
* When selecting a sound tone, the tone is placed to
sample.
* Use " " or "
" to scroll between tones.
4
Touch ENTER to save change.
5
Repeat for other stations.
■ Setting the call duration time [DOOR CALL
DURATION]
Setting range: 45 or 90 seconds.
* This setting is also applied to all sub master stations in this
system.
1
From HOME window, touch SETTINGS → CALL →
DOOR CALL DURATION .
■ Setting the microphone on/off for a call from
a sub master station [PRIVACY MODE]
When receiving a call from a sub master station individually;
• When set to "ENABLE", privacy mode is set. In this state, a
caller cannot hear audio from this station.
• When set to "DISABLE", audio can be heard from this
station, allowing for 2-way communication.
■ Automatic night volume adjustment
[AUTO NIGHT VOLUME]
When set to "ENABLE", the volume of audio sent to a door
station from all the residential stations is automatically lowered
at night.
■ Night illumination of when talking
[VIDEO DOOR LED]
When set to "ENABLE", the white light LED of a door station
lights up at night or when it is dark automatically in the status
below.
• When the call button is pressed on the door station.
• When TALK is touched on the screen while monitoring the
door station
The white light LED turns off when communication ends.
“45 sec.” and “90 sec.” are displayed.
2
Touch the desired time length.
1
From HOME window, touch SETTINGS → TALK .
3
Touch ENTER to save change.
2
Select "ENABLE" or "DISABLE" for each feature.
3
When the setting has finished, touch ENTER .
12
Monitor settings [MONITOR]
You can make the following settings for monitoring.
3
When the setting has finished, touch ENTER .
CAUTION:
When set to "CONTINUOUS", the backlight LED of the screen
may degrade faster, potentially shortening the lifespan of this
station.
■ Setting the duration time of indoor monitoring
[ROOM MONITOR DURATION]
You can set the indoor monitoring time.
* This setting is also applied to all sub master stations in this
system.
From HOME window, touch SETTINGS →
MONITOR → ROOM MONITOR DURATION .
When set to “ENABLE”, this station can be monitored by a sub
master station. When set to “DISABLE”, this station cannot be
monitored by other stations.
2
Touch ROOM MONITOR DURATION and select
"10 min." or "CONTINUOUS" (endless).
1
From HOME window, touch SETTINGS →
MONITOR .
3
When the setting has finished, touch ENTER .
2
Touch ROOM MONITOR and select “ENABLE” or
“DISABLE”.
3
When the setting has finished, touch ENTER .
1
2
1
From HOME window, touch SETTINGS →
GENERAL → SOUND SETTING .
2
Touch AUDIBLE TOUCH TONE and select
“ENABLE” or “DISABLE”.
3
Touch ENTER to save change.
Touch VIDEO DOOR LED and select “ENABLE” or
“DISABLE”.
Enabling/Disabling voice guidance on a
door station
[GENERAL] - [SOUND SETTING] [VOICE GUIDANCE (JP-DVF-L ONLY)]
When the setting has finished, touch ENTER .
■ Setting the duration time of entrance
monitoring [DOOR MONITOR DURATION]
You can set the entrance monitoring time.
* This setting is also applied to all sub master stations in this
system.
Setting range:
30, 60, 120 seconds or CONTINUOUS (no time restriction)
1
From HOME window, touch SETTINGS →
MONITOR → DOOR MONITOR DURATION .
2
Touch DOOR MONITOR DURATION until the
desired monitoring time is displayed.
APPENDIX
3
From HOME window, touch SETTINGS →
MONITOR .
You can make this station sound a beep whenever the
touchscreen is touched.
USING THE SYSTEM
When set to "ENABLE", the white light LED of door station
lights up automatically in low light conditions during monitoring.
The white LED turns off when monitoring ends.
Enabling/Disabling the operation sound
[GENERAL] - [SOUND SETTING] [AUDIBLE TOUCH TONE]
SETTING AND ADJUSTMENT
■ Night illumination when monitoring door
stations [VIDEO DOOR LED]
PART NAMES
1
■ Settings for indoor monitoring
[ROOM MONITOR]
You can enable or disable voice guidance on JP-DVF-L, a
video door station (guidance-enabled type).
* This setting is available for JP-DVF-L only. The other models
do not have a voice guidance function.
1
From HOME window, touch SETTINGS →
GENERAL → SOUND SETTING →
VOICE GUIDANCE (JP-DVF-L ONLY) .
2
Touch DOOR1 - DOOR4 that corresponds to JPDVF-L, and select “ENABLE” or “DISABLE”.
3
Touch ENTER to save change.
13
Enabling/Disabling door release
[GENERAL] - [DOOR RELEASE]
You can make it possible (ENABLE) or not (DISABLE) to
release door locks from this station.
Set for Door 1 to Door 4 individually.
If "DOOR1" is set to "ENABLE", when receiving a call from
1 and
a door station or while monitoring an entrance,
2 are displayed on the screen. Touching
1
activates the door release device for Door 1.
1 and
2 are grayed out
If it is set to "DISABLE",
and disabled.
1
From HOME window, touch SETTINGS →
GENERAL → DOOR RELEASE .
2
Enter the 4-digit PIN by using the touchscreen, then
touch ENTER .
“DOOR1” to “DOOR4” are displayed.
* If a wrong PIN has been entered, an error message
is displayed. Enter correct PIN. (See page 10 for PIN
settings).
3
To change the setting for “DOOR1”, select “ENABLE”
or “DISABLE”.
4
Repeat for other door stations.
5
When the setting has finished, touch ENTER .
■ Setting the EXIT DELAY SETTING and
RETURN DELAY SETTING
Select an alarm delay to allow for enough time to vacate or
enter the premises before alarm is triggered.
Setting range: 0, 30, 60, 120, 300, 600 seconds
1
From HOME window, touch SETTINGS →
GENERAL → ALARM SETTING →
SECURITY SETTING .
2
Touch EXIT DELAY SETTING or
RETURN DELAY SETTING .
3
Touch the preferred time so that it is highlighted.
* Use "
4
" or "
" to scroll between times.
When the setting has finished, touch ENTER .
■ Setting the ALARM PIN
Set an ALARM PIN if you need it to deactivate ARMED AWAY.
* This setting is also applied to all sub master stations in this
system.
The default is “DISABLE” (no ALARM PIN is set or used).
1
From HOME window, touch SETTINGS →
GENERAL → ALARM SETTING →
SECURITY SETTING .
2
Touch ALARM PIN .
"1" to "9", and "0" are displayed.
Security settings [GENERAL] [ALARM SETTING] - [SECURITY SETTING]
* These settings are available when the inputs 1, 2, and/or 3
are set to “SECURITY” by the [INSTALL] menu, and a sensor
is connected to each input.
3
Enter a 4-digit number as the ALARM PIN by
touching numbers one by one.
The entered ALARM PIN is displayed.
4
When the setting has finished, touch ENABLE .
ALARM PIN is set to “ENABLE”.
Make the following settings for using the security function.
To DISABLE the ALARM PIN
Proceed to step 3 above. Do not enter the ALARM PIN, but
instead touch DISABLE .
14
Settings for external alarm/external device
[GENERAL] - [ALARM SETTING] [UTILITY SETTING]
* This setting is available when the inputs 1, 2, and/or 3 of
this station is set to “UTILITY” by the [INSTALL] menu, and
an external device, such as a sensor or a call button is
connected to each of the inputs.
Make the following settings.
Formatting an SD (or SDHC) card
[GENERAL] - [SD CARD]
SD (or SDHC) cards require formatting when using them in this
station for the first time.
* When formatting an SD (or SDHC) card, all existing data on
card is erased.
* To [EXPORT RECORDED IMAGES], refer to page 28.
1
From HOME window, touch SETTINGS →
GENERAL → SD CARD → FORMAT SD CARD .
A notice message is displayed.
2
Touch YES to continue with formatting.
To cancel formatting, touch NO .
PART NAMES
When "SD CARD FORMAT COMPLETE" is displayed,
formatting is complete.
* It may take long until formatting has been complete.
■ Enabling/Disabling ALARM AT DOOR
SETTING AND ADJUSTMENT
Enable or disable Door station 1 to sound alarm and turn on
the white LED at door when connected external devices on this
station are triggered.
■ Setting the duration time of sounding alarm
[ALARM DURATION]
USING THE SYSTEM
You can set the duration time of alarm that sounds at the
master and sub master stations. This is also applied to the
alarm at door station 1 when "ALARM AT DOOR" is set to
"ENABLE".
Setting range:
10 seconds, 1 minute, 10 minutes, 1 hour, CONTINUOUS (no
time restriction)
* "CONTINUOUS" is available only when "ALARM AT
DOOR" is set to "ENABLE".
From HOME window, touch SETTINGS →
GENERAL → ALARM SETTING →
UTILITY SETTING .
2
Touch ALARM AT DOOR and select “ENABLE” or
“DISABLE”.
3
Touch ALARM DURATION until the preferred time is
displayed.
4
When the setting has finished, touch ENTER .
APPENDIX
1
15
How to rename
Naming master station and sub master
stations
[GENERAL] - [ROOM STATION NAME]
EX: To enter “ROOM 1”
1) Touch
You can name the master station and sub master stations by
entering characters.
2) Enter
1
3) Touch
From HOME window, touch SETTINGS →
GENERAL → ROOM STATION NAME .
2
1
ID2 (sub master station whose ID is set to “2”)
2
ID3 (sub master station whose ID is set to “3”)
3
ID4 (sub master station whose ID is set to “4”)
4
ID5 (sub master station whose ID is set to “5”)
5
ID6 (sub master station whose ID is set to “6”)
6
ID7 (sub master station whose ID is set to “7”)
7
ID8 (sub master station whose ID is set to “8”)
8
Select station to rename.
SPACE
.
123/."& to change the main keys to numbers/
symbols.
5) Touch
Default name
ID1 (master station)
R O O M.
4) Touch
The master station and sub master stations are shown by
the default names.
Station
to delete the current name.
1.
4
Touch ENTER to save change.
5
Repeat for other stations.
Adjusting brightness and volume
[ADJUST]
You can adjust the brightness of the screen and sound
volumes.
1
From HOME window, touch SETTINGS → ADJUST .
The setting window appears.
A keyboard is shown.
3
Rename the station by using the on-screen keyboard.
* Up to 16 characters can be entered for a name.
..........Adjusts brightness of the screen.
Current name is displayed here.
.........Adjusts the speaker volume when talking in
hands-free mode.
..........Adjusts the output volume when talking with
handset.
...........Adjusts the volume of call tone from door
station(s).
Inserts a space.
Switches the main keys
between alphabet and
numbers/symbols.
16
.........Adjusts the volume of call tone from sub
master station(s).
(for calling both a single station and all
stations)
Deletes the last character
in the same way as a PC's
backspace key.
Moves the curser.
Volume adjustment range: 0 (mute), 1 - 10
2
Touch
3
Touch ENTER to save change.
or
to adjust the levels.
Recording settings [RECORD]
You can make the following settings for recording.
■ Erasing all the recorded images
[ERASE ALL RECORDED IMAGES]
You can erase all the recorded images in both the built-in
memory and SD (or SDHC) card (if used).
* It may take long to erase a large number of images.
* Locked images are not erased.
1
From HOME window, touch SETTINGS →
RECORD → ERASE ALL RECORDED IMAGES .
A notice message is displayed.
2
Touch YES to continue with erasing.
To cancel erasing, touch NO .
PART NAMES
■ Camera setting during automatic recording
[SELECT RECORD SETTINGS]
Select the camera setting to be used during automatic
recording at the door station.
ZOOM > WIDE
SETTING AND ADJUSTMENT
The first images are recorded in zoom mode (at the preset
position) and the latter images are recorded in wide mode.
WIDE > ZOOM
The first images are recorded in wide mode and the latter
images are recorded in zoom mode (at the preset position).
ZOOM
Images are recorded in zoom mode at the preset position.
WIDE
1
From HOME window, touch SETTINGS →
RECORD → SELECT RECORD SETTINGS .
2
Touch the preferred recording mode until highlighted.
3
Touch ENTER to save changes.
USING THE SYSTEM
Images are recorded in wide mode.
APPENDIX
NOTES:
• This setting also adjusts the default image position when a video
door station calls in.
• When using a CCTV camera, the ability to change view settings is
not available for that image.
17
USING THE SYSTEM
ANSWERING A CALL
When receiving a call from a door station
When there is a call from a
video door station
The call tone sounds, an image is on the screen, and audio from the door
station can be heard.
Blinks
Blinks during automatic recording.
* When there is a call from a door station without a
camera or sub master station, the station type image is
displayed. (The image differs from the station type.)
Answering a call from a door station
To answer the call
* While communicating with the caller, unlock the door or
use other features by touching the following buttons.
Touch TALK or lift handset.
Volume (→P. 21)
Manual recording (→P. 25)
or
Door release
(→P. 22)
Begin talking with the caller.
* When talking in hands-free mode, the communication
status is displayed. (below)
(When talking)
(When listening to the caller)
Transferring (→P. 22)
Adjusting images (→P. 20)
OPTION (→P. 30)
* This may not be displayed
depending on the setting.
Lights up.
Off
* Lift handset at any time for privacy.
* The display mode can be adjusted to view images.
(→P. 19)
To complete communication
Touch END on the screen, press the [HOME] button, or hangup handset.
* Communication also ends automatically after 1 minute in
hands-free mode, or after 3 minutes using handset.
NOTE:
If this station is not set to receive a call from a specific door station,
there will be no call tone and no image displayed while the door
station is calling in to this system (To add door, see page 11).
However, call tone is heard from the connected optional call extension
speaker.
18
■ Receiving a call while talking with another
door station
* The call tone sounds in a lower volume.
* The video image on the screen will continue to display
current call.
* Video images from the new calling station will not be
recorded.
To answer the second call
Adjusting the display mode for viewing
images at a video door station
You can adjust the display mode for viewing images at a video
door station by using the following functions.
■ Switching Zoom/Wide
Touch
to zoom in. Touch
to zoom out.
Conclude current talking to answer new call-in.
* If this station is not set to receive a specific door station, this
station will not be able to answer the door station calling in to
this system. (To add door, see page 11.)
Wide
PART NAMES
■ Receiving a call while talking with a sub
master station
* The call tone sounds in a lower volume.
* The video image from the door station is displayed on the
screen. The video image is recorded automatically.
* The call will stop and video image will disappear when the
preset call duration time elapses, then the normal talking
mode is restored.
SETTING AND ADJUSTMENT
To answer the call
Zoom
Conclude talking with sub master station to answer door
station.
* Automatic recording will not begin again.
* If this station is not set to receive a specific door station, this
station will not be able to answer the door station calling in to
this system. (To add door, see page 11.)
When receiving a call from a sub master station, a call tone
sounds and talking becomes enabled automatically.
* Communication ends automatically after approx. 10 minutes.
* The ID number of the calling station will not be displayed.
NOTES:
• Image will zoom to the preset position. Preset position can be
adjusted. (→P. 20)
• Depending on the properties of the video door station camera, the
wide image may appear more distorted than the zoom image. This
is not a malfunction.
• In zoom mode, the image can be moved from right to left or up
and down. (→P. 20)
APPENDIX
* If a sub master station is calling all the stations
USING THE SYSTEM
Answering a call from a sub master
station
simultaneously, touching TALK or lifting handset begins
communication and ends call to all other stations.
* Speaker volume can be adjusted during communication.
(→P. 21)
To complete communication
Touch END or press the [HOME] button.
■ When PRIVACY MODE is set to “ENABLE”
A calling sub master station will not hear sound or a response
from the master station until the call is answered by the master
station.
To respond to a sub master station call, touch TALK or lift
handset.
* Refer to page 12 for setting the PRIVACY MODE.
19
<Setting initial zoom position>
1
When an image at a door station is displayed, change
the display to the zoom mode, and then move to the
desired position by touching , , , on the screen.
2
Touch and hold
heard.
for 2 seconds until a beep is
NOTES:
• Each door station can have personalized settings.
• The preset position can be changed at any time.
• This setting is also applied to all the sub master stations.
• This setting is stored should this station lose power.
Adjusting images [IMAGE]
While communicating with a door station, you can adjust the
screen brightness and viewability of images.
* Adjustment can also be made while receiving a call from,
communicating with, or monitoring a video door station (when
MENU is displayed on the screen).
■ Adjusting screen brightness [
]
You can adjust the brightness of the screen in 10 levels.
NOTE:
This adjustment has no effect on the recorded images.
1
Touch MENU → IMAGE .
■ Pan & Tilt
When a zoom image is displayed, touching
screen moves the image as shown below.
,
, , on the
The setting window appears.
2
NOTES:
• The image range of the zoom mode and wide mode differs. The
edge of wide image will not be displayed with the zoom mode.
• At night, the image quality is degraded.
• At night, the object image may be blurred and less-visible when
moving from right to left or up and down because illumination is
reduced. The same applies to a moving object.
If a CCTV camera is connected instead of a video door station at
entrance:
Zoom/Wide and Pan & Tilt functions are disabled.
20
Touch
-
or
to change the level.
■ Adjusting viewability of images [ADJUST]
<Presetting the backlight adjustment for day>
If the image on the screen is hard to see due to bright light,
adjust settings.
1
When an image at a door station is displayed
during the day, activate or deactivate the backlight
adjustment.
2
Touch and hold ADJUST for 2 seconds until a beep
is heard.
NOTE:
This function is not available for an image from a CCTV camera.
Bright light conditions (Day)
1
When an image is displayed, touch MENU →
IMAGE .
The setting window appears.
2
Touch ADJUST .
NOTES:
• Each door station can have personalized settings.
• The setting can be changed at any time.
• The setting is also applied to all the sub master stations.
• The setting is stored should this station lose power.
A backlight adjustment is made to brighten the image.
Volume can be adjusted at any time.
PART NAMES
Adjusting the speaker or handset volume
[VOLUME]
Adjusting range: 0 (mute), 1 - 10.
*
is displayed when activated.
communication, or while monitoring a station.
" is displayed both when adjusting the speaker and
handset volume.
* "
Touch ADJUST again.
* The icon is no longer visible.
1
Touch MENU → VOLUME .
2
Touch
The setting window appears.
or
to reach desired level.
USING THE SYSTEM
NOTES:
• The discrimination between day and night is performed
automatically by the door station.
• You can preset the backlight adjustment so that it is automatically
activated whenever starting displaying an image during the day.
SETTING AND ADJUSTMENT
To return the adjustment to default
* This adjustment can be made while receiving a call, during
Dim light conditions (Night)
1
When an image is displayed, touch MENU →
IMAGE .
The setting window appears.
2
Touch ADJUST .
*
APPENDIX
The image becomes more visible.
is displayed when activated.
To return the adjustment to default
Touch ADJUST again.
* The icon is no longer visible.
NOTES:
• Any lighting adjustments return to default when the screen is
turned off.
• ADJUST changes camera shutter speed. As a result, visitor's face
will be brighter but moving objects may appear blurred.
21
Door release [DOOR RELEASE]
2
Door release can be activated during a call-in, communication,
or while monitoring a door station.
* Release a door when
Select desired sub master station, or touch
ALL CALL to transfer the call to all sub master
stations.
is displayed on the screen.
• If
is grayed out (disabled), check [DOOR
RELEASE], and change if needed. (→P. 14)
at [DOOR
• It may not be possible to enable
RELEASE] if it is set to be disabled by the [INSTALL]
menu.
Touch either
1 or
2 to release door.
* Communication with the door station is suspended while
forwarding call to sub master stations.
Your speaking is heard and the image of the door station is
displayed on the target sub master station(s).
The door lock is released for the set door release time.
* If the door release time is set to “MOMENTARY” in the
[INSTALL] menu during installation, it will be released for as
long as the button is held.
3
When someone touch TALK or lift handset on
the target sub master station (or one of the target
stations), talking begins with the target station side.
4
Say that you will transfer the call from a door station to
the target station, and then touch END .
At the same time, the communication between you and the
door station ends.
CAUTION:
Always confirm visitor identity if the door station has no camera.
When using JP-DVF-L, a video door station (guidanceenabled type)
JP-DVF-L has an output for door release etc. When receiving a
call from or communicating with JP-DVF-L, touching
1 or
2 releases the door lock device etc. connected with the
JP-DVF-L for the set door release time.
5
When someone touches TALK or lifts handset on
the target station, he (or she) can talk with the door
station side.
* If handset is lifted in step 3, hang up once and then lift
handset again to talk with the door station side.
Priority of actions
Transferring a door call to a sub master
station [ROOM CALL]
The order of priority for two or more actions
(communication, calling, monitoring, etc.) performed at the
same time is as follows.
You can transfer a call received from a door station to a single
or all sub master stations while communicating with it.
Priority
1 (high)
2
1
3
4
5
6
While talking with the door station, touch MENU →
ROOM CALL .
7
8 (low)
Action
Triggering alarm (SECURITY)
Triggering alarm (OPTION) (when "ALARM AT
DOOR" is set to "ENABLE")
Communication with another station
Receiving a call from a door station
Calling all or a single sub master station
Triggering alarm (OPTION) (when "ALARM AT
DOOR" is set to "DISABLE")
Monitoring
Playing images
* Later call from a door station has priority over earlier
call from another door station.
When this station is receiving a call from a sub master
station, other sub master stations cannot be used.
* You can call and talk to all or a single sub master
station while communicating with a door station.
* Later monitoring has priority over earlier one.
22
CALLING/MONITORING OTHER STATIONS
* Communication with a door station ends automatically after 1 minute in hands-free mode, or after 3 minutes using handset.
Communication with a sub master station ends automatically after approx. 10 minutes.
Calling all sub master stations
simultaneously
Calling a single sub master station
* Sub master stations must be set to receive a call from this
station.
* Sub master stations must be set to receive a call from this
station.
1
Press the [HOME] button, touch screen, or lift
handset.
Touch ROOM CALL from HOME window.
3
Touch ALL CALL .
Press the [HOME] button, touch screen, or lift
handset.
2
Touch ROOM CALL from HOME window.
3
Touch the target station.
* Audio from sub master station cannot be heard.
5
If someone touches TALK or lifts handset at a sub
master station, communication between this station
and the sub master station is initiated.
A call tone sounds at this station and selected sub master
station.
4
Hands-free communication between stations can be
used.
* If the PRIVACY MODE is set to "ENABLE" on the target
station, you cannot hear audio from the target station.
In such a case, you can talk with the target station side
if handset is lifted or TALK is touched on the target
station.
To complete communication
Do one of the following.
• Touch END on the screen.
• Hang up handset.
• Press the [HOME] button.
APPENDIX
To complete communication
Do one of the following.
" to scroll between stations.
USING THE SYSTEM
4
Begin talking.
" or "
SETTING AND ADJUSTMENT
* Use "
A call tone sounds at this station and all the sub master
stations receiving the call.
After the call tone, audio from this station is heard at the
sub master station(s).
The station type image of this station is displayed on the
screens of the sub master station(s).
PART NAMES
2
1
• Touch END on the screen.
• Hang up handset.
• Press the [HOME] button.
23
Monitoring
You can monitor a door station or sub master station.
■ Monitoring door station (entrance)
* When monitoring an audio door station, only audio from the
station is available. When monitoring a video door station,
audio and video images are available.
1
Press the [HOME] button or touch screen.
2
Touch MONITOR from HOME window and select
the door station to monitor.
■ Monitoring sub master station (Audio only)
You can monitor sounds at a sub master station.
1
Press the [HOME] button, touch screen, or lift
handset.
2
Touch MONITOR from HOME window and select
the sub master station to monitor.
A call tone sounds at both this station and target station,
and then the symbol image for monitoring is displayed on
the screens of both stations.
* Use " " or " " to scroll between stations.
3
Audio from the target station can be heard at this
station.
* If there is no operation for approx. 1 minute, the screen
turns off. (The monitoring is continued.)
* If you have received a call from another station,
monitoring is temporarily suspended. Monitoring
resumes after call is finished.
Audio will be heard and if the station has a camera, images
can be viewed.
* During monitoring, audio cannot be heard with handset.
* If there is a visitor at the entrance, touch TALK or lift
handset to begin communication.
3
To end monitoring;
Touch BACK on the screen or press the [HOME]
button.
Available functions during monitoring
• Zoom/Wide camera control (→P. 19)
* When monitoring is started, an image is shown in wide
mode.
• Pan & Tilt (→P. 20)
• Adjusting images (→P. 20)
• Door release (→P. 22)
• Volume control (→P. 21)
• Manual recording (→P. 25)
• OPTION (→P. 30)
If a CCTV camera is connected instead of a video door station at
entrance:
Audio monitoring and communication is available if an audio door
station is connected with a CCTV camera.
NOTES:
• Monitoring ends automatically after set time.
• The night illumination is automatically activated on door station,
depending on settings.
24
4
To end monitoring;
Touch BACK on the screen or press the [HOME]
button of this station.
NOTES:
• An alert will sound if a sub master station has disabled the audio
monitoring feature.
• While monitoring a sub master station, no operation is possible
on the sub master station. To end monitoring, make an ending
operation on this station.
• A new monitoring action takes priority over current monitoring.
During monitoring, for example, if another station starts
monitoring this station, current monitoring by this station is
cancelled.
• Monitoring ends automatically after a lapse of set time.
RECORDING AND PLAYING IMAGES
Recording
NOTES:
• Automatic recording function cannot be cancelled.
• The display mode (Zoom/Wide) can be set. (→P. 20) You can also
switch Zoom and Wide while recording.
• The status LED blinks in blue to show there are recorded images
that have not been played yet. The LED turns off when PLAY is
touched.
• Automatic recording does not begin while monitoring a door
station. To save images while monitoring, see manual recording
below.
■ Automatic recording
This station automatically records images from door station.
* Recording starts approximately 2 seconds after receiving a
call.
* While recording, “
REC” blinks on the screen.
Blinks
■ Manual recording
You can also record images displayed on the screen.
* Manual recording is possible only when MENU is displayed
on the screen.
* The recording is the same with the automatic recording.
The recorded images are stored in the built-in memory or an
SD (or SDHC) card.
However, moving the position of zoom mode and switching
Zoom/Wide cannot be made automatically.
automatically be saved to card.
SETTING AND ADJUSTMENT
* If an SD (or SDHC) card is installed, images will
NOTE:
Manual recording cannot be performed during automatic recording.
* Recording time and number of recorded images differ
depending on the media. (See the table below.)
USING THE SYSTEM
<Recording time and number of recorded images for a single recording action>
Storage Media
Built-in memory
PART NAMES
Touch MENU → REC when an image is displayed.
Description
Up to 6 images are recorded (1 for each second).
* 20 times of recording data can be stored.
Calls in.
2 sec.
SD (or SDHC) card
2nd
1 sec.
3rd
1 sec.
4th
1 sec.
5th
1 sec.
6th
APPENDIX
1st
1 sec.
Up to 40 images are recorded (4 for each second).
Calls in.
2 sec.
1 sec.
1 sec.
1 sec.
1 sec.
10 seconds (up to 40 images)
25
<Stored images on SD (or SDHC) card>
40 images are stored for each recording action.
File format: Exif-compliant JPEG files (640 x 480 size)
Viewing images
You can play the recorded images.
1
Files are stored in the following two directories.
Touch PLAY from HOME window.
• /AIP48/0001
The recorded 40 files are stored in this folder with the
following file names.
Image number (01 - 40)
Folder name (0001 - 1000)
(Unmodifiable)
• /DCIM/100AIP48
The first captured image of each set of 40 files is also stored
in this folder. This is a DCF-compliant file. Use this file for
printing it with a DCF-compliant printer.
Image number (0001 - 1000)
(Unmodifiable)
The play standby window is displayed.
* Most recent recordings are displayed.
Date and time of recording
Current status of this station
<SD and SDHC cards available with this station>
Use a commercially available SD or SDHC card.
The use of an SDHC card is recommended.
The currently-selected image
set number/the total number of
recorded set of images
Specifications
Available card capacity
File system
Data recording format
SD card
2 GB only
SDHC card
All
FAT16/32
JPEG of Exif2.3 or higher
* The maximum amount of the recorded images that can be
stored on an SD (or SDHC) card differs depending on the
capacity of the card.
* Up to 1,000 times of recording is possible when using a card
with enough capacity. (The maximum number of times may
differ depending on the contents of recorded images.)
NOTES:
• Use a card complying with the SD or SDHC standard.
Some cards may not perform correctly.
• Be sure to format an SD (or SDHC) card when using it in this
station for the first time. If there remain some data other than
recorded images in the card, a recording may fail because of a
shortage of memory.
• Do not remove the SD (or SDHC) card or reboot this station while
recording, formatting the card or copying images onto the card,
otherwise the card may fail to perform when recording or playing
images. Should this occur, reformat card.
• Aiphone is not responsible for the performance of an SD or SDHC
card.
The door station recorded
Touch INT MEMORY to play images
stored in the built-in memory. Touch
SD CARD to play images stored on an
SD (or SDHC) card.
Selects an older set of images.
Touch and hold this to advance
searching for older ones.
A set of images that has not been played
yet is marked with .
(The status LED stops blinking in blue
when this window is displayed.)
Selects a newer set of images. Touch and
hold this to advance searching for newer
ones.
26
2
Touch INT MEMORY to view images stored in the
built-in memory.
Touch SD CARD to view images stored on SD
(SDHC) card.
3
Touch
4
Touch PLAY to view images.
or
Locking recorded images
You can lock a set of recorded images to protect them from
being overwritten.
NOTE:
Locked images cannot be erased.
to scroll through recordings.
To stop
Touch STOP during play.
Touch BACK or press the [HOME] button to return to HOME
window.
*
is displayed to show selected set of images is locked.
To unlock
Touch PLAY , select the set of images to unlock and touch
LOCK .
*
disappears from the window.
NOTE:
You can lock up to 5 sets of images in the built-in memory and up to
100 sets of images on the SD (or SDHC) card.
SETTING AND ADJUSTMENT
Erasing recorded images
Touch PLAY from HOME window, select the set of
images to erase, touch ERASE .
2
When “ERASE IMAGE?” is displayed, touch YES .
The images are erased and the next set is displayed.
NOTE:
Locked images cannot be erased. To erase locked images, unlock then
erase.
USING THE SYSTEM
1
PART NAMES
NOTES:
• LED blinks in blue to indicate there are new recordings.
• This station can only play JPEG files created by this station. JPEG
files loaded onto SD (SDHC) card by another device cannot be
viewed on this station.
Touch PLAY from HOME window, select the set of
images to lock, then touch LOCK .
Erasing all images
From HOME window, touch SETTINGS →
RECORD → ERASE ALL RECORDED IMAGES .
2
Touch YES .
APPENDIX
1
“ERASING COMPLETE” is displayed and all the recorded
images on both the SD card and the built-in memory have
been erased.
NOTE:
Locked images will not be erased.
27
Copying images from built-in memory
onto SD (or SDHC) card
You can copy images stored in the built-in memory onto an SD
(or SDHC) card.
1
From HOME window, touch SETTINGS →
GENERAL → SD CARD →
EXPORT RECORDED IMAGES .
2
Touch YES to copy.
* Touch NO to cancel.
When copying is completed, "EXPORT" folder is created
on the SD (or SDHC) card. Copied images are stored with
the following file names:
Image number (01 - 06)
Set number (01 - 20)
(Unmodifiable)
NOTES:
• This action will overwrite all existing images in the "EXPORT"
folder on the SD (or SDHC) card.
• If there is insufficient memory, the images cannot be copied.
• If the number of images or folders exceeds the limit of FAT16/32,
they cannot be copied.
• The images copied onto an SD (or SDHC) card cannot be played
on this station.
• The images on an SD (or SDHC) card cannot be copied into the
built-in memory.
28
USING THE SECURITY FUNCTION
When a sensor is triggered
A message is displayed, the sensor ID number is shown,
the status LED blinks in red and an alarm sounds on all of
the master and sub master stations.
* This function is available when the inputs 1, 2, and/or 3 of
this station are set to “SECURITY” in the [INSTALL] menu
window during installation, and a sensor is connected to
each of the inputs.
Sensor
When this station's "Security" is turned on, an alarm is
sounded when a sensor is triggered.
Blinks in red.
Choose either “ARMED” or “ARMED AWAY”.
Alarm
■ ARMED
Security mode when you are present.
The alarm gets enabled when the security mode is turned
active.
Security mode when you leave home/office. Set a delay time
for the alarm to enable after the security mode is activated.
To activate security mode
Touch SECURITY from HOME window.
2
Select sensor S1, S2, or S3. Touch ENABLE to
activate.
* All sensors are set to "ENABLE" by default.
To deactivate security
Touch SECURITY from HOME window.
The color of SECURITY icon changes from red to blue.
* When “ARMED AWAY” mode is activated and the delay time
is set; if a sensor is triggered before the delay time elapses,
the preliminary alarm sounds. The alarm sounds after the
delay time elapses.
3
Select either ARMED or ARMED AWAY .
[When there is no ALARM PIN]
Touch RESET .
USING THE SYSTEM
To stop alarm
SETTING AND ADJUSTMENT
1
NOTES:
• The alarm sounds in the maximum volume (10) even if the volume
of call tone is set to 0.
• Door station 1 also sounds alarm and turns on the white LED.
• All the functions of this station are available while security is on.
However, no setting changes for security are possible.
• When the alarm is triggered, no other input for security is disabled
until the alarm stops.
PART NAMES
■ ARMED AWAY
[When there is an ALARM PIN]
Touch RESET .
2
Enter the ALARM PIN and touch ENTER .
APPENDIX
The security mode is activated and the SECURITY icon
from HOME window turns in red.
1
This station turns into the standby mode.
* If a wrong ALARM PIN has been entered, an error
message is displayed. Enter correct ALARM PIN. (See
page 14 for ALARM PIN settings).
* When setting ARMED AWAY , there is a delay before
Retrieve the ALARM PIN
the system is armed/disarmed.
See page.14 ("Setting the EXIT DELAY SETTING and
RETURN DELAY SETTING") if timing adjustments are
necessary.
* If "S1", "S2" and/or "S3" has turned red:
• When ARMED AWAY is selected, the alarm will
sound after the delay time elapses.
• ARMED cannot be selected.
Press and hold the [HOME] button for more than 2 seconds
while the alarm is sounding.
* This method is unavailable until the delay time is reached.
The ALARM PIN is displayed on the screen for 2 seconds.
29
FUNCTIONS COMBINED WITH EXTERNAL DEVICES
Triggering an alarm by using an external
device
* This is available when the inputs 1, 2, and/or 3 of this station
are set to “UTILITY” in the [INSTALL] menu window during
installation, and an external device, such as a sensor or a
call button, is connected to each of the inputs.
When an external device is triggered
A message is displayed, the external device ID is shown, and
an alarm sounds on all of the master and sub master stations.
* The duration time of alarm sound depends on setting.
(→P. 15)
* The alarm will not sound when "ALARM AT DOOR" is set to
"DISABLE" and the volume of call tone from a sub master
station is set to 0.
* Door station 1 can be set to sound an alarm and turn on LED
light to alert individuals near door station of a problem inside.
(→P. 15)
• Door stations 2-4 cannot be set to sound an alarm.
To stop the alarm
Touch RESET , or press the [HOME] button.
NOTE:
If two or more inputs are triggered, the latter one takes priority.
Releasing a door with another door
release button
* This is available when the inputs 1 and/or 2 of this station is
set to “REQUEST TO EXIT” in the [INSTALL] menu window
during installation, and a door release button is connected to
each of the inputs.
The door at the door station 1 or 2, or both doors can be
unlocked by pressing the connected button(s) during a call-in,
communication, or while monitoring a door station.
30
Activating an external device
* This is available when an external device is connected to the
option contact outputs of this station.
Activating external device
Touch OPTION from HOME window or while communicating
with/monitoring a door station. The device will be triggered.
Transferring alarm to external device
When detecting designated action, this station transfers alarm
to the device.
NOTE:
OPTION is not displayed on the screen.
Using a foot switch
* This is available when input 3 is set to “EXT. TALK INPUT”
in the [INSTALL] menu window during installation, and a foot
switch is connected.
A foot switch works similarly to touching TALK or END on the
touchscreen.
APPENDIX
TECHNICAL PRECAUTIONS
Cleaning:
Clean all units with a soft cloth and gentle cleaner. Do not spray cleaner directly on unit. Do not use an abrasive cleaner
or cloth.
Door stations are water resistant.
Wiring:
If a message "WIRING MALFUNCTION CHECK FOR SHORT BETWEEN A1 - A2." is displayed, a short exists within the
door station wires. Check the wires.
Trouble:
When this station gets out of commission, reboot this station by pressing the reset button.
Power supply
Current consumption
Communication
DC 24V (from power supply)
340 mA
Handset: Simultaneous communication
Hands-free: Auto-voice actuation
0 - 40°C (+32°F - +104°F)
7 inch color LCD screen
Wall-mount
3-gang box
Flame resistant ABS resin
White
Approx. 790g (1.74 lbs.)
SETTING AND ADJUSTMENT
Ambient temperature
Screen
Mounting
Electrical box
Material
Color
Mass
PART NAMES
SPECIFICATIONS
USING THE SYSTEM
APPENDIX
31
WARRANTY
Aiphone warrants its products to be free from defects of material and workmanship under normal use and service for
a period of two years after delivery to the ultimate user and will repair free of charge or replace at no charge, should it
become defective upon which examination shall disclose to be defective and under warranty. Aiphone reserves unto
itself the sole right to make the final decision whether there is a defect in materials and/or workmanship; and whether or
not the product is within the warranty. This warranty shall not apply to any Aiphone product which has been subject to
misuse, neglect, accident, power surge, or to use in violation of instructions furnished, nor extended to units which have
been repaired or altered outside of the factory. This warranty does not cover batteries or damage caused by batteries
used in connection with the unit. This warranty covers bench repairs only, and any repairs must be made at the shop
or place designated in writing by Aiphone. This warranty is limited to the standard specifications listed in the operation
manual. This warranty does not cover any supplementary function of a third party product that is added by users or
suppliers. Please note that any damage or other issues caused by failure of function or interconnection with Aiphone
products is also not covered by this warranty. Aiphone will not be responsible for any costs incurred involving on site
service calls. Aiphone will not provide compensation for any loss or damage incurred by the breakdown or malfunction of
its products during use, or for any consequent inconvenience or losses that may result.
The object area of
is the EU.
FCC
This device complies with Part 15 of the FCC Rules. Operation is subject to the following two conditions: (1) this device may not cause
harmful interference, and (2) this device must accept any interference received, including interference that may cause undesired
operation.
This equipment has been tested and found to comply with the limits for a Class B digital device, pursuant to Part 15 of the FCC Rules.
These limits are designed to provide reasonable protection against harmful interference in a residential installation. This equipment
generates, uses, and can radiate radio frequency energy, and if not installed and used in accordance with the instructions, may
cause harmful interference to radio communications. However, there is no guarantee that interference will not occur in a particular
installation. If this equipment does cause harmful interference to radio or television reception, which can be determined by turning the
equipment off and on, the user is encouraged to try to correct the interference by one or more of the following measures:
• Reorient or relocate the receiving antenna
• Connect the equipment to an outlet on a circuit different from that to which the receiver is connected. Increase the separation
between the equipment and receiver.
• Consult the dealer or an experienced radio/TV technician for help.
http://www.aiphone.net/
Issue Date: Oct. 2014
FK2085 A P1014 AZ 56122
AIPHONE CO., LTD., NAGOYA, JAPAN
Printed in Thailand