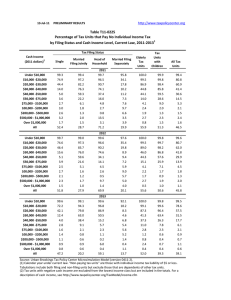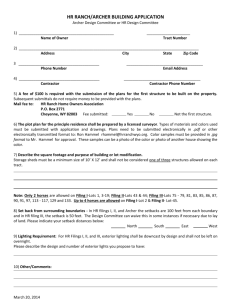Online Corp Filing User Guide
advertisement

Online Corp Filing User Guide Ohio Secretary of State June 2015 Table of Contents What is the Online Corp Filing System? .................................................................................................... 3 What Documents Can I File Online? ......................................................................................................... 3 How Do I Get Started? .............................................................................................................................. 3 Definitions ..................................................................................................................................................... 4 Access the Online Corporation Filing System ............................................................................................... 5 My Profile ................................................................................................................................................ 10 Submitting Filings For Processing ............................................................................................................... 14 Biennial Report (Domestic/Foreign Limited Liability Partnerships)............................................................ 16 Biennial Report – Professional Corporations .............................................................................................. 33 Statement of Continued Existence (Domestic Nonprofit Corporation)...................................................... 51 Enter the charter number for the domestic nonprofit corporation filing the Statement of Continued Existence and click Submit. (Note: Statements of Continued Existence cannot be filed more than six months before the filing due date.) ............................................................................................................ 51 .................................................................................................................................................................... 51 Statement of Continued Existence (Foreign Nonprofit Corporation)......................................................... 66 Enter the License Number for the foreign nonprofit corporation and click Submit. (Note: Statements of Continued Existence cannot be filed more than six months before the filing due date.) .......................... 66 Trade Name and Fictitious Name Renewals ............................................................................................... 81 Enter the registration number for the trade name or fictitious name registration to be renewed and click Submit. (Note: Trade name and fictitious name registrations cannot be renewed more than six months before the renewal date.) ........................................................................................................................... 81 Certificates of Good Standing/Full Force and Effect & Certified Copies .................................................... 94 For Certificates of Good Standing or Full Force and Effect ..................................................................... 95 Certified Copies ..................................................................................................................................... 103 Limited Liability Companies ...................................................................................................................... 111 Domestic Limited Liability Companies .................................................................................................. 111 Domestic Corporations ............................................................................................................................. 128 For-Profit Corporations ......................................................................................................................... 128 For Nonprofit Corporations .................................................................................................................. 137 Professional Associations ...................................................................................................................... 146 2 Introduction This user guide moves you through the online filing system for corporate filings in the state of Ohio. Topics covered in this guide include: • Accessing the filing system, creating an account and logging in • Submitting original filings to register businesses and names • Submitting subsequent filings to entities already on file • Editing your profile and managing your corporate representatives • Viewing previous filings • Obtaining Certificates of Good Standing and Full Force & Effect as well as Certified Copies of filings on file • Getting help What is the Online Corp Filing System? The Online Corp Filing System is a web-based system that allows business users to submit original and subsequent filings to the corporate database, and to search and retrieve data and images that are maintained in that database. It is accessed from the Ohio Secretary of State Web site. The corporate database is a collection of files that record the creation of business entities submitted to and approved by the Ohio Secretary of State. Filings are submitted to the Ohio Secretary of State to create new business entities, register business names, and update the information currently on file. These filings are recorded and maintained in accordance with the Ohio Revised Code. The online system provides a faster and more efficient means of updating corporate records for business users and a more flexible and cost-efficient means of managing those filings for the Ohio Secretary of State. What Documents Can I File Online? Currently, the system allows filings to create Corporations (Profit, Nonprofit and Professional Associations), Limited Liability Companies (Profit and Nonprofit), General Partnerships, Limited Partnerships, Limited Liability Partnerships and the filing of Trade Name and Fictitious Name Registrations. It also allows subsequent filings to existing records to update information currently on file, including trade name and fictitious name renewals, Biennial Reports for professional corporations filed under Chapter 1785 of the Ohio Revised Code and limited liability partnerships, Statements of Continued Existence for domestic and foreign nonprofit corporations, and updates to statutory agent information How Do I Get Started? If you are a new user of this system, you must first establish an account with the Ohio Secretary of State. Refer to the procedure Access the Online Corporation Filing System to get started. To contact the Ohio Secretary of State with questions related to UCC filings, e-mail the Business Services department apexprepay@sos.state.oh.us or call 877-SOS-FILE. 3 Definitions These terms and phrases are used in the online Corp filing system: Approval Certificate – A document generated by the Secretary of State's office that serves as confirmation that a submitted filing has been approved. Articles of Incorporation – The document submitted to form a corporation. Articles of Organization – The document submitted to form a limited liability company. Authorized Representative – An individual or business entity with the authority to submit filings to the Secretary of State's office that, upon approval, will update records in the Secretary of State's database. Biennial Report – Filings required every even-numbered year by domestic Professional Corporations and every odd-numbered year by Limited Liability Companies. Certificate of Good Standing – A legal document produced upon request by the Secretary of State's office that confirms the current status of a corporation in the Secretary of State's database. Certificate of Full Force and Effect – A legal document produced upon request by the Secretary of State's office that confirms the current status of a business name registration or business entity other than a corporation in the Secretary of State's database. Charter Number – An identifying number assigned by the Secretary of State's office to domestic and foreign corporations when they are initially filed with the Secretary of State's office. Director – A member of the Board of Directors of a nonprofit corporation. Domestic – An entity formed in Ohio by filing with the Secretary of State's office. E-Signature – A four-character alphanumeric designation assigned by the Secretary of State's office to a user when the Profile is created that is used to submit filings for processing by the Online Corporate Filing System. Foreign – An entity formed in another state that registers in Ohio by filing with the Secretary of State's office. Initial Filing – The filing submitted to create the record for a new entity in the corporate database. Limited Liability Company – A business entity formed by filing the articles of organization with the Secretary of State's office. Limited Liability Partnership – Domestic business entities formed by filing with the Secretary of State's office or foreign business entities registered with the Secretary of State's office to do business in Ohio. Limited Partnership – A business entity formed by formed by filing with the Secretary of State’s office. Member – an official or a nonprofit corporation authorized to submit filings to the Secretary of State's office for processing. Officer – The President, Vice President, Secretary, or Treasurer of a corporation. Partner – A principal in either a general or limited partnership. Principal Office – An address for a business entity, either within or without Ohio, that stands as the location for a business entity. Professional Corporation – Ohio Domestic Corporation for profit filed with the Secretary of State's office under Section 1785 of the Ohio Revised Code. Profile – The account information that allows a user to submit and pay for corporate filings through the Online Corporate Filing System. 4 Password - An eight-digit alphanumeric identifier chosen by the User for their Profile. Registration Number – An identifying number assigned to a business entity by the Secretary of State's office when the entity is initially filed. Report of Use of Fictitious Name – A business name registration filed with the Secretary of State's office that does not provide protection for sole use of the name to the registrant. Representative – An individual who has been authorized to submit filings to the Secretary of State's office to be processed. Shareholder – Someone who owns shares of stock in a for profit or professional corporation. Statement of Continued Existence – A filing required every five years by domestic or foreign nonprofit corporations on file in the Secretary of State's office to confirm that the corporation still exists and is active. Statement of Partnership Authority – The filing to report a Partnership. Statement of Qualification – The filing to create a Limited Liability Partnership Statutory Agent – An individual, or domestic or foreign corporation in good standing on the Secretary of State's records, appointed to receive service of summons on behalf of a company in the event the company is named in a lawsuit in Ohio. Subsequent Filing – A filing submitted to change or update information already on file with the Secretary of State's office from a previous filing. Trade Name Registration – A business name registration filed with the Secretary of State's office that protects the name for sole use by the registrant of the name. Username – The email address for the individual provided in the User Profile. Access the Online Corporation Filing System To file corporate updates electronically with the Ohio Secretary of State, you must first establish an account. In order to establish this account, go to the Secretary of State’s Web site at www.sos.state.oh.us/. On this Web page, click on Log In | Create Profile. 5 Click Log In | Create Profile On the following screen, click Click Here To Create Profile. 6 Click Here 7 On the next screen, provide all the information requested to create a profile and click Create Profile. Click Here 8 The confirmation screen provides evidence that the profile has been created. This screen can be printed to be stored in your records. At this point, it will be necessary to access the email address used for the four digit e-signature pin generated for you by the system. This will be needed to log in to access the system’s features. Click to start processing filings Click to print out information for records 9 My Profile After logging in, click on My Profile to update the profile information currently on file. Click Here 10 Click on Edit Password to change the password and Edit Profile to update the profile information. Click Here Click Here 11 Make any changes needed to the information currently on file and click Update Profile. Click Here The following message will confirm that the changes have been made to the system. Click OK to continue. Click Here 12 Click on Business Filings or View Recent Filings to continue. Click Here 13 Submitting Filings For Processing Log in to the filing system with your username, password, and e-signature. Choose from the menu items at the left or the icons in the middle of the screen to proceed. The menu items on the left allow you to: • • • • • • Log In | Create Profile – Provides access to the filing system for registered users and the ability to create a user profile. My Profile – Allows the user to update and edit information provided when the profile was created. Business Filings – Provide the user with the option to file a new business entity or register a new business name (this function is not yet available), or update an existing record with new information. View Recent Filings – Allows the user to access filings in progress and view a list of completed filings by the user. Order Certificates – Allows the user to order certificates of good standing or certificates of full force and effect for business entities already registered with the Secretary of State’s office. UCC Filings – Allows the user to access the Online UCC Filings application. 14 • • Resources – Provides the user with links to information concerning business registration within the Secretary of State's office as well as links to other state agencies that would be relevant to the creation of new business entities or registrations. Log Out – Allows the user to close down the current filing session. The icons in the center of the screen allow the user to access the online filing application but none of the user updates and information provided in the menu on the left. 15 Biennial Report (Domestic/Foreign Limited Liability Partnerships) Domestic limited liability partnerships are required to file a Biennial Report with the Secretary of State's office every odd-numbered year between April 1 and July 31. To begin, click Update an Existing Business Record. 16 Or click here to proceed Click here to procee The subsequent screen requests the registration number that was assigned to the entity by the Secretary of State's office when it was originally created. If that information is not readily available, it can be obtained with a Business Name Search at http://www5.sos.state.oh.us/ords/f?p=100:1. 17 The information concerning the registration is returned. Confirm that this is the correct entity and click the green box to proceed or click the red box if an incorrect entity has been brought up by the search. (An incorrect entity could be returned if the wrong registration number was entered or any of the numbers of the correct registration number were inverted). 18 The system will bring up a list of available subsequent filings that can be completed at this time. Click on the highlighted Filing Name to proceed. 19 Click Here to Proceed Confirm that the information currently on file is correct and click Continue. 20 Enter the address of the Chief Executive Officer and the name and address of the statutory agent if the partnership does not have an office in Ohio. Click Save and Continue to proceed. 21 Click to proceed. Enter the name of the partner or authorized representative who is submitting the filing. This can be an individual or a business entity. Click Add Partner or Representative to continue. 22 Clic k He re Confirm the information entered is correct and click Save and Continue. 23 Click Here Confirm that the information entered is correct and click Save and Preview. 24 Click Here Confirm information on filing is correct and click Verify This Document if correct or Edit This Document if changes need to be made. 25 In the list of Filings in Progress, check each filing you wish to complete and click Add Selected Filing(s) to Check Out. 26 Click Here to Select Click Here 27 Confirm that all filings selected have been moved to Check Out and click Pay For Filing(s). Click Here 28 Enter credit card and billing information and click Confirm and Proceed. Click Here 29 Confirm that the information concerning the payment is correct and click Confirm and Proceed. Click Here 30 Print confirmation page and approval certificate for your records. Print to Confirm Print Approva l Certifica 31 Click View Certificate to print approval certificate. Clic k to Pri nt Click on “Business Filings” from the left navigation to file for additional business entity or click on “Log Out” to exit the system. 32 Biennial Report – Professional Corporations Professional Corporations formed under Chapter 1785 of the Ohio Revised Code are required to file Biennial Reports every even-numbered year between July 1 and July 31. Under Business Filings, click on Update an Existing Business Record. Clic k Her e 33 Enter the charter number for the professional corporation submitting the Biennial Report and click Submit. Click Here 34 Confirm that the correct entity has been brought up and click the green box. Click Here 35 Click on the filing to be submitted from the list of available filings. Clic k Her e 36 Confirm that the information is correct for this entity and click Continue. 37 Confirm that the current information is correct and click Continue. Click Here 38 Enter the name of a shareholder and click Add Shareholder. (Note: Repeat step until all shareholders are listed.) 39 Click Save and Continue. Click Here 40 Enter the name of an officer of the corporation and click Add Officer. Click Here 41 Click Save and Continue. Click Here 42 Review the information provided for the filing. If everything is correct, click Save and Preview. Click Here 43 A copy of the filing will appear in a separate window. Verify that the information is correct and, if any changes need to be made, click Edit This Document at the bottom of the page. If the information is correct, click Verify This Document at the bottom. 44 Click the check box next to each filing you wish to complete and click Add Selected Filing(s) to Check Out. Click Here Click Here 45 Confirm that all selected filings are ready for Check Out and click Pay For Filing(s). Click Here 46 Enter credit card and billing information and click Confirm and Proceed. Click Here 47 Click Confirm and Submit. Click Here 48 Click Print This Page for a hardcopy of this transaction and Print Approval Certificate/Invoice for a hardcopy of the approval certificate. Click Here Click Here 49 Click View Certificate to print a hardcopy of the approval certificate. Click Here Click on “Business Filings” from the left navigation to file for additional business entity or click on “Log Out” to exit the system. 50 Statement of Continued Existence (Domestic Nonprofit Corporation) Enter the charter number for the domestic nonprofit corporation filing the Statement of Continued Existence and click Submit. (Note: Statements of Continued Existence cannot be filed more than six months before the filing due date.) Click Here 51 Confirm the correct entity has been retrieved. If the correct entity was not retrieved, click the red box to return to the search page. If the correct entity was retrieved, click the green box to continue. 52 A list of filings that can be completed online for this entity will appear. Locate the filing you wish to submit and click on the Filing Name. Click to Choo se 53 Confirm that the information currently on file is correct and click Continue. Click Here 54 Enter the name of the officer, Director, or Members of the corporation authorizing the filing and click Add Officer, Director or Members. Click Here 55 The name of the Officer, Director of Members will appear. If the information is correct, click Save and Continue. Click Here 56 Review that all the information is correct and click Save and Preview. Click Here 57 A copy of the completed filing will appear in a separate window. Confirm that the information on the form is correct and click Verify This Document at the bottom of the page. 58 The filing will appear in a list of filings in progress that have not yet been completed. Click in the check box beside the filing to select it to be completed. After all filings to be completed have been check, click Add Selected Filing(s) to Check Out. Click to Select Click to Continue 59 Confirm that all checked entities have been moved to Check Out, then click Pay For Filing(s). Click Here 60 Enter the credit card information and billing information and click Confirm and Proceed. Click Here 61 Confirm that all the payment information entered is correct and click Confirm and Submit. Click Here 62 Click Print This Page to print a copy of the payment verification page for your records. Click Print Approval Certificate/Invoice to print a copy of the approval certificate for the filing. Click Here Click Here 63 Click View Certificate to bring up a copy of the approval certificate. Click Here 64 The approval certificate will appear in a separate window. It can be printed for your records. Click on “Business Filings” from the left navigation to file for additional business entity or click on “Log Out” to exit the system. 65 Statement of Continued Existence (Foreign Nonprofit Corporation) Enter the License Number for the foreign nonprofit corporation and click Submit. (Note: Statements of Continued Existence cannot be filed more than six months before the filing due date.) Click Here 66 Review the information on file for the entity. If this is not the correct entity, click the red box to return to the previous screen. If this is the correct entity, click the green box to continue. 67 A list of filings available for this entity comes up. Click on the Filing Name for the filing you wish to submit to proceed. Click Here 68 Review the information currently on file for the corporation. If the information on the principal office not in Ohio or the principal office in Ohio is no longer accurate, that can be updated at this time. After it has been confirmed that the information on file is current, click Continue. Click Here 69 Provide the name of the Officer, Director, or Member who is authorizing the submitted filing to be processed then click Add Officer, Director or Member. Click Here 70 Confirm that the Officer, Director, or Member information is correct, then click Save and Continue. Click Here 71 Confirm that all the information on file is correct, then click Save and Preview. Click Here 72 Confirm that the information on the completed form is correct, then click Verify This Document at the bottom of the page. 73 Check the check box next to each filing you wish to submit and click Add Selected Filing(s) to Check Out. Click Here Click Here 74 Click Pay For Filing(s) to continue. 75 Complete the Credit Card Details and Billing Information and click Confirm and Proceed. Click Here 76 Confirm that all the information concerning the filing and payment are correct and click Confirm and Submit. Click Here 77 Click Print This Page for a copy of the information for your records. Click Print Approval Certificate/Invoice to print the certificate for your records. Click Here Click Here 78 Click View Certificate to bring up a copy of the approval certificate to be printed. Click Here 79 The approval certificate appears in a separate window to be printed or saved for your records. Click on “Business Filings” from the left navigation to file for additional business entity or click on “Log Out” to exit the system. 80 Trade Name and Fictitious Name Renewals Enter the registration number for the trade name or fictitious name registration to be renewed and click Submit. (Note: Trade name and fictitious name registrations cannot be renewed more than six months before the renewal date.) 81 The information concerning the registration is returned. Confirm that this is the correct entity and click the green box to proceed or click the red box if an incorrect entity has been brought up by the search. (An incorrect entity could be returned if the wrong registration number was entered or any of the numbers of the correct registration number were inverted). 82 The system will bring up a list of available subsequent filings that can be completed at this time. Click on the highlighted Filing Name to proceed. Click Here to Proceed 83 Confirm that the information currently on file is correct and click Continue. Click Here 84 Enter the name of the registrant. If the registrant is a business entity, enter the name of the person authorizing the filing in the By (if applicable) box, and click Add Representative. 85 The completed filing will appear in a separate window that can be printed out for your records. After confirming that the information is correct, this window will automatically close. 86 The Filings In Progress screen comes up with a list of all filings that have been processed but not completed. Click the checkbox next to any filing you wish to complete and click Add Selected Filing(s) to Check Out. Click here. Click Here 87 Click Pay For Filings to complete the filing process. Click Here 88 Enter Credit Card and Billing Information and click Confirm and Proceed. Click here. 89 Confirm that all the information on the screen is correct, then click Confirm and Submit. Click Here 90 Click Print This Page to obtain a hardcopy of the screen showing the details of the filing or Print Approval Certificate/Invoice to obtain a hardcopy of the confirmation certificate indicating the filing has been completed. Click Here Click Here 91 Click View Certificate to obtain a hardcopy of the approval certificate for your records. Click Here 92 The approval certificate to be printed for your records. Click on “Business Filings” from the left navigation to file for additional business entity or click on “Log Out” to exit the system. 93 Certificates of Good Standing/Full Force and Effect & Certified Copies Certificates of Good Standing (for domestic and foreign corporations) and Certificates of Full Force and Effect (for all other entities on file) can be ordered and obtained online. Click Order Certificates & Certified Copies on the left or in the middle of the page to continue. Click Here Click Here On the next screen, click the Order Certificate of Good Standing or Full Force and Effect. 94 For Certificates of Good Standing or Full Force and Effect Click Here Click on the black box for Good Standing or Full Force and Effect certificates Enter the charter number or registration number for the entity you wish to obtain the certificate on and click Submit. 95 Click Here Confirm that the correct entity was located by the search. If the correct entity was not located, click the red box to return to the previous screen. If the correct entity was located, click the green box to continue. 96 Click Pay For Filing(s) to continue. 97 Click Here Provide Credit Card Details and Billing Information and click Confirm and Proceed. 98 Click Here Confirm that the information on the screen is correct and click Confirm and Submit. 99 Click Here 100 Click Print This Page for a copy of the page for your records and Print Approval Certificate/Invoice to obtain the requested certificate. Click Here Click Here 101 Click View Certificate to obtain the requested certificate. Click Here The certificate appears in a separate window. Click the printer icon to print out the certificate. 102 Cli ck to Pri Click on “Business Filings” from the left navigation to file for additional business entity or click on “Log Out” to exit the system. Certified Copies For Certified Copies of documents filed with our office, click the yellow button labeled Order Certified Copies 103 Click Here Enter the charter number or registration number of the entity you wish to obtain certified copies of their failings and click Submit. Click Here Confirm that the correct entity was located by the search. If the correct entity was not located, click the red box to return to the previous screen. If the correct entity was located, click the green box to continue. 104 The system will display the filings for the entity. 105 Click Here Click in the box under the Choose Documents to Certify column for those documents you wish to receive certified copies of. Please note, if a filing is showing zero pages and there is no box in the Choose Documents to certify column, such as the second filing in the list above, the filing is not available online. Please contact Business Services at (877) SOS-FILE (767-3453) for more information. When you have selected all of the filings that you want certified copies of, click either the Checkout button, if you are ready to pay for the copies, or the Save and Order Another Certified Copy if you want to add another entities copies to the order. 106 Click Here The filings/certificates/copy requests in the Check Out area are displayed. Click the Pay for Filing(s) button. Click Here Provide the Credit Card Details and Billing Information and click Confirm and Proceed. 107 Click Here Confirm the information on the screen is correct and click Confirm and Submit. 108 Click Here Click Print This Page for a copy of the page for your records and print approval certificates/invoice to obtain the requested Certified Copies. Click Here Click Here Please note: Some file download(s) may take up to 2 hours after submission. 109 Click on Go to my Approved Filings to see if the certified copies are ready. Click on Download Certified Copy for each filing requested. In a pop-up window, you will get the page with the red certification image, followed by the actual filing. 110 Limited Liability Companies Domestic Limited Liability Companies To form a new limited liability company, click on File a New Business or Register a Business Name. 111 Click Here 112 In the drop down menu, choose Domestic Limited Liability Company (Ohio) $125 Choose 113 Choose the processing time you are interested in, then click Continue. (Note: Additional fees in addition to the filing fee are required for expedited processing.) Click 114 The limited liability company name cannot conflict with a name already on file. The name chosen can be checked for availability before proceeding. Click Begin Filing to proceed. Click Here to Check Name Click Here to Continue 115 Enter the name of the limited liability company (required) and the Effective Date, Period of Existence, and Purpose Clause (all optional). The default is to create a for profit limited liability company. To create a nonprofit limited liability company, click on the radio button for that. Click Continue to proceed. Click to change for nonprofit Click Here 116 Appoint a statutory agent by entering the name and address of an individual or domestic or foreign corporation in good standing on the Secretary of State's records. The appointed agent’s name must be entered on the line indicating that the individual or entity accepts the appointment to that position. Click Save and Continue to proceed. Click Here 117 Additional provisions can be added to the articles of organization as an attachment. To enter an attachment in PDF format, enter the name of the file in the box marked Select File: or click Browse to locate the file. Click Attach File. After the file has been attached, click Save and Continue to proceed. If no attachments are included, click No Attachment(s) Needed, Continue. Click Here With Attachments Click Here Without Attachments 118 Enter the name(s) of the authorized representatives signing to form the limited liability company. the authorized representative can be either an individual or a company. If the authorized representative is a company, the company name goes in the Name (or Business Entity): box, and the name of the individual signing on behalf of the company is entered in the By (If applicable): box. Click Add Member, Manager or Other Representative to add additional signers. After all the names have been entered, click Save and Continue to proceed. Click to add Click to 119 Review the information provided for the filing and use the Edit link to make any changes needed. After it is confirmed that all the information provided is correct, click Save and Preview. Click to Click to continue 120 A copy of the filing appears in a separate window. Check that all the information has been entered correctly. 121 Click Edit This Document at the bottom of the filing if changes need to be made. If everything is correct, click Verify This Document. Click to continue 122 If other limited liability companies need to be created, those can be created at this time following the steps outlined above. If you are ready to pay for the filing(s), select those filing(s) to be paid for by clicking on the check box next to the filing and click Add Selected Filing(s) to Checkout. Click to Add to Checkout Click to continue 123 The list of selected filings appears. Click Pay for Filing(s) to continue. Click to continue 124 Complete the Credit Card Details and Billing Information and click Confirm and Proceed to continue. Click to continue 125 Confirm that the filing, credit card, and billing information is correct. Click Back to return to the filing to correct any inaccurate information. If everything is correct, click Confirm and Submit to continue. Click to continue 126 The confirmation page confirms that the filing and payment have been submitted. It can be printed for your records. Click Print Approval Certificate/Invoice for a copy of the payment information. 127 A copy of the invoice can be viewed and printed by clicking Click here for a copy of the invoice, and a copy of the completed document without the approval certificate can be downloaded by clicking the Document ID. (Note: An Entity Number has not yet been assigned to the filing. After it is reviewed by Secretary of State filing personnel, the approval or rejection will be attached. If approved, an Entity Number will be assigned. An email will be sent with the final status of the filing.) Click here for Click for copy of filing Domestic Corporations For-Profit Corporations To form a new For-Profit Corporation, select File a New Business or Register a Name. 128 Click Here In the drop down menu, choose For-Profit Corporation (Ohio) $125 129 Choose Choose the processing time you are interested in, and then click Continue. (Note: Additional fees in addition to the filing fee are required for expedited processing.) Click Here The Corporation name cannot conflict with a name already on file. The name chosen can be checked for availability before proceeding. Click Begin Filing to proceed. 130 Click Here Click Here Enter the name of the For-Profit Corporation , the City, Village or Township where the principal Office in Ohio is located, and select the County from the dropdown list that the city is in (all required) and the Effective Date (optional). The Effective Date for a corporation begins upon the filing of the articles or on a later date specified that is not more than ninety days after filing. Click Here For Profit Corporations have to declare the number and type of shares they are starting with. Please note that the basic filing fee covers up to 1,500 shares. Having more shares than 1, 500 will increase the fee. The breakdown on calculating the fee for more shares is… 131 But, the system will automatically calculate the fee when you put in the number of shares. Click Here Appoint a Statutory Agent by entering the name and address of an individual or domestic or foreign business. The appointed Agent’s name must be entered on the line indicating that the individual or entity accepts the appointment to that position. Click Save and Continue 132 Click Here Additional provisions can be added to the Articles of Incorporation as an attachment. Any attachment has to be in the .PDF format. You can enter the location and name of the file or click the Browse to locate the file. Then click Attach File. After the file has been attached, click Save and Continue to proceed. If no attachments are included, click No Attachment(s) Needed, Continue. 133 Enter the name(s) of the Incorporators signing to form the For-Profit Corporation. The Incorporators can be either an individual or a company. If the Incorporator is a company, the company name goes in the “Name (or Business Entity) box and the name of the individual signing on behalf of the company is entered in the “By (If Applicable) box. Click Add to add additional signers. After all of the names have been entered, click Save and Continue to proceed. 134 Review the information provided for the filing and use the Edit link to make any needed changes. After it is confirmed that all of the information is correct, click Save and Preview. Please Note: The preview is in a separate, pop-up window. You MUST have the pop-up blocker in your browser turned off for this function. Click Here A copy of the filing appears in a separate, pop-up window. Check that all of the information has been entered correctly as incorrect information can only be corrected by filing an amendment or Statutory Agent Update Form once this filing is approved. 135 When you reach the bottom, click Edit This Document if any changes need to be made. If everything is correct, click Verify This Document. 136 Click Here to Continue Click Here to Edit the Filing If other filings need to be created, those can be created at this screen following the steps above or for the entity type desired. If you are ready to pay for the filing(s), please follow the procedures for moving the filings to Check Out and paying for them on starting on Page 123 of this document. To print your invoice and copy of the filing, please refer to the information starting on page 127 of this document. For Nonprofit Corporations To form a new Nonprofit Corporation, select File a New Business or Register a Name. 137 Click Here In the drop down menu, Select Nonprofit Corporation (Ohio) $125 Click Here 138 Choose the processing time you are interested in, and then click Continue. (Note: Additional fees in addition to the filing fee required for expedited processing.) Click Here The Corporation name cannot conflict with a name already on file. The name chosen can be checked for availability before proceeding. Click Begin Filing to proceed. Click Here Click Here Enter the name of the Nonprofit Corporation, city, village or township that the principal office in Ohio is located and select the county that the city, village or township is in from the dropdown list as these are required. The Effective Date will be the date the correct and complete filing is received by the Secretary 139 of State, but it is an option to enter a later effective date so long as it is not more than 90 days after the filing. The Purpose for which the corporation is formed is required for a Nonprofit. Click the Continue to proceed. Click Here Note: The Secretary of State does not grant tax exempt status. Filing with our office is not sufficient to obtain state or federal tax exemptions. Contact the Ohio Department of Taxation and the Internal Revenue Service to ensure that the nonprofit corporation secures the proper state and federal tax exemptions. These agencies may require that a purpose clause be provided. Appoint a Statutory Agent by entering the name and address of an individual or domestic or foreign company that is in good standing on the Secretary of State’s records. The appointed Agent’s name must be entered on the line indicating that the individual or entity accepts the appointment to that position. Click Save and Continue 140 Click Here Additional provisions can be added to the Articles of Incorporation as an attachment. Any attachment has to be in the .PDF format. You can enter the location and name of the file or click the Browse to locate the file. Then click Attach File. After the file has been attached, click Save and Continue to proceed. If no attachments are included, click No Attachment(s) Needed, Continue. 141 Enter the name(s) of the Incorporators signing to form the Nonprofit Corporation. The Incorporators can be either an individual or a company. If the Incorporator is a company, the company name goes in the “Name (or Business Entity) box and the name of the individual signing on behalf of the company is entered in the “By (If Applicable) box. Click Add to add additional signers. After all of the names have been entered, click Save and Continue to proceed. 142 Click Here Review the information provided for the filing and use the Edit link to make any needed changes. After it is confirmed that all of the information is correct, click Save and Preview. Please Note: The preview is in a separate, pop-up window. You MUST have the pop-up blocker in your browser turned off for this function. 143 Click Here A copy of the filing appears in a separate, pop-up window. Check that all of the information has been entered correctly as incorrect information can only be corrected by filing an amendment or Statutory Agent Update Form once this filing is approved. 144 When you reach the bottom, click Edit This Document if any changes need to be made. If everything is correct, click Verify This Document. 145 Click Here to Continue Click Here to Edit the Filing If other filings need to be created, those can be created at this screen following the steps above or for the entity type desired. If you are ready to pay for the filing(s), please follow the procedures for moving the filings to Check Out and paying for them on starting on Page 123 of this document. To print your invoice and copy of the filing, please refer to the information starting on page 127 of this document. Professional Associations To file a new Professional Association, click File a New Business or Register a Name 146 Click Here In the dropdown menu, select Professional Association (Ohio) $125. 147 Click Here Choose the processing time you are interested in, and then click Continue. (Note: Additional fees in addition to the filing fee required for expedited processing.) Click Here The name of the Professional Association cannot conflict with a name already on file. The name chosen can be checked for availability before proceeding. Click Begin Filing to proceed. 148 Click Here Click Here Enter the name of the Professional Association , select the Profession from the dropdown list, enter the City, Village or Township where the principal Office in Ohio is located, and select the County from the dropdown list that the city is in (all required) and the Effective Date (optional). The Effective Date for a corporation begins upon the filing of the articles or on a later date specified that is not more than ninety days after filing. Click Here The professions that can file a Professional Association are below 149 Professional Associations have to declare the number and type of shares they are starting with. Please note that the basic filing fee covers up to 1,500 shares. Having more shares than 1, 500 will increase the fee. The breakdown on calculating the fee for more shares is… 150 Click Here Appoint a Statutory Agent by entering the name and address of an individual or domestic or foreign company that is in good standing on the Secretary of State’s records. The appointed Agent’s name must be entered on the line indicating that the individual or entity accepts the appointment to that position. Click Save and Continue 151 Click Here Additional provisions can be added to the Articles of Incorporation as an attachment. Any attachment has to be in the .PDF format. You can enter the location and name of the file or click the Browse to locate the file. Then click Attach File. After the file has been attached, click Save and Continue to proceed. If no attachments are included, click No Attachment(s) Needed, Continue. 152 Enter the name(s) of the Incorporators signing to form the Professional Association. The Incorporator can be either an individual or a company. If the Incorporator is a company, the company name goes in the “Name (or Business Entity) box and the name of the individual signing on behalf of the company is entered in the “By (If Applicable) box. Click Add to add additional signers. After all of the names have been entered, click Save and Continue to proceed. 153 Click Here Review the information provided for the filing and use the Edit link to make any needed changes. After it is confirmed that all of the information is correct, click Save and Preview. Please Note: The preview is in a separate, pop-up window. You MUST have the pop-up blocker in your browser turned off for this function. 154 Click Here A copy of the filing appears in a separate, pop-up window. Check that all of the information has been entered correctly as incorrect information can only be corrected by filing an amendment or Statutory Agent Update Form once this filing is approved. 155 When you reach the very bottom, click Edit This Document if any changes need to be made. If everything is correct, click Verify This Document. 156 Click Here to Continue Click Here to Edit the Filing If other filings need to be created, those can be created at this screen following the steps above or for the entity type desired. If you are ready to pay for the filing(s), please following the procedures for moving the filings to Check Out and paying for them on starting on Page 123 of this document. To print your invoice and copy of the filing, please refer to the information starting on page 127 of this document. 157