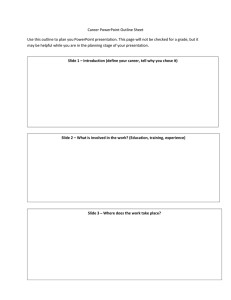Guidelines for Developing PowerPoint Lectures
advertisement

Guidelines for Developing PowerPoint Lectures Document Contents Overview Pg. 2 File Nomenclature Pg. 2 Using Copyrighted Material Or Library License Material Pg. 2 For Lecture PowerPoints Pg. 2 For Posting PowerPoints On Blackboard Pg. 2 Integrating Graphics And Video Within Your Presentation Pg. 3 Video Clips Pg. 3 Images Pg. 3 Slide Design Pg. 3 Creating An Adobe Acrobat (PDF) File Of Your Presentation Pg. 4 Creating A Secure Adobe Acrobat (PDF) File Of Your Presentation Pg. 4 Health Informatics Page 1 of 4 April 2007 Guidelines for Developing PowerPoint Lectures Overview The following guidelines have been developed to assist faculty and students in developing PowerPoint lectures. These procedures will help avoid some of the common technical and copyrighted materials pitfalls regarding use of PowerPoint lecture files that are posted to the Blackboard system. File Nomenclature Please be sure the file name of your PowerPoint presentations to be posted in Blackboard consists of letters and numbers, no spaces, and are not longer than 8 characters. Also, before uploading a document, check to be sure it has the appropriate extension at the end (such as .doc (Word), .ppt (Powerpoint), .pdf (Adobe Acrobat), or .jpg, gif, or .tiff (picture file). Otherwise, students may not be able to open the file. (This is primarily a problem with non-Windows based computers.) Examples of proper file nomenclature: o Lecture1.ppt (preferred file name) o Lecture_1.ppt (acceptable file name- not preferred) o Lecture 1.ppt (unacceptable because of spaces) Using Copyrighted Materials or Library License Materials For Lecture Powerpoints: Under the fair use provisions of copyright law you may include some limited copyrighted material in a PowerPoint presentation. If you have not obtained copyright permission it is strongly recommended that you do the following. • The source of all items, whether permission has, or has not, been obtained must be included on the slide. • Whenever possible use objects (figures, tables, etc.) from the required course textbooks. Indicate the source of the object (i.e., figure number) so that students may later reference and review the object on their own. For Posting Powerpoints on Blackboard: • If a PowerPoint presentation is posted on Blackboard, any items (figures, tables, etc) within the presentation that would violate copyright laws must be removed from the posted materials. An alternative to removing material is to post a non-printable and non-copyable version. • Additional copyright info is on the library website http://library.uchc.edu/copyright/ and under the “Resources” tab in Blackboard. Health Informatics Page 2 of 4 April 2007 Guidelines for Developing PowerPoint Lectures Integrating Graphics and Video Within Your Presentation • Refrain from integrating video clips in your presentation. Such integration is not compatible across all computing platforms and causes the presentation file to fail on many computers, frustrating your audience. If you need to integrate video in your presentation, post your video clip on a web server and place a hyperlink within the slide that will open the clip in a web browser. This will help ensure your presentation operates smoothly on all users’ computers. Faculty, please consult Faculty Instructional Technology Services at X2573 or nicosia@uchc.edu for more information on integrating video clips in your Powerpoint presentation. Students, please consult Computer Education Center staff at X8870 or bensmith@uchc.edu or mainelli@uchc.edu for more information on integrating video clips in your PowerPoint presentation. • When inserting images into a PowerPoint presentation use PowerPoint’s insert feature rather than “dragging & dropping” or “copying & pasting” images into a slide. This will cut down on the overall size of the PowerPoint presentation as PowerPoint compresses images that were inserted using the insert feature. This will also offer cross platform viewing of presentations. For example a presentation created on a MAC will be viewable on a PC and vise-versa. Here is how to properly insert an image into PowerPoint: o Click on the Insert menu and select Picture and then select From File o Locate your image to be inserted and select it o Click on Insert Slide Design When posting PowerPoint presentations on Blackboard set the background color of the slides to white and the text color to black. Note that changing the slide design to a white background and black text will not change the images in the presentation – only the text. You may keep the original slide design for your lecture; however, the copy you post in Blackboard must be black and white to ensure cross-platform compatibility. Follow these steps to convert your slides to a white background with black text: Open your presentation in PowerPoint Click on the Format menu and select Slide Design Under Slide Design make sure Design Templates is selected Hover your mouse over the design that has a black & white color scheme to it (called the default design) – once your mouse hovers over it a pull down menu will appear giving you the option to apply this design to all slides – “Apply to all slides” o You will see all of the slides now appear with a white background and black text o o o o Health Informatics Page 3 of 4 April 2007 Guidelines for Developing PowerPoint Lectures Creating An Adobe Acrobat (PDF) File Of Your Presentation Another method of distributing your presentation is to convert it to a PDF file. Adobe Acrobat creates files in a universal Portable Document Format (PDF). PDF files are universal across all platforms and are a reliable way for all users to access your presentation. If you do not have access to a version of Adobe Acrobat that is capable of creating a PDF file, faculty, please contact Faculty Instructional Technology Services at X2573 or email nicosia@uchc.edu; and students, please contact Computer Education Center staff at X8870 or email bensmith@uchc.edu or mainelli@uchc.edu To convert your presentation, follow these simple steps: o Go to the File menu and select Print o Under Printer Name select Adobe PDF o Under Print What select Handouts o Under Slide Per Page select the number of slides you want to appear on each page (4 – 6 offers the best results) o Under Color/grayscale select Grayscale o Click Ok o Name your file and select where to save it o Your PDF file will be created Creating A Secure Adobe Acrobat (PDF) File Of Your Presentation You can secure a PDF file so that it cannot be printed or copied. This helps to support “Fair Use” of copyrighted material that you use on a one-time basis because it eliminates further distribution and insures that the material is used just for those students registered in your class on this one occasion. Instructions are provided above for converting your PowerPoint presentation to a PDF file: Creating an Adobe Acrobat (PDF) File of Your Presentation. To secure the document so that it cannot be printed or copied, follow these steps: o Create your PDF file and open it in Adobe Acrobat Pro o You will need to now get into the Security properties of the document Click on the File menu and select Properties (or Document Properties) Click on the Security tab o Under Security Method select Password Security o Under Permissions check Restrict editing and printing… o Under Change Permissions Password enter a password o Under Printing Allowed make sure it is set to None o Make any other security adjustments you would like o Click Ok o When prompted re-enter your password and click Ok o Click Ok to get out of the Document properties o Save your document – please note the security settings will not be applied to the document until you save it o You can test to make sure the security settings were applied by saving the document and then trying to print it (the print function should be grayed out and inaccessible) Health Informatics Page 4 of 4 April 2007