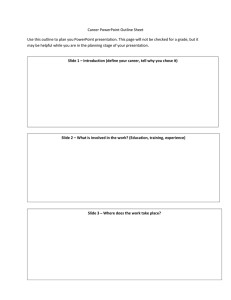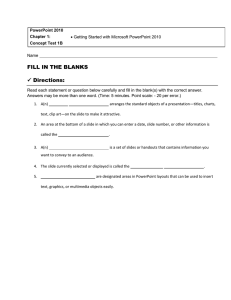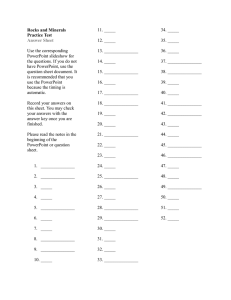Effective PowerPoint Presentations for Teaching
advertisement

Beyond Bullets Effective Presentations for Teaching engaging content presenting with PowerPoint designing slides About This Guide This guide is designed for academics at The University of Queensland who use presentation software (particularly Microsoft PowerPoint) in the classroom and lecture theatre. These guidelines are intended to help you get the best results for student learning when using presentation software to support and augment your teaching. This guide is not for other kinds of presentations, like study resources or stand-alone presentations, such as those that take the place of classroom interaction in distance learning. This guide assumes that you have a working knowledge of PowerPoint, including working with slide formatting and graphics. In This Guide Engaging Content What kinds of content work best in PowerPoint? What kinds of content should not be presented with PowerPoint? Issues with and recommendations for using PowerPoint in specific teaching contexts. How PowerPoint might affect student recall. Presenting with PowerPoint How you can enhance your classroom presence when presenting with PowerPoint. Designing Slides Considerations for slide design so that content is effective but not distracting or confusing. ‘We Have Met the Enemy and He is PowerPoint’ Headline, The New York Times, April 26, 2010 www.tedi.uq.edu.au Engaging Content PowerPoint and learning Although PowerPoint provides a fast way to bring a vast range of content, from text to diagrams, photographs and video, into the classroom, PowerPoint (and presentation software generally) has been criticised on a number of points. Many — from the leading information designer Edward Tufte to Gen. Stanley A. McChrystal, formerly the leader of American and NATO forces in Afghanistan, who prompted The New York Times headline — have argued that it is not just the misuse of slide presentations but the design and ‘cognitive style’ of PowerPoint that hampers comprehension and clarity. Figure 1: PowerPoint fails to clarify strategy: ‘Rigid lists of bullet points (in, say, a presentation on a conflict’s causes) that take no account of interconnected political, economic and ethnic forces’ (The New York Times ). Many university teachers believe that students ‘expect’ PowerPoint in lectures, and have created and used presentations to support their teaching and enhance student learning. However, the literature is undecided on whether PowerPoint enhances student learning and retention or not. Furthermore, students disengage when lecturers simply ‘read the slides’ and are sceptical of the value of attending classes in which the entirety of lecture content is available through slides afterwards. www.tedi.uq.edu.au 1 PowerPoint and Information Recall Savoy, Proctor, & Salvendy (2009) studied the quality of information retention and performance in students, comparing traditional (‘chalk and talk’) lectures and lectures presented with PowerPoint. Their findings are adapted and summarised in the table below. The content type categories are considered in more detail in the following sections. Content type PowerPoint Traditional verbal/auditory negative effect on recall improved recall text/numeric no notable gain no difference Visual/graphical No significant difference (may be better for complex diagrams) No difference for basic graphics Verbal/Auditory Verbal information in lectures and teaching includes argument, dialogue and narrative. A teacher may work with narrative or immerse students in a complex debate, often integrating and moving between different perspectives. The issue Students appreciate the structure a well-ordered presentation can provide (Hill, Arford, Lubitow, & Smollin, 2012). But, in the case of dialogue, argument and narrative, PowerPoint distracts and fragments. PowerPoint, Catherine Adams argues, literally encourages ‘pointing’, by breaking a connected argument into simplified, truncated bullet points (Adams, 2006). This encourages linearity and hierarchical thinking. Tufte asserts that discussion and critical thinking are discouraged or fragmented (Tufte, 2003). Figure 2: The Gettysburg Address as rendered in PowerPoint (Peter Norvig, norvig.com) www.tedi.uq.edu.au 2 PowerPoint can negatively affect students’ recall. By concentrating on the points rather than the development of the argument, students can fail to make important connections. Students tend to copy the bullet points, rather than actively reflecting and making their own notes. Recommendations Use PowerPoint sparingly, if at all, during discussion and dialogue. Students appreciate structure in class and during revision. Use PowerPoint to indicate the main headings or turning points of the discussion, as a signpost or guide, or to post questions and discussion topics. Use a blank slide, or clear the screen (as described later), when you stop to speak or engage with students. Summary slides can be very helpful to wind-up after the discussion. Text/numeric Text/numeric information comprises information such as data, definitions and references, that would formerly have been written up to a blackboard or overhead projector, or distributed as a hand-out or classroom resource. The issue PowerPoint is faster and clearer than writing. It does not necessarily improve retention (Savoy, Proctor, & Salvendy, 2009). Recommendations PowerPoint is a quick and convenient way to capture and present supporting information and references in lectures. This includes: • Quotes: You can easily use PowerPoint to project a quote or reading that is the basis of the discussion. • Definitions: PowerPoint is ideal for a quick definition • References: Readings, dates and names are easily projected • Numeric Data: PowerPoint can quickly present numeric data, such as statistics and results, particularly in table form. However, as Tufte (2003) and others have noted, PowerPoint tables have low resolution (only a few rows and columns can be seen clearly before the data becomes illegible) and table layouts are not flexible, discouraging more complex analysis. 140 140 120 120 100 100 80 80 60 60 40 40 20 20 0 Dogs Cats Birds Small amount of information represented; easy to see and comprehend www.tedi.uq.edu.au 0 Large Dogs droopy ears Medium Dogs droopy ears Small Dogs droopy ears Large Dogs pointy ears Medium Dogs pointy ears Small Dogs pointy ears Cats with Cats with bearable generally unpleas- unpleasant ant demean- demeanour our Cats with Cats with horribly pleasant unpleas- demeanant our demeanour Cats with Cats with fairly delightpleasant fully demean- pleasant our demeanour Completely Flightless birds Birds that kind fly a bit Birds that can fly but prefer not to Birds that can fly and do but not much Birds that fly quite a lot Birds that never seem to land Large amount of information represented; cannot be read properly, and takes longer and more effort to comprehend 3 Graphics and Images PowerPoint easily brings illustrations (such as charts, diagrams, graphics and photographs) into the teaching space. PowerPoint is much faster than drawing for moderately complex diagrams and charts. It is possible to animate charts and diagrams to show, for example, changes over time. The issue PowerPoint encourages ‘chart junk’: confusing, misleading, or simply illegible representations of data. PowerPoint also ‘weakens spatial reasoning as it does verbal reasoning’ (Tufte, 2003). The built-in charts and graphics are often (like bullet points) prone to oversimplification or distortion (or both). Built-in graphs (such as bar charts or line charts from PowerPoint or Excel) do not check that the type of graph used is appropriate to or even accurately reflects the data being represented. The wrong or inappropriate graphic can lead to the ‘mixed visual metaphor’ – at best a distraction, at worst confusion between the meaning of the slide and the visuals. Attractive graphics or branding developed for other purposes (such as print) may overwhelm the slide, leading the viewer to lose focus. Figure 3: A busy, illegible diagram (chart junk) overwhelms the slide, which is already overloaded with branding and other graphical noise (including text). Recommendations Use clear, clean graphics. Tone-down or avoid SmartArt (PowerPoint’s built-in, pre-formatted graphics). Select graphics and images that are always legible from the farthest point in the teaching space. If using photos, select images carefully and crop to focus on the most important part of the picture. Consider distributing a handout for high-resolution (detailed) charts and tables. www.tedi.uq.edu.au 4 Dynamic/animated Data PowerPoint can create and animate presentations, adding movement to slides and generating animated charts and graphs. PowerPoint is also a potential multimedia hub, allowing you to link to video, audio and websites. The issues Built-in animation can distract from slides, or make it difficult to follow a graphic. Animations or video draw attention from the presenter. Entertaining or humorous videos may be crowd-pleasing, but ultimately distracting or seen as ‘filler’. Recommendations Use animations only where necessary. Frame all audio and video clips with discussion, and match content to the topic. Matching the Presentation to Content For this information: Use: graphics, figures, animation, multimedia PowerPoint Text, numeric information either - PowerPoint is faster than writing Concepts - verbal or dialogue verbal presentation - be selective in supporting your presentation with PowerPoint Presentation Student comments on the use of PowerPoint in the classroom reveal that they can resent a presenter who is just ‘reading the slides’. Students expect more from lectures and seminars than just the bullet points reiterated. However, PowerPoint visually emphasises the projection screen rather than the classroom presenter. It is important that you cultivate a teaching style that enhances students’ learning experience and keeps the focus on your material. You are the presenter, not PowerPoint – expand your classroom presence • Use PowerPoint to support your presentation. You are not there to deliver a series of slides but to foster a learning experience. Your knowledge and understanding bring students to lectures and keep them engaged. • Keep bullet points terse: expand on your points in discussion. Where possible, cultivate discussion and interaction. • Contextualise and explain the data on slides in tables and charts, to avoid copying without understanding. • Use displays effectively. If you need to know what the audience is seeing, refer to your laptop or PC screen, or keep a printout of your slides in note form before you. Face the classroom, and never turn to read the content of a slide. • Many podiums are designed to accommodate a PC and other AV hardware at the expense of isolating the speaker from the rest of the space. Move out from the podium – consider using a remote control to advance slides and as a pointer. • Hide PowerPoint when the focus needs to be on the speaker. TIP: To black out the screen during a PowerPoint presentation, press the B key. To white out the screen, press the W key. To reactivate the screen, press the same key again. • Use gestures and voice to guide your audience’s attention. www.tedi.uq.edu.au 5 Designing Slides with PowerPoint Pacing and outlining First, use your lesson plan to outline your slides, rather than the other way round. A slide should encapsulate one main idea, and so the fewer distractions the better. As a rough rule of thumb, to avoid crowding, use no more than five to seven (and often fewer) discrete slide design elements (headings, points or images) on any one slide. Similarly, the fewer words the better. One way to keep text concise is to always use at least 30 point font size. Depending on the kind of information you want to convey, use no more than one slide per minute, particularly if you are speaking. If your presentation is data intensive, more slides might be required (but consider presenting this information in a digest form and making the details available in another format). A clear, one-line slide title is an excellent way to orient your audience to the purpose of your slide. Templates PowerPoint provides a large number of built-in templates to help you get started. However, many PowerPoint templates are NOT suitable for teaching: they use busy, often visually incoherent layouts, and encourage reliance on bullets by defaulting to bulleted text. For example (from the title slides of two PowerPoint 2007 templates): www.tedi.uq.edu.au 6 If you choose to use a built-in template: • Select a simple design • Adjust the Slide Master to remove unnecessary elements Adjusting the Slide Master In PowerPoint, the slide master acts like a template for all formatting and content on new slides. You can view the slide master and adjust the formatting to all slides in your presentation. To edit the slide master: 1. Change to the slide master view: • Windows and Office 2007 or later: On the View tab, in Presentation Views, click Slide Master. • Office for Mac: from the View menu, select Master, Slide Master. The slide master appears in the design view, with the layout of the current slide displayed. The slide master tab appears on the left. Note that all the layouts associated with the current slide master are displayed in the slides pane on the left. 2. Select the layout you want to change. If you want to change all layouts, then select the Office Theme slide (the topmost slide). 3. Directly format the slide master (background, fonts and so on). 4. When you have finished, click Close Master View. www.tedi.uq.edu.au 7 Backgrounds For an effective slide background: • Use a consistent background, preferably of a single colour, or a subtle gradient (blending or shading one or two colours across the slide). Some backgrounds can make content hard to see. • Change the slide background only for a complete change of topic or a new presenter. Background light effect makes it difficult to see the lighter text. The red text does not contrast with the background colour. If you use coloured text, select strong, contrasting (not clashing) colours. Typography Make the most effective use of text and type in your slides Use crisp, legible fonts, such as serif fonts: Georgia Times New Roman PalatinoGaramond or san serif fonts: Arial Calibri Helvetica Tahoma Verdana Avoid decorative or ‘fancy’ fonts, or scripts, such as: Comic Sans Engravers Brush script Curlz Avoid ‘special effects’ text altogether, such as that created by Microsoft WordArt. www.tedi.uq.edu.au 8 Use two font families at most A font family is a single typeface with all its varieties (such as bold, italic, condensed and so on). If you want to use different fonts, such as a heading and body text font, use two font families at most. It is most effective to pair a serif and san serif font. Avoid using two fonts that look similar (particularly serif fonts paired with serif, and san serif with san serif). Use: Heading - Verdana, San Serif, Bold Slide Text - Georgia, Serif, Roman Curabitur luctus tristique suscipit Lorem ipsum dolor sit amet, consectetur adipiscing elit. Cras in odio vel massa volutpat lacinia id non mi. Aliquam erat volutpat. Suspendisse lorem massa, dapibus at egestas sit amet, convallis nec ante. Curabitur luctus tristique suscipit. Times New Roman Not: Heading Slide Text - Georgia (These fonts are too similar) Curabitur luctus tristique suscipit Lorem ipsum dolor sit amet, consectetur adipiscing elit. Cras in odio vel massa volutpat lacinia id non mi. Aliquam erat volutpat. Suspendisse lorem massa, dapibus at egestas sit amet, convallis nec ante. Curabitur luctus tristique suscipit. Text size, colour, effects Use: • Consistent sizes and colouring: wherever possible, use the same font size for headings, text and captions and so on. Similarly, use the same colours for type in the same context. Use different coloured text sparingly, for emphasis only. • Subtle text effects: PowerPoint 2007 (and later) allows you to apply special effects such as shadows, reflections and glows to text. Use these effects to enhance titles and subtitles only. www.tedi.uq.edu.au 9 Images When using images and other graphics in PowerPoint: • Maximise your use of the slide: many images contain much more detail than you need to make your point. Crop and position images to frame and draw your audience’s focus to the most important parts. Use as much of the space on the slide for images as possible. Original image Cropped to display relevant part of image • If you are comfortable with Photoshop or iPhoto, or other image editing software (there are several good, free tools online), then crop, scale, rotate, and adjust and compress images before you insert them in PowerPoint. Original image Rotated and cropped, an image is much more effective Make sure the resolution of images (particularly those copied from the Web) is high enough to make them legible (low resolution images look ‘grainy’ when they are scaled). Images taken directly from digital cameras are often high-resolution and very large (several megabytes (MB)). Convert these to medium-quality images before using them. Generally, for best quality images that fill the slide, the image size (in pixels) should equal to the resolution of the screen (1024 x 768, for example). In other words, the image should fit the slide without scaling. This image has been scaled up to look bigger on screen; however, its low resolution means that it looks blurry and unprofessional. www.tedi.uq.edu.au This image has an appropriate resolution for the size that it’s being shown at; therefore, it retains clarity. 10 SmartArt diagrams Built-in SmartArt diagrams (the latest version of Office graphics with many automatic effects) are often unclear, particularly when special effects (such as 3-d shadows and colours) are applied. Select the simplest SmartArt diagrams, or consider creating your own diagrams for maximum impact. Provide Learning Opportunities Assess Student Learning Establish Learning Goals Evaluate Outcomes SmartArt diagram Simple and clear diagram For diagrams of moderate to high complexity, consider splitting the diagram or process over several slides, or use animation selectively to change or refocus the diagram. IS THIS CHART TOO COMPLEX? have you ever is there an why are my mother had a haircut? elephant in there so was born the room? few vowels? in may my hair has there is no never been excuse for coloured justification I don’t know NO www.tedi.uq.edu.au IS THIS CHART TOO COMPLEX? I’ve never how many the dishes is it lunch played ‘ types of need doing time yet? Angry Birds’ cabbage? several MAYBE MAYBE four PROBABLY I don’t know YES 11 Transition Effects Be moderate in your use of transitions (the animations that play as you move from slide to slide): use no more than one transition in one presentation. Just get to the next slide already www.tedi.uq.edu.au Just Just get to the next get to the next slide already slide already 12 References Adams, C. (2006). PowerPoint, habits of mind, and classroom culture. Journal of Curriculum Studies, 38 (4), 389-411. Hill, A., Arford, T., Lubitow, A., and Smollin, L. (2012). “I’m ambivalent about it”: The dilemmas of PowerPoint. Teaching Sociology, 40 (3), 242-256. Savoy, A., Proctor, R. W., & Salvendy, G. (2009). Information retention from PowerPoint and traditional lectures. Computers & Education, 858-867. Tufte, E. R. (2003). The cognitive style of PowerPoint: Pitching out corrupts within. Graphics Press. Acknowledgements This resource was developed with the assistance and material provided by Shaley DeGiorgio, CIT Training and Documentation, Cornell University. Thanks also to Dr Jane Stadler, The University of Queensland, for her presentation recommendations. produced by TEDI Educational Technologies, 2012 Developed and written by Andrei Baltakmens Design by Katherine McGain www.tedi.uq.edu.au 13