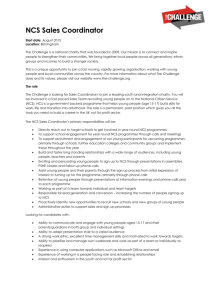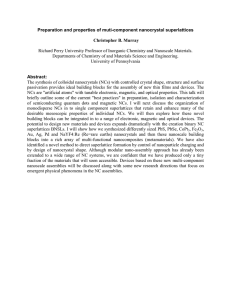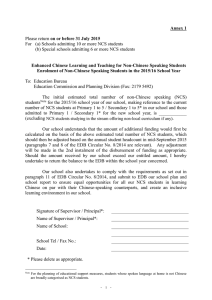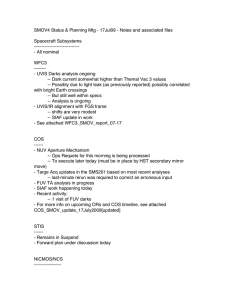section on page 15-79
advertisement

CH A P T E R 15 Performing Administrative Tasks The Administration enables you to schedule tasks, administer accounts, and configure local and external authentication and authorization. Also, set logging options, configure mail servers, and data management related to configuring the data retain periods. Information is available about the types of NCS licenses and how to install a license. This chapter describes the administrative tasks to perform with Cisco NCS. It contains the following sections: • Information About Administrative Tasks, page 15-1 • Performing Background Tasks, page 15-15 • Importing Tasks Into ACS, page 15-52 • Configuring Controller Auto Provisioning, page 15-61 • Configuring Administrative Settings, page 15-72 • Establishing Logging Options, page 15-67 • Configuring High Availability, page 15-104 • Setting User Preferences, page 15-109 • Viewing Appliance Details, page 15-111 • Managing Individual Licenses, page 15-113 • Configuring ACS 5.x, page 15-116 • Managing Licenses, page 15-124 • Configuring AAA, page 15-129 Information About Administrative Tasks Organizations need an easy and cost-effective method to manage and control wireless network segments using a single management platform. They need a solution that supports limiting an individual administrator to manage or control the wireless LAN. This section contains the following topics: • Background Tasks, page 15-2 • Configuring Administrative Settings, page 15-3 • Other Background Tasks, page 15-4 • Configuring Auto Provisioning for Controllers, page 15-5 Cisco Prime Network Control System Configuration Guide OL-25451-01 15-1 Chapter 15 Performing Administrative Tasks Information About Administrative Tasks • Configuring Auto Provisioning for Controllers, page 15-5 • High Availability, page 15-6 • User Preferences, page 15-7 • License Center, page 15-8 Background Tasks A background task is a scheduled program running in the background with no visible pages or other user interfaces. In NCS background tasks can be anything from data collection to taking backups of the configurations. Note Choose Administration > Background Tasks to view several scheduled tasks. The Background Tasks page appears (see Figure 15-1). Figure 15-1 Background Tasks Page You can view the administrative and operating status, task interval, and time of day in which the task occurs. To execute a particular task, select the check box of the desired task and choose Execute Now from the Select a command drop-down list. The task executes based on what you have configured for the specific task. The tasks are listed in tables with the following columns: • Check box—Select to choose the desired task. Chosen tasks are targets for operations initiated from the Select a command drop-down list including: – Execute Now—Run all of the data sets with a selected check box. – Enable Collection—Enable the data set to run on its scheduled interval. – Disable Collection—Prevent the data set from running on its scheduled interval. Cisco Prime Network Control System Configuration Guide 15-2 OL-25451-01 Chapter 15 Performing Administrative Tasks Information About Administrative Tasks • Task—Task name that serves as a link to a configuration page. Click a task name to go to that task configuration page. • Enabled—Indicates that the task is enabled or disabled. • Interval—Time period between executions of task. • Status—Indicates that the task is idle, disabled, or executing. • Data Aggregation (Data Collections only)—If set to Yes, the data set will aggregate data. • Non-Aggregation Data Retain Period (Days) (Data Collections only)—The number of days that non-aggregated data will be retained. Note See the “NCS Historical Data” section on page 15-81 for more information on aggregated and non-aggregated data in NCS. • Last Execution Time—The date and time the task was executed. • Last Execution Status—Indicates that the task executed was a success, failure, or a partial success. This page enables you to view the status of scheduled NCS tasks. Scheduled tasks are divided into two types: “Data Collection Tasks” section on page 15-18 and the “Other Background Tasks” section on page 15-4. Configuring Administrative Settings Within the Settings page, you can indicate the data that you want to generate for reports and e-mails. • See the “Configuring Alarms” section on page 15-72 to specify how to handle old alarms and how to display assigned and acknowledged alarms in the Alarm Summary page. • See “Configuring an Audit” section on page 15-74 to configure audit information. • See the “Configuring Clients” section on page 15-76 to enable client troubleshooting on a diagnostic channel. • See the “Configuring Protocols for CLI Sessions” section on page 15-79 to establish a Telnet or SSH session. • See the “Configuring Controller Upgrade” section on page 15-79 for information on controller upgrade settings. • See the “Configuring Data Management” section on page 15-81 to establish trends for hourly, daily, and weekly data periods. • See the “Configuring a Guest Account” section on page 15-82 to designate where the scheduled reports will reside and for how long. • See the “Configuring Login Disclaimer” section on page 15-83 to enter disclaimer information. • See the “Configuring the Mail Server” section on page 15-84 to set the primary and secondary SMTP server host and port. • See the “Configuring the Notification Receiver” section on page 15-85 to configure parameters for notification support of guest access functionality. • See the “Configuring Server Settings” section on page 15-93 to turn FTP, TFTP, HTTP, or HTTPS on or off. • See the “Configuring Alarm Severities” section on page 15-93 to configure the severity level for newly generated alarms. Cisco Prime Network Control System Configuration Guide OL-25451-01 15-3 Chapter 15 Performing Administrative Tasks Information About Administrative Tasks • See the “Configuring SNMP Credentials” section on page 15-94 to specify which credentials to use for tracing the rogue access points. • See the “Configuring SNMP Settings” section on page 15-98 to configure global SNMP settings from NCS. • See the “Configuring Switch Port Tracing” section on page 15-99 to identify the switch port to which a rogue access point is connected. Other Background Tasks This section lists and describes the other background tasks in NCS: • See the “Viewing Appliance Status” section on page 15-20 to view the appliance status polling details. • See the “Viewing Autonomous AP Client Status” section on page 15-20 to view the autonomous AP client status polling details. • See the “Viewing Autonomous AP Operational Status” section on page 15-21 to view the autonomous AP operational status polling details • See the “Performing a Configuration Sync” section on page 15-22 to perform configuration synchronization. • See the “Viewing Lightweight Client Status” section on page 15-24 to discover the Lightweight AP client from the network. • See the “Viewing Controller Configuration Backup Status” section on page 15-25 to view all configuration data from the controllers. • See the “Viewing Controller Operational Status” section on page 15-27 to view the history and current status of Cisco WLAN Solution configuration backups. • See the “Viewing Data Cleanup Status” section on page 15-28 view the history and current status of Cisco WLAN Solution database cleanups. • See the “Performing Device Data Collection” section on page 15-28 view the device data collection status. • See the “Performing Guest Accounts Sync” section on page 15-29 view the history and current status of Guest Account Synchronization tasks. • See the “Viewing Identity Services Engine Status” section on page 15-30 to view the ISE status polling. • See the “Updating License Status” section on page 15-31 to view the status of license updates. • See the “Lightweight AP Operational Status” section on page 15-33 to view the Lightweight AP operational status polling details. • See the “Lightweight AP Client Status” section on page 15-34 to view the Lightweight AP client status polling details. • See the “Performing location appliance Backup” section on page 15-35 to schedule a backup of the mobility services engine database. • See the “Viewing location appliance Status” section on page 15-36 to view the status of mobility service engine. • See the “Performing location appliance Synchronization” section on page 15-37 to synchronize mobility services engine(s). Cisco Prime Network Control System Configuration Guide 15-4 OL-25451-01 Chapter 15 Performing Administrative Tasks Information About Administrative Tasks • See the “Performing NCS Server Backup” section on page 15-38 to schedule a backup of the NCS Server. • See the “Viewing OSS Server Status” section on page 15-39 to view the OSS server status polling details. • See the “Viewing the Switch NMSP and Location Status” section on page 15-40 to view the NMSP and Location Status for a Switch. • See the “Viewing Switch Operational Status” section on page 15-41 to view the switch operational status polling details. • See the “Performing wIPS Alarm Synchronization” section on page 15-42 to perform wIPS alarm synchronization. • See the “Wired Client Status” section on page 15-43 to view the wired client status polling details. Configuring Auto Provisioning for Controllers Auto provisioning allows NCS to automatically configure a new or replace a current wireless LAN controller (WLC). The NCS auto provisioning feature can simplify deployments for customers with a large number of controllers. Note For Auto Provisioning privileges, you must have Admin, Root, or SuperUser status. Note To allow or disallow a user Auto Provisioning privileges, edit the permitted tasks using the Administration > AAA > User Groups > group name > List of Tasks Permitted section of NCS. Select or unselect the check box to allow or disallow these privileges. Note A controller radio and b/g networks are initially disabled by the NCS downloaded startup configuration file. If desired, you may turn on those radio networks by using a template, which should be included as one of the automated templates. Note To specify the Auto Provision filter contents, you can directly enter the details in the application or import the details from a CSV file. The auto provisioning feature supports the 5500 and non-5500 series of controllers. The non-5500 series controllers have AP manager interface configuration information defined, whereas 5500 series controllers do not have this information. To access the Auto Provisioning feature, choose Configure > Controller Auto Provisioning. • Auto Provisioning Device Management (Auto Provisioning Filter List)—Allows you to create and edit auto provisioning filters which define the list of allowable devices to be auto provisioned or auto monitored by NCS. • Auto Provisioning Primary Search Key Settings—Provides the ability to set the matching criteria search order. Cisco Prime Network Control System Configuration Guide OL-25451-01 15-5 Chapter 15 Performing Administrative Tasks Information About Administrative Tasks Auto Provisioning Device Management (Auto Provisioning Filter List) This feature allows you to create and edit auto provisioning filters which define the list of allowable devices to be auto provisioned or auto monitored by NCS. Filter parameters include the following: • Filter Name—Identifies the name of the filter. • Filter Enable—Indicates whether or not the filter is enabled. Note Only enabled filters can participate in the Auto Provisioning process. • Monitor Only—If selected, the WLC defined in this filter is managed by NCS but not configured by NCS if the WLC contacts NCS during the auto provisioning process. • Filter Mode—Indicates the search mode for this filter (Host Name, MAC Address, or Serial Number). • Config Group Name—Indicates the Configuration Group name. Note All Config-Groups used by auto provision filters should not have any controller defined in them. Auto Provisioning Options The Select a command drop-down list has the following options: • Add Filter—Allows you to add an Auto Provisioning filter. See the “Adding an Auto Provisioning Filter” section on page 15-61 for more information. • Delete Filter(s)—Allows you to delete the selected Auto Provisioning filter. See ““Deleting an Auto Provisioning Filter(s)” section on page 15-64” for more information. • List Filter(s) Device Info—Allows you to view details for the selected Auto Provisioning filter. See ““Listing Auto Provisioning Filter(s) Device Information” section on page 15-65” for more information. • List All Filter(s) Device Info—Allows you to view details for all of the Auto Provisioning filter. See ““Listing All Auto Provisioning Filter(s) Device Information” section on page 15-65” for more information. High Availability To ensure continued operation in case of failure, NCS now provides a high availability (or failover framework). When an active (primary) NCS fails, a secondary NCS takes over operations (in less than two minutes) for the failed primary NCS and continues to provide service. Upon failover, a peer of the failed primary NCS is activated on the secondary NCS using the local database and files, and the secondary NCS runs a fully functional NCS. While the secondary host is in failover mode, the database and file backups of other primary NCSs continue uninterrupted. If Email Address is specified in the HA Configuration then Mail Server must be configured and reachable in order to succeed in HA configuration. For more High Availability information, refer to the following sections: Cisco Prime Network Control System Configuration Guide 15-6 OL-25451-01 Chapter 15 Performing Administrative Tasks Information About Administrative Tasks • Guidelines and Limitations for High Availability, page 15-104 • Failover Scenario, page 15-105 • Performing Background Tasks, page 15-15 • High Availability Status, page 15-105 • Configuring High Availability on the Primary NCS, page 15-106 • Deploying High Availability, page 15-108 User Preferences Choose Administration > User Preferences to open the User Preferences page. The User Preferences page enables you to control certain display options in NCS. List Pages • Items Per List—You can set the number of items, such as controllers or access points, to display in pages that list these items. Choose the number of items to display from the Items Per List Page drop-down list. • Refresh Home Page—Select the check box if you want to configure a time for the home page to automatically refresh. • Refresh Home Page Every—Choose the frequency of the home page refresh from the drop-down list (every 30 seconds, 1 minute, 2 minutes, or 5 minutes). • Logout idle user—Select the check box if you want to configure the amount of time, in minutes, that a user session can be idle before the server cancels the session. • Logout idle user after—Select the maximum number of minutes that a server waits for an idle user. The default value is 60 minutes. The minimum value is 15 minutes. The maximum value is 120 minutes. Home Page User Idle Timeout Note If the Logout idle user check box is unselected, the user session will not be timed out. Alarms • Refresh Map/Alarms page on new alarm—Select the check box to refresh map and alarm pages each time a new alarm is generated. • Refresh Alarm count in the Alarm Summary every—Choose the frequency of the Alarm Summary refresh from the drop-down list (every 5, seconds, 15 seconds, 30 seconds, 1 minute, 2 minutes, or 5 minutes). • Display Alarm Category in Alarm Summary page—Choose the alarm category that you want to display in the minimized Alarm Summary (Alarm Summary, Malicious AP, Unclassified AP, Coverage Holes, Security, Controllers, Access Points, Mobility Services, Mesh Links, NCS, or Performance). Cisco Prime Network Control System Configuration Guide OL-25451-01 15-7 Chapter 15 Performing Administrative Tasks Information About Administrative Tasks • Disable Alarm Acknowledge Warning Message—When you acknowledge an alarm, a warning displays as a reminder that a recurrence of the problem does not generate another alarm unless this functionality is disabled. Select this check box to stop the warning message from displaying. • Select alarms for Alarm Summary Toolbar—To select alarms for the Alarm Summary Toolbar, click Edit Alarm Categories and choose the required alarm categories and sub-categories. License Center The License Center allows you to manage NCS, wireless LAN controllers, and MSE licenses. The License Center is available from the NCS Administration menu. To view the License Center page, choose Administration > License Center (see Figure 15-2). Note Although NCS and MSE licenses can be fully managed from the License Center, WLC licenses can only be viewed. You must use WLC or CLM to manage WLC licenses. Tip To learn more about NCS License Center, go to Cisco.com to watch a multimedia presentation. Here you can also find the learning modules for a variety of NCS topics. Over future releases, we will add more overview and technical presentations to enhance your learning. For more information about NCS licenses, see the “NCS Licenses” section on page 1-3. Figure 15-2 License Center NCS License Information The NCS Licenses portion of the License Center page displays the following: • Feature—The type of license. It can be NCS or DEMO. • Device Limit—The total number of licensed access points and switches. Cisco Prime Network Control System Configuration Guide 15-8 OL-25451-01 Chapter 15 Performing Administrative Tasks Information About Administrative Tasks • Device Count—The current number of access points and switches using licenses. Note AP count includes both associated and unassociated access points. When you are near the AP limit, you can delete any unassociated access points to increase available license capacity. For a demo license, you can click the “If you do not have a Product Authorization Key (PAK), please click here for available licenses” link and choose Wireless Control System Trial License. Note Autonomous access points are not counted towards the total device count for your license. • % Used—The percentage of access points and switches licensed across NCS. If the percentage drops to 75%, the value appears in red. At this level, a message also appears indicating that both associated and unassociated access points are part of the AP count. • Type—Permanent if all licenses are permanent. If any licenses are evaluations (or demos), it shows the number of days remaining on the license that has the fewest number of days until expiration. Note To obtain a new license for NCS, go to the Product License Registration link (https://tools.cisco.com/SWIFT/Licensing/PrivateRegistrationServlet) and provide your Product Authorization Key (PAK) and host name. Note If you choose Summary > NCS from the left sidebar menu, only the NCS license information is displayed. See the Cisco Wireless Control System Licensing and Ordering Guide at this URL: http://www.cisco.com/en/US/prod/collateral/wireless/ps5755/ps6301/ps6305/product_data_sheet0900a ecd804b4646.html#wp9000156. It covers selecting the correct SKU, ordering the SKU, installing the software, registering the PAK certificate, and installing the license file on the server. See the “NCS Licenses” section on page B-1 for more information on licensing enforcement, PAK certificates, license types, and installing and managing NCS licenses. WLC Controller License Information The Controller Licensing portion of the License Center page provides the following information for both WPLUS and Base licenses: • Controller Count—The current number of licensed controllers. Note Only 5500 series controllers are included in the count. NCS provides only an inventory view and issues warnings if a license is expiring. Cisco Prime Network Control System Configuration Guide OL-25451-01 15-9 Chapter 15 Performing Administrative Tasks Information About Administrative Tasks Note Clicking the number in this column is the same as choosing Summary > Controller from the left sidebar menu, except that it is sorted by the feature you select. This page provides a summary of active controllers. • AP Limit—The total number of licensed access points. • Type—The four different types of licenses are as follows: Note For any controllers with a type other than Permanent, the least number of days left to expiration is shown. – Permanent—Licenses are node-locked and have no usage period associated with them. They are issued by the licensing portal of Cisco and must be installed using management interfaces on the device. Upon installation of these licenses, you have the necessary permissions across different versions. – Evaluation—Licenses are non-node-locked and are valid only for a limited period. They are used only when no permanent, extension, or grace period licenses exist. Before using an evaluation license, you must accept an End User License Agreement (EULA). Even though they are non-node-locked, their usage is recorded on the device. The number of days remaining on the evaluation license that has the fewest number of days until expiration is shown. – Extension—Licenses are node-locked and metered. They are issued by licensing portal of Cisco and must be installed using management interfaces on the device. Before using an extension license, you must accept a EULA during installation. – Grace Period—Licenses are node-locked and metered. These licenses are issued by licensing portal of Cisco as part of the permission ticket to rehost a license. They are installed on the device as part of the rehost operation, and you must accept a EULA as part of the rehost operation. If you need to revoke a license from one controller and install it on another, it is called rehosting. You might want to rehost a license in order to change the purpose of a controller. See the Chapter 4, “Performing Maintenance Operations,” of the Cisco Wireless LAN Controller Configuration Guide for information on rehosting a license. Note The licensing status is updated periodically. To initiate an immediate update, choose Administration > Background Tasks and run the Controller License Status task. If your network contains various Cisco licensed devices, you might want to consider using the Cisco License Manager (CLM) to manage all of the licenses using a single application. CLM is a secure client/server application that manages Cisco software licenses network wide. You can download the CLM software and access user documentation at this URL: http://www.cisco.com/go/clm. You can either register a PAK certificate with CLM or with the licensing portal found at https://tools.cisco.com/SWIFT/Licensing/PrivateRegistrationServlet. WLC Controller License Summary If you want to see more details about controller licensing, choose the Summary > Controller option from the left sidebar menu. The License Center page appears (see Figure 15-3). All currently active licenses on the controller are summarized. Cisco Prime Network Control System Configuration Guide 15-10 OL-25451-01 Chapter 15 Performing Administrative Tasks Information About Administrative Tasks Figure 15-3 License Center (Edit View) Page All licensed controllers and their information in the bulleted list below are displayed. If you want to change how the controller results are displayed, click Edit View. In the Edit View page, highlight License Status, and click Hide to remove the column from the display. Above the Controller Summary list is a series of filters that allow you to filter the list by Controller Name, Feature, Type, or Greater Than Percent Used. For example, if you enter 50, the list shows any WLCs that have more than 50% of its licenses used. Note You can also use the Advanced Search link to sort the list of controllers. • Controller Name—Provides a link to the Files > Controller Files page. • Controller IP—The IP address of the controller. • Model—The controller model type. • Feature—The type of license, either Base or WPLUS. The Base license supports the standard software set, and the WPLUS license supports the premium Wireless Plus (WPLUS) software set. The WPLUS software set provides the standard feature set as well as added functionality for OfficeExtend access points, CAPWAP data encryptions, and enterprise wireless mesh. • AP Limit—The maximum capacity of access points allowed to join this controller. • AP Count—The current number of access points using licenses. • % Used—The percentage of licensed access points that are being used. If the percentage is greater than 75%, the bar appears red to indicate that the limit is being approached. • Type—The three different types of licenses are as follows: Note For any controllers with a type other than Permanent, the least number of days left to expiration is shown. – Permanent—Licenses are node-locked and have no usage period associated with them. They are issued by licensing portal of Cisco and must be installed using management interfaces on the device. Upon installation of these licenses, you have the necessary permissions across different versions. Cisco Prime Network Control System Configuration Guide OL-25451-01 15-11 Chapter 15 Performing Administrative Tasks Information About Administrative Tasks – Evaluation—Licenses are non-node-locked and are valid only for a limited time period. They are used only when no permanent, extension, or grace period licenses exist. Before using an evaluation license, you must accept an End User License Agreement (EULA). Even though they are non-node-locked, their usage is recorded on the device. The number of days remaining on the evaluation license which has the fewest number of days until expiration is shown. – Extension—Licenses are node-locked and metered. They are issued by licensing portal of Cisco and must be installed using management interfaces on the device. Before using an extension license, you must accept a EULA during installation. Note • If a license shows as expired, the controller does not stop functioning. Only upon a reboot will the controller with the expired license become inactive. Status—In Use, Not in Use, Inactive, or EULA Not Accepted. – Inactive—The license level is being used, but this license is not being used. – Not In Use—The license level is not being used and this license is not currently recognized. – Expired In Use—The license is being used, but is expired and will not be used upon next reboot. – Expired Not In Use—The license has expired and can no longer be used. – Count Consumed—The ap-count license is In Use. Mobility Services Engine (MSE) License Information There are three types of licenses: • Permanent—Licenses are node-locked and have no usage period associated with them. They are issued by licensing portal of Cisco and must be installed using management interfaces on the device. Upon installation of these licenses, you have the necessary permissions across different versions. • Evaluation—Licenses are non-node-locked and are valid only for a limited time period. They are used only when no permanent, extension, or grace period licenses exist. Before using an evaluation license, you must accept an End User License Agreement (EULA). Even though they are non-node-locked, their usage is recorded on the device. The number of days remaining on the evaluation license which has the fewest number of days until expiration is shown. • Extension—Licenses are node-locked and metered. They are issued by licensing portal of Cisco and must be installed using management interfaces on the device. Before using an extension license, you must accept a EULA during installation. The MSE Licenses portion of the License Center page provides information for each service. See (Table 15-1). Table 15-1 MSE License Information Field Description CAS Elements Permanent Limit The total number of CAS elements with permanent licenses. Evaluation Limit The total number of CAS elements with evaluation licenses. Cisco Prime Network Control System Configuration Guide 15-12 OL-25451-01 Chapter 15 Performing Administrative Tasks Information About Administrative Tasks Table 15-1 MSE License Information (continued) Field Description CAS Elements Count The number of CAS elements currently licensed across MSEs. % Used The percentage of CAS elements licensed across MSEs. wIPS Monitor Mode APs Permanent Limit The total number of wIPS Monitor Mode APs with permanent licenses. Evaluation Limit The total number of wIPS Monitor Mode APs with evaluation licenses. Count The number of wIPS Monitor Mode APs currently licensed across MSEs. % Used The percentage of wIPS Monitor Mode APs licensed across MSEs. Under wIPS Monitor Mode Aps or wIPS Local Mode Aps, an active link takes you to a list of licensed access points. You cannot access a list of licensed clients and tags. wIPS Local Mode APs Permanent Limit The total number of wIPS Local Mode APs with permanent licenses. Evaluation Limit The total number of wIPS Local Mode APs with evaluation licenses. Count The number of wIPS Local Mode APs currently licensed across MSEs. % Used The percentage of wIPS Local Mode APs licensed across MSEs. Under wIPS Monitor Mode APs or wIPS Local Mode APs, an active link takes you to a list of licensed access points. You cannot access a list of licensed clients and tags. Note • When a license is deleted, the mobility services engine automatically restarts to load the new license limits. • If Partner tag engine is up, then the MSE license information will consist of information on tag licenses as well. For more information on MSE licenses, see the “MSE License Overview” section on page 16-76. Mobility Services Engine (MSE) License Summary If you want to see more details about MSE licensing, choose Summary > MSE from the left sidebar menu. The License Center page appears (see Figure 15-4). Cisco Prime Network Control System Configuration Guide OL-25451-01 15-13 Chapter 15 Performing Administrative Tasks Information About Administrative Tasks Figure 15-4 License Center Page All licensed MSEs are listed in the following columns: • Note • MSE Name—Provides a link to the MSE license file list page. The icon to the left of the MSE Name/UDI indicates whether the mobility services engine is low-end or high-end. A high-end mobility services engine (3350) has a higher memory capacity and can track up to 18,000 clients and tags. A low-end mobility services engine (3310) can track up to 2000 clients and tags. Type—Specifies the type of MSE. Note Under wIPS Monitor Mode APs or wIPS Local Mode APs, an active link takes you to a list of licensed access points. You cannot access a list of licensed clients or tags. • Limit—Displays the total number of client elements licensed across MSEs. • Count—Displays the number of client elements that are currently licensed across MSEs. • Unlicensed Count—Displays the number of client elements that are not licensed. Note wIPS service does not process the alarms generated from these unlicensed access points. • % Used—Displays the percentage of clients used across all MSEs. • License Type—The three different types of licenses are as follows: – Permanent—Licenses are node-locked and have no usage period associated with them. They are issued by licensing portal of Cisco and must be installed using management interfaces on the device. Upon installation of these licenses, you have the necessary permissions across different versions. – Evaluation—Licenses are non-node-locked and are valid only for a limited time period. They are used only when no permanent, extension, or grace period licenses exist. Before using an evaluation license, you must accept an End User License Agreement (EULA). Even though they are non-node-locked, their usage is recorded on the device. The number of days remaining on the evaluation license which has the fewest number of days until expiration is shown. Cisco Prime Network Control System Configuration Guide 15-14 OL-25451-01 Chapter 15 Performing Administrative Tasks Performing Background Tasks – Extension—Licenses are node-locked and metered. They are issued by licensing portal of Cisco and must be installed using management interfaces on the device. Before using an extension license, you must accept a EULA during installation. • Status – Active—License is installed and being used by a feature. – Inactive—License is installed but not being used by a feature. – Expired—License has expired. – Corrupted—License is corrupted. For more information on MSE licenses, see the “MSE License Overview” section on page 16-76. Performing Background Tasks This section contains procedures for crucial background tasks: • Performing a Data Collection Task, page 15-15 • Performing Other Background Tasks, page 15-19 For more information on the Data Collection and Other Background Tasks, see “Data Collection Tasks” section on page 15-18 and “Other Background Tasks” section on page 15-44. Performing a Data Collection Task Data collection tasks are data-set tasks that collect and organize information that may be useful for creating reports. Note All tasks related to collecting data or any other background task would be handled in a similar manner. Step 1 Choose Administration > Background Tasks to display the Background Tasks page (see Figure 15-1). This page displays the following information: Step 2 • Enabled—Whether the tasks have been enabled or disabled. • Interval—Indicates the time period (in minutes) between task executions. You can set the interval from the data collection configuration page for the task. • Status—The present state of the task. • Data Aggregation (Data Collection Tasks only)—If set to Yes, the data set combines data. • Non-Aggregation Data Retain Period (Days) (Data Collection Tasks only)—The number of days that the non-aggregated data is retained. You can set the retention period from the data collection configuration page of the task. • Last Execution Time—The time and date when the task was last run. • Last Execution Status—Indicates that the last task executed was a success, failure, or a partial success. On this page, perform one of the following: • Execute the task now. Cisco Prime Network Control System Configuration Guide OL-25451-01 15-15 Chapter 15 Performing Administrative Tasks Performing Background Tasks Select the check box of the task you want to execute. From the Select a command drop-down list, choose Execute Now, and click Go. • Enable the task. Select the check box of the task you want to enable. From the Select a command drop-down list, choose Enable Task, and click Go. The task changes from unavailable to active after enabling is complete. • Disable the task. Select the check box of the task you want to disable. From the Select a command drop-down list, choose Disable Task, and click Go. The task is grayed out after the disabling is complete. • View details of a task. Click a URL in the Data Collection Tasks or Other Background Tasks column to view a specific task. The details on that task appear. Data collections are data-set tasks that collect and organize a specific type of information useful for creating reports. For more information on the various Data Collection Tasks, see “Data Collection Tasks” section on page 15-18. To go to the configuration page of a data set, select the name of the data set in the Data Collection page. Each data set configuration page displays a table of the executions of the data set. The table has following columns: • Executed task information includes the following: – Last Execution Start Time—Indicates the date and time that the data-set task began running. – End Time—Indicates the date and time that the data-set task stopped running. – Elapsed Time (secs)—Indicates the amount of time (in seconds) it took to complete the task. – Result—Indicates the success or failure of the task. – Additional Information—Provides any additional information regarding a specific task. Each data set configuration page contains the following parameters and information under Collection Set Details: • Description—Provides a brief read-only description of the data set. • Data Aggregation—Indicates whether or not data collected by the data set is aggregated. • Used By Report(s)—Displays names of the reports that use the data set. – CleanAir Air Quality—This data set is used for Worst Air Quality APs and Air Quality versus Time reports. – Interferers—This data set us used for Worst Interferers reports. • Collection Status—Select the Enabled check box to enable data collection. Interval (min.)—Enter the time (in minutes) for the data set execution interval. Valid value is 1 to 120 minutes. Each data set configuration page contains the following parameters under Data Management: • Non-Aggregation Data Retain Period (Days)—Enter the number of days to retain non-aggregated data collected by the data set. Valid value is 1 to 31 days. • Retain Aggregation Raw Data—Select the Enable check box to enable the retention of aggregated raw data. Cisco Prime Network Control System Configuration Guide 15-16 OL-25451-01 Chapter 15 Performing Administrative Tasks Performing Background Tasks Note Note The Aggregation Raw Data Retain Period setting is for polled raw data. To configure the retention period for aggregated trend data, choose Administration > Settings, then choose Data Management from the left sidebar menu. Note See the “Configuring Auto Provisioning for Controllers” section on page 15-5 for more information on aggregated and non-aggregated data. For this example, performing an NCS server backup was selected as the task. The screens and fields to enter on the detailed screens vary based on the task you choose. Step 3 Select the Enabled check box to enable it. Step 4 Select the Report History Backup check box. Step 5 In the Max Backups to Keep text box, enter the maximum number of backup files to save on the server. Range: 7 to 50 Default: 7 Note Step 6 To prevent the NCS platform from running out of disk space, the server automatically deletes old backup files when the number of files exceeds the value entered for this text box. In the Interval (Days) text box, enter the number of days between each backup. For example, 1 = a daily backup, 2 = a backup every other day, 7 = a weekly backup, and so on. Range: 1 to 360 Default: 7 Step 7 In the Time of Day text box, enter the back-up start time. It must be in this format: hh:mm AM/PM (for example: 03:00 AM). If no AM/PM notation is designated, the entered hour is always AM. If you want to specify 5PM, you can enter 17:00 or 5:00 PM. When the page is revisited after saving, the time is displayed as hh:mm (in this case 17:00), without the PM designation. Note Step 8 Backing up a large database affects the performance of the NCS server. Therefore, we recommend that you schedule backups to run when the NCS server is idle (such as, in the middle of the night). Click Submit to save your settings. The backup file is saved as a .zip file in the ftp-install-dir/ftp-server/root/NCSBackup directory using this format: dd-mmm-yy_ hh-mm-ss.zip (for example, 11-Nov-05_10-30-00.zip). Cisco Prime Network Control System Configuration Guide OL-25451-01 15-17 Chapter 15 Performing Administrative Tasks Performing Background Tasks Data Collection Tasks Table 15-2 lists and describes the various data collection tasks in NCS. Table 15-2 Data Collection Tasks Task Status Task Name Default Schedule Description AP Image Pre-Download Status Disabled 15 minutes This task is used to see the Image Predownload-status of the associated APs in the Controllers. To see the status of the access points, the Pre-download software to APs option should be selected while downloading software to Controller. Autonomous AP CPU and Memory Utilization Enabled 15 minutes This task is used to collect information about Memory and CPU Utilization of Autonomous APs. Autonomous AP Inventory Enabled 180 minutes This task is used to collect the inventory information for Autonomous APs. Autonomous AP Radio Performance Enabled 15 minutes This task is used to collect information about Radio Performance information as well as radio up or down status for Autonomous APs. Autonomous AP Tx Power and Channel Utilization Enabled 30 minutes This task is used to collect information about Radio Performance of Autonomous APs. CAT Switch CPU and Memory Poll Enabled 30 minutes This task is used to collect information about CAT Switch CPU and Memory Poll. CAT Switch Interface Utilization Enabled Poll 30 minutes This task is used to collect information about CAT Switch Interface Utilization Poll. CleanAir Air Quality Enabled 15 minutes This task is used to collect information about CleanAir Air Quality. Client Statistics Enabled 15 minutes This task helps you to get the statistical information for the Autonomous and Lightweight clients. Controller Performance Enabled 30 minutes This task is used to collect performance information for Controllers. Guest Sessions Enabled 15 minutes This task is used to collect information about the Guest sessions. Interferers Enabled 15 minutes This task is used to collect information about the Interferers. Media Stream Clients Enabled 15 minutes This task is used to collect information about media stream for clients. Mesh link Performance Enabled 10 minutes This task is used to collect information about the performance of Mesh links. Mesh Link Status Enabled 5 minutes This task is used to collect status of the Mesh links. Mobility Service Performance Enabled 15 minutes This task is used to collect information about the performance of mobility service engines. Radio Performance Enabled 15 minutes This task is used to collect statistics from wireless radios. Cisco Prime Network Control System Configuration Guide 15-18 OL-25451-01 Chapter 15 Performing Administrative Tasks Performing Background Tasks Table 15-2 Data Collection Tasks Task Status Task Name Default Schedule Description Rogue AP Enabled 120 minutes This task is used to collect information about the Rogue access points. Traffic Stream Metrics Enabled 8 minutes This task helps you to get traffic stream metrics for the clients. V5 Client Statistics Disabled 60 minutes This task is used to collect the Dot11 and Security statistics for CCX clients >= v5. Wired Switch Inventory Enabled Daily at midnight. This task is used to collect inventory information for wired switches. Wireless Controller Inventory Disabled Daily at midnight. This task is used to collect inventory information for wireless Controllers. Performing Other Background Tasks You can also perform other background tasks using NCS Administration. This section contains the procedures for the other NCS background tasks: • Viewing Appliance Status, page 15-20 • Viewing Autonomous AP Client Status, page 15-20 • Viewing Autonomous AP Operational Status, page 15-21 • Performing a Configuration Sync, page 15-22 • Viewing Lightweight Client Status, page 15-24 • Viewing Controller Configuration Backup Status, page 15-25 • Viewing Controller Operational Status, page 15-27 • Viewing Data Cleanup Status, page 15-28 • Performing Device Data Collection, page 15-28 • Performing Guest Accounts Sync, page 15-29 • Viewing Identity Services Engine Status, page 15-30 • Updating License Status, page 15-31 • Lightweight AP Operational Status, page 15-33 • Lightweight AP Client Status, page 15-34 • Performing location appliance Backup, page 15-35 • Viewing location appliance Status, page 15-36 • Performing location appliance Synchronization, page 15-37 • Performing NCS Server Backup, page 15-38 • Viewing OSS Server Status, page 15-39 • Viewing the Switch NMSP and Location Status, page 15-40 • Viewing Switch Operational Status, page 15-41 Cisco Prime Network Control System Configuration Guide OL-25451-01 15-19 Chapter 15 Performing Administrative Tasks Performing Background Tasks • Performing wIPS Alarm Synchronization, page 15-42 • Wired Client Status, page 15-43 For more information on the Other background tasks, see Other Background Tasks, page 15-44. Viewing Appliance Status Follow these steps to view the appliance status: Step 1 Choose Administration > Background Tasks to display the Background Tasks page. Step 2 On this page, perform one of the following: • Execute the task now. Select the Appliance Status check box. From the Select a command drop-down list, choose Execute Now, and click Go. You see the status change in the Enabled column. or • Enable the task. Select the Appliance Status check box. From the Select a command drop-down list, choose Enable Task, and click Go. The task converts from grayed out to active in the Enabled column. or • Disable the task. Select the Appliance Status check box. From the Select a command drop-down list, choose Disable Task, and click Go. The task is grayed out in the Enabled column after the disabling is complete. Step 3 To modify the task, click the Appliance Status link in the Background Tasks column. The Task > Appliance Status page appears. Step 4 Click the background task in the Task column to open the task details page. The Appliance Status page displays the following information: • Last Execution Information – Start and end times. – Elapsed time (in seconds) of the task. – Result—Success or error. – Message—Text message regarding this task. Step 5 Step 6 View or modify the following in the Edit Task group box: • Description—Read-only. Displays the name of the task. • Enabled—Select the check box to enable this task. • Interval—Indicates the frequency (in minutes) of the task. When finished, click Submit to confirm task changes or Cancel to return to the Administration > Background Tasks page with no changes made. Viewing Autonomous AP Client Status Follow these steps to view the Autonomous AP Client Status: Cisco Prime Network Control System Configuration Guide 15-20 OL-25451-01 Chapter 15 Performing Administrative Tasks Performing Background Tasks Step 1 Choose Administration > Background Tasks to display the Background Tasks page. Step 2 On this page, perform one of the following: • Execute the task now. Select the Autonomous AP Client Status check box. From the Select a command drop-down list, choose Execute Now, and click Go. You see the status change in the Enabled column. or • Enable the task. Select the Autonomous AP Client Status check box. From the Select a command drop-down list, choose Enable Task, and click Go. The task converts from grayed out to active in the Enabled column. or • Disable the task. Select the Autonomous AP Client Status check box. From the Select a command drop-down list, choose Disable Task, and click Go. The task is grayed out in the Enabled column after the disabling is complete. Step 3 To modify the task, click the Autonomous AP Client Status link in the Background Tasks column. The Task > Autonomous AP Client Status page appears. Step 4 Click the background task in the Task column to open the task details page. The Autonomous AP Client Status page displays the following information: • Last Execution Information – Start and end times. – Elapsed time (in seconds) of the task. – Result—Success or error. – Message—Text message regarding this task. Step 5 Step 6 View or modify the following in the Edit Task group box: • Description—Read-only. Displays the name of the task. • Enabled—Select the check box to enable this task. • Interval—Indicates the frequency (in minutes) of the task. When finished, click Submit to confirm task changes or Cancel to return to the Administration > Background Tasks page with no changes made. Viewing Autonomous AP Operational Status Follow these steps to view the Autonomous AP Operational Status: Step 1 Choose Administration > Background Tasks to display the Background Tasks page. Step 2 On this page, perform one of the following: • Execute the task now. Cisco Prime Network Control System Configuration Guide OL-25451-01 15-21 Chapter 15 Performing Administrative Tasks Performing Background Tasks Select the Autonomous AP Operational Status check box. From the Select a command drop-down list, choose Execute Now, and click Go. You see the status change in the Enabled column. or • Enable the task. Select the Autonomous AP Operational Status check box. From the Select a command drop-down list, choose Enable Task, and click Go. The task converts from grayed out to active in the Enabled column. or • Disable the task. Select the Autonomous AP Operational Status check box. From the Select a command drop-down list, choose Disable Task, and click Go. The task is grayed out in the Enabled column after the disabling is complete. Step 3 To modify the task, click the Autonomous AP Operational Status link in the Background Tasks column. The Task > Autonomous AP Operational Status page appears. Step 4 Click the background task in the Task column to open the task details page. The Appliance Status page displays the following information: • Last Execution Information – Start and end times. – Elapsed time (in seconds) of the task. – Result—Success or error. – Message—Text message regarding this task. Step 5 Step 6 View or modify the following in the Edit Task group box: • Description—Read-only. Displays the name of the task. • Enabled—Select the check box to enable this task. • Interval—Indicates the frequency (in minutes) of the task. When finished, click Submit to confirm task changes or Cancel to return to the Administration > Background Tasks page with no changes made. Performing a Configuration Sync Follow these steps to perform a configuration sync: Step 1 Choose Administration > Background Tasks to display the Background Tasks page. Step 2 On this page, perform one of the following: • Execute the task now. Select the Configuration Sync check box. From the Select a command drop-down list, choose Execute Now, and click Go. You see the status change in the Enabled column. or • Enable the task. Cisco Prime Network Control System Configuration Guide 15-22 OL-25451-01 Chapter 15 Performing Administrative Tasks Performing Background Tasks Select the Configuration Sync check box. From the Select a command drop-down list, choose Enable Task, and click Go. The task converts from grayed out to active in the Enabled column. or • Disable the task. Select the Configuration Sync check box. From the Select a command drop-down list, choose Disable Task, and click Go. The task is grayed out in the Enabled column after the disabling is complete. Step 3 To modify the task, click the Configuration Sync link in the Background Tasks column. The Task > Configuration Sync page appears (see Figure 15-5). Figure 15-5 Step 4 Task > Configuration Sync Click the background task in the Task column to open the task details page. The Configuration Sync page displays the following information: • Last Execution Information – Start and end times. – Elapsed time (in seconds) of the task. – Result—Success or error. – Message—Text message regarding this task. Step 5 View or modify the following in the Edit Task group box: • Description—Read-only. Displays the name of the task. • Used By Report(s)—Indicates the NCS reports that use these task results. • Enabled—Select the check box to enable this task. • Network Audit—Select the check box to enable the secondary network audit. Cisco Prime Network Control System Configuration Guide OL-25451-01 15-23 Chapter 15 Performing Administrative Tasks Performing Background Tasks • Security Index Calculation—Select the check box to enable security index calculation. The Security Index is available in the Monitor > Security page. • RRM Audit—Select the check box to enable an RRM audit. • Note The Controller audit will find the discrepancies between the values in NCS Database with the device. Note To Query the SNMP Values from the device, you can use the https://<NCS-IP>/webacs/manObjDiagQueryAction.do URL in NCS. Note The Network Audit audits on all controllers in the network, and also runs RRM audit and Security audit. These options are selectable from the Administration > Background Tasks > Other Background Tasks > Configuration Sync page. Time of Day (hh:mm AM|PM)—Indicate the time of day (AM or PM) for the execution of this task. Note Step 6 Time of Day (hh:mm AM|PM) must be in this format: hh:mm AM/PM (for example: 03:00 AM). If no AM/PM notation is designated, the entered hour is always AM. If you want to specify 5PM, you can enter 17:00 or 5:00 PM. When the page is revisited after saving, the time is displayed as hh:mm (in this case 17:00), without the PM designation. When finished, click Submit to confirm task changes or Cancel to return to the Administration > Background Tasks page with no changes made. Viewing Lightweight Client Status Choose Administration > Background Tasks, then click Lightweight Client Status to access this page. This page enables you to view the history and current status of lightweight client status polling backups. In the Administration > Background Tasks page, you can execute, enable, or disable this task. To execute, enable, or disable this task from the Administration > Background Tasks page, follow these steps: Step 1 Choose Administration > Background Tasks. Step 2 Select the check box(es) of the Background Task(s) that you want to execute, enable, or disable. Step 3 Use the Select a command drop-down list to perform one of the following tasks: • Execute the task now—Select the check box of the task you want to execute. From the Select a command drop-down list, choose Execute Now and click Go. The status changes in the Enabled column. or Cisco Prime Network Control System Configuration Guide 15-24 OL-25451-01 Chapter 15 Performing Administrative Tasks Performing Background Tasks • Enable the task—Select the check box of the task you want to enable. From the Select a command drop-down list, choose Enable Task and click Go. or • Disable the task—Select the check box of the task you want to disable. From the Select a command drop-down list, choose Disable Task and click Go. To modify the task, follow these steps: Step 1 Click the background task in the Task column to open the task details page. The Lightweight Client Status page displays the following information: • Last Execution Information – Start and end times – Elapsed time in seconds – Result—Success or error. – Message—Text message regarding the task execution. Step 2 View or modify the following in the Edit Task group box: • Description—Read-only. Displays the name of the task. • Enabled—Select this check box to enable Cisco NCS execute the task at the specified interval. Note • Step 3 If the Enabled check box is not selected, the task is not executed at the specified time. Interval—Indicates the frequency (in days) of the task. When finished, click Submit to confirm task changes or Cancel to return to the Administration > Background Tasks page with no changes made. Viewing Controller Configuration Backup Status Choose Administration > Background Tasks, then click Controller Configuration Backup to access this page. This page enables you to view the history and current status of Cisco WLAN Solution configuration backups. From the Administration > Background Tasks page, you can execute, enable, or disable this task. To execute, enable, or disable this task from the Administration > Background Tasks page, follow these steps: Step 1 Choose Administration > Background Tasks. Step 2 Select the check box(es) of the Background Task(s) that you want to execute, enable, or disable. Step 3 Use the Select a command drop-down list to perform one of the following tasks: Cisco Prime Network Control System Configuration Guide OL-25451-01 15-25 Chapter 15 Performing Administrative Tasks Performing Background Tasks • Execute the task now—Select the check box of the task you want to execute. From the Select a command drop-down list, choose Execute Now and click Go. The status changes in the Enabled column. or • Enable the task—Select the check box of the task you want to enable. From the Select a command drop-down list, choose Enable Task and click Go. or • Disable the task—Select the check box of the task you want to disable. From the Select a command drop-down list, choose Disable Task and click Go. To modify the task, follow these steps: Step 1 Click the background task in the Task column to open the task details page. The Controller Configuration Backup page displays the following information: • Last Execution Information – Start and end times – Elapsed time in seconds – Result—Success or error. – Message—Text message regarding the task execution. Step 2 View or modify the following in the Edit Task group box: • Description—Read-only. Displays the name of the task. • Enabled—Select this check box to enable NCS execute the task at the specified interval. Note • Interval—Indicates the frequency (in days) of the task. • Time of Day (hh:mm AM|PM) Note • Time of Day (hh:mm AM|PM) must be in this format: hh:mm AM/PM (for example: 03:00 AM). If no AM/PM notation is designated, the entered hour is always AM. If you want to specify 5PM, you can enter 17:00 or 5:00 PM. When the page is revisited after saving, the time is displayed as hh:mm (in this case 17:00), without the PM designation. TFTP Server—Choose the server or Default Server from the drop-down list. Note Step 3 If the Enabled check box is not selected, the task is not executed at the specified time. TFTP must be enabled in Administration > Settings > Server Settings for 'Default Server' options. When finished, click Submit to confirm task changes or Cancel to return to the Administration > Background Tasks page with no changes made. Cisco Prime Network Control System Configuration Guide 15-26 OL-25451-01 Chapter 15 Performing Administrative Tasks Performing Background Tasks Viewing Controller Operational Status Device status polls controller reachability and WiSM peer information. Choose Administration > Background Tasks, then click Controller Operational Status to access this page. From the Administration > Background Tasks page, you can execute, enable, or disable this task. To execute, enable, or disable Controller Operational Status task from the Administration > Background Tasks page, follow these steps: Step 1 Choose Administration > Background Tasks. Step 2 Select the check box(es) of the Background Task(s) that you want to execute, enable, or disable. Step 3 Use the Select a command drop-down list to perform one of the following tasks: • Execute the task now—Select the Controller Operational Status check box to execute. From the Select a command drop-down list, choose Execute Now and click Go. The status changes in the Enabled column. or • Enable the task—Select the Controller Operational Status check box. From the Select a command drop-down list, choose Enable Task and click Go. or • Disable the task—Select the Controller Operational Status check box. From the Select a command drop-down list, choose Disable Task and click Go. To modify the Controller Operational Status task, follow these steps: Step 1 Click the Controller Operational Status background task in the Task column to open the task details page. The Controller Operational Status page displays the following information: • Last Execution Information – Start and end times – Elapsed time in seconds – Result—Success or error. – Message—Text message regarding the task execution. Step 2 View or modify the following in the Edit Task group box: • Description—Read-only. Displays the name of the task. • Enabled—Select this check box to enable NCS execute the task at the specified interval. Note • If the Enabled check box is not selected, the task is not executed at the specified time. Interval—Indicates the frequency (in minutes) of the task. Cisco Prime Network Control System Configuration Guide OL-25451-01 15-27 Chapter 15 Performing Administrative Tasks Performing Background Tasks Step 3 When finished, click Submit to confirm task changes or Cancel to return to the Administration > Background Tasks page with no changes made. Viewing Data Cleanup Status Choose Administration > Background Tasks, then click Database Cleanup to access this page. This page enables you to view the history and current status of Cisco WLAN Solution database cleanups. To modify this task, follow these steps: Step 1 Choose Administration > Background Tasks. Step 2 Click the background task in the Task column to open the task details page. The Data Cleanup page displays the following information: • Last Execution Information – Start and end times – Elapsed time in seconds – Result—Success or error. – Message—Text message regarding the task execution. Step 3 View or modify the following in the Edit Task group box: • Description—Read-only. Displays the name of the task. • Time of Day (hh:mm AM|PM) Note Step 4 Time of Day (hh:mm AM|PM) must be in this format: hh:mm AM/PM (for example: 03:00 AM). If no AM/PM notation is designated, the entered hour is always AM. If you want to specify 5PM, you can enter 17:00 or 5:00 PM. When the page is revisited after saving, the time is displayed as hh:mm (in this case 17:00), without the PM designation. When finished, click Submit to confirm task changes or Cancel to return to the Administration > Background Tasks page with no changes made. Performing Device Data Collection Follow these steps to perform a device data collection: Step 1 Choose Administration > Background Tasks to display the Background Tasks page. Step 2 On this page, perform one of the following: • Execute the task now. Select the Device Data Collection check box. From the Select a command drop-down list, choose Execute Now, and click Go. You see the status change in the Enabled column. or Cisco Prime Network Control System Configuration Guide 15-28 OL-25451-01 Chapter 15 Performing Administrative Tasks Performing Background Tasks • Enable the task. Select the Device Data Collection check box. From the Select a command drop-down list, choose Enable Task, and click Go. The task converts from grayed out to active in the Enabled column. or • Disable the task. Select the Device Data Collection check box. From the Select a command drop-down list, choose Disable Task, and click Go. The task is grayed out in the Enabled column after the disabling is complete. Step 3 To modify the task, click the Device Data Collection link in the Background Tasks column. The Task > Device Data Collector page appears. Step 4 Click the background task in the Task column to open the task details page. The Device Data Collector page displays the following information: • Last Execution Information – Start and end times. – Elapsed time (in seconds) of the task. – Result—Success or error. – Message—Text message regarding this task. Step 5 Step 6 View or modify the following in the Edit Task group box: • Description—Read-only. Displays the name of the task. • Enabled—Select the check box to enable this task. • Controller IP address—The IP address of the Controller to collect data from. • CLI Commands—Enter the CLI commands separated by comma, which you would want to run on the specified Controller. • Clean Start—Select or unselect this option to enable or disable a clean start before data collection. • Repeat—Enter the number of times you would want the data collection to happen. • Interval—Enter the interval in days that you would want the data collection to happen. Valid range: 1 to 360 days. When finished, click Submit to confirm task changes or Cancel to return to the Administration > Background Tasks page with no changes made. Performing Guest Accounts Sync Choose Administration > Background Tasks, then click Guest Accounts Sync to access this page. This page enables you to view the history and current status of Guest Accounts Synchronization tasks. From the Administration > Background Tasks page, you can execute, enable, or disable this task. To execute, enable, or disable this task from the Administration > Background Tasks page, follow these steps: Step 1 Choose Administration > Background Tasks. Step 2 Select the check box(es) of the Background Task(s) that you want to execute, enable, or disable. Cisco Prime Network Control System Configuration Guide OL-25451-01 15-29 Chapter 15 Performing Administrative Tasks Performing Background Tasks Step 3 Use the Select a command drop-down list to perform one of the following tasks: • Execute the task now—Select the check box of the task you want to execute. From the Select a command drop-down list, choose Execute Now and click Go. The status changes in the Enabled column. or • Enable the task—Select the check box of the task you want to enable. From the Select a command drop-down list, choose Enable Task and click Go. or • Disable the task—Select the check box of the task you want to disable. From the Select a command drop-down list, choose Disable Task and click Go. To modify the task, follow these steps: Step 1 Click the background task in the Task column to open the task details page. The Guest Accounts Synchronization page displays the following information: • Last Execution Information – Start and end times – Elapsed time in seconds – Result—Success or error. – Message—Text message regarding the task execution. Step 2 View or modify the following in the Edit Task group box: • Description—Read-only. Displays the name of the task. • Enabled—Select this check box to enable Cisco NCS execute the task at the specified interval. Note • Interval—Indicates the frequency (in days) of the task. • Time of Day (hh:mm AM|PM) Note Step 3 If the Enabled check box is not selected, the task is not executed at the specified time. Time of Day (hh:mm AM|PM) must be in this format: hh:mm AM/PM (for example: 03:00 AM). If no AM/PM notation is designated, the entered hour is always AM. If you want to specify 5PM, you can enter 17:00 or 5:00 PM. When the page is revisited after saving, the time is displayed as hh:mm (in this case 17:00), without the PM designation. When finished, click Submit to confirm task changes or Cancel to return to the Administration > Background Tasks page with no changes made. Viewing Identity Services Engine Status Follow these steps to update the identity services engine status: Cisco Prime Network Control System Configuration Guide 15-30 OL-25451-01 Chapter 15 Performing Administrative Tasks Performing Background Tasks Step 1 Choose Administration > Background Tasks to display the Background Tasks page. Step 2 On this page, perform one of the following: • Execute the task now. Select the Identity Services Engine Status check box. From the Select a command drop-down list, choose Execute Now, and click Go. You see the status change in the Enabled column. or • Enable the task. Select the Identity Services Engine Status check box. From the Select a command drop-down list, choose Enable Task, and click Go. The task converts from dimmed to active in the Enabled column. or • Disable the task. Select the Identity Services Engine Status check box. From the Select a command drop-down list, choose Disable Task, and click Go. The task converts from dimmed out to active in the Enabled column after the disabling is complete. Step 3 To modify the Identity Services Engine Status task, click the Identity Services Engine Status link in the Background Tasks column. The Identity Services Engine Status page appears. Step 4 Click the Identity Services Engine Status background task in the Task column to open the task details page. Step 5 The Identity Services Engine Status page displays the following information: • Last Execution Information – Start and end times – Elapsed time in seconds – Result—Success or error. – Message—Text message regarding the task execution. Step 6 View or modify the following in the Edit Task group box: • Description—Read-only. Displays the name of the task. • Enabled—Select this check box to enable Cisco NCS execute the task at the specified interval. Note • Step 7 If the Enabled check box is not selected, the task is not executed at the specified time. Interval—Indicates the frequency (in days) of the task. When finished, click Submit to confirm task changes or Cancel to return to the Administration > Background Tasks page with no changes made. Updating License Status Follow these steps to update the license status: Step 1 Choose Administration > Background Tasks to display the Background Tasks page. Cisco Prime Network Control System Configuration Guide OL-25451-01 15-31 Chapter 15 Performing Administrative Tasks Performing Background Tasks Step 2 On this page, perform one of the following: • Execute the task now. Select the License Status check box. From the Select a command drop-down list, choose Execute Now, and click Go. You see the status change in the Enabled column. or • Enable the task. Select the License Status check box. From the Select a command drop-down list, choose Enable Task, and click Go. The task converts from grayed out to active in the Enabled column. or • Disable the task. Select the License Status check box. From the Select a command drop-down list, choose Disable Task, and click Go. The task converts from grayed out to active in the Enabled column after the disabling is complete. Step 3 To modify the controller license reset task, click the License Status link in the Background Tasks column. The License Status page appears (see Figure 15-6). Figure 15-6 License Status Page This page shows when the latest license resynchronizations occurred. By default, it runs every 4 hours. From this page, you can disable this task or change the interval. Step 4 Click the background task in the Task column to open the task details page. Step 5 The License Status page displays the following information: • Last Execution Information – Start and end times – Elapsed time in seconds – Result—Success or error. – Message—Text message regarding the task execution. Cisco Prime Network Control System Configuration Guide 15-32 OL-25451-01 Chapter 15 Performing Administrative Tasks Performing Background Tasks Step 6 View or modify the following in the Edit Task group box: • Description—Read-only. Displays the name of the task. • Enabled—Select this check box to enable Cisco NCS execute the task at the specified interval. Note • Step 7 If the Enabled check box is not selected, the task is not executed at the specified time. Interval—Indicates the frequency (in days) of the task. When finished, click Submit to confirm task changes or Cancel to return to the Administration > Background Tasks page with no changes made. Lightweight AP Operational Status Follow these steps to view the Lightweight AP Operational status: Step 1 Choose Administration > Background Tasks to display the Background Tasks page. Step 2 On this page, perform one of the following: • Execute the task now. Select the Lightweight AP Operational Status check box. From the Select a command drop-down list, choose Execute Now, and click Go. You see the status change in the Enabled column. or • Enable the task. Select the Lightweight AP Operational Status check box. From the Select a command drop-down list, choose Enable Task, and click Go. The task converts from grayed out to active in the Enabled column. or • Disable the task. Select the Lightweight AP Operational Status check box. From the Select a command drop-down list, choose Disable Task, and click Go. The task converts from grayed out to active in the Enabled column after the disabling is complete. Step 3 To modify the controller license reset task, click the Lightweight AP Operational Status link in the Background Tasks column. The License Status page appears. Step 4 Click the background task in the Task column to open the task details page. Step 5 The Lightweight AP Operational Status page displays the following information: • Last Execution Information – Start and end times – Elapsed time in seconds – Result—Success or error. – Message—Text message regarding the task execution. Step 6 View or modify the following in the Edit Task group box: • Description—Read-only. Displays the name of the task. Cisco Prime Network Control System Configuration Guide OL-25451-01 15-33 Chapter 15 Performing Administrative Tasks Performing Background Tasks • Enabled—Select this check box to enable Cisco NCS execute the task at the specified interval. Note • Step 7 If the Enabled check box is not selected, the task is not executed at the specified time. Interval—Indicates the frequency (in days) of the task. When finished, click Submit to confirm task changes or Cancel to return to the Administration > Background Tasks page with no changes made. Lightweight AP Client Status Follow these steps to view the Lightweight AP Client status: Step 1 Choose Administration > Background Tasks to display the Background Tasks page. Step 2 On this page, perform one of the following: • Execute the task now. Select the Lightweight AP Client Status check box. From the Select a command drop-down list, choose Execute Now, and click Go. You see the status change in the Enabled column. or • Enable the task. Select the Lightweight AP Client Status check box. From the Select a command drop-down list, choose Enable Task, and click Go. The task converts from grayed out to active in the Enabled column. or • Disable the task. Select the Lightweight AP Client Status check box. From the Select a command drop-down list, choose Disable Task, and click Go. The task converts from grayed out to active in the Enabled column after the disabling is complete. Step 3 To modify the controller license reset task, click the Lightweight AP Client Status link in the Background Tasks column. The License Status page appears. Step 4 Click the background task in the Task column to open the task details page. Step 5 The Lightweight AP Client Status page displays the following information: • Last Execution Information – Start and end times – Elapsed time in seconds – Result—Success or error. – Message—Text message regarding the task execution. Step 6 View or modify the following in the Edit Task group box: • Description—Read-only. Displays the name of the task. • Enabled—Select this check box to enable Cisco NCS execute the task at the specified interval. Cisco Prime Network Control System Configuration Guide 15-34 OL-25451-01 Chapter 15 Performing Administrative Tasks Performing Background Tasks Note • Step 7 If the Enabled check box is not selected, the task is not executed at the specified time. Interval—Indicates the frequency (in days) of the task. When finished, click Submit to confirm task changes or Cancel to return to the Administration > Background Tasks page with no changes made. Performing location appliance Backup Choose Administration > Background Tasks, then click location appliance Backup to access this page. This page enables you to schedule a backup of the mobility services engine database. From the Administration > Background Tasks page, you can execute, enable, or disable this task. To execute, enable, or disable this task from the Administration > Background Tasks page, follow these steps: Step 1 Choose Administration > Background Tasks. Step 2 Select the check box(es) of the Background Task(s) that you want to execute, enable, or disable. Step 3 Use the Select a command drop-down list to perform one of the following tasks: • Execute the task now—Select the check box of the task you want to execute. From the Select a command drop-down list, choose Execute Now and click Go. The status changes in the Enabled column. or • Enable the task—Select the check box of the task you want to enable. From the Select a command drop-down list, choose Enable Task and click Go. or • Disable the task—Select the check box of the task you want to disable. From the Select a command drop-down list, choose Disable Task and click Go. To modify the task, follow these steps: Step 1 Click the background task in the Task column to open the task details page. The Mobility Service Backup page displays the following information: • Last Execution Information – Start and end times – Elapsed time in seconds – Result—Success or error. – Message—Text message regarding the task execution. Step 2 View or modify the following in the Edit Task group box: • Description—Read-only. Displays the name of the task. Cisco Prime Network Control System Configuration Guide OL-25451-01 15-35 Chapter 15 Performing Administrative Tasks Performing Background Tasks • Enabled—Select this check box to enable Cisco NCS execute the task at the specified interval. Note If the Enabled check box is not selected, the task is not executed at the specified time. • Max backups to keep—Enter the maximum number of location backups to be kept on the backup server. • Interval (days)—Enter the frequency of backup. • Time of the Day (hh:mm AM/PM)—Enter the time at which the backup starts on the scheduled day. Note • Time of Day (hh:mm AM|PM) must be in this format: hh:mm AM/PM (for example: 03:00 AM). If no AM/PM notation is designated, the entered hour is always AM. If you want to specify 5PM, you can enter 17:00 or 5:00 PM. When the page is revisited after saving, the time is displayed as hh:mm (in this case 17:00), without the PM designation. When finished, click Submit to confirm task changes or Cancel to return to the Administration > Background Tasks page with no changes made. Viewing location appliance Status Choose Administration > Background Tasks, then click location appliance Status to access this page. This page displays the status of the mobility services engine. From the Administration > Background Tasks page, you can execute, enable, or disable this task. To execute, enable, or disable this task from the Administration > Background Tasks page, follow these steps: Step 1 Choose Administration > Background Tasks. Step 2 Select the check box(es) of the Background Task(s) that you want to execute, enable, or disable. Step 3 Use the Select a command drop-down list to perform one of the following tasks: • Execute the task now—Select the check box of the task you want to execute. From the Select a command drop-down list, choose Execute Now and click Go. The status changes in the Enabled column. or • Enable the task—Select the check box of the task you want to enable. From the Select a command drop-down list, choose Enable Task and click Go. or • Disable the task—Select the check box of the task you want to disable. From the Select a command drop-down list, choose Disable Task and click Go. To modify the task, follow these steps: Step 1 Click the background task in the Task column to open the task details page. Cisco Prime Network Control System Configuration Guide 15-36 OL-25451-01 Chapter 15 Performing Administrative Tasks Performing Background Tasks The Mobility Service Status page displays the following information: • Last Execution Information – Start and end times – Elapsed time in seconds – Result—Success or error. – Message—Text message regarding the task execution. Step 2 View or modify the following in the Edit Task group box: • Description—Read-only. Displays the name of the task. • Enabled—Select this check box to enable Cisco NCS execute the task at the specified interval. Note • Step 3 If the Enabled check box is not selected, the task is not executed at the specified time. Interval (days)—Enter the frequency of backup. When finished, click Submit to confirm task changes or Cancel to return to the Administration > Background Tasks page with no changes made. Performing location appliance Synchronization Choose Administration > Background Tasks, then click location appliance Synchronization to access this page. This page enables you to synchronize mobility services engine(s). From the Administration > Background Tasks page, you can execute, enable, or disable this task. To execute, enable, or disable this task from the Administration > Background Tasks page, follow these steps: Step 1 Choose Administration > Background Tasks. Step 2 Select the check box(es) of the Background Task(s) that you want to execute, enable, or disable. Step 3 Use the Select a command drop-down list to perform one of the following tasks: • Execute the task now—Select the check box of the task you want to execute. From the Select a command drop-down list, choose Execute Now and click Go. The status changes in the Enabled column. or • Enable the task—Select the check box of the task you want to enable. From the Select a command drop-down list, choose Enable Task and click Go. or • Disable the task—Select the check box of the task you want to disable. From the Select a command drop-down list, choose Disable Task and click Go. To modify the task, follow these steps: Cisco Prime Network Control System Configuration Guide OL-25451-01 15-37 Chapter 15 Performing Administrative Tasks Performing Background Tasks Step 1 Click the background task in the Task column to open the task details page. The Mobility Service Synchronization page displays the following information: • Last Execution Information – Start and end times – Elapsed time in seconds – Result—Success or error. – Message—Text message regarding the task execution. Step 2 View or modify the following in the Edit Task group box: – Description—Read-only. Displays the name of the task. – Out of Sync Alerts—When enabled, this generates minor alarms when location server is not synchronized with the NCS changes that you have made. – Auto Synchronization—Use this setting to enable auto synchronization of the location server. This ensures that when you make changes to NCS, the location server auto synchronizes with the changes. – Interval (minutes)—Specify the auto synchronization interval. Step 3 When finished, click Submit to confirm task changes or Cancel to return to the Administration > Background Tasks page with no changes made. Performing NCS Server Backup Choose Administration > Background Tasks, then click NCS Server Backup to access this page. This page enables you to schedule a backup of the NCS server. From the Administration > Background Tasks page, you can execute, enable, or disable this task. To execute, enable, or disable this task from the Administration > Background Tasks page, follow these steps: Step 1 Choose Administration > Background Tasks. Step 2 Select the check box(es) of the Background Task(s) that you want to execute, enable, or disable. Step 3 Use the Select a command drop-down list to perform one of the following tasks: • Execute the task now—Select the check box of the task you want to execute. From the Select a command drop-down list, choose Execute Now and click Go. The status changes in the Enabled column. or • Enable the task—Select the check box of the task you want to enable. From the Select a command drop-down list, choose Enable Task and click Go. or • Disable the task—Select the check box of the task you want to disable. From the Select a command drop-down list, choose Disable Task and click Go. Cisco Prime Network Control System Configuration Guide 15-38 OL-25451-01 Chapter 15 Performing Administrative Tasks Performing Background Tasks To modify the task, follow these steps: Step 1 Click the background task in the Task column to open the task details page. The NCS Server Backup page displays the following information: • Last Execution Information – Start and end times – Elapsed time in seconds – Result—Success or error. – Message—Text message regarding the task execution. Step 2 View or modify the following in the Edit Task group box: • Description—Read-only. Displays the name of the task. • Enabled—Select this check box to enable Cisco NCS execute the task at the specified interval. Note If the Enabled check box is not selected, the task is not executed at the specified time. • Report History Backup—Select the check box to enable NCS to back up report histories. • Max Backups to Keep—Enter the maximum number of NCS server backups to be kept on the backup server. • Interval (days)—Enter a value between 1 and 360. The NCS server data is backed up every n days, where n is the value that you have specified in this field. • Time of the Day (hh:mm AM/PM)—Enter the time at which the backup starts on the scheduled day. Note • Time of Day (hh:mm AM|PM) must be in this format: hh:mm AM/PM (for example: 03:00 AM). If no AM/PM notation is designated, the entered hour is always AM. If you want to specify 5PM, you can enter 17:00 or 5:00 PM. When the page is revisited after saving, the time is displayed as hh:mm (in this case 17:00), without the PM designation. When finished, click Submit to confirm task changes or Cancel to return to the Administration > Background Tasks page with no changes made. Viewing OSS Server Status Follow these steps to view the OSS Server status: Step 1 Choose Administration > Background Tasks to display the Background Tasks page. Step 2 On this page, perform one of the following: • Execute the task now. Select the OSS Server Status check box. From the Select a command drop-down list, choose Execute Now, and click Go. You see the status change in the Enabled column. or • Enable the task. Cisco Prime Network Control System Configuration Guide OL-25451-01 15-39 Chapter 15 Performing Administrative Tasks Performing Background Tasks Select the OSS Server Status check box. From the Select a command drop-down list, choose Enable Task, and click Go. The task converts from grayed out to active in the Enabled column. or • Disable the task. Select the OSS Server Status check box. From the Select a command drop-down list, choose Disable Task, and click Go. The task converts from grayed out to active in the Enabled column after the disabling is complete. Step 3 To modify the controller license reset task, click the OSS Server Status link in the Background Tasks column. The OSS Server Status page appears. Step 4 Click the background task in the Task column to open the task details page. Step 5 The OSS Server Status page displays the following information: • Last Execution Information – Start and end times – Elapsed time in seconds – Result—Success or error. – Message—Text message regarding the task execution. Step 6 View or modify the following in the Edit Task group box: • Description—Read-only. Displays the name of the task. • Enabled—Select this check box to enable Cisco NCS execute the task at the specified interval. Note • Step 7 If the Enabled check box is not selected, the task is not executed at the specified time. Interval—Indicates the frequency (in days) of the task. When finished, click Submit to confirm task changes or Cancel to return to the Administration > Background Tasks page with no changes made. Viewing the Switch NMSP and Location Status You can view the Switch NMSP and Location Status using the Switch NMSP and Location Status option under Cisco NCS Administration. To view the Switch NMSP and Location Status, follow these steps: Step 1 Choose NCS > Administration > Background Tasks. Step 2 From the Other Background Tasks table, click the Switch NMSP and Location Status link. The Switch NMSP and Location Status page appears. The Switch NMSP and Location Status page displays the following information: • Last Execution Information – Start and end times – Elapsed time in seconds – Result—Success or error. Cisco Prime Network Control System Configuration Guide 15-40 OL-25451-01 Chapter 15 Performing Administrative Tasks Performing Background Tasks – Message—Text message regarding the task execution. Step 3 View or modify the following in the Edit Task group box: • Description—Read-only. Displays the name of the task. • Enabled—Select this check box to enable Cisco NCS execute the task at the specified interval. Note • Step 4 If the Enabled check box is not selected, the task is not executed at the specified time. Interval (hours)—Enter the frequency of backup. When finished, click Submit to confirm task changes or Cancel to return to the Administration > Background Tasks page with no changes made. Viewing Switch Operational Status Follow these steps to view the Switch Operational status: Step 1 Choose Administration > Background Tasks to display the Background Tasks page. Step 2 On this page, perform one of the following: • Execute the task now. Select the Switch Operational Status check box. From the Select a command drop-down list, choose Execute Now, and click Go. You see the status change in the Enabled column. or • Enable the task. Select the Switch Operational Status check box. From the Select a command drop-down list, choose Enable Task, and click Go. The task converts from grayed out to active in the Enabled column. or • Disable the task. Select the Switch Operational Status check box. From the Select a command drop-down list, choose Disable Task, and click Go. The task converts from grayed out to active in the Enabled column after the disabling is complete. Step 3 To modify the Switch Operational Status task, click the Switch Operational Status link in the Background Tasks column. The Switch Operational Status page appears. Step 4 Click the background task in the Task column to open the task details page. Step 5 The Switch Operational Status page displays the following information: • Last Execution Information – Start and end times – Elapsed time in seconds – Result—Success or error. – Message—Text message regarding the task execution. Step 6 View or modify the following in the Edit Task group box: Cisco Prime Network Control System Configuration Guide OL-25451-01 15-41 Chapter 15 Performing Administrative Tasks Performing Background Tasks • Description—Read-only. Displays the name of the task. • Enabled—Select this check box to enable Cisco NCS execute the task at the specified interval. Note • Step 7 If the Enabled check box is not selected, the task is not executed at the specified time. Interval—Indicates the frequency (in days) of the task. When finished, click Submit to confirm task changes or Cancel to return to the Administration > Background Tasks page with no changes made. Performing wIPS Alarm Synchronization Follow these steps to perform wIPS Alarm Synchronization: Step 1 Choose Administration > Background Tasks to display the Background Tasks page. Step 2 On this page, perform one of the following: • Execute the task now. Select the wIPS Alarm Sync check box. From the Select a command drop-down list, choose Execute Now, and click Go. You see the status change in the Enabled column. or • Enable the task. Select the wIPS Alarm Sync check box. From the Select a command drop-down list, choose Enable Task, and click Go. The task converts from grayed out to active in the Enabled column. or • Disable the task. Select the wIPS Alarm Sync check box. From the Select a command drop-down list, choose Disable Task, and click Go. The task converts from grayed out to active in the Enabled column after the disabling is complete. Step 3 To modify the wIPS Alarm Sync task, click the wIPS Alarm Sync link in the Background Tasks column. The wIPS Alarm Sync page appears. Step 4 Click the background task in the Task column to open the task details page. Step 5 The wIPS Alarm Sync page displays the following information: • Last Execution Information – Start and end times – Elapsed time in seconds – Result—Success or error. – Message—Text message regarding the task execution. Step 6 View or modify the following in the Edit Task group box: • Description—Read-only. Displays the name of the task. • Enabled—Select this check box to enable Cisco NCS execute the task at the specified interval. Cisco Prime Network Control System Configuration Guide 15-42 OL-25451-01 Chapter 15 Performing Administrative Tasks Performing Background Tasks Note • Step 7 If the Enabled check box is not selected, the task is not executed at the specified time. Interval—Indicates the frequency (in days) of the task. When finished, click Submit to confirm task changes or Cancel to return to the Administration > Background Tasks page with no changes made. Wired Client Status Follow these steps to view the Wired Client status: Step 1 Choose Administration > Background Tasks to display the Background Tasks page. Step 2 On this page, perform one of the following: • Execute the task now. Select the Wired Client Status check box. From the Select a command drop-down list, choose Execute Now, and click Go. You see the status change in the Enabled column. or • Enable the task. Select the Wired Client Status check box. From the Select a command drop-down list, choose Enable Task, and click Go. The task converts from grayed out to active in the Enabled column. or • Disable the task. Select the Wired Client Status check box. From the Select a command drop-down list, choose Disable Task, and click Go. The task converts from grayed out to active in the Enabled column after the disabling is complete. Step 3 To modify the Wired Client Status task, click the Wired Client Status link in the Background Tasks column. The Wired Client Status page appears. Step 4 Click the background task in the Task column to open the task details page. Step 5 The Wired Client Status page displays the following information: • Last Execution Information – Start and end times – Elapsed time in seconds – Result—Success or error. – Message—Text message regarding the task execution. Step 6 View or modify the following in the Edit Task group box: • Description—Read-only. Displays the name of the task. • Enabled—Select this check box to enable Cisco NCS execute the task at the specified interval. Note If the Enabled check box is not selected, the task is not executed at the specified time. Cisco Prime Network Control System Configuration Guide OL-25451-01 15-43 Chapter 15 Performing Administrative Tasks Performing Background Tasks • Interval—Enter the interval in hours that you would want the wired client status polling to happen. Valid range: 1 to 8640 hours. • Major Polling—Specify two time periods at which you would want the major pollings to happen. Valid format: hh:mm AM|PM. Example: 12:49 AM. For wired clients, NCS polls managed switches at regular interval to discover new clients or changes to the existing clients. To find this, NCS caches the last change time of the interface. In the next poll, it checks the new value of the change time of the interface with the cached value to determine whether there is any change on any interface. Then polling happens only for the interfaces where there is a change. If there is no change on an interface between the polling, no polling happens for that interface. When polling happens during major polling schedule, a complete polling is done irrespective of whether there is a change on the interface or not. The reason for having major and minor polling is because, polling the switches for wired clients on all interfaces is expensive and resource-intensive for NCS and switches. So, the major polling happens only twice a day. Step 7 When finished, click Submit to confirm task changes or Cancel to return to the Administration > Background Tasks page with no changes made. Other Background Tasks Table 15-3 lists and describes the other background tasks that are available in NCS: Table 15-3 Other Background Tasks Task Name Default Schedule Appliance Status 5 minutes Autonomous AP Client Status 5 minutes Autonomous AP Operational Status 5 minutes Description Editable Options This task is used to view the details of the Appliance polling. This task populates the Appliance polling details from Administration > Appliance > Appliance Status page. In addition, this background task populates information such as the performance and fault checking capabilities of the appliance. Default: Enabled This task helps you to discover the Autonomous AP client from the network. Default: Enabled. This task helps you to view the Autonomous AP operational status polling. Default: Enabled Interval - Valid interval - 1 10080 For more information, see “Viewing Appliance Status” section on page 15-20. For more information, see“Viewing Autonomous AP Client Status” section on page 15-20. Interval - Valid interval - 1 10080 For more information, see “Viewing Autonomous AP Operational Status” section on page 15-21. Cisco Prime Network Control System Configuration Guide 15-44 OL-25451-01 Chapter 15 Performing Administrative Tasks Performing Background Tasks Table 15-3 Other Background Tasks (continued) Task Name Default Schedule Description Editable Options Configuration Sync Daily at 4 am. This task is used to view the Configuration Synchronization. Enable—Select or unselect this option to enable or disable Configuration Synchronization. Default: Enabled. Enable—Select or unselect this option to enable or disable Network Audit. Default: Enabled. Enable—Select or unselect this option to enable or disable Security Index calculation. Default: Enabled. Enable—Select or unselect this option to enable or disable RRM audit. Default: Enabled. Interval—Enter the interval in days that you would want the configuration synchronization to happen. Valid range: 1 to 360 days. Time of Day—Enter the time of the day at which you would want the configuration synchronization to happen. Valid format: hh:mm AM|PM. Example: 12:49 AM. For more information, see “Performing a Configuration Sync” section on page 15-22. Cisco Prime Network Control System Configuration Guide OL-25451-01 15-45 Chapter 15 Performing Administrative Tasks Performing Background Tasks Table 15-3 Other Background Tasks (continued) Task Name Default Schedule Controller Configuration Backup Daily at 10 pm Description Editable Options This task is used to view the Controller Configuration Backup activities. Enable—Select or unselect this option to enable or disable Controller Configuration Backup. Default is Disabled. Interval—Enter the interval in days that you would want the configuration synchronization to happen. Valid range: 1 to 360 days. Time of Day—Enter the time of the day at which you would want the configuration synchronization to happen. Valid format: hh:mm AM|PM. Example: 12:49 AM. TFTP Server—Select the IP address of the server to which you want to backup the Controller Configuration. For more information, see “Viewing Controller Configuration Backup Status” section on page 15-25. Controller Operational Status 5 minutes This task is used to schedule and view Enable—Select or unselect this the Controller Operational Status. option to enable or disable Controller Configuration Backup. Default is enabled. Interval—Enter the interval in days that you would want the configuration synchronization to happen. Valid range: 1 to 360 days. For more information, see “Viewing Controller Operational Status” section on page 15-27. Data Cleanup Daily at 2 am. This task is used to schedule a data cleanup Time of Day—Enter the time of the day at which you would want the data cleanup to happen. Valid format: hh:mm AM|PM. Example: 12:49 AM. Default is Enabled. For more information, see “Viewing Data Cleanup Status” section on page 15-28. Cisco Prime Network Control System Configuration Guide 15-46 OL-25451-01 Chapter 15 Performing Administrative Tasks Performing Background Tasks Table 15-3 Other Background Tasks (continued) Task Name Default Schedule Device Data Collector 30 minutes Description Editable Options This task is used to schedule a data collection based on the specified CLI commands at a configured time interval. Enabled—Select or unselect this option to enable or disable data collection for a specified Controller. Default is Disabled. Controller IP address—The IP address of the Controller to collect data from. CLI Commands—Enter the CLI commands separated by comma, which you would want to run on the specified Controller. Clean Start—Select or unselect this option to enable or disable a clean start before data collection. Repeat—Enter the number of times you would want the data collection to happen. Interval—Enter the interval in days that you would want the data collection to happen. Valid range: 1 to 360 days. For more information, see “Performing Device Data Collection” section on page 15-28. Guest Accounts Sync Daily at 1 am. This task is used to schedule Guest Enable—Select or unselect this Account polling and synchronization. option to enable or disable guest account synchronization. Default is Enabled. Interval—Enter the interval in days that you would want the guest account synchronization to happen. Valid range: 1 to 360 days. Time of Day—Enter the time of the day at which you would want the guest account synchronization to happen. Valid format: hh:mm AM|PM. Example: 12:49 AM. For more information, see “Performing Guest Accounts Sync” section on page 15-29. Cisco Prime Network Control System Configuration Guide OL-25451-01 15-47 Chapter 15 Performing Administrative Tasks Performing Background Tasks Table 15-3 Other Background Tasks (continued) Task Name Default Schedule Identity Services Engine Status 15 minutes Description Editable Options This task is used to schedule the Identity Services Engine polling. Enable—Select or unselect this option to enable or disable Identity Services Engine polling. Default is Enabled. Interval—Enter the interval in days that you would want the Identity Services Engine polling to happen. Valid range: 1 to 360 days. For more information, see “Viewing Identity Services Engine Status” section on page 15-30. License Status 4 hours. This task is used to schedule the license status polling. Enable—Select or unselect this option to enable or disable license status polling. Default is Enabled. Interval—Enter the interval in days that you would want the license status polling to happen. Valid range: 1 to 360 days. For more information, see “Updating License Status” section on page 15-31. Lightweight AP Operational Status 5 minutes. This task helps you to view the Lightweight AP operational status polling. Enable—Select or unselect this option to enable or disable Lightweight AP Operational Status polling. Default is Enabled. Interval—Enter the interval in days that you would want the Lightweight AP Operational Status polling to happen. Valid range: 1 to 360 days. For more information, see “Lightweight AP Operational Status” section on page 15-33. Cisco Prime Network Control System Configuration Guide 15-48 OL-25451-01 Chapter 15 Performing Administrative Tasks Performing Background Tasks Table 15-3 Other Background Tasks (continued) Task Name Default Schedule Lightweight Client Status 5 minutes. Description Editable Options This task helps you to discover the Lightweight AP client from the network. Enable—Select or unselect this option to enable or disable Lightweight Client Status polling. Default is Enabled. Interval—Enter the interval in days that you would want the Lightweight Client Status polling to happen. Valid range: 1 to 360 days. For more information, see “Lightweight AP Client Status” section on page 15-34. Mobility Service Backup Every 7 days at 1 am. This task is used to schedule mobility Enable—Select or unselect this services backup polling. option to enable or disable mobility service backup. Default is disabled. Interval—Enter the interval in days that you would want the mobility services backup to happen. Valid range: 1 to 360 days. Time of Day—Enter the time of the day at which you would want the mobility services backup to happen. Valid format: hh:mm AM|PM. Example: 12:49 AM. For more information, see “Performing location appliance Backup” section on page 15-35. Mobility 5 minutes. Service Status This task is used to schedule mobility Enable—Select or unselect this services status polling. option to enable or disable mobility services status polling. Default is Enabled. Interval—Enter the interval in days that you would want the mobility services status polling to happen. Valid range: 1 to 360 days. For more information, see “Viewing location appliance Status” section on page 15-36. Cisco Prime Network Control System Configuration Guide OL-25451-01 15-49 Chapter 15 Performing Administrative Tasks Performing Background Tasks Table 15-3 Other Background Tasks (continued) Task Name Default Schedule Mobility Service Synchronizati on Description Editable Options 60 minutes. This task is used to schedule mobility Out of Sync Alerts—Select this services synchronization. option if you want to enable out of sync alerts. Smart Synchronization—Select this option if you want to enable smart synchronization. Default is Enabled. Interval—Enter the interval in minutes that you would want the mobility services synchronization to happen. Valid range: 1 to 10080 minutes. For more information, see “Performing location appliance Synchronization” section on page 15-37. NCS Server Backup Every 7 days at 1 am. This task is used to schedule the NCS Enable—Select or unselect this server backup. option to enable or disable NCS server backup. Default is Disabled. Interval—Enter the interval in days that you would want the NCS server backup to happen. Valid range: 1 to 360 days. Time of Day—Enter the time of the day at which you would want the NCS server backup to happen. Valid format: hh:mm AM|PM. Example: 12:49 AM. For more information, see “Performing NCS Server Backup” section on page 15-38. OSS Server Status 5 minutes. This task is used to schedule OSS server status polling. Enable—Select or unselect this option to enable or disable OSS Server polling. Default is Enabled. Interval—Enter the interval in minutes that you would want the OSS server polling to happen. Valid range: 1 to 10080 minutes. For more information, see “Viewing OSS Server Status” section on page 15-39. Cisco Prime Network Control System Configuration Guide 15-50 OL-25451-01 Chapter 15 Performing Administrative Tasks Performing Background Tasks Table 15-3 Other Background Tasks (continued) Task Name Default Schedule Switch NMSP 4 hours and Location Status Description Editable Options This task is used to schedule the Switch NMSP and Civic Location Polling. Enable—Select or unselect this option to enable or disable Switch NMSP and Civic Location polling. Default is Enabled. Interval—Enter the interval in minutes that you would want the Switch NMSP and Civic Location Polling to happen. Valid range: 1 to 10080 minutes. For more information, see “Viewing the Switch NMSP and Location Status” section on page 15-40. Switch Operational Status 5 minutes. This task is used to schedule switch Full poll is operational status polling. 15 minutes. Enable—Select or unselect this option to enable or disable Switch NMSP and Civic Location polling. Interval—Enter the interval in minutes that you would want the Switch NMSP and Civic Location Polling to happen. Valid range: 1 to 10080 minutes. Full operational status interval—Enter the interval in minutes. Valid range: 1 to 1440 minutes. For more information, see “Viewing Switch Operational Status” section on page 15-41. Cisco Prime Network Control System Configuration Guide OL-25451-01 15-51 Chapter 15 Performing Administrative Tasks Importing Tasks Into ACS Table 15-3 Other Background Tasks (continued) Task Name Default Schedule Description Editable Options wIPS Alarm Sync 120 minutes. This task is used to schedule wIPS alarm synchronization. Enable—Select or unselect this option to enable or disable wIPS alarm synchronization. Default is Enabled. Interval—Enter the interval in minutes that you would want the wIPS alarm synchronization to happen. Valid range: 1 to 10080 minutes. For more information, see “Performing wIPS Alarm Synchronization” section on page 15-42. Wired Client Status 2 hours. This task is used to schedule wired client status polling. Enable—Select or unselect this option to enable or disable wired client status polling. Default is Enabled. Interval—Enter the interval in hours that you would want the wired client status polling to happen. Valid range: 1 to 8640 hours. Major Polling—Specify two time periods at which you would want the major pollings to happen. Valid format: hh:mm AM|PM. Example: 12:49 AM. For more information, see “Wired Client Status” section on page 15-43. Importing Tasks Into ACS To import tasks into Cisco Secure ACS server, you must add NCS to an ACS server (or non-Cisco ACS server). This section contains the following topics: • Adding NCS to an ACS Server, page 15-53 • Adding NCS as a TACACS+ Server, page 15-53 • Adding NCS User Groups into ACS for TACACS+, page 15-54 • Adding NCS to an ACS Server for Use with RADIUS, page 15-56 • Adding NCS User Groups into ACS for RADIUS, page 15-57 • Adding NCS to a Non-Cisco ACS Server for Use with RADIUS, page 15-60 Cisco Prime Network Control System Configuration Guide 15-52 OL-25451-01 Chapter 15 Performing Administrative Tasks Importing Tasks Into ACS Adding NCS to an ACS Server To add NCS to an ACS server, follow these steps: Note Step 1 The instructions and illustrations in this section pertain to ACS version 4.1 and may vary slightly for other versions or other vendor types. See the CiscoSecure ACS documentation or the documentation for the vendor you are using. Click Add Entry in the Network Configuration page of the ACS server (see Figure 15-7). Figure 15-7 ACS Server Network Configuration Page Step 2 In the AAA Client Hostname text box, enter the NCS hostname. Step 3 Enter the NCS IP address in the AAA Client IP Address text box. Step 4 In the Key text box, enter the shared secret that you wish to configure on both the NCS and ACS servers. Step 5 Choose TACACS+ in the Authenticate Using drop-down list. Step 6 Click Submit + Apply. Adding NCS as a TACACS+ Server To add NCS to a TACACS+ server, follow these steps: Step 1 Go to the TACACS+ (Cisco IOS) Interface Configuration page (see Figure 15-7). Cisco Prime Network Control System Configuration Guide OL-25451-01 15-53 Chapter 15 Performing Administrative Tasks Importing Tasks Into ACS Step 2 In the New Services portion of the page, add NCS in the Service column heading. Step 3 Enter HTTP in the Protocol column heading. Note HTTP must be in uppercase. Step 4 Select the check box in front of these entries to enable the new service and protocol. Step 5 Click Submit. Adding NCS User Groups into ACS for TACACS+ To add NCS User Groups into an ACS Server for use with TACACS+ servers, follow these steps: Step 1 Log into NCS. Step 2 Choose Administration > AAA > User Groups. The User Groups page appears (see Figure 15-8). Figure 15-8 Step 3 User Groups Page Click the Task List link (the Export right-most column) of the User Group that you wish to add to ACS. The Export Task List page appears (see Figure 15-9). Cisco Prime Network Control System Configuration Guide 15-54 OL-25451-01 Chapter 15 Performing Administrative Tasks Importing Tasks Into ACS Figure 15-9 Export Task List Page Step 4 Highlight the text inside of the TACACS+ Custom Attributes, go to the menu of your browser, and choose Edit > Copy. Step 5 Log in to ACS. Step 6 Go to Group Setup. The Group Setup page appears (see Figure 15-10). Figure 15-10 Group Setup Page on ACS Server Cisco Prime Network Control System Configuration Guide OL-25451-01 15-55 Chapter 15 Performing Administrative Tasks Importing Tasks Into ACS Step 7 Choose which group to use and click Edit Settings. NCS HTTP appears in the TACACS+ setting. Step 8 Use the Edit > Paste in your browser to place the TACACS+ custom attributes from NCS into this text box. Note When you upgrade NCS, any permissions on the TACACS+ or RADIUS server must be re-added. Step 9 Select the check boxes to enable these attributes. Step 10 Click Submit + Restart. You can now associate ACS users with this ACS group. Note To enable TACACS+ in NCS, see the “Configuring TACACS+ Servers” section on page 15-138. For information on configuring ACS view server credentials, see the “Configuring ACS View Server Credentials” section on page 9-229. For information on adding NCS Virtual Domains into ACS for TACACS+, see the “Virtual Domain RADIUS and TACACS+ Attributes” section on page 18-9. Note From NCS 1.0 release and later, you are required to add a virtual domain in ACS when exporting the task list to ACS. This may be the default ROOT-DOMAIN virtual domain. For more information on virtual domains, see Chapter 18, “Configuring Virtual Domains”. Adding NCS to an ACS Server for Use with RADIUS To add NCS to an ACS server for use with RADIUS servers, follow these steps. If you have a non-Cisco ACS server, see the “Adding NCS to a Non-Cisco ACS Server for Use with RADIUS” section on page 15-60. Step 1 Go to Network Configuration on the ACS server (see Figure 15-11). Cisco Prime Network Control System Configuration Guide 15-56 OL-25451-01 Chapter 15 Performing Administrative Tasks Importing Tasks Into ACS Figure 15-11 Network Configuration Page on ACS Server Step 2 Click Add Entry. Step 3 In the AAA Client Hostname text box, enter the NCS hostname. Step 4 In the AAA Client IP Address text box, enter the NCS IP address. Step 5 In the Key text box, enter the shared secret that you wish to configure on both the NCS and ACS servers. Step 6 Choose RADIUS (Cisco IOS/PIX 6.0) from the Authenticate Using drop-down list. Step 7 Click Submit + Apply. You can now associate ACS users with this ACS group. Note To enable RADIUS in NCS, see the “Configuring RADIUS Servers” section on page 15-140. For information on configuring ACS view server credentials, see the “Configuring ACS View Server Credentials” section on page 9-229. Note From NCS 1.0 release and later, you are required to add a virtual domain in ACS when exporting the task list to ACS. This may be the default ROOT-DOMAIN virtual domain. For more information on virtual domains, see Chapter 18, “Configuring Virtual Domains”. Adding NCS User Groups into ACS for RADIUS To add NCS User Groups into an ACS Server for use with RADIUS servers, follow these steps: Cisco Prime Network Control System Configuration Guide OL-25451-01 15-57 Chapter 15 Performing Administrative Tasks Importing Tasks Into ACS Step 1 Log into NCS. Step 2 Choose Administration > AAA > User Groups. The All Groups page appears (see Figure 15-12). Figure 15-12 Step 3 Click the Task List link (the Export right-most column) of the User Group that you wish to add to ACS. The Export Task List page appears (see Figure 15-13). Figure 15-13 Step 4 User Groups Page Export Task List Page Highlight the text inside of the RADIUS Custom Attributes, go to the menu of your browser, and choose Edit > Copy. Cisco Prime Network Control System Configuration Guide 15-58 OL-25451-01 Chapter 15 Performing Administrative Tasks Importing Tasks Into ACS Note When you upgrade NCS, any permissions on the TACACS+ or RADIUS server must be re-added. Step 5 Log in to ACS. Step 6 Go to Group Setup. The Group Setup page appears (see Figure 15-14). Figure 15-14 Group Setup Page on ACS Server Step 7 Choose which group to use, and click Edit Settings. Find [009\001]cisco-av-pair under Cisco IOS/PIX 6.x RADIUS Attributes. Step 8 Edit > Paste in your browser to place the RADIUS custom attributes from NCS into this text box. Note When you upgrade NCS, any permissions on the TACACS+ or RADIUS server must be re-added. Step 9 Select the check boxes to enable these attributes. Step 10 Click Submit + Restart. You can now associate ACS users with this ACS group. Note To enable RADIUS in NCS, see the “Configuring RADIUS Servers” section on page 15-140. For information on configuring ACS view server credentials, see the “Configuring ACS View Server Credentials” section on page 9-229. For information on adding NCS Virtual Domains into ACS for TACACS+, see the “Virtual Domain RADIUS and TACACS+ Attributes” section on page 18-9. Cisco Prime Network Control System Configuration Guide OL-25451-01 15-59 Chapter 15 Performing Administrative Tasks Importing Tasks Into ACS From NCS 1.0 release and later, you are required to add a virtual domain in ACS when exporting the task list to ACS. This may be the default ROOT-DOMAIN virtual domain. For more information on virtual domains, see Chapter 18, “Configuring Virtual Domains”. Note Adding NCS to a Non-Cisco ACS Server for Use with RADIUS When you use a RADIUS server to log into NCS, the AAA server sends back an access=accept message with a usergroup and a list of available tasks, after the username and password were verified. The access=accept message comes back as a fragmented packet because of the large number of tasks in some user groups. You can look in the following file to see the tasks associated with a given user group: C:\Program Files\NCS\webnms\webacs\WEB-INF\security\usergroup-map.xml. The tasks are passed back as a vendor specific attribute (VSA), and NCS requires authorization information using the VSA (IETF RADIUS attribute number 26). The VSA contains the NCS RADIUS task list information (see Figure 15-15). Figure 15-15 Extracting Task List The content of the VSA is as follows: • Type = 26 (IETF VSA number) • Vendor Id = 9 (Cisco vendor ID) • Vendor Type = 1 (Custom attributes) • Vendor Data = The NCS task information (for example NCS: task0 = Users and Group) Each line from the NCS RADIUS task list should be sent in its own RADIUS VSA. In the data portion of the access=access packet, the truncated output sometimes shows only one role sent back for an Admin user group login. The tasks associated with the role start with task0 and increment with task1, task2, and so on. Table 15-4 defines what these attributes in the access=access packet example signify. 0000 0010 0020 0030 0040 0050 0060 06 a2 00 3a 00 3a 20 6d 5a 09 72 09 74 47 0e fa 01 6f 01 61 72 59 84 1a 6c 25 73 6f 07 38 57 65 57 6b 75 3d 20 69 30 69 30 70 6a e4 72 3d 72 3d 73 24 e2 65 41 65 55 1a 02 3a 6c 64 6c 73 27 47 3a 65 6d 65 65 00 07 bc 73 69 73 72 00 35 e5 73 6e 73 73 00 d2 1a 2d 1a 2d 20 09 12 20 57 2b 57 61 01 a4 00 43 00 43 6e 21 eb 00 53 00 53 64 57 .m.Y.=j$G.5... .Z..8..::.. ....NCS :role0=Admin.+... ...%NCS :task0=Users and Groups.”....!W Cisco Prime Network Control System Configuration Guide 15-60 OL-25451-01 Chapter 15 Performing Administrative Tasks Configuring Controller Auto Provisioning 0070 69 72 65 6c 65 73 73 2d 57 43 53 3a 74 61 73 6b NCS:task 0080 31 3d 41 75 64 69 74 20 54 72 61 69 6c 73 xx xx 1=Audit Trails.* Table 15-4 Access=Access Packet Example Attribute Description 1a (26 in decimal) Vendor attribute 2b (43 bytes in decimal) Length as the total number of bytes to skip and still reach the next TLV (for task0, Users and Groups) 4-byte field Vendor Cisco 09 01 Cisco AV pair - a TLV for NCS to read 25 (37 bytes in decimal) Length hex text string NCS:task0=Users and Groups The next TLV until the data portion is completely processed. 255.255.255.255 TLV: RADIUS type 8 (framed IP address) Type 35 (0x19) A class, which is a string Type 80 (0x50) Message authenticator To troubleshoot, perform the following steps: • Verify if the RADIUS packet is an access accept. • Verify the task names for the user group in the access accept. • Look at the different length fields in the RADIUS packet. Configuring Controller Auto Provisioning This section contains the following topics: • Adding an Auto Provisioning Filter, page 15-61 • Editing an Auto Provisioning Filter, page 15-64 • Deleting an Auto Provisioning Filter(s), page 15-64 • Listing Auto Provisioning Filter(s) Device Information, page 15-65 • Exporting Auto Provisioning Filter(s), page 15-66 • Exporting All Auto Provisioning Filter(s), page 15-66 • Auto Provisioning Primary Search Key Settings, page 15-67 Adding an Auto Provisioning Filter To add an Auto Provisioning Filter, follow these steps: Step 1 Choose Configure > Controller Auto Provisioning. The Auto Provisioning Filter List page appears Step 2 From the Select a command drop-down list, choose Add Filter. Cisco Prime Network Control System Configuration Guide OL-25451-01 15-61 Chapter 15 Performing Administrative Tasks Configuring Controller Auto Provisioning Step 3 Click Go. Step 4 Click Go. The Auto Provisioning Filters > New Filter page appears. Step 5 Configure the following information: • General – Enable Filter—Select the check box to enable the new filter. Note Only enabled filters can participate in the Auto Provisioning process. – Filter Name—Enter a filter name. • Filter Properties – Monitor Only—If selected, the WLC defined in this Filter is managed by NCS but not configured by NCS if the WLC contacts NCS during the auto provisioning process. – Filter Mode—From the drop-down list, choose Host Name, MAC Address, Serial Number to indicate the search mode for this filter. – Config Group Name—From the drop-down list, choose a config group name. • Filter Member Management - Add Member – Input Type—From the drop-down list, choose Single Device or CSV File. If Single Device is selected, enter the host name, enable LAG configuration (if applicable), and enter the following: management interface IP Address, management interface netmask, management interface gateway, AP manager interface IP address, AP manager interface netmask, AP manager interface gateway, and DHCP IP address. If CSV File is selected, enter the CSV file or use the Browse button to navigate to the applicable CSV File. Note You can choose the Download a sample CSV File link to download a sample CSV file to your computer and customize the various configurations. Note Because MS-Excel can insert additional commas when you edit a CSV file, ensure that you edit the CSV file using a normal text editor application. A CSV file contains the following sections: ** The first part is the General Config section that contains parameters which are used to construct controller's startup config file. ** The first line in the CSV file must be keyword "!!deviceId, LAG, managementIP, managementVlanId, managementNetmask, managementGateway, apManagerIP, apManagerVlanId, apManagerNetmask, apManagerGateway, dhcpServerIP" deviceId—it can be Host name, Mac address, or Serial number. LAG—controller's LAG configuration (true/false). managementIP—controller's Management interface IP address. managementVlanId—controller's Management interface VLAN Id (0=untagged). managementNetmask—controller's Management interface Network mask. managementGateway—controller's Management interface Gateway IP. Cisco Prime Network Control System Configuration Guide 15-62 OL-25451-01 Chapter 15 Performing Administrative Tasks Configuring Controller Auto Provisioning apManagerIP—controller's AP Manager Interface IP address, optional for 5500 series controller. apManagerVlanId—controller's AP Manager Interface VLAN Id (0=untagged), optional for 5500 series controller. apManagerNetmask—controller's AP Manager Interface Netmask, optional for 5500 series controller. apManagerGateway—controller's AP Manager Interface Gateway, optional for 5500 series controller. dhcpServerIP—controller's DHCP IP address. ** The second part is the Dynamic Interface section that contains dynamic interface parameters for a controller. This is an optional section. ** To configure a dynamic interface, the first eight parameters are mandatory and the last four parameters are optional. "!!deviceId, interfaceName, vlanId, quarantineVlanId, interfaceIP, interfaceNetmask, gateway, primaryPort, secondaryPort, primaryDHCP, secondaryDHCP, aclName" deviceId—this deviceId must be defined previously in section 1. interfaceName—name of the dynamic interface. vlanId—vlan ID used by this interface. quarantineVlanId—quarantine vlan ID used by this interface. interfaceIP—IP address of the dynamic interface. interfaceNetmask—Network Mask of the dynamic interface. gateway—Gateway IP address of the dynamic interface. primaryPort—physical primary port number used by the dynamic interface. secondaryPort—physical secondary port number used by the dynamic interface, this is an optional parameter. primaryDHCP—the IP address of the primary DHCP used by the dynamic interface, this is an optional parameter. secondaryDHCP—IP address of the secondary DHCP used by the dynamic interface, this is an optional parameter. ** The third part is the Device Specific Config section, contains other device specific configuration parameters which are optional during auto provisioning. "!!deviceId, countryCode, mobilityGroupName, mobilityGroupMembers" deviceId—this deviceId must be defined previously in section 1. countryCode—country code for the controller, this is an optional parameter. mobilityGroupName—default name of the mobility group this controller belongs to, this is an optional parameter. If this attribute is not specified then the existing default mobility group name will be used. mobilityGroupMembers—IP addresses, Mac Addresses and mobility group name of the mobility group members of the controller, which are separated by semi colon, this is an optional parameter. Both IP address and Mac Address are required for a mobility group member, they are separated by forward slash. Mobility group name is an optional attribute in this field. If mobility group name is not present then the default mobility group name for this controller will be used. • If you select the Single Device option, specify the following options: – Device Type—From the drop-down list, choose 5500 Controller or non-5500 Controller. – Host Name – LAG Configuration: Enabled or Disabled. – Management Interface IP Address Cisco Prime Network Control System Configuration Guide OL-25451-01 15-63 Chapter 15 Performing Administrative Tasks Configuring Controller Auto Provisioning – Management Interface VLAN Id (0=untagged) – Management Interface Netmask – Management Interface Gateway – AP Manager Interface IP Address – AP Manager Interface VLAN Id (0=untagged) – AP Manager Interface Netmask – AP Manager Interface Gateway – DHCP IP Address—When the controller comes up after a reset, it uses this IP address to get a DHCP address, and identifies its TFTP server from where the configuration file needs to be picked. – Virtual IP Address—An address which is not routable and usually configured as 209.105.170.1, as a DHCP server at the virtual IP Address to wireless clients. Step 6 Click Submit. Note You can specify the Dynamic Interface configuration and Device Specific configuration details only when you input a CSV file. These two configurations cannot be performed using the GUI. Editing an Auto Provisioning Filter To edit a Auto Provisioning filter, follow these steps: Step 1 Choose Configure > Controller Auto Provisioning. Step 2 Select the Filter Name of the filter you want to edit. Step 3 Make the necessary changes to the current filter parameters. Note Step 4 To view detailed information for a filter member, select the Device ID of the member you want to view. To delete a filter member. select the check box for the member you want to delete in the Filter Member Management - Delete Member section. When you click Submit, that member is deleted. Click Submit. Deleting an Auto Provisioning Filter(s) To delete an Auto Provisioning Filter, follow these steps: Step 1 Choose Configure > Controller Auto Provisioning. Cisco Prime Network Control System Configuration Guide 15-64 OL-25451-01 Chapter 15 Performing Administrative Tasks Configuring Controller Auto Provisioning Step 2 Select the check box of the filter you want to delete. Step 3 From the Select a command drop-down list, choose Delete Filter(s). Step 4 Click Go. Step 5 Click OK to confirm the deletion. Listing Auto Provisioning Filter(s) Device Information To view details for an individual Auto Provisioning Filter, follow these steps: Step 1 Choose Configure > Controller Auto Provisioning. Step 2 Select the check box of the filter you want to view. Step 3 From the Select a command drop-down list, choose List Filter(s) Device Info. Step 4 Click Go. The Detailed Auto Provisioning Device Information page appears. The following information is provided for the selected filter: • Filter Name—Indicates the filter name. • Device ID—Indicates the device ID. • LAG—Indicates the controller LAG status as true or false. • Management IP—Indicates the management interface IP address of the controller. • Management VlanId—Indicates the management VLAN Id of the controller. • Management Netmask—Indicates the netmask mask of the management interface of the controller. • Management Gateway—Indicates the netmask gateway of the management interface of the controller. • AP Mgr IP—Indicates the IP address of the access point manager. • AP Mgr Vlan Id—Indicates the VLAN identifier of the access point manager. • AP Mgr Netmask—Indicates the netmask mask of the access point manager. • AP Mgr Gateway—Indicates the gateway IP address of the access point manager. • Status—Idle, Trap Received, Failed In Trap Processing, Failed In Applying Templates, Failed In Discovery Switch, Managed, Managed partially applied templates, or Unknown Error. • Country—Indicates the country. • Mobility Grp—Indicates the name of the mobility group. • Mobility Grp Members—Indicates the members of the mobility group. • Timestamp—Indicates the date and time of the information. Listing All Auto Provisioning Filter(s) Device Information To view details for all Auto Provisioning Filters, follow these steps: Cisco Prime Network Control System Configuration Guide OL-25451-01 15-65 Chapter 15 Performing Administrative Tasks Configuring Controller Auto Provisioning Step 1 Choose Configure > Controller Auto Provisioning. Step 2 From the Select a command drop-down list, choose List All Filter(s) Device Info. Step 3 Click Go. The following information is provided for the selected filter: • Filter Name—Indicates the filter name. • Device ID—Indicates the device ID. • LAG—Indicates the controller LAG status as true or false. • Management IP—Indicates the management interface IP address of the controller. • Management VlanId—Indicates the management Vlan Id of the controller. • Management Netmask—Indicates the netmask mask of the management interface of the controller. • Management Gateway—Indicates the netmask gateway of the management interface of the controller. • AP Mgr IP—Indicates the IP address of the access point manager. • AP Mgr Vlan Id—Indicates the Vlan identifier of the access point manager. • AP Mgr Netmask—Indicates the netmask mask of the access point manager. • AP Mgr Gateway—Indicates the gateway IP address of the access point manager. • Status—Idle, Trap Received, Failed In Trap Processing, Failed In Applying Templates, Failed In Discovery Switch, Managed, Managed partially applied templates, or Unknown Error. • Country—Indicates the country. • Mobility Grp—Indicates the name of the mobility group. • Mobility Grp Members—Indicates the members of the mobility group. • Timestamp—Indicates the date and time of the information. Exporting Auto Provisioning Filter(s) To export an Auto Provisioning Filter, follow these steps: Step 1 Choose Configure > Controller Auto Provisioning. Step 2 Select the check box of the filter(s) you want to export. Step 3 From the Select a command drop-down list, choose Export Filter(s) Config (CSV). Step 4 Click Go. Step 5 In the File Download dialog box that appears, click Save to save the file to a location on the computer. Exporting All Auto Provisioning Filter(s) To export all Auto Provisioning Filters, follow these steps: Cisco Prime Network Control System Configuration Guide 15-66 OL-25451-01 Chapter 15 Performing Administrative Tasks Establishing Logging Options Step 1 Choose Configure > Controller Auto Provisioning. Step 2 From the Select a command drop-down list, choose Export All Filter(s) Config (CSV). Step 3 Click Go. Step 4 In the File Download dialog box that appears, click Save to save the file to a location on the computer. Auto Provisioning Primary Search Key Settings The Primary Search Key Setting enables you to set the matching criteria search order. To indicate the Search Key Order, follow these steps: Step 1 Choose Configure > Controller Auto Provisioning. Step 2 From the left sidebar menu, choose Setting. Step 3 Click to highlight the applicable search key. Step 4 Use the Move Up or Move Down buttons to move the search key to a higher or lower priority. Step 5 Click Save to confirm or Cancel to cancel the changes. Establishing Logging Options Choose Administration > Logging to access the Administer Logging Options page. The logging for controller syslog information can be done in the Controller > Management > Syslog page. The following log settings can be configured: • General Logging Options, page 15-67 • SNMP Logging Options, page 15-69 • Syslog Options, page 15-70 General Logging Options To enable e-mail logging, follow these steps. The settings you establish are stored and are used by the e-mail server. Step 1 Choose Administration > Logging. The General Logging Options page appears (see Figure 15-16). Step 2 Choose General Logging Options from the left sidebar menu. Cisco Prime Network Control System Configuration Guide OL-25451-01 15-67 Chapter 15 Performing Administrative Tasks Establishing Logging Options Figure 15-16 General Logging Options Page Step 3 Choose a message level option of Trace, Information, or Error. Step 4 Select the check boxes within the Enable Log Module option to enable various administration modules: • Message Level—Select the minimum level of the messages that will be logged including Error, Information, or Trace. • Enable Log Module—You can enable logging for the following administration modules: – Log Modules—Select this option to select all the modules. – SNMP—Captures logs for all SNMP communication between NCS and controllers. – AAA—Captures AAA related logs for NCS. – Admin—Contains Adminsitration based logs, where all the configuration changes performed using the administration console is logged. – Communication—Contains logs related to the protocols used in communication. – Config—Used to log controller configurations that you make from NCS. Note To get complete controller configuration logs, also enable the General log module. Note To get the configuration values that the NCS sends in logs to controllers, enable Trace Display Values (Administration > Settings > SNMP Settings > Trace Display Value). – Database—Contains logs to debug important database-related operations in NCS. Note Some functions should be used only for short periods of time during debugging so that the performance is not degraded. For example, trace mode and SNMP meditation should be enabled only during debugging because a lot of log information is generated. – Faults—Used by the event and alert subsystem. Cisco Prime Network Control System Configuration Guide 15-68 OL-25451-01 Chapter 15 Performing Administrative Tasks Establishing Logging Options – GUI—Contains generic UI validation logs. – Inventory—Captures all Inventory-related logs. – Monitor—Used for Alarms, Spectrum Intelligence, CCXV5, Clients/Tags, Client Radio Measurements, SSO, and Mesh. – MSE—Used for MSE-related operations such as adding or deleting an MSE and changing parameters on the MSE. It also enables logging for MSE synchronization including NW designs and controllers. – Reports—Used to log messages related to creating, saving, scheduling, and running reports. This module also contains a list of scheduled and saved reports. – System—Captures all System-related logs. – Tools—Contains logs related to different plug-in tools. – XMLMED—Used to enable trace for the communication between MSE and NCS. Step 5 Step 6 In the Log File Settings portion, enter the following settings. These settings will be effective after restarting NCS. • Max. file size—Maximum number of MBs allowed per log file. • Number of files—Maximum number of log files allowed. • File prefix—Log file prefix, which can include the characters “%g” to sequentially number of files. Click the Download button to download the Log File to your local machine. Note Step 7 Enter the Email ID or Email IDs separated by commas to send the Log file. Note Step 8 The logs.zip filename includes a prefix with the host name, date, and time so that you can easily identify the stored log file. Included in the zip file is an html file that documents the log files. To send the log file in a mail you must have Email Server Configured. Click Submit. SNMP Logging Options To enable SNMP Tracing, follow these steps. The settings you establish are stored and are used by the SNMP server. Note SNMP server is nothing but the NCS server which uses these settings for SNMP logging. Step 1 Choose Administration > Logging. The Logging Options page appears (see Figure 15-17). Step 2 Choose the SNMP Logging Options from the left sidebar menu. Cisco Prime Network Control System Configuration Guide OL-25451-01 15-69 Chapter 15 Performing Administrative Tasks Establishing Logging Options Figure 15-17 SNMP Logging Options Page Step 3 Select the Enable SNMP Trace check box to enable sending SNMP messages (along with traps) between controller and NCS. Step 4 Select the Display Values check box to see the SNMP Message values. Step 5 Configure the IP address or IP addresses to trace the SNMP traps. You can add up to a maximum of 10 IP addresses in the text box. Step 6 You can configure the maximum SNMP file size and the number of SNMP files. Syslog Options The Syslog protocol is simply designed to transport event messages from the generating device to the collector. Various devices generate syslog messages for system information and alerts. To configure Syslog for NCS, follow these steps: Step 1 Choose Administration > Logging. The Logging Options page appears (see Figure 15-16). Step 2 Choose the Syslog Options from the left sidebar menu. Cisco Prime Network Control System Configuration Guide 15-70 OL-25451-01 Chapter 15 Performing Administrative Tasks Establishing Logging Options Figure 15-18 Syslog Options Page Step 3 Select the Enable Syslog check box to enable collecting and processing system logs. Step 4 Configure the Syslog Server IP address of the interface from which the message is to be transmitted. Step 5 Choose the Syslog Facility. You can choose any of the eight local use facilities for sending syslog messages. The local use facilities are not reserved and are available for general use. Using Logging Options to Enhance Troubleshooting The logging screen allows you to customize the amount of data NCS collects in order to debug an issue. For easily reproduced issues, follow these steps prior to contacting TAC. These steps may create a smoother troubleshooting session: Step 1 Choose Administration > Logging. Step 2 From the Message Level drop-down list, choose Trace. Step 3 Select each check box to enable all log modules. Step 4 Reproduce the current problem. Step 5 Return to the Logging Options page. Step 6 Click Download from the Download Log File section. Note Step 7 The logs.zip filename includes a prefix with the host name, date, and time so that you can easily identify the stored log file. Included in the zip file is an html file that documents the log files. After you have retrieved the logs, choose Information from the Message Level drop-down list. Note Leaving the Message Level at Trace can adversely affect performance over a long period of time. Cisco Prime Network Control System Configuration Guide OL-25451-01 15-71 Chapter 15 Performing Administrative Tasks Configuring Administrative Settings Configuring Administrative Settings Settings contains options for managing the NCS data retention functions. The following sets of options are available: • “Configuring Alarms” section on page 15-72 • “Configuring an Audit” section on page 15-74 • “Configuring Clients” section on page 15-76 • “Configuring Protocols for CLI Sessions” section on page 15-79 • “Configuring Controller Upgrade” section on page 15-79 • “Configuring Data Management” section on page 15-81 • “Configuring a Guest Account” section on page 15-82 • “Configuring Login Disclaimer” section on page 15-83 • “Configuring the Mail Server” section on page 15-84 • “Configuring the Notification Receiver” section on page 15-85 • “Configuring Reports” section on page 15-92 • “Configuring Server Settings” section on page 15-93 • “Configuring Alarm Severities” section on page 15-93 • “Configuring SNMP Credentials” section on page 15-94 • “Configuring SNMP Settings” section on page 15-98 • “Configuring Switch Port Tracing” section on page 15-99 Configuring Alarms This Alarms page enables you to handle old alarms and display assigned and acknowledged alarms in the Alarm Summary page. To open this page, follow these steps: Step 1 Choose Administration > Settings. Step 2 From the left sidebar menu, choose Alarms. The Administration > Settings > Alarms page appears (see Figure 15-19). Cisco Prime Network Control System Configuration Guide 15-72 OL-25451-01 Chapter 15 Performing Administrative Tasks Configuring Administrative Settings Figure 15-19 Step 3 Settings > Alarms Page Add or modify the following Alarms parameters: • Alarm Cleanup Options – Delete active and cleared alarms after—Enter the number of days after which active and cleared alarms are deleted. This option can be disabled by unselecting the check box. – Delete cleared security alarms after—Enter the number of days after which Security, Rogue AP, and Adhoc Rogue alarms are deleted. – Delete cleared non-security alarms after—Enter the number of days after which non-security alarms are deleted. Non-security alarms include all alarms that do not fall under the Security, Rogue AP, or Adhoc Rogue categories. • Note Data cleanup tasks run nightly to delete old alarms. In addition to the data cleanup task, NCS has an hourly task to check alarm table size. When the alarm table size exceeds 300 K, the task deletes the oldest cleared alarms until the alarm table size is within 300 K. Note If you want to keep the cleared alarms for more than 7 days, then you can specify a value more than 7 days in the Delete cleared non-security alarms after text box until the alarm table size reaches 300 K. Alarm Display Options Cisco Prime Network Control System Configuration Guide OL-25451-01 15-73 Chapter 15 Performing Administrative Tasks Configuring Administrative Settings These preferences only apply to the Alarm Summary page. Quick searches or alarms for any entity display all alarms regardless of the acknowledged or assigned state. Note – Hide acknowledged alarms—When the check box is selected, Acknowledged alarms do not appear on the Alarm Summary page. This option is enabled by default. Note E-mails are not generated for acknowledged alarms regardless of severity change. – Hide assigned alarms—When the check box is selected, assigned alarms do not appear in the Alarm Summary page. – Add controller name to alarm messages—Select the check box to add the name of the controller to alarm messages. – Add NCS address to email notifications—Select the check box to add the NCS address to email notifications. • Alarm Email Options – Include alarm severity in the email subject line—Select the check box to include alarm severity in the email subject line. – Include alarm Category in the email subject line—Select the check box to include alarm category in the email subject line. – Include prior alarm severity in the email subject line—Select the check box to include prior alarm severity in the email subject line. – Include custom text in the email subject line—Select the check box to add custom text in the email subject line. You can also replace the email subject line with custom text by selecting the Replace the email subject line with custom text check box. – Include custom text in body of email—Select the check box to add custom text in the body of email. – Include alarm condition in body of email—Select the check box to include alarm condition in the body of email. – Add link to Alarm detail page in body of email—Select the check box to add a link to the Alarm detail page in the body of email. – Enable Secure Message Mode—Select the check box to enable a secure message mode. If you select the Mask IP Address and Mask Controller Name check boxes, the alarm emails are sent in secure mode where all the IP addresses and controller names are masked. Step 4 Click Save. Configuring an Audit The Settings > Audit page allows you to determine the type of audit and on which parameters the audit is performed. • Audit Mode—Choose between basic auditing and template based auditing. • Audit On—Choose to audit on all parameters or on selected parameters for a global audit. Cisco Prime Network Control System Configuration Guide 15-74 OL-25451-01 Chapter 15 Performing Administrative Tasks Configuring Administrative Settings Audit Mode The audit mode group box allows you to choose between basic auditing and template based auditing. Basic audit is selected by default. • Basic Audit—Audits the configuration objects in the NCS database against current WLC device values. Prior to the 5.1.0.0 version of NCS, this was the only audit mode available. Note • Configuration objects refer to the device configuration stored in the NCS database. Template-based Audit—Audits on the applied templates, config group templates (which have been selected for the background audit), and configuration audits (for which corresponding templates do not exist) against current WLC device values. To indicate the type of audit you want to perform, follow these steps: Step 1 Choose Administration > Settings. Step 2 From the left sidebar menu, choose Audit. The Audit Setting page appears (see Figure 15-20). Figure 15-20 Audit Settings Page Step 3 Select the Basic Audit or Template Based Audit. A basic audit audits the device configuration in the NCS database against the current WLC configuration. A template-based audit audits the applied templates, config group templates, and configuration objects (for which corresponding templates do not exist) against current WLC configuration. Step 4 Choose if you want the audit to run on all parameters or only on selected parameters. If you select the Selected Parameters radio button, you can access the Configure Audit Parameters configuration page. (See the “Configuring Audit Parameters” section on page 15-76). The Select audit parameters URL appears. The selected audit parameters are used during network and controller audits. Step 5 Click Save. Cisco Prime Network Control System Configuration Guide OL-25451-01 15-75 Chapter 15 Performing Administrative Tasks Configuring Administrative Settings These settings are in effect when the controller audit or network audit is performed. Note Audit On The Audit On group box allows you to audit on all parameters or to select specific parameters for an audit. When the Selected Parameters radio button is selected, you can access the Select Audit Parameters configuration page. The selected audit parameters are used during network and controller audits. Configuring Audit Parameters To configure the audit parameters for a global audit, follow these steps: Step 1 Choose Administration > Settings. Step 2 From the left sidebar menu, choose Audit. Step 3 Select the Selected Parameters radio button to display the Select Audit Parameters link. Step 4 Click Save. Step 5 Click Select Audit Parameters to choose the required parameters for the audit in the Audit Configuration > Parameter Selection page. Step 6 Select the parameters that you want audited from each of the tabs. The tabs include System, WLAN, Security, Wireless, and Selected Attributes. Step 7 When all desired audit parameters are selected, click Submit to confirm the parameters or click Cancel to close the page without saving any audit parameters. Once you click Submit, the selected audit parameters display on the Selected Attributes tab. A current Controller Audit Report can be accessed from the Configure > Controllers page by selecting an object from the Audit Status column. Note You can audit a controller by choosing Audit Now from the Select a command drop-down list in the Configure > Controllers page, or by clicking Audit Now directly from the Controller Audit report. See the “Viewing Audit Status (for Access Points)” section on page 9-187. Configuring Clients You can configure the following client processes to improve NCS performance and scalability: • Processing Diagnostic Trap, page 15-77 • Host Name Lookup, page 15-78 • Data Retention, page 15-78 • Client Traps and Syslogs, page 15-79 Cisco Prime Network Control System Configuration Guide 15-76 OL-25451-01 Chapter 15 Performing Administrative Tasks Configuring Administrative Settings • Autonomous Client Traps, page 15-79 To confirm changes to these client configurations, click Save at the bottom of the page. Note See the “Client Troubleshooting Dashlet” section on page 10-4 for further information on client troubleshooting. Processing Diagnostic Trap The Settings > Client page allows you to enable automatic client troubleshooting on a diagnostic channel. Note Automatic client troubleshooting is only available for a CCXV5 client. To enable this automatic client troubleshooting, follow these steps: Step 1 Choose Administration > Settings. Step 2 From the left sidebar menu, choose Client. The Client page appears (see Figure 15-21). Figure 15-21 Step 3 Administration > Settings > Client Page Select the Automatically troubleshoot client on diagnostic channel check box. Note If the check box is selected, NCS processes the diagnostic association trap. If it is not selected, NCS raises the trap, but automated troubleshooting is not initiated. Cisco Prime Network Control System Configuration Guide OL-25451-01 15-77 Chapter 15 Performing Administrative Tasks Configuring Administrative Settings Note Step 4 While processing the diagnostic association trap, the NCS invokes a series of tests on the client. The client is updated on all completed tasks. The automated troubleshooting report is placed in dist/acs/win/webnms/logs. When the test is complete, the location of the log is updated in client details pages:V5 tab:Automated Troubleshooting Report group box. An export button allows you to export the logs. Click Save. Host Name Lookup DNS lookup can take a considerable amount of time. Because of this, you can enable or disable the DNS lookup for client host name. It is set to Disable by default. To enable host name lookup, follow these steps: Step 1 Choose Administration > Settings. Step 2 From the left sidebar menu, choose Client. Step 3 Select the Lookup client host names from DNS server check box. Step 4 Enter the number of days that you want the host name to remain in the cache. Step 5 Click Save. Data Retention Client association history can take a lot of database and disk space. This can be an issue for database backup and restore functions. The retaining duration of a client association history can be configured to help manage this potential issue. To configure data retention parameters, follow these steps: Step 1 Choose Administration > Settings. Step 2 From the left sidebar menu, choose Client. Step 3 Enter or edit the following data retention parameters: Step 4 • Dissociated Clients (days)—Enter the number of days that you want NCS to retain the data. The default is 7 days. The valid range is 1 to 30 days. • Client session history (days)—Enter the number of days that you want NCS to retain the data. The default is 32 days. The valid range is 7 to 365 days. Click Save. Client Discovery If you select the Poll clients when client traps/syslogs received check box, NCS polls clients to quickly identify client sessions. In a busy network, you may want to disable polling while the client traps are received. This option is disabled by default. Cisco Prime Network Control System Configuration Guide 15-78 OL-25451-01 Chapter 15 Performing Administrative Tasks Configuring Administrative Settings Client Traps and Syslogs In some deployments, NCS may receive large amounts of client association and disassociation traps. Saving these traps as events may cause a slight performance issue. In such cases, other events that may be useful may be aged out sooner than expected. To ensure that NCS does not save client association and disassociation traps as events, unselect the Save client association and disassociation traps as events check box. Click Save to confirm this configuration change. This option is disabled by default. For more information on traps and syslogs, see Enabling Traps and Syslogs on Switches for Wired Client Discovery, page 9-198. Autonomous Client Traps Select the Save 802.1x and 802.11 client authentication fail traps as events option if you want to save the Save 802.1x and 802.11 client authentication failed traps as events. Interval Time—Enter the time interval in seconds to poll for the failed traps. Configuring Protocols for CLI Sessions Many NCS features such as autonomous access point and controller CLI templates, along with migration templates require executing CLI commands on the autonomous access point or controller. These CLI commands can be executed by establishing Telnet or SSH sessions. The CLI session page allows you to select the session protocol. SSH is the default. Note In CLI templates, you are not required to answer the question responses (such as Yes or No answer to a command, Press enter to continue, and so on.). This is automatically performed by NCS. To configure the protocols for CLI sessions, follow these steps: Step 1 Choose Administration > Settings. Step 2 From the left sidebar menu, choose CLI Session. Step 3 The default controller session protocol SSH is selected. To choose Telnet, select that radio button. Step 4 The default autonomous access point session protocol SSH is selected. To choose Telnet, select the radio button. Step 5 The Run Autonomous AP Migration Analysis on discovery option is set to No by default. Choose Yes if you want to discover the autonomous APs as well as perform migration analysis. Step 6 Click Save. Configuring Controller Upgrade The Controller Upgrade Settings page allows you to auto-refresh after a controller upgrade. To perform an auto-refresh, follow these steps: Cisco Prime Network Control System Configuration Guide OL-25451-01 15-79 Chapter 15 Performing Administrative Tasks Configuring Administrative Settings Step 1 Choose Administration > Settings. Step 2 From the left sidebar menu, choose Controller Upgrade Settings (see Figure 15-22). Figure 15-22 Controller Upgrade Settings Step 3 Select the Auto refresh After Upgrade check box to automatically restore the configuration whenever there is a change in the WLC image. Step 4 Determine the action NCS will take when a save config trap is received. When this option is enabled, you can choose to retain or delete the extra configurations present on the device but not on NCS. The setting is applied to all controllers managed by NCS. Step 5 Note If you select the Auto Refresh on Save Config Trap check box in the Configure > Controllers > Properties > Settings page, it overrides this global setting. Note It may take up to three minutes for the automatic refresh to occur. Click Save. Whenever a save config trap is received by NCS this option when enabled will determine the action taken by NCS. When this option is enabled user can choose to retain or delete the extra configurations present on device and not on NCS. This setting will be applied to all of the controllers managed by NCS. The setting in the controller > properties page for processing the save config trap will override this global setting. When there is a change in the WLC image, the configuration from the controller is automatically restored. Cisco Prime Network Control System Configuration Guide 15-80 OL-25451-01 Chapter 15 Performing Administrative Tasks Configuring Administrative Settings Configuring Data Management To set retention periods for aggregated data used in timed calculations and network audit calculations, follow these steps. You can configure retention periods on an hourly, daily, and weekly basis. Step 1 Choose Administration > Settings. Step 2 From the left sidebar menu, choose Data Management. The Data Management page appears (see Figure 15-23). Figure 15-23 Data Management Page Step 3 Specify the number of days to keep the hourly data. The valid range is 1 to 31. The default is 31 days. Step 4 Specify the number of days to keep the daily data. The valid range is 7 to 365. The default is 90 days. Step 5 Specify the number of weeks to keep the weekly data. The valid range is 2 to 108. The default is 54 weeks. Step 6 Specify the number of days to retain the audit data collected by the Network Audit background task before purging. The limit is 365 days, and the minimum cleanup interval is 7 days. The default is 90 days. Note Step 7 For the best interactive graph data views, change the default settings to the maximum possible: 90 days for daily aggregated data and 54 weeks for weekly aggregated data. You must also make the appropriate measures to increase RAM and CPU capacity to compensate for these adjustments. Click Save. NCS Historical Data There are two types of historical data in NCS, including the following: • Aggregated historical data—Numeric data that can be gathered as a whole and aggregated to minimum, maximum, or average. Client count is one example of aggregated historical data. Cisco Prime Network Control System Configuration Guide OL-25451-01 15-81 Chapter 15 Performing Administrative Tasks Configuring Administrative Settings Use the Administration > Settings > Data Management page to define the aggregated data retention period. Aggregation types include hourly, daily, and weekly. The retention period for these aggregation types are defined as Default, Minimum, and Maximum (see Table 15-5). Table 15-5 Aggregated Data Retention Periods Aggregated Data Default Minimum Maximum Hourly 31 days 1 day 31 days Daily 90 days 7 days 365 days Weekly 54 weeks 2 weeks 108 weeks • Non-aggregated historical data—Numeric data that cannot be gathered as a whole (or aggregated). Client association history is one example of non-aggregated historical data. You can define a non-aggregated retention period in each data collection task and other settings. For example, you define the retention period for client association history in Administration > Settings > Client. By default, the retention period is 31 days or 1 million records. This retention period can be increased to 365 days. Configuring a Guest Account The Guest Account Settings page allows you to globally remove all expired templates. To configure guest account settings, follow these steps: Step 1 Choose Administration > Settings. Step 2 From the left sidebar menu, choose Guest Account Settings (see Figure 15-24). Figure 15-24 Step 3 Guest Account Settings Page When the Automatically remove expired guest accounts option is selected, the guest accounts whose lifetime has ended are not retained, and they are moved to the Expired state. Those accounts in the expired state are deleted from NCS. Cisco Prime Network Control System Configuration Guide 15-82 OL-25451-01 Chapter 15 Performing Administrative Tasks Configuring Administrative Settings Step 4 By default, NCS Lobby Ambassador can access all guest accounts irrespective of who created them. If you select the Search and List only guest accounts created by this lobby ambassador check box, the Lobby Ambassadors can access only the guest accounts that have been created by them. Step 5 Click Save. Configuring Login Disclaimer The Login Disclaimer page allows you to enter disclaimer text at the top of the Login page for all users. To enter Login Disclaimer text, follow these steps: Step 1 Choose Administration > Settings. Step 2 From the left sidebar menu, choose Login Disclaimer. The Login Disclaimer page appears (see Figure 15-25). Figure 15-25 Login Disclaimer Page Step 3 Enter your Login Disclaimer text in the available text box. Step 4 Click Save. Cisco Prime Network Control System Configuration Guide OL-25451-01 15-83 Chapter 15 Performing Administrative Tasks Configuring Administrative Settings Configuring the Mail Server You can configure global e-mail parameters for sending e-mails from NCS reports, alarm notifications, and so on. This mail server page enables you to configure e-mail parameters in one place. The Mail Server page enables you to set the primary and secondary SMTP server host and port, the e-mail address of the sender, and the e-mail addresses of the recipient. To configure global e-mail parameters, follow these steps. Note You must configure the global SMTP server before setting global e-mail parameters. Step 1 Choose Administration > Setting. Step 2 From the left sidebar menu, choose Mail Server Configuration. The page in Figure 15-26 appears. Figure 15-26 Mail Server Configuration Page Step 3 Enter the host name of the primary SMTP server. Step 4 Provide a password for logging on to the SMTP server and confirm it. Step 5 Provide the same information for the secondary SMTP server (only if a secondary mail server is available). Step 6 The From text box in the Sender and Receivers portion of the page is populated with NCS@<NCS server IP address>. You can change it to a different sender. Step 7 Enter the e-mail addresses of the recipient in the To text box. The e-mail address you provide serves as the default value for other functional areas, such as alarms or reports. Multiple e-mail addresses can be added and should be separated by commas. Cisco Prime Network Control System Configuration Guide 15-84 OL-25451-01 Chapter 15 Performing Administrative Tasks Configuring Administrative Settings Note Global changes you make to the recipient e-mail addresses in Step 7 are disregarded if e-mail notifications were set. You must indicate the primary SMTP mail server and fill the From address text boxes. If you want all alarm categories applied to the provided recipient list, select the Apply recipient list to all alarm categories check box. Step 8 Enter the text that you want to append to the email subject. Step 9 If you click the Configure email notification for individual alarm categories link, you can specify the alarm categories and severity levels you want to enable. Email notifications are sent when an alarm occurs that matches categories and the severity levels you select. Note Step 10 You can set each alarm severity by clicking the alarm category, choosing Critical, Major, Minor, or Warning, and providing an email address. Click the Test button to send a test e-mail using the parameters you configured. The results of the test operation appear on the same screen. The test feature checks the connectivity to both primary and secondary mail servers by sending an e-mail with a "NCS test e-mail" subject line. If the test results were satisfactory, click Save. Configuring the Notification Receiver The Notification Receiver page displays current notification receivers that support guest access. Alerts and events are sent as SNMPv2 notifications to configured notification receivers. In this page, you can view current or add additional notification receivers. This section contains the following topics: • Adding a Notification Receiver to NCS, page 15-86 • Removing a Notification Receiver, page 15-87 To access the Notification Receiver page, follow these steps: Step 1 Choose Administration > Settings. Step 2 From the left sidebar menu, choose Notification Receivers. All currently configured servers appear in this page. If you want to add one, choose Add Notification Receiver from the Select a command drop-down list, and click Go (see Figure 15-27). Cisco Prime Network Control System Configuration Guide OL-25451-01 15-85 Chapter 15 Performing Administrative Tasks Configuring Administrative Settings Figure 15-27 Notification Receiver Page Adding a Notification Receiver to NCS To view current or add additional notification receivers, follow these steps: Step 1 Choose Administration > Settings. Step 2 From the left sidebar menu, choose Notification Receivers. All currently configured servers appear on this page. Step 3 From the Select a command drop-down list, choose Add Notification Receiver. Step 4 Click Go (see Figure 15-27). Figure 15-28 Notification Receiver Page Cisco Prime Network Control System Configuration Guide 15-86 OL-25451-01 Chapter 15 Performing Administrative Tasks Configuring Administrative Settings Step 5 Enter the server IP address and name. Step 6 Select either the North Bound or Guest Access radio button. The Notification Type automatically defaults to UDP. Step 7 Enter the UDP parameters including Port Number and Community. Note Step 8 Step 9 Note The receiver that you configure should be listening to UDP on the same port that is configured. If you selected North Bound as the receiver type, specify the criteria and severity. Note Alarms for only the selected category will be processed. Note Alarms with only the selected severity matching the selected categories will be processed. Click Save to confirm the Notification Receiver information. • By default, only INFO level events will be processed for the selected Category. • Only SNMPV2 traps will be considered for North Bound notification. Removing a Notification Receiver To delete a notification receiver, follow these steps: Step 1 Choose Administration > Settings. Step 2 From the left sidebar menu, choose Notification Receivers. All currently configured servers appear on this page. Step 3 Select the check box(es) of the notification receiver(s) that you want to delete. Step 4 From the Select a command drop-down list, click Remove Notification Receiver. Step 5 Click Go. Step 6 Click OK to confirm the deletion. The sample display from a North Bound SNMP receiver that has received event traps from NCS follows: Cisco Prime Network Control System Configuration Guide OL-25451-01 15-87 Chapter 15 Performing Administrative Tasks Configuring Administrative Settings Figure 15-29 Sample Display from a North Bound SNMP Receiver The following sample output shows the log file generated by NCS. This log file is located in the log file directory on the NCS server (/opt/NCS 1.x/webnms/logs). The log output helps you troubleshoot when alarms are not being received by the North Bound SNMP receiver. 06/04/10 08:30:58.559 INFO[com.cisco.ncslogger.services] : [NBNotificationService$NbOrderQueue][addNbAlarm]Adding into queue 06/04/10 08:30:58.560 INFO[com.cisco.ncslogger.services] : [NBNotificationService$NbOrderQueue][addNbAlarm]incrTotalNotifications2 06/04/10 08:30:58.560 INFO[com.cisco.ncslogger.services] : [NBNotificationService$NbOrderQueue][addNbAlarm]incrHandledInNotification2 06/04/10 08:30:58.560 INFO[com.cisco.ncslogger.services] : [NBNotificationService$NbOrderQueue][addNbAlarm]incrNonCongestedIn2 06/04/10 08:30:58.560 INFO[com.cisco.ncslogger.services] : [NBNotificationService][addNBAlert]Added into queue 06/04/10 08:30:58.561 INFO[com.cisco.ncslogger.services] : [NBNotificationService$NbOrderQueue][getNbAlarm]incrHandledOutNotification2 06/04/10 08:30:58.561 INFO[com.cisco.ncslogger.services] : [NBNotificationService][startNotifier]Processing the alertNoiseProfile_LradIf!00:17:df:a9:c8:30!0 06/04/10 08:30:58.561 INFO[com.cisco.ncslogger.notification] : [NbAlertToNmsAlertCorrelator][formVarBindList]Generating the varbind list for NB 06/04/10 08:30:58.562 INFO[com.cisco.ncslogger.notification] : [NBUtil][printVarBind]Variable OID: 1.3.6.1.2.1.1.3.0 variable value: 10 days, 20:22:17.26 06/04/10 08:30:58.562 INFO[com.cisco.ncslogger.notification] : [NBUtil][printVarBind]Variable OID: 1.3.6.1.6.3.1.1.4.1.0 variable value: 1.3.6.1.4.1.9.9.199991.0.1 06/04/10 08:30:58.562 INFO[com.cisco.ncslogger.notification] : [NBUtil][printVarBind]Variable OID: 1.3.6.1.4.1.9.9.199991.1.1.2.1.2 variable value: 07:da:05:18:0c:30:0d:09:2d:07:00 06/04/10 08:30:58.563 INFO[com.cisco.ncslogger.notification] : [NBUtil][printVarBind]Variable OID: 1.3.6.1.4.1.9.9.199991.1.1.2.1.3 variable value: 07:da:06:04:08:1e:3a:04:2d:07:00 06/04/10 08:30:58.563 INFO[com.cisco.ncslogger.notification] : [NBUtil][printVarBind]Variable OID: 1.3.6.1.4.1.9.9.199991.1.1.2.1.4 variable value: NoiseProfile_LradIf!00:17:df:a9:c8:30!0 06/04/10 08:30:58.563 INFO[com.cisco.ncslogger.notification] : [NBUtil][printVarBind]Variable OID: 1.3.6.1.4.1.9.9.199991.1.1.2.1.5 variable value: 2 06/04/10 08:30:58.563 INFO[com.cisco.ncslogger.notification] : [NBUtil][printVarBind]Variable OID: 1.3.6.1.4.1.9.9.199991.1.1.2.1.6 variable value: Radio load threshold violation 06/04/10 08:30:58.563 INFO[com.cisco.ncslogger.notification] : [NBUtil][printVarBind]Variable OID: 1.3.6.1.4.1.9.9.199991.1.1.2.1.7 variable value: 1 06/04/10 08:30:58.564 INFO[com.cisco.ncslogger.notification] : [NBUtil][printVarBind]Variable OID: 1.3.6.1.4.1.9.9.199991.1.1.2.1.8 variable value: 172.19.29.112 Cisco Prime Network Control System Configuration Guide 15-88 OL-25451-01 Chapter 15 Performing Administrative Tasks Configuring Administrative Settings 06/04/10 08:30:58.564 INFO[com.cisco.ncslogger.notification] : [NBUtil][printVarBind]Variable OID: 1.3.6.1.4.1.9.9.199991.1.1.2.1.9 variable value: AP 1250-LWAP-ANGN-170-CMR, Interface 802.11b/g/n 06/04/10 08:30:58.564 INFO[com.cisco.ncslogger.notification] : [NBUtil][printVarBind]Variable OID: 1.3.6.1.4.1.9.9.199991.1.1.2.1.10 variable value: Noise changed to acceptable level on '802.11b/g/n' interface of AP '1250-LWAP-ANGN-170-CMR', connected to Controller '172.19.29.112'. 06/04/10 08:30:58.564 INFO[com.cisco.ncslogger.notification] : [NBUtil][printVarBind]Variable OID: 1.3.6.1.4.1.9.9.199991.1.1.2.1.11 variable value: 1 06/04/10 08:30:58.564 INFO[com.cisco.ncslogger.notification] : [NBUtil][printVarBind]Variable OID: 1.3.6.1.4.1.9.9.199991.1.1.2.1.12 variable value: 06/04/10 08:30:58.565 INFO[com.cisco.ncslogger.notification] : [NBUtil][printVarBind]Variable OID: 1.3.6.1.4.1.9.9.199991.1.1.2.1.14 variable value: 06/04/10 08:30:58.573 INFO[com.cisco.ncslogger.notification] : [NBUtil][sendTrap]OSS list size with reachability status as up1 06/04/10 08:30:58.573 INFO[com.cisco.ncslogger.notification] : [NBUtil][sendTrap]Sending UDP Notification for receiver:172.19.27.85 on port:162 MIB to NCS Alert/Event Mapping Table 15-6 summarizes the Cisco-NCS-Notification-MIB to NCS alert/event mapping. Table 15-6 Cisco-NCS-Notification-MIB to NCS Alert/Event Mapping Field Name and Object ID Data Type cWNotificationTimestamp DateAndTime NCS Event/Alert field Description createTime NmsAlert Creation time for alarm/event. eventTime NmsEvent cWNotificationUpdatedTimestamp DateAndTime modTime NmsAlert Modification time for Alarm. Events do not have modification time. Cisco Prime Network Control System Configuration Guide OL-25451-01 15-89 Chapter 15 Performing Administrative Tasks Configuring Administrative Settings Table 15-6 Cisco-NCS-Notification-MIB to NCS Alert/Event Mapping (continued) Field Name and Object ID Data Type cwNotificationCategory CWirelessNotificationCategory cWNotificationSubCategory cWNotificationServerAddress OCTET STRING InetAddress NCS Event/Alert field NA Description It is the categroy of the Events/Alarms and the possible values are: • unknown • accessPoints • adhocRogue • clients • controllers • coverageHole • interference • contextAwareNotificat ions • meshLinks • mobilityService • performance • rogueAP • rrm • security • wcs • switch • ncs Type field in alert and eventType in event. This object represents the N/A NCS IP address. subcategory of the alert. Cisco Prime Network Control System Configuration Guide 15-90 OL-25451-01 Chapter 15 Performing Administrative Tasks Configuring Administrative Settings Table 15-6 Cisco-NCS-Notification-MIB to NCS Alert/Event Mapping (continued) Field Name and Object ID Data Type NCS Event/Alert field cWNotificationManagedObjectAddressType InetAddressType N/A Description The type of Internet address by which the managed object is reachable. Possible values: 0 - unknown 1 - IPv4 2 - IPv6 3 - IPv4z 4 - IPv6z 16 - DNS Always set to “1” because NCS only supports ipv4 addresses. cWNotificationManagedObjectAddress InetAddress getNode() value is getNode is populated for used if present events and some alerts. If it is not null, then it will be used for this field. cWNotificationSourceDisplayName OCTET STRING This object represents the sourceDisplayName field in display name of the source of the notification. alert/event. cWNotificationDescription OCTET STRING Text - NmsEvent Alarm description string. Message NmsAlert cWNotificationSeverity INTEGER severity NmsEvent, NmsAlert Severity of the alert/event critical(1), major(2), minor(3), warning(4), clear(5), info(6), unknown(7). Cisco Prime Network Control System Configuration Guide OL-25451-01 15-91 Chapter 15 Performing Administrative Tasks Configuring Administrative Settings Table 15-6 Cisco-NCS-Notification-MIB to NCS Alert/Event Mapping (continued) Field Name and Object ID Data Type NCS Event/Alert field Description cWNotificationSpecialAttributes OCTET STRING All the attributes in alerts/events apart from the base alert/event class. This object represents the specialized attributes in alerts like APAssociated, APDisassociated, RogueAPAlert, CoverageHoleAlert, and so on. The string is formatted in ‘property=value’ pairs in CSV format. cWNotificationVirtualDomains N/A Virtual Domain of the object that caused the alarm. This field is not populated for running release and this will be populated with empty string. OCTET STRING Configuring Reports Follow these steps to indicate where the scheduled reports will reside and for how many days: Step 1 Choose Administration > Setting. Step 2 From the left sidebar menu, choose Report. The Report page appears (see Figure 15-30). Figure 15-30 Report Page Step 3 Enter the path for saving report data files on a local PC. You can edit the existing default path. Step 4 Specify the number of days to retain report data files. Cisco Prime Network Control System Configuration Guide 15-92 OL-25451-01 Chapter 15 Performing Administrative Tasks Configuring Administrative Settings Step 5 Click Save. Configuring Server Settings To turn TFTP, FTP, HTTP, or HTTPS on or off, follow these steps: Step 1 Choose Administration > Settings. Step 2 From the left sidebar menu, choose Server Setting. The Server Settings page appears (see Figure 15-31). Figure 15-31 Step 3 Server Settings Page If you want to modify the FTP and TFTP directories or the HTTP and HTTPS ports that were established during installation, enter the port number (or port number and root where required) that you want to modify and click Enable or Disable. The changes are reflected after a restart. Configuring Alarm Severities You can change the severity level for newly generated alarms. Note Existing alarms remain unchanged. Cisco Prime Network Control System Configuration Guide OL-25451-01 15-93 Chapter 15 Performing Administrative Tasks Configuring Administrative Settings To change the severity level of newly generated alarms, follow these steps: Step 1 Choose Administration > Setting. Step 2 Choose Severity Configuration from the left sidebar menu. The Severity Configuration page appears (see Figure 15-32). Figure 15-32 Severity Configuration Page Step 3 Select the check box of the alarm condition whose severity level you want to change. Step 4 From the Configure Severity Level drop-down list, choose the new severity level (Critical, Major, Minor, Warning, Informational, Reset to Default). Step 5 Click Go. Step 6 Click OK to confirm the change. Configuring SNMP Credentials The SNMP Credentials page allows you to specify credentials to use for tracing the rogue access points. Use this option when you cannot find a specific entry using a number-based entry. When a switch credential is not added to NCS, you can use SNMP credentials on this page to connect to the switch. To configure SNMP credentials, follow these steps: Step 1 Choose Administration > Settings. Step 2 From the left sidebar menu, choose SNMP Credentials. The SNMP Credentials page appears (see Figure 15-33). Step 3 To view or edit details about a current SNMP entry, click the Network Address link. See the “Viewing Current SNMP Credential Details” section on page 15-95 for more information. Cisco Prime Network Control System Configuration Guide 15-94 OL-25451-01 Chapter 15 Performing Administrative Tasks Configuring Administrative Settings Note The default network address is 0.0.0.0 which indicates the entire network. An SNMP credential is defined per network so only network addresses are allowed. 0.0.0.0 is the SNMP credential default and is used when no specific SNMP credential is defined. The default community string is private for both read and write. You should update the pre-populated SNMP credential with your own SNMP information. Figure 15-33 Step 4 SNMP Credentials Page To add a new SNMP entry, choose Add SNMP Entries from the Select a command drop-down list and click Go. See the “Adding a New SNMP Credential Entry” section on page 15-96 for more information. Viewing Current SNMP Credential Details To view or edit details for current SNMP credentials, follow these steps: Step 1 Choose Administration > Settings. Step 2 From the left sidebar menu, choose SNMP Credentials. Step 3 Click the Network Address link to open the SNMP Credential Details page. The details page displays the following information: General Parameters • Add Format Type—Read-only. See the “Adding a New SNMP Credential Entry” section on page 15-96 for more information regarding Add Format Type. • Network Address • Network Mask SNMP Parameters—Select the applicable version(s) for SNMP parameters. The SNMP credentials are validated according to which SNMP version(s) are selected. Note Enter SNMP parameters for write access, if available. With read-only access parameters, the switch is added but you will not be able to modify its configuration in NCS. Device connectivity tests use the SNMP retries and timeout parameters configured in Administration > Settings > SNMP Settings. Cisco Prime Network Control System Configuration Guide OL-25451-01 15-95 Chapter 15 Performing Administrative Tasks Configuring Administrative Settings • Retries—The number of times that attempts are made to discover the switch. • Timeout—The session timeout value in seconds. This determines the maximum amount of time allowed for a client before it is forced to reauthenticate. • SNMP v1 Parameters or v2 Parameters—If selected, enter the applicable community in the available text box. • SNMP v3 Parameters—If selected, configure the following parameters: – Username – Auth. Type – Auth. Password – Privacy Type – Privacy Password Note Step 4 If SNMP v1 or v2 with default community is configured, the network is open to easy attacks because default communities are well known. SNMP v1 or v2 with a non-default community is more secure than a default community, but SNMP v3 with Auth and Privacy type and no default user is the most secure SNMP connection. Click OK to save changes or Cancel to return to the SNMP Credentials page without making any changes to the SNMP credential details. Adding a New SNMP Credential Entry To add a new SNMP credential entry, follow these steps: Step 1 Choose Administration > Settings. Step 2 From the left sidebar menu, choose SNMP Credentials. Step 3 From the Select a command drop-down list, choose Add SNMP Entries. Step 4 Click Go. The SNMP Credentials page opens (see Figure 15-33). Step 5 Choose one of the following: To manually enter SNMP credential information, leave the Add Format Type drop-down list at SNMP Credential Info. To add multiple network addresses, use a comma between each address. Go to Step 7. If you want to add multiple switches by importing a CSV file, choose File from the Add Format Type drop-down list. The CSV file allows you to generate your own import file and add the devices you want. Go to Step 6. Step 6 If you chose File, click Browse to find the location of the CSV file you want to import. Skip to Step 11. The first row of the CSV file is used to describe the columns included. The IP Address column is mandatory. Sample File: Cisco Prime Network Control System Configuration Guide 15-96 OL-25451-01 Chapter 15 Performing Administrative Tasks Configuring Administrative Settings ip_address,snmp_version,snmp_community,snmpv3_user_name,snmpv3_auth_type,snmpv3_auth_passw ord,snmpv3_privacy_type,snmpv3_privacy_password,network_mask 1.1.1.0,v2,private,user1,HMAC-MD5,12345,DES,12345,255.255.255.0 2.2.2.0,v2,private,user1,HMAC-MD5,password3,DES,password4,255.255.255.0 10.77.246.0,v2,private,user1,HMAC-MD5,12345,DES,12345,255.255.255.0 The CSV file can contain the following fields: • ip_address:IP address • snmp_version:SNMP version • network_mask:Network mask • snmp_community:SNMP V1/V2 community • snmpv3_user_name:SNMP V3 username • snmpv3_auth_type:SNMP V3 authorization type. Can be None or HMAC-MD5 or HMAC-SHA • snmpv3_auth_password:SNMP V3 authorization password • snmpv3_privacy_type:SNMP V3 privacy type. Can be None or DES or CFB-AES-128 • snmpv3_privacy_password:SNMP V3 privacy password • snmp_retries:SNMP retries • snmp_timeout:SNMP timeout Step 7 If you chose SNMP Credential Info, enter the IP address of the switch you want to add. If you want to add multiple switches, use a comma between the string of IP addresses. Step 8 In the Retries parameter, enter the number of times that attempts are made to discover the switch. Step 9 Provide the session timeout value in seconds. This determines the maximum amount of time allowed for a client before it is forced to reauthenticate. Step 10 Select the applicable version(s) for SNMP parameters. The SNMP credentials are validated according to which SNMP version(s) are selected. • If SNMP v1 Parameters or v2 Parameters is selected, enter the applicable community in the available text box. • If SNMP v3 Parameters is selected, configure the following parameters: – Username – Auth. Type – Auth. Password – Privacy Type – Privacy Password Note Step 11 If SNMP v1 or v2 with default community is configured, the network is open to easy attacks because default communities are well known. SNMP v1 or v2 with a non-default community is more secure than a default community, but SNMP v3 with Auth and Privacy type and no default user is the most secure SNMP connection. Click OK. If NCS can use the SNMP credential listed to access the switch, the switch is added for later use and will appear in the Configure > Ethernet Switches page. Cisco Prime Network Control System Configuration Guide OL-25451-01 15-97 Chapter 15 Performing Administrative Tasks Configuring Administrative Settings Note If you manually added switches through the Configure > Ethernet Switches page, then switch port tracing will use the credentials from that page, not the ones listed in the SNMP Credentials page. If the manually-added switch credentials have changed, you need to update them from the Configure > Ethernet page. Configuring SNMP Settings The SNMP Settings page allows you to configure global SNMP settings from NCS. Note Any changes you make on this screen globally effect NCS. The changes are saved across restarts as well as across backups and restores. To configure global SNMP settings, follow these steps: Step 1 Choose Administration > Settings. Step 2 From the left sidebar menu, choose SNMP Settings. The SNMP Settings page appears (see Figure 15-34). Figure 15-34 Step 3 If the Trace Display Values check box is selected, mediation trace-level logging shows data values fetched from the controller using SNMP. If unselected, the values do not appear. Note Step 4 SNMP Settings Page The default is unselected for security reasons. For the Backoff Algorithm, choose either Exponential or Constant Timeout from the drop-down list. If you choose Exponential (the default value), each SNMP try waits twice as long as the previous try, starting with the specified timeout for the first try. If you choose Constant Timeout, each SNMP try waits the same, specified amount of time. Cisco Prime Network Control System Configuration Guide 15-98 OL-25451-01 Chapter 15 Performing Administrative Tasks Configuring Administrative Settings Note Step 5 Determine if you want to use reachability parameters. If selected, the NCS defaults to the global Reachability Retries and Timeout that you configure. If unselected, NCS always uses the timeout and retries specified per-controller or per-IOS access point. The default is selected. Note Step 6 Constant Timeout is useful on unreliable networks (such as satellite networks) where the desired number of retries is large. Because it does not double the timeout per try, it does not take as long to timeout with a high number of retries. Adjust this setting downward if switch port tracing is taking a long time to complete. For the Reachability Retries parameter, enter the number of global retries used for determining device reachability. The default number is 2. This parameter is only available if the Use Reachability Parameters check box is selected. Note Adjust this setting downward if switch port tracing is taking a long time to complete. Step 7 For the Reachability Timeout parameter, enter a global timeout used for determining device reachability. The default number is 2. This parameter is only available if the Use Reachability Parameters check box is selected. Step 8 At the Maximum VarBinds per PDU parameter, enter a number to indicate the largest number of SNMP variable bindings allowed in a request or response PDU. The default is 100. Note For customers who have issues with PDU fragmentation in their network, this number can be reduced to 50, which typically eliminates the fragmentation. Step 9 The maximum rows per table parameter is configurable and the default value is 50000 rows. The configured value is retained even if you upgrade the NCS version. Step 10 Click Save to confirm these settings. Configuring Switch Port Tracing Currently, NCS provides rogue access point detection by retrieving information from the controller. The rogue access point table is populated with any detected BSSID addresses from any frames that are not present in the neighbor list. At the end of a specified interval, the contents of the rogue table are sent to the controller in a CAPWAP Rogue AP Report message. With this method, NCS would simply gather the information received from the controllers; but with software release 5.1, you can now incorporate switch port tracing of Wired Rogue Access Point Switch Ports. This enhancement allows you to react to found wired rogue access points and prevent future attacks. The trace information is available only in the NCS log and only for rogue access points, not rogue clients. Note Rogue Client connected to the Rogue Access point information is used to track the switch port to which the Rogue Access point is connected in the network. Cisco Prime Network Control System Configuration Guide OL-25451-01 15-99 Chapter 15 Performing Administrative Tasks Configuring Administrative Settings Note If you try to set tracing for a friendly or deleted rogue, a warning message appears. Note For Switch Port Tracing to successfully trace the switch ports using and v3, all of the OIDs should be included in the SNMP v3 view and VLAN content should be created for each VLAN in the SNMP v3 group. Note See the “Configuring Switch Port Tracing” section on page 15-99 for information on configuring Switch Port Tracing settings. The Switch Port Trace page allows you to run a trace on detected rogue access points on the wire. To correctly trace and contain rogue access points, you must correctly provide the following information. • Reporting APs—A rogue access point has to be reported by one or more managed access points. • AP CDP Neighbor—Access point CDP neighbor information is required to determine the seed switches. • Switch IP address and SNMP credentials—All switches to be traced must have a management IP address and SNMP management enabled. You can add network address based entries instead of only adding individual switches. The correct write community string must be specified to enable/disable switch ports. For tracing, read community strings are sufficient. • Switch port configuration—Trunking switch ports must be correctly configured. Switch port security must be turned off. • Only Cisco Ethernet switches are supported. • Switch VLAN settings must be properly configured. • CDP protocol must be enabled on all switches. • An Ethernet connection must exist between the rogue access point and the Cisco switch. • You should have some traffic between rogue access points and the Ethernet switch. • The rogue access point must be connected to a switch within the max hop limit. The default hop count is 2, and the maximum is 10. • If SNMPv3 is chosen, use the context option and create one for each VLAN, in addition to the one for the main group (which is required for non-VLAN-based MIBs). To specify options for switch port tracing, follow these steps: Step 1 Choose Administration > Settings. Step 2 From the left sidebar menu, choose Switch Port Trace (see Figure 15-35). Cisco Prime Network Control System Configuration Guide 15-100 OL-25451-01 Chapter 15 Performing Administrative Tasks Configuring Administrative Settings Figure 15-35 Step 3 Switch Port Trace Page Configure the following basic settings as needed: • MAC address +1/-1 search—Select the check box to enable. This search involves the MAC address +1/-1 convention where the wired-side MAC address of the rogue access point is obtained by adding or subtracting the radio MAC address by one. • Rogue client MAC address search—Select the check box to enable. When a rogue access point client exists, the MAC address of the client is added to the searchable MAC address list. • Vendor (OUI) search—Select the check box to enable. OUI refers to Organizational Unique Identifier search which searches the first 3 bytes in a MAC address. • Exclude switch trunk ports—Select the check box to exclude switch trunk ports from the switch port trace. Note When more than one port is traced for a given MAC address, additional checks are performed to improve accuracy. These checks include: trunk port, non-AP CDP neighbors present on the port, and whether or not the MAC address is the only one on this port. • Exclude device list—Select the check box to exclude additional devices from the trace. Enter into the device list text box each device that you want to exclude from the switch port trace. Separate each device names with commas. • Max hop count—Enter the maximum number of hops for this trace. Keep in mind that the greater the hop count, the longer the switch port trace will take to perform. Cisco Prime Network Control System Configuration Guide OL-25451-01 15-101 Chapter 15 Performing Administrative Tasks Configuring Administrative Settings • Step 4 Exclude vendor list—Enter in the vendor list text box any vendors that you want to exclude from the switch port trace. Separate vendor names with commas. The vendor list is not case sensitive. Configure the following advanced settings as needed: • TraceRogueAP task max thread—Switch port tracing uses multiple threads to trace rogue access points. This field indicates the maximum number of rogue access points that can be traced on parallel threads. • TraceRogueAP max queue size—Switch port tracing maintains a queue to trace rogue access points. Whenever you select a rogue access point for tracing, it is queued for processing. This field indicates the maximum number of entries that you can store in the queue. • SwitchTask max thread—Switch port tracing uses multiple threads to query switch devices. This field indicates the maximum number of switch devices that you can query on parallel threads. Note • The default value for these parameters should be good for normal operations. These parameters directly impact the performance of switch port tracing and NCS. Unless required, We do not recommend that you alter these parameters. Select CDP device capabilities—Select the check box to enable. Note Step 5 NCS uses CDP to discover neighbors during tracing. When the neighbors are verified, NCS uses the CDP capabilities field to determine whether or not the neighbor device is a valid switch. If the neighbor device is not a valid switch, it is not traced. Click Save to confirm changes made. Click Reset to return the page to the original settings. Click Factory Reset to return settings to the factory defaults. Establishing Switch Port Tracing To establish switch port tracing, follow these steps: Step 1 In the NCS home page, click the Security dashboard. Step 2 In the Rogue APs and Adhoc Rogues section, click the number URL which specifies the number of rogues in the last hour, last 24 hours, or total active. Step 3 Choose for which rogue you are setting switch port tracking by clicking the URL in the MAC Address column. The Alarms > Rogue AP details page opens. Step 4 From the Select a command drop-down list, choose Trace Switch Port. The Trace Switch Port page opens and NCS runs a switch port trace. When one or more searchable MAC addresses are available, the NCS uses CDP to discover any switches connected up to two hops away from the detecting access point. The MIBs of each CDP discovered switch is examined to see if it contains any of the target MAC addresses. If any of the MAC addresses are found, the corresponding port number is returned and reported as the rogue switch port. The SNMP communities for the switches are provided in the “Configuring Switches” section on page 9-190. Cisco Prime Network Control System Configuration Guide 15-102 OL-25451-01 Chapter 15 Performing Administrative Tasks Configuring Administrative Settings See the “Switch Port Tracing Details” section on page 15-103 for additional information on the Switch Port Tracing Details dialog box. Switch Port Tracing Details In the Switch Port Tracing Details dialog box, you can enable or disable switch ports, trace switch ports, and view detail status of the access point switch trace. For more information on Switch Port Tracing, see the following topics: • Configuring Switch Port Tracing—Provides information on configuring switch port trace settings. • Configuring Switches—Provides information on configuring SNMP switches. • Configuring SNMP Credentials—Provides information on configuring SNMP switch credentials. In the Switch Port tracing Details dialog box, do one of the following: • Click Enable/Disable Switch Port(s)—Enables or disables any selected ports. • Click Trace Switch Port(s)—Runs another switch port trace. • Click Show Detail Status—Displays details regarding the switch port traces for this access point. • Click Close. Switch Port Tracing Troubleshooting Switch Port Tracing (SPT) works on a best-effort-basis. SPT depends on the following information to correctly trace and contain rogue APs: • Reporting access points—A rogue access point must be reported by one or more managed access points. • Access point CDP neighbor—Access point CDP neighbor information is required to determine the seed switches. • Switch IP address and SNMP credentials – All the switches that need to be traced should have a management IP address and SNMP management enabled. – With the new SNMP credential changes, instead of adding the individual switches to NCS, network address based entries can be added. – The new SNMP credential feature will have a default entry 0.0.0.0 with default community string as 'private' for both read/write. – Correct write community string has to be specified to enable/disable switch ports. For tracing, read community string should be sufficient. • Switch port configuration – Switch ports that are trunking should be correctly configured as trunk ports. – Switch port security should be turned off. • Only Cisco Ethernet switches are supported. Note The following switches are supported: 3750, 3560, 3750E, 3560E, and 2960. Cisco Prime Network Control System Configuration Guide OL-25451-01 15-103 Chapter 15 Performing Administrative Tasks Configuring High Availability • Switch VLAN settings should be properly configured. • CDP protocol should be enabled all the switches. • An Ethernet connection should exist between the rogue access point and the Cisco switch. • There should be some traffic between the rogue access point and the Ethernet switch. • The rogue access point should be connected to a switch within the max hop limit. Default hop is 2. Max hop is 10. • If SNMPv3 is used, then make sure you use the context option and create one for each VLAN in addition to the one for the main group (which is required for non-VLAN based MIBs). Configuring High Availability This section contains the following topics: • Guidelines and Limitations for High Availability, page 15-104 • Failover Scenario, page 15-105 • High Availability Status, page 15-105 • Configuring High Availability on the Primary NCS, page 15-106 • Deploying High Availability, page 15-108 • Adding a New Primary NCS, page 15-108 • Removing a Primary NCS, page 15-109 Guidelines and Limitations for High Availability Before initiating failover, you must consider the following prerequisites and limitations: • You must have the extra hardware identical to the primary NCS to run a stand-by instance of NCS. • NCS supports High Availability on both the physical and virtual appliance deployment models. • A reliable high-speed wired network must exist between the primary NCS and its backup NCS. • The primary and secondary NCS must be running the same NCS software release. • For primary NCS to initiate High Availability with secondary NCS, the status of the secondary NCS services must be running and reachable from the primary NCS. So, you must boot the secondary NCS first and then boot the primary NCS to initiate the High Availability registration. • Failover should be considered temporary. The failed primary NCS should be restored to normal as soon as possible, and failback will be re-initiated. The longer it takes to restore the failed primary NCS, the longer the other NCSs sharing that secondary NCS must run without failover support. • The latest controller software must be used. • The primary and secondary host are not required to share the same subnet. They can be geographically separated. • If a secondary host fails for any reason, all the primary instances are affected, and they run in stand-alone mode without any failover support. Cisco Prime Network Control System Configuration Guide 15-104 OL-25451-01 Chapter 15 Performing Administrative Tasks Configuring High Availability • The ports over which the primary and secondary NCSs communicate must be open (not blocked with network firewalls, application fireways, gateways, and so on). The tomcat port is configurable during installation, and its default port is 8082. You should reserve solid database ports from 1315 to 1319. • Any access control lists imposed between the primary and secondary NCS must allow traffic to go between the primary and secondary NCSs. • In a 2:1 high availability scenario, the secondary NCS must be a high-end PC with more memory than the two primary PCs. • The primary Prime Infrastructure must have sufficient number of licenses for the devices. When the failover occurs the secondary Prime Infrastructure uses the licenses of the primary Prime Infrastructure for the devices. NCS 1.0 updates to High Availability • In NCS 1.0 release, a secondary NCS can only support one primary NCS. • When High Availability is enabled for the first time, the sync up of the servers will take a considerable amount of time. The time it would take would be in the order of 30 minutes or more depending on the size of the database. Failover Scenario When a failure of a primary NCS is automatically detected, the following events take place: Note One physical secondary NCS can back many primary devices (NCS). 1. The primary NCS is confirmed as non-functioning (hardware crash, network crash, or the like) by the health monitor on the secondary NCS. 2. If automatic failover has been enabled, NCS is started on the secondary as described in Step 3. If automatic failover is disabled, an email is sent to the administrator asking if they want to manually start failover. 3. The secondary NCS instance is started immediately (using the configuration already in place) and uses the corresponding database of the primary. After a successful failover, the client should point to the newly activated NCS (the secondary NCS). The secondary NCS updates all controllers with its own address as the trap destination. Note 4. The redirecting of web traffic to the secondary NCS does not occur automatically. You must use your infrastructure tools to properly configure this redirection. The result of the failover operation is indicated as an event in the Health Monitor UI, or a critical alarm is sent to the administrator and to other NCS instances. High Availability Status To view High Availability details, follow these steps: Cisco Prime Network Control System Configuration Guide OL-25451-01 15-105 Chapter 15 Performing Administrative Tasks Configuring High Availability Step 1 Choose Administration > High Availability. Step 2 Choose HA Status from the left sidebar menu. The following information is displayed: • Current status • Time, state, and description of each event Configuring High Availability on the Primary NCS Note When database transaction logs grow to 1/3 of the database partition disk space, set the database to "Standalone" mode to prevent transaction logs from keep growing. But it requires a complete netcopy next time when the database synchronization occurs. Follow these steps to configure high availability on the primary NCS. You must specify the NCS role (either standalone, primary, or secondary) during installation. See the “Deploying the NCS Virtual Appliance” section on page 2-5 to see the installation steps. Note • Before you configure high availability, you must configure a mail server. See the “Configuring the Mail Server” section on page 15-84 for steps on configuring a mail server. • If you specify an e-mail address in the HA Configuration page then ensure a mail server is configured and reachable. Step 1 Choose Administration > High Availability. Step 2 Choose HA Configuration from the left sidebar menu. The High Availability Configuration page appears (see Figure 15-36). Figure 15-36 High Availability Configuration Page The current status of high availability is shown in the upper portion of the page. Step 3 Enter the IP address or hostname of the secondary NCS. Cisco Prime Network Control System Configuration Guide 15-106 OL-25451-01 Chapter 15 Performing Administrative Tasks Configuring High Availability Step 4 Enter the authentication key specified during the installation of the secondary NCS. Step 5 The default admin e-mail address that you configured in Administration > Settings > Email Server is automatically supplied. You can make any necessary changes. Any changes you make to these email addresses must also be entered in the Secondary SMTP Server section of the Administration > Settings > Mail Server page. Note You must enter an email address when configuring high availability. NCS tests the email server configuration, and if the test fails (because the mail server cannot connect), NCS does not allow the high availability configuration. Step 6 Choose either a manual or automatic failover option. If you choose manual, you can trigger the failover operation with a button in the secondary HealthMonitor GUI or with the URL specified in the email which the administrator receives upon failure of the primary NCS. If you choose automatic, the secondary NCS initiates a failover on its own when a failure is detected on the primary. Step 7 If you have installed NCS 1.0, then click Save Only to retain the configuration but not enable high availability at the current time, or click Save & Enable to enable high availability. Note You can configure the high availability feature now but enable it at a later time. Or If you have installed NCS 1.0.2.x, then click Save to retain the configuration and enable high availability, or click Remove to disable high availability and its settings. Note The Remove button is only available if high availability is already configured. At this point, the secondary is either reachable with the database, and files are synchronized between health monitors, or the secondary is unreachable, and an error is returned because secondary installation did not occur. From the NCS GUI (Administration > High Availability) after high availability has been enabled, you can perform the following functions: • Update—Use the Update function to make changes to the Report Repository path (Administration > Settings > Report) or FTP/TFTP root directory (Administration > Settings > Server Settings) and to appropriately synchronize the files. • Disable—Use the Disable function to break the connection between the primary and secondary NCSs. The database and files stop synchronizing. This check box is not available in NCS Release 1.0.2.x. • Delete—Use the Delete operation to decommission the primary NCS from the secondary NCS. The Delete button is replaced by Remove in NCS Release 1.0.2.x. • Cancel—Use the Cancel operation to cancel any modifications you made to the high availability configuration. You are returned to the High Availability Status page after you choose Cancel. Cisco Prime Network Control System Configuration Guide OL-25451-01 15-107 Chapter 15 Performing Administrative Tasks Configuring High Availability Deploying High Availability To deploy high availability on an existing NCS installation, follow these steps: Step 1 Identify and prepare the hardware to run the secondary NCS. Step 2 Ensure that network connectivity between the primary and secondary NCS is functioning, and all necessary ports are open. Step 3 Install the secondary NCS with the same version of NCS that is installed on the primary. See the “Deploying the NCS Virtual Appliance” section on page 2-5. Step 4 Start the secondary NCS as a standby server. In this mode, the NCS application does not start. At the same time, the Health Monitor is started on the secondary NCS. Step 5 On every primary NCS that needs to use this secondary NCS, stop the NCS. Step 6 On the primary host, install the new version of NCS and perform all necessary upgrade steps. Step 7 Start the primary NCS (as a primary). The Health Monitor also starts. Step 8 Configure the high availability parameters described in the “Configuring High Availability on the Primary NCS” section on page 15-106. Step 9 Click Activate to activate high availability on the primary. NCS primary first copies its database to the secondary NCS and then connects to the secondary. The following files are copied over from the primary to the secondary NCS: • DB password file • all auto provisioning startup config files • all domain maps • all history reports which are generated by scheduled report tasks High availability deployment is complete. Use https://<wcsip>:8082 to access the HealthMonitor UI. Within the HealthMonitor UI, use the authentication key to login. You can change the authentication key in WCS using the command prompt. To change the authentication key, change the path to WCS installation directory then to "bin" and enter hmadmin authkey key. To view the current status of the health monitor, enter hmadmin [-options] status. Adding a New Primary NCS Follow these steps to add a new primary NCS to an existing setup. This new primary NCS uses the existing secondary as the failover server. Step 1 Ensure that network connectivity between the new primary and secondary is functioning and that all necessary ports are open. Step 2 Make sure that the same NCS release that is loaded on the other primary NCS and secondary NCS is loaded on the new primary NCS. Step 3 Install the correct version of NCS on the primary NCS. Step 4 Upgrade the primary NCS. The Health Monitor also starts. Cisco Prime Network Control System Configuration Guide 15-108 OL-25451-01 Chapter 15 Performing Administrative Tasks Setting User Preferences Step 5 Follow the steps in the “Configuring High Availability” section on page 15-104. Step 6 After the primary NCS connects to the secondary, the Health Monitor on the primary connects to the secondary Health Monitor. They mutually acknowledge each other and start the monitoring. High availability deployment is now complete. Removing a Primary NCS When a primary NCS instance is removed from a group, you must disable the peer database instance on the secondary NCS and remove the Health Monitor for that primary. (To remove the primary NCS from high availability, use the Remove button on the High Availability configuration page.) The secondary NCS disables the database instance and removes the uninstalled primary NCS from its Health Monitor. Setting User Preferences This page contains user-specific settings you may want to adjust. To change the user-specific settings, follow these steps: Step 1 Choose Administration > User Preferences. The User Preferences Page appears (see Figure 15-37). Cisco Prime Network Control System Configuration Guide OL-25451-01 15-109 Chapter 15 Performing Administrative Tasks Setting User Preferences Figure 15-37 User Preferences Page Step 2 Use the Items Per List Page drop-down list to configure the number of entries shown on a given list page (such as alarms, events, AP list, and so on.). Step 3 Specify how often you want the home page refreshed by selecting the Refresh home page check box and choosing a time interval from the Refresh home page every drop-down list. Step 4 Select the Logout idle user check box and configure the Logout idle user after text box, in minutes, that a user session can be idle before the server cancels the session. Step 5 If you want the maps and alarms page to automatically refresh when a new alarm is raised by NCS, select the Refresh Map/Alarms page on new alarm check box in the Alarms portion of the page. Step 6 From the Refresh Alarm count in the Alarm Summary every drop-down list choose a time interval to to specify how often to reset. Step 7 If you do not want the alarm acknowledge warning message to appear, select the Disable Alarm Acknowledge Warning Message check box. Step 8 Use the Edit Alarm Categories to select the alarm categories to display in the Alarm Summary page. Step 9 In the Select Alarms page, choose the default category to display from the drop-down list, and select the alarm categories and sub categories to display from the alarm toolbar. Click Save to save the alarm category list. The selected alarm category and sub categories appears in the User Preferences page. Step 10 Click Save to save the User Preference settings. Cisco Prime Network Control System Configuration Guide 15-110 OL-25451-01 Chapter 15 Performing Administrative Tasks Viewing Appliance Details Viewing Appliance Details This section provides the Appliance details. This section contains the following topics: • Viewing Appliance Status Details, page 15-111 • Viewing Appliance Interface Details, page 15-112 Viewing Appliance Status Details To view the appliance status, perform the following steps: Step 1 Choose Administration > Appliance. Step 2 Choose Appliance Status from the left sidebar menu. The Appliance status page appears (see Figure 15-38) with the following details, refer Table 15-7 for more information. Table 15-7 Appliance Status details Parameter Description Configure Details Host Name The hostname of the machine. If the hostname of the user machine is not in DNS, the IP address is displayed. Domain Name Domain Name of the server. Default Gateway IP address of the default gateway for the network environment in which you belong. DNS Server(s) Enter the IP address of the DNS server(s). Each DNS server must be able to update a client DNS entry to match the IP address assigned by this DHCP scope. NTP Host(s) Enter the IP address of the NTP server(s). Status Details Server Time The System time of the server. System Up Time It is a measure of the time since the server has been up without any downtime. Application Up Time It is a measure of the time since the NCS has been up without any downtime. Temperature Status The temperature status of the server. RAID Status The RAID status of the server. Fan Status The status of the cooler fans of the server. Power Supply Status The status of the power supply units of the server. CPU Utilization CPU Utlization of the server. Memory Utilization Memory Utlization of the server. Inventory Details Detailed inventory report. UDI Details Cisco Prime Network Control System Configuration Guide OL-25451-01 15-111 Chapter 15 Performing Administrative Tasks Viewing Appliance Details Table 15-7 Appliance Status details Parameter Description Product Identifier The Product ID identifies the type of device. Serial Number The Serial Number is an 11 digit number which uniquely identifies a device. Version Identifier The VID is the version of the product. Whenever a product has been revised, the VID will be incremented. Figure 15-38 Appliance Status details Viewing Appliance Interface Details To view the Appliance Interface details, perform the following details: Step 1 Choose Administration > Appliance. Step 2 Choose Appliance Interface from the left sidebar menu. The Interface page appears (see Figure 15-39). Cisco Prime Network Control System Configuration Guide 15-112 OL-25451-01 Chapter 15 Performing Administrative Tasks Managing Individual Licenses Figure 15-39 Table 15-8 Step 3 Appliance Interface Details Appliance Interface Details Parameter Description Interface Name User-defined name for this interface MAC Address MAC address of the interface IP Address Local network IP address of the interface Netmask A range of IP addresses defined so that only machines with IP addresses within the range are allowed to access an Internet service Type Static (Management, Peer, AP-Manager, Service-Port, and Virtual interfaces) or Dynamic (operator-defined interfaces) Click on the Interface Type to configure if the interface belongs to peer server or to the management interfaces. Managing Individual Licenses This section contains the following topics: • Managing Controller Licenses, page 15-113 • Managing NCS Licenses, page 15-114 • Managing MSE Licenses, page 15-116 Managing Controller Licenses Choose Files > Controller Files from the left sidebar menu to monitor the controller licenses. Cisco Prime Network Control System Configuration Guide OL-25451-01 15-113 Chapter 15 Performing Administrative Tasks Managing Individual Licenses Note NCS does not directly manage controller licenses. It simply monitors the licenses. You can manage the licenses using CLI, WebUI, or Cisco License Manager (CM) at the following URL: https://tools.cisco.com/SWIFT/Licensing/PrivateRegistrationServlet. The page displays the following information: • Controller Name • Controller IP • Feature—The feature options are wplus-ap-count, wplus, base-ap-count, and base. Two are active at any one time for an enable feature level of WPLUS or Base and the AP count (base-ap-count or wplus-ap-count), which determines the number of access points that the controller supports (12, 25, 50, 100, or 250). For every physical license installed, two license files show up in the controller as a feature level license and an ap-count license. For example, if you install a WPlus 500 license on the controller, you see a wplus or wplus-ap-count feature. Note You can have both a WPLUS and Base license, but only one can be active at a time. • AP Limit—The number of access points that the controller supports. • EULA Status—Whether the End User License Agreement has been accepted or not. • Comments—Any user-entered comments about the license when it is installed. • Type—Permanent, evaluation, or extension. Note • For any controllers with a type other than Permanent, the number of days left to expiration is shown. A license is not in use does not incur the reduction in count until it is in use. Status —The status can be described as follows: – Inactive—The license level is being used, but this license is not in use. – Not In Use—The license level is not being used, and this license is currently unrecognized. – Expired in Use—The license is being used, but it is expired and will not be used upon next reboot. – Expired Not in Use—The license has expired and can no longer be used. – Count Consumed—The ap-count license is In Use. All licensed controllers and their information are displayed. If you want to change how the controller results are displayed, click Edit View. In the Edit View page, use the Show and Hide buttons to determine how the columns appear. Above the Controller Summary list is a series of filters that allow you to sort the list by Controller Name, Feature, or Type. Managing NCS Licenses To manage NCS licenses, follow these steps. For information on deciding on a license, types of licenses, installing a license, and backing up and restoring NCS licenses, see the “NCS Licenses” section on page B-1. Cisco Prime Network Control System Configuration Guide 15-114 OL-25451-01 Chapter 15 Performing Administrative Tasks Managing Individual Licenses Step 1 Choose Administration > License Center to access the License Center page. It provides information about the NCS licenses, the controller license, and elements of MSE licenses. For NCS licenses, the following is displayed: • Type • UDI • Product Id • Serial Number • Device Limit • Device Count • % Used For controller licensing, the following is displayed: • Controller Count • AP Limit • Type For tag elements, client elements, wIPS Local Mode APs and wIPS Monitor Mode APs within MSE, the following is displayed: Step 2 • Permanent Limit • Evaluation Limit • Count • % Used Choose the Files left sidebar menu to view the license information for NCS, Controllers and MSE: For NCS licenses, the following is displayed: • License ID • Feature • Device Limit • Type For Controller licenses, the following is displayed: • Controller Name • Controller IP • Feature • AP Limit • EULA Status • Comments • Type • Status • For NCS licenses, the following is displayed: • MSE License File Cisco Prime Network Control System Configuration Guide OL-25451-01 15-115 Chapter 15 Performing Administrative Tasks Configuring ACS 5.x • MSE • Type • Limit • License Type You can select the check box of the desired license and either add or delete it. Managing MSE Licenses To manage MSE license, choose Files > MSE Files from the left sidebar menu. The page displays the MSE licenses found and includes the following information: • MSE License File • MSE Name • Element Type • Limit • License Type Note Evaluation extension and tag licenses are not displayed in this page. With full NCS support, the complete functionality of CLM is embedded within NCS. You therefore have a single point of management for devices and their licenses. If you need to search for a particular license file, you can choose an element type from the drop-down box, and click Go. For example, if you choose Client, and click Go, all license files with client licenses are returned. Configuring ACS 5.x This section provides instructions for configuring ACS 5.x to work with NCS. This section contains the following topics: • Creating Network Devices and AAA Clients, page 15-117 • Adding Groups, page 15-117 • Adding Users, page 15-118 • Creating Policy Elements or Authorization Profiles, page 15-118 • Creating Authorization Rules, page 15-120 • Configuring Access Services, page 15-122 Cisco Prime Network Control System Configuration Guide 15-116 OL-25451-01 Chapter 15 Performing Administrative Tasks Configuring ACS 5.x Creating Network Devices and AAA Clients To create Network Devices and AAA Clients, follow these steps: Step 1 Choose Network Resources > Network Devices and AAA Clients. Figure 15-40 Step 2 Network Devices Page Enter an IP Address. Adding Groups To add groups, follow these steps: Step 1 Choose Users and Identity Stores > Identity Groups. Figure 15-41 Identify Groups Page Cisco Prime Network Control System Configuration Guide OL-25451-01 15-117 Chapter 15 Performing Administrative Tasks Configuring ACS 5.x Step 2 Create a Group. Adding Users To add users, follow these steps: Step 1 Choose Users and Identity Stores > Internal Identity Stores > Users. Figure 15-42 Step 2 Internal Users Page Add a user, and then map to group to that user. Creating Policy Elements or Authorization Profiles This section contains the following topics: • “Creating Policy Elements or Authorization Profiles for RADIUS” section on page 15-118 • “Creating Policy Elements or Authorization Profiles For TACACS” section on page 15-119 Creating Policy Elements or Authorization Profiles for RADIUS To create policy elements or authorization profiles for RADIUS, perform the following steps: Step 1 Choose Policy Elements > Authorization and Permissions > Network Access > Authorization Profiles. Step 2 Click Create. Step 3 Enter a Name and Description. Step 4 Select the RADIUS Attributes tab. Cisco Prime Network Control System Configuration Guide 15-118 OL-25451-01 Chapter 15 Performing Administrative Tasks Configuring ACS 5.x Step 5 Add RADIUS Attributes one by one (see Figure 15-43). Figure 15-43 Step 6 Authorization Profiles Page Click Submit. Creating Policy Elements or Authorization Profiles For TACACS To create policy elements or authorization profiles for RADIUS, perform the following steps: Step 1 Choose Policy Elements > Authorization and Permissions > Device Administration > Shell Profiles. Step 2 Click Create. Step 3 Enter a Name and Description. Step 4 Select the Custom Attributes tab. Step 5 Add the TACACS Attributes one by one (see Figure 15-44). Cisco Prime Network Control System Configuration Guide OL-25451-01 15-119 Chapter 15 Performing Administrative Tasks Configuring ACS 5.x Figure 15-44 Step 6 Shell Profiles Page Click Submit. Creating Authorization Rules This section provides instructions for configuring authorization for RADIUS and TACACS. This section contains the following topics: • “Creating Service Selection Rules for RADIUS” section on page 15-120 • “Creating Service Selection Rules for TACACS” section on page 15-121 Creating Service Selection Rules for RADIUS To create service selection rules for RADIUS, perform the following steps: Step 1 Choose Access Policies > Access Services > Service Selection Rules. Step 2 Click Create. Step 3 Select the protocol as Radius and choose Default Network Access from the Service drop-down list. (see Figure 15-45). Cisco Prime Network Control System Configuration Guide 15-120 OL-25451-01 Chapter 15 Performing Administrative Tasks Configuring ACS 5.x Figure 15-45 Step 4 Service Selection Page Click OK. Creating Service Selection Rules for TACACS To create service selection rules for TACACS, follow these steps: Step 1 Choose Access Policies > Access Services > Service Selection Rules. Step 2 Click Create. Step 3 Select the protocol as TACACS and choose Default Device Admin from the Service drop-down list. (see Figure 15-46). Figure 15-46 Service Selection Page Cisco Prime Network Control System Configuration Guide OL-25451-01 15-121 Chapter 15 Performing Administrative Tasks Configuring ACS 5.x Step 4 Click OK. Configuring Access Services This section provides instructions for configuring access services for RADIUS and TACACS. This section contains the following topics: • Configuring Access Services for RADIUS, page 15-122 • Configuring Access Services for TACACS, page 15-123 Configuring Access Services for RADIUS To configure access services for RADIUS, perform the following steps: Step 1 Login to the ACS 5.x Server and choose Access Policies > Access Services > Default Network Access. Step 2 From the General tab, select the Policy Structure you want to use. By default all the three policy structures are selected. Step 3 From the Allowed Protocols, select the protocols you want to use. Note You can retain the defaults for identity and group mapping. Step 4 To create an authorization rule for RADIUS, choose Access Policies > Access Services > Default Network Access > Authorization. (see Figure 15-47) Step 5 Click Create. Step 6 In Location, select All Locations or you can create a rule based on the location. Step 7 In Group, select the group that you created earlier. Step 8 In Device Type, select All Device Types or you can create a rule based on the Device Type. Step 9 In Authorization Profile, select the authorization profile created for RADIUS. Cisco Prime Network Control System Configuration Guide 15-122 OL-25451-01 Chapter 15 Performing Administrative Tasks Configuring ACS 5.x Figure 15-47 Step 10 Click OK. Step 11 Click Save. Authorization Page Configuring Access Services for TACACS To configure access services for TACACS, follow these steps: Step 1 Choose Access Policies > Access Services > Default Device Admin. Step 2 In the General tab, select the Policy Structure you want to use. By default all the three will be selected. Similarly, in Allowed Protocols, select the protocols you want to use. Note You can retain the defaults for identity and group mapping. Step 3 To create an authorization rule for TACACS, choose Access Policies > Access Services > Default Device Admin > Authorization. (see Figure 15-48). Step 4 Click Create. Step 5 In Location, select All Locations or you can create a rule based on the location. Step 6 In Group, select the group that you created earlier. Step 7 In Device Type, select All Device Types or you can create a rule based on the Device Type. Step 8 In Shell Profile, select the shell profile created for TACACS. Cisco Prime Network Control System Configuration Guide OL-25451-01 15-123 Chapter 15 Performing Administrative Tasks Managing Licenses Figure 15-48 Step 9 Click OK. Step 10 Click Save. Authorization Page Managing Licenses This section contains the following topics: • Managing NCS Licenses, page 15-124 • Monitoring Controller Licenses, page 15-125 • Managing Mobility Services Engine (MSE) Licenses, page 15-126 Managing NCS Licenses If you choose Files > NCS Files from the left sidebar menu, you can manage the NCS licenses. This page displays the following information: • Product Activation Key (PAK) • Feature • Access point limit • Type Adding a New NCS License File To add a new NCS license file, follow these steps: Step 1 In the License Center > Files > NCS Files page, click Add. Cisco Prime Network Control System Configuration Guide 15-124 OL-25451-01 Chapter 15 Performing Administrative Tasks Managing Licenses Step 2 In the Add a License File dialog box, enter or browse to the applicable license file. Step 3 Once displayed in the License File text box, click Upload. Deleting an NCS License File To delete a NCS license file, follow these steps: Step 1 In the License Center > Files > NCS Files page, select the check box of the NCS license file that you want to delete. Step 2 Click Delete. Step 3 Click OK to confirm the deletion. Monitoring Controller Licenses If you choose Files > Controller Files from the left sidebar menu, you can monitor the controller licenses. Note NCS does not directly manage controller licenses, rather it simply monitors the licenses. To manage the licenses you can use CLI, WebUI or Cisco License Manager (CLM) [Link to product page. This page displays the following parameters: • Controller Name • Controller IP—The IP address of the controller. • Feature—License features include wplus-ap-count, wplus, base-ap-count, and base. For every physical license installed, two license files display in the controller: a feature level license and an ap-count license. For example if you install a “WPlus 500” license on the controller, “wplus” and “wplus-ap-count” features display. There are always two of these features active at any one time that combine to enable the feature level (WPlus or Base) and the AP count. Note You can have both a WPlus and Base license, but only one can be active at any given time. • AP Limit—The maximum capacity of access points allowed to join this controller. • EULA status—Displays the status of the End User License Agreement and is either Accepted or Not Accepted. • Comments—User entered comments when the license is installed. • Type—The four different types of licenses are as follows: – Permanent—Licenses are node locked and have no usage period associated with them. They are issued by Cisco licensing portal and must be installed using management interfaces on the device. Upon installation of these licenses, you have the necessary permissions across different versions. Cisco Prime Network Control System Configuration Guide OL-25451-01 15-125 Chapter 15 Performing Administrative Tasks Managing Licenses – Evaluation—Licenses are non-node locked and are valid only for a limited time period. They are used only when no permanent, extension, or grace period licenses exist. Before using an evaluation license, you must accept an End User License Agreement (EULA). Even though they are non-node locked, their usage is recorded on the device. The number of days left displays for the evaluation license with the fewest number of remaining active license days. – Extension—Licenses are node locked and metered. They are issued by Cisco licensing portal and must be installed using management interfaces on the device. Before using an extension license, you must accept a EULA during installation. – Grace Period—Licenses are node locked and metered. These licenses are issued by Cisco licensing portal as part of the permission ticket to rehost a license. They are installed on the device as part of the rehost operation, and you must accept a EULA as part of the rehost operation. Note • Types other than Permanent display the number of days left until the license expires. Licenses not currently in use do not have their counts reduced until they become “In Use”. Status – In Use—The license level and the license are in use. – Inactive—The license level is being used, but this license is not being used. – Not In Use—The license level is not being used and this license is not currently recognized. – Expired In Use—The license is being used, but is expired and will not be used upon next reboot. – Expired Not In Use—The license has expired and can no longer be used. – Count Consumed—The ap-count license is In Use. Note If you need to filter the list of license files, you can enter a controller name, feature, or type and click Go. Managing Mobility Services Engine (MSE) Licenses If you choose Files > MSE Files from the left sidebar menu, you can manage the mobility services engine licenses. This section contains the following topics: • Registering Product Authorization Keys, page 15-127 • Installing Client and wIPS License Files, page 15-128 • Deleting a Mobility Services Engine License File, page 15-129 The page displays the mobility services engine licenses found and includes the following information: Note Because tag licenses are added and managed using appropriate vendor applications, tag licenses are not displayed in this page. Refer to the following URL for more information: http://support.aeroscout.com. Evaluation (demo) licenses are also not displayed. Cisco Prime Network Control System Configuration Guide 15-126 OL-25451-01 Chapter 15 Performing Administrative Tasks Managing Licenses Tag licenses are installed using the AeroScout System Manager only if the tags are tracked using Partner engine. Otherwise the tags will be counted along with the CAS element license. • MSE License File—Indicates the MSE License. • MSE—Indicates the MSE name. • Type—Indicates the type of mobility services engine (client elements, wIPS local mode or wIPS monitor mode access points). • Limit—Displays the total number of client elements or wIPS monitor mode access points licensed across the mobility services engine. • License Type—Permanent licenses are the only license types displayed on this page. – Permanent—Licenses are node locked and have no usage period associated with them. They are issued by Cisco licensing portal and must be installed using management interfaces on the device. Upon installation of these licenses, you have the necessary permissions across different versions. Registering Product Authorization Keys You receive a product authorization key (PAK) when you order a client, wIPS, or tag license from Cisco. You must register the PAK to receive the license file for install on the mobility services engine. License files are emailed to you after successfully registering a PAK. Client and wIPS PAKs are registered with Cisco. Note Tag PAKs are registered with AeroScout. To register your tag PAK, go to this URL: http://www.aeroscout.com/support To register a product authoritative key (PAK) to obtain a license file for install, follow these steps: Step 1 Open a browser page and go to www.cisco.com/go/license. Note You can also access this site by clicking the Product License Registration link located on the License Center page of NCS. Step 2 Enter the PAK and click SUBMIT. Step 3 Verify the license purchase. Click Continue if correct. The licensee entry page appears. Note Step 4 At the Designate Licensee page, enter the mobility service engine UDI in the host ID text box. This is the mobility services engine on which the license will be installed. Note Step 5 If the license is incorrect, click the TAC Service Request Tool link to report the problem. UDI information for a mobility services engine is found in the General Properties group box at Services > Mobility Services Engine > Device Name > System. Select the Agreement check box. Registrant information appears beneath the Agreement check box. Modify information as necessary. Cisco Prime Network Control System Configuration Guide OL-25451-01 15-127 Chapter 15 Performing Administrative Tasks Managing Licenses Note Ensure that the phone number does not include any characters in the string for the registrant and end user. For example, enter 408 555 1212 rather than 408.555.1212 or 408-555-1212. Step 6 If registrant and end user are not the same person, select the Licensee (End-User) check box beneath registrant information and enter the end user information. Step 7 Click Continue. A summary of entered data appears. Step 8 At the Finish and Submit page, review registrant and end user data. Click Edit Details to correct information, if necessary. Step 9 Click Submit. A confirmation page appears. Installing Client and wIPS License Files You can install CAS element licenses and wIPS licenses from NCS. Note Tag licenses are installed using the AeroScout System Manager. Refer to the following URL for additional information: http://support.aeroscout.com. To add a client or wIPS license to NCS after registering the PAK, follow these steps: Step 1 Choose Administration > License Center. Step 2 From the left sidebar menu, choose Files > MSE Files. Step 3 From the License Center > Files > MSE Files page, click Add to open the Add a License File dialog box. Step 4 From the MSE Name drop-down list, choose the mobility services engine to which you want to add the license file. Note Verify that the UDI of the selected mobility services engine matches the one you entered when registering the PAK. Step 5 Enter the license file in the License File text box or browse to the applicable license file. Step 6 Once displayed in the License File text box, click Upload. Newly added license appears in mobility services engine license file list. Note A Context Aware Service (CAS) restarts if a client or tag license is installed; a wIPS service restarts if a wIPS license is installed. Note Services must come up before attempting to add or delete another license. Cisco Prime Network Control System Configuration Guide 15-128 OL-25451-01 Chapter 15 Performing Administrative Tasks Configuring AAA Deleting a Mobility Services Engine License File To delete a mobility services engine license file, follow these steps: Step 1 From the License Center > Files > MSE Files page, select the check box of the mobility services engine license file that you want to delete. Step 2 Click Delete. Step 3 Click OK to confirm the deletion. For more information on Licenses, see “Getting Started” section on page 2-1. Configuring AAA From Administration > AAA, authentication, authorization, and accounting (AAA) can be configured for NCS. The only username that has permissions to configure NCS AAA is root or SuperUser. Any changes to local users accounts will be in effect when configured for local mode. If using external authentication, for example RADIUS or TACACS+, the user changes must be done on the remote server. This section contains the following topics: • Changing Password, page 15-129 • Configuring Local Password Policy, page 15-131 • Configuring AAA Mode, page 15-130 • Configuring Users, page 15-131 • Configuring Groups, page 15-135 • Viewing Active Sessions, page 15-137 • Configuring TACACS+ Servers, page 15-138 • Configuring RADIUS Servers, page 15-140 • Authenticating AAA Users Through RADIUS Using Cisco Identity Services Engine (ISE), page 15-142 Changing Password Choose Administration > AAA > Change Password from the left sidebar menu to access this page. This page enables you to change the password for current logged in User. • User—Applies to login logged in User. • Old Password—Current password. • New Password—Enter the new password using ASCII characters. • Confirm password—Reenter the new password. • Submit—Click Submit to confirm password change. Cisco Prime Network Control System Configuration Guide OL-25451-01 15-129 Chapter 15 Performing Administrative Tasks Configuring AAA Configuring AAA Mode Choose Administration > AAA > AAA Mode from the left sidebar menu to access this page. This page enables you to configure the authentication mode for all users. • AAA Mode Settings – Local—Authenticate users to a local database. – RADIUS—Authenticate users to an external RADIUS server. – TACACS+—Authenticate users to an external TACACS+ server. • Enable fallback to Local—If an external authentication server is down, this provides the option to authenticate users locally. This option is only available for RADIUS and TACACS+. – Choose ONLY on no server response or on auth failure or no server response from the drop-down list. See also the “Configuring TACACS+ Servers” section on page 15-138 and the “Configuring RADIUS Servers” section on page 15-140. AAA Mode Settings To choose a AAA mode, follow these steps: Step 1 Choose Administration > AAA. Step 2 Choose AAA Mode from the left sidebar menu. The AAA Mode Settings page appears (see Figure 15-49). Figure 15-49 Step 3 AAA Mode Settings Page Choose which AAA mode you want to use. Only one can be selected at a time. Any changes to local user accounts are effective only when you are configured for local mode (the default). If you use remote authentication, changes to the credentials are made on a remote server. The two remote authentication types are RADIUS and TACACS+. RADIUS requires separate credentials for different locations (East and West Coast). TACACS+ is an effective and secure management framework with a built-in failover mechanism. Step 4 Select the Enable Fallback to Local check box if you want the administrator to use the local database when the external AAA server is down. Note This option is unavailable if Local was selected as a AAA mode type. Cisco Prime Network Control System Configuration Guide 15-130 OL-25451-01 Chapter 15 Performing Administrative Tasks Configuring AAA Step 5 Click OK. Configuring Local Password Policy Choose Administration > AAA > Local Password Policy from the left sidebar menu to access this page.This page enables you to determine your local password policy. you can enable or disable the following policies for your local password: • Set the minimum length of your password. By default it is set as 8. • Password cannot be the username or the reverse of the username. • Password cannot be the word cisco or ocsic (cisco reversed) or any special characters replaced for the same. • Root password cannot be the word public. • No character can be repeated more than three time consecutively in the password. • Password must contain character from three of the character classes: upper case, lower case, digits, and special characters. Click Save to confirm the Local Password Policy changes. Configuring Users This section describes how to configure a NCS user. Besides complete access, you can give administrative access with differentiated privileges to certain user groups. Choose Administration > AAA > Users from the left sidebar menu to access this page. You can use this page to view the User details, create a User, delete a User as well as edit User details. This section contains the following topics: • Viewing User Details, page 15-131 • Edit Current Users - Passwords and Assigned Groups, page 15-132 • Edit Current Users - Permitted Tasks, page 15-132 • Edit Current Users - Groups Assigned to this User, page 15-132 • Adding a New User, page 15-133 • Add User Name, Password, and Groups, page 15-133 • Assign a Virtual Domain, page 15-134 Viewing User Details You can view details of Users in NCS using this option. The following information is available in the Administration > AAA > Users page: • Current User Names • Member Of—Groups with which the user is associated. Click an item in the Member Of column to view permitted tasks for this user. • Audit Trail—Click the Audit Trail icon for a specific user to view or clear current audit trails. See the “Audit User Operations” section on page 15-135. Cisco Prime Network Control System Configuration Guide OL-25451-01 15-131 Chapter 15 Performing Administrative Tasks Configuring AAA Note NCS supports a maximum of 25 concurrent User logins at any point of time. Edit Current Users - Passwords and Assigned Groups To edit current user account passwords and assigned groups, follow these steps: Step 1 Choose Administration > AAA. Step 2 From the left sidebar menu, choose Users. Step 3 Select a specific user from the User Name column. Step 4 Enter and confirm a new password, if necessary (optional). Step 5 If necessary, make changes to the Groups Assigned to this User check box selections. Note Step 6 If the user belongs to Lobby Ambassador, Monitor Lite, North Bound API, or User Assistant group, the user cannot belong to any other group. Select Submit to confirm the changes or Cancel to close the page without activating any changes. Edit Current Users - Permitted Tasks To edit the permitted tasks for this user account, follow these steps: Step 1 Choose Administration > AAA. Step 2 From the left sidebar menu, choose Users. Step 3 Select the applicable group(s) from the Member Of column. Step 4 From the List of Tasks Permitted column, select or deselect the applicable tasks to permit or disallow them. Note Step 5 The list of available tasks changes depending on the type of group. Select Submit to confirm the changes or Cancel to close the page without activating any changes. Edit Current Users - Groups Assigned to this User To edit the groups assigned to this user, follow these steps: Step 1 Choose Administration > AAA. Step 2 From the left sidebar menu, choose Users. Step 3 Select a specific user from the User Name column. Step 4 Select the check box(es) of the groups to which this user will be assigned. Cisco Prime Network Control System Configuration Guide 15-132 OL-25451-01 Chapter 15 Performing Administrative Tasks Configuring AAA Step 5 Note If the user belongs to Lobby Ambassador, Monitor Lite, North Bound API, or User Assistant group, the user cannot belong to any other group. Root is only assignable to 'root' user and that assignment cannot be changed. Note For more information on assigned groups, see Step 7 in the “Adding a New User” section on page 15-133 section. Select Submit to confirm the changes or Cancel to close the page without activating any changes. Adding a New User The Add User page allows the administrator to set up a new user login including username, password, groups assigned to the user, and virtual domains for the user. For more information on assigning virtual domains, see Assign a Virtual Domain, page 15-134. Note By assigning virtual domains to a user, the user is restricted to information applicable to those virtual domains. Note You must have SuperUser status to access this page. Add User Name, Password, and Groups To add a new user, follow these steps: Step 1 Choose Administration > AAA. Step 2 From the left sidebar menu, choose Users. Step 3 From the Select a command drop-down list, choose Add User. Step 4 Click Go. Step 5 Enter a new Username. Step 6 Enter and confirm a password for this account. Step 7 Select the check box(es) of the groups to which this user will be assigned. Note If the user belongs to Lobby Ambassador, Monitor Lite, North Bound API, or User Assistant group, the user cannot belong to any other group. • Admin—Allows users to monitor and configure NCS operations and perform all system administration tasks except administering NCS user accounts and passwords. • Config Managers—Allows users to monitor and configure NCS operations. Cisco Prime Network Control System Configuration Guide OL-25451-01 15-133 Chapter 15 Performing Administrative Tasks Configuring AAA • Lobby Ambassador—Allows guest access for configuration and management only of user accounts. If Lobby Ambassador is selected, a Lobby Ambassador Defaults tab appears. See the “Managing Lobby Ambassador Accounts” section on page 7-17 for more information on setting up a Lobby Ambassador account. • Monitor Lite—Allows monitoring of assets location. • North Bound API User—Group used only with NCS Web Service consumers. Note Note North Bound API Users cannot be assigned a Virtual Domain. When a North Bound API group is selected, the Virtual Domains tab is not available. • Root—This group is only assignable to 'root' user and that assignment cannot be changed. • Super Users—Allows users to monitor and configure NCS operations and perform all system administration tasks including administering NCS user accounts and passwords. Superuser tasks can be changed. • System Monitoring—Allows users to monitor NCS operations. • User Assistant—Allows local net user administration only. • User Defined. Assign a Virtual Domain To assign a virtual domain to this user, follow these steps: Step 1 Step 2 Select the Virtual Domains tab. This page displays all virtual domains available and assigned to this user. Note The Virtual Domains tab enables the administrator to assign virtual domains for each user. By assigning virtual domains to a user, the user is restricted to information applicable to those virtual domains. Note North Bound API Users cannot be assigned a Virtual Domain. When a North Bound API group is selected, the Virtual Domains tab is not available. Click to highlight the virtual domain in the Available Virtual Domains list that you want to assign to this user. Note Step 3 You can select more than one virtual domain by pressing the Shift or Control key. Click Add. The virtual domain moves from the Available Virtual Domains to the Selected Virtual Domains list. To remove a virtual domain from the Selected Virtual Domains list, click to highlight the domain in the Selected Virtual Domains list and click Remove. The virtual domain moves from the Selected Virtual Domains to the Available Virtual Domains list. Cisco Prime Network Control System Configuration Guide 15-134 OL-25451-01 Chapter 15 Performing Administrative Tasks Configuring AAA Step 4 Select Submit to or Cancel to close the page without adding or editing the current user. Audit User Operations To view or clear audit information for this account, follow these steps: Step 1 Choose Administration > AAA. Step 2 From the left sidebar menu, choose Users. Step 3 Click the Audit Trail icon for the applicable account. Note You must have SuperUser status to access this page. This page enables you to view a list of user operations over time. Step 4 • User—User login name. • Operation—Type of operation audited. • Time—Time operation was audited. • Status—Success or Failure. • Reason—Reason is applicable only for failure. • Configuration Changes—This field provides a Details link if there are any configuration changes. Click on the Details link for more information on the configuration changes done by an individual user. The entries will list out the change of values for individual parameters between NCS and Controller. For more information on Audit Trail Details, see “Audit Trail Details Page” section on page 7-10. To clear an audit trail, select the check box for the applicable audit, select Clear Audit Trail from the Select a command drop-down list, click Go, and click OK to confirm. Configuring Groups This page provides you with a list of all current groups and their associated members. • Group Name—Click a specific group to view or edit the permitted tasks for this group. The available tasks change depending on the type of group. See the “Edit Current Users - Permitted Tasks” section on page 15-132 for more information. • Members—Click a specific user under the Member column to view or edit that user. See the “Edit Current Users - Passwords and Assigned Groups” section on page 15-132 for more information. • Audit Trail—Click the Audit Trail icon to view or clear audit for this group. See the “Audit User Operations” section on page 15-135 for more information. • Export—Click to export the task list associated with this group. To access the Groups page, follow these steps: Step 1 Choose Administration > AAA. Step 2 From the left sidebar menu, choose User Group. Cisco Prime Network Control System Configuration Guide OL-25451-01 15-135 Chapter 15 Performing Administrative Tasks Configuring AAA Note You must have SuperUser status to access this page. Viewing or Editing User Group Information Follow these steps to see specific tasks the user is permitted to do within the defined group or make changes to the tasks. Step 1 Choose Administration > AAA. Step 2 Choose User Groups from the left sidebar menu. Step 3 Click in the Group Name column. The Group Detail: User Group page appears (see Figure 15-50). Note The detailed page varies based on what group you choose. Figure 15-50 shows the detailed page of the superuser. Figure 15-50 Detailed User Groups Page You can see the specific tasks the user is permitted to do within the defined group. Step 4 Click Audit Trail to view the audit trail information for the corresponding User group. For more information on Audit Trail Details, see “Audit Trail Details Page” section on page 7-10 Step 5 Make any necessary changes to the tasks. Table 15-9 Default User Groups User Group Description Admin Group for NCS Administration. Config Managers Group for monitoring and configuration tasks. Lobby Ambassador Group to allow Guest user administration only. This Group is not editable. Cisco Prime Network Control System Configuration Guide 15-136 OL-25451-01 Chapter 15 Performing Administrative Tasks Configuring AAA Table 15-9 Step 6 Default User Groups User Group Description Monitor Lite Group to allow monitoring of assets only. Group is not editable. North Bound API Group to allow access to North Bound API's. Group is not editable. Root Group for root user. Group is not editable. Super Users Group to allow all NCS tasks. System Monitoring Group for monitoring only tasks. User Assitant Group to allow Local Net user administration only. Group is not editable. User Defined 1 User definable group. User Defined 2 User definable group. User Defined 3 User definable group. User Defined 4 User definable group. Click Submit. Viewing Active Sessions Choose Administration > AAA > Active Sessions from the left sidebar menu to open this page. This page displays a list of users currently logged in. The user highlighted in red represents your current login. Note You must be logged into a user account with SuperUsers privileges to see active sessions. If a column heading is a hyperlink, click the heading to sort the list of active sessions in descending or ascending order along that column. The sort direction is toggled each time the hyperlink is clicked. The Active Sessions page has the following columns: • Username—The User ID of the User who is logged in. • IP/Host Name—The IP address or the hostname of the machine on which the browser is running. If the hostname of the user machine is not in DNS, the IP address is displayed. • Login Time—The time at which the user logged in to NCS. All times are based on the NCS server machine time. • Last Access Time—The time at which the user browser accessed NCS. All times are based on the NCS server machine time. Note • The time displayed in this column is usually a few seconds behind the current system time because Last Access Time is updated frequently by the updates to the alarm status panel. However, if a user navigates to a non NCS web page in the same browser, the disparity in time will be greater. Alarm counts are not updated when the browser is not displaying NCS web pages. Login Method—The login method can be either of the following: Cisco Prime Network Control System Configuration Guide OL-25451-01 15-137 Chapter 15 Performing Administrative Tasks Configuring AAA – Local – Radius – TACACS+ • User Groups—The list of groups the user belongs to. • Audit trail icon—Link to page that displays the audit trail (previous login times) for that user. • Configuring TACACS+ Servers This section describes how to add and delete TACACS+ servers. TACACS+ servers provide an effective and secure management framework with built-in failover mechanisms. If you want to make configuration changes, you must be authenticated. The TACACS+ page shows the IP address, port, retransmit rate, and authentication type (Password Authentication Protocol (PAP)) or Challenge Handshake Authentication Protocol (CHAP) of the TACACS+ server. The TACACS+ servers are tried based on how they were configured. Note In order to activate TACACS+ servers, you must enable them as described in the “Importing Tasks Into ACS” section on page 15-52. To configure TACACS+, follow these steps: Step 1 Choose Administration > AAA. Step 2 From the left sidebar menu, choose TACACS+. The TACACS+ page appears (see Figure 15-51). Figure 15-51 Step 3 TACACS+ Page The TACACS+ page shows the IP address, port, retransmit rate, and authentication type (Password Authentication Protocol (PAP)) or Challenge Handshake Authentication Protocol (CHAP) TACACS+ server. The TACACS+ servers are tried based on how they were configured. Cisco Prime Network Control System Configuration Guide 15-138 OL-25451-01 Chapter 15 Performing Administrative Tasks Configuring AAA Note If you need to change the order of how TACACS+ servers are tried, delete any irrelevant TACACS+ servers and re-add the desired ones in the preferred order. Step 4 Use the drop-down list in the upper right-hand corner to add or delete TACACS+ servers. You can click an IP address if you want to make changes to the information. Step 5 The current server address and port are displayed. Use the drop-down list to choose either ASCII or hex shared secret format. Step 6 Enter the TACACS+ shared secret used by your specified server. Step 7 Re-enter the shared secret in the Confirm Shared Secret text box. Step 8 Specify the time in seconds after which the TACACS+ authentication request times out and a retransmission is attempted by the controller. Step 9 Specify the number of retries that will be attempted. Step 10 In the Authentication Type drop-down list, choose a protocol: PAP or CHAP. Step 11 Click Submit. Note The RADIUS/TACACS server IP address and other credentials created in the 7.0.x releases are not migrated to NCS 1.0. You need to add them again after the migration from 7.0.x to NCS 1.0 is complete. Note See the “Configuring ACS 5.x” section on page 15-116 for more information on Configuring ACS 5.x. Select a command • Add TACACS+ Server—See “Add TACACS+ Server” section on page 15-139. • Delete TACACS+ Server—Select a server or servers to be deleted, select this command and click Go to delete the server(s) from the database. Add TACACS+ Server Choose Administration > AAA > TACACS+ from the left sidebar menu to access this page. From the Select a command drop-down list choose Add TACACS+ Server and click Go to access this page. This page allows you to add a new TACACS+ server to NCS. • Server Address—IP address of the TACACS+ server being added. • Port—Controller port. • Shared Secret Format—ASCII or Hex. • Shared Secret—The shared secret that acts as a password to log in to the TACACS+ server. • Confirm Shared Secret—Reenter TACACS+ server shared secret. • Retransmit Timeout—Specify the time in seconds after which the TACACS+ authentication request will time out and the controller will retransmit. Cisco Prime Network Control System Configuration Guide OL-25451-01 15-139 Chapter 15 Performing Administrative Tasks Configuring AAA • Retries—Number of retries allowed for authentication request. You can specify a value between 1 and 9. • Authentication Type—Two authentication protocols are provided. Password Authentication Protocol (PAP) and Challenge Handshake Authentication Protocol (CHAP). • Submit • Cancel • Enable the TACACS+ server with the AAA Mode Settings. See the “Configuring AAA Mode” section on page 15-130. • You can add only three servers at a time in NCS. Command Buttons Note • Configuring RADIUS Servers This section describes how to add and delete RADIUS servers. You must enable RADIUS servers and have a template set up for them in order to make configuration changes. RADIUS provides authentication of users accessing the network. Authentication requests are sent to a RADIUS server that contains all user authentication and network access information. Passwords are encrypted using RADIUS. In the event the configured RADIUS server(s) is down, NCS will fall back to local authentication and authorization if the fallback to local option is configured. See the “Configuring AAA Mode” section on page 15-130. Note In order to activate RADIUS servers, you must enable them as described in the “Importing Tasks Into ACS” section on page 15-52. To configure a RADIUS server, follow these steps: Step 1 Choose Administration > AAA. Step 2 From the left sidebar menu, choose RADIUS. The RADIUS page appears (see Figure 15-52). Cisco Prime Network Control System Configuration Guide 15-140 OL-25451-01 Chapter 15 Performing Administrative Tasks Configuring AAA Figure 15-52 Step 3 RADIUS Page The RADIUS page shows the server address, authentication port, retransmit timeout value, and authentication type for each RADIUS server that is configured. The RADIUS servers are tried based on how they were configured. Note If you need to change the order of how RADIUS servers are tried, delete any irrelevant RADIUS servers, and re-add the desired ones in the preferred order. Step 4 Use the drop-down list in the upper right-hand corner to add or delete RADIUS servers. You can click an IP address if you want to make changes to the information. Step 5 The current authentication port appears. Use the drop-down list to choose either ASCII or hex shared secret format. Step 6 Enter the RADIUS shared secret used by your specified server. Step 7 Re-enter the shared secret in the Confirm Shared Secret text box. Step 8 Specify the time in seconds after which the RADIUS authentication request times out and a retransmission is attempted by the controller. Step 9 Specify the number of retries that will be attempted. Step 10 From the Authentication Type drop-down list, choose a protocol: PAP or CHAP. Step 11 Click Submit. Select a command • Add RADIUS Server—See the “Adding RADIUS Server” section on page 15-141. • Delete RADIUS Server—Select a server or servers to be deleted, select this command and click Go to delete the server(s) from the database. Adding RADIUS Server Choose Administration > AAA > RADIUS from the left sidebar menu to access this page. From the Select a command drop-down list choose Add RADIUS Server and click Go to access this page. Cisco Prime Network Control System Configuration Guide OL-25451-01 15-141 Chapter 15 Performing Administrative Tasks Configuring AAA This page allows you to add a new RADIUS server to NCS. • Server Address—IP Address of the RADIUS server being added. • Port—Controller port. • Shared Secret Format—ASCII or Hex. • Shared Secret—The shared secret that acts as a password to log in to the RADIUS server. • Confirm Shared Secret—Reenter RADIUS server shared secret. • Retransmit Timeout—Specify the time in seconds after which the RADIUS authentication request will time out and the controller will retransmit. • Retries—Number of retries allowed for authentication request. You can specify a value between 1 to 9. • Submit • Cancel • Enable the RADIUS server with the AAA Mode Settings. See the “Configuring AAA Mode” section on page 15-130. • You can add only three servers at a time in NCS. Command Buttons Note • Authenticating AAA Users Through RADIUS Using Cisco Identity Services Engine (ISE) You can integrate an NCS with ISE. This section explains the NCS user authentication through Radius protocol using ISE. This authentication helps you in setting up Users in ISE who are configured locally and not from external sources such as Active Directory and LDAP. Note Only RADIUS server authentication is supported in ISE. To authenticate AAA through RADIUS server using ISE, following steps: Step 1 Add NCS as an AAA client in ISE. For more information, see Adding NCS as an AAA client in ISE, page 15-143. Step 2 Create a new User group in ISE. For more information, see Creating a New User Group in ISE, page 15-143. Step 3 Create a new User in ISE and add that User to the User group created in ISE. For more information, see Creating a New User and Adding to a User Group in ISE, page 15-144. Step 4 Create a new Authorization profile. For more information, see Creating a New Authorization Profile in ISE, page 15-144. Cisco Prime Network Control System Configuration Guide 15-142 OL-25451-01 Chapter 15 Performing Administrative Tasks Configuring AAA Step 5 Create an Authorization policy rule. For more information, see Creating an Authorization Policy Rule in ISE, page 15-144. Step 6 Configure AAA in NCS. For more information, see Configuring AAA in NCS, page 15-145. Adding NCS as an AAA client in ISE To add NCS as an AAA client in ISE, follow these steps: Step 1 Login to ISE. Step 2 Choose Administration > Network Devices. Step 3 From the left side-bar menu, click the arrow next to Network Devices to expand that option. The expanded list would show the already added devices. Step 4 Click any device to view its details. Step 5 From the left side-bar menu, click the arrow next to Step 6 In the right pane, enter the following details for the device you want to add: Step 7 icon and choose Add new device option. • Name—Name of the device. • Description—Description about the device. • IP Address—NCS server IP address. For example, enter 209.165.200.225 as the IP address. Enter the Shared key in the Shared Secret text box. Click Save to add the device. Creating a New User Group in ISE You can create a new User group in ISE. This helps you to classify different privileged NCS Users and also create authorization policy rules on User Groups. To create a new User group in ISE, follow these steps: Step 1 Choose ISE > Administration > Groups. Step 2 From the left side-bar menu, choose User Identity Groups. The User Identity Groups page appears on the right pane. Step 3 Click Add. The Identity Group details page appears. Step 4 Enter the name and description for the group. For example, create a User Group NCS-SystemMonitoring-Group. Step 5 Click Save. Cisco Prime Network Control System Configuration Guide OL-25451-01 15-143 Chapter 15 Performing Administrative Tasks Configuring AAA Creating a New User and Adding to a User Group in ISE You can create a new User in ISE and map that User to a User group. To create a new User and map that User to a User group in ISE, follow these steps: Step 1 Choose ISE > Administration > Identity Management > Identities. Step 2 From the left side-bar menu, choose Identities > Users. The Network Access Users page appears on the right pane. Step 3 Click Add. The Network Access User page appears. Step 4 Enter the Username, password and re-enter password for the User. For example, create a User ncs-sysmon. Step 5 Select the required User Group from the User Group drop-down list and click Save. The new User is added to the required User Group. Note You can also integrate ISE with external sources such as Active Directory and LDAP. Creating a New Authorization Profile in ISE You can create authorization profiles in ISE. To create a new authorization profile, follow these steps: Step 1 Choose ISE > Policy > Policy Elements > Results. Step 2 From the left side-bar menu, choose Authorization > Authorization Profiles. The Standard Authorization Profiles page appears on the right pane. Step 3 Click Add. The details page appears. Step 4 Enter the name and description for the profile. For example, create an authorization profile NCS-SystemMonitor. Step 5 Choose the ACCESS_ACCEPT access type from the Access Type drop-down list. Step 6 Under Advanced Attribute Settings, add NCS User Group Radius Custom attributes one after another along with Virtual Domain attributes at the end. Select cisco - av - pair and paste NCS User Group Radius custom attribute next to it. Keep adding one after another. Repeat the same for Virtual Domain attributes as well. Step 7 Save the authorization profile. Creating an Authorization Policy Rule in ISE To create an authorization policy rule, follow these steps: Cisco Prime Network Control System Configuration Guide 15-144 OL-25451-01 Chapter 15 Performing Administrative Tasks Configuring AAA Step 1 Choose ISE > Policy > Authorization. Step 2 From the Authorization Policy page, choose Insert New Rule Above from the Actions drop-down list. Create a rule which would be used for NCS User login. Step 3 Enter a name for the rule in the Rule Name text box. Step 4 Choose the required identity group from the Identity Groups drop-down list. Example, choose NCS-SystemMonitoring-Group. For more information on creating Identity User Groups, see Creating a New User Group in ISE, page 15-143. Step 5 Choose a permissions from the Permissions drop-down list. The permissions are the Authorization profiles. Example, choose the NCS-SystemMonitor authorization profile. For more information on creating Authorization profiles, see Creating a New Authorization Profile in ISE, page 15-144. So in the above example, we define a rule where all Users belonging to NCS System Monitoring Identity Group will receive an appropriate Authorization Policy with System monitoring custom attributes defined. Step 6 Click Save to save the Authorization Rule. Note You can also monitor successful and failed authentication using the ISE > Monitor > Authentications option. Configuring AAA in NCS To configure AAA in NCS, follow these steps: Step 1 Login to NCS as root. Step 2 Choose NCS > Administration > AAA > RADIUS Servers. Step 3 Add a new RADIUS Server with the ISE IP address. For example, enter 209.165.200.230 as the IP address. Step 4 Click Save to save the changes. Step 5 Choose ISE > Administration > AAA > AAA Mode Settings. The AAA Mode Settings page appears. Step 6 Select RADIUS as the AAA Mode. Step 7 Click Save. The AAA mode is set to RADIUS in NCS. Step 8 Logout of NCS. Step 9 Login again into NCS as an AAA user, defined in ISE. For example, login as User ncs-sysmon. Cisco Prime Network Control System Configuration Guide OL-25451-01 15-145 Chapter 15 Performing Administrative Tasks Configuring AAA For more information on creating Users in ISE, see Creating a New User and Adding to a User Group in ISE, page 15-144. Cisco Prime Network Control System Configuration Guide 15-146 OL-25451-01 Chapter 15 Performing Administrative Tasks Configuring AAA Cisco Prime Network Control System Configuration Guide OL-25451-01 15-147 Chapter 15 Performing Administrative Tasks Configuring AAA Cisco Prime Network Control System Configuration Guide 15-148 OL-25451-01 Chapter 15 Performing Administrative Tasks Configuring AAA Cisco Prime Network Control System Configuration Guide OL-25451-01 15-149 Chapter 15 Performing Administrative Tasks Configuring AAA Cisco Prime Network Control System Configuration Guide 15-150 OL-25451-01 Chapter 15 Performing Administrative Tasks Configuring AAA Cisco Prime Network Control System Configuration Guide OL-25451-01 15-151 Chapter 15 Performing Administrative Tasks Configuring AAA Cisco Prime Network Control System Configuration Guide 15-152 OL-25451-01