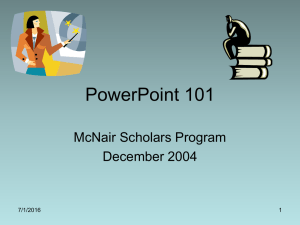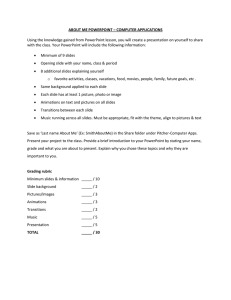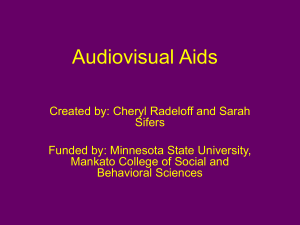Oral Session PowerPoint Presentation Guidelines Preparing Your
advertisement

Oral Session PowerPoint Presentation Guidelines Preparing Your Media for Onsite Presentation Submission: • • • • • • Save your files to a Zip Disk, CD-ROM, Compact Flash Card, Multi-Media Card or a USB Storage Device. If you create a CD, make sure that you close or “finalize” your session. If you omit this step, you cannot access the CD from any other computer. Special note about DVDs: If you plan to play a DVD as part of your presentation, please notify a technician in the Speaker Ready Room so arrangements can be made for assistance in your meeting room. When building your presentation, make sure that you include any external files utilized in the same folder as your presentation (i.e., movie files). When creating your media for transportation, copy the entire folder to the disk. Remember to make a back-up copy of your files and transport it in a separate piece of luggage. Movies: • • • It is imperative that you check your movies in the Speaker Ready Room if your presentation contains video files. Please be aware of the size of your video files. In most cases, lower resolution video files are very effective. While we try to support as many PC video formats as possible, we can only accept movies under the following conditions: Please take steps to compress your videos.Uncompressed videos will take longer to upload and will not be better quality than a modern MPEG-4 codec. We can only accept movies created as MPGs, WMVs, or with the following AVI codecs:MPEG-4 (Divx, Xvid, or WMVs), Indeo, Cinepack, Techsmith. Flash content (SWF) is fully supported. Apple Quicktime formats such as MOV, QT, MP4, or DV files are NOT supported in Windows PowerPoint. Options to convert these movies to a Windows compatible AVI are discussed below in Considerations for Mac Users. Note: It is important your movies do not completely fill the screen. In the meeting room you will only have a mouse to advance your slides. You can only advance your PowerPoint with a mouse by clicking on the slide, not the movie itself. Fonts: We only supply fonts that are included with Office 2007. If you need a specialized font, it should be embedded into your PowerPoint presentation. For instructions on this process, please click on the following link:http://support.microsoft.com/kb/826832/en-us Pictures: • • • JPG images are the preferred file format for inserted images. Images inserted into PowerPoint are embedded into the presentation. Images that are created at a setting higher than 75 dpi are not necessary and will only increase the size of your presentation. Try to avoid overloading your presentation with unnecessary images. Fonts: • • • • • We can supply only fonts that are included in the base installation of Windows. The fonts we suggest using are Times New Roman, Arial, and Tahoma. Any font other than these will need to be embedded into your PowerPoint presentation. Use of fonts not included in Windows can lead to words that bleed into graphics or bullets which may be the wrong style. Microsoft provides a utility that can tell you if a Font can be embedded. It is located at the following link: http://www.microsoft.com/typography/property/property.htm?fname=%20&fsize Fonts are easily embedded into your presentation by following these steps: Office XP / 2003 1. Click File, and then Save As. 2. On the Tools drop down menu, select Save Options 3. At the bottom of the menu, you will see an Embed TrueType Fonts check box. Check the box. Office 2000 1. Click File, and then Save As. 2. On the Tools drop down menu, select Embed TrueType Fonts. General PowerPoint Tips: The graphics you project onto the screen to support the spoken word should help clarify ideas, emphasize key points, show relationships, and provide the visual information your audience needs to understand your message. Here are a few suggestions: • • • • • • • • • • • • • • Keep visuals CLEAR and SIMPLE. Abbreviate your message. Simple graphs, charts, and diagrams are much more meaningful to an audience than complex, cluttered ones. (Avoid the “Eye Chart”.) Avoid the overuse of too many colors, patterns, and graphics in one frame. Avoid intensely bright or saturated colors that compete with the text. Contrasting colors work best. A good rule of thumb: Use a dark background color with a lighter color for text and graphics (see below). Highlight your main point or heading with a dominant color (example: yellow heading, white body copy – see below). Use “Cool” Colors (most effective background colors - blue, purple, magenta, etc.). These colors appear to recede or draw away from the eye - allowing the text to appear more readable. In one study, it was found that the most effective background color for projection is blue. Graduated Backgrounds: A background that transitions smoothly from lighter to darker shades of the same hue can also be an effective background. Textured Backgrounds: In some cases, a textured background can be combined to create an interesting image, but remember that you want the background to be just that - a background. It shouldn't call attention to itself or cause clutter or confusion…it should enhance the foreground data. Keep color scheme consistent throughout your presentation. Changing colors and type styles can be very confusing and distract from your message. Use a minimum of words for text and title frames. Five to eight lines per frame and five to seven words per line are the maximum – less is better. Upper- and lower-case lettering is more legible than all capital letters. Vary the size of lettering to emphasize headings and subheadings – but avoid using more than three font sizes per frame. Sans serif type projects better and is easier to read (example: Arial). • • Try to maintain the same or similar type size from frame to frame – even if some frames have less copy – but avoid a “lonely” word on a screen. Try to keep all type horizontal on the page…even with charts. To bring it down to basics… • • • • Plan a template. Use colors consistently. Use light-colored fonts on a dark-colored background. Use fewer colors rather than more – no more than 6. Your visual elements communicate more than the information for your presentation… they are part of your style and your flair and should reflect your personality. Make them clear, make them readable, and make them interesting. It will pay off in the long run and ensure that each presentation you make is your best. Considerations for Mac Users: If transferring a presentation from a Macintosh environment to a PC platform, it is imperative that you review your presentation in the Speaker Ready Room if it contains video files, graphs or pictures. All supplied computers will contain Windows Media Player and QuickTime for Windows; however this does not guarantee a successful presentation on a PC platform. Movies: • • • • • • Please test your movies and presentation on a Windows machine before finalizing your show. QuickTime is not native to Windows computers. PowerPoint supports QuickTime movies only up to version 2.5. To ensure the best chance of success, create your movies as AVI files. Movies saved as AVI’s have the best chance of success on a Windows machine. You can convert your movies to the mpeg format in QuickTime Pro. In addition, use Cinepak instead of Sorenson for compression. Quicktime Pro 7 can natively export MOV, DV, QT, or MP4 files as Cinepack codec AVI files. While the resulting file is Windows compatible, there are add on products to Quicktime that will give a better results. Divx offers a plug-in for Quicktime 7 Pro that will convert all Quicktime movie formats to Windows compatible divx AVI files. It is available at the following website: http://www.divx.com/divx/mac/codec/ Another option is Flip4Mac Studio. This plug-in for Quicktime 7 Pro converts Quicktime movie formats to Windows compatible WMV files. http://www.flip4mac.com Images: • • • Use common image formats that are cross-platform, such as JPG, PNG, GIF, and BMP. Do not use PIC graphics in your PowerPoint. If you use a version of PowerPoint prior to 2008, please be sure any embedded pictures are not TIFF format. These images will not show up in Windows PowerPoint. With PowerPoint 2008 for the Mac, this is no longer an issue, and any inserted image will be compatible. Fonts: • • Many custom MAC fonts will not translate correctly to a Windows PC. Use common cross-platform fonts such as Times New Roman, Arial, and Courier. Animations: • • • • Use simple entry animation effects, such as fly in/out, appear, and dissolve. Also, don't use exit animations: PowerPoint 2000 for Windows does not support exit animations. PowerPoint 2001 for Mac and PowerPoint X for Mac do not support PowerPoint XP for Windows animations. If you are creating a presentation in PowerPoint XP for display on a Macintosh computer, avoid using any animations.