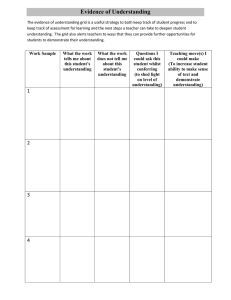How to use the ruler, grid, guides, and the Align panel
advertisement

Adobe InDesign CS6 Project 3 guide How to use the ruler, grid, guides, and the Align panel Much of your job as a page designer is to place text and graphics on the page in a pleasing, organized way. Although you can do much of this placing by “eyeballing it”—using your judgment to position text and graphics—Adobe InDesign CS6 provides a number of tools to help you position objects in exact locations. Note: You may have encountered the grid and guides (and even a version of the Align panel) in Adobe Photoshop CS6, Adobe Illustrator CS6, or Adobe Flash CS6. If so, you will find that the grid and guides in InDesign differ slightly from those in the other programs. For example, InDesign automatically adds guides in default locations, whereas in Photoshop CS6 you generally need to add guides by hand. This document covers four tools to help you position objects: • Rulers • Guides • Grids • The Align panel Using rulers Rulers can be useful in figuring general placement. For example, if you want to place a logo 1 inch inside the edge of a business card, you can use the ruler to do so. Rulers appear at the top and left edges of the workspace. (If you don’t see them, select View > Show Rulers). By default, the zero point of these rulers is at the top-left corner of your page, but you can change this zero point. By default, rulers measure in picas. Pica is a print term—one pica equals 12 points, in the sense of a 12-point font. You can change the unit of measurement for the rulers to inches. When you do, all tabs, margins, indents, and other measurements appear in inches. Rulers work well with ruler guides. You can place ruler guides at specific horizontal or vertical measurement points. Using guides Guides are thin lines that aid with object placement. By default, InDesign adds two types of guides to your documents: margin guides and column guides. Margin guides indicate where margins begin; column guides indicate where columns fall. Ruler guides are similar to the guides in Photoshop CS6 and other Adobe tools. You can place ruler guides anywhere on the page and relocate them as you desire. You can also snap objects to guides. With snapping turned on, objects automatically click into place as you move them close to a guide. Guides can be very useful for lining up objects on a page. © 2012 Adobe Systems Incorporated How to use the ruler, grid, guides, and the Align panel 1 Project 3 guide Adobe InDesign CS6 To add a guide: 1. Start InDesign and create a new document. 2. Make sure the rulers are visible. If the rulers are not visible, choose View > Show Rulers. 3. Drag from the horizontal ruler down into the document to create a guide (Figure 1). As you drag, the guide appears as a thin line (colored blue by default). As you drag, you can see the guide’s position on the vertical ruler. The vertical coordinate is also displayed beside the pointer. This can help you position the guide. Figure 1 Dragging a guide 4. When you reach the 1-inch mark on the vertical ruler, release the mouse to drop the guide. The guide is now available for your use. To snap objects to guides: 1. Choose View > Grids & Guides and confirm that Snap To Guides is selected. 2. Select the Rectangle tool in the Tools panel (Figure 2). Selection tool 3. Drag in the document to draw a small rectangle. 4. Select the Selection tool in the Tools panel (Figure 2). 5. Click the edge of the rectangle you drew and drag it close to a guide. As you do, you should feel the rectangle jump to align with the guide (Figure 3). This is the effect of Snap To Guides. Note: As you move a shape, the X and Y coordinate tool tip hints appear to help to best align the shape to the page. Rectangle tool Figure 2 Tools panel Figure 3 Object snapped to a guide 2 How to use the ruler, grid, guides, and the Align panel © 2012 Adobe Systems Incorporated Adobe InDesign CS6 Project 3 guide Using the grid A grid is a series of thin horizontal and vertical lines that overlay your entire page. Before desktop publishing tools, layout editors arranged copy and images on sheets of paper with such grids. In InDesign, you can choose from two kinds of grids: a baseline grid for aligning columns of text and a document grid for aligning objects. On the screen, a baseline grid resembles ruled notebook paper and a document grid resembles graph paper. You can customize both kinds of grids. Using the baseline grid A baseline grid is useful for making sure your text lines up across columns. The baseline is the lower edge of text— the point of the lowest segment of letters except those that extend below the baseline, such as g and y. To display a baseline grid, choose View > Grids & Guides > Show Baseline Grid. The idea is to keep the baselines of all text—both headings and body text—on the same increment, as in Figure 4. A good idea is to set leading—the space between text lines—at the same increment as the baseline grid. For example, if you set the baseline grid to 14 points, you should also set leading to 14 points. This ensures that text lines align with the baseline grid, as in Figure 4. Keeping everything on the same baseline grid gives the page a clean, uniform appearance. Figure 4 Baseline grid Using the document grid The document grid is useful for aligning objects—not just text—across your document. You can use the document grid to make sure an image is at the same height as a heading, for example. Many designers find it useful to think of layout in terms of grids, with everything on the page placed on a grid. The document grid helps you align page objects with each other both vertically and horizontally. In InDesign, you can customize both the baseline grid and the document grid in terms of spacing, line thickness, and color. You may find spacing helpful, especially if you know you’re arranging your page in, for example, half-inch increments. Line thickness and color are a matter of preference—they’re part of customizing your work environment. The grid does not appear in anything you print or publish; it’s for working purposes only. You can also snap objects to the grid. With snapping turned on, objects automatically click into place as you move them close to gridlines. © 2012 Adobe Systems Incorporated How to use the ruler, grid, guides, and the Align panel 3 Project 3 guide Adobe InDesign CS6 To use the document grid: 1. Choose Edit > Preferences > Grids (Windows) or InDesign > Preferences > Grids (Mac OS). The Preferences dialog box appears, with the Grids section selected (Figure 5). 2. Deselect the Grids In Back option at the bottom of the dialog box. This lets you see the grid over your document. Under Document Grid, observe the settings for Horizontal and Vertical. By default, these should be set to the following: • Gridline Every: 1 in. • Subdivisions: 8 This means a major gridline appears every 1 inch, with this major grid subdivided 8 times, at 1/8-inch increments. Grids In Back option Figure 5 Preferences dialog box, Grids section Depending on the scale of your document, you might find it useful to increase the size of these settings. 3. Click OK. The Preferences dialog box closes. 4. Choose View > Grids & Guides > Show Document Grid. The document grid appears over your document (Figure 6). You can now position objects in the document along this grid. Of course, once you position your objects, you may want to hide the document grid to see your work better. Figure 6 Document grid applied Snapping objects to the grid You can make the grid even more useful by setting objects to snap to the grid. With Snap To Document Grid turned on, objects are automatically positioned along grid lines. To snap objects to the grid: 1. Choose View > Grids & Guides > Snap To Document Grid. 2. Select the Rectangle tool in the Tools panel. 3. Drag in the document to draw a small rectangle. 4. Select the Selection tool in the Tools panel. 4 How to use the ruler, grid, guides, and the Align panel © 2012 Adobe Systems Incorporated Adobe InDesign CS6 Project 3 guide 5. Click the edge of the rectangle you drew and drag it somewhere else in the document. As you do, the rectangle clings to the grid (Figure 7). This is the effect of Snap To Document Grid. X and Y coordinate tool tip hints are available to help you position the shape on the page. Figure 7 Object snapped to grid Using the Align panel The Align panel (Figure 8) offers a series of tools for arranging objects in relation to each other, to the page, to the page’s margins, and to multipage spreads. For example, by using the Align panel, you can locate a text box in the exact horizontal center of a page or align it with the left margin. You can even select three text boxes and distribute them evenly across the left margin. Again, you could do some of this by hand, but the Align panel can save you lots of time. Figure 8 Align panel with Align To options The Align panel has two sets of options: Align Objects: Arrange objects along a vertical or horizontal line. Distribute Objects: Even out the spaces between a series of objects. For each of these, you can choose one of four Align To options: • Align to selection • Align to a key object • Align to margins • Align to page • Align to spread The following table describes how Align Objects and Distribute Objects work with these options. © 2012 Adobe Systems Incorporated How to use the ruler, grid, guides, and the Align panel 5 Project 3 guide Adobe InDesign CS6 Align to selection Align to a key object Align to page Align to spread Align to spread Align Objects Rearranges objects along left edge, right edge, top edge, bottom edge, vertical center, or horizontal center. Rearranges objects in relation to a selected object’s left edge, vertical center, and so on. Rearranges objects in relation to page’s left edge, vertical center, and so on. Rearranges objects in relation to the entire pagespread’s left edge, right edge, top edge, or bottom edge or in the center of the spread. Rearranges objects in relation to the entire pagespread’s left edge, right edge, top edge, or bottom edge or in the center of the spread. Distribute Objects Distributes three or more selections according to left edge, right edge, top edge, bottom edge, vertical center, or horizontal center. Edges are determined by the bounding box enclosing each selected object. Distributes three or more selections according to a selected objects’s left edge, right edge, top edge, bottom edge, vertical center, or horizontal center Distributes three or more selections according to left edge, right edge, top edge, bottom edge, vertical center, or horizontal center across the entire height (vertical) or width (horizontal) of the page. Distributes three or more selections according to left edge, right edge, top edge, bottom edge, vertical center, or horizontal center across the entire height (vertical) or width (horizontal) across the spread. Distributes three or more selections according to left edge, right edge, top edge, bottom edge, vertical center, or horizontal center across the entire height (vertical) or width (horizontal) across the spread. The Align panel helps you quickly create uniform, orderly arrangements of frames and shapes. For example, the frames in Figure 9 are haphazardly arranged. You can use the Align panel to arrange them in an orderly, organized manner. To use the Align panel: 1. Select the Rectangular Frame tool in the Tools panel. 2. Drag in the document to create a small rectangular frame. 3. With the frame still selected, choose Edit > Duplicate. Repeat to create several rectangular frames of identical size. 4. With the Selection tool, drag each frame and arrange the frames so they do not overlap each other . 5. Drag with the Selection tool until you have selected multiple objects (Figure 9). Figure 9 Unaligned frames 6 How to use the ruler, grid, guides, and the Align panel © 2012 Adobe Systems Incorporated Adobe InDesign CS6 Project 3 guide 6. Choose Window > Object & Layout > Align to display the Align panel (Figure 10). 7. To align the left edges of the frames, select Align To Selection and then Align Left Edges (Figure 11). This command aligns the selected objects by their left edges. You can also choose to align objects with the left, right, or center of the page or to the left, right, or center between the margins. 8. To distribute the frames equally, select Align To Selection and then Distribute Vertical Centers. Observe that the spaces between pairs of frames are equal (Figure 12). Figure 10 Align panel Figure 11 Left edges aligned Figure 12 Frames distributed © 2012 Adobe Systems Incorporated How to use the ruler, grid, guides, and the Align panel 7