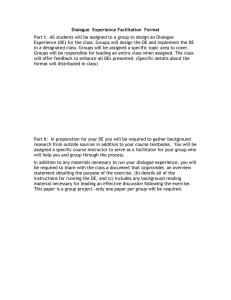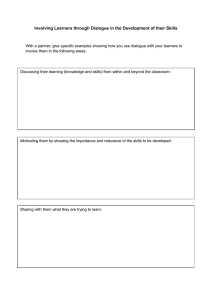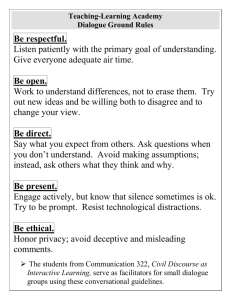Setting Default Print Settings on PCs and Laptops The Finance
advertisement

Setting Default Print Settings on PCs and Laptops The Finance Office Management Team would like to implement a policy of printing documents double sided (duplex) as standard and either on the basis of: Single page to each side of the paper; or Two pages to each side of paper. To assist in complying with this policy it is quite simple to set the default settings for your print options on your computer – noting that if you wish to change the settings for specific documents you will have to remember to change them for those specific requirements. Please note that the policy is that letters should not be double sided (and, to state the obvious, can never be two pages to each side of paper. You may print the letter headed paper as single sided and subsequent pages as double sided (single page to each side of paper) but actual letter headed paper should always be single sided. The process for setting your default print settings is slightly different depending on your printer so the following is just an example: Close all programs (Word; Excel; Outlook etc). Click on Start (bottom left hand corner of screen) Hover over Settings and click on Printers and Faxes in right hand menu that will appear Select and right click on the printer that you wish to set the default settings for (you can have default settings for all or some of the printers that are available to you) Click on Printing Preferences In Document Style click on 2 – sided book In “N-Up Printing” the system is defaulted to 1-Up (where 1-Up means that the system will print one page of text to one side of paper) If you wish to default as single page to each side of paper – do not change this setting If you wish to print 2 pages of text to each side of paper – click on the arrow and select 2-up In the tabs at the top of the dialogue box - select Color In the “Color” dialogue box – go to “Color Mode” (top tight) and select black and white Click Apply at the bottom of the Dialogue Box Click Ok at the bottom of the dialogue box Default print settings are set. Other Hints and Tips: Changing default settings for individual jobs If you want to change the default settings for individual print jobs (so that they print single sided or colour or on different sized paper (the default is always A4) then when you select Print use the following process: Click on Properties (top right of Dialogue Box that appears when you have selected the print option) Use the Dialogue Box (which is the same as the Dialogue Box used to set the default settings) “Main” tab – which is the tab that appears when you have clicked on Properties – to: select single side to each piece of paper; if you have defaulted to “2-up” (Two pages to a single side of paper) you will also need to go to the N-Up option and select “1-up” if you want to print single side to each piece of paper Select the “Color” tab in this Dialogue Box if you wish to print to be in anything other than black and white – usually the “Automatic” option is required, but “Color” may be appropriate in some circumstances Click OK The OK in the print Dialogue Box to proceed to print. Preview your print job first to avoid waste If you: know or think that you only have one side of text to print off; or have been involved in email correspondence and already have the emails that have preceded the latest mail that you have wish to print then (apart from considering whether you need to print the email in the first place) preview your print job and only print the pages that you need to print (this is easy to do by selecting the “Pages” option in the Print Dialogue Box.