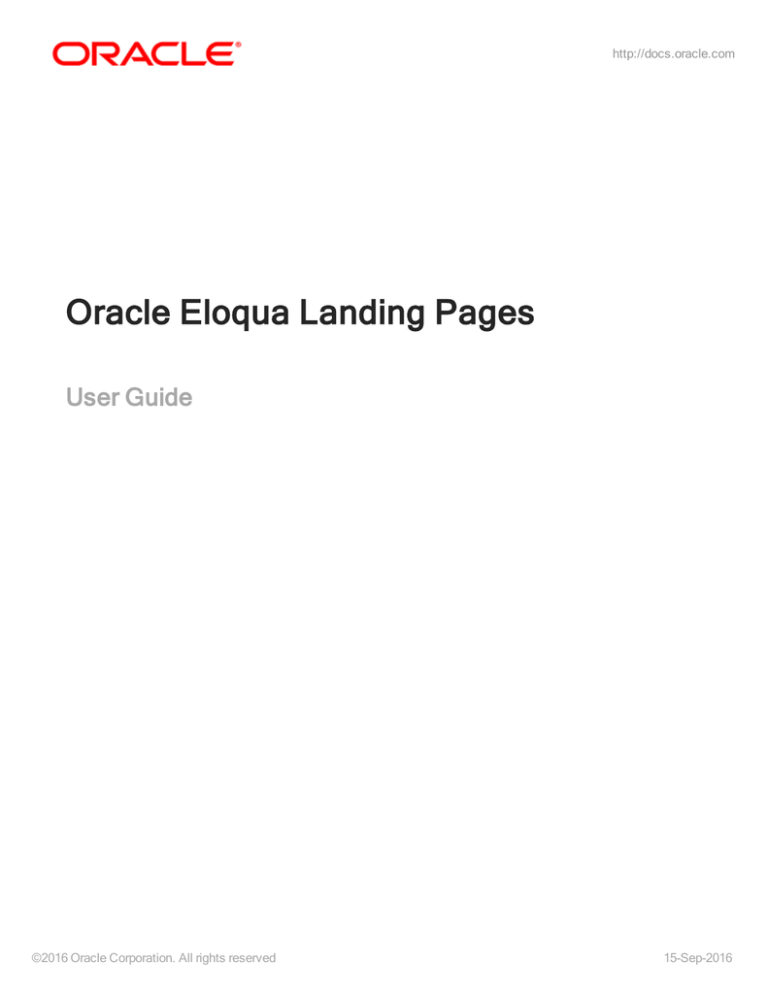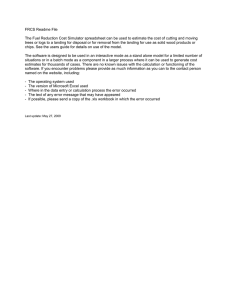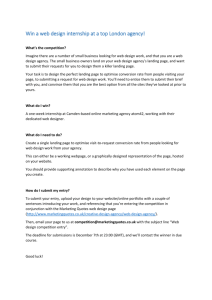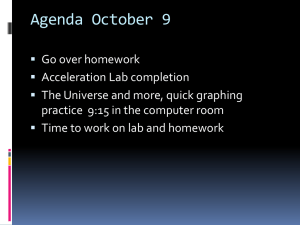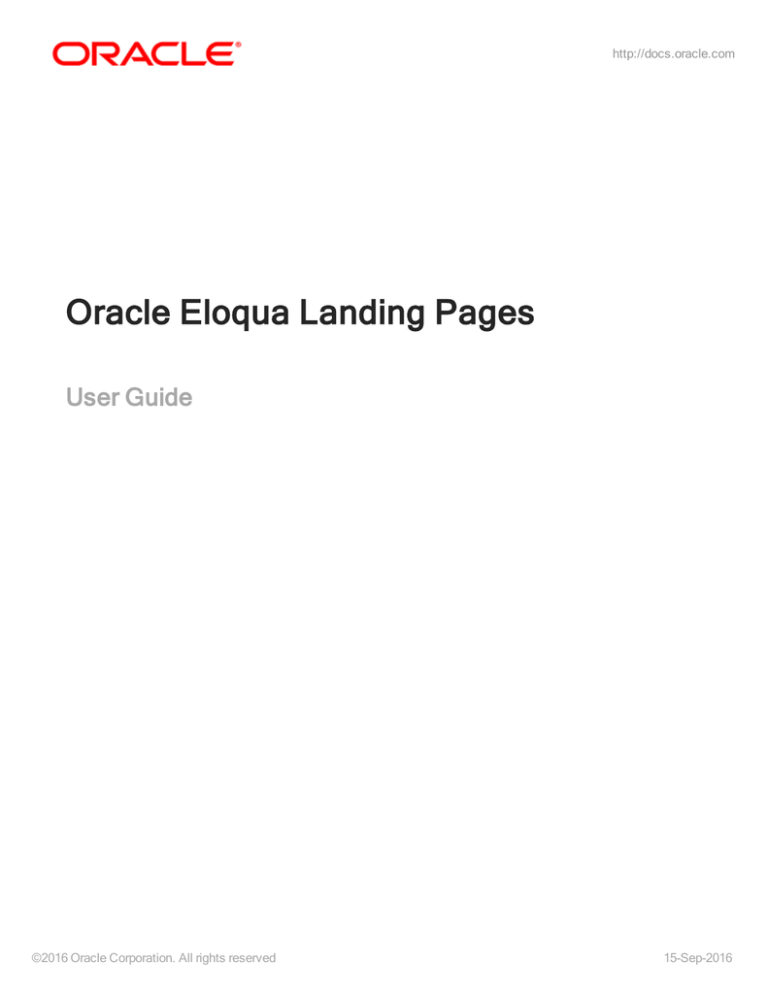
http://docs.oracle.com
Oracle Eloqua Landing Pages
User Guide
©2016 Oracle Corporation. All rights reserved
15-Sep-2016
Contents
1 Landing Pages Overview
4
2 Landing page examples
6
3 Code requirements for uploading HTML landing pages
12
4 Creating new landing pages using the HTML editor
15
5 Creating new landing pages using the design editor
19
6 Creating new landing pages and templates using the HTML upload wizard
25
7 Adding text boxes to landing pages
31
8 Customizing landing page text boxes and images
33
8.0.1 Text Tools
33
8.0.2 Style Tools
35
8.0.3 Hyperlinks Tools
37
8.0.4 Layout Tools
39
8.0.5 Page Style Tools
40
8.0.6 Page Snippet Tools
41
8.0.7 Layering elements, Grouping, and Locking
41
9 Copying objects in the landing page editor
44
10 Grouping objects in landing pages
45
11 Locking and unlocking objects in landing pages
47
11.0.1 Notes for formatting locked objects
48
12 Previewing landing pages
51
13 Creating folders for landing pages
54
14 Saving landing pages as templates
56
15 Editing landing pages
60
16 Editing HTML landing pages using the HTML editor
62
17 Deleting landing pages
64
18 Making copies of landing pages
66
19 Using landing page recovery checkpoints
69
20 Landing page template manager
72
20.1 Granting template manager permission
©2016 Oracle Corporation. All rights reserved
72
2 of 81
20.2 Creating new landing page templates from the template manager
73
20.3 Editing landing page templates
76
20.4 Defining editable elements in landing page templates using the design editor
77
20.5 Defining editable elements in landing page templates using the HTML editor
80
©2016 Oracle Corporation. All rights reserved
3 of 81
1 Landing Pages Overview
Landing pages are often the first significant part of a campaign that a contact will see. A contact may
be directed to your landing page from a link in an email or from an ad on the web. The landing page
provides the contact with more information and options related to the email or ad that brought them
there. On the landing page, a visitor can be asked to participate in the campaign by reviewing detailed
information, submitting a form, or clicking a button to receive additional information. The landing page
moves prospects through your campaign, and gives them a clearer idea about your product and your
company's trustworthiness.
Eloqua provides a landing page editor in which to create customized dynamic landing pages. Using
Eloqua, you can insert visitor or contact information directly into your landing pages to provide them
with a customized experience. The landing page should grab the visitor's attention, and it should give
them a reason to stay and take action.
To keep visitors engaged with your landing pages, keep the following four questions in mind when
designing the page:
Am I where I expected to be? Establish familiarity so that your visitor knows exactly where
they are. If they are coming from an email, make sure that the "look and feel" of the landing page
is similar to that of the email. If they are clicking through from a Pay-Per-Click advertisement on
a third-party web site, make sure that the search term is the title of the landing page header.
Is it relevant to me? Ensure that the value proposition on the landing page aligns with what
most visitors will expect. Use imagery, language, and tone to write engaging, dynamic copy.
Use contact fields to personalize the site for the visitor.
Do I believe you? Leverage testimonials, awards, certifications, customer logos, and thirdparty validation to establish trust with the visitor.
Can I easily engage? Do not use forms that ask for every bit of information about the visitor all
at once. You can gradually glean that information as you establish a relationship with the visitor.
The incentive on the landing page should be matched to the effort required by the visitor.
©2016 Oracle Corporation. All rights reserved
4 of 81
Example: For the visitor to download an eBook, perhaps you only need to ask them to
submit three fields of information in a form rather than 20 fields. If you are providing a
paid-for analyst report, you may be able to ask for more information to match the value
you are providing.
Learn more by watching these videos
©2016 Oracle Corporation. All rights reserved
5 of 81
2 Landing page examples
Landing pages provide information and move visitors through your campaign flow. Give your visitors a
good impression with a crisp, professional design and efficient, valuable information that builds trust
and compels them to move through your campaign. It is important that your landing pages look crisp
and professional and meet your marketing goals without wasting the viewer's time.
Here are some examples highlighting the features of a good landing page.
Example 1: Simple page with a form
This page provides a bit more information that expands on the information provided in the email or PPC
ad that drove the visitor to the landing page. Note that in this example, there is little text and the visitor
must fill in only a few fields of information before they can access the eBook.
Example 2: Added value offer with a complex form
On this landing page, the goal is to drive registration for a panel discussion and luncheon with industry
leaders. Offering more value, the form can be more complex, gathering registration information and
additional details from registrants. Note the trust element, the company logos in the "Sponsored By"
section at the bottom of the page.
©2016 Oracle Corporation. All rights reserved
6 of 81
Example 3: Landing page with a survey
This landing page has a simple survey embedded in it. Note that the incentive for the customer
(besides wanting to be helpful) is the chance to win a gift card.
Example 4: Providing access to a demo using different versions of the landing page
This landing page provides visitors with access to a demo for a new product. The demo is the main
driver for this page, so the text on the page is minimal.
©2016 Oracle Corporation. All rights reserved
7 of 81
Here's another version of the same page with similar elements. Note the personalization (carried out
using a first name field merge) on the Post-It note in the image. You can create two different pages, and
then do some A/B testing to see which one drives more visitor traffic to the demo.
Example 5: Providing access to an eBook chapter, videos, and social media options
This landing page is a real workhorse. The primary purpose is to provide access to a chapter from
Steve Woods' book, "Digital Body Language", with additional links for purchasing the book. But the
©2016 Oracle Corporation. All rights reserved
8 of 81
visitor can also access marketing videos or get additional information through social media channels
such as Twitter, Facebook, and LinkedIn.
Example 6: Page with traffic from emails and banners
Here's an example of a blog page that receives traffic from various sources: from a banner on the
Eloqua login page or opening page, from signature banners in our employee's emails, from emails sent
to customers, and from other links such as those in press releases. You can use this same setup to
link to other types of pages; for example, from banners, emails, and other sources to an event sign-up
page that lets visitors get information about an event, then register.
©2016 Oracle Corporation. All rights reserved
9 of 81
Example 7: Personalized landing page with a field merge
Here's an example of a landing page that uses a field merge. The field merge personalizes the landing
page by adding the contact's first name.
©2016 Oracle Corporation. All rights reserved
10 of 81
Tip: You can add a field merge within the form so that fields such as First Name are autopopulated when accessing the landing page.
©2016 Oracle Corporation. All rights reserved
11 of 81
3 Code requirements for uploading HTML
landing pages
Important: If you have asked a third-party to create the code for your landing page, it is
important that you provide them with this information in order to avoid integration problems in
Eloqua.
In order for your HTML to render properly in Eloqua and across all browsers, it is recommended to use
the following guidelines:
DocType is XHTML-1.0-Strict (except for migrated pages). This DocType is used to ensure the
best possible rendering of landing pages across browsers, and therefore all uploaded content
must also use this DocType:
<!DOCTYPE html PUBLIC "-//W3C//DTD XHTML 1.0 Strict//EN"
"http://www.w3.org/TR/xhtml1/DTD/xhtml1-strict.dtd">
Code must validate properly according to W3C Markup Validation Service at
http://validator.w3.org/.
JS code must pass the JSLint JavaScript Code Quality Tool (see http://www.jslint.com/):
All JS should live in the header tag.
Broken JS will cause your page to not render in Internet Explorer.
Do not target the <BODY> tag with CSS.
Ensure compatibility with the following basic Eloqua CSS reset included in the application for
proper rendering across different browsers:
html
©2016 Oracle Corporation. All rights reserved
12 of 81
{color:#000;background:#FFF;}body,div,dl,dt,dd,ul,ol,li,h1,h
2,h3,h4,h5,h6,pre,code,
form,fieldset,legend,input,button,textarea,p,blockquote,th
td{margin:0;padding:0;}table{bordercollapse:collapse;borderspacing:0;}fieldset,img
{border:0;}address,
caption,cite,code,dfn,em,strong,th,varoptgroup{fontstyle:inherit;font-weight:inherit;}del,ins{textdecoration:none;}caption,th{textalign:left;}input,button,textarea,select,optgroup,option
{font-family:inherit;font-size:inherit;fontstyle:inherit;fontweight:inherit;}input,button,textarea,select{*fontsize:100%;}
Do not use these System class names:
.sc-view
.sc-view-overflow
.sc-container-view
.overlays-active
.inline-styled-view
.inline-styled-view{}
.hidden-border
.body
.sc-view.static-layout
.main
©2016 Oracle Corporation. All rights reserved
13 of 81
.elq-form
.elq-form-ce
Use static or absolute positioning, and avoid relative or fixed-positioned elements.
Use of tables is permitted.
Do notuse relative paths to reference images, stylesheets, and so on.
Do not use<HTML>, <HEAD>, <BODY> opening or closing tags within a text or shared
content section.
Ensure all elements have correct opening and closing tags.
Note: If you re-save any transitioned content in the landing page editor, you must reset the
following: page dimensions, body background color/images, document background
color/images.
After you have verified that all requirements have been met, you can proceed to upload the HTML code
for your landing pages. See Creating landing pages using the HTML upload wizard.
©2016 Oracle Corporation. All rights reserved
14 of 81
4 Creating new landing pages using the
HTML editor
Landing pages are an important tool that can provide additional information and be used as a
destination for visitors who clickthrough from emails. With Eloqua, you can use the HTML editor live
preview to create dynamic and effective HTML landing pages using a combination of code, and the
standard Eloqua elements such as images, forms, dynamically populated fields, and so on.
To create a new HTML landing page:
1. Navigate to Assets
, then click Landing Pages.
2. Click Create a Landing Page to open the Template Chooser window.
3. Do one of two things to open the HTML editor:
Click Blank HTML Landing Page, then click Choose.
Double-click Blank HTML Landing Page.
©2016 Oracle Corporation. All rights reserved
15 of 81
4. Click Actions
, then select Settings.
5. Modify the settings for the landing page as needed:
Landing Page Name: Change the name of the landing page to something more
meaningful, this is to make it easier to locate when it is needed.
Microsite: Select a microsite from the Microsites drop-down list. Learn more about
microsites.
The URL for your microsite is displayed below the drop-down list. If your microsite points
to more than one domain, the settings dialog box will display the first URL, followed by
and [x] more where x is the number of additional domains. To see all domains, click on
the and [x] more message to open a pop-up showing all domains in your microsite.
©2016 Oracle Corporation. All rights reserved
16 of 81
Vanity URL: Enter the domain name in the Vanity URL field, Eloqua validates the name
and if it is available and unique, a green check mark appears. If the domain name is
invalid, or if it has already been used on the same domain a red x appears. You must
change the vanity URL to one that has not yet been used on this microsite.
Note: To verify that your landing page has been added to your microsite, navigate
to Assets
> Website Setup, then click Microsites. Click on the landing
pages tab, then find your landing page its URL in the list.
Select one of the following actions for the landing page:
Don't automatically redirect or close: The user's browser remains open in their
browser window until he or she navigates to another URL. They are not
automatically redirected to another site upon arrival on your landing page.
Automatically re-direct after [x] seconds: The user is automatically re-directed
to another site upon arrival on you landing page. You can specify how long (in
seconds) until they are re-directed, and you can specify the URL that they will be
re-directed to.
©2016 Oracle Corporation. All rights reserved
17 of 81
Automatically close window after [x] seconds: The window closes
automatically after a specified amount of time (in seconds).
6. Click Done to save your landing page settings.
7. Click Save in the upper right-hand corner when you are done.
The HTML landing page is saved.
Note: You can save landing pages as templates to be reused. In the editor, click Actions
, then select Save As Template.
©2016 Oracle Corporation. All rights reserved
18 of 81
5 Creating new landing pages using the
design editor
You can create a landing page with additional information to be used as a destination for visitors who
clickthrough from emails. Using Eloqua, you can build your landing page from scratch or from a saved
template and then insert text, images, dynamically populated fields, and so on.
There are a number of ways to create new landing pages in Eloqua:
Using the design editor, you can add elements using the graphical user interface (as outlined
below).
Using the HTML editor, you can create HTML landing pages using code. Learn more about
creating new HTML landing pages.
Using the upload wizard, you can upload an HTML file for a landing page that was created
outside of Eloqua. Learn more about uploading HTML landing pages.
To create a new landing page:
1. Navigate to Assets
, then click Landing Pages.
2. Click Create a Landing Page to open the Template Chooser window.
3. Do one of two things:
Click Blank Landing Page, then click Choose to open the Landing Page editor.
Double-click Blank Landing Page to open the Landing Page editor.
©2016 Oracle Corporation. All rights reserved
19 of 81
4. Click Actions
, then select Settings.
5. Modify the settings for the landing page as needed:
Change the name of the landing page to something more meaningful, this is to make it
easier to locate when it is needed.
Select a microsite from the Microsites drop-down list. Learn more about microsites.
The URL for your microsite is displayed below the drop-down list. If your microsite points
to more than one domain, the settings dialog box will display the first URL, followed by
and [x] more where x is the number of additional domains. To see all domains, click on
the and [x] more message to open a pop-up showing all domains in your microsite.
©2016 Oracle Corporation. All rights reserved
20 of 81
Enter the domain name in the Vanity URL field, Eloqua validates the name and if it is
available and unique, a green check mark appears. If the domain name is invalid, or if it
has already been used on the same domain a red x appears. You must change the vanity
URL to one that has not yet been used on this microsite.
Note: To verify that your landing page has been added to your microsite, navigate
to Assets
> Website Setup, then click Microsites. Click the landing pages
tab, then find your landing page its URL in the list.
Select one of the following actions for the landing page:
Don't automatically redirect or close: The user's browser remains open in their
browser window until he or she navigates to another URL. They are not
automatically redirected to another site upon arrival on your landing page.
Automatically re-direct after [x] seconds: The user is automatically re-directed
to another site upon arrival on you landing page. You can specify how long (in
seconds) until they are re-directed, and you can specify the URL that they will be
re-directed to.
©2016 Oracle Corporation. All rights reserved
21 of 81
Automatically close window after [x] seconds: The window closes
automatically after a specified amount of time (in seconds).
6. Click Done to save your landing page settings.
7. Click the action menu (gear icon), then select Settings, the landing page details window opens.
Modify the settings for the landing page as needed:
Click Done to save your landing page settings. The landing page details window closes
and the vanity URL (if applicable) and the microsites are shown in the upper left-hand
corner of the editor window, followed by the actual URL to the landing page.
Note: To verify that your landing page has been added to your microsite, navigate
to Assets
> Website Setup, then click Microsites. Click the landing pages
tab, then find your landing page its URL in the list.
8. Build your page using the components on the left- side pane of the editor window, the table
below provides a description of each of these components.
Component
Description
Image: Insert images in the landing page. Click this icon to open the Image
Browser, search for an image or upload a new one, then place it in your
landing page by dragging it from the image browser and dropping it onto the
page. See Customizing landing pages for information on formatting images.
Text: Insert text boxes in the landing page. Click this icon to add a text box to
your landing page. Double-click in the text box to enter text. The contents of
the text box can be formatted as needed. See Customizing landing pages for
information on formatting text boxes.
Field Merge: Insert field merges to personalize the landing page for each user
that views it.
Example: You can add a First Name field merge that will access the
©2016 Oracle Corporation. All rights reserved
22 of 81
Component
Description
viewer's profile and display their first name on the page.
Select the text in the editor that you wish to convert to a field merge, then
click the Field Merge icon to open the Field Merge Browser window. Search
for an existing field merge or create a new one, then double-click on the field
merge name, after the text has been converted it is highlighted in yellow.
Hyperlink: Create a hyperlink on your landing page. Select the text or image
that you want to convert to a hyperlink, then click the Hyperlinks icon, the
Hyperlinks Tools window opens. Click the checkbox next to Enable as
Hyperlink. Specify the Link Type, then configure the link as needed.
See Customizing landing pages for more information about configuring
hyperlinks on landing pages.
Form: Insert forms on your landing page. Click this icon to open the Form
Browser window. Locate a form in the browser then place it in your landing
page by dragging it from the browser and dropping it onto the page.
Shared Content: Click this icon to open the Shared Content Browser.
Locate the shared content that you want to add then place it in your landing
page by dragging it from the browser and dropping it onto the page.
Dynamic Content: This component allows different content to be substituted
depending on specific rules and conditions. Click the icon to open the
Dynamic Content Browser. Locate the dynamic content that you want to add
then place it in your landing page by dragging it from the browser and dropping
it onto the page.
Cloud Content: Click this icon to add a cloud component to your landing
page. The Cloud Content window opens showing the components that are
enabled for your Eloqua instance. Locate the content that you want to add
then place it in your landing page by dragging it from the browser and dropping
it onto the page.
©2016 Oracle Corporation. All rights reserved
23 of 81
Component
Description
Note: After you add the cloud component to your landing page, you
must configure it. Double-click on the component on the landing page,
the Cloud Content Configuration window opens. You are prompted to
log in to cloudconnectors.eloqua.com, from here you can configure the
component as needed.
Tools: Click this icon to open the Tools window, this enables you to format
the elements in your landing page as needed. You can format the entire
landing page or individual elements using the different tabs in this window.
See Customizing landing pages for more information about using these tools.
9. Click Save when you are done.
Your new landing page is saved.
Note: You can save landing pages as templates to be reused. In the editor, click Actions
, then select Save As Template.
Learn more by watching the video
©2016 Oracle Corporation. All rights reserved
24 of 81
6 Creating new landing pages and templates
using the HTML upload wizard
With Eloqua, you are able to upload HTML landing pages that were created outside of the application,
after uploading the content you can edit the code using the HTML editor. The content can be uploaded
as a new landing page that can be used directly, or as a template that can be reused within the
application to create new landing pages.
Important: When creating an HTML landing page outside of Eloqua, you should make sure that
your code adheres to the code requirements.
To create a landing page or template using the HTML upload wizard:
1. Navigate to Assets
, then click Landing Pages.
2. Click Upload a Landing Page.
3. Click Upload Landing Page to import a landing page, or click Upload Template to import a
landing page template.
©2016 Oracle Corporation. All rights reserved
25 of 81
Note: The following steps are the same for both uploading a landing page and uploading
a template.
4. Click on the cloud graphic to begin the wizard. Browse to the location of your HTML or ZIP file
for the landing page that you want to upload, then click Open. Then, click Next Step.
5. In the Process Files step of the upload wizard, review the list of images and other files and
choose to either use the existing files or upload new ones.
©2016 Oracle Corporation. All rights reserved
26 of 81
Choose one of the options listed beside each image:
Use Suggested Image: Choose this option if the image is already in the image library. If
an image is available that matches the title of the image file in the HTML code, the
application will automatically suggest that file as the correct mapping.
Upload New Image: Choose this option if the image is not in the library. Click the
Upload New button, then navigate to the designated file (often in a subfolder of the
HTML file), double-click on the file name, then click Upload to upload the image to
Eloqua. Once uploaded, a thumbnail of the image is shown.
Do Nothing: Choose this option if you do not wish to change the image shown in the
thumbnail, select for that image.
Click Next Step, when you are finished.
6. In the Process Links step, all hyperlinks in the uploaded landing page are listed. If you want to
track these hyperlinks and ensure that clickthroughs are reported in Eloqua, select the Track
Link check box next to each hyperlink. If you wish to track visits to all links in the landing page,
click the Track All button in the upper-left hand corner. Repeat as required, then click Next
Step.
7. In the Finish step of the upload wizard, name your HTML document and, if needed, change the
©2016 Oracle Corporation. All rights reserved
27 of 81
destination folder where you want it to be stored. This is an optional step, the location can be
changed at a later date if required.
If you are uploading a template, you also have the option to add a description, and choose the
image that will represent this template in the Template Chooser.
Select the Use Thumbnail check box if you want a thumbnail image of your template to be
shown in the Template Chooser. If you clear this check box, you are presented with the option
to select either a generic (blue) icon, or by clicking Change Icon, you can choose one of the
available icon designs shown below.
©2016 Oracle Corporation. All rights reserved
28 of 81
8. Click Finish to complete the upload process. The upload wizard closes and the HTML editor
opens.
9. If you want to make changes to the uploaded landing page, click one of the page view buttons in
the upper right-hand corner to open the HTML pane (you can choose to set the pane to the right,
or along the bottom of the screen). Learn more about the HTML editor live preview.
Add content to the uploaded landing page as needed. Elements can be added using one of the
following methods:
Type the HTML code directly into the HTML pane.
©2016 Oracle Corporation. All rights reserved
29 of 81
Click one of the icons on the left-side pane. Locate the element that you want to add in
the browser, then drag-and-drop the element into the code at the desired location. When
an element is added in the HTML code, the preview pane reflects the change.
10. Click Savein the upper-right corner.
The landing page or template is saved.
©2016 Oracle Corporation. All rights reserved
30 of 81
7 Adding text boxes to landing pages
Text boxes can be added to landing pages and formatted as needed.
To add a text box to a landing page:
1. Navigate to Assets
, then click Landing Pages.
2. Open an existing landing page, or create a new one.
3. Click Text on the left-side menu. A text box opens in the email editor canvas.
4. Double-click in the text box to enter editing mode for that particular text box.
5. Enter your own text in place of the existing content.
6. Right-click in the text box and select Format Text, or highlight the text and click Tools on the
left-side menu. The Tools window opens. This window has six different tabs that give you a
number of different customization options. Learn more about customizing landing page text
boxes.
7. Click the X in the upper-left corner of the Tools window when you are done.
8. It is also possible to edit the contents of a text box directly in the source (HTML) code. To edit
the source code of a text box:
©2016 Oracle Corporation. All rights reserved
31 of 81
i. Right-click on the text box and select Edit Source.
ii. Enter text and formatting code as needed.
Content created in this editor is checked against a whitelist of permissible HTML tags
and attributes. If you attempt to save a landing page containing a text box with prohibited
(blacklisted) tags or attributes, Eloqua will display a validation error and you will not be
able to save your landing page until you remove them.
Note: Content created in this editor is checked against a whitelist of permissible
HTML tags and attributes. If you enter prohibited (blacklisted) tags or attributes,
Eloqua displays a validation error and you will not be able to save your landing
page until you resolve the issues. Some of the prohibited tags include: custom
HTML elements, custom HTML attributes, script tags, and style tags.
9. Click Save to save your changes.
©2016 Oracle Corporation. All rights reserved
32 of 81
8 Customizing landing page text boxes and
images
After you add a text box or an image to a landing page, you can customize the field in a variety of ways
using the Tools window.
Highlight the text or image, then click Tools on the left menu to open the Toolswindow. This window
has six different tabs (outlined below), that give you a number of different customization options. .
8.0.1 Text Tools
Click the
button at the top of the window, the Text Tools tab opens. In this tab you can edit text
boxes in the following ways:
Change the font family: Click the Family drop-down list to display the list of available font
families. Click on the desired font family to select it.
Change the text size: Highlight the text then click the Size drop-down list and select the size
(in pixels) that you want to make the text. Only the highlighted text is affected by this setting.
Change the style (decoration) of the text: Highlight the text then click one or more of the
style buttons to change it to bold, italic, or underlined.
©2016 Oracle Corporation. All rights reserved
33 of 81
Change the color of the text: Highlight the text then click in the Color box, the color chooser
opens. Use the slider bar to select the color that you want to use, then select the shade by
clicking on the large color tile to the left.
You can add highlighting (similar to a shadow effect) by once more selecting the appropriate
text, clicking in the Highlight box and using the same steps as above to apply a highlight.
Note: If you know the hexadecimal code for the color you wish to use, you can enter it in
the # box in the color chooser.
Align the text in your text box horizontally: Highlight the text then click one of the buttons
under Horizontal in the Alignment section of the window. From left to right they are: left, center,
right and full alignment.
Align the text in your text box vertically: Click one of the buttons under Vertical in the
Alignment section of the window. From left to right they are: top, center, and bottom alignment.
Format your text as a list: Highlight the list of items then click one of the buttons in the List
section. The first button converts the text into a numbered list and the second button creates a
bulleted list.
If you do not already have text entered in the text box, selecting one of these buttons
automatically formats any new text you enter as a list. When you are done with the list, click the
button again to remove the list formatting.
Outdent or indent your text: Click on a line of text then select either the outdent or indent
button under the Indent section.
Change the position of one or more characters in your text box: Highlight the character
(s) and select either the superscript or subscript buttons under the Script section.
Spacing between characters: Click in the Between Characters box and enter a number
measured in either pixels (px) or em to specify your desired value. Make sure to include the "px"
or "em" with the desired value.
Spacing between lines of text : Click in the Between Lines box and enter a number measured
in em.
©2016 Oracle Corporation. All rights reserved
34 of 81
8.0.2 Style Tools
button at the top of the window, the Style Tools tab opens. In this tab you can edit the
Click the
text box or image in the following ways:
Change the background color: Click in the box under the Background section of the Styles
Tools tab, the color chooser opens. Use the slider bar (pointed out it the image below) to select
the color that you want to use, then select the shade by clicking on the large color tile to the left.
Note: If you know the hexadecimal code for the color you wish to use, you can enter it in
the # box on the color chooser.
Choose a border style: By default, no border is selected, click on the Borders drop-down list to
select a border type to add.
The following table shows an example of each border type using a value of 10 pixels:
Border Type
Example
None
Hidden
Solid
©2016 Oracle Corporation. All rights reserved
35 of 81
Border Type
Example
Groove
Dotted
Dashed
Double
Ridge
Inset
Outset
Change the border color: Click in the box under the Borders section of the Styles Tools tab,
the color chooser opens. Use the slider bar to select the color that you want to use, then select
the shade by clicking on the large color tile to the left. When you are done, click outside the box
to close it.
Note: If you know the hexadecimal code for the color you wish to use, you can enter it in
©2016 Oracle Corporation. All rights reserved
36 of 81
the # box on the color chooser.
Border Sides: Select which sides will have a border, enable the checkbox for each side
individually to control which will have borders and which will not: left, top, bottom, right
Change the amount of space between the text and the border: In the Padding section of
the Style Tools window, enter a value in the px box next to each side of the border. You can
enter different number of pixels for each side, and the image will move in the text box
accordingly. Enter different numbers until you have found the exact format and location that you
want.
8.0.3 Hyperlinks Tools
Click the
button at the top of the window, the Hyperlink Tools tab opens. In this tab you can add
hyperlinks to your landing pages in the following way:
i. Select the text or image that you want to use for the hyperlink, then click the Enable as
Hyperlink checkbox in the Hyperlinks Tools tab.
ii. In the window, choose one of the following options from the Link Type drop-down list:
©2016 Oracle Corporation. All rights reserved
37 of 81
Landing Page: Link to an existing landing page in the application. Click the file icon next
to the landing page address line, the landing page chooser window opens. Select a
landing page and click Choose.
Note: There is no tracking option for this type of hyperlink.
File in File Storage: Link to a file in the file storage area in the application, such as a
PDF file. Click the file icon next to the File field, the file storage chooser window opens.
Select a file to use then click Choose.
Webpage: Link to a company or external webpage. Enter the URL of the webpage in the
URL field. Click the Redirect (for untracked pages) checkbox to enable tracking on an
otherwise untracked web site.
Note: The URL entered above will change to reflect the tracking function.
System Action: Allow the recipient to configure a viewing or subscription option. Choose
one of the following options from the Action drop-down list.
Send to Subscription List: Adds the user to the general subscription list for your
mailings.
Send to Subscription Page: Sends the user to a page where they can manage
all of their subscription options.
Subscribe to All: Lets the user subscribe to all emails.
Unsubscribe from All: Lets the user to unsubscribe from all emails.
Note: There is no tracking option for this type of hyperlink.
New Email Message: Link to a new email. Enter the To: email address.
Note: There is no tracking option for this type of hyperlink.
©2016 Oracle Corporation. All rights reserved
38 of 81
iii. In the Link Hover Text field, enter the text that you want the recipient to see when they hover
over the hyperlink with their mouse.
8.0.4 Layout Tools
Click the
button at the top of the window, the Layout Tools tab opens. In this tab you can edit the
text box or image in the following ways:
Size: This setting controls the size of the section in the landing page. Enter values in the Width
and Height fields to change the size of the text box or image.
Position: This setting controls the position of the section relative to the "0" point (the upper-left
hand corner of the landing page). Enter a value in the From left (X) and From Right (Y) fields to
change the position of the text box or image.
After setting the size and position of the text-box or image, click the Lock Size and Position checkbox
to maintain those settings. The size and position can be changed later, if required, by returning to the
landing page editor, selecting the text box or image, and unclicking the Lock size and Position
checkbox.
©2016 Oracle Corporation. All rights reserved
39 of 81
8.0.5 Page Style Tools
Click the
button at the top of the window, the Page Stylestab opens. In this tab you can style the
entire page:
Alignment: You can set the alignment for the entire page. Make sure that nothing on the landing
page canvas is selected, then click one of the buttons under the Alignment section of the
window. From left to right, the options are, align left, align center, and align right.
Padding: You can control the amount of space that will pad the top and bottom of the page.
Width and Height: Enter a value (in pixels) in the Width and Height fields, this controls the
width and height of landing page content area.
Content Background: Select the type and color of the content background.
Browser Background: Select the type and color of the browser background.
©2016 Oracle Corporation. All rights reserved
40 of 81
8.0.6 Page Snippet Tools
Click the
at the top of the window, the Page Snippet tab opens. In this tab you can control code
snippets in your landing page. You can view and edit the following elements in your landing page code:
Meta Tags: The meta tags provide metadata about the content of your landing page, and
provides format and character set information and keywords related to the content. You can add
meta tags by clicking the + button, and remove them by selecting the one to be removed, then
clicking the - button.
Example: A meta tag used to describe content as related to free web tutorials could
be:<meta name="description" content="Free Web tutorials"/>.
Header:The header information is placed between the <head> tags and contains details about
the sender, route, and recipient of the email.
Example: <title>Document_Title</title>, where Document_Title is the actual title of the
document.
The header can be customized using a CSS, HTML, and JS editor. Click to open one of the
editors and add custom code as needed.
Click the X in the upper-right of the Text Tools box to close it when you are finished.
8.0.7 Layering elements, Grouping, and Locking
If you have more than one element on your landing page that you would like to superimpose over
another, you can use the Move to Front and Send to Back functions on the right-click context menu.
Right-click the object you want to move and select either Move to Front to layer it over another object,
or Send to Back to have it lay beneath another object.
©2016 Oracle Corporation. All rights reserved
41 of 81
Example: In the landing page below, there is a form with fields that a contact should fill out in
order to enter to win a trip to Hawaii.
It would be more appealing, perhaps, if the form were superimposed on top of the graphic to
form one image. To do this, simply drag-and-drop the form over the graphic. Then right-click on
the form and select Move to Front. The fields are superimposed over the graphic as shown
below.
©2016 Oracle Corporation. All rights reserved
42 of 81
After you add two or more objects that interact with one another, you can group those objects together
so they will move as a single object. See Grouping objects in landing pages.
When you are happy with the position of an object on your landing page, you can lock its position. See
Locking and unlocking objects in landing pages.
©2016 Oracle Corporation. All rights reserved
43 of 81
9 Copying objects in the landing page editor
You can copy and paste objects in the landing page editor using standard keyboard shortcuts. This can
save you time if you want to reuse elements.
To create a copy of an object in the landing page editor:
1. Navigate to Assets
, then click Landing Pages.
2. Open an existing landing page, or create a new one.
3. Click the object on the landing page canvas that you want to copy, then press Ctrl+C to copy
the item to your clipboard.
4. Press Ctrl+V to paste a copy of the object in the landing page. The pasted copy will initially be
superimposed on the original, but you can drag-and-drop it to the desired location on the canvas.
Note: You cannot copy and paste a grouped object. To copy a grouped object, you must
first ungroup it, and then copy and paste the objects individually. After pasting the
objects on the canvas, you can then regroup the originals, as well as the copies.
5. Click Save to save the landing page with your changes.
Note: To undo any action in the landing page editor, click Actions
To redo an action that you have undone, click Actions
©2016 Oracle Corporation. All rights reserved
, then select Undo.
, then select Redo.
44 of 81
10 Grouping objects in landing pages
You can group the objects on your landing page together, this allows you to move all grouped objects at
once, while maintaining their relationship and relative position to one another. After objects are
grouped, they can also be locked, giving you further control over how the elements in your landing
pages will be positioned and formatted on the canvas.
To group objects in a landing page:
1. Navigate to Assets
, then click Landing Pages.
2. Open an existing landing page, or create a new one.
3. Hold down the Ctrl key, then single left-click on each object that you wish to include in the
group. As you click on each object, a border with markers in each corner appears around the
element indicating that it has been selected.
4. Right-click on one of the selected objects, then select Group.
When the objects are successfully grouped they no longer have individual borders, there is now
a single border around all grouped objects.
©2016 Oracle Corporation. All rights reserved
45 of 81
You can now reposition the objects in the landing page as a group, and you can lock the group
as a single object.
Note: After the object is grouped, the right-click menu choices change to reflect this
property. Group is greyed out and Ungroup is brought into focus. To ungroup your
grouped element, right-click on it and select Ungroup . If you wish to add an object to a
pre-existing group, you must first ungroup the grouped objects, then select all the
elements for the new group individually.
5. Click Save in the upper-right corner to save your changes.
©2016 Oracle Corporation. All rights reserved
46 of 81
11 Locking and unlocking objects in landing
pages
When you are happy with the position of an object on a landing page, you can lock it in place.
To lock and unlock objects in a landing page:
1. Navigate to Assets
, then click Landing Pages.
2. Open an existing landing page, or create a new one.
3. Single left-click on the object that you want to lock into its current position. The object is
outlined, and small boxes appear in each of the four corners to indicate that it is selected.
4. Right-click on the object, then select Lock. When the object is locked, a lock icon
appears in
the upper-right corner of the border, and the object cannot be moved around the editor canvas
until you unlock it.
To unlock the object, right-click on it and select Unlock. The
icon disappears when an object
is unlocked.
©2016 Oracle Corporation. All rights reserved
47 of 81
5. Click Save in the upper-right corner to save your changes.
11.0.1 Notes for formatting locked objects
Format the dimensions of an image or text box: You can right-click the object and select
Format Dimensions, the Layout Tools window opens. Deselect the Lock size and position
checkbox, then change the dimensions or position as needed.
©2016 Oracle Corporation. All rights reserved
48 of 81
If you want to maintain the ratio of width versus height for an image, select the Constrain
Proportions check box. Then, if you change the width setting, the height automatically adjusts
in order to retain the same proportions as the original.
Example: In the following screenshot, if the Constrain Proportions check box is
selected, and you modify the width to be 220, when you click height it changes from 60
(px) to 154 to maintain the correct width to height ratio:
If the Constrain Proportions check box is cleared, when you change either the width or
height setting, the other does not automatically change and the image can become
distorted:
©2016 Oracle Corporation. All rights reserved
49 of 81
For a text box: If you wish to edit its contents without unlocking it first, you can right-click on
the text box and select Edit Source from the context menu. The HTML editor window opens.
Make any necessary changes then click Save. The text box is still locked but your changes to
the text are saved.
For a signature, shared content or dynamic content: Right-click on the locked object and
select Edit Content. The corresponding editor opens, here you can make any changes to the
object. Only its position and dimensions cannot be changed.
For text hyperlinks: Right-click on the locked hyperlink and select Edit Source. The HTML
editor window opens. Make any necessary changes then click Save.
Deleting locked objects: Locking an object does not prevent you from deleting it from the
landing page, it only locks its position on the canvas.
©2016 Oracle Corporation. All rights reserved
50 of 81
12 Previewing landing pages
Eloqua provides a rich suite of tools that you can use to build, preview, and test your landing pages
before you publish them. The preview feature lets you view your page as your contacts will see it,
including any field merges and dynamic or cloud content. This way, you can be sure that the
personalization features you've used in your landing pages will display properly when a contact visits
the landing page.
The preview window also lets you view the asset as it will display in a desktop/laptop browser, on a
tablet, or on a smart phone, letting you test responsiveness across device types.
To preview a landing page:
1. Navigate to Assets
, then click Landing Pages.
2. Open an existing landing page, or create a new one.
3. Click Actions
, then select Preview to open the Preview Landing Page window.
4. Search for the names of the contacts for whom you wish to see the preview. Select a contact
from the list then click Preview, the landing page preview opens displaying any personalized
content for the selected contact.
©2016 Oracle Corporation. All rights reserved
51 of 81
Note: You can select up to ten contacts by pressing the Ctrl or Shift key then clicking
the contacts on the list. You can then view the landing page for these different contacts
by clicking their names in the left-hand panel.
Example: This landing page includes a field merge for the contact's country.
Danilo is located in Brazil
Lauren is located in Canada:
©2016 Oracle Corporation. All rights reserved
52 of 81
5. Click Desktop, Tablet, or Mobile, at the top of the preview window to view the landing page as
it will display on different devices. Here you can ensure that any responsive features are
behaving as expected, you can click the rotate icon in the upper left-hand corner of the window
to view the landing page in both portrait and landscape form in the tablet and mobile views.
6. Click Cancel to close the preview window when you are done.
©2016 Oracle Corporation. All rights reserved
53 of 81
13 Creating folders for landing pages
You can create different folders in which to store similar landing pages, this makes it easier to locate
the landing page that you need, when you need it.
To create a landing page folder:
1. Navigate to Assets
, then click Landing Pages.
2. Click on All Files on the left side menu to bring up a list of all currently existing folders and files
available to you.
3. (Optional) Click on a folder to navigate into a sub-folder location.
4. Do one of two things:
Click New Folder in the upper-right corner.
©2016 Oracle Corporation. All rights reserved
54 of 81
Right-click any file or folder, then select New Folder.
A new folder titled Untitled Folder is created at the top of the list.
5. Right-click the new folder, then select Rename.
6. Type in a new name, then press Enter.
You now have a new folder in which to keep landing pages.
If you want to add any emails to the new folder, drag-and-drop existing files onto the folder.
©2016 Oracle Corporation. All rights reserved
55 of 81
14 Saving landing pages as templates
Note: You must have the correct permissions to save a landing page as a template. Learn more
about granting template manager permission.
When you create a landing page in Eloqua, you are given the option to save the landing page as a
template, this is valuable if you need to create the same type of landing page again and again. Saving
your landing page as a template can simplify your landing page creation process, instead of creating a
whole new landing page you can edit the content of an existing template. You can also create new
templates directly from the template manager, from here you can edit an existing template and save it
as a new template. Learn more about creating new templates from the template manager.
To save a landing page as a template:
1. Navigate to Assets
, then click Landing Pages.
2. Open an existing landing page, or create a new one.
3. Click Actions, then select Save as Template to open the Save as Template window.
©2016 Oracle Corporation. All rights reserved
56 of 81
4. Complete the template information:
Name: The name of the template.
Description: A description of the template that you can use for future reference. This
information is displayed in the template chooser when someone selects the template.
Text to Display for Link: Text that will be linked to the template's URL. This is
displayed in the template chooser when someone selects the template. The link directs
to a preview of the template.
URL for Link: URL where the template can be previewed.
Location: The folder in which the template is stored. You can also click on the file folder
icon to select the folders using the landing page template folder chooser.
5. Select the Use Thumbnail check box if you want a thumbnail image of your template to be
shown in the Template Chooser. If you clear this check box, the template will appear in the
chooser as an icon. You can select either a generic blue icon (the default), or you can click
Change Icon to choose from one of the designs shown below.
©2016 Oracle Corporation. All rights reserved
57 of 81
6. Click Save to save your landing page as a template. It is now available in the Template
Chooser.
To view your template:
i. Navigate to Assets
, then click Landing Pages.
ii. Click Create a Landing Page to open the Template Chooser. Your new template is
©2016 Oracle Corporation. All rights reserved
58 of 81
now listed.
After you have created a template you can use the Template Manager to lock the elements in place (to
preserve the layout and content), then define which, if any, elements can be edited. Lean more about
defining editable elements in the design editor and in the HTML editor.
©2016 Oracle Corporation. All rights reserved
59 of 81
15 Editing landing pages
Landing pages can be opened and edited in the landing page editor, this allows you to fix any problems
or add content at a later date. You also have the option to re-use old landing pages for new campaigns.
You can just update an old landing page for a new purpose, rather than creating a brand new landing
page.
To edit a landing page:
1. Navigate to Assets
, then click Landing Pages.
2. Open an existing form. To search for existing forms, click one of the following from the left
menu:
All Files: Displays a list of all currently existing files available to you, and this includes
files authored by others.
Created by Me: Displays a list of files authored by you.
Recently Accessed: Displays a list of files recently opened by you.
Recently Modified: Displays a list of recently edited files, including files modified by
others.
Alternatively, type the name of the desired file in the Search field.
©2016 Oracle Corporation. All rights reserved
60 of 81
3. Locate the landing page you want to edit, then open it through one of two ways:
Double-click the file.
Right click the file, then select Open.
4. Edit the landing page as required.
5. Click Save in the upper-right corner.
Your edits have been saved.
©2016 Oracle Corporation. All rights reserved
61 of 81
16 Editing HTML landing pages using the
HTML editor
After you create an HTML landing page or upload a landing page using the HTML upload wizard, you
can edit the contents of the page using the live preview HTML editor. You can use the editor to drag
and drop elements into the code or change the code directly.
Note: Landing pages created using the HTML upload wizard cannot be edited using the design
editor.
To edit a landing page in the HTML editor:
1. With the landing page opened in the HTML editor, click one of the page view buttons in the
upper right-hand corner of the canvas. You can choose to set the pane to the right, or along the
bottom of the screen. This pane gives you access to the code for the email you are editing.
Learn more about the HTML editor live preview.
2. Add or edit the landing page using one of the following methods:
Type the HTML code directly into the HTML pane. You can use standard keyboard
shortcuts in the HTML pane.
Click one of the icons on the left-side pane. Locate the element that you want to add in
the browser, then drag-and-drop the element into the code at the desired location.
©2016 Oracle Corporation. All rights reserved
62 of 81
After the element is released, it is converted to code and the preview pane reflects the
change in the HTML code.
Note: If you use dynamic content, shared content, or signature layouts in your
HTML landing page, the source code that displays for this content is limited. You
cannot edit this content (for example, its dimensions) directly via the source code
editor.
Instead, right-click the content on the left design panel, click Edit, and then edit
that content in its respective editor. Learn more about editing dynamic content,
shared content, and signature layouts.
3. Click Save to save your changes.
©2016 Oracle Corporation. All rights reserved
63 of 81
17 Deleting landing pages
When a landing page is no longer needed, it can be deleted from the landing pages list.
To delete a landing page:
1. Navigate to Assets
, then click Landing Pages.
2. Open an existing form. To search for existing forms, click one of the following from the left
menu:
All Files: Displays a list of all currently existing files available to you, and this includes
files authored by others.
Created by Me: Displays a list of files authored by you.
Recently Accessed: Displays a list of files recently opened by you.
Recently Modified: Displays a list of recently edited files, including files modified by
others.
Alternatively, type the name of the desired file in the Search field.
3. Right-click on the desired landing page, then select Delete.
©2016 Oracle Corporation. All rights reserved
64 of 81
4. Click Delete to confirm the deletion.
The file is permanently deleted from the application.
Note: If the landing page is being used in another asset or campaign, you will receive an error
message when you try to delete it. The Dependency Viewer then opens, and shows you the
objects which are dependent on that form. You must resolve these dependencies before you
can delete the form.
©2016 Oracle Corporation. All rights reserved
65 of 81
18 Making copies of landing pages
You can make a copy of an existing landing page, this allows you to create a new landing page with
slight variations without having to start from the beginning.
To make a copy of a landing page:
1. Navigate to Assets
, then click Landing Pages.
2. To search for existing landing pages, click one of the following from the left menu:
All Files: Displays a list of all currently existing files available to you, and this includes
files authored by others.
Created by Me: Displays a list of files authored by you.
Recently Accessed: Displays a list of files recently opened by you.
Recently Modified: Displays a list of recently edited files, including files modified by
others.
Alternatively, type the name of the desired file in the Search field.
3. Right-click the landing page you want to copy, then select Copy.
©2016 Oracle Corporation. All rights reserved
66 of 81
The copied form appears in the list as "Original Name: Copy."
4. Open the copied landing pages through one of two ways:
Double-click the file.
Right-click the file, then select Open.
5. Click Actions
, then select Settings to open the settings window.
©2016 Oracle Corporation. All rights reserved
67 of 81
6. Configure the landing page settings:
Name: Name the landing page. The name will help you find this landing page later when
you need it.
URL: Select a microsite and enter a vanity URL.
Redirect/Close: Choose one of the redirect/close options and add additional information
if required for your chosen action.
7. Click Done when you are finished with configuration.
8. Add, remove, or modify the landing page as needed.
9. Click Save in the upper-right corner.
You now have a renamed copy of the landing page which you can edit further without deleting or
modifying the original file.
©2016 Oracle Corporation. All rights reserved
68 of 81
19 Using landing page recovery checkpoints
As you make changes to your landing page, Eloqua saves local copies on your computer that are
called Recovery Checkpoints. Any changes to the landing page, including title, microsite, cloud
components, images, text boxes, formatting, and so on qualify for a new checkpoint to be created.
Note: If you wish to completely disable the creation of these checkpoints, use Private
Browsing (in Mozilla Firefox, navigate to Tools> Start Private Browsing).
To use recovery checkpoints:
1. Navigate to Assets
, then click Landing Pages.
2. Open an existing landing page, or create a new one.
3. Click Actions
, then select Recovery Checkpoints to open the Recovery
Checkpoints window.
©2016 Oracle Corporation. All rights reserved
69 of 81
4. Click Save each time you make a change to the landing page to add a new checkpoint to the list
(to a maximum of twelve (12) checkpoints). Checkpoints are also created automatically by
Eloqua every ten minutes.
Example: If you make a change to a landing page (without clicking Save) and then
leave your computer for more than ten minutes, when you return there will be a new
checkpoint that was created automatically.
Subsequent checkpoints are only created if new content or changes are detected by the
application, otherwise you will not have two identical checkpoints in your list.
©2016 Oracle Corporation. All rights reserved
70 of 81
Each checkpoint is indicated by the date and time when the checkpoint was created. You can
open and work from any of the checkpoints on the list, simply click on the one that you want. All
future changes are based on that checkpoint.
After you arrive at the 13th checkpoint, it will override the oldest one in the list. You can have a
maximum of two hours of checkpoints, so if you have been working on your landing page for
over two hours and creating checkpoints along the way (by clicking Save), you will still only
have the last two hours worth of checkpoints to which you can return.
Important: Since these checkpoints are created on your local machine, if you log in to
Eloqua from another machine, the same checkpoints will not be available.
©2016 Oracle Corporation. All rights reserved
71 of 81
20 Landing page template manager
Note: You must have template manager permissions in order to access this feature. See
granting template manager permission
Landing page templates allow you to create standard landing pages that can be re-used multiple times,
you can create a new landing page then save it as a template, you can upload an HTML template that
was created outside of Eloqua, or you can create a new template from the Template Manager. The
Template Manager (accessed from the landing pages launchpad), allows you to create, modify, and
customize landing page templates for users at your organization. It allows you to assign very granular
settings to areas of your landing pages, you can lock all elements in place, then define which specific
elements, if any, can be modified when creating new landing pages. This allows you to maintain control
and consistency when creating similar types of landing pages, it also ensures that important elements
are not accidentally deleted.
20.1 Granting template manager permission
A user must have the appropriate permissions, granted in the settings area of the application, to be able
to save a landing page as a template and gain access to the Template Manager on the landing page
launchpad. From the template manager you can edit templates and lock specific elements to control
what can and cannot be changed when they are used to create new landing pages.
To grant template manager permission:
1. Click Settings
.
2. Click Users in the Users and Security section.
3. Select the Groups tab in the left-hand pane.
©2016 Oracle Corporation. All rights reserved
72 of 81
4. Click on the name of your preferred group. The Security Group Overview opens in the right-hand
pane.
5. Click Action Permissions.
6. Click Edit.
7. Scroll down to the Template Manager section, and select the check box next to Manage
Templates.
8. Click Save at the bottom of the page to save the settings for that group.
The group you have selected now has permissions to create, edit, and manage landing page
templates.
20.2 Creating new landing page templates from the template
manager
When you create a new template from the template manager, you are able to customize the layout and
content, then save the changes for future use. After you have created a new template, you can also set
the template to Protected mode to prevent it from being altered.
To create a new template from the template manager:
1. Navigate to Assets
, then click Landing Pages.
2. Click Manage Templates to open the Template Manager.
©2016 Oracle Corporation. All rights reserved
73 of 81
Note: If the Manage Templates icon is not present, you may not have the correct
permissions. Learn more about template manager permissions.
3. Select an existing template. If you want to start from a blank canvas, select Blank Template or
Blank HTML Template, then click Choose. The template opens in either the design editor or
the HTML editor depending on the selected template type.
4. Add, change, or delete the elements in your template as needed. Learn more about creating
landing pages.
Note: If the status button in the upper left-hand corner says Standard, this means that all
of the elements in the template can be modified. If the status says Protected, the
elements are locked. Learn more about Protected mode in the design editor and the
HTML editor.
5. When you are satisfied with your template, select one of the following options to save your
changes:
If you are creating a new template from a blank template: Click Save in the upperright corner.
If you are creating a new template from an existing template: Click Actions
, then select Save As.
Note: In this option, the original template that you selected from the chooser is
not modified. You are saving your changes as a separate template. If you want to
make changes to an existing template, see modifying landing page templates.
6. Enter the details for the template in the Save as Template window:
Name: Provide a name for your template, this name will appear in the template chooser
below the template's icon or thumbnail.
©2016 Oracle Corporation. All rights reserved
74 of 81
Description: Enter a description for your template, this information appears when you
click the template in the template chooser.
Text to Display for Link: This links to a file or location on another website that could
provide information for users when creating landing pages using this template. This
information appears when you click the template in the template chooser.
URL for Link: This field contains the URL to which the user will be redirected upon
clicking on the link text. This can be useful for keeping users up-to-date on related data
and content that can be crucial to their marketing campaign's accuracy and relevancy.
Location: Select the location (folder) in which your template will be saved. By default,
the Landing Page Template Root folder is selected. To change the location, click the
folder icon to the right of the drop-down field and select a folder from the chooser.
Note: All information except the Template Name is optional. However, best practice is
to take advantage of all information that can help a user know which template is the best
one for the task at hand.
Select the Use Thumbnail check box if you want a thumbnail image of your template to be
shown in the template chooser. If you do not select this check box, you are presented with the
©2016 Oracle Corporation. All rights reserved
75 of 81
option to select either a generic (violet) icon, or by clicking Change Icon, you can choose one
of the available icon designs shown below.
7. Click Save.
The new template is added to the Template Chooser.
20.3 Editing landing page templates
You can modify the layout and content of an existing landing page template by accessing the Template
Manager on the landing pages launchpad.
Note: If the Manage Templates icon is not present, you may not have the correct
permissions. Learn more about template manager permissions.
To edit an existing template:
©2016 Oracle Corporation. All rights reserved
76 of 81
1. Navigate to Assets
, then click Landing Pages.
2. Click Manage Templates to open the Template Manager.
3. Select the template that you wish to modify, then click Choose.
4. Add, change, or delete the elements in the template as needed. If the status button in the upper
left-hand corner says Standard, this means that all of the elements in the template can be
modified. If the status says Protected, the elements are locked.
Learn more about Protected mode in the design editor and the HTML editor.
5. Click Save in the upper-right corner.
The template is updated with your changes.
20.4 Defining editable elements in landing page templates
using the design editor
As the creator of a landing page template, you can maintain tight control over the permissions granted
to other users to modify, delete, or add elements to a landing page created from that template. Using
the lock icons in the upper right-hand corner you can lock, or unlock the template. While unlocked, the
template is in Standard mode, all sections are editable and there are no modification or deleting
restrictions on the elements in your template. When it is locked, the template is in Protected mode, all
elements are locked until they are marked as editable, as described below.
To lock a template and define an element as editable:
1. Navigate to Assets
, then click Landing Pages.
2. Click Manage Templates to open the Template Manager.
3. Select the template that you wish to edit, then click Choose to open the editor.
4. Click the
button in the upper-right to lock the template elements.
©2016 Oracle Corporation. All rights reserved
77 of 81
5. Click Yes when the confirmation box appears. Once you lock the template, the status button in
the upper-left changes to Protected.
Note: By default, elements that are added while the template is in Protected mode are
uneditable, you must enable editing for that element if needed.
6. Right-click the element that you want to make editable, then select Mark as Editable. A
Settings window opens.
7. Select the check box next to the options that you want to enable for that element:
Mark as Editable: This enables editing for the element. You can also enter a name for
the element (this is optional, but recommended).
©2016 Oracle Corporation. All rights reserved
78 of 81
Allow Delete: This gives the user of the template the ability to delete the element.
8. Click Save, the window closes and the element now has a blue dashed border on the landing
page canvas.
9. Click Save to save the changes to your template.
Note: When you create a new landing page using a Protected template, the landing page editor
toolbar is not displayed. If there are no editable elements, you can still use the landing page in
campaigns, but you cannot modify its structure or contents. To modify an area that is editable
©2016 Oracle Corporation. All rights reserved
79 of 81
(indicated by a blue dashed border), double-click on the element to open the editor in which it
can be modified.
20.5 Defining editable elements in landing page templates
using the HTML editor
HTML templates are edited in the HTML editor. The template is in Standard mode (as indicated in the
upper left-hand corner) when none of the elements are locked. When you define elements in specific
sections as editable or deletable, the status changes to Protected and any undefined elements are
locked. Elements are defined as editable or deletable by inserting supported HTML attributes within
tags, tags follow a similar hyphenated syntax to HTML5 data attributes.
To define a template element as editable in the HTML editor:
1. Navigate to Assets
, then click Landing Pages.
2. Click Manage Templates to open the Template Manager.
3. Select the HTML template that you wish to edit, then click Choose.
4. Click one of the page view buttons in the upper right-hand corner to open the pane displaying the
HTML code for the template (you can choose to set the pane to the right, or along the bottom of
the screen). Learn more about thelive preview HTML editor.
5. Add one or both of the following attributes to the tags for the elements that you want to define as
editable or deletable:
Attribute
elq-
Description
Defines a tag/section as editable in a template.
©2016 Oracle Corporation. All rights reserved
80 of 81
Attribute
Description
HTML Editor
Supported Elements:
Block level elements and select HTML5 elements (div, section, article,
edit="true"
blockquote, aside, details, summary, figure, fig. caption, footer, header,
nav)
Headers (h1,h2,h3,h4,h5,h6)
Img
elqDefines a tag/section as deletable.
delete="true"
When you add an attribute, a blue dashed border appears around the element indicating that it is
editable. All other elements (without the blue dashed border), are locked.
6. Click Save in the upper-right corner to save the changes. If the template was in Standard mode,
it now changes to Protected.
Note: When you create a landing page from a Standard template, all elements are, by default,
editable and deletable. When you create a landing page from a Protected template, the source
code and the design tools are hidden. Only the elements defined as editable or deletable can be
altered. To modify an element that is editable (indicated by a blue dashed border), right-click on
the element to view the editing options, or double-click to open the corresponding chooser or
editor.
©2016 Oracle Corporation. All rights reserved
81 of 81