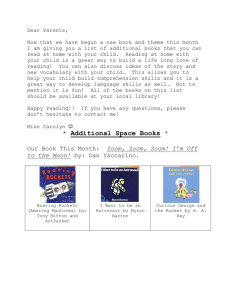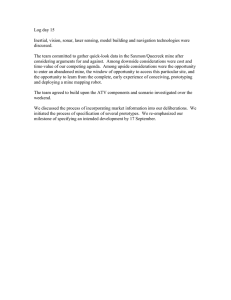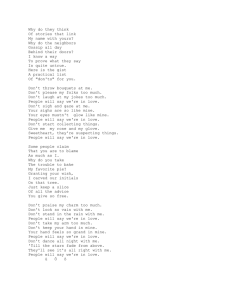Coal Mine Information System Map Viewer
advertisement

Coal Mine Information System Map Viewer Purpose The Coal Mine Information System (CMIS) Web site was created to provide online access to maps showing locations of coal mines in Indiana. Funding for this effort is provided through a cooperative agreement between the Indiana Geological Survey and the Abandoned Mine Lands program of the Indiana Department of Natural Resources, Division of Reclamation. The CMIS Web site allows users to create maps showing the locations of surface and underground coal mines in Indiana. In addition to coal mines, maps also show underground mine entrances and documented subsidence areas. Maps can be viewed and printed at a variety of scales. Search tools are provided to help the user search by address, zoom to a location of interest, a county, quad, mine id, or township/range/section. Detailed mine reports can be displayed for individual surface or underground mines. Mine workings maps for individual underground mines (if available) can be displayed and saved to a local drive. Detailed explanations of mine attributes are available in the metadata files which are available for each coal mine data set (surface mines, underground mines, mine entrances). Browser requirements • • • • Microsoft Internet Explorer, version 8.0 or above Mozilla Firefox, version 10.0 or above Google Chrome, version 12.0 or above Safari, version 5.0 or above If you use a browser other than those listed above, the site's pages may not display properly and you may encounter problems that may not be able to be resolved. NOTE: We are continually upgrading the CMIS website. As new features and enhancements are added, older browser versions may not support these new features. Upgrading to the latest version will enhance your experience on our websiste. User Guide Keyboard Shortcuts • • • • • • • • Up arrow - Moves the view window upward Down arrow - Moves the view window downward Right arrow - Moves the view window to the right Left arrow - Moves the view window to the left Home key - Moves the view window to the upper left Page Up key - Moves the view window to the upper right End key - Moves the view window to the lower left Page down key - Moves the view window to the lower right Numeric keypad • • • • • • • • • • Minus key - Zoom out Plus key - Zoom in 1 key - Moves the view window to the lower left 2 key - Moves the view window downward 3 key - Moves the view window to the lower right 4 key - Moves the view window to the left 6 key - Moves the view window to the right 7 key - Moves the view window to the upper left 8 key - Moves the view window upward 9 key - Moves the view window to the upper right Mouse • • • • • Pan - Left mouse button, click and hold button while moving cursor Zoom - Scroll the mouse wheel forward to zoom in and backward to zoom out Zoom - Double-click to zoom in one zoom level Zoom - Hold the shift key and the left mouse buttons down to stretch a zoom box then release Identify - Single-click the left button to identify feature on nonbasemap layers Interface • • • • • The Coal Mine Information System Map uses the maximum space available in the web browser window giving the user access to more map information. Menus, lists, and other windows open on top of the map. Vertical zoom bar - Click on any of the scale tic marks to zoom to that level or click on the top or bottom arrows to zoom in or out one level Scale - indicates the scale level of the map, changes as the map zoom level changes UTM - indicates the UTM coordinates of the mouse pointer on the map Scale bar - Changes size as the map zoom level changes Map Layers Tab (toolbar) • • • • • The Layers Tab displays all of the layers that are available in the map. Layers Tab - Click to open or close the Layers window Layers window - The map layers are organized in categories. Click the gray arrow next to the category name to expand or close the category and to view the map layers contained in each category. Select a layer - Check the box next to a layer's name to make that layer visible in the map. The map will refresh immediately. Some layers are scale-dependent and are visible only within a specified range of view-scales. Remove a layer - Click a checked layer from the Layers window to remove it. The map will refresh immediately. Basemaps Tab (toolbar) • • • • • • • The Basemaps Tab displays all of the basemaps that are available in the map. Basemaps Tab - Click to open or close the Basemaps window Basemaps window - Displays all of the basemaps that are available for the CMIS map. Click on a basemap icon to select that basemap. The map will refresh immediately. The basemap is a special layer. It is a non-operational layer usually containing various data sets that turn on or off as you zoom in or out of the map. The map will include a basemap, and the identify function will not identify features on a basemap layer. There are several basemaps to choose from and a basemap can be changed at any time by clicking on the Basemaps Tab and selecting a Basemap Icon. Basemap descriptions o o o o o o Streets/Aerials - This is a hybrid basemap of roads, railroads, and places over the best available imagery (2005 – 2011) for Indiana 2011 Aerials - Shows imagery that is considered the best available for Indiana (1 foot or better) Topos - Shows USGS topographic maps County - Shows the counties for Indiana County/TRS - A scale-dependent basemap that combines Public Land Survey System (PLSS) information (County, Township/Range, and Section) Streets - A scale-dependent basemap that combines the digital elevation model with selected transportation and other layers Measure Tab (toolbar) • • The measuring tools allow you to display a location in UTM and Latitude/Longitude and to measure an area in acres, hectares, miles, kilometers, feet, meters, or yards. o Measure area tool - click the area icon. This tool requires a minimum of three points to develop the area you wish to measure. To complete the measure area, double-click the last point on the map. The measure area results are in acres, square miles, square kilometers, hectares, square yards, square feet, and square meters. o Measure distance tool - click the distance icon. This tool requires a minimum of two points to develop the line you wish to measure. To complete the measure line, double-click the last point on the map. The measure line results are in miles, kilometers, feet, meters, and yards. The location tool provides two functions: o Click the location icon and move the mouse cursor over the map. The measurement results are interactive as the mouse moves over the map and displays Latitude/Longitude in degrees or DMS. o Click on the map to locate a point, the measurement results display Latitude/Longitude and UTM Zone 16 NAD 83. Zoom Tab (toolbar) • • • • • The zoom tool is used to zoom-in quickly to a County, Mine ID, Quad Name, Township/Range, or Township/Range/Section of interest. Zoom Tab - Click to open or close the Zoom Tool window Select the zoom option from the Search Criteria drop-down box: o County - Use the Selection drop-down box to select a county. o Mine ID - type the 6 digit Mine ID and press enter to zoom to the mine. o T/R - type the Township and Range, for example - 8N8W and press enter to zoom to the Township/Range selection. o T/R/S - type the Township, Range and Section, for example - 8N8WSec21 and press enter to zoom to the Township/Range/Section selection. o Quad Name - type a quad name, for example, Jasonville and press enter to zoom to the Quad selection. The zoomed to location will be highlighted on the map. To remove the highlight box, click the Remove Highlight button. Print Tab (toolbar) • • • • • • • Print operation - The Print Menu allows the user to add a Map Title and Author, and select the print Layout, preview the map, and download the map for printing. Map Title (optional) - Enter the map title (42-character limit) Author (optional) - Enter the map author(s) (35-character limit) Layout - Select a layout o PNG 32 - Creates a PNG32 format image file. Right mouse click to save the image. o JPG - Creates a JPG format image file. Right mouse click to save the image. o ESRI Portrait 8.5 x 11 in. - This layout includes the map, map title, scale bar, legend, date, and border as a PDF file. o ESRI Landscape 11 x 8.5 in. - This layout includes the map, map title, scale bar, legend, date, and border as a PDF file. Preview Your Map - Click Preview Your Map button to create a small preview image of the map. This may take a few seconds, depending on the map size you selected. Create Your Map - Click to create the map to create the output version of the map. This may take a few seconds, depending on the map size you selected. Download Your Map - Click the Print Results button to open the map output in a new window. Legend Tab (toolbar) • • This tool displays the map legend. Legend Tab - Click to open or close the Legend window Search Map(above the toolbar) • • • • Search operation - To use the search tool, enter an address, location, or point of interest. Then hit enter or click the Search button to complete the search. Search for a location - Locations such as zip codes, counties, cities, towns, etc. can also be included in the search. For example, enter "Bloomington" to locate this town. Search for an address - The map includes a geocoding feature to locate addresses. The more information included in the address search, the more likely you are to discover its location. For example, enter "301 S Walnut St, 47401". A list of search responses will display in the Search Results window. Click on the selection of choice to locate this address on the map. Search for a point of interest - These are geographic names such as water bodies, state parks, monuments, etc. For example, enter "Monument Circle" as your search term. A list of search responses will display in the Search Results window. Click on the selection of choice to locate it on the map. Identify • • • • When you click on the map to identify features the identify window opens showing the results. The identify function only identifies features from the Coal Mine layers - Mine Entries, Surface Mines, Underground Mines and Mine Subsidence. The identify function will not identify features on a basemap layer. The identify function may return multiple features. The title bar of the Identify window will display how many results have been returned and the results can be scrolled through by clicking the forward/back arrow buttons. To close the identify window click the close button in the upper right corner of the identify window. Display Mine Report To see additional information for a specific mine: • After you have clicked on a mine, the Identify Window is displayed with the attribute information for the mine. • To view the detailed Mine Report for the selected mine, click the Click for Report link. • For Underground Mines: To view the detailed mine workings map image for the selected mine (if available), click the Click for Map link. CMIS Web Click this item to open the Coal Mine Information System website in a new browser window. Help Click this item to link to this page.