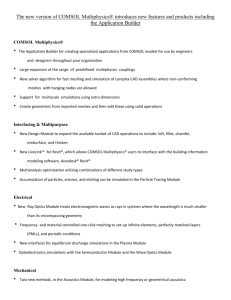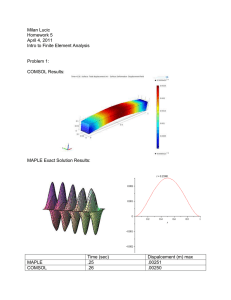COMSOL Installation Guide
advertisement

Comsol Multiphysics Installation Guide VERSION 4.4 ® COMSOL Installation Guide © 1998–2013 COMSOL Protected by U.S. Patents 7,519,518; 7,596,474; 7,623,991; and 8,457,932. Patents pending. This Documentation and the Programs described herein are furnished under the COMSOL Software License Agreement (www.comsol.com/comsol-license-agreement) and may be used or copied only under the terms of the license agreement. COMSOL, COMSOL Multiphysics, Capture the Concept, COMSOL Desktop, and LiveLink are either registered trademarks or trademarks of COMSOL AB. All other trademarks are the property of their respective owners, and COMSOL AB and its subsidiaries and products are not affiliated with, endorsed by, sponsored by, or supported by those trademark owners. For a list of such trademark owners, see www.comsol.com/trademarks. Version: November 2013 COMSOL 4.4 Contact Information Visit the Contact COMSOL page at www.comsol.com/contact to submit general inquiries, contact Technical Suppor t, or search for an address and phone number. You can also visit the Worldwide Sales Offices page at www.comsol.com/contact/offices for address and contact information. If you need to contact Suppor t, an online request form is located at the COMSOL Access page at www.comsol.com/support/case. Other useful links include: • Suppor t Center : www.comsol.com/support • Product Download: www.comsol.com/product-download • Product Updates: www.comsol.com/support/updates • COMSOL Community: www.comsol.com/community • Events: www.comsol.com/events • COMSOL Video Center : www.comsol.com/video • Suppor t Knowledge Base: www.comsol.com/support/knowledgebase Par t number : CM010004 C o n t e n t s Before You Begin . . . . . . . . . . . . . . . . . . . . . . . . . . . . . . . . . . . . . . . 1 Installation Media Options. . . . . . . . . . . . . . . . . . . . . . . . . . . . . 1 System Requirements . . . . . . . . . . . . . . . . . . . . . . . . . . . . . . . . 2 Previous Installations . . . . . . . . . . . . . . . . . . . . . . . . . . . . . . . . . 2 Software License Agreement . . . . . . . . . . . . . . . . . . . . . . . . . . 3 License Types . . . . . . . . . . . . . . . . . . . . . . . . . . . . . . . . . . . . . . . 3 License Management Tools. . . . . . . . . . . . . . . . . . . . . . . . . . . . 5 COMSOL Access . . . . . . . . . . . . . . . . . . . . . . . . . . . . . . . . . . . . 6 Installing on Windows . . . . . . . . . . . . . . . . . . . . . . . . . . . . . . . . . . . 7 Installation Over the Internet . . . . . . . . . . . . . . . . . . . . . . . . . . 7 Installation from Downloaded DVD Image. . . . . . . . . . . . . . 11 Installation from a DVD. . . . . . . . . . . . . . . . . . . . . . . . . . . . . . 12 Installation from a USB Flash Drive . . . . . . . . . . . . . . . . . . . . 12 Running the COMSOL Installer . . . . . . . . . . . . . . . . . . . . . . . 13 Removing (Uninstalling) the COMSOL Installation . . . . . . . 23 Installing Software Updates . . . . . . . . . . . . . . . . . . . . . . . . . . . 25 Automated Installation. . . . . . . . . . . . . . . . . . . . . . . . . . . . . . . 25 Product Updates and Model Library Update . . . . . . . . . . . . 26 LiveLink™ fo r E x c e l ® Installations . . . . . . . . . . . . . . . . . . . . . 27 LiveLink™ fo r S o l i d Wo r k s ®: Add-In for SolidWorks. . . . . 28 LiveLink™ fo r I nve n t o r ®: Add-in for Autodesk Inventor . . 28 LiveLink™ fo r A u t o C AD ® Installations. . . . . . . . . . . . . . . . . 29 LiveLink™ fo r P r o / E N G IN E E R ®: Changing the Installation Path 29 | iii LiveLink™ fo r C r e o ™ Par am et r i c : Changing the Installation Path 30 LiveLink™ fo r S o l i d E d g e ®: Add-in for Solid Edge. . . . . . . 31 LiveLink™ fo r S p a c e C l a i m ®: Add-in for SpaceClaim. . . . . 31 Cluster Installation . . . . . . . . . . . . . . . . . . . . . . . . . . . . . . . . . . 32 License Manager Installation on Windows . . . . . . . . . . . . . . . . . 33 What is the FlexNet® License Manager?. . . . . . . . . . . . . . . . 33 System Requirements for the FlexNet® License Manager . 34 FlexNet® License Manager Software Components. . . . . . . 34 FlexNet® License Manager Documentation . . . . . . . . . . . . . 34 The License File . . . . . . . . . . . . . . . . . . . . . . . . . . . . . . . . . . . . 35 Installing the License Manager. . . . . . . . . . . . . . . . . . . . . . . . . 38 Starting the License Manager . . . . . . . . . . . . . . . . . . . . . . . . . 40 Verifying that the License Manager is Running . . . . . . . . . . . 41 Starting COMSOL . . . . . . . . . . . . . . . . . . . . . . . . . . . . . . . . . . 41 Changing the License . . . . . . . . . . . . . . . . . . . . . . . . . . . . . . . . 42 Troubleshooting License Errors . . . . . . . . . . . . . . . . . . . . . . . 42 Running COMSOL on Windows . . . . . . . . . . . . . . . . . . . . . . . . . 43 The COMSOL Folder on The Windows Start Menu . . . . . 43 Running COMSOL on Windows® 8 . . . . . . . . . . . . . . . . . . . 44 Starting COMSOL for a Classkit License. . . . . . . . . . . . . . . . 45 Creating Desktop Shortcuts Manually . . . . . . . . . . . . . . . . . . 46 Running COMSOL in Client-Server Mode . . . . . . . . . . . . . . 47 Running COMSOL in Batch Mode . . . . . . . . . . . . . . . . . . . . 49 Running COMSOL on Multicore Computers. . . . . . . . . . . . 49 iv | Running COMSOL on Clusters . . . . . . . . . . . . . . . . . . . . . . . 50 Running COMSOL on the Cloud. . . . . . . . . . . . . . . . . . . . . . 51 Running COMSOL with MATLAB. . . . . . . . . . . . . . . . . . . . . 52 Installing on Mac OS X. . . . . . . . . . . . . . . . . . . . . . . . . . . . . . . . . . 53 Installation Over the Internet . . . . . . . . . . . . . . . . . . . . . . . . . 53 Installation from Downloaded DVD Image. . . . . . . . . . . . . . 56 Starting the Installer from DVD or DVD Image . . . . . . . . . . 57 Installation from USB Flash Drive . . . . . . . . . . . . . . . . . . . . . . 58 Running The COMSOL Installer. . . . . . . . . . . . . . . . . . . . . . . 58 Automated Installation. . . . . . . . . . . . . . . . . . . . . . . . . . . . . . . 59 Removing (Uninstalling) the COMSOL Installation . . . . . . . 59 Product Updates and Model Library Update . . . . . . . . . . . . 59 Changing the Path to the MATLAB® Installation . . . . . . . . . 60 License Manager Installation on Mac OS X . . . . . . . . . . . . . . . . . 61 FlexNet License Manager Software Components . . . . . . . . 61 FlexNet License Manager Documentation . . . . . . . . . . . . . . 61 The License File . . . . . . . . . . . . . . . . . . . . . . . . . . . . . . . . . . . . 62 Installing the License Manager. . . . . . . . . . . . . . . . . . . . . . . . . 62 Starting the License Manager . . . . . . . . . . . . . . . . . . . . . . . . . 62 Verifying that the License Manager is Running . . . . . . . . . . . 64 Starting COMSOL . . . . . . . . . . . . . . . . . . . . . . . . . . . . . . . . . . 64 Changing the License . . . . . . . . . . . . . . . . . . . . . . . . . . . . . . . . 64 Troubleshooting License Errors . . . . . . . . . . . . . . . . . . . . . . . 65 Running COMSOL on Mac OS X . . . . . . . . . . . . . . . . . . . . . . . . 66 |v The COMSOL Applications . . . . . . . . . . . . . . . . . . . . . . . . . . 66 Running COMSOL from a Terminal Window . . . . . . . . . . . 67 Running COMSOL in Client-Server Mode . . . . . . . . . . . . . . 67 Running COMSOL in Batch Mode . . . . . . . . . . . . . . . . . . . . 68 Running COMSOL on Multicore Computers. . . . . . . . . . . . 69 Running COMSOL on Clusters . . . . . . . . . . . . . . . . . . . . . . . 70 Running COMSOL on the Cloud . . . . . . . . . . . . . . . . . . . . . 70 Installing on Linux . . . . . . . . . . . . . . . . . . . . . . . . . . . . . . . . . . . . . . 71 Installation from Downloaded DVD Image . . . . . . . . . . . . . 73 Starting the Installer from Downloaded DVD Image. . . . . . 74 Installation from DVD . . . . . . . . . . . . . . . . . . . . . . . . . . . . . . . 74 Installation from USB Flash Drive . . . . . . . . . . . . . . . . . . . . . . 75 Running The COMSOL Installer . . . . . . . . . . . . . . . . . . . . . . 75 Web Browser for Viewing the Documentation . . . . . . . . . . 76 Automated Installation. . . . . . . . . . . . . . . . . . . . . . . . . . . . . . . 77 Removing (Uninstalling) the COMSOL Installation . . . . . . . 77 Product Updates and Model Library Update . . . . . . . . . . . . 77 Changing the Path to the MATLAB® Installation . . . . . . . . . 78 Cluster Installation . . . . . . . . . . . . . . . . . . . . . . . . . . . . . . . . . . 78 License Manager Installation on Linux . . . . . . . . . . . . . . . . . . . . . 80 FlexNet License Manager Software Components . . . . . . . . 80 FlexNet License Manager Documentation . . . . . . . . . . . . . . 80 The License File . . . . . . . . . . . . . . . . . . . . . . . . . . . . . . . . . . . . 81 Installing the License Manager. . . . . . . . . . . . . . . . . . . . . . . . . 81 vi | Starting the License Manager . . . . . . . . . . . . . . . . . . . . . . . . . 82 Verifying that the License Manager is Running . . . . . . . . . . . 83 Starting COMSOL . . . . . . . . . . . . . . . . . . . . . . . . . . . . . . . . . . 84 Changing the License . . . . . . . . . . . . . . . . . . . . . . . . . . . . . . . . 84 Troubleshooting License Errors . . . . . . . . . . . . . . . . . . . . . . . 84 Running COMSOL on Linux . . . . . . . . . . . . . . . . . . . . . . . . . . . . . 85 Running COMSOL . . . . . . . . . . . . . . . . . . . . . . . . . . . . . . . . . . 85 Running COMSOL on Multicore Computers. . . . . . . . . . . . 85 Running COMSOL in Batch Mode. . . . . . . . . . . . . . . . . . . . . 86 Running COMSOL in Client-Server Mode . . . . . . . . . . . . . . 86 Running a Classkit License . . . . . . . . . . . . . . . . . . . . . . . . . . . . 88 Running COMSOL on Clusters . . . . . . . . . . . . . . . . . . . . . . . 88 Running COMSOL on the Cloud. . . . . . . . . . . . . . . . . . . . . . 89 Running COMSOL with MATLAB. . . . . . . . . . . . . . . . . . . . . 90 Troubleshooting License Errors . . . . . . . . . . . . . . . . . . . . . . . . . . 91 | vii viii | Before You Begin Welcome to the COMSOL Installation Guide, which provides instructions on how to install COMSOL Multiphysics® and its add-on products. In addition to this manual, several on-line resources are available which are relevant for installation: • System Requirements: www.comsol.com/system-requirements • Support Knowledge Base: www.comsol.com/support/knowledgebase • Support Center: www.comsol.com/support • Software License Agreement: www.comsol.com/sla • Product Download: www.comsol.com/product-download • Product Updates: www.comsol.com/support/updates • COMSOL Video Gallery: www.comsol.com/video I n s ta l l at i o n M e d i a O p ti o n s There are four installation media options for COMSOL 4.4: • Installation over the Internet: - This option requires Internet access from the computer where COMSOL is to be installed. • Installation from downloaded DVD image: - This option requires Internet access from any computer for downloading the DVD image file with a .iso file extension. • Installation from a DVD given to you by a COMSOL representative: - This option requires access to a DVD reader on the computer where COMSOL is to be installed. • Installation from a USB Flash Drive given to you by a COMSOL representative: - This option requires a USB port on the computer where COMSOL is to be installed. Installation using any of these four options is explained later in this document. Before You Begin |1 S y s t e m R e q u i rem e n t s COMSOL is a cross-platform software that runs on the Windows®, Mac®, and Linux® operating systems. A variety of hardware platforms are supported, including graphics cards. Before installing, make sure your computer meets the current system requirements listed at: www.comsol.com/system-requirements. There is also a current list of compatible software versions for: • External function C compiler • COMSOL API for use with Java® • LiveLink™ for MATLAB® • LiveLink™ for Excel® • CAD Import Module • LiveLink™ for SolidWorks® • LiveLink™ for SpaceClaim® • LiveLink™ for Inventor® • LiveLink™ for AutoCAD® • LiveLink™ for Creo™ Parametric • LiveLink™ for Pro/ENGINEER® • LiveLink™ for Solid Edge® • File Import for CATIA® V5 P rev i o u s I n s t a l l a t i o n s Previous installations of COMSOL on your computer are not affected by your new COMSOL 4.4 installation except that double-clicking a Model MPH-file opens in the latest installation (unless otherwise specified during installation). You can continue to use other versions or uninstall them independently of the latest installation. In this guide, the term COMSOL 4.4 refers not only to COMSOL Multiphysics 4.4 but also to any of the add-on products. 2 | Before You Begin S o f t w a re L i c e n s e A g re e m e n t For the complete software license agreement with details on the license conditions, please refer to the COMSOL Software License Agreement. The PDF can be downloaded from this link: www.comsol.com/sla. The license agreement is also available in your installation folder. On Windows, it is located at: C:\Program Files\COMSOL\COMSOL44\ doc\pdf\comsol\COMSOL_SoftwareLicenseAgreement.pdf and can also be accessed from the Windows Start menu, under COMSOL 4.4>Documentation. On Mac, it is located at: /Applications/COMSOL44/doc/pdf/comsol/COMSOL_SoftwareLicenseAgreement.pdf On Linux, it is located in the installation directory, for example: /usr/local/comsol44/doc/pdf/comsol/COMSOL_SoftwareLicenseAgreement.pdf L i c e n s e Typ e s There is a variety of license options, and the steps involved when installing can differ depending on which license type you have acquired. No license type restricts usage to just one operating system but you are able to choose to install on either Windows, Mac, or Linux. A COMSOL model file saved on one platform can be opened on another. Certain license types come with restrictions; make sure you know which license type you have before proceeding with the installation. All COMSOL licenses allow for multicore/multiprocessor shared-memory computing. How many cores or processors you can utilize is only limited by your hardware configuration and operating system. In the COMSOL Desktop you control the number of processors from the Options menu, under Preferences>Memory and processors. Before You Begin |3 The picture below summarizes the license types and their usage: All of the license types may not be available in your region. For a full description and definition of the different license types, see the COMSOL Software License Agreement. The following summary gives an overview of the different license types: Named Single User License (NSL) This license type permits one physical person designated to COMSOL by name to run a session of the software. This designated user can be replaced on a temporary or permanent basis provided that only one individual is designated to COMSOL as the user at any given time. A Named Single User License cannot be used or accessed over a network with tools such as Windows Remote Desktop or similar. CPU-Locked Single User License (CPU) This license type permits you to install the software on one computer, and different users can take turns using COMSOL on that computer, one session at a time. A CPU-Locked Single User License cannot be used or accessed over a network with tools such as Windows Remote Desktop or similar. Floating Network License (FNL) This license type is intended for multiple users and is licensed per concurrent user. You can install the software on as many computers on your network as you want and these computers can have different operating systems (one being a Windows PC, another running Mac, a third running Linux, and so on). As a user of a Floating Network License, you can run COMSOL in several ways: • On your local computer • On a remote computer accessed over a network 4 | Before You Begin • In Client-Server mode, where you run only the COMSOL Client locally and the COMSOL Server elsewhere on the network, usually on a more powerful computer. The COMSOL Client is essentially the COMSOL Desktop environment whereas the COMSOL Server is the COMSOL computational engine needed for solving. • On a cluster or cloud with no restrictions on the number of compute nodes. In any of the Floating Network License usage scenarios above, the FlexNet™ license manager software (shipped with COMSOL) needs to be installed and run on a computer somewhere on the network. Class Kit License The Class Kit License can be installed and used by up to 30 students including up to two teaching assistants. This type of license is for classroom use only and requires a central license administrator person. Trial License This license type can be either a Single User License or Floating Network License with the intention to test the software without any payment obligation for noncommercial and nonproduction use. L i c e n s e M a n agem e n t To o ls The FlexNet License Manager Software Depending on your region and operating system, any of the above license types may require that the FlexNet license manager software is installed and started before running COMSOL. The FlexNet license manager comes bundled with any COMSOL installation. You can view the contents of the license file (license.dat) that you received from your COMSOL representative by opening it with a text editor or word processing software. If the file contains a line starting with the word SERVER, then the FlexNet license manager is required. For a Floating Network License, the purpose of the FlexNet license manager software is to count the number of concurrent users and to give an error message if the number of users exceeds the licensed number of concurrent users. Depending on your region and operating system, the FlexNet license manager software might also be needed for a Single User License. In that case, the purpose of the license manager software is to lock the COMSOL session to a COMSOL authorized computer. See “License Manager Installation on Windows” on page 33 for more information. The COMSOL software products and the license manager can be installed in any Before You Begin |5 order, except if you are installing based on a port number and host name. In that case, the license manager software needs to be installed and started before installing COMSOL. Dongle Hardware Lock Depending on your region and operating system, any of the above license types might require a dongle (hardware lock). If you have received a dongle to use with COMSOL, please refer to instructions given to you by your COMSOL representative. CO M S O L A c c e s s COMSOL Access is a service provided by COMSOL that gives you access to additional content on www.comsol.com and allows you to: • Download products • Update products (restricted to customers with an active subscription) • Edit contact and license information • Access the Knowledge Base (unabridged access to all parts is restricted to customers with an active subscription) • Contact technical support • Manage event registrations • Manage abstract submissions to the COMSOL Conference • Access to the COMSOL Exchange on-line model sharing • Participate in the Community Discussion Forum Registering with COMSOL Access is required for product download and installation. 6 | Before You Begin Installing on Windows I n s ta l l a t i o n O ve r t h e I n t e r n e t INSTALLATION OF A TRIAL LICENSE OVER THE INTERNET A trial license can be given to you with the intention to test the software without any payment obligation for noncommercial and nonproduction use. This option is not available in all regions. Installation of a Single User Trial License on Windows requires a license passcode. A passcode has a form similar to: FFFFFFFF-TYUS-123456-1234567-123456789 This is usually sent to you by a COMSOL representative by email. Once you locate your passcode, follow these steps to prepare for download and installation: 1 Click the link for downloading the software as given in the software download email from your COMSOL representative. This link is identical or similar to: www.comsol.com/support/download/trial. 2 If you haven’t already created a COMSOL Access account, you will be prompted to create it. While creating the account, enter your trial passcode to associate it with your account information. If you already have created a COMSOL Access account, then the link www.comsol.com/support/download/trial directs you to a page where you can enter the passcode: 3 Follow the web-based instructions to download the software. 4 Continue with the instructions in the section “Downloading the COMSOL Installer” on page 10. INSTALLATION OF A PAID - FOR LICENSE OVER THE I NTERNET Installation of any paid-for license on Windows requires a license file that is sent to you by your COMSOL representative by email. To be able to generate the license file, information about your hardware is needed in the form of a hostid (host ID). The hostid is used to lock the license to your hardware and needs to be sent by you to a COMSOL representative prior to the license file being generated. Installing on Windows |7 Obtaining the Hostid Follow these steps to obtain a hostid: 1 First open the command window by pressing the keyboard Window button+R. If you don’t have a Window button, click the Start button, enter cmd in the search box, and press OK or Return. 2 Enter ipconfig /all at the command prompt and press Return. The displayed information looks similar to this: 3 The hostid you are looking for is here called Physical Address, also known as Ethernet address or MAC address. To place the number on the Windows clipboard, right-click the text in the command window and select Mark in the menu, mark with the mouse, and press Return. Alternatively, you can type the command: getmac /FO LIST /V | clip which also places the information on the Windows clipboard. 4 Now press Ctrl+V to paste the hostid to the text body of an email to be sent to a COMSOL representative. Obtaining the Host Name If you have been informed by your COMSOL representative that you need to run the FlexNet license manager for your installation, then you also need the Host Name. The Host Name is encircled in the screen shot above. If your network administrator prefers to use a fixed IP address for this particular computer, this IP Address can be optionally used in place of the Host Name. For more information 8 | Installing on Windows on license manager installation see “License Manager Installation on Windows” on page 33. Hostid for PCs with Wireless Adapters If you plan to install on a computer with a wireless network adapter, you need the physical address of both the wireless and the Ethernet adapter. If the COMSOL representative asks you for the hard disk serial number instead of the hostid, type vol at the Windows command line prompt. The output looks like Volume Serial Number is 2C9F-5930 Obtaining the License File from a COMSOL Representative Send the hostid information, as well as Host Name, if applicable, in an email to your COMSOL representative, who will respond with an email with an attached license file (license.dat). Save this file to any location on your computer. You need to refer to it during installation. The license file is a text file and below is an example of the contents of a license.dat file for a Single User License on Windows. This example license file shows that the licensed products are COMSOL Multiphysics, Particle Tracing Module, Subsurface Flow Module, and LiveLink™ for Excel®. #-----------------------------------------------------------------# COMSOL 4.4 NSL License No: 1234567 Windows/Mac # Visit www.comsol.com/install for latest installation instructions #-----------------------------------------------------------------FEATURE SERIAL LMCOMSOL 4.32 permanent uncounted \ VENDOR_STRING=C,18000100200 HOSTID=ANY sort=100 SN=1234567 \ TS_OK SIGN=8045890A6FE4 FEATURE COMSOL LMCOMSOL 4.32 permanent uncounted HOSTID="70f2b12f4dfd \ 0116b8cc761a" PLATFORMS="i86_n x64_n i86_mac x64_mac" \ SN=2076312 SIGN=E607EB680852 FEATURE PARTICLETRACING LMCOMSOL 4.32 permanent uncounted \ HOSTID="70f1a12f4dfc 0026b9cc760a" PLATFORMS="i86_n x64_n \ i86_mac x64_mac" SN=2076312 SIGN=3835733C6290 FEATURE SUBSURFACEFLOW LMCOMSOL 4.32 permanent uncounted \ HOSTID="70f1a12f4dfc 0026b9cc760a" PLATFORMS="i86_n x64_n \ i86_mac x64_mac" SN=2076312 SIGN=3A9BA162C9E4 FEATURE LLEXCEL LMCOMSOL 4.32 permanent uncounted HOSTID="70f1a12f4dfc \ 0026b9cc760a" PLATFORMS="i86_n x64_n i86_mac x64_mac" \ SN=2076312 SIGN=EE9C11E44356 FEATURE COMSOLGUI LMCOMSOL 4.32 permanent uncounted \ HOSTID="70f1a12f4dfc 0026b9cc760a" PLATFORMS="i86_n x64_n \ i86_mac x64_mac" SN=2076312 SIGN=0D0A83382550 A Single User License file can normally not be edited or changed in any way by the user but has to be identical to the one sent to you by a COMSOL representative. If you were sent a license file that requires a license manager, then minor edits are required. For information on the type of license file required for installations using a license manager, see “The License File” on page 35. Installing on Windows |9 Registering with COMSOL Access Once you have saved your license file, follow these steps to register or login to COMSOL Access to start the installation: 1 Click the link for downloading the software as given in the software download email from your COMSOL representative. This link is identical or similar to: www.comsol.com/product-download. 2 If you haven’t already created a COMSOL Access account, you will be prompted to create it. While creating the account, point to your license file (license.dat) to associate it with your account information. If you already created a COMSOL Access account, then you can associate the license file with your account on the COMSOL Access page under Manage Licenses at www.comsol.com/access/licenses 3 Continue with the instructions in the next section. D OWNLOADING THE COMSOL I NSTALLER 1 Go to the web page www.comsol.com/product-download. 2 You are now given the option of installing COMSOL using the Online Installer. (For the DVD option see “Installation from Downloaded DVD Image” on page 11.) In addition, there are two further options of Compact Installation or Full Installation: - Compact Installation: Includes the on-line documentation. The model library tutorials are stripped of solutions, which reduces download time. The size of this download ranges from 600 MB to 1.6 GB depending on your license. - Full Installation: Includes the full documentation and the complete model library with meshes and solutions for your licensed products. The size of this download ranges from 1.0 GB to 3.7 GB depending on your license. If you have problems downloading (such as Error downloading file. Connection refused: connect), please review this knowledge base entry: www.comsol.com/support/knowledgebase/1149. If you still have problems, please contact your local COMSOL representative or technical support from the Support Center page at www.comsol.com/support. Selection one of the options for Compact Installation or Full Installation. Clicking one of the install buttons starts the download of the COMSOL Installer. For Windows, the file to download is called COMSOL44_win.exe for the Full Installation and COMSOL44_compact_win.exe for the Compact Installation. 10 | Installing on Windows STARTING THE INSTALLER FOR INSTALLATION OVER THE I NTERNET The COMSOL Installer is a user interface tool that guides you through the installation process. Start the COMSOL Installer by running one of the downloaded files COMSOL44_win.exe or COMSOL44_compact_win.exe, corresponding to the full and compact version, respectively. The COMSOL 4.4 Installer window should now appear. Now continue with the instructions in the section “Running the COMSOL Installer” on page 13. I n s t a l l a t i o n f ro m D ow n l o a d e d DV D I m age Installation from a DVD where the DVD image is downloaded from COMSOL for off-line installation requires you to first create a COMSOL Access account as described in the section “Installation Over the Internet” on page 7. 1 Once you are logged in to COMSOL Access, you are now given the option of installing COMSOL using the Online Installer or to download the DVD Image for Offline Installation. This section covers the DVD Image option. In addition, there are two further options of Compact Installation or Full Installation: - Compact Installation: Includes the on-line documentation. The model library tutorials are stripped of solutions, which reduces download time. The size of this download ranges from 600 MB to 1.6 GB depending on your license. - Full Installation: Includes the full documentation and the complete model library with meshes and solutions for your licensed products. The size of this download ranges from 1.0 GB to 3.7 GB depending on your license. If you have problems downloading (such as Error downloading file. Connection refused: connect), please review this knowledge base entry: www.comsol.com/support/knowledgebase/1149. If you still have problems, please contact your local COMSOL representative or technical support from the Support Center page at www.comsol.com/support. 2 In the section for the DVD Image option, click one of the buttons for Compact DVD Download or Full DVD Download. Clicking one of the install buttons starts the download of the COMSOL DVD Image. The file to download is called COMSOL44_dvd.iso. 3 When you have downloaded the DVD image, burn the DVD image to a disc to be able to install. In Windows 7 and Windows 8 you can burn by right-clicking on the DVD image and selecting Open with and then Windows Disc Image Burner. For earlier Windows versions you need a dedicated DVD burning software to use this option. In Windows 8 you have the additional option of directly Installing on Windows | 11 mounting the DVD image by right-clicking on the DVD image and selecting Mount and then continuing directly with the installation. For earlier Windows versions, you can use a dedicated DVD image mounting software to circumvent burning to DVD. STARTING THE INSTALLER FROM A DVD OR MOUNTED DVD IMAGE The COMSOL Installer is a user interface tool that guides you through the installation process. Once you have inserted the COMSOL DVD into the DVD drive (or mounted the image), the COMSOL Installer window should appear automatically; if not, run the file setup.exe on the installation DVD. The COMSOL 4.4 Installer window should now appear. Now continue with the instructions in the section “Running the COMSOL Installer” on page 13. I n s t a l l a t i o n f ro m a DV D This section applies if you have received a DVD from a COMSOL representative. STARTING THE INSTALLER FROM A DVD The COMSOL Installer is a user interface tool that guides you through the installation process. Insert the COMSOL DVD into the DVD drive on your computer. The COMSOL Installer window should appear automatically; if not, run the file setup.exe on the installation DVD. The COMSOL 4.4 Installer window should now appear. Now continue with the instructions in the section “Running the COMSOL Installer” on page 13. I n s ta l l at i o n f ro m a U S B F l a sh D r i ve This section applies if you have received a USB Flash Drive from a COMSOL representative. STARTING THE INSTALLER FROM A USB FLASH DRIVE The COMSOL Installer is a user interface tool that guides you through the installation process. Insert the USB Flash Drive into a USB port on your computer. The COMSOL Installer window should appear automatically; if not, 12 | Installing on Windows run the file setup.exe on the USB Flash Drive. The COMSOL 4.4 Installer window should now appear. Now continue with the instructions in the section “Running the COMSOL Installer” on page 13 below. Running the COMSOL Installer The steps for running the COMSOL Installer are independent of the installation media option you used. If you have followed the above instructions, the COMSOL Installer should now appear. The procedure is the same for Mac OS X with the following exceptions: COMSOL does not work if the path to the COMSOL folder, or the name of the COMSOL folder itself, contain spaces. You cannot browse to the MATLAB installation directory directly. You need to enter it manually. MATLAB is installed in the /Applications directory, for example, as /Applications/MATLAB_R2013b.app. Installing on Windows | 13 1 Select your language for the installation and click Next.The language you select will also become your default language in COMSOL. 14 | Installing on Windows 2 In the COMSOL Installer, select one of the following options: - Click New COMSOL 4.4 Installation and proceed to Step 3 (License Page) to make a new installation. - Click Add/Remove Features and Repair and proceed to Step 5 (Platform Page) to change or repair an existing installation. For example, use Add/Remove Features and Repair when adding or removing documentation files for products installed or when adding or removing a product that your license includes. - Click Change License and proceed to Step 3 (License Page) to update the license of an existing installation. Use this option when COMSOL is installed and you get a new license file. The installer then removes features/products not licensed any more and lets you go through the Add/Remove Features procedure to add or remove features for the new license. If your trial license has expired you can use the Change License option to re-enable a paid-for license. - Click Uninstall COMSOL 4.4 to remove an existing installation. For instructions on this option, proceed to “Removing (Uninstalling) the COMSOL Installation” on page 23. Installing on Windows | 15 You can change the path to the existing installation by pressing the F1 key. LICENSE PAGE 3 After selecting one of the four options, the following is displayed: After reading the license agreement, click the I accept the terms of the license agreement button and specify the license. Use one of the following license formats, depending on which license you have: - Passcode: Use this option for a Single-User Trial License. Enter your passcode, which is a series of characters and numbers that has a form similar to FFFFFFFFFFFF-TYUS-123456-1234567-123456789. Note that the passcode is case sensitive. - License file: Use this option for any type of regular paid-for license installation. Enter the path to an existing license file or click Browse to select the file license.dat. This license file is sent to you by a COMSOL representative, typically by email. - Port number and Host Name: Use this option if your license administrator has given you a port number and Host Name for a license manager for COMSOL that is running somewhere on your organization’s network. Enter the Host 16 | Installing on Windows Name of the computer or server running the license manager and its license manager port number. - Three-server redundancy: Use this option if your license administrator has given you three port numbers and Host Names for the three-server redundancy license manager option. Enter the Host Names and license server port numbers of the three-server redundant configuration. Change License If Change License was selected in Step 2, a menu in the upper-left area of the Installer lets you choose to use an existing paid license, trial license, or you can choose to specify a new license. Click Next and proceed to Step 5 if you want to change to a license with different products. Otherwise, proceed to Step 10. 4 Click Next. PLATFORMS PAGE 5 On the Platforms page, you can typically accept the default settings. COMSOL autodetects the type of operating system, which, for installation on Windows, Installing on Windows | 17 can be Windows 32-bit or Windows 64-bit. On the 64-bit version of Windows you can choose to install both versions. 6 Click Next. 18 | Installing on Windows FEATURES P AGE 7 Select the features to install and specify the path to the COMSOL installation folder. Feature symbols: not currently installed, will be installed not currently installed, will not be installed currently installed, will not be updated currently installed, will be updated currently installed, will be removed If Change License was selected earlier and you are changing the license of an already existing installation, you need to pay attention to which check boxes are selected. If you are adding products not previously part of your installation, but added with the new license file, then you need to verify the selection of the check boxes for the corresponding installation components. (If you don’t, the license information is still correct but the software components needed to run the products will be missing.) Installing on Windows | 19 Add/Remove Features If Add/Remove Features or Change License was selected in Step 2, the Features page includes a Repair all selected features check box. If this check box is selected, the selected set of features determines which software components, documentation, and models are to be added or removed. Features that are selected are added if not previously installed, and features that are not selected are removed if previously installed. The selected set only affects those products that you have licensed. 8 Click Next. OPTIONS PAGE 9 Set the installation options: - Create COMSOL shortcuts on Windows Desktop - Create COMSOL folder in the Windows Start Menu - Associate the .mph file type with this COMSOL installation If this check box is selected, you can open COMSOL models by double-clicking them. - Install Microsoft DirectX® runtime binaries Clear the Install DirectX runtime binaries check box if you previously experienced problems using DirectX on your computer. DirectX can be used 20 | Installing on Windows by COMSOL for accelerated graphics rendering. If you clear this check box, then you still have two graphics options: OpenGL or software rendering. Once installation is complete, you can change the graphics rendering method from the Preferences dialog box on the Options menu in the COMSOL Desktop. For a Floating Network License, you can access COMSOL with a Windows Remote Desktop connection. This way of accessing COMSOL is only supported with the software rendering graphics option. - Check for updates after installation. This option is selected by default. The installer then checks and applies all updates that are available for the version that you install. - Enable automatic updates after installation. Select this check box if you want COMSOL to automatically check for and apply available software updates. - Install LiveLink™ for Excel® for all users. If you select this check box, the installation of LiveLink™ for Excel® is global to the machine and is available no matter which user is logged on. Otherwise, the installation is only available to the current user (this is the only supported option for Excel 2007). - If you install over the Internet using a proxy server, you can specify the host name, port number, and, optionally, a username and password if required. If you do not enter a port number, COMSOL uses port 443, which is the default port setting for the HTTPS protocol. These settings do not appear if you do not perform an installation via the Internet. - For the LiveLink™ products for MATLAB®, Pro/ENGINEER®, and Creo Parametric®, specify the path to their respective installation folders. 10 Click Next. Installing on Windows | 21 INSTALL PAGE 11 When you click Install the utility now installs or updates COMSOL. The installation process might take several minutes. A full installation including all products typically takes more than 15 minutes to complete. If you are installing over the internet, the installation time will depend on your internet connection speed. The Finish page in Step 12 appears automatically when the installation process is finished. 22 | Installing on Windows FINISH PAGE 12 This window appears when the installation is finished. If warning or errors were detected, click View Log to open a window that shows the installation log. Do not hesitate to contact technical support if you encountered any errors and remember to send the installation log file along with your technical support inquiry. 13 Click Finish to quit the installer. For information on how to run COMSOL after installation, see “Running COMSOL on Windows” on page 43. If you are installing on a Mac, see “Running COMSOL on Mac OS X” on page 66. If you are installing on Linux, see “Running COMSOL on Linux” on page 85. R e m ov i n g ( U n i n s t a l l i n g ) t h e C O M S O L I n s t a l l a t i o n To remove a COMSOL installation from your system, you can uninstall using the COMSOL Installer’s uninstallation option. The uninstaller deletes all old version Installing on Windows | 23 COMSOL files and directories on the system that were installed by the COMSOL installer. Additional files and folders created after installation are not removed. If COMSOL is run with MATLAB, close MATLAB before starting the uninstaller. If MATLAB is active, the utility cannot remove certain files. You can start the COMSOL Uninstaller in a few different ways: • From the Windows Start Menu, open the Control Panel and select Uninstall a program. Find COMSOL 4.4 in the list and select Uninstall. • From the Windows Start Menu under COMSOL 4.4, select Uninstall COMSOL Multiphysics 4.4. • Insert the COMSOL DVD and start the COMSOL Uninstaller. Click Uninstall COMSOL 4.4 to start removing the installation. Click Finish to quit the installer when the uninstallation is complete. • In Windows 8, go to the All apps page and click the COMSOL Launchers folder. In that folder you find the Unistaller. 24 | Installing on Windows I n s t a l l i n g S o f t w a re U p d a t e s COMSOL provides software updates that improve the software and correct issues. To check if an update is available, choose Check For Updates from the Help menu. If an update is available, an Update dialog box appears. Click Download to download the update directly, or click Browse Update to open the COMSOL website where you can read about and download the update. To check for updates automatically each time you start COMSOL, select the Check for updates at launch check box under Product updates on the Updates page in the Preferences dialog box. When the update installation starts (close any running instance of COMSOL) you see the following installation window: You can use a direct download (the default) or download via a proxy server. If you download via a proxy server, specify the host name and port number for the proxy and, if required, a username and password. A u t o m a t e d I n s ta l l a t i o n You can install COMSOL using an automated installation process with minimal user interaction. This method requires installation from a DVD or DVD image. Installing on Windows | 25 An answer file then responds to questions while the installer is running. The answer file is a text file with a specific format that contains predefined settings that the COMSOL installer uses. Start the installation by running <path to DVD>\setup.exe -s <answer file path> where <answer file path> is the path to your answer file. A template answer file, setupconfig.ini, with detailed usage information is available on the DVD. A UTOMATED R EMOVAL (U NINSTALLATION ) OF COMSOL You can uninstall COMSOL using an answer file: <path to COMSOL>\setup\setuplauncher.exe -s <answer file path> where <answer file path> is the path to your answer file. P ro d u c t U p d a t e s a n d M o d e l L i b r a r y U p d a t e COMSOL periodically releases product updates with improvements and corrections to reported problems. By default, COMSOL checks for updates at startup. You can turn this feature on and off from the COMSOL Desktop Preferences window. Here you can also configure settings for the Model Library Update. The COMSOL Model Library is updated on a regular basis by COMSOL. To open the Model Library Update window from the File>Help menu (Windows users) or from the Help menu (Mac and Linux users), select Update COMSOL Model Library. 26 | Installing on Windows This connects you to the COMSOL Model Library Update website where you can access the latest models and model updates. This includes models that have been added or improved since the latest product release. Using the Updates section in the Preferences dialog box you can configure proxy server settings as well as model and documentation directories for the Model Library Update. See the COMSOL Multiphysics Reference Manual for more information, including command-line options for the Model Libraries. L i veL i n k ™ f o r E x c e l ® I n s t a l l a t i o n s If you have licensed LiveLink™ for Excel®, several tools are accessible from a COMSOL tab in the Excel ribbon for working with a COMSOL model from an Excel worksheet. You can, for example, extract model definitions and results. You can also change model definitions in the worksheet, then update and re-compute the model. Installing on Windows | 27 Whenever you open a COMSOL model from Excel, a COMSOL Server is started where the model is loaded. The data transfer between Excel and the COMSOL Server application is performed using a TCP/IP communication protocol, which accepts only local connections. L i veL i n k ™ f o r S o l i d Wo r k s ®: A dd - I n fo r S o l i d Wo r k s If you have licensed LiveLink™ for SolidWorks®, the COMSOL Installer registers an add-in called the LiveLink for COMSOL (4.4). This add-in should appear in the SolidWorks user interface, listed in the Add-Ins dialog box, accessible from the Tools menu. The add-in provides tools for preparing your SolidWorks design for simulation with COMSOL. For example, you can create selections on the geometry and set up dimensional parameters. Those selections and parameters, together with the geometry, are synchronized with the COMSOL model. The add-in enables two modes of setting up simulations based on the SolidWorks design: • In one mode you can run SolidWorks and the COMSOL Desktop side-by-side and synchronize the geometry between the two. • In another mode you can work with COMSOL simulations inside SolidWorks. This latter mode is called the One-Window interface. Only one version of the One-Window interface can be active at a time. If you have several COMSOL versions installed, make sure that the latest version of LiveLink for COMSOL is selected from the COMSOL>One-Window Version menu inside SolidWorks. If required, restart SolidWorks after changing the One-Window interface version. If COMSOL cannot connect to SolidWorks, you can re-install COMSOL, or follow the instructions from the following link: http://www.comsol.com/support/knowledgebase/1122. L i veL i n k ™ f o r I nve n t o r ®: A dd - i n fo r A u t o d e s k I nve n t o r If you have licensed LiveLink™ for Inventor®, the installer registers an add-in for Autodesk Inventor called the LiveLink for COMSOL (4.4). This add-in should 28 | Installing on Windows appear in the Add-In Manager dialog box that is accessible from the Options tab of the Tools panel in the Autodesk Inventor user interface. The add-in provides tools for preparing your Inventor design for simulation with COMSOL. For example, you can set up dimensional parameters that, together with the geometry, are synchronized with the COMSOL model. The add-in enables two modes of setting up simulations based on the Inventor design: • In one mode you can run Inventor and the COMSOL Desktop side-by-side and synchronize the geometry between the two. • In another mode you can work with COMSOL simulations inside Inventor. This latter mode is called the One-Window interface. If COMSOL cannot connect to Inventor, you can re-install COMSOL, or follow the instructions from the following link: http://www.comsol.com/support/knowledgebase/1163. L i veL i n k ™ f o r A u t o C AD ® I n s t a l l a t i o n s If you have licensed LiveLink™ for AutoCAD®, the installer registers an add-in with AutoCAD called LiveLink for COMSOL (4.4). This add-in is loaded on start-up of AutoCAD and provides functionality for synchronizing the geometry between AutoCAD and COMSOL. If you install a newer version of AutoCAD, and can no longer establish a connection between the software, you can re-install COMSOL to register the add-in with this new version of AutoCAD. L i veL i n k ™ f o r P ro / E N G I N E E R ®: C h a n g i n g t h e I n s t a l l a t i o n Pat h If you have licensed LiveLink™ for Pro/ENGINEER®, you need to provide the installation path for Pro/ENGINEER or Creo Elements/Pro during the install process. The installer registers an add-in with Pro/ENGINEER called LiveLink for COMSOL (4.4). The add-in should be listed in the Auxiliary Applications dialog box that is accessible from the Tools menu in the Pro/ENGINEER user Installing on Windows | 29 interface. The add-in provides functionality for selecting dimensional parameters that can be synchronized with COMSOL. After the installation you can configure the interface to work with a different Pro/ENGINEER installation. Go to the Preferences window, which you can access from the Options menu inside the COMSOL Desktop. There find the LiveLink products section and edit the Pro/ENGINEER installation folder. It should point to the root directory of the Pro/ENGINEER installation, typically C:\Program Files\proeWildfire 5.0 or, for an installation of Creo Elements/Pro, C:\Program Files\PTC\Creo Elements\Pro5.0 If you have installed both LiveLink for Pro/ENGINEER and LiveLink for Creo Parametric, you can use only one of those during a COMSOL Multiphysics modeling session. The default is to connect to Creo Parametric. To connect to Pro/ENGINEER select LiveLink for Pro/ENGINEER from the Use list. Restart COMSOL for the changes to take effect. Note that changing the Pro/ENGINEER installation folder in the Preferences window does not re-register the add-in with that Pro/ENGINEER installation. To do this you can reinstall COMSOL, or follow the instructions from the following links “Parameter Selection is not available in the Pro/ENGINEER user interface”: http://www.comsol.com/support/knowledgebase/1159 If COMSOL cannot connect to Pro/ENGINEER Wildfire 4.0, follow the instructions from the following link: http://www.comsol.com/support/knowledgebase/1162 L i veL i n k ™ f o r C re o ™ Pa r a m e tr ic : C h a n g i n g t h e I n s ta l l a t i o n Pa t h If you have licensed LiveLink™ for Creo™ Parametric, you need to provide the path to the common files folder in the Creo Parametric installation during the installation process. After the installation you can configure the interface to work with a different Creo Parametric installation. To do so, go to the Preferences window, which you can access from the Options menu inside the COMSOL Desktop. There find the LiveLink products section and edit the Creo Parametric common files folder. It should point to the common files directory of the Creo Parametric installation, typically 30 | Installing on Windows C:\Program Files\PTC\Creo 2.0\Common Files\M040 Restart COMSOL for the changes to take effect. Note that changing the Creo Parametric common files folder in the Preferences window does not re-register the add-in with that Creo Parametric installation. To do this you can re-install COMSOL, or follow the instructions from the following link: http://www.comsol.com/support/knowledgebase/1158. L i veL i n k ™ f o r S o l i d E d ge ®: A dd - i n fo r So l id E d ge If you have licensed LiveLink™ for Solid Edge®, the installer creates an add-in to Solid Edge called LiveLink for COMSOL (4.4). This add-in should appear in the Add-In Manager dialog box that is accessible in the Solid Edge user interface if you click the Applications button, then select Add-Ins from the menu. When the add-in is active a COMSOL Multiphysics tab appears in Solid Edge. Use the Parameter Selection tool from the tab to select dimensional parameters that, together with the geometry, are synchronized between Solid Edge and COMSOL. If COMSOL cannot connect to Solid Edge, you can re-install COMSOL, or follow the instructions from the following link “Error: Failed to connect to Solid Edge”: http://www.comsol.com/support/knowledgebase/1160 L i veL i n k ™ f o r S p a c e C l a i m ®: A dd - i n fo r S p a c e C l a i m If you have licensed LiveLink™ for SpaceClaim®, the installer registers an add-in with SpaceClaim called LiveLink for COMSOL (4.4). This add-in should appear in the Add-Ins section of the SpaceClaim Options dialog box that is accessible in the SpaceClaim user interface if you click the button for the Applications menu. When the add-in is active you synchronize the geometry and any driving dimensions that are defined on the geometry between SpaceClaim and COMSOL. If COMSOL cannot connect to SpaceClaim, you can reinstall COMSOL, or follow the instructions from the following link “Error: Failed to connect to SpaceClaim”: Installing on Windows | 31 http://www.comsol.com/support/knowledgebase/1164 Cluster Installation COMSOL supports two mutual modes of parallel operation: shared-memory parallel operations and distributed-memory parallel operations, including cluster support. This section is dedicated to distributed-memory parallel installation. COMSOL can distribute computations on compute clusters using the MPI model. One large problem can be distributed across many compute nodes. Also, parametric sweeps can be distributed with individual parameter cases distributed to each cluster node. LICENSE MANAGER COMSOL requires a Floating Network License for running on clusters. Please check the license file for the CLUSTERNODE feature, which needs to be present to enable the cluster computing functionality. The license manager needs to be accessible from all nodes in the cluster. Therefore it is often a good idea to have it run on the head node. INSTALLATION FOLDER The COMSOL installation folder should be shared between all compute nodes and the head node. FEATURES During installation, make sure the Cluster Components feature is selected. ACCESS TO CLUSTER ( WINDOWS HPC SERVER ONLY ) If you work on a desktop PC, install COMSOL on that PC. Before you start, you need to install Windows HPC Pack on the PC. This software is free and shipped with the Windows Server operating system and enables you to access the cluster from your PC. For more information on installing and running COMSOL on clusters, see “Running COMSOL on Clusters” on page 50 and the COMSOL Multiphysics Reference Manual. 32 | Installing on Windows License Manager Installation on Windows Depending on your region and operating system, you might be required to install and run the FlexNet license manager software in order to run COMSOL. W h a t i s t h e Fl exN e t ® License Manage r? COMSOL uses the FlexNet license manager version 11 from Flexera Software, Inc. for license management. (FlexNet was formerly called FLEXlm™.) The license manager comes bundled with any COMSOL installation. The COMSOL software products and the license manager can be installed in any order, unless you are installing based on a port number and Host Name. In that case, the license manager software needs to be installed and started before installing COMSOL. Installation of any paid-for license on Windows requires a license file (license.dat), which is sent to you by a COMSOL representative by email. You can view the contents of the license file by opening it with a text editor or word processing software. If the file contains a line starting with the word SERVER, then the FlexNet license manager is required. For a Floating Network License, the purpose of the license manager software is to count the number of concurrent users and to give an error message if the number exceeds the licensed number of concurrent users. Depending on your region and operating system, the license manager software might also be needed for Single User Licenses. In that case, the purpose of the license manager software is to lock a COMSOL session to a computer that is authorized by COMSOL. The FlexNet license manager supports a heterogeneous network of Windows, Linux, and Mac OS X computers. Both the license manager and the COMSOL software can run on either Windows, Linux, or Mac platforms. In this context, the computer where the license manager is installed is called the license server and any computer that has the COMSOL products installed is called a client. Any type of computer can function as a license server, such as a laptop, desktop, workstation or a centrally located server. COMSOL can be installed anywhere, typically on a local PC or on a file server where users access the program over a network. A single computer can function as both license server and client, holding both the license manager and COMSOL. Even though the license manager and COMSOL can be installed in any order, a full test of the installation cannot be done until both are installed. License Manager Installation on Windows | 33 S y s t e m R e q u i rem e n t s fo r t h e F l exN e t ® L i c e n s e M a n ager Before starting the installation process, check that your system meets all necessary requirements as listed at: www.comsol.com/system-requirements. For COMSOL, all requirements need to be met. If you are running the license manager on a license server where you did not intend to run COMSOL, the system requirements are less stringent. The license server only needs to meet the listed hardware and operating system requirements. For the license manager, memory and graphics requirements do not need to be met. The license manager is a much less CPU- and memory-demanding application than COMSOL. F l ex N e t ® L i c e n se M a n age r S o f t w a re C o m p o n e n t s The license manager consists of four software components: • License manager daemon (lmgrd.exe) • Vendor daemon (LMCOMSOL.exe) • FlexNet utility program (lmutil.exe) • FlexNet Control Panel (lmtools.exe) The two daemons (lmgrd.exe and LMCOMSOL.exe) run on the license server. When a user starts COMSOL on a client computer, communication is established through the network from the client to the license server and the license manager daemon (lmgrd.exe). That daemon in turn makes a request to the vendor daemon (LMCOMSOL.exe), which releases licenses according to information in the license.dat file. The FlexNet utility program and FlexNet Control Panel are used for handling license server management tasks. F l ex N e t ® L i c e n s e M a n age r D o c u m e n t a t i o n For detailed information on the FlexNet license manager software, click the button and choose Help>Documentation (Windows) or select Help>Documentation (Mac and Linux). Then scroll to the bottom of the page to locate a PDF copy of the FlexNet License Administration Guide for FlexNet Publisher. You can also find the FlexNet documentation on your hard drive. The 34 | License Manager Installation on Windows default folder location is C:\Program Files\COMSOL\COMSOL44\doc\pdf\comsol\flexnet T h e Li c e n s e F i l e The license file has the same structure on all platforms: Windows, Mac OS X, and Linux. In this section, the most important parts of the license file are explained. Below is an example of the contents of a license.dat file: #-----------------------------------------------------------------# COMSOL 4.4 FNL License No: 1234567 # Visit www.comsol.com/install for latest installation instructions #-----------------------------------------------------------------SERVER apollo.thecompany.com 0050569e1b87 1718 USE_SERVER VENDOR LMCOMSOL port=1719 FEATURE SERIAL LMCOMSOL 4.32 permanent uncounted \ VENDOR_STRING=C,5701108 HOSTID=ANY BORROW=720 SN=1234567 TS_OK \ SIGN=0C3A8BF6722E INCREMENT COMSOL LMCOMSOL 4.32 permanent 4 SUPERSEDE DUP_GROUP=UHD \ ISSUED=6-JUN-2012 BORROW=720 SN=1234567 SIGN=123456789ABC INCREMENT COMSOLGUI LMCOMSOL 4.32 permanent 4 SUPERSEDE DUP_GROUP=UHD \ ISSUED=6-JUN-2012 BORROW=720 SN=1234567 SIGN=123456789ABC INCREMENT HEATTRANSFER LMCOMSOL 4.32 permanent 2 SUPERSEDE \ DUP_GROUP=UHD ISSUED=6-JUN-2012 BORROW=720 SN=1234567 \ SIGN=123456789ABC INCREMENT CLIENTSERVER LMCOMSOL 4.32 permanent 4 SUPERSEDE \ DUP_GROUP=UHD ISSUED=6-JUN-2012 BORROW=720 SN=1234567 \ SIGN=123456789ABC INCREMENT CLUSTERNODE LMCOMSOL 4.32 permanent 4 SUPERSEDE DUP_GROUP=U \ ISSUED=6-JUN-2012 BORROW=720 SN=1234567 SIGN=123456789ABC INCREMENT COMSOLBATCH LMCOMSOL 4.32 permanent 2 SUPERSEDE \ DUP_GROUP=UHD ISSUED=6-JUN-2012 BORROW=720 SN=1234567 \ SIGN=123456789ABC INCREMENT HEATTRANSFERBATCH LMCOMSOL 4.32 permanent 2 SUPERSEDE \ DUP_GROUP=UHD ISSUED=6-JUN-2012 BORROW=720 SN=1234567 \ SIGN=123456789ABC THE COMMENT LINES Comment lines can be included in the license file by starting them with the hash symbol #. These lines have no effect on the license server or client. License Manager Installation on Windows | 35 THE SERVER LINE In the license.dat file, the contents of the line starting with SERVER should contain: • The Host Name of the license server. In the example above, the Host Name is apollo.thecompany.com. This name can be edited by the user. • The hostid of the license server. In the example above, the hostid is 0050569e1b87. This number cannot be edited by the user. • A port number. In the example above, the port number is 1718.This number can be edited by the user. Confirm that the license server Host Name is the actual name of your license server (the computer that you intend to run the FlexNet license manager software on); otherwise, change it by editing the file. The default port number (1718) can be changed in the unlikely event that another program is already using that port number (you then get an error message indicating this when starting the license manager). If the default port number 1718 is being used, change it to any other number between 1025 and 64,000. THE USE _ SERVER LINE The USE_SERVER line, with no arguments, does not impact the license manager but has implications for the client. When a COMSOL client sees the USE_SERVER line, it ignores everything in the license file except the preceding SERVER lines and transfers checkout validation to the vendor daemon. This means that if you are running COMSOL on one computer, and the license manager on a different computer, then your license file can only contain two lines: the SERVER line and the USE_SERVER line. THE VENDOR LINE The VENDOR line defines the name of the LMCOMSOL vendor daemon. This name cannot be changed. The vendor daemon is a process that has to be running together with the license manager and is automatically started when the license manager is started. The LMCOMSOL vendor daemon requires its own port number. In the example above, the default port number 1719 is shown. If the license manager is running on a computer with an active firewall and the COMSOL client is outside of that firewall, at least two port numbers must be opened up in the license server’s firewall to allow client computers to connect to the license manager and the vendor daemon. Using the example license file above, configure the firewall to allow access to the port numbers 1718 and 1719. If you have chosen other port numbers and modified the license.dat file accordingly, configure the firewall to allow access 36 | License Manager Installation on Windows to your chosen port numbers. If you are unsure about which port numbers are free or how to enable firewall port access, contact your system administrator. You cannot modify anything in the license.dat file except the license server name and (if necessary) port numbers, or the license might not work. THE SERIAL LINE The SERIAL line contains information on the license type, license number, and the products included in the license. THE INCREMENT AND FEATURE LINES The INCREMENT or FEATURE lines contain a product name, version, expiration date, and the number of available licenses. The example file above shows that the user has a perpetual (permanent) COMSOL 4.4 Floating Network License allowing four concurrent users of COMSOL Multiphysics and two concurrent users of the Heat Transfer Module. The number after “SIGN=” at the end of each INCREMENT line contains a license key. Long lines can be broken by a continuation character (\). The Feature Names The following table contains the FEATURE names for all products in the COMSOL 4.4 product suite: PRODUCT/FEATURE FEATURE NAME COMSOL Multiphysics COMSOL COMSOL Multiphysics GUI COMSOLGUI COMSOL Multiphysics Floating Network License CLIENTSERVER, CLUSTERNODE AC/DC Module ACDC Acoustics Module ACOUSTICS Batteries & Fuel Cells Module BATTERIESANDFUELCELLS CAD Import Module CADIMPORT, CADREADER CFD Module CFD Chemical Reaction Engineering Module CHEM Corrosion Module CORROSION ECAD Import Module ECADIMPORT Electrochemistry Module ELECTROCHEMISTRY Electrodeposition Module ELECTRODEPOSITION Fatigue Module FATIGUE License Manager Installation on Windows | 37 PRODUCT/FEATURE FEATURE NAME File Import for CATIA V5 CATIA5 Geomechanics Module GEOMECHANICS Heat Transfer Module HEATTRANSFER LiveLink™ for AutoCAD® LLAUTOCAD LiveLink™ for Creo™ Parametric LLCREOPARAMETRIC LiveLink™ for Excel® LLEXCEL LiveLink™ for Inventor® LLINVENTOR LiveLink™ for MATLAB® LLMATLAB LiveLink™ for Pro/ENGINEER® LLPROENGINEER LiveLink™ for Solid Edge® LLSOLIDEDGE LiveLink™ for SolidWorks® LLSOLIDWORKS LiveLink™ for SpaceClaim® LLSPACECLAIM MEMS Module MEMS Mixer Module MIXER Molecular Flow Module MOLECULARFLOW Multibody Dynamics Module MULTIBODYDYNAMICS Nonlinear Structural Materials Module NONLINEARSTRUCTMATERIALS Optimization Module OPTIMIZATION Particle Tracing Module PARTICLETRACING Pipe Flow Module PIPEFLOW Plasma Module PLASMA RF Module RF Semiconductor Module SEMICONDUCTOR Structural Mechanics Module STRUCTURALMECHANICS Subsurface Flow Module SUBSURFACEFLOW Wave Optics Module WAVEOPTICS I n s t a l l i n g t h e L i c e n s e M a n age r The FlexNet license manager is automatically installed when installing COMSOL unless otherwise specified on the Features page of the COMSOL Installer; see 38 | License Manager Installation on Windows “Features Page” on page 19. The check box for the license manager components can be found last in the list of software components, as seen in the picture below: If you do not intend to run the license manager software on the computer for which you are installing COMSOL, you can clear this check box during installation. The license manager components require a moderate amount of hard disk space (about 26MB). If you want to install COMSOL on the same computer as the license manager, first perform a complete COMSOL installation including the license manager software components. When finished, skip the remainder of this section and continue with “Starting the License Manager” on page 40. To install only the license manager, follow the installation instructions for COMSOL earlier in this document and on the Features page and clear all check boxes except the one for the license manager. AUTOMATED LICENSE MANAGER INSTALLATION Alternatively, the license manager can be installed using an automated installation process with minimal user interaction; see “Automated Installation” on page 25. Set licmanager = 1 in the answer file to install the license manager. License Manager Installation on Windows | 39 S t a r t i n g t h e L i c e n s e M a n ager The license manager can be started manually, or it can be configured to run automatically as a service each time the license server is restarted. STARTING THE MANAGER AUTOMATICALLY AS A SERVICE To set up the license manager as a service from the FlexNet Control Panel (LMTOOLS): 1 Locate the COMSOL44\license\win32 (Windows 32-bit) or COMSOL44\license\win64 (Windows 64-bit) folder and run lmtools.exe. Alternatively, run LMTOOLS from the Windows Start menu, available under COMSOL 4.4>License Tools>LMTOOLS. 2 On the Service/License File page choose Configuration using Services. 3 Click the Configure Services tab. 4 Make an entry in the Service Name field, for example, COMSOL License Manager. 5 Specify the full paths to lmgrd.exe and license.dat by browsing to their locations on your hard drive. The default location for lmgrd.exe is C:\Program Files\COMSOL\COMSOL44\license\win64\lmgrd.exe, and for the license file, it is C:\Program Files\COMSOL\COMSOL44\license\license.dat. For the debug log file, you can use any name of your choice, for example, comsol44.log. For convenience you can place this next to your license file at: C:\Program Files\COMSOL\COMSOL44\license\comsol44.log. 40 | License Manager Installation on Windows Make sure your Windows user account has read/write permission for the folder of the debug log file, otherwise the debug log file is not created. 6Select the Use Services check box (this might not be possible on all platforms, but it is recommended when available) and then the Start Server at Power Up check box. 7 Click Save Service. The license manager now starts at automatically when you reboot the license server computer. If you want to start the license manager right away without restarting the license server computer, click Start Server on the Start/Stop/Reread page of the FlexNet Control Panel. S TARTING THE LICENSE MANAGER MANUALLY To start the license manager manually, browse to the license\win32 (Windows 32-bit) or license\win64 (Windows 64-bit) folder. Now, in a Windows command window enter lmgrd -c ..\license.dat -l ..\comsol44.log The license manager is now ready to distribute licenses over the network. It writes debug information to the log file COMSOL44\license\comsol44.log. Ve rifying that the License Man age r is Runn in g Once you start the license manager, it is good practice to verify that the license manager service is running. Start the Windows Task Manager and go to the Services page. Check that the COMSOL License Manager service is running. Starting COMSOL After the installation is complete and the license manager daemons are running on the license server, you can start using COMSOL. For more information on how to run COMSOL, see “Running COMSOL on Windows” on page 43. License Manager Installation on Windows | 41 Changing the License If you have received a new license file—for example, when adding COMSOL products to an existing license—replace the current license file with the new one. Double-check the contents of this file to make sure it lists the products that the license includes. See also “The Feature Names” on page 37. When the license file has changed, you must restart the license manager; otherwise, it continues to use the old license file still in memory. RESTARTING THE LICENSE MANAGER To restart the license manager, follow these steps: 1 In the Windows Start menu, choose COMSOL4.4>License Tools>LMTOOLS. 2 In the FlexNet Control Panel, click, in this order, Stop Server, Reread License File, and Start Server. OBTAINING A HOSTID If you need to verify the hostid of the license server, you can follow the steps for “Obtaining the Hostid” on page 8. Alternatively, if COMSOL is already installed on the license server, you can determine the hostid by running the lmhostid command COMSOL44/license/win32/lmutil lmhostid or COMSOL44/license/win64/lmutil lmhostid for Windows 32-bit and Windows 64-bit, respectively. The hostid is typically the Ethernet address (also called a MAC address) of the network card of your computer. An Ethernet address has six bytes, each with two hexadecimal digits. Thus, the full hostid has twelve hexadecimal digits. Alternatively, the hostid can be the volume serial number of your C hard drive. The volume serial number has 4 bytes, each with two hexadecimal digits. In this case, the full hostid has eight hexadecimal digits. Tro u bl e s h o o t i n g L i c e n s e E rro r s If you have questions or problems with your installation, see “Troubleshooting License Errors” on page 91. 42 | License Manager Installation on Windows Running COMSOL on Windows After the installation is finished there is a COMSOL Multiphysics 4.4 shortcut icon on the Windows desktop: as well as a COMSOL 4.4 folder on the Windows Start menu. To start COMSOL, double-click the desktop icon or select COMSOL Multiphysics 4.4 from the Windows Start menu. For Windows 8 instructions, see “Running COMSOL on Windows® 8” on page 44. C ROSS -P LATFORM U SER I NTERFACE The default user interface for COMSOL is a Windows application. There is also a cross-platform user interface that you can start by going to the bin\win32 (32 bit) or bin\win64 (64 bit) folder in the COMSOL installation directory and double-clicking comsolxpl.exe. The cross-platform user interface is identical to the interface on Linux and the Mac. T h e C O M S O L Fol d e r o n T h e W i n d ow s S t a r t M e nu Depending on which COMSOL products and software components you have licensed and installed, the COMSOL 4.4 folder on the Start menu contains a selection of the items in the following list: • COMSOL Multiphysics 4.4: Starts the COMSOL Desktop. • Model Animations: Launches a web browser with a selection of model animations at: www.comsol.com/showroom/animations • Uninstall COMSOL Multiphysics 4.4: Starts the COMSOL Uninstaller. For more information, see “Removing (Uninstalling) the COMSOL Installation” on page 23. • 32-bit: Contains COMSOL 32-bit executables Running COMSOL on Windows | 43 • Client Server - COMSOL Multiphysics 4.4 Client: Starts a COMSOL Client that can be connected to a COMSOL Server. - COMSOL Multiphysics 4.4 Server: Starts a COMSOL Server that a COMSOL Client can connect to. For more information on running COMSOL in client-server mode, see “Running COMSOL in Client-Server Mode” on page 47. • COMSOL with MATLAB: This is available if you have licensed the LiveLink for MATLAB®. It starts MATLAB and sets up all necessary paths. It also starts a COMSOL Server connected to MATLAB. See also “Running COMSOL with MATLAB” on page 52. • Documentation: Opens a folder that contains COMSOL documentation shortcuts. • License Tools: Starts the FlexNet license manager control panel (LMTOOLS). For more information, see “License Manager Installation on Windows” on page 33. R u n n i n g C O M S O L o n W i n d ow s ® 8 On Windows 8, COMSOL can be started from three different locations: • There is a COMSOL Multiphysics tile on the Windows Start Screen: 44 | Running COMSOL on Windows • There are two icons on the Window Desktop for COMSOL Multiphysics and COMSOL Help Desk: • The Windows All apps page has three tiles for COMSOL Help Desk, COMSOL Launchers, and COMSOL Multiphysics: S ta r t i n g C O M S OL fo r a C l a s ski t L i c e n se If you have a Classkit License, you start it by double clicking its dedicated Windows desktop icon: For Windows 8, corresponding tiles and desktop icons are added. Running COMSOL on Windows | 45 C re a t i n g D e s k t o p S h o r t c u t s M a nu a l ly Sometimes it is necessary to create the COMSOL shortcuts manually, for example, when COMSOL is installed on a shared network drive. 1 Locate the COMSOL executable. Its default location is C:\Program Files\COMSOL\COMSOL44\bin\win64\comsol.exe or C:\Program Files\COMSOL\COMSOL44\bin\win32\comsol.exe for Windows 64-bit and Windows 32-bit, respectively 2 Right-click comsol.exe and select Create shortcut, which creates a shortcut with a default name comsol.exe - Shortcut. If this shortcut is not created on the Desktop, then move it there by drag-and-drop. C REATING A D ESKTOP S HORTCUT M ANUALLY U SER I NTERFACE FOR THE C ROSS -P LATFORM The cross-platform user interface for COMSOL that is available on Mac and Linux has a slightly different look-and-feel than the user interface for Windows. You can get access to the cross-platform user interface from C:\Program Files\COMSOL\COMSOL44\bin\win64\comsolxpl.exe assuming that you are running the 64-bit version and that the default installation location has not changed by you during installation. To create a shortcut to the cross-platform user interface, right-click comsolxpl.exe and select Create shortcut, which creates a shortcut with a default name comsolxpl.exe Shortcut. If this shortcut is not created on the Desktop, then move it there by drag-and-drop. C REATING D ESKTOP S HORTCUTS M ANUALLY FOR A C LASSKIT L ICENSE If you manually create a desktop shortcut for a Classkit License, then, in addition to the steps above, the shortcut’s Target needs to be modified with additional options. Right-click the COMSOL shortcut icon and select Properties. Change the text string in the Target field to "C:\Program Files\COMSOL\COMSOL44\bin\win64\comsol.exe" -Dcs.ckl "C:\Program Files\COMSOL\COMSOL44\bin\win64\comsolclasskit.ini" (The complete text string must be written on a single row.) or "C:\Program Files\COMSOL\COMSOL44\bin\win32\comsol.exe" -Dcs.ckl "C:\Program Files\COMSOL\COMSOL44\bin\win32\comsolclasskit.ini" 46 | Running COMSOL on Windows for Windows 64-bit and Windows 32-bit, respectively. Here, C:\Program Files\COMSOL\COMSOL44 represents the default COMSOL installation directory and this can be changed in the Target field text string if your installation is placed in a different folder. R u n n i n g C O M S O L i n C l i e n t- S e r ver M o d e When you start COMSOL by, for example, double-clicking the Windows desktop icon, COMSOL is run as a single application that includes both the COMSOL Client and COMSOL Server, as explained later in this section. However, the COMSOL Client/Server architecture lets you access the COMSOL Server—the COMSOL computational engine—as a separate process. For example, the COMSOL Desktop can act as a COMSOL Client when connected to a COMSOL Server. The license server is not the same as a COMSOL Server. The license manager can run on a computer different from both the ones used by COMSOL Desktop and COMSOL Server. You need a Floating Network License to run the COMSOL Server and the COMSOL Client on separate computers. However, any COMSOL license is sufficient for running the Client and the Server on the same computer. The Client and Server need not run on the same platform. For example, you can run the COMSOL Desktop on Windows connecting to a COMSOL Server on a Linux or Mac computer. This enables offloading heavy-duty computations from your personal laptop or desktop to run just the COMSOL Desktop graphical user interface. A typical use would be to run the COMSOL Server on a computer with large amounts of memory (RAM) and processing power and to use your personal computer for pre- and postprocessing with the COMSOL Desktop. STARTING A COMSOL SERVER The COMSOL server is a single user server allowing multiple sessions by the same user, one session at a time. To start the COMSOL Server, click COMSOL Multiphysics Server in the Client Server folder underneath your COMSOL folder on the Windows Start menu. (On Windows 8 you find this on the All apps page under COMSOL Launchers.) When you start the COMSOL Server from the Windows Start menu, a command window appears asking you for a username and Running COMSOL on Windows | 47 password. You can use any username and password of your choice, it is only used for connecting a COMSOL Client with a COMSOL Server. When the COMSOL Server starts, it listens for a COMSOL Client connection on the port listed in the command window. In the example above it is port 2036. CONNECTING A COMSOL CLIENT TO A COMSOL SERVER You can start a COMSOL Client session by clicking COMSOL Multiphysics Client in the Client Server folder underneath your COMSOL folder on the Windows Start menu. (On Windows 8 you find this on the All apps page under COMSOL Launchers.) You can also connect to a COMSOL server from the COMSOL Desktop by selecting Connect to Server from the File menu. When you start the Client, a Connect to Server window appears prompting you for a computer name (Server) where the COMSOL Server is running, Port number, Username, and Password. Once you have filled out this information and clicked OK, the COMSOL Server command window indicates that a COMSOL Client has connected. For more information on running COMSOL in Client/Server mode, see the COMSOL Multiphysics Reference Manual. 48 | Running COMSOL on Windows Running COMSOL in Batch Mode You can submit COMSOL batch jobs from the COMSOL Desktop and the command line. To run a COMSOL batch job, you need to make the Batch feature visible: in the Model Builder tree, click the Show button ( ) and select Advanced Study Options. In the Model Builder, right-click a Study node and select Batch to create batch jobs. From the Windows command window, you can start batch jobs using the comsolbatch command. This is an example of how such a command could look like: comsolbatch -inputfile in.mph -outputfile out.mph To run a specific study add the command line option -study <tag>, where <tag> is the tag of the study to run, for instance, std1. To see the tag, select Model Builder Node Label>Show Name and Tag in the COMSOL Desktop (on the Home toolbar in Windows, or from the Windows menu in Linux and Mac). The COMSOL Multiphysics Reference Manual has a dedicated section on running COMSOL from the Windows command window, including a list of COMSOL commands and associated syntax. R u n n i n g C O M S O L o n M u l t i c o re C o m p u t e r s COMSOL supports two modes of parallel operation: shared-memory parallel operations and distributed-memory parallel operations, including cluster support. This section covers shared-memory processing, or multithreading, which is important for the performance of COMSOL computations. Some terms that are frequently used when describing multithreading are: • Core: The core is a processor core used in shared-memory parallelism by a computational node with multiple processors. • Speedup is how many times faster a job runs on N cores compared to 1 core, on a specific compute node. The speedup depends on the simulation type, the hardware used, and hardware drivers used. In Windows, the default number of processor cores used by COMSOL is the total number of available physical cores. For example, if you have a 2 x dual core machine, 4 cores are used in parallel by a COMSOL process. Here is how to find out how many processor cores your Windows machine has (applicable for computers that do not have Intel® Hyper-Threading Technology and AMD® computers that are not based on Bulldozer): Running COMSOL on Windows | 49 1 In the Windows file browser, right-click Computer or My Computer, select Properties. 2 Click Advanced system settings. Go to the Advanced tab. 3 Click the Environment Variables button and look in the System variables list. Look for NUMBER_OF_PROCESSORS and check its value. This is actually the number of cores. If you have two processors with 2 cores each, this number is 4. Alternatively, start a Windows command window and type echo %NUMBER_OF_PROCESSORS% If you want COMSOL to leave out one or more processor cores you can set the number of cores used for a computational job in the Preferences dialog box under Memory and processors (by first selecting the Number of processors check box and then entering the number of processor cores to use). You can also change the default behavior of COMSOL by setting the environment variable COMSOL_NUM_THREADS to the desired number of cores. See the COMSOL Multiphysics Reference Manual for more information. Running COMSOL on Clusters You can launch COMSOL cluster jobs from the COMSOL Desktop and the command line. To run COMSOL on a cluster, you need to make the cluster features visible: in the Model Builder tree, click the Show button ( ) and select Advanced Study Options. Then in the Model Builder, right-click a Study node and select Cluster Computing or Cluster Sweep to create cluster jobs. Cluster computing requires a Floating Network License. The following terms occur frequently when describing the hardware for cluster computing and shared-memory parallel computing: • Compute node: The compute nodes are where the distributed computing occurs. Each distributed COMSOL process resides in a compute node and communicates with other compute nodes using MPI (message-passing interface). • Host: The host is a physical machine (hardware) with a network adapter and unique network address. The host is part of the cluster. It is sometimes referred to as a physical node. • Core: The core is a processor core used in shared-memory parallelism by a computational node with multiple processors. 50 | Running COMSOL on Windows The number of used hosts and the number of computational nodes are usually the same. For some special problem types, like very small problems with many parameters, it might be beneficial to use more than one computational node on one host. A tutorial model for cluster testing is included in the Model Libraries window under COMSOL Multiphysics>Tutorial models>micromixer_cluster QUICK TROUBLESHOOTING • Your first step is to make sure you have the latest release installed. Check that you have COMSOL 4.4 or later. Also make sure to install the latest product updates. • For Windows HPCS, log in to each node with remote desktop and start the COMSOL Desktop GUI. No error messages should be displayed. • If you get the error message “Process status indicates that process is running,” then cancel any running jobs in the Windows HPCS Job manager or other scheduler that you use. In the COMSOL Desktop, locate the External Process page at the bottom right. Click the Clear Status button. For more information about how to run COMSOL in parallel on Windows clusters, see the COMSOL Multiphysics Reference Manual. For installation on Clusters, see “Cluster Installation” on page 32. Running COMSOL on th e Cloud COMSOL supports cloud computing using Linux through Amazon Elastic Compute Cloud™ (Amazon EC2)™. See the PDF version of Running COMSOL on the Amazon™ Cloud for further information: www.comsol.com/ec2_manual. Running COMSOL on Windows | 51 R u n n i n g C O M S O L w i t h M AT L A B Running COMSOL with MATLAB requires a LiveLink™ for MATLAB® license. To run COMSOL with MATLAB, double-click the COMSOL Multiphysics 4.4 with MATLAB icon on the desktop. Alternatively, start COMSOL with MATLAB from the Start menu by pointing to Programs, then to COMSOL 4.4, and then select COMSOL Multiphysics 4.4 with MATLAB. For Windows 8, corresponding tiles and desktop icons are added, and you can click COMSOL Multiphysics 4.4 with MATLAB on the start screen to launch COMSOL. Running COMSOL with MATLAB starts a COMSOL Server and a MATLAB Desktop. The COMSOL Desktop is not involved. You can change the path to the MATLAB installation in the Preferences window accessed from the Options menu of the COMSOL Desktop. For more information, see the LiveLink™ for MATLAB® documentation. STARTING COMSOL WITH MATLAB USING THE GRAPHICS SERVER To display the plot in a COMSOL graphics window you need to run COMSOL with MATLAB using the graphics server. To do so, append the flag -graphics to the COMSOL with MATLAB target path. 52 | Running COMSOL on Windows Installing on Mac OS X I n s ta l l a t i o n O ve r t h e I n t e r n e t INSTALLATION OF A TRIAL LICENSE OVER THE I NTERNET A trial license can be given to you with the intention to test the software without any payment obligation for noncommercial and nonproduction use. This option is not available in all regions. Installation of a Single User Trial License on Mac requires a license passcode. A passcode has a form similar to: FFFFFFFF-TYUS-123456-1234567-123456789 This is usually sent to you by your COMSOL representative by email. Once you locate your passcode, follow these steps to prepare for download and installation: 1 Click the link for downloading the software as given in the software download email from your COMSOL representative. This link is identical or similar to: www.comsol.com/support/download/trial. 2 If you haven’t already created a COMSOL Access account, you will be prompted to create it. While creating the account, enter your trial passcode to associate it with your account information. If you already have created a COMSOL Access account, then the link www.comsol.com/support/download/trial directs you to a page where you can enter the passcode: 3 Follow the web-based instructions to download the software. 4 Continue with the instructions in the section “Downloading the COMSOL Installer” on page 56. INSTALLATION OF A PAID - FOR LICENSE OVER THE I NTERNET Installation of any paid-for license on Mac requires a license file that is sent to you by your COMSOL representative by email. To be able to generate the license file, information about your hardware is needed in the form of a hostid (host ID). The hostid is used to lock the license to your hardware and needs to be sent by you to a COMSOL representative prior to the license file being generated. Installing on Mac OS X | 53 Obtaining the Hostid Follow these steps to obtain a hostid: 1 Launch the application Network Utility found in the Applications/Utilities folder. 2 Click the Info tab to the left. 3 Select Network Interface (en0). This corresponds to your Ethernet card. 4 The hostid is the Hardware Address—as shown in the figure below, but with the colons (:) removed. If you plan to install on a computer with a wireless network card, report the hardware address for both Network Interface (en0) and Network Interface (en1). Obtaining the Host Name If you have been informed by your COMSOL representative that you need to run the FlexNet license manager for your installation, then you also need the Host Name. To get the Host Name, launch the Terminal application; then enter hostname at the terminal prompt. If your network administrator prefers to use a fixed IP address for this particular computer, this IP Address could be optionally used in place of the Host Name. For more information on license manager installation, see “License Manager Installation on Mac OS X” on page 61. Obtaining the License File from a COMSOL Representative Send the hostid information, as well as Host Name, if applicable, in an email to your COMSOL representative, who will respond with an email with an attached license file (license.dat). Save this file to any location on your computer. You need to refer to it during installation. The license file is a text file. Below is an example of the contents of a license.dat file for a Single User License on Mac. This example license file shows that the licensed products are 54 | Installing on Mac OS X COMSOL Multiphysics, Particle Tracing Module, Subsurface Flow Module, and LiveLink™ for Excel®. #-----------------------------------------------------------------# COMSOL 4.4 NSL License No: 1234567 Windows/Mac # Visit www.comsol.com/install for latest installation instructions #-----------------------------------------------------------------FEATURE SERIAL LMCOMSOL 4.32 permanent uncounted \ VENDOR_STRING=C,18000100200 HOSTID=ANY sort=100 SN=1234567 \ TS_OK SIGN=8045890A6FE4 FEATURE COMSOL LMCOMSOL 4.32 permanent uncounted HOSTID="70f2b13f4dfd \ 0116b8cc761a" PLATFORMS="i86_n x64_n i86_mac x64_mac" \ SN=2076312 SIGN=E607EB680852 FEATURE PARTICLETRACING LMCOMSOL 4.32 permanent uncounted \ HOSTID="70f1a12f4dfc 0026b9cc760a" PLATFORMS="i86_n x64_n \ i86_mac x64_mac" SN=2076312 SIGN=3835733C6290 FEATURE SUBSURFACEFLOW LMCOMSOL 4.32 permanent uncounted \ HOSTID="70f1a12f4dfc 0026b9cc760a" PLATFORMS="i86_n x64_n \ i86_mac x64_mac" SN=2076312 SIGN=3A9BA162C9E4 FEATURE LLEXCEL LMCOMSOL 4.32 permanent uncounted HOSTID="70f1a12f4dfc \ 0026b9cc760a" PLATFORMS="i86_n x64_n i86_mac x64_mac" \ SN=2076312 SIGN=EE9C11E44356 FEATURE COMSOLGUI LMCOMSOL 4.32 permanent uncounted \ HOSTID="70f1a12f4dfc 0026b9cc760a" PLATFORMS="i86_n x64_n \ i86_mac x64_mac" SN=2076312 SIGN=0D0A83382550 A Single User License file can normally not be edited or changed in any way by the user but has to be identical to the one sent to you by a COMSOL representative. However, if you were sent a license file that requires a license manager, then minor edits are required. For information on the type of license file required for installations using a license manager, see “The License File” on page 62. Registering with COMSOL Access Once you have saved your license file, follow these steps to register or login to COMSOL Access and to start the installation: 1 Click the link for downloading the software as given in the software download email from your COMSOL representative. This link is identical or similar to: www.comsol.com/product-download. 2 If you haven’t already created a COMSOL Access account, you will be prompted to create it. While creating the account, point to your license file (license.dat) to associate it with your account information. If you already created a COMSOL Access account, then you can associate the license file on the COMSOL Access page with your account under Manage Licenses at www.comsol.com/access/licenses/ 3 Continue with the instructions in the next section. Installing on Mac OS X | 55 D OWNLOADING THE COMSOL I NSTALLER 1 Go to the web page www.comsol.com/product-download. 2 You are now given the option of installing COMSOL using the Online Installer. (For the DVD option see “Installation from Downloaded DVD Image” on page 11.) In addition, there are two further options of Compact Installation or Full Installation: - Compact Installation: Includes the on-line documentation. The model library tutorials are stripped of solutions, which reduces download time. The size of this download ranges from 600 MB to 1.6 GB depending on your license. - Full Installation: Includes the full documentation and the complete model library with meshes and solutions for your licensed products. The size of this download ranges from 1.0 GB to 3.7 GB depending on your license. If you have problems downloading (such as Error downloading file. Connection refused: connect), please review this knowledge base entry: www.comsol.com/support/knowledgebase/1149. If you still have problems, please contact your local COMSOL representative or technical support from the Support Center page at www.comsol.com/support. Selection one of the options for Compact Installation or Full Installation. Clicking one of the install buttons starts the download of the COMSOL Installer. For Mac, the file to download is called COMSOL44_mac.dmg for the Full Installation and COMSOL44_compact_mac.dmg for the Compact Installation. STARTING THE INSTALLER FOR INSTALLATION OVER THE I NTERNET The COMSOL Installer is a user interface tool that guides you through the installation process. Start the COMSOL Installer by first mounting the downloaded file by double-clicking it. Then run the COMSOL Installer application COMSOL Installer. The COMSOL 4.4 Installer window should now appear. Now continue with the instructions in the section “Running The COMSOL Installer” on page 58. I n s t a l l a t i o n f ro m D ow n l o a d e d DV D I m age Installation from a DVD where the DVD image is downloaded from COMSOL for off-line installation requires you to first create a COMSOL Access account as described in the section “Installation Over the Internet” on page 7. 56 | Installing on Mac OS X 1 Once you are logged in to COMSOL Access, you are now given the option of installing COMSOL using the Online Installer or to download the DVD Image for Offline Installation. This section covers the DVD Image option. In addition, there are two further options of Compact Installation or Full Installation: - Compact Installation: Includes the on-line documentation. The model library tutorials are stripped of solutions, which reduces download time. The size of this download ranges from 600 MB to 1.6 GB depending on your license. - Full Installation: Includes the full documentation and the complete model library with meshes and solutions for your licensed products. The size of this download ranges from 1.0 GB to 3.7 GB depending on your license. If you have problems downloading (such as Error downloading file. Connection refused: connect), please review this knowledge base entry: www.comsol.com/support/knowledgebase/1149. If you still have problems, please contact your local COMSOL representative or technical support from the Support Center page at www.comsol.com/support. 2 In the section for the DVD Image option, click one of the buttons for Compact DVD Download or Full DVD Download. Clicking one of the install buttons starts the download of the COMSOL DVD Image. The file to download is called COMSOL44_dvd.iso. 3 When you have downloaded the DVD image, you can install directly from the downloaded DVD image by double-clicking it to mount it. Alternatively, burn the DVD image to a disc to install. If you want to burn the DVD image to a disc: a Launch the Disk Utility application from Applications/Utilities. b Click the Burn toolbar button. Select the DVD image in the file dialog box and open it. c Insert an empty DVD in the DVD drive and click Burn in the dialog box in Disk Utility. S ta r t i n g th e In s t al l er f ro m DV D o r DV D Im age This section applies if you have received a DVD from a COMSOL representative or if you have burned a DVD image downloaded from COMSOL for off-line installation. The COMSOL Installer is a user interface tool that guides you through the installation process. To start the installer: Installing on Mac OS X | 57 1 Insert the COMSOL DVD into the DVD drive (or mount the image). 2 Launch the COMSOL Installer application from the Finder. 3 The COMSOL 4.4 Installer window appears. Now continue with the instructions in the section Running The COMSOL Installer below. I n s t a l l a t i o n f ro m U S B F l a s h D r i ve This section applies if you have received a USB Flash Drive from a COMSOL representative. STARTING THE INSTALLER FROM A USB FLASH DRIVE The COMSOL Installer is a user interface tool that guides you through the installation process. To start the installer: 1 Connect the USB Flash Drive to your computer. 2 Launch the COMSOL Installer application from the Finder. 3 The COMSOL 4.4 Installer window appears. Now continue with the instructions in the section Running The COMSOL Installer below. Running The COMSOL Installer The steps for running the COMSOL Installer are independent of the installation media option you used. If you have followed the above instructions, the COMSOL Installer should now appear. Now continue with the instructions for Windows in the section “Running the COMSOL Installer” on page 13. The procedure is the same for Mac OS X with the following exceptions: COMSOL does not work if the path to the COMSOL folder, or the name of the COMSOL folder itself, contain spaces. You cannot browse to the MATLAB installation directory directly. You need to enter it manually. MATLAB is installed in the /Applications directory, for example, as /Applications/MATLAB_R2013b.app. 58 | Installing on Mac OS X A u t o m a t e d I n s ta l l a t i o n You can install COMSOL using an automated installation process with minimal user interaction. This method requires installation from DVD or DVD image. The documentation on how to create an answer file is available in the template, setupconfig.ini, which is available on the DVD. When an answer file is created, start the installation by running <path to DVD>/setup -s <answer file path> where <answer file path> is the path to the answer file. R e m ov i n g ( U n i n s t a l l i n g ) t h e C O M S O L I n s t a l l a t i o n The COMSOL 4.4 installation adds files only in the COMSOL44 folder. To remove the COMSOL installation, delete the COMSOL44 folder including all subfolders. P ro d u c t U p d a t e s a n d M o d e l L i b r a r y U p d a t e COMSOL periodically releases product updates with improvements and corrections to reported problems. By default, COMSOL checks for updates at startup. You can turn this feature on and off from the COMSOL Desktop Preferences Window. Here you can also configure settings for the Model Library Update. The COMSOL Model Library is updated on a regular basis by COMSOL. To open the Model Library Update window from the File>Help menu (Windows users) or from the Help menu (Mac and Linux users), select Update COMSOL Model Library. This connects you to the COMSOL Model Update website where you can access the latest models and model updates. This includes models that have been added or improved since the latest product release. Using the Updates section in the Preferences dialog box, which you open from the COMSOL Desktop, you can configure proxy server settings as well as model and documentation directories for the Model Library Update. See the COMSOL Installing on Mac OS X | 59 Multiphysics Reference Manual for more information including command-line options for the Model Libraries. C h a n g i n g t h e Pat h t o t h e M AT L A B ® I n s t a l l a t i o n You can change the path to the MATLAB installation in the Preferences window accessed from the Options menu of the COMSOL Desktop. For more information, see the LiveLink™ for MATLAB® documentation. 60 | Installing on Mac OS X License Manager Installation on Mac OS X Many of the instructions for installing the FlexNet license manager are similar to those for Windows. This section covers only the differences when installing on Mac OS X. For general information on the license manager software, see “License Manager Installation on Windows” on page 33. F l ex N e t L i c e n s e M a n ager S o f t w a re C o m p o n e n t s The license manager consists of the following software components: • License manager daemon (lmgrd) • Vendor daemon (LMCOMSOL) • FlexNet utility program (lmutil and others) The two daemons (lmgrd and LMCOMSOL) run on the license server. When a user starts COMSOL on a client computer, communication is established through the network from the client to the license server and the license manager daemon (lmgrd). That daemon in turn makes a request to the vendor daemon (LMCOMSOL), which releases licenses according to information in the license.dat file. The FlexNet utility programs are used to handle license server management tasks. F l ex N e t L i c e n s e M a n ager D o c u m e n ta t i o n For detailed information on the FlexNet license manager software, click the button and choose Help>Documentation (Windows) or select Help>Documention (Mac and Linux) and scroll to the bottom of the page to locate a PDF copy of the FlexNet License Administration Guide. License Manager Installation on Mac OS X | 61 T h e Li c e n s e F i l e The license file for use on Mac OS X is identical to that of Windows. See “The License File” on page 35 for more information. I n s t a l l i n g t h e L i c e n s e M a n age r The FlexNet license manager is automatically installed when installing COMSOL unless otherwise specified on the Features page of the COMSOL Installer; see “Features Page” on page 19. The check box for the license manager components can be found last in the list of software components. If you want to install COMSOL on the same computer as the license manager, first perform a complete COMSOL installation including the license manager software components. When finished, skip the remainder of this section and continue with “Starting the License Manager” on page 62. To install only the license manager, follow the installation instructions for COMSOL earlier in this document and, on the Features page, clear all check boxes except the one for the license manager. AUTOMATED LICENSE MANAGER INSTALLATION Alternatively, the license manager can be installed using an automated installation process with minimal user interaction; for this option, see “Automated Installation” on page 59. Set licmanager = 1 in the answer file to install the license manager. S t a r t i n g t h e L i c e n s e M a n ager Either start the license manager manually or let it run automatically at startup. STARTING THE LICENSE MANAGER MANUALLY To start the license manager manually: 1 Launch the Terminal application. 2 Change directory to the license/maci64 directory: 62 | License Manager Installation on Mac OS X cd /Applications/COMSOL44/license/maci64 3 Then enter ./lmgrd -c ../license.dat -l /var/tmp/comsol44.log The server is now ready to distribute licenses over the network. It writes any debug information to the log file /var/tmp/comsol44.log. STARTING THE LICENSE MANAGER AUTOMATICALLY AT STARTUP A folder COMSOL_Lmgr located in the folder COMSOL44/license/maci64 contains a script that can automatically start the license manager when you start the computer. By installing and configuring this folder, the license manager does not need to be started manually. 1 Go to the top level /Library folder on your startup disk. 2 In the Library folder, create a folder StartupItems if it does not already exist. 3 Move or copy the folder COMSOL_Lmgr to the StartupItems folder. 4 Open the file COMSOL_Lmgr in a text editor, for example, TextEdit. 5 Edit the line FP=<COMSOLPATH> by replacing <COMSOLPATH> with the path to the COMSOL folder. If COMSOL is installed in the Applications folder this path is FP=/Applications/COMSOL44 6 Edit the line USERNAME=<username> by replacing <username> with your username. To run the COMSOL_Lmgr file it must have the correct file permission that include executable permission for the root user. To make sure that it has the correct permission, enter the following commands: sudo chown -R root:wheel /Library/StartupItems/COMSOL_Lmgr sudo chmod -R 0755 /Library/StartupItems/COMSOL_Lmgr Restart the computer to test the license manager installation. During startup a message Starting COMSOL License Manager should appear. License Manager Installation on Mac OS X | 63 Ve rifying that the License Man age r is Runn in g Once you start the license manager, it is good practice to verify that the license manager processes are running. Start the Activity Monitor and check for the vendor daemon (LMCOMSOL) and the license manager (lmgrd) in the list of processes. Starting COMSOL After the installation is complete and the license manager daemons are running on the license server, you can start using COMSOL. For more information on how to run COMSOL, see “Running COMSOL on Mac OS X” on page 66. Changing the License If you have received a new license file—for example, when adding COMSOL products to an existing license—replace the current license file with the new one. Double-check the contents of this file to make sure it lists the products that the license includes. When the license file has changed, you must restart the license manager; otherwise, it continues to use the old license file still in memory. RESTARTING THE LICENSE MANAGER To restart the license manager: 1 Launch the Terminal application. 2 Change the directory to the license/maci64 (64-bit) cd /Applications/COMSOL44/license/maci64 3 Enter the commands ./lmdown -c ../license.dat ./lmgrd -c ../license.dat -l /var/tmp/comsol44.log 64 | License Manager Installation on Mac OS X OBTAINING A HOSTID If you need to verify the hostid of the license server, you can follow the steps in “Obtaining the Hostid” on page 54. Alternatively, if COMSOL is already installed on the license server, you can determine the hostid by executing the lmhostid command COMSOL44/license/maci64/lmhostid The hostid is typically the Ethernet address (also called a MAC address) of the network card of your computer. An Ethernet address has six bytes, each with two hexadecimal digits. Thus, the full hostid has twelve hexadecimal digits. Tro u bl e s h o o t i n g L i c e n s e E rro r s If you have questions or problems with your installation, see “Troubleshooting License Errors” on page 91. License Manager Installation on Mac OS X | 65 Running COMSOL on Mac OS X The COMSOL Applications After the installation is finished there are several COMSOL applications available. How many are available depends which products and licenses you have: COMSOL Multiphysics This is the primary application for running COMSOL Multiphysics. It launches COMSOL Multiphysics as a standalone application. COMSOL Multiphysics (Classkit License) This application launches COMSOL Multiphysics for a Classkit License. This application is only available if you have a Classkit License. COMSOL with MATLAB Use this application for running COMSOL with LiveLink™ for MATLAB®. This application is only available if you have a LiveLink™ for MATLAB® license. The COMSOL with MATLAB application requires that you use the X11 application together with MATLAB. The X-Windows application OroborOSX is not supported. On Mac OS X 10.6 Snow Leopard you need to quit the Terminal application prior to running the COMSOL with MATLAB application. COMSOL Multiphysics Server This application launches the Terminal application and starts a COMSOL Server in a terminal window. COMSOL Updates This application checks for available product updates on www.comsol.com. The COMSOL applications do not work if moved outside the COMSOL folder. Create an alias if, for example, a desktop icon is required. 66 | Running COMSOL on Mac OS X R u n n i n g C O M S O L f ro m a Te r m i n a l W i n d ow COMSOL can also be launched from a terminal window using the shell script COMSOL44/bin/comsol. To run the comsol command more easily, include the COMSOL44/bin directory in the path or make a symbolic link from /usr/bin/comsol to the comsol script. Those with administrator privileges can create a symbolic link with the command sudo ln -s /Applications/COMSOL44/bin/comsol /usr/bin/comsol (assuming COMSOL is installed in the Applications folder). This command asks for a password before creating the link. The comsol command must not be moved from the COMSOL44/bin folder. The COMSOL applications also use this script. RUNNING A C LASSKIT LICENSE To start COMSOL using a Classkit License, start COMSOL from the terminal window using the -ckl option, for example, comsol -ckl R u n n i n g C O M S O L i n C l i e n t- S e r ver M o d e When you start COMSOL by, for example, launching the COMSOL Multiphysics application, COMSOL is run as a single application that includes the functionality of both the COMSOL Client and COMSOL Server, as explained later in this section. However, the COMSOL Client/Server architecture lets you access the COMSOL Server—the COMSOL computational engine—as a separate process. For example, the COMSOL Desktop can act as a COMSOL Client when connected to a COMSOL Server. The license server is not the same as a COMSOL server. The license manager can run on a computer different from both the ones used by COMSOL Desktop and COMSOL Server. You need a Floating Network License to run the COMSOL Server and the COMSOL Client on separate computers. However, any COMSOL license is sufficient for running the Client and the Server on the same computer. The Client and Server need not run on the same platform. For example, you can run the COMSOL Desktop on Mac connecting to a COMSOL Server on a Windows or Linux computer. This enables offloading heavy-duty computations Running COMSOL on Mac OS X | 67 from your personal laptop or desktop to run just the COMSOL Desktop graphical user interface. A typical use would be to run the COMSOL Server on a computer with large amounts of memory (RAM) and processing power and to use your personal computer for pre- and postprocessing with the COMSOL Desktop. STARTING A COMSOL SERVER To start the COMSOL Server, run the COMSOL Server application. A terminal window appears asking you for a username and password. You can use any username and password of your choice, it is only used for connecting a COMSOL Client with a COMSOL Server. When the COMSOL Server starts, it listens for a COMSOL Client connection on the port listed in the command window. Connecting a COMSOL Client to a COMSOL Server You can start a COMSOL Client session from the COMSOL Desktop by selecting Connect to Server from the File menu in the COMSOL Desktop. When you start the Client, a Connect to Server window appears prompting you for a computer name (Server) where the COMSOL Server is running, Port number, Username, and Password. Once you have filled out this information and clicked OK, the COMSOL Server terminal window displays information that a COMSOL Client has connected. For more information on running COMSOL in Client/Server mode, see the COMSOL Multiphysics Reference Manual. Running COMSOL in Batch Mode You can submit COMSOL batch jobs from the COMSOL Desktop and the command line. To run a COMSOL batch job, you need to make the Batch feature visible: in the Model Builder tree, click the Show button ( ) and select Advanced Study Options. In the Model Builder, right-click a Study node and select Batch to 68 | Running COMSOL on Mac OS X create batch jobs. From the terminal window, you can start batch jobs using the comsol batch command. This is an example of how such a command could look: comsol batch -inputfile in.mph -outputfile out.mph To run a specific study add the command line option -study <tag>, where <tag> is the tag of the study to run, for instance, std1. To see the tag, select Model Builder Node Label>Show Name and Tag in the COMSOL Desktop (on the Home toolbar in Windows, or from the Windows menu for Linux and Mac). The COMSOL Multiphysics Reference Manual includes a dedicated section on running COMSOL from the terminal window, including a list of COMSOL commands and associated syntax. R u n n i n g C O M S O L o n M u l t i c o re C o m p u t e r s COMSOL supports two modes of parallel operation: shared-memory parallel operations and distributed-memory parallel operations, including cluster support for Windows and Linux. This section covers shared-memory processing, or multithreading, which is important for the performance of COMSOL computations. Some terms that are frequently used in when describing multithreading are: • Core: The core is a processor core used in shared-memory parallelism by a computational node with multiple processors. • Speedup is how many times faster a job runs on N cores compared to 1 core, on a specific compute node. The speedup depends on the simulation type, the hardware used, and hardware drivers used. On Mac OS X, the default number of processor cores used by COMSOL is the total number of available physical cores. For example, if you have a 2 x dual core machine, 4 cores are used in parallel by a COMSOL process. SHARED - MEMORY OPTIONS From the terminal window, use the comsol command option -np to control the number of cores and processors used. The default is to use all available cores and processors. For example: comsol -np 2 launches COMSOL using 2 cores (if available). You can experiment to find the options that work best for your configuration. For more information see the COMSOL Multiphysics Reference Manual. Running COMSOL on Mac OS X | 69 Running COMSOL on Clusters You can launch COMSOL cluster jobs from the COMSOL Desktop and the command line. To run COMSOL on a cluster, you need to make the cluster feature visible: in the Model Builder tree, click the Show button ( ) and select Advanced Study Options. Then in the Model Builder, right-click a Study node and select Cluster Computing or Cluster Sweep to create cluster jobs. Cluster computing requires a Floating Network License. COMSOL cannot be run on a cluster running Mac OS X; however, you can use the Cluster Computing or Cluster Sweep feature to connect to a Windows or Linux cluster. A tutorial model for cluster testing is included in the Model Libraries window under COMSOL Multiphysics>Tutorial models>micromixer_cluster. For more information about how to run COMSOL in parallel on clusters, see the COMSOL Multiphysics Reference Manual. For installation on Clusters, see “Cluster Installation” on page 32 for Windows and “Cluster Installation” on page 78 for Linux. Running COMSOL on th e Cloud COMSOL supports cloud computing using Linux through Amazon Elastic Compute Cloud™ (Amazon EC2)™. See the PDF version of Running COMSOL on the Amazon™ Cloud for further information: www.comsol.com/ec2_manual. 70 | Running COMSOL on Mac OS X Installing on Linux INSTALLATION OVER THE I NTERNET Installation of any paid-for license on Linux requires a license file, which is sent to you by your COMSOL representative by email. To be able to generate the license file, information about your hardware is needed in the form of a hostid (host ID). The hostid is used to lock the license to your hardware and needs to be sent by you to a COMSOL representative prior to the license file being generated. A trial license can be given to you with the intention to test the software without any payment obligation for noncommercial or nonproduction use. This option is not available in all regions. For installation of a Single User Trial License on Linux, you can follow the same instructions as for a paid-for license. Obtaining the Hostid Follow these steps to obtain a hostid: 1 Start a Terminal window. 2 Enter /sbin/ifconfig eth0 This displays the Ethernet address (also called a MAC address) which consists of six bytes displayed as six pairs of hexadecimal digits such as 00:40:05:16:E5:25. Obtaining the Host Name If you have been informed by a COMSOL representative that you need to run the FlexNet license manager for your installation, then you also need the Host Name: 1 To get the Host Name, start a Terminal window. 2 Enter hostname at the terminal prompt. If your network administrator prefers to use a fixed IP address for this particular computer, this IP Address can be optionally used in place of the Host Name. For more information on license manager installation see “License Manager Installation on Linux” on page 80. Obtaining the License File from a COMSOL Representative Send the hostid information, as well as Host Name, if applicable, in an email to your COMSOL representative, who will respond by email with an attached license file (license.dat). Save this file to any location on your computer. You need to refer to it during installation. A trial license file for Linux cannot normally be edited or changed in any way by the user but has to be identical to the one sent to you by a COMSOL representative. However, if you were sent a license file that Installing on Linux | 71 requires a license manager, then minor edits are required. For information on the type of license file required for installations using a license manager, see “The License File” on page 35. Registering with COMSOL Access Once you have saved your license file, follow these steps to register or login to COMSOL Access and to start the installation: 1 Click the link for downloading the software as given in the software download email from your COMSOL representative. This link is identical or similar to: www.comsol.com/product-download 2 If you haven’t already created a COMSOL Access account, you will be prompted to create it. While creating the account, point to your license file (license.dat) to associate it with your account information. If you already created a COMSOL Access account, then you can associate the license file on the COMSOL Access page with your account under Manage Licenses at www.comsol.com/access/licenses 3 Continue with the instructions in the next section Downloading the COMSOL Installer. DOWNLOADING THE COMSOL INSTALLER 1 Go to the web page www.comsol.com/product-download. 2 Select installation for Linux 32-bit or Linux 64-bit. 3 You are now given the option of installing COMSOL using the Online Installer. (For the DVD option see “Installation from Downloaded DVD Image” on page 11.) In addition, there are two further options of Compact Installation or Full Installation: - Compact Installation: Includes the on-line documentation. The model library tutorials are stripped of solutions, which reduces download time. The size of this download ranges from 600 MB to 1.6 GB depending on your license. - Full Installation: Includes the full documentation and the complete model library with meshes and solutions for your licensed products. The size of this download ranges from 1.0 GB to 3.7 GB depending on your license. If you have problems downloading (such as Error downloading file. Connection refused: connect), please review this knowledge base entry: www.comsol.com/support/knowledgebase/1149. If you still have problems, please contact your local COMSOL representative or technical support from the Support Center page at www.comsol.com/support. 4 Selection one of the options for Compact Installation or Full Installation. 72 | Installing on Linux Clicking one of the install buttons starts the download of the COMSOL Installer. For Linux, the file to download is given a name depending on whether it is for 32-bit or 64-bit Linux and whether it is for a compact or full installation: • comsol44_compact_glnx86.zip (Compact, 32-bit) • comsol44_compact_glnxa64.zip (Compact, 64-bit) • comsol44_glnx86.zip (Full, 32-bit) • comsol44_glnxa64.zip (Full, 64-bit) STARTING THE INSTALLER FOR INSTALLATION OVER THE INTERNET The COMSOL Installer is a user interface tool that guides you through the installation process. Start the COMSOL Installer by first unzipping the downloaded file and then running the setup script. The COMSOL 4.4 Installer window should now appear. Now continue with the instructions in the section “Running The COMSOL Installer” on page 75. I n s t a l l a t i o n f ro m D ow n l o a d e d DV D I m age Installation from a DVD where the DVD image is downloaded from COMSOL for off-line installation requires you to first create a COMSOL Access account as described in the section “Installation Over the Internet” on page 7. 1 Once you are logged in to COMSOL Access, you are now given the option of installing COMSOL using the Online Installer or to download the DVD Image for Offline Installation. This section covers the DVD Image option. In addition, there are two further options of Compact Installation or Full Installation: - Compact Installation: Includes the on-line documentation. The model library tutorials are stripped of solutions, which reduces download time. The size of this download ranges from 600 MB to 1.6 GB depending on your license. - Full Installation: Includes the full documentation and the complete model library with meshes and solutions for your licensed products. The size of this download ranges from 1.0 GB to 3.7 GB depending on your license. If you have problems downloading (such as Error downloading file. Connection refused: connect), please review this knowledge base entry: www.comsol.com/support/knowledgebase/1149. If you still have problems, please contact your local COMSOL representative or technical support from the Support Center page at www.comsol.com/support. Installing on Linux | 73 2 In the section for the DVD Image option, click one of the buttons for Compact DVD Download or Full DVD Download. Clicking one of the install buttons starts the download of the COMSOL DVD Image. The file to download is called COMSOL44_dvd.iso. 3 When you have downloaded the DVD image, burn the DVD image to a disc. Use a DVD burning tools or command such as cdrecord to burn the DVD. Alternatively, directly mount the DVD using a loopback device: mount -o loop COMSOL44_dvd.iso /mnt S t a r t i n g t h e I n s t a l l e r f ro m D ow n l o a d e d DV D I m age This section applies if you have burnt a DVD image downloaded from COMSOL for off-line installation. S TARTING THE INSTALLER FROM A DOWNLOADED DVD IMAGE The COMSOL Installer is a user interface tool that guides you through the installation process. To start the installer: 1 Make sure the COMSOL DVD is in the DVD drive (or mount the image). 2 Type /mnt/setup 3 The COMSOL 4.4 Installer window appears. Now continue with the instructions in the section “Running The COMSOL Installer” on page 75. I n s t a l l a t i o n f ro m DV D This section applies if you have received a DVD from a COMSOL representative. STARTING THE INSTALLER FROM A DVD The COMSOL Installer is a user interface tool that guides you through the installation process. To start the installer: 1 Insert the COMSOL 4.4 DVD into the DVD drive. 2 If the DVD is not mounted automatically by your operating system, use the mount command to mount it. 3 To start the installation, enter the command 74 | Installing on Linux sh drivepath/setup where drivepath is the mount point of the DVD drive, for example /media/cdrom. You might have to mount the DVD with the option -o exec if your Linux mounts the DVD without execute options by default. The COMSOL 4.4 Installer window appears. Now continue with the instructions in the section “Running The COMSOL Installer” on page 75. I n s t a l l a t i o n f ro m U S B F l a s h D r i ve This section applies if you have received a USB Flash Drive from a COMSOL representative. STARTING THE INSTALLER FROM A USB FLASH DRIVE The COMSOL Installer is a user interface tool that guides you through the installation process. To start the installer: 1 Connect the USB Flash Drive to your computer. 2 If the USB Flash Drive is not mounted automatically by your operating system, use the mount command to mount it. 3 To start the installation, enter the command sh drivepath/setup where drivepath is the mount point of the USB Flash Drive, for example /media/usb. You might have to mount the USB Flash Drive with the option -o exec if your Linux mounts the USB Flash Drive without execute options by default. 4 The COMSOL 4.4 Installer window appears. Now continue with the instructions in the section Running The COMSOL Installer below. Running The COMSOL Installer The steps for running the COMSOL Installer are independent of the installation media option you used. If you have followed the above instructions, the Installing on Linux | 75 COMSOL Installer should now appear. For a detailed description and screen shots of the different COMSOL Installer steps, see the instructions for Windows in the section “Running the COMSOL Installer” on page 13. The procedure for running the COMSOL Installer on Linux is similar and summarized below with the differences from installation on Windows highlighted: 1 When the installer window appears, click New Installation. 2 Read the license agreement, select I accept the terms of the license agreement, specify License information, and then click Next. 3 If you have a Named Single User License and you are installing the software on the license server, a dialog box opens up and you are asked to enter the user to bind the license to. 4 Select for which platforms (32-bit or 64-bit Linux) that you wish to install and click Next. 5 Select the features to install and specify the path to the COMSOL installation directory. 6 Click Next. 7 If you have licensed LiveLink™ for MATLAB®, then specify the MATLAB root folder. 8 Click Next. 9 Click Install to start the installation. 10 When the installation process is finished, the Finish window appears. If errors arose during installation, this window issues a notification. The installer also writes a log entry into the text file comsolsetup.log, which resides in the specified installation directory. Click Finish to quit the installer. If you installed from DVD, use the unmount and eject commands to unmount and eject the DVD. Some Linux configurations automatically unmount and eject the DVD when you press the DVD drive button. 11 To make sure all users can easily start COMSOL, include the comsol44/bin directory in all users’ paths or make a symbolic link from to the comsol command (see the Linux ln command). /usr/local/bin/comsol We b B rows e r fo r V i ewi n g t h e D o c u m e n t a t i o n The file browser in the bin directory attempts to start common web browsers that are available with the supported Linux versions. Edit the file in any text editor to adjust it for your preferred web browser. The variable BROWSERS in this file contains 76 | Installing on Linux a list of web browsers in order of preference. If you want to make a specific browser the preferred web browser, put it first in the list. A u t o m a t e d I n s ta l l a t i o n You can install COMSOL using an automated installation process with minimal user interaction. This method requires installation from DVD or DVD image. The documentation on how to create an answer file is available in the template, setupconfig.ini, which is available on the DVD. When you have created an answer file, start the installation by running <path to DVD>/setup -s <answer file path> where <answer file path> is the path to your answer file. R e m ov i n g ( U n i n s t a l l i n g ) t h e C O M S O L I n s t a l l a t i o n The COMSOL 4.4 installation adds files only in the comsol44 directory. To remove the COMSOL installation, simply delete the comsol44 directory including all subdirectories. P ro d u c t U p d a t e s a n d M o d e l L i b r a r y U p d a t e COMSOL periodically releases product updates with improvements and corrections to reported problems. By default, COMSOL checks for updates at startup. You can turn this feature on and off from the COMSOL Desktop Preferences Window. Here you can also configure settings for the Model Library Update. The COMSOL Model Library is updated on a regular basis by COMSOL. To open the Model Library Update window from the File>Help menu (Windows users) or from the Help menu (Mac and Linux users), select Update COMSOL Model Library. Installing on Linux | 77 This connects you to the COMSOL Model Update website where you can access the latest models and model updates. This includes models that have been added or improved since the latest product release. Using the Updates section in the Preferences dialog box, which you open from the COMSOL Desktop, you can configure proxy server settings as well as model and documentation directories for the Model Library Update. See the COMSOL Multiphysics Reference Manual for more information including command-line options for the Model Libraries. C h a n g i n g t h e Pat h t o t h e M AT L A B ® I n s t a l l a t i o n You can change the path to the MATLAB installation in the Preferences window accessed from the Options menu of the COMSOL Desktop. For more information, see the LiveLink™ for MATLAB® documentation. Cluster Installation COMSOL supports two modes of parallel operation: shared-memory parallel operations and distributed-memory parallel operations, including cluster support. This section is dedicated to distributed-memory parallel installation. COMSOL can distribute computations on compute clusters using the MPI model. One large simulation can be distributed across many compute nodes. Also, parametric sweeps can be done with individual parameter cases distributed to each cluster node. SYSTEM REQUIREMENTS The installation instructions above can also be followed for clusters. COMSOL supports shared-memory parallelism and distributed-memory parallelism on 32-bit and 64-bit Linux. For details on system requirements, see www.comsol.com/system-requirements. LICENSE MANAGER COMSOL requires a Floating Network License for running on clusters. Please check the license file for the CLUSTERNODE feature, which needs to be present 78 | Installing on Linux to enable the cluster computing functionality. The license manager needs to be accessible from all nodes in the cluster. Therefore it is often a good idea to have it run on the head node. INSTALLATION FOLDER The COMSOL installation folder should be shared between all compute nodes and the head node. FEATURES During installation, make sure the Cluster Components feature is selected. ACCESS TO CLUSTER If you work on a computer that is not on the cluster, install COMSOL on that computer. Typically, you use a scheduler to launch jobs on the cluster. Make sure the scheduler client software is installed on that computer. You can configure the installation to use the scheduler by changing the comsol.ini file according to the section on MPI Options in the COMSOL Multiphysics Reference Manual. For more information on installing and running COMSOL on clusters, see “Running COMSOL on Clusters” on page 88 and the COMSOL Multiphysics Reference Manual. Installing on Linux | 79 License Manager Installation on Linux You do not need to install the license manager if you are installing a trial version. The paid-for version on Linux, however, always requires a running license manager. Many of the instructions for installing the FlexNet license manager are similar to those for Windows. This section covers only the differences when installing on Linux. For general information on the license manager software, see “License Manager Installation on Windows” on page 33. F l ex N e t L i c e n s e M a n ager S o f t w a re C o m p o n e n t s The license manager consists of the following software components: • License manager daemon (lmgrd) • Vendor daemon (LMCOMSOL) • FlexNet utility program (lmutil and others) The two daemons (lmgrd and LMCOMSOL) run on the license server. When a user starts COMSOL on a client computer, communication is established through the network from the client to the license server and the license manager daemon (lmgrd). That daemon in turn makes a request to the vendor daemon (LMCOMSOL), which releases licenses according to information in the license.dat file. The FlexNet utility programs are used to handle license server management tasks. F l ex N e t L i c e n s e M a n ager D o c u m e n ta t i o n For detailed information on the FlexNet license manager software, click the button (File menu) and choose Help>Documentation (Windows) or select Help>Documentation (Mac and Linux) and scroll to the bottom of the page to locate a PDF copy of the FlexNet License Administration Guide. 80 | License Manager Installation on Linux T h e Li c e n s e F i l e The license file for use on Linux is identical to that for Windows, except in the case of a Named Single User License, which is described below. See “The License File” on page 35 for general license file information. LICENSE FILES FOR NAMED SINGLE USER LICENSE If you have a Named Single User License the installer automatically creates an options file that binds the license to the named user. This section describes the format of the options file and how the license.dat file points to the options file. Below is an example of an options file, LMCOMSOL.opt, for a user “philip” who has access to COMSOL Multiphysics, the Structural Mechanics Module, and the CAD Import Module. Notice that to access COMSOL Multiphysics, the options file must include both the COMSOL and the COMSOLGUI features: INCLUDE INCLUDE INCLUDE INCLUDE INCLUDE COMSOL USER philip COMSOLGUI USER philip CADIMPORT USER philip CADREADER USER philip STRUCTURALMECHANICS USER philip Each INCLUDE row in the LMCOMSOL.opt file has a corresponding FEATURE row in the license.dat file (with the USER_BASED keyword). The second item on each FEATURE row is the name of the feature for which you have a license. For more information on which FEATURE items are available, see “The License File” on page 35. The license.dat file needs to point to the options file. The path to the options file is indicated by the options keyword. If your options file is placed here: /usr/local/comsol44/license/LMCOMSOL.opt then the VENDOR row in license.dat should read VENDOR LMCOMSOL port=1719 options=/usr/local/comsol44/license/LMCOMSOL.opt I n s t a l l i n g t h e L i c e n s e M a n age r The FlexNet license manager is automatically installed when installing COMSOL unless otherwise specified on the Features page of the COMSOL Installer; see “Features Page” on page 19. The check box for the license manager components can be found last in the list of software components. License Manager Installation on Linux | 81 If you want to install COMSOL on the same computer as the license manager, first perform a complete COMSOL installation including the license manager software components. When finished, skip the remainder of this section and continue with Starting the License Manager below. To install only the license manager, follow the installation instructions for COMSOL earlier in this document and on the Features page, clear all check boxes except the one for the license manager. AUTOMATED LICENSE MANAGER INSTALLATION Alternatively, the license manager can be installed using an automated installation process with minimal user interaction, see “Automated Installation” on page 77. Set licmanager = 1 in the answer file to install the license manager. S t a r t i n g t h e L i c e n s e M a n ager You can start the license manager manually or it can run automatically at boot. STARTING THE LICENSE MANAGER MANUALLY To start the license manager manually, make the license/$arch directory the current directory and enter ./lmgrd -c ../license.dat -l /var/tmp/comsol44.log The server is now ready to distribute licenses over the network. It writes any debug information to the log file /var/tmp/comsol44.log. STARTING THE LICENSE MANAGER AUTOMATICALLY AT BOOT In order for the license manager to start automatically at boot, you need to add Bourne shell commands to the appropriate boot script. You must be a superuser (root) to edit boot scripts. For security reasons, it is recommended that the daemons are not started as root. Instead, use a dedicated username to start the license manager. 82 | License Manager Installation on Linux The procedure for editing boot scripts on each platform appears in the following table: PLATFORM PROCEDURE SuSe Linux The following instructions should work for SuSE Linux distributions, where $arch is either glnx86 (32-bit Linux), or glnxa64 (64-bit Linux). In the comsol44/license/$arch directory, enter the commands cp rc.lm /etc/init.d/comsol44lm chmod 755 /etc/init.d/comsol44lm Edit /etc/init.d/comsol44lm, replacing dir with the full path to the $arch platform directory, and replace username with an actual username. Now create the following link cd /etc/init.d/rc5.d ln -s ../comsol44lm S91comsol44lm Debian Linux The following instructions should work for Debian Linux distributions, where $arch is either glnx86 (32-bit Linux), or glnxa64 (64-bit Linux). Copy the file comsol44/license/$arch/lm_comsol to /etc/init.d Edit /etc/init.d/lm_comsol. Update the FP and MYUSER variables as indicated in the file. Use the utility update-rc.d to automatically update the system's init script links: update-rc.d lm_comsol start 99 2 3 4 5 . stop 1 0 1 6 . This means that the COMSOL license manager is started by runlevels 2, 3, 4, and 5, and stopped by runlevels 0, 1, and 6. Enter man update-rc.d for more information on init scripts. Linux, General The following instructions should work for most Linux distributions, where $arch is either glnx86 (32-bit Linux) or glnxa64 (64-bit Linux). Copy the file comsol44/license/$arch/rc.lm and paste it at the end of /etc/rc.d/rc.local. Replace dir in the code fragment with the full path to the $arch platform directory, and replace username with an actual username. Ve rifying that the License Man age r is Runn in g Once you start the license manager, it is good practice to verify that the license manager processes are running. Use administrative commands such as top or ps to check that both the vendor daemon (LMCOMSOL) and the license manager (lmgrd) are running. License Manager Installation on Linux | 83 Starting COMSOL After the installation is complete and the license manager daemons are running on the license server, you can start using COMSOL. For more information on how to run COMSOL, see “Running COMSOL on Linux” on page 85. Changing the License If you have received a new license file—for example, when adding COMSOL products to an existing license—replace the current license file with the new one. Double-check the contents of this file to make sure it lists the products that the license includes. When the license file has been changed, you must restart the license manager; otherwise, it continues to use the old license file still in memory. RESTARTING THE LICENSE MANAGER To restart the license manager, make the license/$arch directory under the COMSOL installation directory the current directory, then enter the following commands: ./lmdown -c ../license.dat ./lmgrd -c ../license.dat -l /var/tmp/comsol44.log OBTAINING A HOSTID If COMSOL is already installed on your license server, you can determine the hostid by executing the lmhostid command comsol44/license/$arch/lmhostid where $arch is glnx86 (32-bit Linux) or glnxa64 (64-bit Linux). Tro u bl e s h o o t i n g L i c e n s e E rro r s If you have questions or problems with your installation, see “Troubleshooting License Errors” on page 91. 84 | License Manager Installation on Linux Running COMSOL on Linux Running COMSOL If you are running a Linux version with a graphical desktop environment, you might find a COMSOL Multiphysics icon that you can simply click to start COMSOL. Alternatively, using a terminal window, you can run the comsol command. If it is not available, ask your system manager to make it available to you, or, if you have administrative privileges on your Linux system, add the comsol command to the search path. The comsol command is located in the bin folder in the COMSOL installation directory. This is a typical example of a command that adds comsol to the search path is (assuming you are logged in as root): ln -s /usr/local/comsol44/bin/comsol /usr/bin/comsol R u n n i n g C O M S O L o n M u l t i c o re C o m p u t e r s COMSOL supports two modes of parallel operation: shared-memory parallel operations and distributed-memory parallel operations, including cluster support for Windows and Linux. This section covers shared-memory processing, or multithreading, which is important for the performance of COMSOL computations. Some terms that are frequently used in when describing multithreading are: • Core: The core is a processor core used in shared-memory parallelism by a computational node with multiple processors. • Speedup is how many times faster a job runs on N cores compared to 1 core, on a specific compute node. The speedup depends on the simulation type, the hardware used, and the hardware drivers used. On Linux, the default number of processor cores used by COMSOL is the total number of available physical cores. For example, if you have a 2 x dual core machine, 4 cores are used in parallel by a COMSOL process. Running COMSOL on Linux | 85 SHARED - MEMORY OPTIONS From the Terminal window, use the comsol command option -np to control the number of cores and processors used. The default is to use all available cores and processors. For example: comsol -np 2 launches COMSOL using 2 cores (if available). You might need to experiment to find the options that work best for your configuration. For more information see the COMSOL Multiphysics Reference Manual. Running COMSOL in Batch Mode You can submit COMSOL batch jobs from the COMSOL Desktop and the command line. To run a COMSOL batch job, you need to make the Batch feature visible: in the Model Builder tree, click the Show button ( ) and select Advanced Study Options. In the Model Builder, right-click a Study node and select Batch to create batch jobs. From a terminal window, you can start batch jobs using the comsol batch command. This is an example of such a command: comsol batch -inputfile in.mph -outputfile out.mph To run a specific study add the command-line option -study <tag>, where <tag> is the tag of the study to run, for instance, std1. To see the tag, select Model Builder Node Label>Show Name and Tag in the COMSOL Desktop (on the Home toolbar in Windows, or from the Windows menu for Linux and Mac). The COMSOL Multiphysics Reference Manual has a dedicated section on running COMSOL from a terminal window, including a list of COMSOL commands and associated syntax. R u n n i n g C O M S O L i n C l i e n t- S e r ver M o d e When you start COMSOL by, for example, entering the comsol command with no additional arguments, COMSOL is run as a single application that includes the functionality of both the COMSOL Client and COMSOL Server, as explained later in this section. However, the COMSOL Client/Server architecture lets you access the COMSOL Server—the COMSOL computational engine—as a separate 86 | Running COMSOL on Linux process. For example, the COMSOL Desktop can act as a COMSOL Client when connected to a COMSOL Server. The license server is not the same as a COMSOL Server. The license manager can run on a computer different from both the ones used by COMSOL Desktop and COMSOL Server. You need a Floating Network License to run the COMSOL Server and the COMSOL Client on separate computers. However, any COMSOL license is sufficient for running the Client and the Server on the same computer. The Client and Server need not run on the same platform. For example, you can run the COMSOL Desktop on Windows connecting to a COMSOL Server on a Linux computer. This enables offloading heavy-duty computations from your personal laptop or desktop to run just the COMSOL Desktop graphical user interface. A typical use would be to run the COMSOL Server on a computer with large amounts of memory (RAM) and processing power and to use your personal computer for pre- and postprocessing with the COMSOL Desktop. STARTING A COMSOL SERVER To start the COMSOL Server from a terminal window, run the comsol command with the server argument: comsol server You are then prompted for a username and password. You can use any username and password of your choice, it is only used for connecting a COMSOL Client with a COMSOL Server. When the COMSOL Server starts, it listens for a COMSOL Client connection on the port listed in the command window. Connecting a COMSOL Client to a COMSOL Server You can start a COMSOL Client session from the COMSOL Desktop by selecting Connect to Server from the File menu in the COMSOL Desktop. You can also start a COMSOL Client session from a terminal window by running the comsol command with the client argument: comsol client Running COMSOL on Linux | 87 When you start the Client, a Connect to Server window appears prompting you for a computer name (Server) where the COMSOL Server is running, Port number, Username, and Password: Once you have filled out this information and clicked OK, the COMSOL Server terminal window displays information that a COMSOL Client has connected. For more information on running COMSOL in Client/Server mode, see the COMSOL Multiphysics Reference Manual. Running a Classkit License To start COMSOL using a Classkit License, start COMSOL using the -ckl option: comsol -ckl Running COMSOL on Clusters You can launch COMSOL cluster jobs from the COMSOL Desktop and the command line. To run COMSOL on a cluster, you need to make the cluster feature visible: in the Model Builder tree, click the Show button ( ) and select Advanced Study Options. Then in the Model Builder, right-click a Study node and select Cluster Computing or Cluster Sweep to create cluster jobs. Cluster computing requires a Floating Network License. The following terms occur frequently when describing the hardware for cluster computing and shared memory parallel computing: • Compute node: The compute nodes are where the distributed computing occurs. Each distributed COMSOL process resides in a compute node and 88 | Running COMSOL on Linux communicates with other compute nodes using MPI (message-passing interface). • Host: The host is a physical machine (hardware) with a network adapter and unique network address. The host is part of the cluster. It is sometimes referred to as a physical node. • Core: The core is a processor core used in shared-memory parallelism by a computational node with multiple processors. The number of used hosts and the number of computational nodes are usually the same. For some special simulation types, like very small simulations with many parameters, it might be beneficial to use more than one computational node on one host. A tutorial model for cluster testing is included in the Model Libraries window under COMSOL Multiphysics>Tutorial models>micromixer_cluster. QUICK TROUBLESHOOTING • Your first step is to make sure you have the latest release installed. Check that you have COMSOL 4.4 or later and make sure to install the latest product updates. • If you get the error message Process status indicates that process is running, then cancel any running jobs in the scheduler that you use. In the COMSOL Desktop, locate the External Process page at the bottom right. Click the Clear Status button. For more information about how to run COMSOL in parallel on Linux clusters, see the COMSOL Multiphysics Reference Manual. For installation on Clusters, see “Cluster Installation” on page 78. Running COMSOL on th e Cloud COMSOL supports cloud computing using Linux through Amazon Elastic Compute Cloud™ (Amazon EC2)™. See the PDF version of Running COMSOL on the Amazon™ Cloud for further information: www.comsol.com/ec2_manual. Running COMSOL on Linux | 89 R u n n i n g C O M S O L w i t h M AT L A B Running COMSOL with MATLAB starts a COMSOL Server and a MATLAB Desktop. No COMSOL graphical user interface is involved. For a tutorial, see the LiveLink for MATLAB User’s Guide. To launch MATLAB and connect it to a COMSOL Server, run the command comsol server matlab S TARTING COMSOL WITH MATLAB USING THE GRAPHICS SERVER To display the plot in a COMSOL graphics window you need to run COMSOL with MATLAB using the graphics server. To do so, start COMSOL with MATLAB from a terminal window with the -graphics flag: comsol server matlab -graphics R EQUIRED P ROGRAMS FOR R UNNING COMSOL WITH MATLAB The xterm program is necessary for the command comsol server matlab. The csh program is needed to call MATLAB functions from COMSOL. • To install the missing packages on Debian and Ubuntu, type sudo apt-get install xterm csh • To install the missing packages on RedHat Enterprise and Fedora, type sudo yum install xterm tcsh • To install the missing packages on OpenSUSE, type sudo zypper install xterm tcsh 90 | Running COMSOL on Linux Troubleshooting License Errors If you have questions or problems with your installation, start by checking the COMSOL Support Knowledge Base at www.comsol.com/support/knowledgebase/ for up-to-date information about installation and license issues. If this does not help, then please contact COMSOL technical support at support@comsol.com. THE COMSOL SUPPORT KNOWLEDGE BASE The most important Knowledge Base entries for installation questions and license errors are the following: SUBJECT KNOWLEDGE BASE ENTRY Could not obtain license for COMSOL Multiphysics GUI www.comsol.com/support/knowledgebase/903 Running COMSOL in parallel on clusters www.comsol.com/support/knowledgebase/1001 Updating the COMSOL License Manager www.comsol.com/support/knowledgebase/1022 COMSOL Installation Companion www.comsol.com/support/knowledgebase/1077 Error: An error has occurred. See the log file C:\Users... www.comsol.com/support/knowledgebase/1083 Selecting hardware for clusters www.comsol.com/support/knowledgebase/1116 The COMSOL 4.4 tab is not available in the Microsoft Excel ribbon www.comsol.com/support/knowledgebase/1147 Error: Error downloading file. Connection refused: connect www.comsol.com/support/knowledgebase/1149 You can also view videos about installation at: www.comsol.com/video/browse/installation. LICENSE ERRORS This section summarizes the most common post-installation error messages generated by COMSOL, and it gives some advice how to troubleshoot them. For a complete list of error messages, see the FlexNet license manager documentation. This documentation is shipped with your COMSOL installation; see “FlexNet® Troubleshooting License Errors | 91 License Manager Documentation” on page 34 on where to find it. If you need to review the license manager log file, or send it to COMSOL technical support, this is where you usually find it (depending on choices you made during the installation): • Windows: C:\Program Files\COMSOL44\license\comsol44.log • Mac OS X: /var/tmp/comsol44.log • Linux: /var/tmp/comsol44.log If you need to access the license file, this is where you usually find it: • Windows: C:\Program Files\COMSOL44\license\license.dat • Mac OS X: /Applications/COMSOL44/license/license.dat • Linux: /usr/local/comsol44/license/license.dat ERROR MESSAGE EXPLANATION License error A general license error has occurred. Check the error message for details that might help solve the problem. If you need help in interpreting the information, see the FlexNet License Manager documentation or send the complete error message to support@comsol.com. License error: -1. Cannot find license file. The license file is missing or your system settings don’t allow you to read the file. Review the license manager installation steps above and check that you have administrative rights on your computer. License error: -2. Invalid license file syntax. There is a formatting problem with your license file. This can happen if you edit it with a word processing software such as Microsoft Word which inserts extra (invisible) characters. Use a plain text editor instead (on Windows: Notepad, WordPad, or similar). Formatting problems can also happen if the file is corrupted while being copied or emailed from one computer to another. License error: -4. Licensed number of users already reached. The license manager has detected that all available licenses of a certain COMSOL product have been used by other users. Contact your license administrator and report this problem. You might need more licenses of one of the add-on products. License error: -5. No such feature exists. The license manager has encountered a problem during startup. Check the license manager log file for error messages. Please send the log file to support@comsol.com if you want help in interpreting the information. NOTE: The license manager creates the log file. If there is no log file, make sure to first start the license manager. Please refer to one of the License Manager Installation sections of this manual for instructions how to install and start the COMSOL license manager. 92 | Troubleshooting License Errors ERROR MESSAGE EXPLANATION License error: -10. Feature has expired. This error message indicates that you have a time-limited (trial) license and that your license has expired. Contact your license administrator to see if a more recent license file is available. You can also contact a COMSOL representative to renew your time-limited license. License error: -12. Invalid returned data from license server system. Check that no firewall on the COMSOL client is preventing the connection from the COMSOL client to the license server. Temporarily disable any firewall on the COMSOL client to see if that helps. Check that no firewall on the license server is preventing the connection from the COMSOL client computer to the license manager, or the connection from the lmgrd daemon and the LMCOMSOL daemon. If the problems remain, send the license manager log file to support@comsol.com. Troubleshooting License Errors | 93 ERROR MESSAGE EXPLANATION License error: -15. Cannot connect to license server system. The COMSOL license manager has not been installed or started yet. If the first line of your license.dat file looks like this: SERVER mylicserver 000123456789 1718 a license manager is required. Please refer to the License Manager Installation sections of this manual for instructions on how to install and start the COMSOL license manager. Check that no firewall on the COMSOL client is preventing the connection from the COMSOL client to the license server. Temporarily disable any firewall on the COMSOL client to see if that helps. Check that no firewall on the license server is preventing the connection from the COMSOL client computer to the license manager. Check that the license.dat file on the COMSOL client computer points to the correct license server host name. First, find the license.dat according to the instructions above. Check that the first line has the correct license server Host Name. For example, if your license server Host Name is apollo, the first row in the license.dat file should look like this: SERVER apollo 000123456789 1718 If the COMSOL client computer does not recognize apollo as a proper Host Name, it might help to instead use the fully qualified domain name (apollo.thecompany.com) or the IP address. If neither of these work, there might be a problem with DNS or the HOSTS file on the client. Please ask your system administrator for advice on how to connect with TCP/IP to the license server. Finally, the license manager might have encountered a problem during startup. Check the license manager log file for error messages. NOTE: The log file is created by the license manager after it has been started. Please send the log file to support@comsol.com if you want help in interpreting the information. License error: -39. User/host not on INCLUDE list for feature. The error means that your username does not match the one listed in the license-manager options file, LMCOMSOL.opt. To get access to COMSOL, ask your license/system administrator for help. When the username in the options file is changed, the license manager must be shut down and restarted to give the new user immediate access to COMSOL. 94 | Troubleshooting License Errors ERROR MESSAGE EXPLANATION License error: -88. System clock has been set back. The software has detected that a system clock has been set back. Please make sure that your computer’s clock is set to the current local time and date. If the problem remains check that there are no files on your hard drive that have a future date. License error: -96. License server machine is down or not responding. Please make sure that the SERVER host name in the license.dat file is valid and that the TCP/IP network connection between the application computer and the license server is working properly. This error could also indicate that your firewall is not configured properly in order to let the license manager and vendor daemon network traffic through (typically ports 1718 and 1719). It could also indicate problems with other network security settings. Contact your systems administrator for help. License error: -97. The desired vendor daemon is down. The license manager has encountered a problem during startup. Check the license manager log file for error messages. NOTE: The log file is created by the license manager after it has been started. Please send the log file to support@comsol.com if you want help in interpreting the information. Troubleshooting License Errors | 95 96 | Troubleshooting License Errors Index A add feature 15 COMSOL Access 6 AutoCAD COMSOL Client LiveLink for 29 definition 5 Autodesk Inventor Linux, connecting 87 LiveLink for 28 Mac 67 automated installation Mac, connecting 68 Linux 77 Windows 44 Mac 59 Windows, connecting 48 Windows 25 Windows, running 47 automated license manager installation B comsol command, Linux 85 Linux license server 82 comsol command, Mac 67 Mac license server 62 COMSOL Conference 6 Windows license server 39 COMSOL Exchange 6 COMSOL Server boot script 83 floating network license, and 5 Bourne shell commands 82 Linux, running 86 browser, Linux file 76 Linux, running with MATLAB 90 C change license, with COMSOL installer Linux, starting 87 15 Mac 66 changing the license Mac, running 67 Linux 84 Mac, starting 68 Mac 64 Windows 44 Windows 42 Windows, running 47 Classkit License Windows, running with MATLAB 52 definition 5 COMSOL Software License Agree- desktop shortcuts 46 ment 3 Linux 88 COMSOL Video Center 1 Mac 67 core 50 Windows 45 CPU-Locked Single User License 4 cluster computing Creo Parametric Linux 88 LiveLink for 30 Mac 70 cross-platform user interface 43, 46 Windows 50 csh program 90 comment line, license file 35 Community Discussion Forum 6 compute node 50 D DirectX runtime binaries 20 dongle 6 | 97 downloading product 1 Linux, DVD 73 Mac, clusters and 70 Mac 53 management software 5 Mac, DVD 56 Windows, client server and 47 troubleshooting 91 Windows, cluster installation and 32 Windows 7 Windows, clusters and 50 Windows, COMSOL installer 10, 72 Windows, definition 33 Windows, DVD 11 E F Mac, client server and 67 H hard disk serial number 9 errors, license 91 hardware address 54 Ethernet address hardware lock 6 Linux 71 host 50 Mac 65 hostid Windows 8 Linux, changing licenses 84 Windows, changing license and 42 Linux, Internet installations 71 Mac, changing licenses 65 FEATURE line, license file 37 Mac, Internet installations 54 FEATURE names 37 Windows, changing licenses 42 FlexNet Windows, Internet installations 8 control panel 34 Windows, license server and 36 License Administration Guide, Linux 80 I License Administration Guide, Mac INCREMENT line, license file 37 installation Linux 71 61 License Administration Guide, Win- Mac 53 dows 34 media options 1 license manager, definition 5 previous 2 license manager, troubleshooting 91 Windows 7 license manager, Windows 33 K management, Linux 80 Knowledge Base 1 COMSOL Access, and 6 management, Mac 61 troubleshooting 91 management, Windows 34 utility program, Linux 80 utility program, Mac 61 utility program, Windows 34 Floating Network License definition 4 Linux, client servers and 87 Linux, clusters and 88 Linux, clusters installation and 78 L License Agreement 1 license agreement 3 license errors 91 license file comment line 35 FEATURE line 37 FlexNet, and 5 INCREMENT line 37 Mac, obtaining 54 98 | SERIAL line 37 license.dat Linux 81 SERVER line 36 license.dat Linux, changing 84 troubleshooting 92 license.dat Mac 61 USE_SERVER line 36 license.dat Mac, changing 64 VENDOR line 36 license.dat troubleshooting 92 Windows, obtaining 9 license.dat Windows 35 license manager license.dat Windows, FlexNet and automated installation on Linux 82 34 automated installation on Mac 62 LiveLink for automated installation on Windows AutoCAD 29 Autodesk Inventor 28 39 daemon, Linux 80 Creo Parametric 30 daemon, Mac 61 Pro/ENGINEER 29 daemon, Windows 34 Solid Edge 31 files for installation, Linux 81 SolidWorks 28 files for installation, Mac 62 SpaceClaim 31 files for installation, Windows 38 lmgrd.exe Linux 80 installing files, Linux 81 lmgrd.exe Mac 61 installing files, Mac 62 lmgrd.exe Windows 34 installing files, Windows 38 lmhostid Linux, log file 82 Linux 84 Linux, starting 82 Mac 65 log file 40 lmutil log file, troubleshooting 92 Windows 42 Mac, log file 63 lmutil Linux 80 Mac, starting 62 lmutil Mac 61 Windows, log file 41 lmutil Windows 34 Windows, starting 40 log file, license manager 40 license server log file, Linux 82 Linux, and 80 log file, Mac 63 Linux, client server and 87 log file, troubleshooting 92 Mac, and 61 log file, Windows 41 Windows, and 17 Windows, client server and 47 license, changing Linux 84 Mac 64 Windows 42 license.dat FlexNet, and 5 M MAC address Linux installations 71 Mac installations 65 Windows installations 8, 42 MATLAB Linux, changing path to 78 Mac, changing path to 60 | 99 running COMSOL Multiphysics on Linux installations 78 Linux with 90 Mac installations 59 running COMSOL Multiphysics on Mac with 66 Windows installations 21 R running COMSOL Multiphysics on Remote Desktop 4, 21 remove feature 15 Windows with 52 root 82 Windows, changing path to 52 Model Library Update S SERIAL line, license file 37 SERVER line, license file 36 configuring on Linux 77 shared-memory computing 3 configuring on Mac 59 software license agreement 3 configuring on Windows 26 Solid Edge multicore computing 3 LiveLink for 31 multiprocessor computing 3 SolidWorks N Named Single User License LiveLink for 28 definition 4 SpaceClaim Linux, and 76, 81 LiveLink for 31 network access of license 4 O operating system 3 system requirements 1, 2 T options file 81 P technical support, website 1 passcode 7 three-server redundancy 17 physical address 8 trial license 5 port number 17 Linux 71 previous installation 2 Mac 53 Pro/ENGINEER Windows 7 LiveLink for 29 troubleshooting license errors 91 product downloads 1 tutorials, installation 91 COMSOL Access, and 6 Linux, DVD 73 Mac 53 Mac, DVD 56 troubleshooting 91 Windows 7 Windows, COMSOL installer 10, 72 Windows, DVD 11 product updates 1 COMSOL Access, and 6 proxy server for software updates 25 100 | technical support, contacting 91 tutorials, videos 1 U unattended installation Linux 77 Max 59 Windows 25 uninstalling COMSOL Linux 77 Mac 59 Windows 23 updates, product 1 COMSOL Access 6 USE_SERVER line, license file 36 user interface, cross-platform 43, 46 utility program, Linux 80 utility program, Mac 61 utility program, Windows 34 V vendor daemon Linux installations 80 Mac installations 61 Windows installations 34 VENDOR line, license file 36 videos installation 91 tutorials 1 volume serial number 9 W web browsers, for Linux 76 Windows Remote Desktop 4, 21 X xterm program 90 | 101 102 |