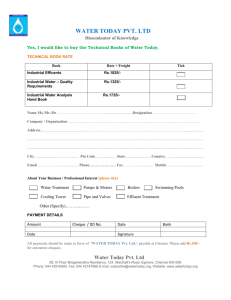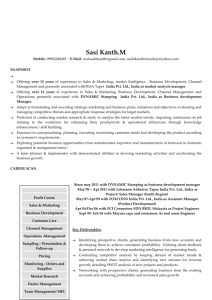LumenSoft Candela RMS Installation Guide
advertisement

Step by Step Installation Guide C01. LumenSoft Candela RMS Installation Guide Installation Guide v11.4 ©2015 Lum enSoft Technologies (Pvt.) Ltd. Page 1 Step by Step Installation Guide Operating System LumenSoft Candela can be installed in Windows 7, 8 or 10. Please check the latest service pack of the operating system for smooth working and installation. Installation of Candela Pre-requisites Before installing LumenSoft Candela RMS all the pre-requisite software should be installed on the computer. Following software are required for running Candela RMS: . Net Framework 4.5.1 C rys tal Reports for .Net Framework 4.0 Mic ro s o ft Visual Studio 2012 Report Viewer W ind o ws Installer 3.1 S Q L Server 2008 Express Edition Please Note that all these software are installed automatically by Candela Installer. If any of the above software is already installed then Candela Installer skips that installation and moves to the next step. ©2015 Lum enSoft Technologies (Pvt.) Ltd. Page 2 Step by Step Installation Guide Install LumenSoft Candela RMS Go to the directory where you saved the downloaded LumenSoft Candela RMS Setup file. Double click on the Setup.exe file. This will start the installation of Candela. Note: Screens in the steps given below will appear only if the Pre-Requisite software are not installed on your computer. If these software are already present on your computer you will not see the c o r r e s p o n d in g screens. Installing .Net Framework If .Net framework 4.5.1 is not installed on your computer the system will give you the following message : . ©2015 Lum enSoft Technologies (Pvt.) Ltd. Page 3 Step by Step Installation Guide ©2015 Lum enSoft Technologies (Pvt.) Ltd. Page 4 Step by Step Installation Guide ©2015 Lum enSoft Technologies (Pvt.) Ltd. Page 5 Step by Step Installation Guide If Candela Installer detects .NET Framework 4.5.1 on your computer, you will see the following screen: For Windows 8, 8.1 and 10 For Windows 8, 8.1 and 10, you also need to install .Net Framework 3.5 on your system. In case you don’t already have this software on your system, you will get the following message: ©2015 Lum enSoft Technologies (Pvt.) Ltd. Page 6 Step by Step Installation Guide The installation process will show the following screens: ©2015 Lum enSoft Technologies (Pvt.) Ltd. Page 7 Step by Step Installation Guide ©2015 Lum enSoft Technologies (Pvt.) Ltd. Page 8 Step by Step Installation Guide Installing Crystal Reports If Crystal Reports for .Net Framework 4.5 are not installed on your computer, the system will give you the following message : Installing Microsoft Visual Studio 2012 Report Viewer If Microsoft Visual Studio 2012 Report Viewer is not installed on your computer, you will get the following message: ©2015 Lum enSoft Technologies (Pvt.) Ltd. Page 9 Step by Step Installation Guide ©2015 Lum enSoft Technologies (Pvt.) Ltd. Page 10 Step by Step Installation Guide ©2015 Lum enSoft Technologies (Pvt.) Ltd. Page 11 Step by Step Installation Guide ©2015 Lum enSoft Technologies (Pvt.) Ltd. Page 12 Step by Step Installation Guide Installing SQL Server 2008 Express Edition If SQL Server 2008 Express Edition is not installed on your computer, the system will give the following message: ©2015 Lum enSoft Technologies (Pvt.) Ltd. Page 13 Step by Step Installation Guide The system will automatically take you to the following screen: ©2015 Lum enSoft Technologies (Pvt.) Ltd. Page 14 Step by Step Installation Guide ©2015 Lum enSoft Technologies (Pvt.) Ltd. Page 15 Step by Step Installation Guide ©2015 Lum enSoft Technologies (Pvt.) Ltd. Page 16 Step by Step Installation Guide ©2015 Lum enSoft Technologies (Pvt.) Ltd. Page 17 Step by Step Installation Guide ©2015 Lum enSoft Technologies (Pvt.) Ltd. Page 18 Step by Step Installation Guide ©2015 Lum enSoft Technologies (Pvt.) Ltd. Page 19 Step by Step Installation Guide ©2015 Lum enSoft Technologies (Pvt.) Ltd. Page 20 Step by Step Installation Guide ©2015 Lum enSoft Technologies (Pvt.) Ltd. Page 21 Step by Step Installation Guide ©2015 Lum enSoft Technologies (Pvt.) Ltd. Page 22 Step by Step Installation Guide ©2015 Lum enSoft Technologies (Pvt.) Ltd. Page 23 Step by Step Installation Guide ©2015 Lum enSoft Technologies (Pvt.) Ltd. Page 24 Step by Step Installation Guide Installation of Candela After the above step, installation of Candela Trial Version will start automatically. ©2015 Lum enSoft Technologies (Pvt.) Ltd. Page 25 Step by Step Installation Guide Trial version comes with sample databases. 1. Selecting your Business Type The system will now ask you to select your business type. This will create a database with some sample entries for the selected business type to give you a quick start.. You will be able to generate reports of the same data, and you will also be able to add your own data. ©2015 Lum enSoft Technologies (Pvt.) Ltd. Page 26 Step by Step Installation Guide Note: You can add data into sample database and tak e desired reports. By default system contains sample transactions for the month of February 2008. To get meaningful reports for already entered data please provide Start Date as 1st Feb 2008 and End Date as 28th Feb 2008. ©2015 Lum enSoft Technologies (Pvt.) Ltd. Page 27 Step by Step Installation Guide 2. Entering Name of your Database Now the system will ask you to enter name of the database. You can change the database name or just press “Next” to continue with installation. ©2015 Lum enSoft Technologies (Pvt.) Ltd. Page 28 Step by Step Installation Guide 3. Location of Candela folder Now the system will ask you to specify the location where you want to install Candela . You can accept the suggested location (You should have “D” drive on your computer) or change the installation folder. Click “Next” to continue with installation. ©2015 Lum enSoft Technologies (Pvt.) Ltd. Page 29 Step by Step Installation Guide TIP: If you don’t have D drive you may get an error at this step. In this case connect a USB which will form a D drive. If a CD ROM is connected as D drive, just insert any CD in the drive and then change the path (on the above screen to any other drive) 4. Candela is ready for Installation At this stage, the system has completed all background installation and is now ready to install Candela. You just have to click ‘Next’ to continue with the installation. ©2015 Lum enSoft Technologies (Pvt.) Ltd. Page 30 Step by Step Installation Guide Installation may take few minutes so wait patiently and let the installer finish its job ©2015 Lum enSoft Technologies (Pvt.) Ltd. Page 31 Step by Step Installation Guide Once the installation is finished the system will give the message: ©2015 Lum enSoft Technologies (Pvt.) Ltd. Page 32 Step by Step Installation Guide Now Reboot your system and run Candela. You can run Candela from the installation folder OR you can click on the Candela shortcut system on DeskTop. ©2015 Lum enSoft Technologies (Pvt.) Ltd. created by Page 33 Step by Step Installation Guide 5. First time Log in If you are not a registered user, by default you are a “trial version” or “demo version” user. When you run the software (by clicking the Candela icon) you will see the display message “This is “Unregistered Product”. You can load LumenSoft Candela RMS application by clicking Continue Unregister button and use LumenSoft Candela RMS’ full functionality as a trial or demo user. ©2015 Lum enSoft Technologies (Pvt.) Ltd. Page 34 Step by Step Installation Guide When you click on “Continue Unregistered” Candela Login Screen appears: . On the login screen, enter the following information: User ID: demo Password: demo Click or press ENTER from your keyboard. ©2015 Lum enSoft Technologies (Pvt.) Ltd. Page 35